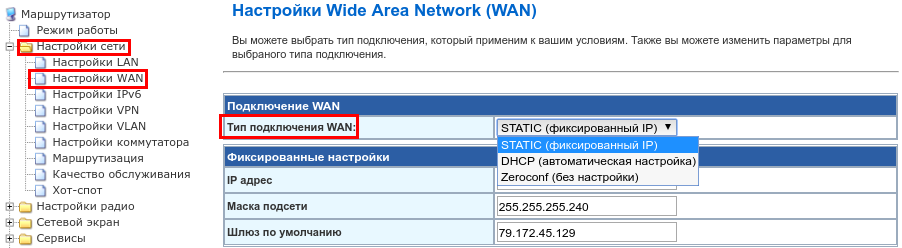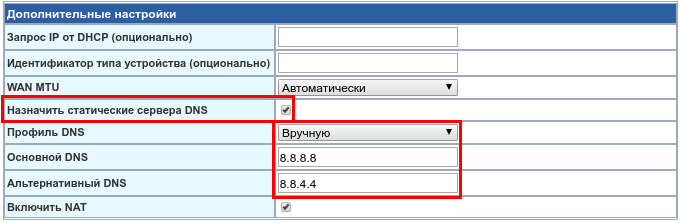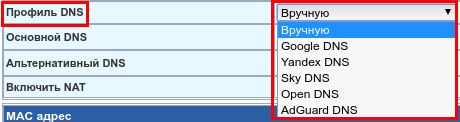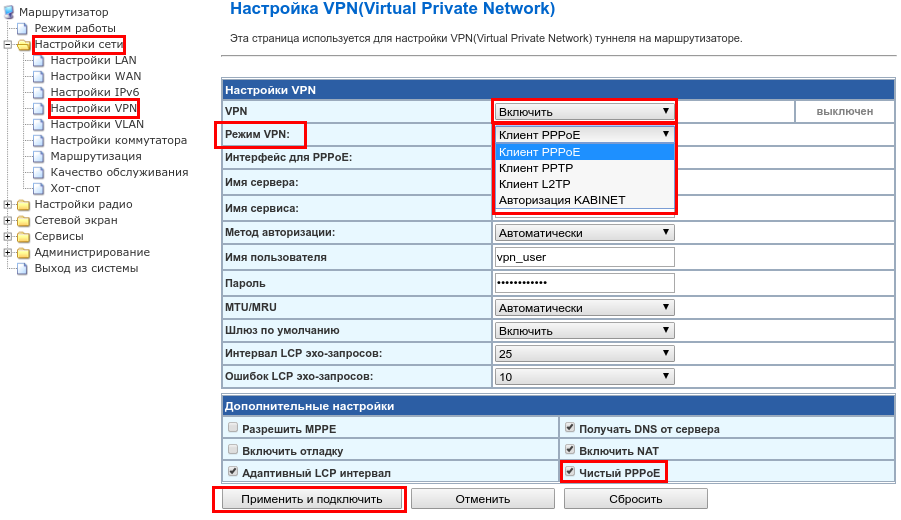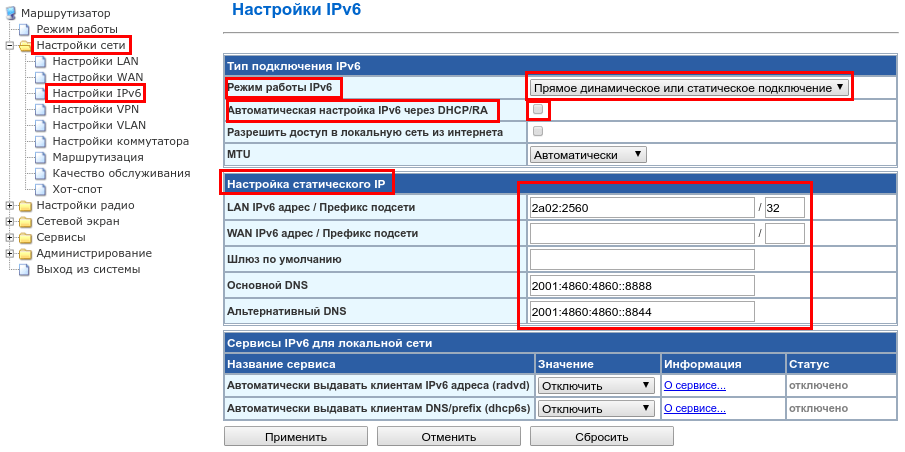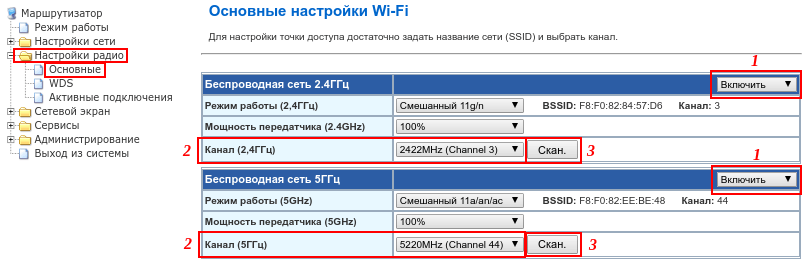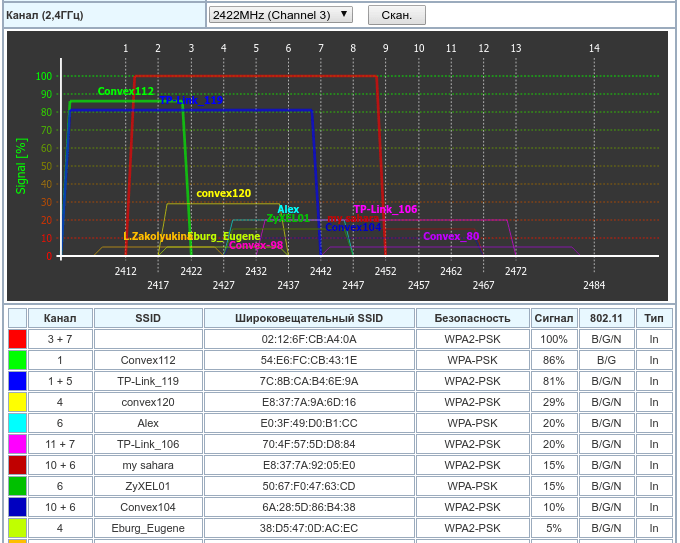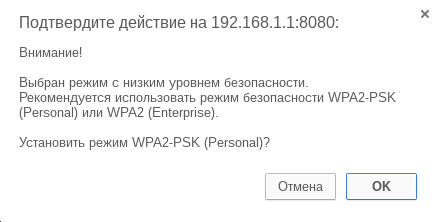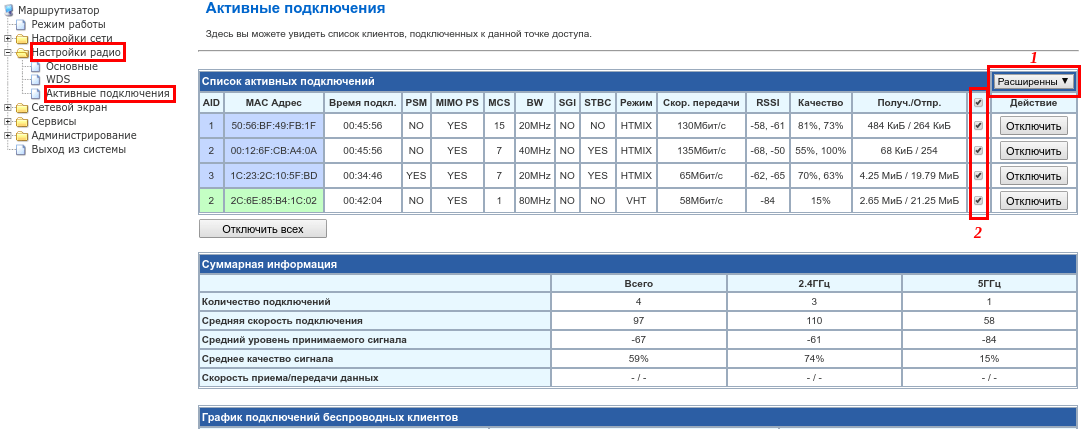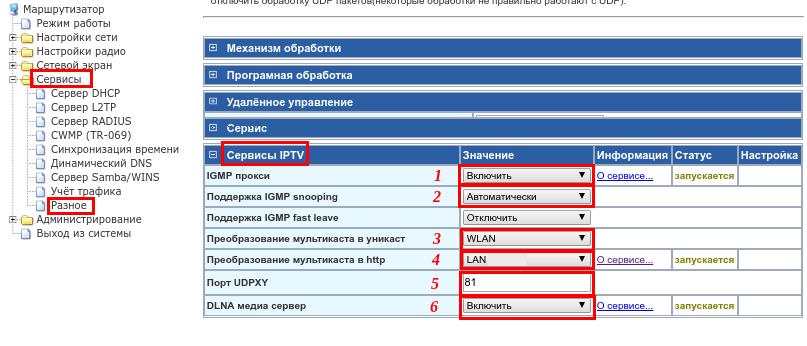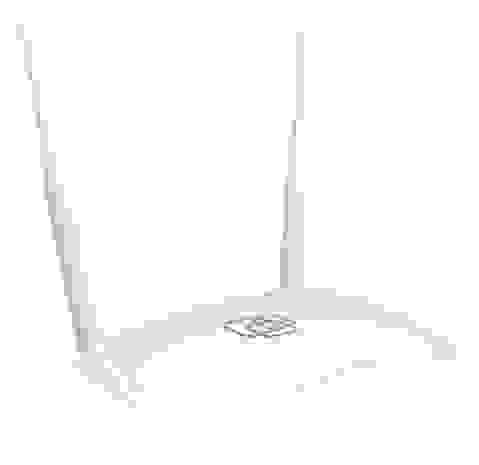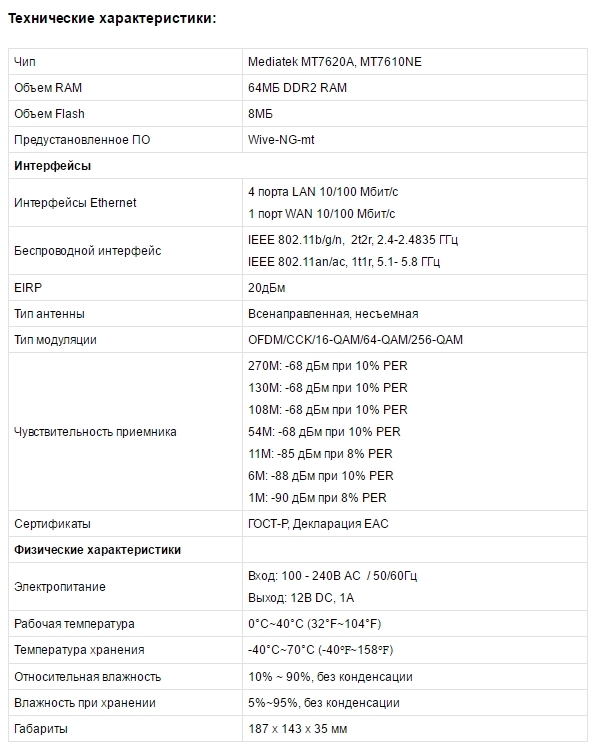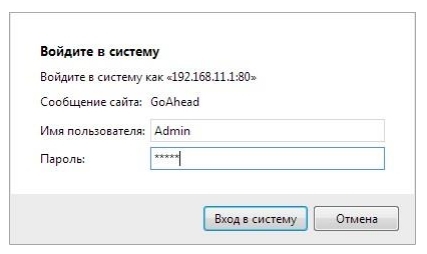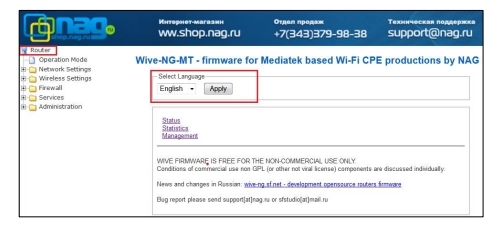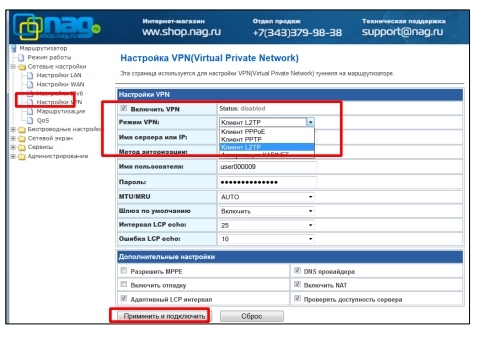Встраиваемая OS Wive-NG сигнализирует, если используются реквизиты по умолчанию для доступа к интерфейсу управления и/или беспроводной сети, а также — если шифрование Wi-fi сети полностью отсутствует.
Оповещение о необходимости изменить реквизиты по умолчанию
Кнопки «Перейти» позволяют совершить быстрый переход к соответствующим блокам настроек. После смены либо установки реквизитов оповещения будут скрыты.
Для работы в сети оператора связи необходимо произвести настройки в соответствии с данными, указанными в договоре с интернет-провайдером. Чтоб начать настройку, необходимо перейти в раздел Настройки сети – Настройки WAN и выбрать Тип подключения WAN в зависимости от технологии предоставления услуги:
– DHCP (автоматическая настройка), если Ваш провайдер автоматически выдает сетевые реквизиты. Как правило, ввод дополнительных данных не требуется (если иное не указано в договоре с интернет-провайдером).
– STATIC(фиксированный IP), если Ваш провайдер использует статическую адресацию для работы в сети и не использует DHCP. Необходимо указать IP address (IP адрес), Subnet Mask (Маска подсети), Default Gateway (Шлюз по умолчанию) в соответствии с договором.
– Zeroconf(без настройки) — если Ваш провайдер для работы в сети использует только VPN подключение. Указание дополнительных параметров не требуется.
Настройки WAN подключения
В блоке Дополнительные настройки необходимо указать адреса DNS серверов либо снять флаг Назначить статические сервера DNS для автоматического получения адресов DNS от провайдера (доступно только для типа подключения DHCP).
Статическое назначение DNS серверов допускает два варианта:
– Вручную, в этом случае необходимо ввести адреса DNS серверов, указанные в договоре с интернет-провайдером:
Настройка статических DNS
– Выбор одного из доступных профилей облачных DNS сервисов (Яндекс, Google, SkyDNS и т. д.):
Выбор профиля сервиса DNS
Если оператор предоставляет услугу с использованием VPN, то произвести соответствующие настройки можно в разделе Настройки сети – Настройки VPN. Для запуска службы необходимо взвести флаг Включить VPN. Далее в соответствии с договором необходимо выбрать Режим VPN (PPPoE, PPTP, L2TP) и ввести указанные в договоре данные.
Важно: если оператор использует PPPoE не в связке PPPoE+IPoE (DHCP), необходимо указать «Чистый PPPoE».
При нажатии Применить и подключить, соединение будет установлено
Настройки VPN в Wive-NG
Если Ваш интернет-провайдер предоставляет доступ по IPv6, соответствующие параметры можно настроить в разделе Настройки сети – Настройки IPv6. В зависимости от схемы предоставления услуги оператором, необходимо выбрать Режим работы IPv6:
– Туннель 6to4 с указанием Адрес сервера в блоке Настройка туннеля 6to4:
Настройка IPv6to4
– Прямое динамическое или статическое подключение
По аналогии с Настройкой WAN, необходимо взвести флаг Автоматическая настройка IPv6 через DHCP/RA, если оператор автоматически отдает сетевые реквизиты по DHCP, либо снять флаг и вручную вести IPv6 реквизиты, указанные в договоре, в блок Настройка статического IP:
Настройка статических IPv6
Конфигурацию работы IPv6 в локальной сети можно произвести в блоке Сервисы IPv6 для локальной сети.
Встраиваемая OS Wive-NG предназначена для работы как однодиапазонных (2,4ГГц) , так и двухдиапазонных (2,4ГГц + 5ГГц) wi-fi устройств. При настройке устройств, работающих на частоте 2,4ГГц без поддержки 5ГГц, параметры 5ГГц не отображаются в web-интерфейсе.
Для создания и базовой настройки wi-fi необходимо перейти в раздел Настройки радио – Основные:
Включение и базовая конфигурация wi-fi в Wive-NG
Базовая настройка включает два этапа:
Для начала работы необходимо включить (1) необходимый радиомодуль в блоках настройки Беспроводная сеть 2.4ГГц и Беспроводная сеть 5ГГц (если доступен). На двухдиапазонных устройствах возможна работа как одного, так и обоих радиомодулей одновременно.
Канал (2,4ГГц / 5ГГц) — конкретная частота, на которой будет работать радиомодуль (2). Можно воспользоваться автовыбором либо указать канал вручную, выбрав один из менее загруженных. Используйте сканирование (3) для определения загрузки радиоэфира.
Скан эфира wi-fi сетей
Важно: некоторые клиентские устройства (смартфоны, ноутбуки и т. д.) могут некорректно работать на верхних каналах диапазонов (12-14 в 2,4ГГц, 132-165 в 5ГГц). При обнаружении проблемы с подключением одного устройства на фоне беспроблемной работы wi-fi сети в целом, рекомендуется попробовать использовать канал из середины диапазона.
Важно: Некоторые клиентские устройства (смартфоны, ноутбуки и т.д.) некорректно работают с шириной канала 80МГц. В случае возникновения проблем с одним устройством на фоне корректной работы остальных, попробуйте изменить Ширину канала (5GHz) на 20/40MHz в блоке Расширенные настройки Wi-Fi
Настройка ширины канала wi-fi
Важно: Для двухдиапазонных устройств SSID могут быть как одинаковые, так и разные. Однако, если Вы планируете использовать Band Steering, то необходимо указать одинаковые SSID
Настройка безопасности wi-fi сети
Следующим этапом необходимо настроить параметры безопасности беспроводных сетей. В разделе Настройки радио → Основные → Политики безопасности необходимо выбрать Ваш SSID (2) (в случае нескольких созданных SSID, т.е при использовании режима MBSSID, указывается SSID, который Вы планируете настраивать прямо сейчас) и указать режим безопасности (3). В следующем блоке Настройки радио → Основные → WPA указать WPA алгоритм (алгоритм шифрования) (4). Мы рекомендуем использовать Режим безопасности – WPA2-PSK в связке с WPA алгоритмом AES, как наиболее безопасный на сегодняшний день.
Важно: Смешанные режимы допустимы лишь при наличии клиентов, не поддерживающих WPA2 / AES.
В качестве ключевой фразы (пароля для подключения к wi-fi сети) (5) рекомендуется использовать криптостойкие комбинации длиной более 8 символов, включающие цифры и буквы различных регистров, не содержащие словарных слов. Если Вы забыли пароль, его можно отобразить, взведя соответствующий флаг (6).
Подтверждение автоматического включения WPA2-PSK на маршрутизаторе
При первом включении, либо при не оптимальных параметрах безопасности, система предложит включить WPA2-PSK как рекомендованный режим. Для автоматического применения оптимальных настроек достаточно нажать ОК. При необходимости, данные настройки можно будет осуществить позже вручную.
Чтобы посмотреть перечень устройств, подключенных к wi-fi сети, включая технические данные о режиме подключения клиентского устройства, необходимо перейти в раздел Настройки радио → Активные подключения. Для простоты восприятия клиенты, работающие на частоте 5.ГГц отображены в зеленом цвете; клиенты, работающие на частоте 2,4ГГц — в синем:
Список устройств, подключенных к wi-fi сети
Для просмотра доступно два режима (1) — Базовый и Расширенный, отличающиеся набором отображаемых данных. Для построения графического отображения данных по клиентам (трафик, уровень сигнала и т. д.) необходимо взвести флаг (2) напротив нужного клиента, либо общий на всех клиентов.
График будет построен в нижней части окна. Для удобства можно указать:
– Тип графика: анализируемый тип данных (скорость приема и/или передачи, суммарная скорость, уровень сигнала, качество сигнала, номинальная скорость подключения)
– Время графика: от 1 минуты до 6 часов, либо за всё время.
– Единицы измерения: Мбит/с или Кбит/с
Графическое отображение статистических данных wi-fi клиентов
Блок настроек Сервисы IPTV расположен в разделе Сервисы → Разное. Для просмотра iptv по технологии мультикаст рекомендуется произвести следующие настройки:
IGMP прокси – Включить (1)
Поддержка IGMP snooping — Автоматически (2)
Преобразование мультикаста в уникаст — WLAN (3)
Если Вы используете IPTV приставку (STB) или мультимедиа плеер с поддержкой HTTP Proxy (например, vlc), то для повышения качества работы рекомендуется настроить Преобразование мультикаста в http — LAN (4). В целях безопасности не рекомендуется использовать значение, включающее WAN.
Необходимо обратить внимание, что в настройках роутера и приставки/плеера должен быть указан один и тот же порт UDPXY (5). По умолчанию указан 81 порт.
Настройки параметров iptv в Wive-NG
Если провайдер предоставляет m3u плейлист, его можно загрузить на маршрутизатор, используя DLNA медиа сервер xUPNPd (6) для просмотра iptv без использования STB на устройствах, не поддерживающих технологию Multicast. Подробная инструкция доступна по ссылке
Чтобы приступить к настройке роутера, необходимо зайти в интерфейс. Для этого в любом интернет-браузере набираем адрес 192.168.1.1.
Появится запрос на ввод логина и пароля. Имя пользователя – Admin. Пароль – Admin

Итак, после ввода логина и пароля мы на главной странице интерфейса роутера.

В вертикальном Меню, необходимо выбрать папку Настройки Интернета и далее пункт Настройки WAN.
В типе соединения WAN выбираем — DHCP (Автонастройка) и нажимаем «Применить».

Настройка беспроводной сети на роутере
В меню слева выбираем папку Беспроводные Настройки и выбираем Основные.
Имя сети SSID — Имя для Вашей WIFI сети(Имя сети должно быть уникальным).

Слева, в вертикальном Меню выбираем пункт Расширенные. Имя SSID — Имя для Вашей WIFI сети.
Режим доступа — WPA2-PSK.
WPA алгоритмы — AES.
Ключевая фраза — Ваш пароль на WIFI(не менее 8 символов). Может содержать Английские буквы и/или цифры.
Нажмите — применить и дождитесь, пока роутер сохранит настройки и страница снова загрузится.

На чтение 3 мин Опубликовано Обновлено
Настройка роутера Wive NG MT является важной задачей для обеспечения беспроблемной работы домашней сети. Этот универсальный роутер, основанный на программной платформе Wive NG, обладает широкими возможностями в настройке и оптимизации сети. В этой статье мы рассмотрим полезные техники и советы по настройке роутера Wive NG MT.
Один из основных аспектов настройки роутера Wive NG MT — это безопасность сети. Сначала, рекомендуется изменить пароль для входа в административную панель роутера. Используйте сложный пароль, состоящий из различных символов, чтобы обеспечить надежность сети от несанкционированного доступа. Кроме того, активируйте фильтрацию доступа по MAC-адресам, чтобы разрешить доступ только устройствам, указанным в белом списке. Это снизит вероятность несанкционированного подключения к вашей сети.
Еще одним полезным советом является настройка различных типов шифрования для вашей беспроводной сети. Используйте WPA2-PSK, который является более безопасным по сравнению с WEP или WPA-PSK. Установите сложный пароль для доступа к беспроводной сети и регулярно меняйте его, чтобы обеспечить безопасность вашей сети.
Кроме того, важно установить правильные настройки DHCP для вашей сети. Подумайте о том, какое количество устройств будет подключено к вашей сети и настройте соответствующий диапазон IP-адресов, чтобы избежать конфликта адресов. Рекомендуется также установить статический IP-адрес для ваших устройств, чтобы облегчить управление сетью и увеличить ее стабильность.
Важные шаги для настройки роутера Wive NG MT
1. Подключение к роутеру:
Подключите компьютер к роутеру с помощью сетевого кабеля. Проверьте, что ваш компьютер получил IP-адрес от роутера.
2. Вход в веб-интерфейс:
Откройте веб-браузер и введите IP-адрес роутера в адресной строке. Этот IP-адрес можно найти на наклейке на задней панели роутера или в документации.
3. Авторизация:
Введите имя пользователя и пароль для входа в веб-интерфейс роутера. Обычно имя пользователя – admin, а пароль может быть указан на наклейке или в документации.
4. Обновление прошивки:
Проверьте, что у вас установлена последняя версия прошивки роутера. Если нет, загрузите её с официального сайта производителя и выполните процедуру обновления. Это поможет исправить возможные ошибки и улучшить производительность роутера.
5. Настройка сети:
Перейдите в раздел настройки сети роутера. Установите сетевой адрес, маску подсети, а также основные параметры сети, такие как DHCP, DNS. Убедитесь, что эти параметры соответствуют вашим требованиям.
6. Безопасность:
Обязательно настройте пароль доступа к веб-интерфейсу роутера, чтобы предотвратить несанкционированный доступ. Также рекомендуется включить защиту беспроводной сети с помощью WPA2-PSK и установить сложный пароль.
7. Проверка настроек:
Перед окончательной настройкой роутера убедитесь, что все параметры и настройки установлены правильно. Используйте различные тестовые инструменты, чтобы проверить работоспособность сети.
Следуя этим важным шагам, вы сможете безопасно и эффективно настроить ваш роутер Wive NG MT для достижения оптимальной производительности и защиты вашей сети.
WAN-порт (желтый) – для подключения кабеля провайдера.
LAN-порты (синий) – для подключения абонентских устройств.
!!! Кнопка RST не перезагружает роутер, а сбрасывает его на заводские настройки. Чтобы просто перезагрузить роутер, отключите его от сети электропитания (черный) !!!
Для начала подключаем роутер к кабелю, который протянул поставщик интернет услуг в дом в разъем WAN, расположенный на задней панели.
Сразу после включения маршрутизатора, он начнет транслировать Wi—Fi сеть. Если роутер новый, то сеть будет иметь стандартное название. Что-то типа: “Asus”, “Keenetic-7534”, или “TP—LINK_0919”. Все зависит от того, какой у вас роутер. Сеть будет без пароля. В случае с SNR, сеть будет называться “Wive—NG—MT”.
Берем наш планшет, или телефон, заходим в настройки, на вкладку Wi—Fi, и в списке доступных сетей выбираем свою сеть. Подключаемся к ней. Она должна быть без пароля. Если появится запрос пароля, то делаем сброс настроек. В некоторых случаях, код для подключения к сети указан снизу роутера.
Дальше, на своем планшете, или смартфоне открываем любой браузер (Opera, Chrome, Safari), в адресной строке набираем адрес 192.168.1.1, или 192.168.0.1 и переходим по нему. Адрес вашего роутера вы можете посмотреть на наклейке, которая обычно находится снизу самого устройства.
Если все сделали правильно, то попадете в настройки вашего маршрутизатора. Я без проблем зашел в панель управления SNR cpe—w4n.
А дальше уже настраиваем как обычно. Если не знаете, как настроить свой маршрутизатор, то смотрите инструкции у нас на сайте в разделе «Настройка роутера«.
В процессе настройки вы будете менять разные параметры, в том числе, настройки Wi—Fi сети. В основном, это имя сети и пароль. Так вот, когда вы поменяете имя вышей Wi— Fi сети, и установите пароль, то после сохранения настроек и перезагрузки роутера, могут возникнуть проблемы с подключением вашего планшета, или смартфона (с которого вы настраиваете) к вашей Wi—Fi сети.
В любом случае, нужно будет вручную, заново подключить устройство к своей сети. А если это не получится, будут появляться ошибки, пример «не удалось подключиться«, то нужно просто удалить сеть на вашем мобильном устройстве, и подключиться к ней заново.
На iPad, или iPhone просто нажимаем на нужную сеть, и «выбираем забыть эту сеть«
На Android устройствах нажимаем на нужную нам сеть, и выбираем «Удалить сеть«.
После этого, подключитесь к своей сети указав установленный пароль.
Когда вы меняете параметры беспроводной сети в настройках роутера, то корректировать параметры нужно будет на всех подключенных устройствах.
Настроить маршрутизатор с планшета, или того же смартфона можно без проблем. Это не сложнее чем настройка с помощью компьютера.
Настройка оборудования
Блог о модемах, роутерах и gpon ont терминалах.
WIVE-NG и WIVE-NG-RTNL
Wive-NG это серия открытых и свободных прошивок для устройств на различных чипах от различных вендоров. Если проводить параллели с другими альтеренативными прошивками, то Wive-NG отличается легкостью и стабильностью работы. Конечно, например, в DD-WRT больше «продвинутого» функционала, но в большинстве случаев он остается невостребованным. В Wive-NG основной упор сделан на стабильную работу в необслуживаемом режиме при сохранении максимально возможной гибкости и функциональности.
Прошивка ASUS под WIVE-NG-RTNL
WIVE-NG-RTNL совместима со следующими моделями роутеров ASUS:
RT-N10 B1, RT-N10 C1, RT-N10plus, RT-N13U, RT-N13U Rev.B1, RTG-32 rev.B1/C1,
Рассмотрим прошивку ASUS под WIVE-NG-RTNL на примере роутера RT-N10 C1. Сразу оговорюсь, что на простом RT-N10 эта прошивка не работает. Прошивать можно только RT-N10+, RT-N10 B1 и RT-N10 C1.
Внимание! Все действия Вы производите только на свой страх и риск. Администрация сайта не несет ответственности за повреждения Ваших устройств.
Для прошивки нам понадобятся:
1. Сама прошивка WIVE-NG-RTNL. Скачиваем вот отсюда файл с названием Wive_WR-150N-1T1R.*******.bin.zip и распаковываем его в корень диска C:\.
2. Набор сервисных утилит для роутера. Скачиваем его с официального сайта. Для RT-N10 C1 — ссылка.
Шаг 1. Устанавливаем на компьютер пакет системных утилит для роутера.
Шаг 2. Прописываем на компьютере в настройках Протокола Интернета TCP/IP сетевой карты следующие параметры:
IP-адрес — 192.168.1.2
маска — 255.255.255.0
шлюз — 192.168.1.1
Шаг 3. Отключаем антивирус и фаерволл на компьютере.
Шаг 4. Выключаем питание роутера.
Шаг 5. Запускаем утилиту Firmware Restoration. В открывшемся окне программы нажимаем кнопку Обзор и выбираем файл прошивки с расширением *.bin, которую распаковали в корне диска C:\.
Шаг 6. Зажимаем ручкой или карандашом кнопку reset на задней панели роутера и включаем питание. Считаем до 15 и отпускаем reset.
Шаг 7. В программе Firmware Restoration нажимаем кнопку Загрузить.
Когда полоса загрузки достигнет 100% получим такое сообщение:
Ждем перезагрузки роутера и нажимаем кнопку Закрыть.
Шаг 8. запускаем браузер и в адресной строке вводим адрес роутера — http://192.168.1.1 . Если прошивка прошла нормально, роутер выдаст окно авторизации, в которое надо ввести логин Admin и пароль Admin — обязательно с заглавной буквы. Откроется вот такой веб-интерфейс:
Ваш ASUS успешно прошит.
Прошивка D-Link DIR-300 NRU под WIVE-NG-RTNL
Для роутеров D-Link DIR-300 NRU B1, B2, B3 и B4, а так же DIR-615 D1 процедура прошивки под WIVE-NG-RTNL одинакова. А вот D-Link DIR-300 NRU B5, B6 и B7 прошить не удастся, так же как и DIR-615 K1 и K2 — для них WIVE-NG-RTNL не подходит. Основная проблема заключается в том, что в чистом виде WIVE-NG из-под веб-интерфейса прошить D-Link не удастся. Специальную сборку для D-Link’ов можно взять тут — ссылка.
Внимание! Все действия Вы производите только на свой страх и риск. Администрация сайта не несет ответственности за повреждения Ваших устройств.
Последователность действий — такая же, как и при обычной перепрошивке роутера:
В веб-интерфейсе идем в раздел «Техническое обслуживание» — «Обновление программного обеспечения», нажимаем кнопку «Обзор», выбираем файл прошивки Wive-NG-RTNL и нажимаем кнопку «Обновить. Ж»дем пока роутер прошьется и перезагрузится. Адрес устройства в сети 192.168.0.1, логин: Admin и пароль: Admin — обязательно с заглавной буквы.
Настройка WIVE-NG-RTNL:
Адрес роутера работающего на WIVE-NG-RTNL в локальной сети — 192.168.1.1. В случае модифицированной прошивки под DIR-300 NRU, DIR-615 и DIR-620 — 192.168.0.1. Логин и пароль на доступ к интерфейсу настройки — Admin / Admin (обязательно с заглавной буквы). Веб-интерфейс выглядит следующим образом:
Первым делом — смотрим в каком режиме работает роутер — переходим в раздел «Operation Mode»:
Проверяем чтобы был выставлен режим маршрутизатора — AP-Gateway. Нажимаем «Apply».
Переходим к настройкам локальной сети — «Internet Settings» > «LAN Setup»:
Если Вам необходимо сменить адрес роутера в сети со стандартного 192.168.1.1 на другой — пропишите новый адрес в поле IP-address и нажмите кнопку «Apply».
Переходим к настройкам WAN-порта — радел «Internet Settings» > «WAN Setup»:
В большинстве случаев параметр «WAN Connection type» стоит оставить по-умолчанию — «DHCP (Auto Config)» — этот значение подходит не только в том случае, если у Вас для подключения к Провайдеру используется DHCP, но и в случает PPPoE и VPN (PPTP, L2TP). Проверяем чтобы стояла галочка «Enable NAT». Нажимаем «Apply».
Настройка PPPoE на WIVE-NG-RTNL для Ростелеком, Дом.ru и ТТК.
Переходим в радел «Internet Settings» > «VPN Setup»:
Ставим галочку «Enable VPN». «VPN Mode» выбираем «PPPoE», «PPPoE Interface» — WAN, в поля «User name» и «Password» указываем имя пользователя и пароль на доступ в сеть Интернет. Нажимаем кнопку «Apply and Connect».
Примечание:
Если в дальнейшей эксплуатации Вам приходится каждый раз снова заходить в веб-интерфейс и для выхода в Интернет снова применять настройки — поставьте галочку «Pure PPPoE».
Настройка VPN (L2TP) на WIVE-NG-RTNL для Билайн.
Переходим в радел «Internet Settings» > «VPN Setup»:
Ставим галочку «Enable VPN». «VPN Mode» выбираем «L2TP», в поле «Host, IP or DNS name» прописываем адрес VPN-сервера — tp.internet.beeline.ru. в поля «User name» и «Password» указываем имя пользователя и пароль на доступ в сеть Интернет. Нажимаем кнопку «Apply and Connect».
Настройка Wi-Fi на WIVE-NG-RTNL.
Переходим в радел «Wireless Settings» > «Basic»:
Здесь мы ставим галочку «Wireless Enable» и прописываем имя нашей беспроводной сети — «SSID». Можно использовать любое слово на латинице. Нажимаем «Apply». Переходим в раздел «Advanced»:
По умолчанию мощность передатчика установлена на 70%. Для большинства случаев этого хватит. Но если Вам надо увеличить мощность до 100% — выставляете соответствующее значение в поле «TX Power». Нажимаем «Apply». Осталось только настроить безопасность сети — идем в раздел «Security»:
В списке «Security Mode» выбираем «WPA2-PSK, WPA Algorithms» ставим «AES», «Pass Phrase» — ключ сети — любая буквенная, цифирная или смешанная последовательность символов не менее 8 знаков. Нажимаем «Apply».
Проброс портов на WIVE-NG-RTNL.
Чтобы настроить проброс портов — port forwarding — на WIVE-NG-RTNL нужно перейти в раздел «Firewall» > «Firewall»:
Для примера настроим порт для клиента DC++. Заполняем поля следующим образом:
«Interface» — WAN,
«Protocol» — TCP&UDP,
«SRC Ports» — 11411,
«Dst IP» — IP-адрес компьютера на котором стоит клиент,
«Dst Ports» — то же значение что и в Src Ports — 11411,
«Comments» — DC++. Нажимаем кнопку «Add» а затем «Apply».
Настройка DMZ:
Чтобы настроить демилитаризованную зону — DMZ — на WIVE-NG-RTNL нужно перейти в раздел «Firewall» > «DMZ»:
Присваиваем параметру «DMZ Settings» значение «Enable», в поле «DMZ IP Address» вводим IP-адрес компьютера, который выводим в DMZ. Нажимаем «Apply».
Настройка DHCP:
Настройки DHCP-сервера в WIVE-NG-RTNL находятся в разделе «Services» > «DHCP Server»:
Источник
Маршрутизаторы “заточенные” под оператора
В нашем магазине полным ходом идет распродажа первых представителей маршрутизаторов под маркой SNR. Маршрутизатор SNR-CPE-W4N (аналог DIR-615) завоевал популярность среди наших клиентов и широко применялся провайдерами связи. Невысокая цена вкупе с функциональностью сделали свое дело. Подробнее о SNR-CPE-W4N можно прочесть в нашем обзоре. Под катом хотелось бы рассказать о коробочках, что пришли ему на смену.
Начнем представление тех кто пришел на смену SNR-CPE-W4N с его ближайшего “родственника” с аналогичным названием. Однако новая версия маршрутизатора SNR-CPE-W4N разительно отличается от предшественника, как внешним видом, так начинкой.
Компактный корпус устройства (173х118х175 мм) не доставит неудобств в размещении, как дома, так и при строительстве офисной сети. Верхняя крышка корпуса выполнена из белого пластика с лакированным покрытием. На корпусе не остается следов пальцев и царапин, а загрязнения легко стираются. Посередине красуется логотип SNR.
SNR-CPE-W4N оснащен двумя внешними антеннами с усилением 5dBi благодаря чему обеспечивается достаточно большая зона покрытия Wi-Fi сигнала со стабильной передачей данных внутри неё. Роутер поддерживает стандарт IEEE 802.11b/g/n и технологию MIMO2x2. Это позволяет достигать передачи данных на скорости в 300 Мбит/с. Начинка устройства выполнена на базе чипсета MT7620N, применяемого во многих современных Wi-Fi-роутерах.
Маршрутизатор отлично подходит для абонентов подключенных к услуге IPTV. Поддерживает Multicast, IGMP Snooping, а также Multicast-to-Unicast. Изоляция мультикаст/бродкаст трафика позволяет достигать качественной работы IP-телевидения даже на Wi-Fi клиентах. На случай если устройство, подключаемое к IPTV не поддерживает Multicast, в программное обеспечение роутера добавлен DLNA-сервер xupnpd, позволяющий загружать плейлист провайдера непосредственно на роутер и использовать его в качестве медиасервера.
— Чип Mediatek MT7620N
— Wi-FI: 802.11b/g/n 2T2R
— 8МБ Flash / 64МБ RAM
— Поддержка IPv6
— Встроенный xupnpd (DLNA)
— ПО WIve-NG-mt
— Русифицированный web-интерфейс
Ближайший собрат SNR-CPE-W4N в линейке маршрутизаторов под нашей маркой — это его двухдиапазонная версия SNR-CPE-MD1.
Здесь возможностей гораздо больше, так как роутер может работать в в двух частотных диапазонах 2,4ГГц и 5ГГц одновременно на максимально высоких скоростях — до 733 Мбит/с. Такие возможности обеспечиваются благодаря поддержки роутером стандарта IEEE 802.11b/g/n и технологии MIMO 2×2, а также 802.11a/ac.
Габариты устройства 187 х 143 х 35 мм позволяют разместить его без ущерба для пространства офиса или дома. Большая зона покрытия и стабильная работа сигнала обеспечивается наличием двух антенн 5dBi.
Поддержка двух диапазонов позволяет не только использовать более свободную частоту 5ГГц для передачи данных, но и реализовать схему, в которой wifi роутер выступает одновременно в качестве беспроводного клиента (режим APCli) на одной частоте (например, 5ГГц), и точки доступа для конечных устройств на другой (например, 2.4ГГц). Работа с мультимедийными сервисами здесь осуществляется, как и у “пациента” выше.
— Чип Mediatek MT7620A
— Чип Mediatek MT7610NE
— Wi-Fi: 802.11b/g/n 2T2R
— Wi-Fi: 802.11a/ac 1T1R
— 8МБ Flash / 64МБ RAM
— Поддержка IPv6
— Встроенный xupnpd (DLNA)
— ПО WIve-NG-mt
— Оригинальный либо русифицированный web-интерфейс
В обоих маршрутизаторах реализована поддержка IPv6, в том числе native dual stack over IPOE/PPPOE с dhcp+ra, режим 6to4; сервисы radvd и dhcp6s и тд.
Программное обеспечение
Прошивка обоих роутеров основана на ПО Wive-NG-MT. Это дальнейшее развитие ПО для маршрутизаторов нового бюджетного чипа от Ralink/Mediatek MT7620. Wive-NG-MT — встраиваемая операционная система, разработанная специально по заказу NAG.
Кастомизация
Специально для операторов связи разработано гибкий набор предложений кастомизации. Любой маршрутизатор можно “заточить” под конкретного оператора. Изменения можно произвести как с внешним видом устройства. Например подготовить собственную коробку с расцветкой оператора.
Как и сменить логотип на корпусе устройства
Программное обеспечение Wive-NG-mt позволяет самостоятельно изменять init без пересборки прошивки, посредством rwfs. Это позволяет адаптировать маршрутизатор под особенности сети оператора и облегчить для пользователя настройку роутера.
Для корпоративных сетей доступен функционал шейпера, гибко конфигурируемый роуминг между точками, не требующий внешнего контроллера, а также работа в режиме Hotspot.
Источник