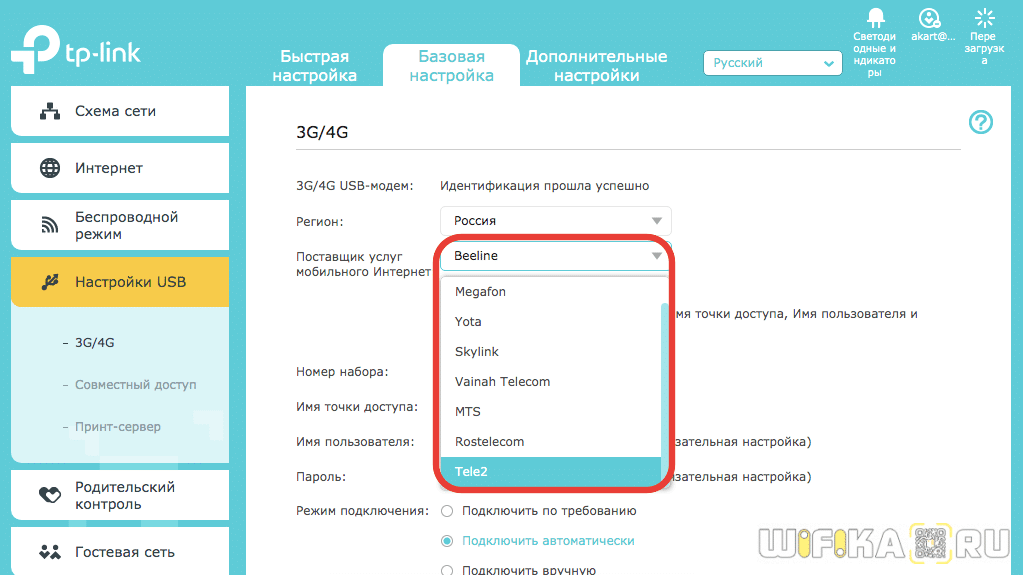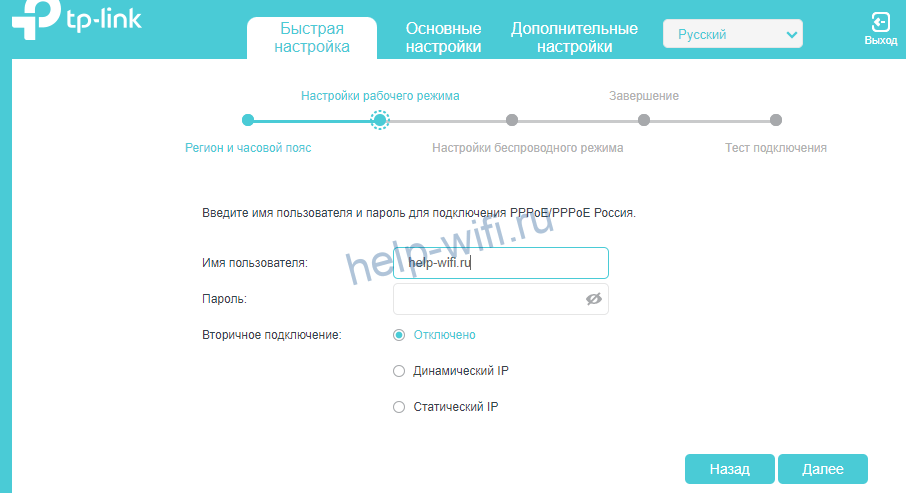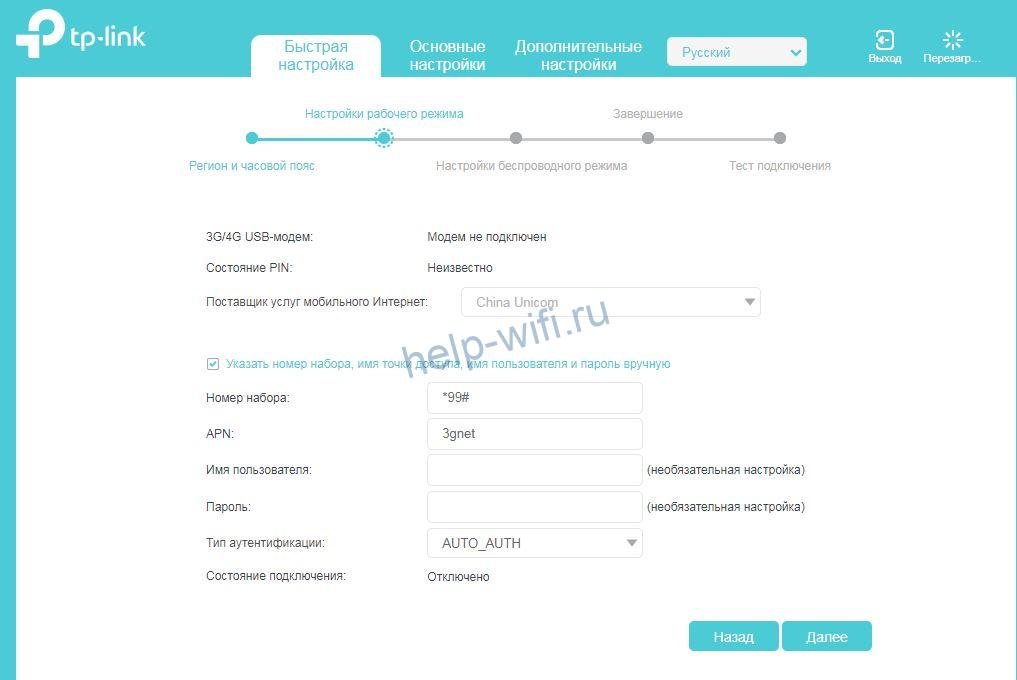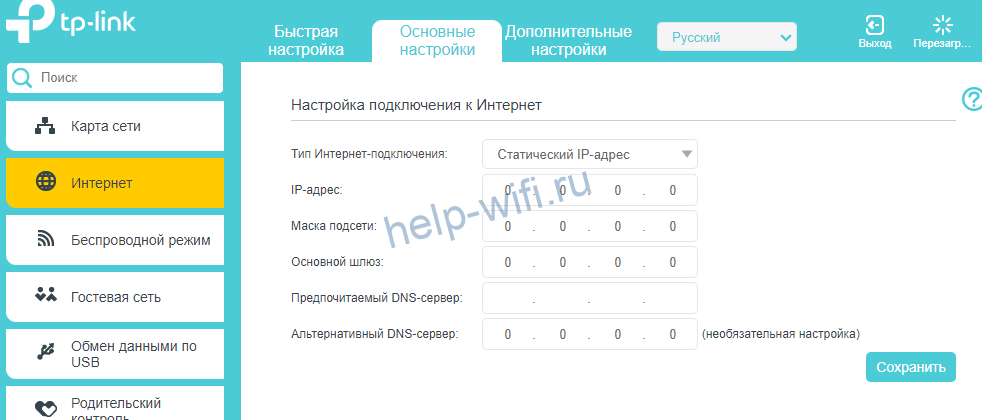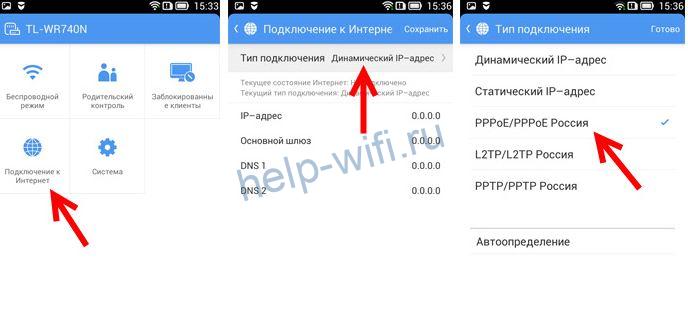Шаг 1. Подготовка.
Прежде чем приступить к настройке непосредственно роутера, нам нужно:
- Убедиться что модем входит в список совместимости роутера (пример, для модели 842N версии 5). Как узнать модель модема – обычно модель указывается на наклейке на самом модеме или же на наклейке под крышкой модема
В случае с модемами YOTA, модель можно определить по серийному номеру:
-
- Yota Модем (WLTUBA-107) LTE Cat.3 — SN начинается с цифр до 1434 (например, 1420…)
- Yota Модем (WLTUBQ-108) LTE Cat.4 — SN начинается с 1434
- Yota Модем (WLTUBA-115) LTE Cat.4 — SN начинается с 1645
- Yota Модем (S15) LTE Cat.4 — SN содержит 11 символов, а в других модемах 12 символов. Например: s/n 12345678901
- Yota Wi-Fi Модем LTE Cat.3 — SN начинается с цифр до 1443 (например, 1415…)
- Yota Wi-Fi Модем LTE Cat.4 — SN начинается с 1443
- Yota Many Cat.3 (белый корпус) — SN начинается с цифр до 1545 (например, 1530…)
- Yota Many Cat.4 (белый корпус) — SN начинается с 1545 до 3251
- Yota Many Cat.4 (черный корпус) — SN начинается с 3251 до 3267
- Проверить работу модема напрямую в компьютере или ноутбуке. Для этого вставляем модем в компьютер и проверяем работу интернета. Помимо просто работы интернета необходимо проверить уровень сигнала (при плохом уровне сигнала модем может работать в компьютере, но может не заработать в роутере!). Чтобы проверить уровень сигнала посмотрите инструкцию от модема (обычно уровень сигнала можно посмотреть или через утилиту провайдера в модеме или на странице веб-интерфейса модема.
Сигнал может отображаться как в RSSI, так и в RSRP, будьте внимательны при определении.
Если Ваш модем отображает сигнал RSSI:
RSSI (Received Signal Strength Indicator) — индикатор силы принимаемого сигнала.
CINR (Carrier to Interference + Noise Ratio) также называемый SINR (Signal to Interference + Noise Ratio) – отношение полезного сигнала к шуму.
Диапазон изменения этих параметров
|
Качество сигнала: |
RSSI (дБм) |
SINR/CINR (дБ) |
|
Хорошее |
>= -65 |
>= 30 |
|
Нормальное |
от -65 до -75 |
от 20 до 30 |
|
Плохое |
от -75 до -85 |
от 10 до 20 |
|
Очень плохое |
<= -80 |
<= 10 |
Значение мощности сигнала показывает уровень принимаемого сигнала LTE. Эти значения соответствуют показаниям RSSI (Received Signal Strength Indication) LTE-подключения. Значение измеряется в дБм (dBm).
Если Ваш модем отображает сигнал RSRP:
RSRP (Reference Signal Received Power) – средняя величина мощности принятых пилотных сигналов (Reference Signal) или уровень сигнала, принимаемого с Базовой Станции. RSRP измеряется в дБм (dBm).
Для понимания качества Вашего сигнала воспользуйтесь таблицей ниже:
|
Качество сигнала: |
RSRP (дБм) |
SINR/CINR (дБ) |
|
Очень хорошее |
>= -80 |
>= 20 |
|
Хорошее |
от -80 до -90 |
от 13 до 20 |
|
Удовлетворительное |
от -90 до -100 |
от 0 до 13 |
|
Очень плохое |
<= -100 |
<= 0 |
При плохом уровне сигнала возможны разрывы или модем вовсе не заработает через роутер. Если у Вас такой сигнал, попробуйте перенести модем в другое место, например к окну.
Шаг 2. Подключение модема к роутеру
После того как мы убедились в качестве сигнала и в том, что модем входит в список совместимости, можно подключать модем к роутеру. При подключении не рекомендуется использовать удлинители USB, так как они могут приводить к разрывам подключения или к проблемам в работе модема, например при использовании удлинителя модем вовсе может не определиться роутером.
Подключаем модем к роутеру, и соединяем компьютер с помощью кабеля LAN с роутером
Шаг 3. Настройка роутера
Теперь необходимо настроить роутер. Для настройки нам нужно зайти в веб интерфейс роутера. Мы уже подключили роутер к компьютеру, теперь на компьютере открываем любой браузер (Opera, Google Ghrome, Firefox) и в строке адреса пишем http://192.168.0.1 (так же может быть адрес http://192.168.1.1)
В появившемся окне ввода логина и пароля вводим
- Логин – admin
- Пароль – admin
Переходим во вкладку Дополнительные настройки – Сеть — Рабочий режим и выбираем режим 3G/4G роутера. Потребуется перезагрузка устройства.
Для детальной настройки соединения 3G/4G Вы можете перейти во вкладку Сеть – Настройка 3G/4G и по необходимости настроить нужные APN (профиль). В большинстве случаев модем автоматически сообщает роутеру страну и оператора, поэтому роутер для всех популярных операторов России сам поставит нужный профиль самостоятельно.
Но если Вы являетесь владельцем какой-то необычной сим-карты или вы юр. лицо, необходимо будет настроить профиль (номер набора, имя точки доступа и т.д.) вручную.
Проверяем корректность подключенного модема. Для этого смотрим на пункт 3G/4G USB модем (изображение выше) и проверяем статус подключения:
- Не подключен — роутер не видит модем. Проверьте подключение модема к роутеру и убедитесь, что он подключен напрямую без каких-либо переходников. Попробуйте переподключить модем.
- Не определен — роутер видит модем, но не может его определить. Проверьте что модем подключен напрямую без переходников, а также проверьте список совместимости роутера. Возможно, модем несовместим с данной моделью роутера.
- Определен успешно — роутер видит модем и определил его. Все в порядке, модем успешно подключен к роутеру.
После переходим в Дополнительные настройки – Беспроводной режим – Настройка беспроводного режима. Вводим:
- Имя сети – то название сети, которое у Вас будет отображаться при подключении через Wi-Fi (например, Vasya). Не используйте русские и спец. символы в имени, используйте только латиницу и цифры.
- Защита – WPA/WPA2 Personal (рекомендуется)
- Пароль – ваш пароль для подключения к Wi-Fi сети. Рекомендуется использовать цифры (не менее 8-ми символов).
Сохраняем и перезагружаем роутер.
Роутеру необходимо до 10 минут на подключение. После можно проверить интернет.
Если интернет не заработал, модем успешно определен, все инструкции выше Вы проделали, 10 минут подождали, тогда зайдите в настройки роутера – Дополнительные настройки – Системные инструменты – Системный журнал, сохраните журнал и с полным описанием проблемы (какой оператор, какой модем, какой роутер, какой сигнал и т.д) пришлите его нам на почту – support.ru@tp-link.com. Наши инженеры ознакомятся с описанием проблемы и журналом и постараются Вам помочь в решении проблемы.
Был ли этот FAQ полезен?
Ваш отзыв поможет нам улучшить работу сайта.
Что вам не понравилось в этой статье?
- Недоволен продуктом
- Слишком сложно
- Неверный заголовок
- Не относится к моей проблеме
- Слишком туманное объяснение
- Другое
Как мы можем это улучшить?
Спасибо
Спасибо за обращение
Нажмите здесь, чтобы связаться с технической поддержкой TP-Link.
Роутеры с функцией wifi – неотъемлемая часть нашей повседневной жизни. Они позволяют нам подключаться к Интернету со смартфонов, планшетов и ноутбуков без проводов и за считанные секунды. Однако, в некоторых местах доступа к проводному Интернету отсутствует или ограничен, и в этом случае wifi роутер может стать настоящим спасением. В данной статье мы расскажем, как настроить wifi роутер TP-Link TL-WR842N с использованием USB модема.
TP-Link TL-WR842N является популярной моделью wifi роутеров, которая имеет встроенный USB порт для подключения модема. Это дает возможность использовать сеть 3G/4G и настраивать беспроводной доступ к Интернету. Для настройки wifi роутера TP-Link TL-WR842N с использованием USB модема вам потребуется следовать нескольким шагам.
Шаг 1: Подключите USB модем к роутеру TP-Link TL-WR842N. Вставьте модем в USB порт на задней панели роутера. Убедитесь, что модем корректно вставлен, а индикаторы на роутере и модеме горят.
Шаг 2: Войдите в веб-интерфейс роутера. Для этого откройте веб-браузер и введите IP-адрес роутера в адресной строке. Обычно IP-адрес роутера TP-Link TL-WR842N равен 192.168.0.1. После этого нажмите Enter.
Шаг 3: Войдите в настройки роутера с помощью логина и пароля. Зайдите в раздел «Network» и выберите «WAN». Настройте соединение с Интернетом, выбрав тип подключения, который поддерживает ваш USB модем. Введите необходимую информацию, которую вам предоставил ваш оператор связи. Нажмите «Сохранить».
Содержание
- Подключение роутера к компьютеру
- Вход в интерфейс роутера
- Проверка доступности usb модема
- Настройка профиля подключения
- Настройка беспроводного подключения
- Проверка скорости интернета
- Защита сети wifi
- Вопрос-ответ
Подключение роутера к компьютеру
Для настройки wifi роутера tp link tl wr842n с использованием usb модема, необходимо сначала подключить сам роутер к компьютеру. Для этого выполните следующие шаги:
- Возьмите сетевой кабель (обычно он поставляется в комплекте с роутером) и подключите его одним концом к желтому порту Ethernet на задней панели роутера, а другим концом — к сетевому порту компьютера.
- Убедитесь, что роутер и компьютер включены.
- Дождитесь, пока светодиодные индикаторы на роутере перестанут мигать и загорятся постоянно. Это может занять несколько секунд.
- Подключение успешно завершено, когда на компьютере появится уведомление о подключении к новой сети. Обычно это происходит автоматически.
Теперь, когда роутер успешно подключен к компьютеру, вы можете приступить к настройке его параметров, включая подключение к usb модему и настройку wifi соединения.
Вход в интерфейс роутера
Для настройки wifi роутера TP-Link TL-WR842N с использованием USB модема, необходимо сначала осуществить вход в интерфейс управления роутером. Для этого выполните следующие действия:
- Подключите компьютер к роутеру с помощью сетевого кабеля или установите соединение через Wi-Fi.
- Откройте веб-браузер (например, Google Chrome, Mozilla Firefox) и введите в адресной строке IP-адрес роутера.
Обычно адрес роутера указан на его корпусе или в документации, например, 192.168.0.1 или 192.168.1.1. Нажмите клавишу Enter. - Появится окно авторизации. Введите логин и пароль администратора роутера.
- Нажмите кнопку «Войти» или «OK».
После успешного входа в интерфейс роутера откроется главная страница с настройками. Здесь вы сможете производить все необходимые действия по настройке и конфигурации роутера, включая настройку подключения к интернету через USB-модем.
Проверка доступности usb модема
Перед настройкой wifi роутера TP-LINK TL-WR842N с применением usb модема необходимо убедиться в его доступности и работоспособности. Для этого можно выполнить несколько простых шагов.
Во-первых, убедитесь, что usb модем подключен к компьютеру или роутеру правильно. Проверьте, что кабель usb модема надежно подсоединен к соответствующему порту на устройстве.
Во-вторых, проверьте, что usb модем распознан компьютером или роутером. Перейдите в настройки устройства и найдите раздел, отвечающий за подключение usb модема. Посмотрите, есть ли там информация о подключенном модеме.
Если все вышеперечисленные шаги выполнены, но usb модем все равно не доступен, возможно, проблема в его работоспособности. Попробуйте подключить модем к другому компьютеру или роутеру, чтобы убедиться, что проблема не в устройстве.
В случае, если usb модем успешно распознается и доступен, вы можете приступить к настройке wifi роутера TP-LINK TL-WR842N для работы с модемом. Настройки для этой операции могут различаться в зависимости от модели роутера и модема, поэтому рекомендуется обратиться к руководству по эксплуатации каждого устройства для получения подробной информации.
Настройка профиля подключения
Для успешного подключения USB модема к wifi роутеру TP-Link TL-WR842N, необходимо настроить профиль подключения. Этот профиль содержит все необходимые настройки для установления соединения с интернетом.
1. Войдите в управление роутером, введя его IP-адрес в адресной строке браузера. По умолчанию адрес роутера TP-Link TL-WR842N — 192.168.0.1
2. Перейдите на вкладку «Настройки интернета» или «WAN-настройки». Здесь вы увидите список доступных типов подключения. Выберите «USB-модем» или «3G/4G-модем» в зависимости от возможностей вашего роутера.
3. Введите данные вашего USB модема в соответствующие поля:
- APN — указывается точка доступа оператора связи;
- Имя пользователя и Пароль — если они необходимы для доступа к сети вашего оператора;
- Автоматический расчет MTU — обычно оставляют включенным;
- Диагностическое журналирование — в данном случае может быть отключено, чтобы не загружать память роутера;
- Получить IP-адрес автоматически — включено, чтобы роутер сам получал IP-адрес от оператора связи;
- Тип подключения — выбирается на основе инструкции вашего оператора связи (обычно PPPoE или DHCP);
- Сигнализация вызова — можно оставить отключенной, если не используется;
- Зона времени — настройка временной зоны для правильного отображения времени в журнале роутера.
4. После ввода всех необходимых данных сохраните настройки и перезапустите роутер. Теперь он должен успешно подключаться к интернету с помощью USB модема.
Настройка беспроводного подключения
Для настройки беспроводного подключения на wifi роутере TP Link TL WR842N с использованием USB модема, следуйте следующим шагам:
Шаг 1: Подключите USB модем к порту USB на роутере TP Link TL WR842N. Убедитесь, что модем поддерживает работу через USB.
Шаг 2: Зайдите в веб-интерфейс роутера, введя IP-адрес роутера в адресной строке браузера. Обычно IP-адрес роутера по умолчанию — 192.168.1.1, но если вы его изменили, введите новый IP-адрес.
Шаг 3: Войдите в систему, используя учетные данные администратора роутера. По умолчанию имя пользователя и пароль — admin.
Шаг 4: Перейдите в раздел «Настройки беспроводной сети» или «Wi-Fi», который обычно находится в меню «Настройки» или «Network settings».
Шаг 5: Включите беспроводное подключение, установив параметр «Включено». Задайте имя и пароль для вашей сети Wi-Fi.
Шаг 6: Выберите режим работы роутера. Если вы хотите использовать USB модем как основное подключение к интернету, выберите режим «ISP Connection Type» — «Dynamic IP» или введите параметры соединения, предоставленные вашим интернет-провайдером.
Шаг 7: Нажмите кнопку «Сохранить» или «Применить», чтобы сохранить изменения и перезапустить роутер. После перезапуска роутера беспроводное подключение должно быть настроено и готово к использованию.
Теперь вы можете настроить и подключиться к беспроводной сети Wi-Fi на своем роутере TP Link TL WR842N с использованием USB модема. Убедитесь, что ваше устройство поддерживает беспроводное подключение и введите правильные имя и пароль для подключения.
Проверка скорости интернета
Проверка скорости интернета является важной процедурой для оценки качества подключения. Существует несколько способов проверки скорости интернета, которые можно использовать в различных ситуациях.
Одним из наиболее популярных способов проверки скорости интернета является использование онлайн-сервисов. Эти сервисы позволяют пользователю измерить скорость загрузки и выгрузки данных с помощью специальных инструментов.
Для проверки скорости интернета с помощью онлайн-сервисов необходимо выполнить следующие шаги:
- Откройте браузер и введите адрес выбранного онлайн-сервиса в адресной строке.
- Нажмите на кнопку «Start» или аналогичную для начала процесса измерения.
- Подождите, пока сервис выполнит тестирование, и прочитайте результаты.
Помимо онлайн-сервисов, существуют также специальные программы для проверки скорости интернета. Эти программы обычно предлагают дополнительные функции, такие как детальная статистика о скорости и стабильности соединения, а также возможность сохранять результаты тестирования.
Однако, независимо от выбранного способа, важно помнить о нескольких факторах, которые могут влиять на результаты проверки скорости интернета. Среди таких факторов можно выделить использование сети другими устройствами во время тестирования, наличие проблем с оборудованием или провайдером интернет-услуг, а также сезонные колебания скорости интернета.
Защита сети wifi
Защита сети Wi-Fi является важной задачей для обеспечения безопасности вашего домашнего или офисного сетевого подключения. Возможность беспроводного доступа к интернету упрощает нашу жизнь, но может также представлять угрозу безопасности, если не принять необходимые меры.
Одной из первостепенных мер безопасности является установка пароля на вашу беспроводную сеть Wi-Fi. Используя сильный и уникальный пароль, вы можете предотвратить несанкционированный доступ к вашей сети, защитив конфиденциальные данные и личную информацию.
Настройка скрытия имени сети (SSID) может также повысить безопасность вашей сети Wi-Fi. Это означает, что ваша сеть не будет отображаться в списке доступных сетей, и потенциальные злоумышленники будут затруднены в попытках подключения.
Другой мерой безопасности является использование шифрования данных, такого как WPA2. Это обеспечивает защищенное соединение между вашим устройством и точкой доступа Wi-Fi, предотвращая перехват и расшифровку передаваемых данных.
Также важно обновлять программное обеспечение вашего роутера Wi-Fi, чтобы иметь доступ к последним исправлениям безопасности и уязвимостям. Регулярные обновления помогут защитить вас от новых угроз и обеспечить стабильную работу вашей сети.
Кроме того, рекомендуется использовать дополнительные методы защиты, такие как фаервол и фильтрация MAC-адресов, чтобы усилить безопасность вашей сети Wi-Fi.
В целом, принятие мер по защите сети Wi-Fi является неотъемлемой частью обеспечения безопасности вашего домашнего или офисного интернет-подключения. Правильная конфигурация и использование рекомендаций по безопасности помогут вам предотвратить несанкционированный доступ и обеспечить безопасность вашей сети.
Вопрос-ответ
Подключение и Настройка 3G-4G Модема На Роутере TP-Link по USB
Я уже сделал много инструкций, как подключить USB модем к ноутбуку, а также роутерам разных производителей. Но TP-Link почему-то до сих пор обошел стороной. Спешу исправить эту ситуацию и сделать для вас подробное руководство по настройке 3G-4G модема через маршрутизатор TP-Link. Инструкция актуальна для всех операторов — Билайн, МТС, Мегафон, Теле 2, Yota и остальных.
Подключение USB модема к роутеру TP-Link
Прежде, чем перейти к самому процессу подключения 3G-4G модема по USB, необходимо учесть два момента.
Во-первых, убедиться, что ваш роутер поддерживает работу с модемами 3G-4G от сотовых операторов. Главным признаком, что это возможно, является наличие USB порта. Но это не является 100% гарантией — необходимо прочитать инструкцию. Возможно, что первая модификация не дружила с модемами, но в новом ПО эта функция была внедрена, как это было в случае с моим TP-Link TL842N. Тогда потребуется обновление прошивки маршрутизатора на более свежую версию.
И второй важный момент — проверить совместимость, с какими именно моделями модемов может скооперироваться ваш TP-Link. Есть вероятность, что более новая не поддерживается, в то время, как со старыми 3G все работало на «ура». В этом случае также может помочь перепрошивка, либо придется рассмотреть приобретение другого модема. Уточнить эту информацию можно в специальном разделе на официальном сайте производителя. Выбираете свою модель роутера и ищете в списке поддерживаемых тот 3G/4G модем, который хотите использовать.
Если вы не в курсе, то у TP-Link также существуют такие модели роутеров, которые поддерживают работу с SIM-картами напрямую, например Archer MR200. Покупая такую модель, впоследствии нет необходимости задумываться о подборе для него подходящего USB модема.
Если эти два параметра соответствуют, то берем свой 3G или 4G (LTE) модем и подключаем в USB порт маршрутизатора ТП-Линк.
Я для себя заказывал в свое время очень популярную модель Huawei E8372 и он отлично работает со всеми маршрутизаторами. В случае, если к модему идут в комплекте внешние антенны, то можете их также установить для лучшего приема сотового сигнала. Антенны роутера работают только на раздачу WiFi и никакого отношения к приему мобильной сети не имеют.
Настройка 3G-4G интернета на модеме через маршрутизатор ТП-Линк
После этого переходим к настройкам. Зайти в панель администратора можно по адресу 192.168.0.1 или tplinkwifi.net. Здесь нас интересует раздел меню «Настройки USB — 3G/4G»
Если вы приобретали роутер в розничном магазине, то в программное обеспечение уже вшиты данные для подключения ко всем основным операторам России и стран СНГ — Мегафон, МТС, Билайн, Теле2 и так далее. Остается только выбрать свою страну и поставщика услуг
Но если по каким-то причинам вашего провайдера тут нет, то ставим галочку и указываем параметры для подключения модема вручную — номер дозвона, имя точки доступа, имя пользователя и пароль. Все это нужно узнавать у своего мобильного оператора.
В качестве «Режима подключения» оставляем по умолчанию «Автоматически» и жмем на кнопку «Сохранить». После чего мобильный интернет через USB модем будет использоваться в качестве резервного источника. При отсутствии же кабельного подключения в порт WAN, связь через 3G-4G модем станет основной. При этом учитывайте, что скорость такого интернета будет ниже, чем через кабель обычного провайдера (Ростелеком. SevenSky, QWERTY или любого другого).
Частый вопрос — можно ли использовать на роутере через модем обычную СИМку, вынутую из телефона, а не только ту, которая предназначена конкретно для интернета?
Конечно же можно! Если у вас пакетный тарифный план со включенными гигабайтами, то будут использоваться именно они. В ином случае будет производиться списывание средств со счета в соответствии с ценами данного оператора на мобильный интернет.
Как настроить 4G-LTE USB модем на роутере ТП-Линк с телефона?
Если у вас на смартфон установлено мобильное приложение TP-Link Tether, то настроить подключение USB модема можно непосредственно из него по WiFi. Для этого заходим в меню «Инструменты — 3G/4G»
Здесь отображается текущий статус соединения с 3G или 4G-LTE сетью. По умолчанию сотовый оператор определяется автоматически.
Но если нажать на иконку в виде «шестеренки», то можно выбрать его вручную из предоставленного списка по каждому региону.
Видео, как подключить USB модем к маршрутизатору ТП-Линк
Источник
Настройка роутера TP-Link TL-WR842ND: пошаговая инструкция
Приветствую в очередной статье о настройке роутера TP-Link TL-WR842ND. Новый роутер с обновленным функционалом, пришедший на замену легендарной 841 модели. В силу популярности первой полностью вытеснить ее с рынка не смог, но свои новшества все же принес. О том, как его грамотно настроить с нуля от подключения до интернета и Wi-Fi, читаем в этой статье.
Нашли какие-то странные нечеловеческие ошибки? Есть что дополнить? Ваш опыт отличается от моего? Пишите в комментариях. Возможно, именно ваше слово заметно облегчит жизнь какому-нибудь зашедшему сюда человеку.
Вместо предисловия
Я бы мог смело отправить вас в нашу статью о настройке 841ND, но в этом роутере появились некоторые новшества, которых не было ранее:
- USB порт – файл-сервер (подключаем флешку и расшариваем файлы), принт-сервер (подключаем принтер и печатаем из сети). Для версий, начиная со 2й, добавили поддержку USB-модемов.
- Белые антенны вместо черных (не супер, но кто-то ждал именно этого).
- Создание 4 Wi-Fi сетей с разными настройками.
Т.е. все то же самое, только появляется возможность использования USB порта. Обычно все работает из коробки, а отдельные случаи требуют отдельного пристального внимания, поэтому здесь предлагаю остановиться пока на базовом подключении проводного интернета и создании точки доступа Wi-Fi. Все остальные выделенные настройки предлагаю перевести в комментарии. Это все тот же добрый TP-Link с морем возможностей.
Шаг 1 – Подключаем провода
На моей практике до сих пор находятся люди, которые вставляют провода абы как, а после часового консультирования выясняется, что это ведь неважно… Поэтому, пожалуйста, подключите все верно, а основные рекомендации даю ниже:
- Шнур провайдера (который идет из подъезда, через который подключаются к интернету) подключаем в синий порт WAN роутера. Сделали? Идем дальше.
- Если у вас есть компьютер или ноутбук с сетевым входом Ethernet – соединяем его с ЛЮБЫМ желтым портом LAN роутера. Через него мы и будем настраивать наш маршрутизатор дальше. Если же нет возможности подключиться по проводу – подключайтесь по Wi-Fi (да хоть с телефона). Название сети обычно содержит TP-Link, а пароль отсутствует (если запросит PIN – на дне роутера на наклейке есть эти цифры). Т.е. нужно подключиться или по проводу, или по вайфай с того устройства, с которого мы будем дальше настраиваться.
- Не забываем подключить роутер к питанию. Индикаторы должны загореться.
Если вы успешно сделали эти три действия, самое время войти в настройки.
Шаг 2 – Вход в настройки
Вход в настройки – это самый сложный этап в жизни домашнего пользователя. И 842я модель здесь тоже ничем не отличается от других роутеров. Открываем в браузере одну из этих ссылок:
Помним, что подключаться нужно исключительно с подключенного к роутеру устройства. Из моих личных рекомендаций – не используйте Яндекс Браузер, а то у людей через него только и открывается поиск с нашим сайтом. Мы, конечно, рады, но вы-то вряд ли.
Для открытия настройщика интернет НЕ НУЖЕН. Важно просто быть подключенным к роутеру.
После перехода, должно открыться вот такое окошко для ввода логина и пароля:
По умолчанию на новом роутере стоят именно такие пароли. Если не верите – переверните его и посмотрите данные для входа на наклейке. Скорее всего все будет так же, в противном случае – введите то, что написано там.
Если же данные не подходят – значит кто-то уже трогал этот роутер до вас. Лучшее средство избавиться от предыдущих настроек – сделать сброс роутера на заводские настройки. Для этого на задней стороне ищем кнопку WPS/Reset, зажимаем ее примерно на 10 секунд до того момента, пока не моргнут лампочки. После этого пробуем подключиться заново.
В результате вы должны попасть вот на такой интерфейс (вид может отличаться, язык тоже):
Шаг 3 – Настройка интернета
У нас все идеально подключено, настройки открылись – самое время заставить наш роутер подключиться к интернету, чтобы в дальнейшем он мог его раздавать. В противном случае получите ошибку «Без доступа к интернету» на всех подключенных устройствах. Т.е. подойдите к этому разделу внимательно.
Прежде всего найдите договор с провайдером (а в случае его отсутствия позвоните ему напрямую) – нам нужно узнать тип подключения (Динамически IP, Статический IP, PPPoE, L2TP, PPTP), а при всем отличном от динамического подключения еще и данные для авторизации (логин, пароль, необходимые IP при необходимости).
Для начала настройки переходим в «Сеть – WAN»:
Далее выставляем свой тип подключения в зависимости от используемого вашим провайдером (я этого знать не могу – придется пошевелиться и вам):
- Динамический IP – достаточно просто выбрать его, дальше все подключиться само. Иногда провайдер требует привязку MAC-адреса для авторизации. Делается это на вкладке «Сеть – Клонирование MAC-адреса», где необходимо задать MAC, озвученный провайдером.
- PPPoE – второй по популярности способ подключения (для пользователей Ростелекома). Для его авторизации потребуется логин и пароль (тоже предоставляется провайдером, мы и вправду не можем его угадать).
- То же самое делаем для других типов (Билайн любит использовать, например, L2TP) – а в случае возникновения проблемы очень подробно опишите все в комментариях. Помогу при первой свободной минуте.
Не забываем сохранить настройки! С этого момента роутер сам всегда подключается к интернету и удерживаем соединение. Никаких высокоскоростных соединений вручную создавать больше не нужно!
Шаг 4 – Настройка Wi-Fi
Теперь роутер уже должен успешно раздавать интернет по проводу. Но мы же так привыкли к вайфаю! Поэтому переходим:
Беспроводной режим – Настройки беспроводного режима
На этой странице следует задать свое имя сети (SSID) – так вы будете отличать свою сеть от соседских. Далее следует задать пароль:
Беспроводной режим – Защита беспроводного режима
Все очень просто. На картинке выше обращаем внимание на включенное шифрование WPA2. Именно в этом режиме становится доступным задание пароля. А то всякое бывает…
Если все сохраните – получите работающую вайфай сеть с интернетом. И вроде бы можно расслабиться, но есть одно но…
Шаг 5 – Меняем пароль на роутер
Помните, в самом начале мы вводили логин-пароль admin для доступа к конфигуратору роутера? Ну нехороше же… Представьте, что кто-то сторонний зайдет к вам и все похерит. А может быть даже и чего хуже. Предлагаю поменять пароль!
В конце не забудьте все сохранить!
Про быструю настройку
Шаги выше позволяют все сделать так, как хочется именно себе. Для самой первой настройки вполне удобно использовать опцию «Быстрая настройка»:
Это пошаговый мастер, который проведет вас сам по всем этапам выше, но в своем интерфейсе – настроит интернет, Wi-Fi, поменяет пароль. Единственный его минус – он делает полный сброс сохраненных настроек при каждом сохранении. Т.е. если вы в дальнейшем захотите, например, просто изменить пароль от Wi-Fi, гораздо проще будет перейти к Шагу 4 этого руководства, чем сбрасывать все и искать заново пароль от интернета. Но для самой первой настройки вполне удобно. Можете использовать!
Про настройку USB
Для настройки USB порта здесь выделен отдельный раздел:
При подключении чего-то к USB особое внимание уделите на эти разделы:
- 3G/4G – для подключения USB модема. Подключаете, выбираете под него настройки, должен успешно активироваться. Т.е. самое главное не просто подключить модем и ждать чуда, а зайти в конфигураторе в этот раздел и выбрать своего оператора (опционально ввести настройки оператора вручную). И уже после этого модем подключится.
- Совместный доступ – для доступа к подключенной флешке или жесткому диску.
- FTP-сервер – для активации подключения к хранилищу флешки или диска по FTP.
- Медиа-сервер – для просмотра содержимого той же флешки или диска, например, с телевизора по DLNA.
- Принт-сервер – у меня сюда подключен принтер. Сам использую, очень удобно. Печатаю с любого устройства.
Про WPS
Все же знают про технологию подключения к Wi-Fi по WPS? В обыденной жизни предпочитаю отключать эту опцию. Тут же можно задать ПИН-код:
На этом буду заканчивать. Настроек очень много, а конкретных задач еще больше. Большая часть вопросов была описана выше, но если вам нужно что-то экстравагантное – пишите в комментарии. Попробуем обновить статью и разобраться в вашей ситуации.
Источник
Wi-Fi роутеры стали неотъемлемой частью нашей повседневной жизни. Они обеспечивают нам беспроводной доступ в интернет, позволяют подключать несколько устройств одновременно и создают комфортную сетевую среду в доме или офисе. Но что делать, если у вас есть usb модем, а wi-fi роутер tp link tl wr842n не поддерживает его напрямую? В этой статье мы расскажем вам, как настроить ваш роутер tp link tl wr842n с помощью usb модема.
Первым шагом будет подключение usb модема к роутеру. Для этого найдите разъем usb на вашем модеме и порт usb на роутере tp link tl wr842n. Подключите кабель usb к обоим устройствам. Если модем требует драйвера, установите его на компьютер, иначе оно должно быть готово к работе. В случае необходимости, обратитесь к инструкции к модему для получения подробных указаний.
Далее откройте браузер на компьютере и введите IP-адрес вашего роутера tp link tl wr842n в строку поиска. Обычно адрес 192.168.0.1 или 192.168.1.1. Нажмите Enter, чтобы перейти к настройкам роутера. В появившемся окне введите логин и пароль для входа. Если вы не знаете эти данные, проверьте инструкцию к роутеру или обратитесь к вашему провайдеру интернета.
Содержание
- Очистка и подготовка wifi роутера tp link tl wr842n
- Подключение usb модема к роутеру
- Настройка wifi роутера через веб-интерфейс
Очистка и подготовка wifi роутера tp link tl wr842n
Перед настройкой wifi роутера tp link tl wr842n через usb модем рекомендуется провести очистку и подготовку устройства. Это поможет избежать возможных проблем и обеспечить более стабильную работу.
Шаг 1: Убедитесь, что роутер отключен от всех источников питания.
Прежде чем выполнять любые манипуляции с роутером, убедитесь, что он отключен от всех источников питания. Это позволит избежать возможных повреждений и обезопасит вас от поражения электрическим током.
Шаг 2: Проверьте состояние кабеля питания и сетевых кабелей.
Визуально осмотрите кабель питания и сетевые кабели на наличие повреждений или износа. Если вы заметите какие-либо проблемы, замените кабели на новые, чтобы избежать возможных сбоев и проблем с подключением.
Шаг 3: Откройте корпус роутера и проверьте внутренние элементы.
Помимо внешних кабелей, важно проверить состояние внутренних элементов роутера. Откройте корпус роутера и внимательно осмотрите плату и другие компоненты на отсутствие внешних повреждений или коррозии. Если вы заметите какие-либо проблемы, обратитесь к специалисту или замените неисправные элементы самостоятельно.
Шаг 4: Сбросьте настройки роутера.
Если роутер был использован ранее и на нем есть какие-либо настройки, рекомендуется выполнить сброс настроек до заводских. Это можно сделать с помощью специальной кнопки «Reset» на задней панели роутера. Нажмите и удерживайте кнопку в течение нескольких секунд, пока не загорится индикатор сброса. После этого роутер вернется к начальным настройкам.
Шаг 5: Подключите роутер к usb модему.
Наконец, подключите роутер к usb модему, используя сетевые кабели. Убедитесь, что кабели надежно закреплены в соответствующих разъемах. Подключение usb модема позволит использовать его для подключения к интернету через роутер.
После выполнения всех этих шагов ваш wifi роутер tp link tl wr842n будет полностью очищен и готов к настройке через usb модем. Можете переходить к следующей части инструкции для продолжения настройки.
Подключение usb модема к роутеру
Для подключения USB модема к роутеру TP-Link TL-WR842N необходимо выполнить следующие шаги:
1. Убедитесь, что роутер и модем выключены.
2. Найдите USB порт на задней панели роутера и вставьте USB модем в него.
3. Включите роутер и дождитесь, пока он полностью загрузится.
4. Подключите компьютер или ноутбук к роутеру посредством LAN-порта с использованием Ethernet-кабеля.
5. На компьютере или ноутбуке откройте веб-браузер и введите IP-адрес роутера (обычно 192.168.1.1) в адресной строке. Нажмите Enter, чтобы открыть страницу настроек роутера.
6. Введите имя пользователя и пароль для доступа к настройкам роутера. Если вы не устанавливали их ранее, попробуйте использовать стандартные значения (admin/admin).
7. Найдите раздел «Настройки USB модема» или аналогичный и выберите его.
8. Включите опцию «Подключение по USB модему» или аналогичную.
9. Введите настройки провайдера интернета, которые вам предоставил провайдер.
10. Сохраните изменения и перезагрузите роутер.
После выполнения этих шагов ваш TP-Link TL-WR842N должен успешно подключиться к интернету через USB модем.
Настройка wifi роутера через веб-интерфейс
1. Подключите роутер к питанию и подключите ваш компьютер к роутеру с помощью Ethernet-кабеля.
2. Введите IP-адрес роутера в адресную строку браузера. Обычно адрес по умолчанию – 192.168.1.1. Нажмите Enter.
3. Введите имя пользователя и пароль для доступа к веб-интерфейсу роутера. Обычно по умолчанию имя пользователя – admin, пароль – admin. Нажмите Войти.
4. В меню веб-интерфейса выберите раздел Настройка соединения или WAN.
5. Выберите режим работы подключения к Интернету – через USB-модем (PPPoE, L2TP или PPTP).
6. Введите логин и пароль, предоставленные вашим интернет-провайдером для подключения к сети.
7. Нажмите кнопку Сохранить и перезагрузите роутер, чтобы применить настройки.
8. Подключите модем к роутеру с помощью USB-кабеля.
9. Вернитесь в веб-интерфейс роутера и перейдите в раздел Беспроводная сеть или Wi-Fi.
10. Настройте параметры Wi-Fi сети: установите имя сети (SSID), выберите тип защиты (WPA2-PSK рекомендуется), введите пароль.
11. Нажмите кнопку Сохранить и перезагрузите роутер для применения настроек Wi-Fi.
12. Теперь вы можете отключить Ethernet-кабель от компьютера и подключиться к роутеру по Wi-Fi.
13. Убедитесь, что подключение к Интернету работает корректно, проверив доступ к веб-сайтам или запустив тест скорости.
Теперь ваш wifi роутер TP-Link TL-WR842N настроен через USB-модем и готов к использованию.
На чтение 10 мин Просмотров 11.6к.
Максим aka WisH
Высшее образование по специальности «Информационные системы». Опыт работы системным администратором — 5 лет.
Tp-link TL WR842n – недорогой однодиапазонный роутер с USB-портом. У маршрутизатора WR842n есть несколько версий. Расскажем о настройке роутеров Tp-link TL WR842nd и WR842n, а также их характеристиках.
Содержание
- Обзор и технические характеристики
- Индикаторы и разъемы
- Подключение
- Вход в настройки роутера
- Быстрая настройка
- Ручная настройка
- Настройка через мобильное приложение
- Подключение и параметры Wi-Fi
- Поддерживаемые модемы
- Настройка IP TV
- Смена пароля
- Режим повторителя
- Обновление прошивки
- Сброс настроек
Обзор и технические характеристики
Последняя версия маршрутизатора – TL WR842n v5. TL WR842n v3 – более ранняя версия, которая сейчас почти не встречается. Для начала приведем характеристики, общие для обоих wi-fi роутеров:
- Скорость Wi-Fi до 300 Мбит/с и поддержка MIMO, работа беспроводной сети до n стандарта.
- Многофункциональный порт USB: поддержка файл-, медиа-, FTP- и принт-сервера Возможность подключения 3G/4G-модемов к порту USB.
- Поддержка IGMP Proxy, режима «мост» и 802.1Q TAG VLAN для IPTV Мulticast.
- До 5 IPSec VPN-туннелей для обеспечения удалённых IPSec VPN-соединений
- Гостевая сеть обеспечивает гостевым пользователям отдельный доступ к сети Wi-Fi.
Фактически, отличие между этими двумя беспроводными маршрутизаторами в прошивке, а также в разных блоках питания. У v5 меньше потребление электричества, чем у v3. В остальном отличий во внешнем виде нет, оба маршрутизатора ТП-Линк белого цвета и выглядят одинаково.
На официальном сайте данных по железу нет, но энтузиасты при разборе моделей собрали много информации об этих маршрутизаторах. Они выяснили, что в пятой версии роутера произошла смена чипсета и был установлен процессор помощнее.
В модели роутера WR842nd прошивка переведена на русский. Характеристики здесь также зависят от версии, но большую путаницу вносит то, что нет официальных данных, а модели для китайского, европейского и российского рынков различаются. В целом, можно сказать, что характеристики остались на прежнем уровне, функциональность не изменилась. Разница между WR842n и WR842nd — только в том, что у второй модели антенны съемные.
Индикаторы и разъемы
Здесь нет ничего нового для тех, кто видел уже модели от ТП-Линк. Разработчики придерживаются примерно одинакового дизайна и компоновки модулей. Это позволяет легко переключаться на новую модель. На задней панели ничего не поменялось.
Слева вход для блока питания, рядом кнопка включения и отключения роутера. Дальше идут порты для сетевых кабелей. Домашние порты выделены желтым, а гнездо для кабеля провайдера синее.
Правее находится кнопка для WPS, использующаяся и для сброса настроек. Последней располагается кнопка для включения и отключения беспроводной сети. USB-порт для подключения модемов или флешек расположен сбоку.
На передней панели тоже нет изменений. Первый индикатор показывает, что маршрутизатор включен и питание подается. Второй показывает состояние беспроводной сети. Третий отвечает за LAN-порты, показывая, подключены туда кабели или нет. Четвертый горит, когда провод от провайдера подключен и идет работа. Пятый индикатор показывает подключение флэшки или модема к USB-порту. Последний отображает состояние WPS.
Общеизвестные значки а также неплохая компоновка позволят быстро разобраться с подключением.
Подключение
Разместите маршрутизатор недалеко от розетки, в зоне, до которой достают провода. Лучше собирать всю технику, требующую проводного подключения, недалеко друг от друга.
Далее воткните кабель от провайдера в синий разъем в задней части роутера. Если подключаться планируете по модему, то вставьте его в USB-порт. Не забудьте после подключения питания нажать на кнопку рядом с разъемом для включения маршрутизатора.
Дальше нужно подключить к роутеру по проводу компьютер или ноутбук. Настройка через кабель для первого раза считается самой надежной. Никаких помех и прерывания сигнала при смене параметров.
Можно подключится и с телефона или планшета, используя кнопку WPS на задней части девайса. Выберите данный способ авторизации на своем телефоне и нажмите на кнопку.
Вход в настройки роутера
Чтобы войти в настройки роутера Tp-link TL WR842n, зайдите на сайт http://tplinkwifi.net с устройства, которое подключено по проводу или вайфаю к роутеру. Стандартные логин и пароль — admin, записаны на наклейке на нижней части маршрутизатора. Если вы уже заходили сюда, то пароль может быть и вашим, потому что поменять его просят первым делом, сразу после входа. После его смены можно приступать к самой настройке.
Быстрая настройка
У роутера Tp-link TL WR842nd настройка отличается от настройки Tp-link TL WR842n последней версии, потому что прошивки сделаны в разное время. Рассмотрим последнюю версию, предыдущие отличаются только расположением функций в меню.
Быстрая настройка одинаковая почти на всех версиях производителя. Если окно не появилось автоматически, то нажмите на раздел «Быстрая настройка» в верхней части экрана.
В первом окне выберите свой часовой пояс. Язык меняется на русский в верхней правой части экрана. Следующий пункт – выбор режима работы. Выбирайте первый пункт при работе от кабеля провайдера, третий при использовании модема и второй для совмещения этих вариантов.
В следующем окне укажите страну, город, провайдера и способ подключения. Если они есть в списке, то останется ввести только требуемые параметры, вроде логина и пароля или статического адреса, которые указаны в договоре.
Если же вариантов нет, то жмите на нижнее поле «Я не нашел подходящих настроек». Дальше рассматриваем этот вариант.
Выбор в этом разделе целиком зависит от вашего провайдера. Если не знаете, что нужно ставить, то звоните в техподдержку или попробуйте найти инструкцию на официальном сайте. Без знания способа аутентификации в сети вы не подключитесь к интернету. Также эта информация должна быть в договоре с провайдером.
Нужная информация также зависит от протокола. При PPPoE (используется Ростелекомом) нужно ввести логин и пароль. Все это нужно узнать у провайдера или прочитать в выданных документах.
Далее могут спросить о клонировании мак адреса. Если провайдер не использует привязку выбирайте не клонировать.
Обычно модем подключается сам. Если нет, то выберите тип аутентификации и тогда он переключится.
Если и это не помогло, то ставьте галку на ручную настройку и вводите данные. Они могут быть в инструкции к модему. Следующим пунктом останется ввести желаемое имя беспроводной сети и пароль от неё. И наконец, нужно проверить введенные данные и завершить настройку.
Ручная настройка
Можно настраивать роутер и вручную. Чаще всего в этом нет особой необходимости. Больше функций не станет, разве что можно ввести дополнительные настройки для каждого из пунктов. Когда откроется меню роутера, в верхней части нажмите на «Основные настройки», с левой стороны выберите «Интернет». Откроется окно, в котором нужно выбрать способ подключения.
На примере статического IP нужно указать адрес, маску подсети, шлюз и днс. Введите их после выбора способа подключения
Настройка через мобильное приложение
Далеко не все маршрутизаторы поддерживают данную опцию. Пятая версия должна подключится, а вот с остальными не сработает. Приложение и его описание есть на официальном сайте.
Скачайте приложение для своей версии операционной системы. Подключитесь к вайфаю от роутера. В данном случае это придется делать через авторизацию с помощью WPS. Когда телефон подключится, то запускайте приложение и переходите к управлению в нижней части экрана.
После этого выбирайте подключение к интернету, а дальше алгоритм такой же, как в ручной настройке. Выбирайте способ подключения и вводите данные. Приложение позволит контролировать подключенных абонентов и отключать их, если потребуется.
Подключение и параметры Wi-Fi
Если вы пользовались быстрой настройкой, то сеть уже настроена и готова к работе. При ручной настройке потребуются дополнительные действия. В верхней части окна выберите «Дополнительные настройки», в левом столбце выберите «Беспроводной режим», а потом «Настройки беспроводного режима».
Здесь поставьте галочку в самом верху, если её нет. Дальше введите имя сети, выберите тип защиты. Обычно оставляют рекомендуемый, как самый оптимальный. Дальше придумайте пароль. Остальные настройки оставьте так, как есть.
Поддерживаемые модемы
Роутер свободно работает с 4g, но сначала проверьте совместимость моделей. Маршрутизатор вышел довольно давно, так что с новыми моделями могут возникнуть проблемы. Это список поддерживаемых модемов с официального сайта. Проверьте, есть ли там тот, который вы собираетесь подключать. Если нет, то он может заработать, но это зависит от удачи, а не от вас.
Настройка IP TV
Так как устройства вышли довольно давно, то специализированной настройки под IP TV нет. Остается только выбирать провайдера, который будет работать сразу после подключения телевизора к роутеру, без настроек (так и бывает в большинстве случаев) или менять сам девайс.
Смена пароля
Зайдите в настройки роутера. В верхней части перейдите в режим дополнительных настроек. В левом столбце выберите системные инструменты, а там выберите раздел «Администрирование». Перейдите в управление аккаунтом и поменяйте здесь логин и пароль. Сначала придется ввести старый пароль.
Режим повторителя
Данное устройство не может выступать в качестве повторителя. Это не значит, что его совсем нельзя использовать в схеме. Его ставят самым первым устройством, которое раздает вайфай, а дальше идут уже другие модели в качестве репитеров.
Такая схема жизнеспособна, но используется редко, потому что данная модель работает только на 2.4 ГГц, а более современные модели поддерживают еще и 5 ГГц диапазон. Самым слабым звеном в цепочке будет первый маршрутизатор.
Обновление прошивки
После настройки стоит обновить прошивку. Обычно это положительно сказывается на скорости работы и уменьшает вероятность сбоев. На старых версиях это позволит добавить русский язык к настройкам. Лучше обновлять в онлайн режиме. Перейдите к дополнительным настройкам, потом к системным инструментам, а затем к обновлению внутреннего ПО. В разделе онлайн можно проверить на наличие последних версий и сразу же обновиться, если есть доступные.
Устройство можно перепрошить и кастомными прошивками, которые скачиваются с других сайтов. Для этого служит ручная установка. Там указывайте путь до скачанного файла, нажимайте на обновление и ждете. Чтобы избежать превращения девайса в кирпич перед этой процедурой зайдите в резервное копирование и сохранитесь там.
Сброс настроек
Восстановить предыдущую копию можно из раздела резервного копирования. Если это не помогает или туда нет доступа, то остается только сброс настроек. Здесь клавиша сброса совмещена с WPS. Нажмите на кнопку и подержите дольше 5 секунд для возвращения к первоначальным настройкам. Придется вводить заново все параметры.