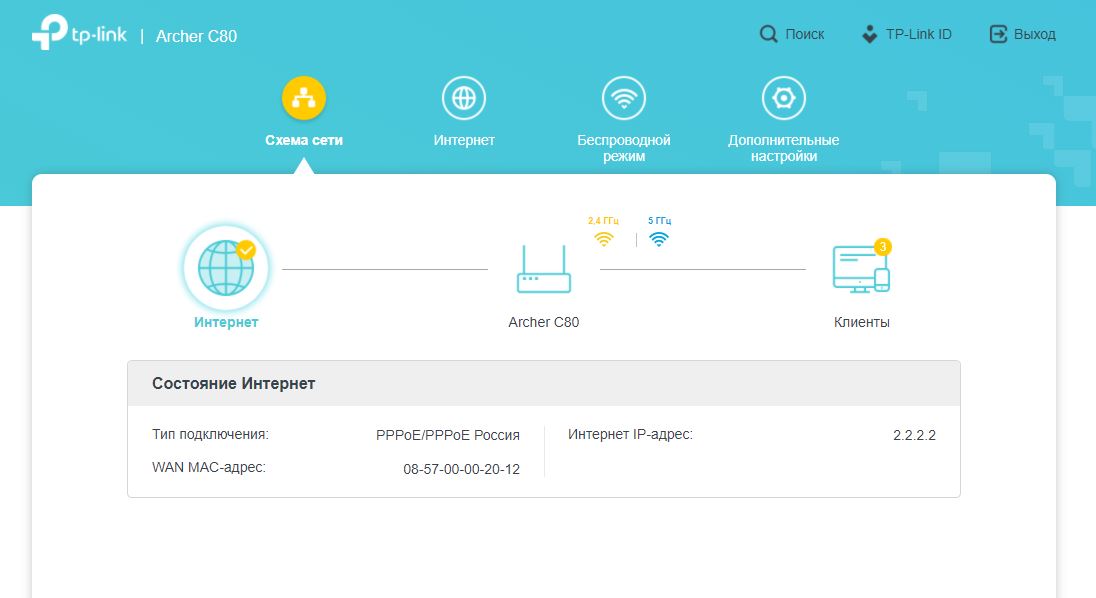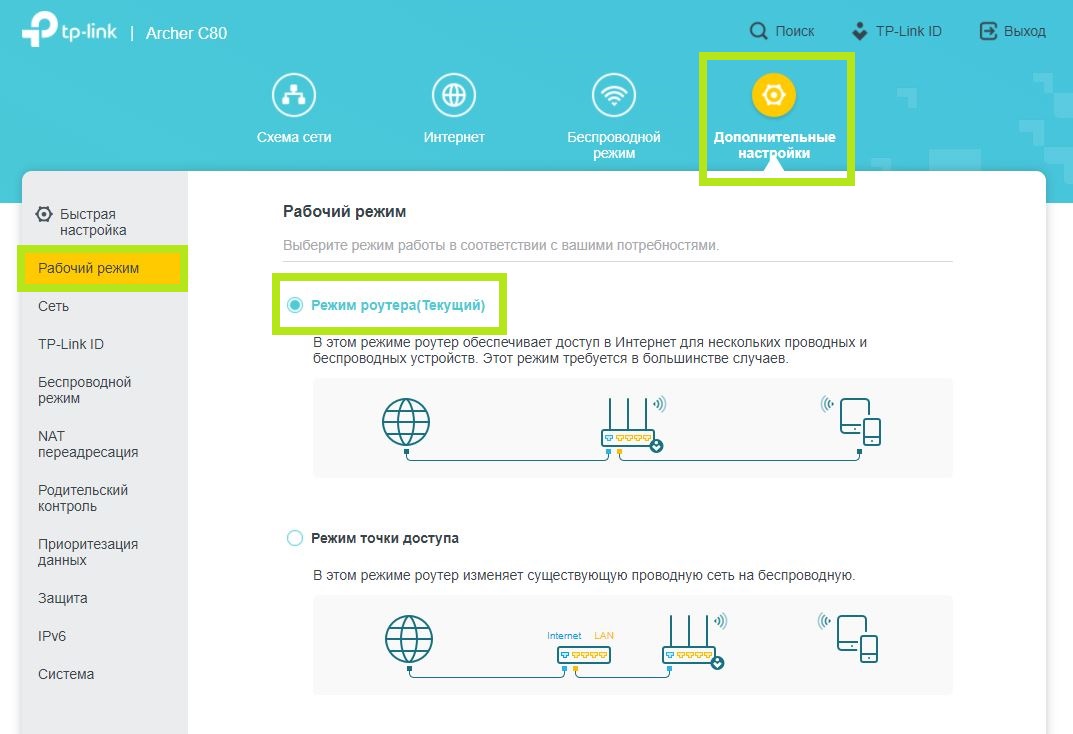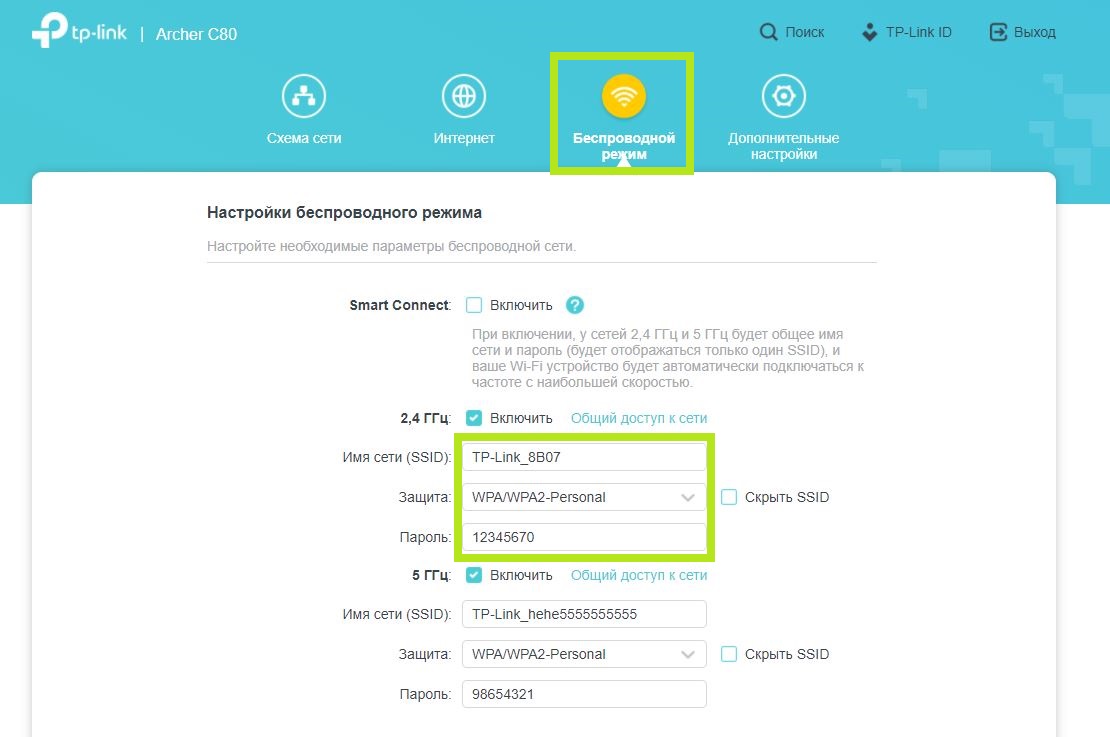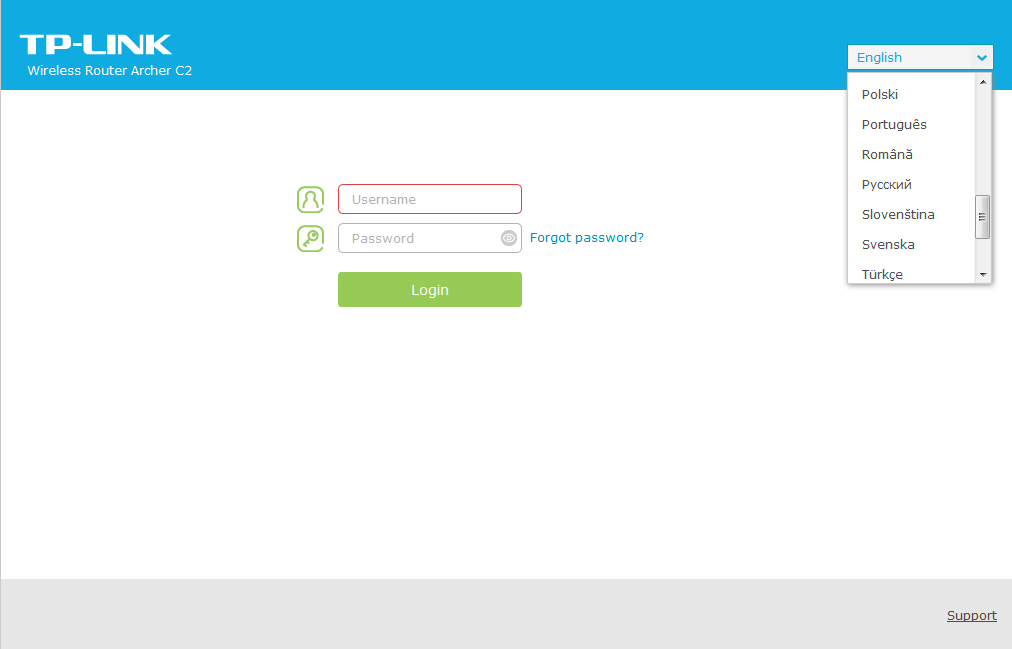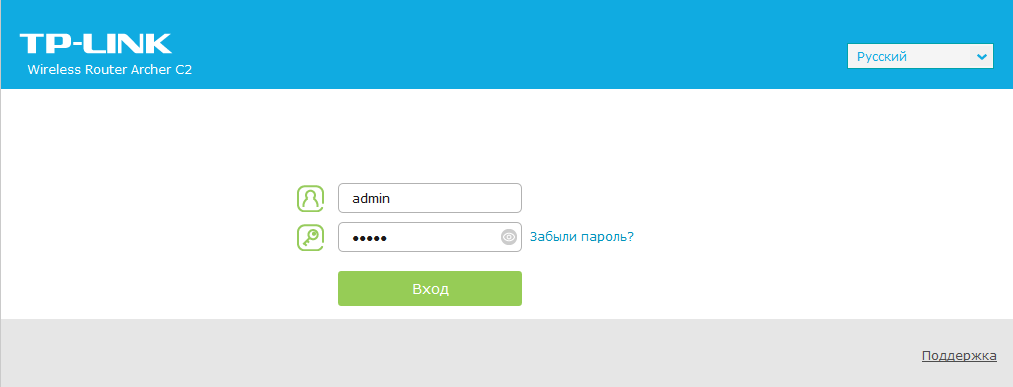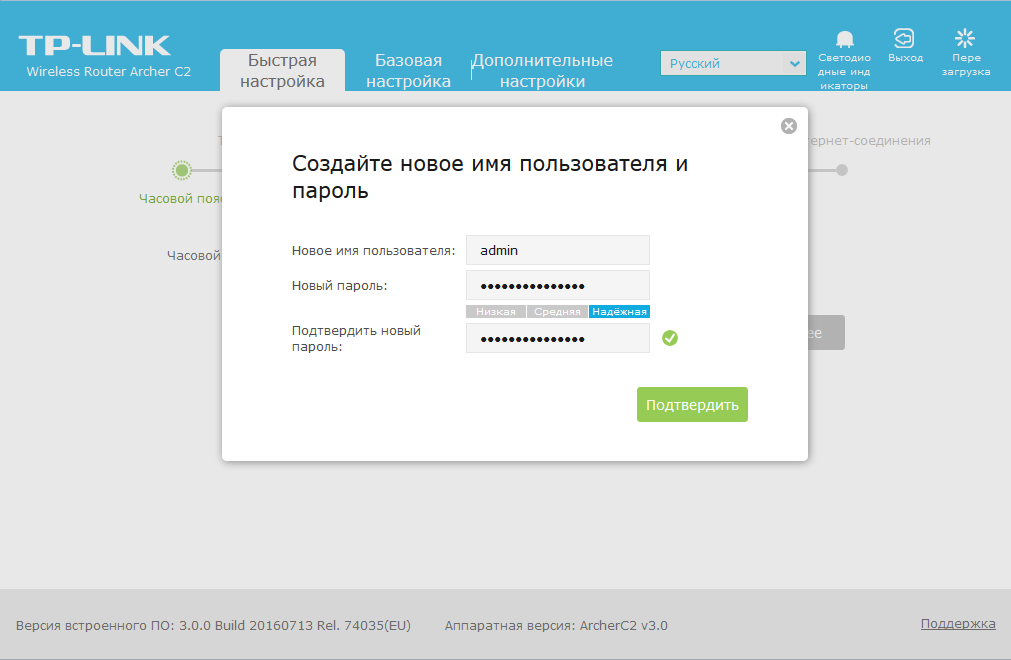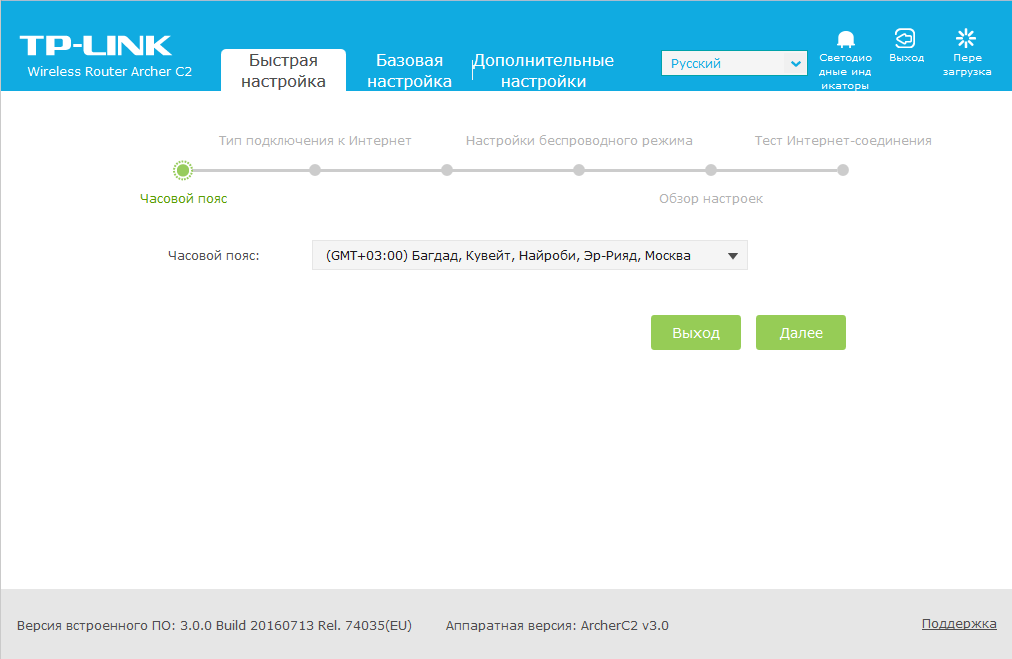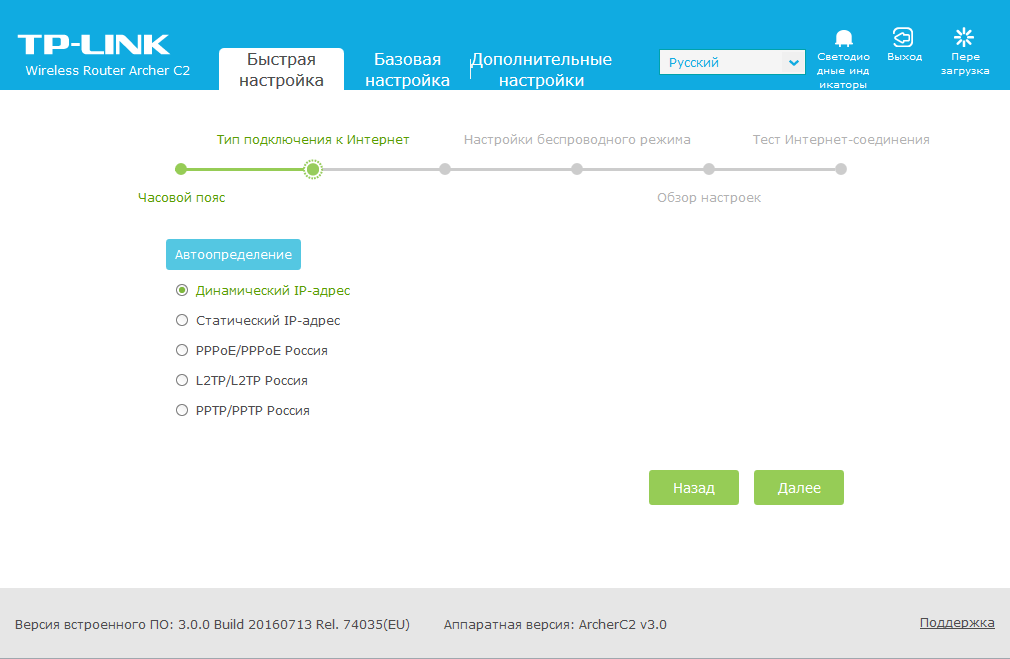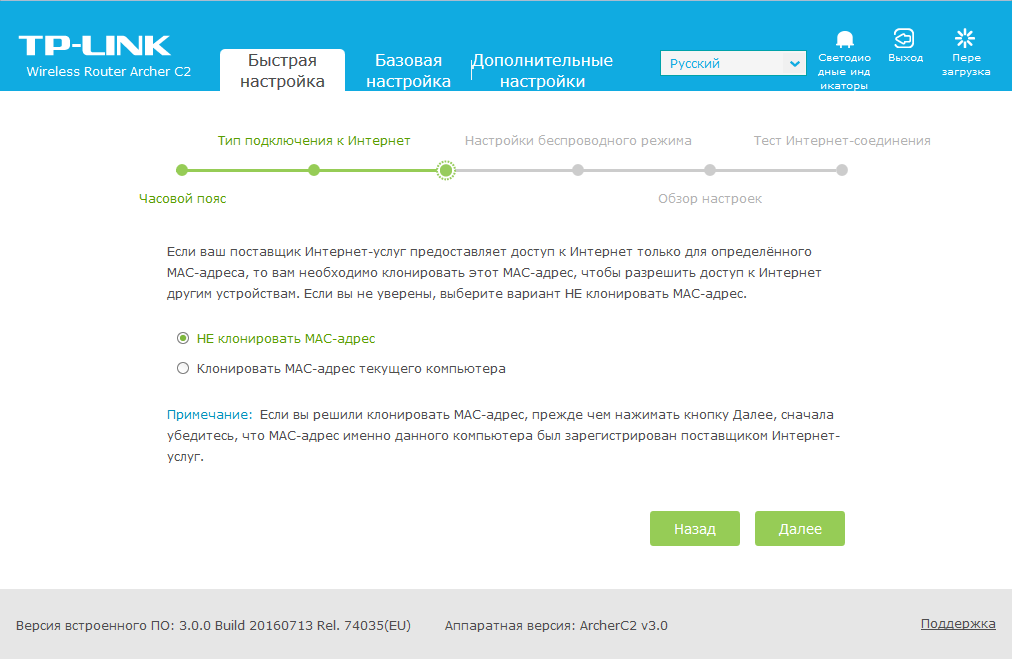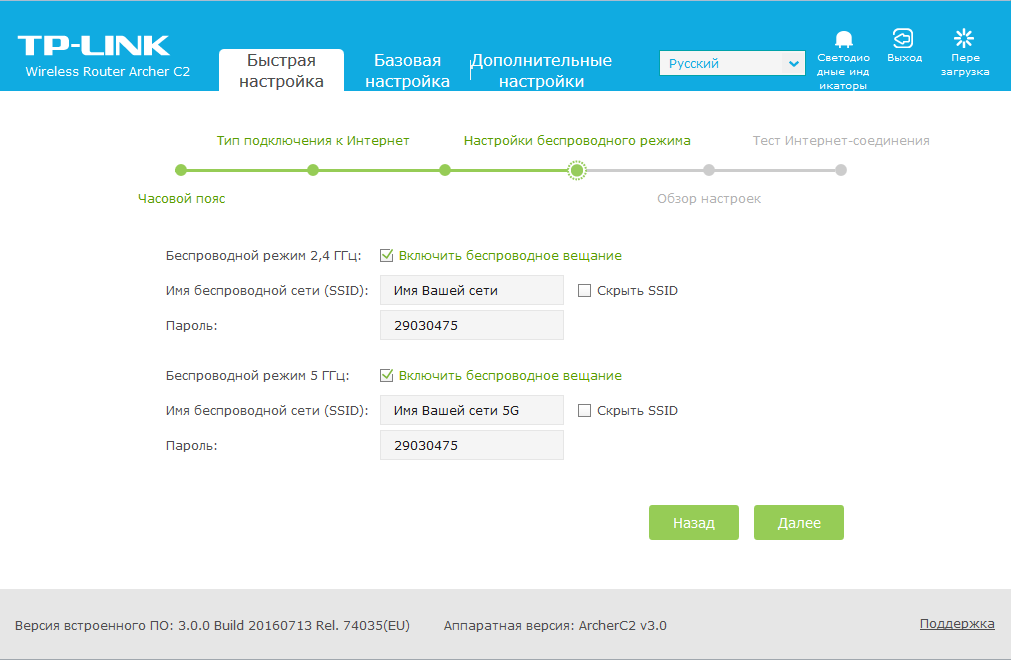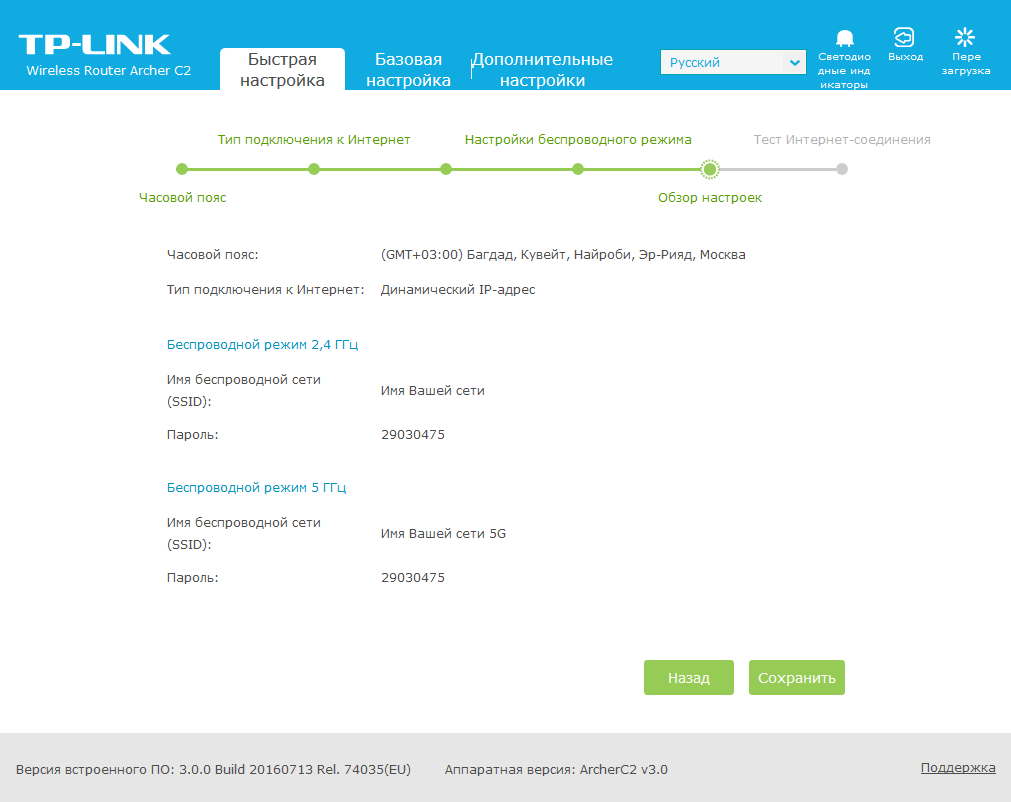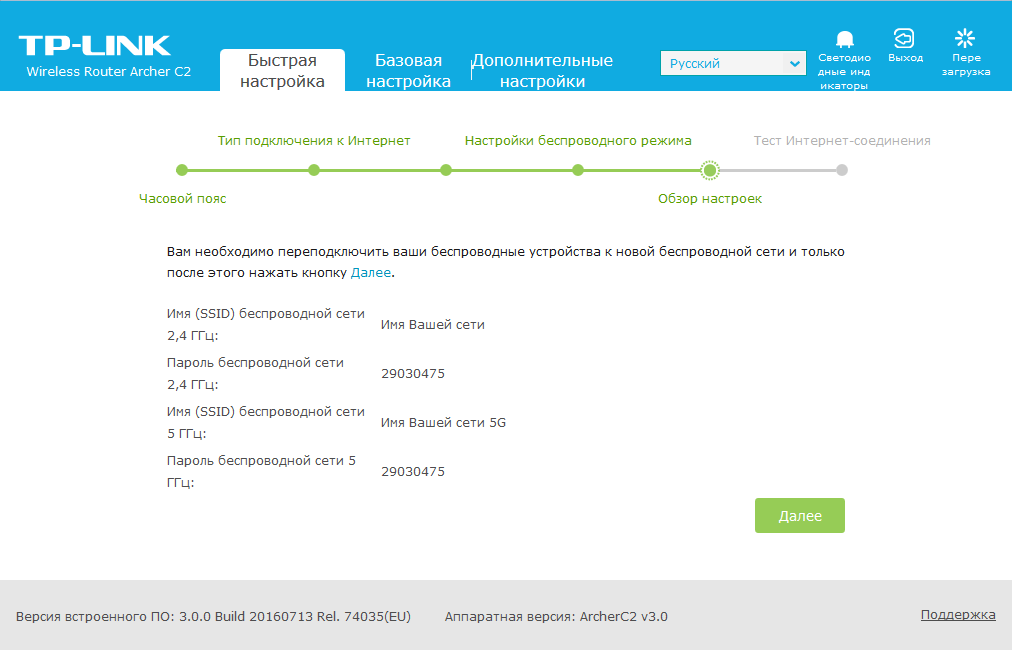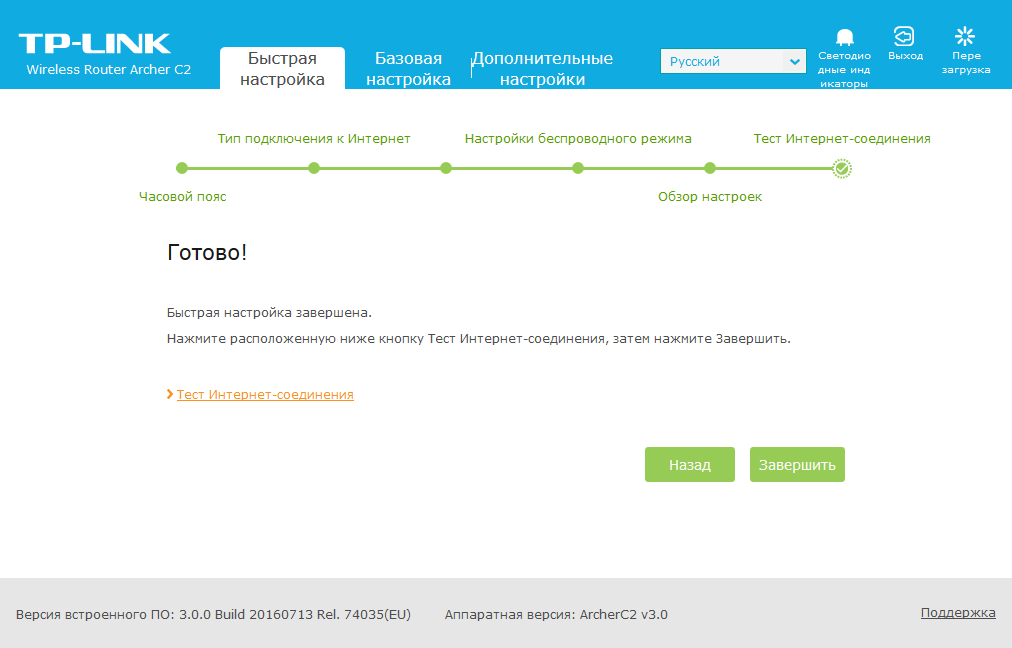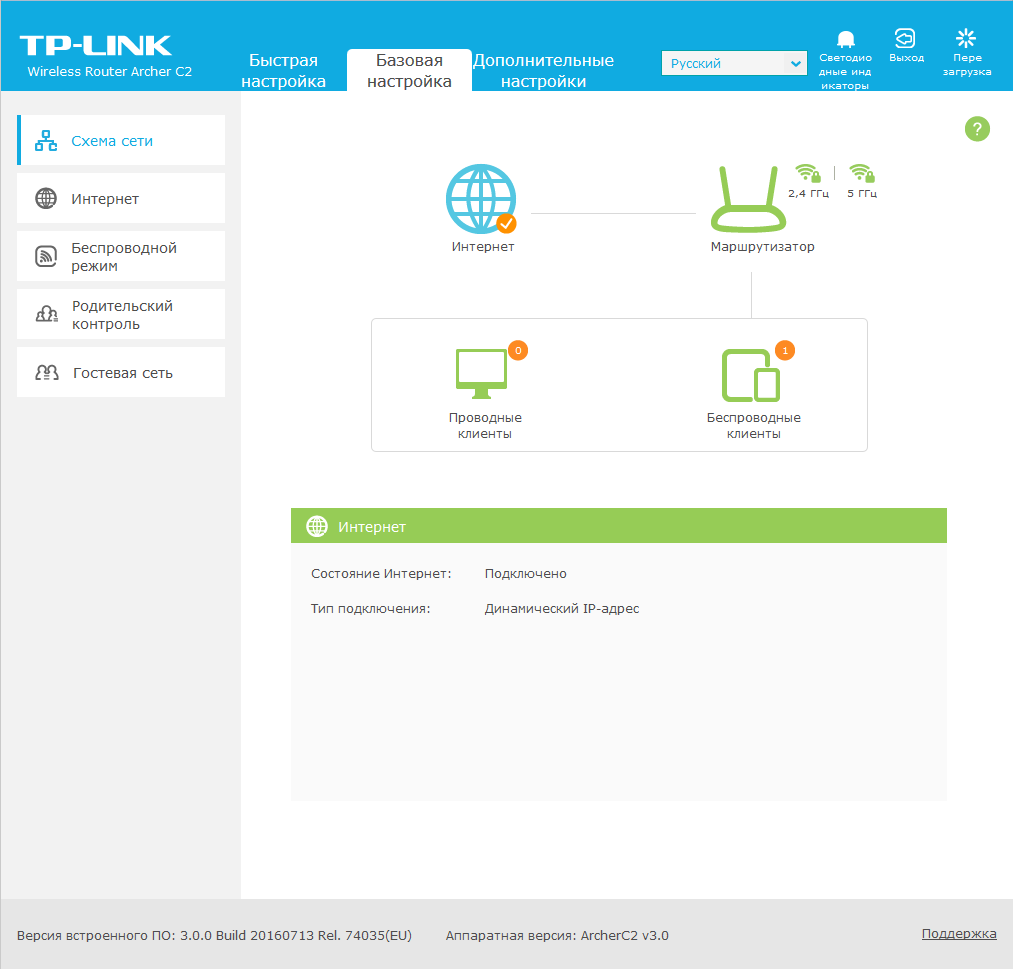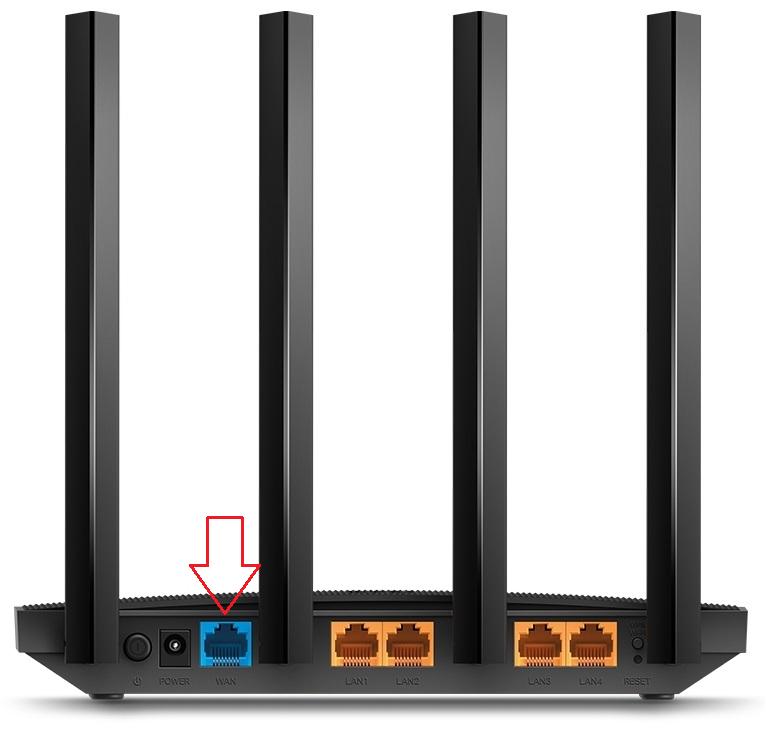Chapter 4 Set Up Internet Connection
This chapter introduces how to connect your router to the internet. The router is equipped with a web-based Quick Setup wizard. It has necessary ISP information built in, automates many of the steps and verifies that those steps have been successfully completed. Furthermore, you can also set up an IPv6 connection if your ISP provides IPv6 service.
It contains the following sections:
•Use Quick Setup Wizard
•Quick Setup Via TP-Link Tether App
•Manually Set Up Your Internet Connection
•Set Up the Router as an Access Point
•Set Up an IPv6 Internet Connection
1. Use Quick Setup Wizard
The Quick Setup Wizard will guide you to set up your router.
Tips:
If you need the IPv6 internet connection, please refer to the section of Set Up an IPv6 Internet Connection.
Follow the steps below to set up your router.
1.Visit http://tplinkwifi.net, and log in with the password you set for the router.
2.Follow the step-by-step instructions to complete Quick Setup configuration or go to Advanced > Quick Setup for configuration to connect your router to the internet. Then follow the step-by-step instructions to connect your router to the internet.
3.To enjoy a more complete service from TP-Link (remote management, TP-Link DDNS, and more.), log in with your TP-Link ID or click Sign Up Now to get one. Then follow the instructions to bind the cloud router to your TP-Link ID.
Note:
•To learn more about the TP-Link Cloud service, please refer to the TP-Link Cloud Service section.
•If you do not want to register a TP-Link ID now, you may click Skip to proceed.
•If you have changed the preset wireless network name (SSID) and wireless password during the Quick Setup process, all your wireless devices must use the new SSID and password to connect to the router.
2. Quick Setup Via TP-Link Tether App
The Tether app runs on iOS and Android devices, such as smartphones and tablets.
1.Launch the Apple App Store or Google Play store and search “TP-Link Tether” or simply scan the QR code to download and install the app.
2.Connect your device to the router’s wireless network.
3.Launch the Tether app, tap the + button and select Router > Wireless Router. Follow the steps to complete the setup and connect to the internet.
4.Connect your devices to the newly configured wireless networks of the router and enjoy the internet!
3. Manually Set Up Your Internet Connection
In this part, you can check your current internet connection settings. You can also modify the settings according to the service information provided by your ISP.
Follow the steps below to check or modify your internet connection settings.
1.Visit http://tplinkwifi.net, and log in with your TP-Link ID or the password you set for the router.
2.Go to Internet.
3.Select your internet connection type from the drop-down list.
4.Follow the instructions on the page to continue the configuration. Parameters on the figures are just used for demonstration.
1 )If you choose Dynamic IP, you need to select whether to clone the MAC address. Dynamic IP users are usually equipped with a cable TV or fiber cable.
2 )If you choose Static IP, enter the information provided by your ISP in the corresponding fields.
3 )If you choose PPPoE, enter the username and password provided by your ISP. PPPoE users usually have DSL cable modems.
4 )If you choose L2TP, enter the username and password and choose the Secondary Connection provided by your ISP. Different parameters are needed according to the Secondary Connection you have chosen.
5 )If you choose PPTP, enter the username and password, and choose the Secondary Connection provided by your ISP. Different parameters are needed according to the Secondary Connection you have chosen.
5.Click Save.
Tips:
•If you use Dynamic IP and PPPoE and you are provided with any other parameters that are not required on the page, please go to Advanced > Network > Internet to complete the configuration.
•If you still cannot access the internet, refer to the FAQ section for further instructions.
4. Set Up the Router as an Access Point
The router can work as an access point, transforming your existing wired network to a wireless one.
1.Visit http://tplinkwifi.net, and log in with your TP-Link ID or the password you set for the router.
2.Go to Advanced > Operation Mode, select Access Point and click Save. The router will reboot and switch to Access Point mode.
3.After rebooting, connect the router to your existing wired router via an Ethernet cable.
4.Log in again to the web management page http://tplinkwifi.net, and go to Advanced > Quick Setup.
5.Configure your wireless settings and click Next.
6.Confirm the information and click Save. Now, you can enjoy Wi-Fi.
Tips:
•Functions, such as Parental Controls, QoS and NAT Forwarding, are not supported in the Access Point mode.
•Functions, such as Guest Network, are the same as those in the Router mode.
5. Set Up an IPv6 Internet Connection
Set up an IPv6 connection if your ISP provides IPv6 service.
1.Visit http://tplinkwifi.net, and log in with your TP-Link ID or the password you set for the router.
2.Go to Advanced > IPv6.
3.Select the mode provided by your ISP to enable IPv6 connection.
Tips:
If you do not know what your internet connection mode is, contact your ISP or judge according to the already known information provided by your ISP.
•Pass-Through (Bridge):
1 )Select Pass-Through (Bridge) and click Save.
2 )Go to Network > Status to check whether you have successfully set up an IPv6 connection.
•Router:
1 )Select Router mode.
2 )Configure the WAN connection.
Notes:
1.If you do not know what your internet connection mode is, contact your ISP or judge according to the already known information provided by your ISP.
2.If your ISP provides two separate accounts for the IPv4 and IPv6 connections, manually enter the username and password for the IPv6 connection.
3 )Keep the default settings of LAN.
4 )Click Connect then click Save to apply your settings.
5 )Go to Network > Status to check whether you have successfully set up an IPv6 connection.
Tips:
Visit the FAQ section if there is no internet connection.
Для настройки роутера необходимо подключить Ваш роутер к компьютеру. Это можно сделать через Wi-Fi либо кабелем. После того, как подключение выполнено необходимо открыть браузер и в адресной строке 192.168.0.1 (на новых версиях прошивки адрес 192.168.1.1). В случае если интерфейс роутера не открывается в адресной строке введите tplinkwifi.net
При входе по IP адресу роутера потребуется авторизация. В окне Логин (User) вводим admin, в окне Пароль (Password) – admin
В случае, если заходим по ссылке авторизация не потребуется.
После авторизации откроется интерфейс роутера. Для начала настройки Вам необходимо выбрать режим работы вашего устройства
Для этого переходим в категорию “Дополнительные настройки”. В пункте “Рабочий режим” нужно выбрать режим “Режим роутера (CТекущий). Этот режим означает, что ваше устройство будет работать в режиме роутера.
В категории “Интернет” в графе “Тип подключения к Интернет” выбираем “РРРоЕ/РРРоЕ Россия”. “Имя пользователя” и “Пароль” указаны в Вашем договоре в графе “Аутентификационные данные”. Обязательно подтвердите пароль и нажмите на кнопку “Сохранить”. Если все ввели правильно – подключение будет выполнено.
Для дальнейшей настройки Wi-Fi Вам необходимо перейти в категорию “Беспроводной режим”. В настройках сетевого режима вы можете изменить название вашей Wi-Fi сети в строке “Имя сети (SSID)”.
Защитить ваше Wi-Fi соединение можно задав пароль для подключения. Для этого перейдите в строке “Пароль”, укажите подходящий Вам пароль.
Наши абоненты очень часто задаются вопросом — как я могу самостоятельно настроить свой Wi-Fi роутер. В данной статье мы подробно пошагово рассмотрим как самостоятельно, не прибегая к помощи технического специалиста, настроить двухдиапазонный Wi-Fi роутер TP-Link Archer C80.
Подключаете Ваш роутер TP-Link C80 к электросети. Интернет-кабель, приходящий из подъезда в квартиру, вставляете в порт WAN (порт синего цвета). Затем звоните нам по номеру телефона 8(498) 705-73-33, оператор техподдержки привяжет mac-адрес Вашего устройства к IP-адресу.
Далее пошаговые действия по настройке Wi-Fi сети.
Шаг 1. Заходим в веб-интерфейс роутера. Для этого в браузере в верхней строке вводим:
192.168.0.1.

Шаг 2. Попадаем в интерфейс нашего роутера. Выбираем из списка русский язык.

Шаг 3. В поля «Логин» и «Пароль» вводим admin/admin (как правило это стандартные данные для входа, они написаны на обратной стороне роутера).

Шаг 4. Переходим на вкладку «Быстрая настройка». Создаем новое имя пользователя и пароль. Далее клик по кнопке Подтвердить.

Шаг 5. Выбираем из списка свой часовой пояс (Москва). Клик по кнопке Далее.

Шаг 6. Тип подключения к Интернет — выбираем «Динамический IP-адрес». Клик по кнопке Далее.

Шаг 7. Mac-адрес — ставим галочку на пункт «Не клонировать Mac-адрес». Кликаем по кнопке Далее.

Шаг 8. Настройки беспроводного режима. Здесь мы настраиваем сеть WI-Fi на частотах 2.4 ГГц и 5 ГГц. Для каждой сети создаем название Wi-Fi сети и пароль. Жмем по кнопке Далее.

Шаг 9. Обзор настроек. Проверяем все наши введенные параметры. Клик по кнопке Сохранить.

Шаг 10. Переподключаем все беспроводные устройства (смартфон, ноутбук, планшет, телевизор) к новой беспроводной сети. Нажимаем кнопку Далее.

Шаг 11. Тест интернет соединения. Здесь клик по кнопке Завершить.

Шаг 12. Переходим на вкладку «Базовая настройка». Проверяем статус подключения к сети Интернет. Смотрим — на значке глобус должна появиться галочка. Отлично. Мы успешно настроили Wi-Fi роутер и подключились к сети.

Мадина А.
Подключите роутер Archer C80 к электросети. Кабель Севcтар, приходящий в квартиру, подключите в порт синего цвета (WAN), а кабель от ПК подключите в любой желтый порт (LAN(1-4)). Если роутер новый, то позвоните в колл-центр +7 978 899 00 00 и сообщите о новом оборудовании. Оператор привяжет роутер к Вашей учётной записи.
Если Ваш номер телефона привязан к Вашей учетной записи, то при звонке система автоматически определит, что Вы подключили новое оборудование и предложит нажать цифру 2 для регистрации Вашего роутера. Нажмите цифру 2 и начните настройку.
Стандартный логин и пароль от беспроводной сети находится на оборотной стороне роутера.
Настройка:
- Введите в браузере 192.168.0.1
- В выпадающем списке выберите русский язык.
- В поле «логин» введите admin. В поле «пароль» введите admin.
- Во вкладке «Быстрая настройка» во всплывающем окне измените имя пользователя и пароль при необходимости. Нажмите [Подтвердить].
- Быстрая настройка. Шаг 1: «Часовой пояс».
В выпадающем списке выберите свой часовой пояс и нажмите [Далее]. - Быстрая настройка. Шаг 2: «Тип подключения к Интернет».
Из приведенного списка выберите «Динамический IP-адрес» и нажмите [Далее]. - Быстрая настройка. Шаг 3: «MAC-адрес».
Из приведённого cписка выберите «НЕ клонировать MAC-адрес» и нажмите [Далее]. - Быстрая настройка. Шаг 4: «Настройка беспроводного режима».
Выберите имя и пароль для беспроводных сетей и нажмите [Далее]. - Быстрая настройка. Шаг 5: «Обзор Настроек».
Проверьте Ваши настройки и нажмите [Cохранить]. - Переподключите Ваши беспроводные устройства и нажмите [Далее].
- Быстрая настройка. Шаг 6: «Тест Интернет-соединения».
Нажмите кнопку [Завершить]. И в появившемся окне нажмите [ОК]. - По окончании настройки Вы увидите экран «Базовой настройки». На иконке глобуса отобразится галочка. Подключение к интернету активно.
- Частным лицам
- Помощь и поддержка
- Домашний билайн
- Домашний интернет
- Настройка роутера
- TP-Link Archer C80
|
|
Имя беспроводной сети (SSID) по умолчанию |
Диапазон 2.4 ГГц; TP-LINK_XXXXXX (где X — последовательность символов) Диапазон 5 ГГц; TP-LINK_XXXXXX_5G (где X — последовательность символов) |
|
Пароль для беспроводной сети (Wi-Fi) по умолчанию |
Указан на дне роутера |
|
|
Адрес роутера |
192.168.0.1 |
|
|
Доступ на web-интерфейс |
логин admin |
|
|
Официальный сайт |
Подключите кабель, который вам провели в квартиру наши монтажники в порт WAN, а компьютер подключите в любой из LAN портов. Вы так же можете соединить ваш ПК с роутером по беспроводной сети, но на первичном этапе настройки лучше использовать кабель.
Попробуйте открыть любую страницу в браузере или введите в адресную строку login.beeline.ru или 83.102.180.167 — откроется страница авторизации, на которой нужно ввести данные:
В поле «Логин» — имя пользователя по договору (089/085).
В поле «Пароль» — пароль от домашнего интернета.
После чего нажмите кнопку «Войти».
Отобразится информация, что авторизация успешно пройдена и для установки соединения нужно подождать 10 минут.
Используйте аппаратный сброс настроек, если требуется настроить устройство заново (удалить все пользовательские настройки), нет доступа к веб-странице интерфейса настроек роутера, после настройки роутера интернет-соединение не установилось или пароль доступа к нему был утерян.
Внимание! При выполнении аппаратного сброса настроек все пользовательские установки будут сброшены на заводские параметры!
На корпусе устройства имеется углубленная кнопка СБРОС (RESET, RESTORE), позволяющая сбросить настройки на заводские установки. Кнопку СБРОС (RESET, RESTORE) вы сможете найти на той же стороне корпуса роутера, где располагаются остальные разъемы и кнопки. В редких случаях кнопка может располагаться на дне роутера.
Для того, чтобы сбросить настройки роутера на заводские установки выполните следующие действия:
Включите питание роутера и дождитесь полной загрузки устройства. Нажмите кнопку СБРОС (RESET, RESTORE), используя заостренный тонкий предмет (например, скрепку) и удерживайте 30 секунд, затем отпустите кнопку.
После этого роутер перезагрузится с установками по умолчанию (заводскими настройками) и потребуется повторная его настройка.
После настройки роутера проверьте работу Интернета, открыв любую Web-страницу
Тарифы на Домашний интернет в Москве
для дома 100 ›
100
Мбит/сек
Wi-Fi-роутер
не входит в тариф
В тариф не входит Wi-Fi-роутер. Вы можете взять Wi-Fi-роутер в аренду за 100,00 ₽/мес!
Для дома 500 Хит ›
500
Мбит/с
Wi-Fi-роутер
не входит в тариф
В тариф не входит Wi-Fi-роутер. Вы можете взять Wi-Fi-роутер в аренду за 100,00 ₽/мес!
Игровой Премиум ›
600
Мбит/с
Wi-Fi-роутер
не входит в тариф
В тариф не входит Wi-Fi-роутер. Вы можете взять Wi-Fi-роутер в аренду за 50,00 ₽/мес!
Домашний интернет с ТВ и мобильной связью ещё выгоднее