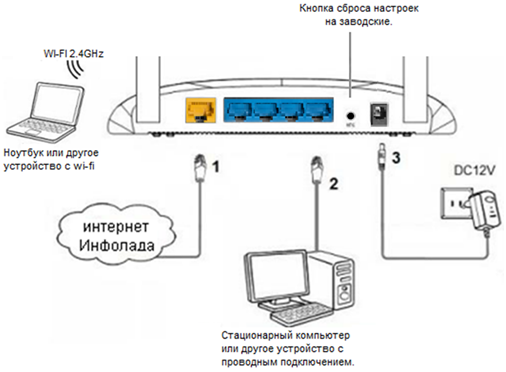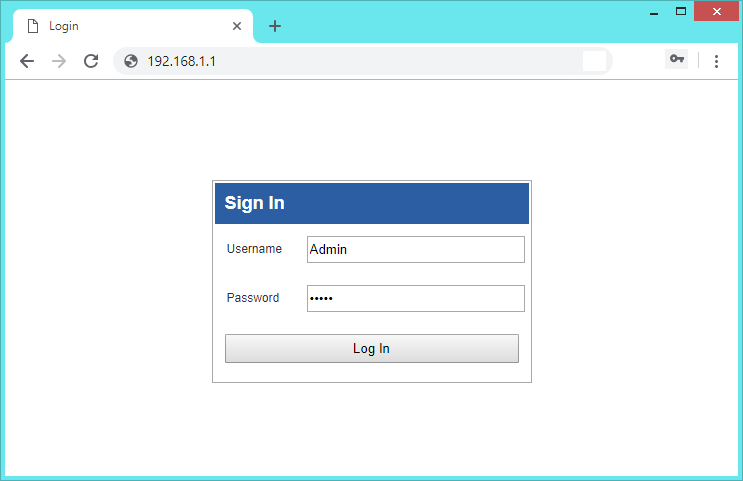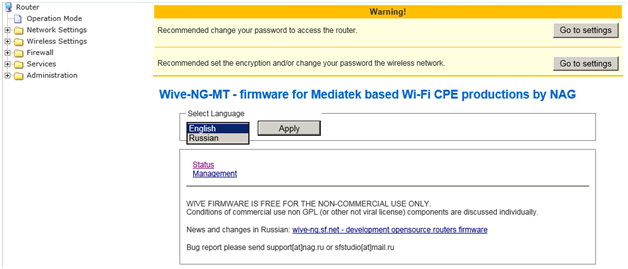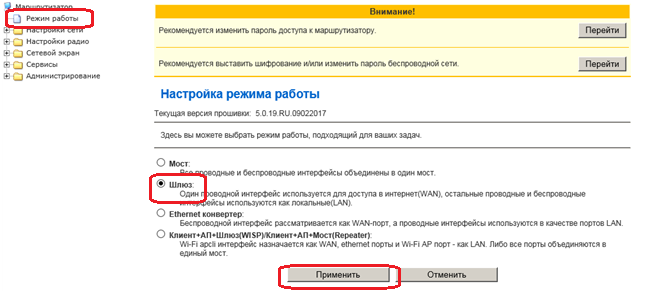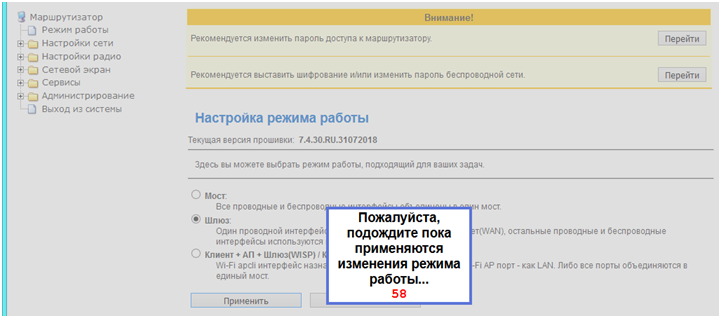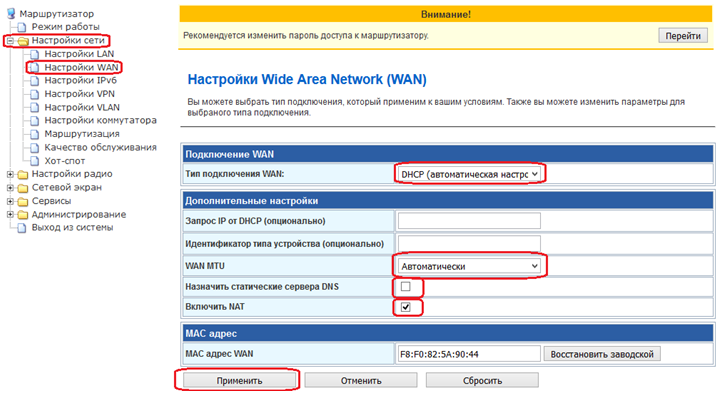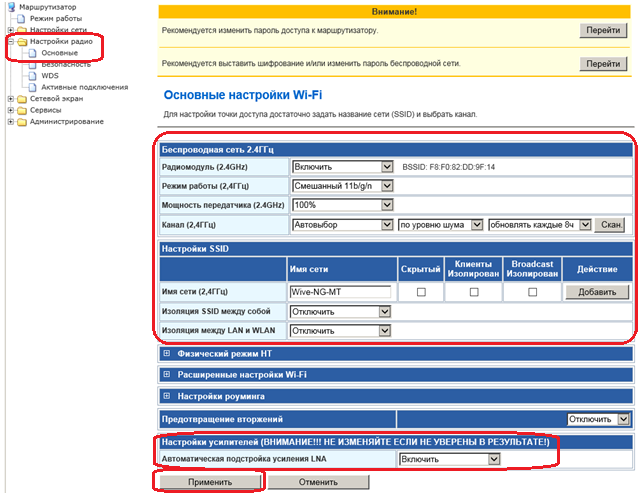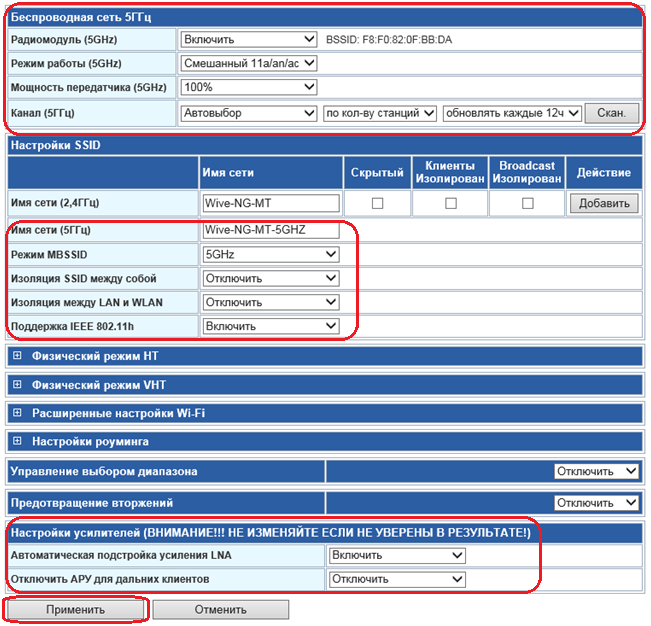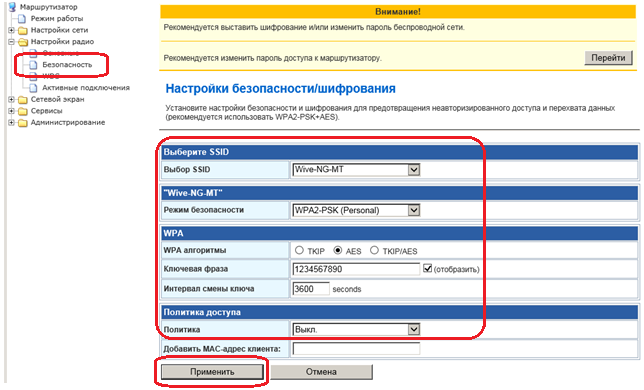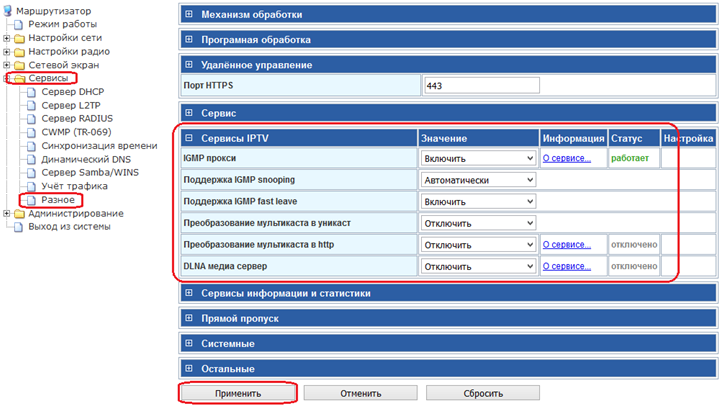Перед началом настройки роутера необходимо произвести соответствующие подключения кабелей к портам маршрутизатора. ПК (ноутбук), с которого будут проводиться настройки устройства подключить с помощью патчкорда LAN порту роутера.
Подключиться к маршрутизатору.
Зайдите в папку сетевых подключений своего ПК (ноутбука) (Пуск→Панель управления→Центр управления сетями и общим доступом→Изменение параметров адаптера
В новом окне выберите «Подключение по локальной сети» щелкните по нему правой кнопкой мыши и выберите параметр Cвойства. В открывшемся окне выберите строку «Протокол Интернета версии 4 (TCP/IPv4)» щелкните на нее 2 раза, либо выделить и нажать Свойства. Поставьте галочку «Получить IP-адрес автоматически», «Получить адрес DNS-сервера автоматически» и нажмите OK.

ПК (ноутбук) подключнный к роутеру теперь должен автоматически получить от него IP-адрес.
Теперь получите доступ к WEB интерфейсу маршрутизатора. Для этого запустите браузер и наберите в адресной строке IP адрес маршрутизатора: 192.168.1.1
Появится окно для ввода логина/пароля для доступа к WEB интерфейсу устройства. В поле «Имя пользователя» наберите Аdmin, в поле «Пароль» также наберите Аdmin.
Нажмите OK (или клавишу Enter).
Меняем язык на главной странице
Настройка PPPoE. Переходим в раздел «Настройки сети» – далее «Настройки VPN» и заполняем графы «Режим VPN», а также «Имя пользователя» и «Пароль» в соответствии с учетными данными договора. Устанавливаем галочку «Чистый PPPoE». Нажимаем «Применить». После успешной авторизации в углу изменить статус подключения.
Настройка IPoE. Переходим в раздел «Настройки сети» – далее «Настройки WAN» и заполняем графы «Тип подключения WAN», а также линейные данные в соответствии с учетными данными договора. Нажимаем «Применить».
Настраиваем Wi-Fi, (При настройке IPTV настоятельно не рекомендуется использовать WiFi)
- заходим во вкладку «Настройка радио», затем в «Основные»
- вводим SSID: XXXXX — именно его Вы будете видеть в списке беспроводных сетей при подключении ноутбука или других устройств с WiFi.
В качестве XXXXX может быть, например, имя Вашей тети или еще что-то более креативное.
Затем нажмите на кнопку «Применить»
Заходим в раздел «Безопасность», прописываем настройки:
- Выбираем SSID для которой мы хотим задать пароль. Режим безопасности: «WPA2-PSK»
- Ключевая фраза: длиной от 8 до 63 (в данном примере пароль:12345678) Он должен быть не менее 8 символов. Создавайте надежный пароль, состоящий из букв, цифр и символов.
Затем нажмите на кнопку «Применить»
После того как вы настроили роутер, ОБЯЗАТЕЛЬНО сохраните настройки! Заходим во вкладку «Администрирование», затем в «Сохранить и перезагрузить»
Для уточнения вашей технологии подключения обратитесь к провайдеру.
Содержание:
- Подключение роутера
- Проверка подключения по локальной сети
- Вход в настройки роутера
- Настройка интернета
- Настройка Wi-Fi
- Настройка IP TV
Подключение роутера
- Подключите кабель выделенной линии Ethernet от Интернет провайдера в WAN-порт маршрутизатора, как показано на рисунке. Для удобства, каждый порт маршрутизатора подписан и имеет своё обозначение.
- Используя Ethernet-кабель из комплекта поставки, подключите персональный компьютер в один из свободных LAN-портов маршрутизатора так, как это показано на рисунке.
- Подключите маршрутизатор в электросеть через адаптер питания из комплекта поставки
Настройка подключения по локальной сети на ПК
Проверьте подключение по локальной сети по инструкции
Вход в настройки роутера
Откройте браузер, введите в адресную строку адрес 192.168.243.1 или 192.168.1.1 и нажмите клавишу «Enter» на клавиатуре. Заводской IP адрес указан на обратной стороне роутера.
Если же роутер был приобретён у нас IP адрес мог быть изменён и указан на отдельном листочке, закрепленном на справочнике “Краткое руководство пользователя” данного роутера.
Появится окно ввода “Имя пользователя” и “Пароль”. Введите “Admin” (с большой буквы, без кавычек) в “Имя пользователя” и “Admin”(с большой буквы, без кавычек) в “Пароль”, эти данные используются для входа в настройки роутера по умолчанию.
Нажмите Вход и вы получите доступ к настройкам роутера:
Выберете русский язык и нажмите Apply.
Настройка интернета
В левом меню выберете раздел Режим работы. Откроется окно:
Убедитесь, что выбран режим работы Шлюз. если выбран другой режим, выберите Шлюз и нажмите Применить. В левом меню выберете раздел Настройка сети и в открывшемся списке выберете Настройки LAN. В поле IP-адрес укажите адрес 192.168.243.1. Нажмите кнопку Применить. В открывшемся диалоговом окне с вопросом “Применить изменения локальной сети в настройках dhcpd?” нажмите OK. После этого зайдите в интерфейс маршрутизатора уже по новому адресу 192.168.243.1. В левом меню выберете раздел Настройка WAN и у вас откроется следующее окно:
Выставите следующие значения:
- Тип подключения WAN – установите “DHCP (автоматическая настройка)”
- Запрос IP от DHCP (опционально) – оставьте пустым
- Идентификатор типа устройства (опционально) – оставьте пустым
- WAN MTU – выставите “Автоматически”
- Назначит статические сервера DNS – оставьте без галочки
- Включить NAT – установите галочку
- MAC адрес – менять не нужно
Нажмите кнопку Применить.
Настройка Wi-Fi
Откройте раздел Настройки радио. Выберите пункт Основные. Выставьте следующие параметры:
- Режим работы (2,4ГГц) – Смешанный 11b/g/n
- Канал (2,4ГГц) – Автовыбор
- Имя сети (2,4ГГц) – имя вашей беспроводной сети (например – LanTa-1234)
Нажмите кнопку Применить внизу страницы.
Настройка IP TV
В левом меню выберете раздел Сервисы и в открывшемся списке выберете Разное.
В блоке Сервисы IPTV выставьте следующие параметры:
- IGMP прокси – Включить
- Поддержка IGMP snooping – Автоматически
- Поддержка IGMP fast leave – Отключить
- Преобразование мультикаста в уникаст – Отключить
- Преобразование мультикаста в http – LAN
- Порт UDPXY – номер порта (по умолчанию – 81)
- DLNA медиа сервер – Включить
Нажмите кнопку Применить внизу страницы.
После прочтения данной статьи Вы сможете настроить маршрутизатор SNR-CPE-W4n.
1) Подключите основной сетевой кабель (идущий из подъезда) в порт WAN (либо Internet) и подключите дополнительным сетевым кабелем (патч-кордом, который находится в комплекте с ротуером), одним концом в LAN порт роутера, а другим концом — в компьютер.
2) Откройте любой браузер (например Internet Explorer, Mozilla Firefox, Opera, Safari), введите в адресной строке адрес 192.168.1.1 и нажмите Enter
3) Если Вы сделали все правильно, появится страница авторизации, и попросит ввести имя пользователя и пароль ( login/pass ).
По умолчанию на SNR-CPE-W4n Логин и Пароль одинаковые.
Имя пользовтаеля: Admin. Пароль: Admin.
Введите их, и нажмите — войти.
4) По умолчанию на WEB-интерфейсе роутера стоит английский язык. Измените его на Русский и нажмите Apply.
5) Слева, в вертикальном Меню, необходимо выбрать папку Настройки Интернета и далее пункт Настройки WAN.
Мы перешли к непосредственной настройке роутера.
В типе соединения WAN выбираем — DHCP (Автонастройка) и нажимаем Применить.
6) После того, как роутер применит настройки, в меню слева выбираем папку Беспроводные Настройки и выбираем Основные.
Имя сети SSID — Имя для Вашей WIFI сети(Имя сети должно быть уникальным). Далее заполните данные, аналогично скриншоту ниже и нажмите применить.
7) Слева, в вертикальном Меню выбираем пункт Расширенные. Имя SSID — Имя для Вашей WIFI сети.
Режим доступа — WPA2-PSK.
WPA алгоритмы — AES.
Ключевая фраза — Ваш пароль на WIFI(не менее 8 символов). Может содержать Английские буквы и/или цифры.
Нажмите — применить и дождитесь, пока роутер сохранит настройки и страница снова загрузится.
Внимание! Техническая поддержка не знает пароль на WIFI. Если Вы забыли Ваш пароль, роутер нужно сбросить и снова настроить его, согласно нашей инструкции.

Отключите от своего компьютера и от роутера ( порт LAN ) кабель, если хотите работать через WIFI сеть маршрутизатора и подключитесь к Вашей беспроводной сети.
Настройка Роутеров SNR CPE-W4N rev.M и SNR CPE-MD1 (для физических лиц компании ИнфоЛада).
1. Подключение маршрутизатора.
- Подключите кабель от интернет-провайдера Инфолада в WAN порт маршрутизатора, как показано на рисунке. Для удобства WAN порт на корпусе маршрутизатора выделен желтым цветом.
- Используя Ethernet кабель из комплекта поставки, подключите персональный компьютер в один из свободных LAN портов маршрутизатора так, как это показано на рисунке.
- Подключите маршрутизатор к сети 220V адаптером из комплекта поставки.
- После включения питания роутера, ждем 2 минуты до его полной загрузки.
SNR CPE–MD1
2. Далее открыть браузер (Google, Mozilla Firefox, Opera, Internet Explorer).
3. В адресной строке браузера если что то написано, необходимо стереть, далее ввести стандартный ip адрес роутера (192.168.1.1 или 192.168.0.1) и нажать Enter на клавиатуре.
4. Далее появится окно, которое запрашивает имя пользователя и пароль (для входа в настройки роутера). По умолчанию на роутере имя пользователя — Admin, пароль — Admin. Это необходимо ввести в появившемся окне (обратите внимание на регистр букв). Далее нажать “ОК”.
5. На главной странице, измените язык в поле “Select Language” на Russian и нажмите кнопку “Apply” для применения.
6. Далее перейдите в меню слева в раздел “Режим работы”. в появившихся по центру окна настройках, установите отметку на пункте “Шлюз”, После нажмите кнопку “Применить” ниже.
7. Роутер должен перезагрузиться, во время перезагрузки будет идти таймер. Дожидаемся окончания перезагрузки
8. После успешной перезагрузки роутера, возможно потребуется повторный ввод логина и пароля для входа в настройки. Входим в настройки и открываем в меню Настройки сети – Настройки WAN
В окне настроек по центру, устанавливаем следующие настройки:
- Тип подключения WAN: DHCP(автоматическая настройка)
- WAN MTU: Автоматически
- Назначить статические сервера DNS: Убрать галочку.
- Включить NAT: Поставить галочку
После введения всех настроек, нажмите кнопку “Применить“. Роутер снова перезагрузится. Дожидаемся окончания перезагрузки.
9. После применения настроек, станет доступна страница авторизации, пройдите её.
10. После окончания перезагрузки, необходимо настроить WI-FI сеть, для этого переходим в меню в раздел “Настройки радио” – “Основные”.
11. Настройки беспроводной сети 2,4Ггц. (Для всех моделей)
С права в окне настроек, в разделе “Беспроводная сеть 2,4Ггц.” выставляем следующие настройки:
- Радиомодуль (2.4GHz): “Включить”
- Режим работы (2.4 ГГц): Смешаный 11b/g/n
- Мощность передатчика: 100%
- Канал (2,4Ггц): Автовыбор \ по уровню шума \ Обновлять каждые 8ч.
Ниже, в разделе “Настройка SSID” выставляем следующие настройки:
- Имя сети (2.4ГГц): Прописываем название Вашей беспроводной сети. Галочки с права проставлять не нужно.
- Изоляция SSID: Отключить
- Изоляция между LAN и WAN: Отключить
Ниже в разделе “Настройки усилителей…” параметр Автоматическая подстройка усиления LNA переключаем в состояние Включить.
После нажимаем кнопку “Применить” и дожидаемся сохранения настроек.
12. Настройки беспроводной сети 5Ггц. (Для модели SNR CPE–MD1)
В разделе “Беспроводная сеть 5Ггц.” выставляем следующие настройки:
- Радиомодуль (5GHz): “Включить”
- Режим работы (5 ГГц): Смешанный 11a/an/ac.
- Мощность передатчика: 100%
- Канал (5Ггц): Автовыбор \ по уровню шума \ Обновлять каждые 12ч.
Ниже, в разделе “Настройка SSID” выставляем следующие настройки:
- Имя сети (5ГГц): Прописываем название Вашей беспроводной сети
- Изоляция SSID между собой: Отключить
- Изоляция между LAN и WAN: Отключить
- Поддержка IEEE 802.11h: Включить
Ниже в разделе “Настройки усилителей…”:
- Автоматическая подстройка усиления LNA переключаем в состояние: Включить.
- Отключить АРУ для дальних клиентов: Отключить
После нажимаем кнопку “Применить” и дожидаемся сохранения настроек.
13. Настройка безопасности беспроводной сети (установка пароля на wi-fi)
Для настройки безопасности беспроводной сети необходимо перейти в меню Настройки радио – Безопасность. Там вводим следующие настройки:
- Выбор SSID: выбираем имя точки доступа которую создавали ранее.
- Режим безопасности: WPA2-PSK (Personal)
- WPA алгоритмы: AES
- Ключевая фраза: придумываем и прописываем пароль от Вашей беспроводной сети не менее 8 символов (с права проставляем галочку (отобразить))
- Политика: Выкл
После нажимаем “Применить”
14. Настройка вещания IPTV
Заходим в меню в раздел “Сервисы” – “Разное”
С права в окне настроек, в разделе “Сервисы IPTV“ выставляем следующие настройки:
- IGMP прокси: Включить
- Поддержка IGMP snooping: Автоматически
- Поддержка IGMP fast leave: Включить
Нажимаем “Применить”
15. Если Ваш телевизор\приставка\смартфон не поддерживают протокол вещания iptv IGMP(Multicast), тогда необходимо использовать функцию “преобразование мультикаста в http”, для этого включите следующие настройки:
- Преобразование мультикаста в уникаст: Все (Обычно включать не нужно. Но в некоторых случаях данную настройку нужно включить. Зависит от устройства)
- Преобразование мультикаста в HTTP: LAN & WAN
- Порт UDPXY: 81
После нажмите кнопку “Применить”
После сохранения настроек, необходимо настроить данную функцию на Вашем телевизоре\приставке\смартфоне, где в настройках необходимо включить функцию UDP Proxy, и прописать следующие параметры:
- Адрес сервера: 192.168.1.1
- Порт: 81
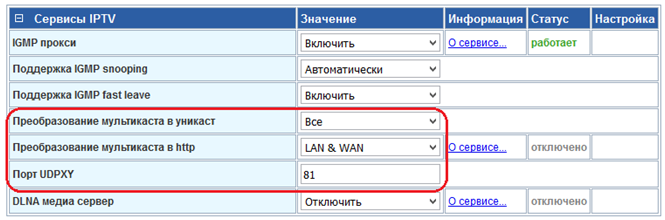
По теме
Категории
Внешний вид роутера
WAN-порт (желтый) — для подключения кабеля провайдера.
LAN-порты (синий) — для подключения абонентских устройств.
!!! Кнопка RST (зеленый) не перезагружает роутер, а сбрасывает его на заводские настройки. Чтобы просто перезагрузить роутер, отключите его от сети электропитания (красный).
Подключение роутера
1. Подключите роутер через LAN-порт к разъему сетевой карты компьютера при помощи кабеля, поставляемого с устройством.
2. Запустите интернет-браузер, которым вы пользуетесь, и в адресной строке наберите адрес 192.168.1.1
Во всплывающем окне введите логин и пароль устройства. По умолчанию логин «Admin», пароль «Admin». Соблюдайте регистр.
3. Для руссификации веб-интерфейса роутера выберите в выпадающем меню пункт «Russian»
И подтвердите изменение, нажам кнопку «Apply».
Настройка подключения PPPoE
1. В меню слева выберите «Настройки сети» и подменю «Настройки VPN».
Установите галочку возле пункта «Включить VPN» и нажмите «Применить».
2. Введите имя пользователя и пароль.
Имя пользователя — ваш логин абонента в формате st-набор цифр без пробелов, со строчной буквы. Пример: st12345.
Пароль — ваш пароль, указаный в памятке абонента.
После этого нажмите «Применить и подключить». Если данные введены верно, статус подключения изменится с «disabled» на «enabled».
Также нужно поставить галочку в пункте Чистый PPPoE.
На этом настройка подключения PPPoE завершена.
Настройка Wi-Fi
1. Перейдите в меню слева в пункт «Настройки радио», подменю «Основные».
По умолчанию Wi-Fi активен, если нет, активируйте его, выбрав «Включить» напротив пункта «Радиомодуль».
Ниже укажите уникальное имя вашей сети латинскими буквами. Сейчас ваше подключение не является безопасным.
2. Чтобы обезопасить подключение, необходимо установить пароль.
Перейдите в подменю «Безопасность».
Установите режим безопасности «WPA2-PSK», WPA-алгоритмы — «TKIP/AES».
Ключевая фраза — ваш пароль для сети Wi-Fi. Вы придумываете его самостоятельно.
Для завершения настройки нажмите «Применить».










.jpg)
.jpg)
.jpg)
.jpg)
.jpg)
.jpg)
.jpg)