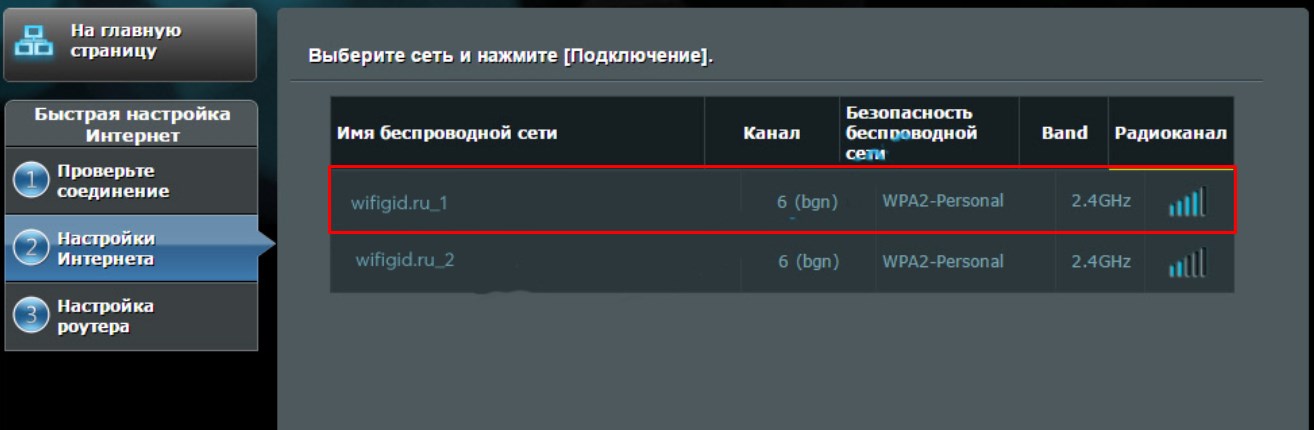Современный роутер, это уже как правило не просто роутер, он совмещает в себе несколько устройств. Может выполнять разные задачи, об одной из которых мы поговорим в этой статье. Есть такое устройство, как Wi-Fi приемник, или адаптер. Его задача принимать Wi-Fi сигнал, проще говоря подключать определенное устройство к Wi-Fi сети. Такие адаптеры встроены в ноутбуки, планшеты, смартфоны, телевизоры и т. д.
Есть так же внешние адаптеры, например для стационарных компьютеров (о них я писал в статье как подключить обычный компьютер (ПК) к Wi-Fi сети), или для телевизоров. Но что делать, если нам нужно подключить к интернету по Wi-Fi тот самый стационарный компьютер, или телевизор, в котором нет встроенного Wi-Fi приемника. Да и внешнего у нас так же нет. Покупать мы его не хотим, или просто нет такой возможности.
В такой ситуации, нас может выручить обычный роутер, он может выступить в роли приемника Wi-Fi сети. То есть, он будет принимать интернет по Wi-Fi от нашей беспроводной сети, и передавать его на устройство (телевизор, компьютер) по сетевому кабелю.
Нужно сразу заметить, что есть маршрутизаторы, в которых есть отдельный режим работы «Адаптер». Но в большинстве устройств, нужно будет настраивать режим репитера, моста (WDS), клиента, или беспроводное подключение к провайдеру.
Сейчас мы подробно рассмотрим эти режимы на маршрутизаторах разных производителей, и выясним, как использовать роутер в качестве приемника беспроводной сети. Рассмотрим самых популярных производителей: TP-LINK, ASUS, ZyXEL, D-Link, Netis. Ищите ниже заголовок с информацией по вашему устройству.
Делаем приемник Wi-Fi из роутера ZyXEL
Я решил начать из устройств компании ZyXEL. Из линейки маршрутизаторов ZyXEL Keenetic. У этой компании роутеры поддерживают самые разные режимы работы. И в том числе есть режим «Адаптер». На устройствах с новой версией прошивки NDMS V2, которая синяя на вид.
К тому же, все настраивается очень просто и понятно. И все работает. Я уже проверил все режимы работы роутера ZyXEL (на примере модели Keenetic Start), и конечно же подготовил подробные инструкции. Просто ставим роутер возле компьютера, или телевизора, соединяем их по сетевому кабелю, настраиваем режим «Адаптер», и все готово.
Я не буду снова подробно расписывать процесс настройки, а просто даю ссылку на подробную инструкцию: роутер Zyxel Keenetic в качестве Wi-Fi приемника.
Если у вас вдруг нет такого режима работы, то можно настроить режим WISP (беспроводное подключение к провайдеру). Кстати, этот способ можно использовать на более старых версиях устройств.
Ну и режим усилителя Wi-Fi сети так же можно использовать. К тому же, вы сможете не просто подключить устройство к интернету по кабелю, но и расширить радиус действия основной беспроводной сети.
У компании ZyXEL в этом плане все отлично, молодцы.
Режим адаптера беспроводной сети на роутерах ASUS
Если вы в качестве приемника хотите использовать маршрутизатор компании ASUS, то здесь так же есть несколько вариантов. Эти роутеры умеют работать в режиме репитера, что уже хорошо. Да, этот режим предназначен для немного других задач, но и в режиме повторителя роутер ASUS раздает интернет по кабелю, а значит без проблем может быть в качестве адаптера.
Я уже писал подробную инструкцию по настройке это функции, так что просто даю ссылку: https://help-wifi.com/asus/nastrojka-routera-asus-v-kachestve-repitera-rezhim-povtoritelya-wi-fi-seti/.
Режим Media Bridge
Только в процессе написания этой статьи, на более дорогой модели Asus RT-N18U я обнаружил режим работы Media Bridge, который подходит нам намного лучше, чем режим усилителя (даже, если смотреть на схему работы в панели управления).
А вот в Asus RT-N12+ этого режима работы нет. Что в принципе логично, ведь он не очень подходит для серьезных мультимедийных задач. В ближайшее время я подготовлю отдельную инструкцию по настройке режима Media Bridge. Все проверю, и напишу как он, подходит, или нет.
Приемник Wi-Fi из маршрутизатора TP-LINK
Особенно, часто спрашивают как переделать в приемник такие популярные подели как TP-LINK TL-WR740N, TL-WR841N и т. д.
На таких устройствах придется использовать режим моста, он же WDS.
Так как в режиме репитера, эти маршрутизаторы не работают (писал об этом здесь). Вот только ничего не могу пока сказать по поводу новых маршрутизаторов от TP-LINK. Возможно, там уже есть поддержка разных режимов работы. Знаю, что только точки доступа от TP-LINK умеют работать в режиме повторителя. А режима адаптера, насколько я знаю нет.
По настройке режима WDS на TP-LINK так же есть отдельная инструкция: https://help-wifi.com/tp-link/nastrojka-routera-tp-link-v-rezhime-mosta-wds-soedinyaem-dva-routera-po-wi-fi/
Могу с уверенностью сказать, что в режиме моста интернет от роутера TP-LINK по сетевому кабелю работает. Было много вопросов по этому поводу, я спрашивал у поддержки TP-LINK, все работает. Нужно просто отключать DHCP. В статье по ссылке выше есть вся необходимая информация.
Маршрутизатор D-Link в качестве приемника
Не могу точно ответить по всем моделям маршрутизаторов D-Link, но исходя из собственного опыта, могу сказать, что для использования этих маршрутизатор в качестве адаптера, их можно настраивать в режиме беспроводного клиента. Проверял на DIR-615, DIR-300.
Нужно признать, что такой режим работы роутера D-Link отлично подходит для раздачи интернета по кабелю. К тому же, есть возможность отключить беспроводную сеть, а это очень полезно.
Более подробную инструкцию по настройке режима клиента на устройствах D-Link смотрите здесь: https://help-wifi.com/sovety-po-nastrojke/nastrojka-dvux-routerov-v-odnoj-seti-soedinyaem-dva-routera-po-wi-fi-i-po-kabelyu/. Смотрите после заголовка «Подключение роутера D-Link к другому роутеру по Wi-Fi (режим клиента)». Там все подробно расписано. Возможно, позже подготовлю отдельную инструкцию.
Режим адаптера (клиента) на роутерах Netis
Если у вас есть маршрутизатор Netis, и вы хотите использовать его для подключения устройств к интернету по сетевому кабелю, то лучше всего настроить его в режиме «Клиент». Можно без проблем так же использовать режим «Повторитель» на Netis. Проверял, все работает.
Настройка роутера в режиме «Клиент»
Все очень просто. В настройках, в которые можно зайти по адресу netis.cc переходим в расширенные настройки нажав на большую кнопку Advanced и сразу переходим на вкладку «Беспроводной режим» – «Настройки Wi-Fi». В выпадающем меню «Режим радио» выберите «Клиент». Нажмите на кнопку «AP Scan».
Появится список доступных сетей, с которыми можно установить соединение. Напротив своей сети установите переключатель «Подключ.». Нажмите на кнопку «Подключится».
Затем задайте пароль от основной Wi-Fi сети, и нажмите на кнопку «Сохранить».
После этих действий у меня роутер перезагрузился, и интернет сразу заработал по кабелю.
Важный момент: в режиме клиента роутер Netis не транслирует Wi-Fi сеть, что очень хорошо. Если вам нужен интернет по кабелю и по Wi-Fi, тогда настраивайте его в режиме повторителя (ссылка на инструкцию есть выше).
Послесловие
Позже постараюсь добавить информацию по другим производителям: Tenda, Linksys и т. д.
Практически любой маршрутизатор можно превратить в приемник. У многих, я думаю, есть старый роутер, который уже просто пылится на полке, и только место занимает. А он еще может пригодится. И заменить адаптер для стационарного компьютера, телевизора, игровой приставки и других устройств. Что бы не тянуть сетевой кабель через весь дом.
На чтение 6 мин Просмотров 105к. Опубликовано
Обновлено
Сегодня поговорим о том, как настроить роутер в качестве приемника wifi, или адаптера беспроводной сети. В профессиональной терминологии он также называется «режим клиента» и обозначается как «WISP» или «Wireless ISP» — Wireless Internet Service Provider. Данная функция чаще всего может помочь в такой ситуации, когда необходимо подключить к WiFi компьютер, или ТВ приставку, у которой имеется разъем для сетевого кабеля Ethernet, но нет встроенного WiFi модуля. При этом также у вас нет отдельного дополнительного USB адаптера беспроводной сети или порта для его подключения. В этом случае можно настроить обычный wifi роутер в роли приемника сигнала и передавать интернет на компьютер.
Что такое WISP (Wireless ISP), или режим wifi приемника (клиента) в роутере?
WISP (Wireless ISP), или режим клиента — это специальная функция маршрутизатора, работающий на прием wifi сигнала и передачу интернета дальше по кабелю на другое устройство. Подробно про техническую часть можно прочитать в WiKi
По сути, в режиме приемника роутер превращается в некое подобие wifi адаптера. То есть он не раздает по беспроводному сигналу интернет, получаемый по кабелю, как это происходит в наиболее привычной для него роли. А наоборот — принимает интернет по wifi от другой точки доступа и передает его на компьютер, ноутбук, принтер или ТВ при помощи сетевого шнура.
Главным условием перевода маршрутизатора в режим адаптера беспроводной сети является наличие встроенной в прошивку функции приемника. Она имеется не на всех моделях, поэтому нужно проверять по техническим характеристикам.
Общий алгоритм настройки второго роутера в качестве приемника wifi следующий:
- Берем роутер и переводим его в режим клиента
- Настраиваем его на сеть от основного маршрутизатора, раздающий интернет по квартире
- Подключаем кабелем к компьютеру
И вуаля — на нем уже появился беспроводной интернет, хотя изначально у него имеется только порт LAN для кабельного соединения.
При этом конфигурации основной беспроводной точки можно не менять, кроме одной:
на первом маршрутизаторе необходимо настроить определенный канал WiFi, чтобы избежать последующих трудностей при работе, связанных с автоматическим сканированием частот.
Как настроить роутер Asus в режиме клиента беспроводной сети (Wirelss ISP)?
А сейчас хочу подробно показать, как именно настроить роутер в качестве wifi приемника в режиме клиента на примере модели от Asus. Удивительно, но производители до сих пор, так и не определились, как все-таки правильно называть WISP режим роутера в качестве беспроводного адаптера. У каждой фирмы он имеет разное наименование — WISP, WDS, Мост, Bridge.
Особенно это заметно у Asus, где в каждой модели он может обозначаться по-разному. Например, на Asus EA-N66 он называется «Беспроводной сетевой адаптер». Для его активации нужно зайти в раздел «Администрирование», вкладка «Режим работы» и установить флажок на необходимом пункте.
Режим клиента WISP в очень многих случаях недоступен в официальных прошивках, установленных на маршрутизаторах с завода. Например, как на моем домашнем Asus RT-N10U — данного режима официально нет. Поэтому если вы планируете использовать такой тип подключения, то убедитесь, что приобретаемая модель имеет режим клиента — обычно он указывается как «Client mode».
Но если вы уже его купили и оказалось, что функции WISP у маршрутизатора нет, то еще не все потеряно — можно воспользоваться неофициальной прошивкой, например, к моему подошла от группы DD-WRT, в которой данная возможность открылась.
Подробно о данной прошивке в видео
Роутер TP-Link в качестве wifi адаптера беспроводного сигнала (WISP)
В модельном ряду маршрутизаторов TP-Link клиентский режим адаптера WISP для приема wifi сигнала называется «WDS мост». Для примера я взял модель TL-WR1043ND. Панель администратора у него находится по адресу 192.168.0.1 — заходим здесь в меню «Беспроводной режим — Настройки» и активируем галочку «Включить WDS мост» — откроются дополнительные поля для настроек.
Здесь делаем все то же самое, что и с другими роутерами — прописываем SSID, пароль и другие данные от основной сети wifi, после чего сохраняем настройки.
Более наглядно все показано в видео по настройке режима клиента TP Link в качестве приемника беспроводной сети
Как подключить роутер в режиме клиента WISP на примере Netis?
В настройке маршрутизатора Нетис в режиме клиента тоже все очень просто — необходимо абсолютно идентично настроить все основные параметры Wi-Fi, как это сделано на основной точке доступа.
- Сначала подключим роутер патчкордом к компьютеру, зайдем в админку и активируем режим клиента. Напомню, чтобы попасть в панель настроек, нужно, чтобы IP компьютера был из той же подсети, что и роутера (узнать его можно из инструкции или наклейки на корпусе)
- После этого идем в админку роутера, который будет работать в режиме клиента, и активируем режим Мост, Беспроводной адаптер, Клиент или как он еще там у вас называется.
- Далее назначаем роутеру-клиенту IP адрес из того диапазона, который задан в настройках точки доступа. Проще всего тут установить режим DHCP, чтобы не прописывать параметры вручную
Если же хотите сами задать все настройки, то в качестве Шлюза и Первичного DNS указываем IP основного роутера, а в поле IP — адрес нашего из той же подсети, что и основной. То есть, если шлюз (айпишник основного маршрутизатора-точки доступа) имеет значение 192.168.1.1, то нашему роутеру в режиме клиента даем 192.168.1.2
- Сохраняем настройки, ждем перезагрузки и подключаем его к нашему компьютеру кабелем. Для возврата в панель управления вводим теперь уже в адресную строку браузера новый IP роутера.
- Теперь переходим в раздел «Беспроводной режим» и выставляем все точно так же, как на основном маршрутизаторе, от которого мы будем принимать сигнал: Режим беспроводной сети, Ширина канала, Имя сети (SSID), Настройки безопасности (тип шифрования, пароль для wifi) — все делаем одинаково с основной точкой WiFi.
Вот и все — теперь роутер в качестве клиента принимает по технологии WISP беспроводной связи интернет от основного источника и передает его по кабелю на компьютер.
Как видите, чтобы настроить режим клиента на роутере, не нужно прилагать особых усилий и меть глубоких знаний — уверен, что прочитав эту статью, вы сможете это сделать сами!
Актуальные предложения:

Задать вопрос
- 10 лет занимается подключением и настройкой беспроводных систем
- Выпускник образовательного центра при МГТУ им. Баумана по специальностям «Сетевые операционные системы Wi-Fi», «Техническое обслуживание компьютеров», «IP-видеонаблюдение»
- Автор видеокурса «Все секреты Wi-Fi»
Всех приветствую и доброго времени суток, дорогие друзья! Сегодня мы поговорим об очень интересной и насущной проблеме. А в частности – можно ли использовать роутер как Wi-Fi адаптер и как его настроить. Сразу отвечу, что это вполне реально. Как вы, наверное, знаете, основным отправителем радиопакетов является именно маршрутизатор.
Но как мы знает приёмник или Wi-Fi модуль есть только на ноутбуках, телефонах, планшетах. Но что же делать, если нужно подключить тот же самый телевизор, у которого есть только LAN порт. Или стационарный компьютер — вот в таком случае может помочь старый второстепенный роутер.
Сам принцип достаточно простой. Роутер выступает неким повторителем, он подключается к основной сети, а далее повторяет сигнал как в радиопространство, так и по кабелю. Второстепенные устройства, просто можно подключить к LAN порту по сетевому проводу. Единственный минус в том, что не на всех маршрутизаторах есть отдельный режим адаптера. Иногда приходится пользоваться мостом или другим режимом. Сама суть при этом не меняется.
Наша задача сначала настроить роутер, а уже потом подключать его к конечному устройству. Для этого я написал подробную статью для каждой модели, которые есть на рынке. Просто выберите главу с названием фирмы, которая выпустила ваш интернет-центр.
Содержание
- Zyxel Keenetic
- Новая прошивка
- Старая прошивка
- Подключение
- ASUS
- Tp-Link
- Классическая прошивка
- Новая прошивка
- D-link
- Netis
- Как подключить
- Задать вопрос автору статьи
Zyxel Keenetic
Новая прошивка
Как сделать из WiFi роутера адаптер? – для этого на некоторых моделях есть отдельный переключатель на задней панели. Там будет бегунок, который нужно переключить в режим «Адаптер». Это модели типа Keenetic Air или Lite. На других аппаратах это можно сделать через внутренний интерфейс.
Заходим туда и на главной странице найдите и нажмите «Изменить режим работы». Устанавливаем наш режим. Подтверждаем действие.
Теперь вы должны увидеть окно загрузки с предупреждением.
Старая прошивка
Кликаем по шестеренке, переходим во вкладку «Режим» и включаем нужный нам. Далее нажимаем «Применить».
Подключение
Для подключения двух устройств от компании Zyxel Keenetic нужно чтобы «Адаптер» был рядом с основным роутером. Далее нажмите на кнопку со значком Wi-Fi на адаптере. А потом такую же кнопку нажмите на основном роутеру. У аппаратов других фирм, данная кнопка может иметь надпись и название WPS. «Адаптер» будет иметь основной адрес 192.168.1.3. Убедитесь, что основной маршрутизатор также имеет туже подсеть, то есть первые 3 цифры должны совпадать.
Если режима WPS на основной аппарате нет. То просто заходим в Web-конфигуратор адаптера по адресу 192.168.1.3 и далее заходим в пункт меню «Режим Адаптера». Там можно настроить подключение вручную.
ASUS
У Асус данный режим называется как «Повторитель» или «Репитер». По сути, сам смысл в подключении к основной сети и повторении основного сигнала как на Wi-Fi так и на локальные порты.
- Слева кликаем по пункту «Администрирование».
- Выбираем режим.
- Теперь вы должны увидеть все ближайшие сети. Просто выбираем нашу. Далее нужно будет ввести пароль от неё и подключиться.
Tp-Link
Здесь режима «Адаптера» нет, поэтому мы будет пользоваться режимом моста.
Классическая прошивка
- И так, нужно на первом основном роутере установить определённый канал. Я установил 6, вы можете поставить какой захотите. Главное не 12 и 13 – они не рабочие. Сохраняем настройки.
- Заходим в настройки роутера, который и будет выступать неким адаптером.
- Для начала надо поменять IP адрес этого маршрутизатора. Заходим в «Сеть» – «LAN». Меняем и сохраняем значение. Меняем последнюю цифру на 3. Только убедитесь, чтобы оба аппарата были в одной подсети.
- Устанавливаем тот же канал, как на первом интернет-центре. И ставим галочку «Включить WDS».
- Нажимаем «Поиск» выбираем нашу сеть, далее просто надо будет вписать пароль и нажать «Сохранить».
Новая прошивка
Всё делается аналогично, как и на старой прошивке, но пункты меню могут находиться в других местах. Поэтому пишу более подробную инструкцию.
- На том аппарате, на котором есть интернет, нужно установить статический Wi-Fi канал.
- Теперь на втором аппарате ТП-Линк, заходим: «Дополнительные настройки» – «Сеть» – «LAN». Меняем IP адрес – последнюю на 3. Первые 3 цифры должны быть как на основном аппарате. «Сохранить» – «Перезагрузить».
- Заходим по новому адресу – «Дополнительные настройки» – «Беспроводной режим» – «Доп. настройки». Включаем режим «WDS». Сканируем сеть, находим нашу. Далее прописываем пароль и подключаем к основному приёмнику.
D-link
- «Wi-Fi» – «Клиент» – Включаем режим. Далее вы должны увидеть нужную сеть. Если её нет, то нажмите на кнопку «Поиск Сетей чуть ниже». Выбираем нужную и вводим пароль в поле «Ключ шифрования PSK». Нажимаем «Применить».
- Заходим в «Сеть» – «WAN». Выбираем все галочки и нажимаем «Удалить». После этого нажимаем «Добавить».
- Выбираем «Динамический IP», а в интерфейсе «WiFiClient». Применяем настройки.
Netis
- Переходим в подробный настройки, нажав на «Advanced».
- «Wireless» – «Wireless Settings». Теперь «Radio Mode» включаем в режим «Client». После этого нажимаем «AP Scan».
- Выбираем нашу сеть и ставим напротив неё галочку или точку. После этого нажимаем «Connect».
- Вписываем пароль и сохраняемся.
Как подключить
Мы уже подобрались к самому концу решения вопроса – как использовать роутера в качестве приемникам. После подключения к основной сети роутера по Wi-Fi, устанавливаем второстепенный «Адаптер» рядом с устройством, которое вы хотите подключить. Будь это телевизор или ПК. Далее понадобится сетевой провод. Он обычно находится в коробке из-под маршрутизатора. Просто один конец вставляем в LAN порт роутера, а второй в сетевой LAN порт телевизора или компа.
В наше время беспроводное подключение к интернету стало неотъемлемой частью нашей повседневной жизни. Для обеспечения бесперебойного доступа к сети важно правильно настроить роутер для Wifi адаптера. В этом подробном руководстве мы расскажем, как выполнить эту задачу.
Первым шагом будет подключение роутера к вашему провайдеру интернета. Для этого вы должны подключить роутер к электрической розетке и подключить его к модему или кабелю от провайдера. Убедитесь, что все соединения надежно закреплены и правильно подключены.
После того как роутер подключен к интернету, вам следует зайти в его административную панель. Для этого вам необходимо открыть веб-браузер и в адресной строке ввести IP-адрес вашего роутера. Обычно это 192.168.0.1 или 192.168.1.1. Если у вас возникли проблемы с определением IP-адреса роутера, обратитесь к инструкции, прилагаемой к вашему устройству.
После ввода IP-адреса роутера, вы должны увидеть страницу входа в административную панель роутера. Введите свое имя пользователя и пароль, предоставленные вам производителем роутера. Если вы никогда не изменяли эти данные, обратитесь к документации, прилагаемой к роутеру, для получения информации по умолчанию.
Теперь вы находитесь в административной панели роутера. Здесь вы можете настроить все необходимые параметры для Wifi адаптера. Один из важных параметров — имя сети (SSID). Вы можете задать свое имя сети, чтобы оно было уникальным и легко запоминалось. Также вы можете установить пароль для доступа к Wifi сети, чтобы обеспечить безопасность вашего подключения.
Важно помнить, что для обеспечения стабильного и безопасного подключения к интернету, рекомендуется регулярно обновлять прошивку роутера и использовать сложные пароли.
После внесения всех необходимых настроек, не забудьте сохранить изменения и перезагрузить роутер. Теперь вы можете подключиться к своей новой Wifi сети и наслаждаться надежным и безопасным интернетом.
Содержание
- Подключение wifi адаптера к роутеру: инструкция по настройке
- Варианты подключения wifi адаптера к роутеру
- Шаги настройки wifi адаптера
- Настройка роутера для wifi адаптера: пошаговая инструкция
- Вход в настройки роутера
Подключение wifi адаптера к роутеру может позволить вам наслаждаться беспроводным интернетом на устройствах, которые раньше не имели возможности подключиться к сети. Чтобы установить соединение между wifi адаптером и роутером, следуйте этой инструкции:
- Убедитесь, что ваш роутер и wifi адаптер включены и работают нормально. Проверьте, что светодиодные индикаторы на обоих устройствах горят.
- С помощью кабеля Ethernet подключите свой компьютер к одному из LAN портов роутера. Так вы сможете получить доступ к настройкам роутера.
- Откройте веб-браузер и введите IP-адрес роутера в адресную строку. Обычно адрес роутера указывается в инструкции к устройству. Нажмите Enter, чтобы открыть страницу входа в интерфейс роутера.
- В появившемся окне введите имя пользователя и пароль для доступа к настройкам роутера. Если вы не знаете учетные данные, вы можете посмотреть их в документации роутера или обратиться к технической поддержке производителя.
- На странице настроек роутера найдите раздел «Сеть» или «Wireless». Здесь вы найдете настройки wifi сети и сможете увидеть список доступных адаптеров.
- Выберите свой wifi адаптер из списка и нажмите кнопку «Подключить» или «Настроить». Дождитесь завершения процесса настройки.
- Проверьте настройки wifi адаптера на вашем компьютере. Убедитесь, что адаптер подключен к вашей домашней сети.
- Проверьте подключение, попытавшись открыть веб-страницу в браузере на вашем компьютере или на любом другом устройстве, подключенном к wifi адаптеру.
Поздравляю! Вы успешно подключили wifi адаптер к роутеру и теперь можете пользоваться интернетом на своих устройствах без проводов. Если у вас возникли проблемы при настройке или подключении, обратитесь к документации устройств или обратитесь за помощью к производителю.
Варианты подключения wifi адаптера к роутеру
Существует несколько способов подключения wifi адаптера к роутеру в зависимости от его типа и возможностей. Ниже приведены основные варианты подключения:
- Подключение через USB порт:
- Вставьте wifi адаптер в свободный USB порт на роутере.
- Дождитесь, пока роутер распознает адаптер и установит драйверы.
- Настройте параметры соединения wifi адаптера через веб-интерфейс роутера.
- Подключение через Ethernet порт:
- Подключите wifi адаптер к роутеру с помощью Ethernet кабеля.
- Перейдите в настройки роутера и найдите раздел настройки wifi адаптера.
- Выберите метод подключения через Ethernet и настройте параметры соединения.
- Подключение через Wi-Fi:
- Перейдите в настройки роутера и найдите раздел настройки Wi-Fi.
- Активируйте функцию «Расширение сети» или «Беспроводной мост».
- Выберите wifi адаптер из списка доступных устройств и введите пароль (при необходимости).
- Сохраните настройки и дождитесь, пока роутер установит соединение с wifi адаптером.
Выбор конкретного варианта подключения зависит от особенностей вашего роутера и wifi адаптера. Рекомендуется ознакомиться с инструкцией по эксплуатации обоих устройств или обратиться за помощью к специалисту, чтобы правильно настроить соединение.
Шаги настройки wifi адаптера
Настройка wifi адаптера включает в себя несколько шагов, которые необходимо выполнить для обеспечения корректной работы и безопасности вашей беспроводной сети.
-
Подключение адаптера к компьютеру.
Первым шагом необходимо подключить wifi адаптер к свободному порту USB на вашем компьютере или ноутбуке. Обычно адаптеры предоставляются с USB-кабелем, который следует использовать для подключения. После подключения адаптера, компьютер автоматически определит новое устройство и установит драйверы.
-
Установка необходимого программного обеспечения.
После подключения адаптера, вам может потребоваться установить дополнительное программное обеспечение для его работы. В большинстве случаев, драйверы для wifi адаптера предоставляются на диске в комплекте с устройством. Вам нужно будет запустить установочный файл с диска и следовать инструкциям на экране.
-
Настройка параметров соединения.
После успешной установки драйверов, вы сможете начать настройку параметров соединения. Для этого найдите иконку wifi адаптера в системном лотке (обычно в правом нижнем углу экрана) и щелкните по ней правой кнопкой мыши. В открывшемся меню выберите «Настройки» или «Параметры». В окне настроек вы сможете выбрать беспроводную сеть, к которой хотите подключиться, а также ввести пароль, если это требуется.
-
Проверка подключения.
После настройки параметров соединения, необходимо проверить работоспособность wifi адаптера. Попробуйте открыть веб-браузер и загрузить любую веб-страницу. Если страница успешно загружается, значит подключение работает правильно. Если же у вас возникли проблемы с подключением, попробуйте перезагрузить компьютер или проверьте правильность настроек.
Настройка роутера для wifi адаптера: пошаговая инструкция
Шаг 1. Подключение роутера к компьютеру.
Перед началом настройки необходимо подключить роутер к компьютеру с помощью сетевого кабеля. Один конец кабеля подключите к порту Ethernet на задней панели роутера, а другой конец — к сетевой карте вашего компьютера.
Шаг 2. Вход в интерфейс администрирования роутера.
Откройте веб-браузер на компьютере и введите IP-адрес роутера в адресной строке. Обычно IP-адрес указан на наклейке на задней панели роутера или в документации. Нажмите Enter, чтобы открыть страницу входа в интерфейс администрирования роутера.
Шаг 3. Ввод логина и пароля администратора.
На странице входа в интерфейс роутера введите логин и пароль администратора, которые вы получили при покупке роутера или установили сами. Эти данные обычно указаны на наклейке на задней панели роутера или в документации.
Шаг 4. Проверка наличия доступных wifi адаптеров.
Перейдите в раздел настроек сети или Wi-Fi settings. Там вы должны увидеть список доступных wifi адаптеров, среди которых будет ваш новый адаптер. Запомните или запишите название адаптера.
Шаг 5. Настройка wifi адаптера.
Выберите название адаптера в списке доступных адаптеров и кликните на кнопку настройки или Edit. В открывшемся окне вам необходимо ввести пароль для доступа к wifi сети. Задайте новый пароль и сохраните настройки.
Шаг 6. Проверка подключения.
Отключите сетевой кабель от компьютера и роутера, чтобы проверить подключение через wifi адаптер. Включите адаптер, найдите его сеть в списке доступных сетей на вашем компьютере или устройстве и введите пароль для подключения. Если все настроено правильно, вы должны успешно подключиться к Wi-Fi сети через ваш wifi адаптер.
Теперь ваш роутер настроен для wifi адаптера и вы можете пользоваться беспроводным интернетом. Не забудьте сохранить изменения в настройках роутера и помнить пароль для wifi сети.
Вход в настройки роутера
Для того чтобы войти в настройки роутера, вам понадобится знать IP-адрес вашего роутера. Обычно IP-адрес роутера указан на его корпусе, а также может быть указан в документации к роутеру.
1. Подключитесь к сети Wi-Fi, создаваемой вашим роутером, или подключите компьютер к роутеру с помощью Ethernet-кабеля.
2. Откройте любой интернет-браузер (например, Google Chrome, Mozilla Firefox, Internet Explorer) на вашем компьютере.
3. В адресной строке браузера введите IP-адрес роутера и нажмите клавишу Enter. Обычно IP-адрес роутера имеет следующий формат: 192.168.0.1 или 192.168.1.1, но для вас может быть указан другой IP-адрес.
4. Если введенный IP-адрес корректен, вы должны увидеть страницу входа в настройки роутера. На этой странице вам будет предложено ввести логин и пароль для доступа к настройкам роутера.
5. Введите логин и пароль, которые установлены для вашего роутера. Если вы не знаете логин и пароль, попробуйте использовать стандартные комбинации, такие как «admin» в качестве логина и пароля.
6. После успешного входа в настройки роутера вы увидите главное меню или дашборд, где будут доступны различные настройки и опции роутера.
Обратите внимание, что процедура входа в настройки роутера может незначительно отличаться в зависимости от модели и производителя роутера. Если у вас возникли сложности при входе в настройки роутера, рекомендуется обратиться к документации к роутеру или связаться с технической поддержкой производителя.
Беспроводные сети стали неотъемлемой частью нашей повседневной жизни и в 2022 году мы не можем представить себе решение таких задач как удаленная работа, заказ еды и продуктов, покупка техники и гаджетов, просмотр фильмов, чтение книг и общение в социальных сетях без стабильной Wi-Fi сети у себя дома.
Однако далеко не все Ваши домашние устройства могут подключаться к Вашему беспроводному маршрутизатору (особенно это касается старых SmartTV, игровых приставок, настольных компьютеров и пр.). Это может приносить некоторые неудобства, в том числе, если Вы не любите разбросанные по квартире провода.
Но выход есть! Беспроводной USB-адаптер позволяет подключать компьютер (или любое другое устройство) к домашней сети без всяких проводов. Более того, Вы можете использовать его в качестве точки доступа, создав на его базе самостоятельную беспроводную сеть. В этом случае необходимость в покупке отдельного роутера и вовсе отпадает – все его функции возьмет на себя компьютер с WiFi USB-адаптером.
Давайте же рассмотрим, как это можно сделать:
Что для этого нужно?
Вы можете преобразовать любой ПК в беспроводной маршрутизатор или Wi-Fi точку доступа с помощью покупки USB-адаптера и установки специальной программы.
Итак, для этого Вам понадобиться:
- Ноутбук или ПК с операционной системой Windows XP SP2 или выше.
- Любое из следующих приложений: Connectify, MyPublicWiFi или Maryfi.
- Подключение к Интернету (3G/4G, широкополосный доступ или DSL).
- Беспроводной USB-адаптер.
Для настройки точки доступа подойдет любая марка Wi-Fi USB-адаптера, но только если Вы правильно установите драйверы.
Необходимое программное обеспечение.
В сети есть множество программных утилит, которые позволят преобразовать обычный ПК с USB-адаптером в беспроводную точку доступа или маршрутизатор для домашней Wi-Fi сети. Данные программы используют подключение к Интернету на ПК и раздают беспроводной сигнал на все устройства в Вашем доме или квартире. Это позволит всем ноутбукам, смартфонам, мобильным гаджетам подключаться в созданную беспроводную сеть и выходить в Интернет без каких-либо ограничений.
К наиболее популярным приложениям для создания домашней точки беспроводного доступа можно отнести:
- Connectify (пробная бесплатная версия).
- MyPublicWiFi (полностью бесплатна).
- MaryFi (бесплатна).
Настройка режима беспроводного роутера.
Вся процедура настройки очень проста и займет у Вас всего несколько минут, не вызвав каких-либо затруднений. Распишем процесс настройки программы Connectify для примера, при этом настройка в других перечисленных приложениях мало чем отличается:
Шаг 1: Убедитесь, что Ваш Wi-Fi USB-адаптер подключен и его драйвера установлены правильно. Запустите программу и перейдите на вкладку настроек.
Шаг 2: Введите имя SSID или имя точки доступа для Вашей сети. Учтите, что бесплатная версия Connectify имеет ограниченный доступ к использованию полного имени SSID, в то время как пользователи платной версии могут указать любое название сети.
Шаг 3: Введите желаемый 8-значный пароль для защиты беспроводной сети от взлома.
Шаг 4: Выберите из в раскрывающегося списка Интернет-подключение, которое Вы хотите раздать на свои домашние устройства. Это может быть Ваша сеть Ethernet, 3G/4G или коммутируемое подключение DSL.
Шаг 5: Разверните вкладку «Дополнительные настройки». Здесь Вам нужно выбрать беспроводной интерфейс из списка «Общий доступ», а также выбрать режим безопасности для сети в поле «Режим общего доступа». Пользователи платной версии могут настроить брандмауэр и разрешить/запретить доступ в Интернет и локальную сеть.
Шаг 6: После завершения перечисленных выше манипуляций, нажмите кнопку «Запустить точку доступа». Все, теперь Ваш настольный ПК взял на себя роль беспроводного маршрутизатора! Вы можете подключить свои устройства к новой точке доступа, используя только что указанный Вами SSID и пароль.
Пара советов по безопасности домашней Wi-Fi сети.
Чтобы обезопасить созданную с помощью USB-адаптера беспроводную сеть, можно предпринять несколько простых шагов:
- Смените имя пользователя и пароль, установленные по умолчанию.
Одна из самых главных ошибок владельцев домашних Wi-Fi сетей – это не менять данные для аутентификации по умолчанию. Для хакеров не составит никакого труда подобрать эти пароли.
- Используйте Виртуальную частную сеть (VPN).
Данный сервис надежно шифрует все Ваши данные, и передает их по защищенному виртуальному туннелю. А это значит, что хакер не сможет узнать, что Вы делаете в Интернете в данный момент, отследить Вашу прошлую активность и похитить Ваши данные.
VPN также маскирует Ваш IP-адрес, создавая впечатление, что Вы вышли в Интернет из другого места, отличного от Вашего дома. Кроме того, специальная функция от PIA VPN откроет Вам доступ к выделенному IP-адресу – это может быть очень полезно для тех, кто заботиться о своей безопасности и опасается DDoS-атак.
- Отключайте Wi-Fi, когда Вы не дома.
Один из самых простых способов защитить Вашу домашнюю сеть от атак извне — отключить ее, когда Вы уходите из дома. Ваш домашний Wi-Fi вовсе не обязательно должен работать 24 часа в сутки семь дней в неделю. Отключение снизит вероятность того, что злоумышленники попытаются проникнуть в Вашу сеть, когда Вас нет дома.
- Регулярно обновляйте драйвера Вашего ПК и USB-адаптера.
Версии файлов, отвечающих за работу сети должны быть актуальны – это необходимо для полноценной защиты безопасности сети в Вашем доме. Драйвера Wi-Fi USB-адаптера, как и любой другой тип программного обеспечения, может содержать уязвимости, которые хакеры стремятся использовать. Большинство адаптеров не имеют возможности автоматического обновления, поэтому Вам необходимо вручную обновить программное обеспечение, чтобы обеспечить защиту Вашей домашней сети.