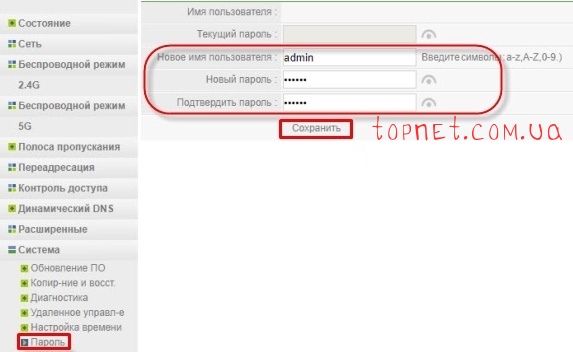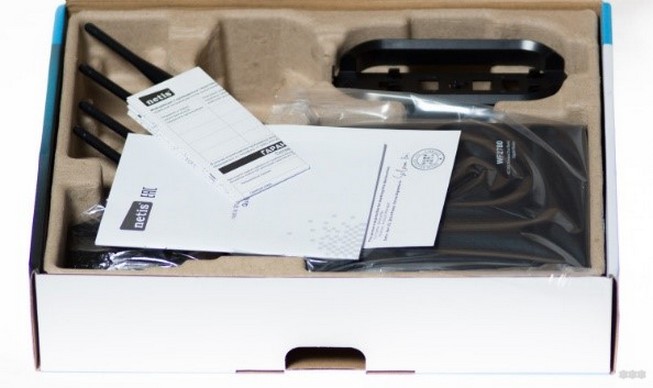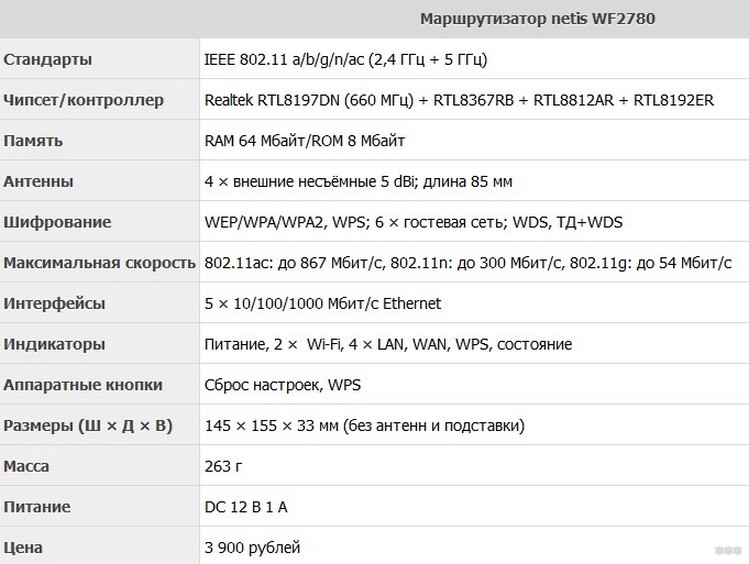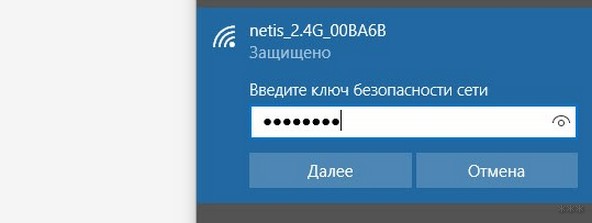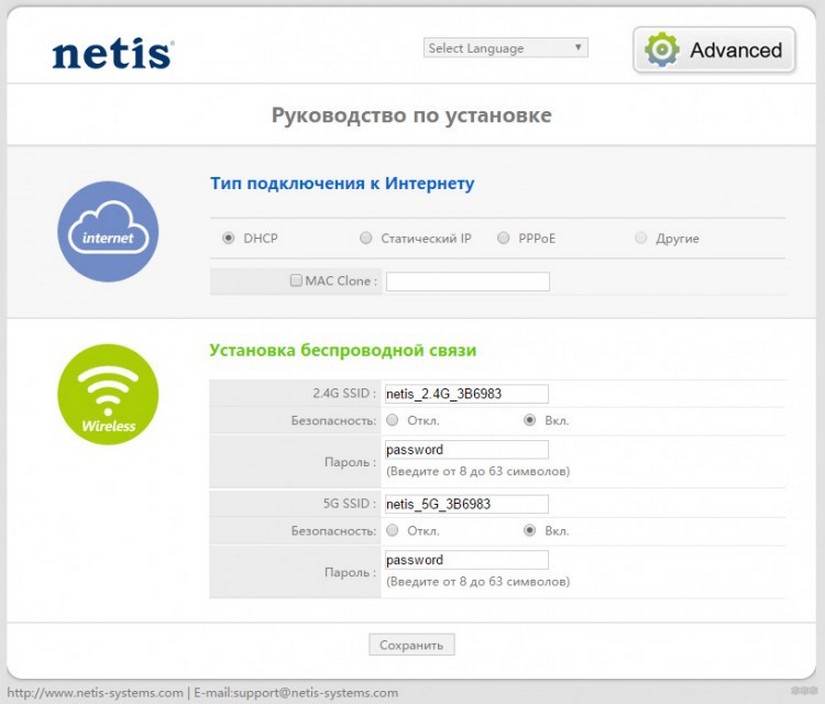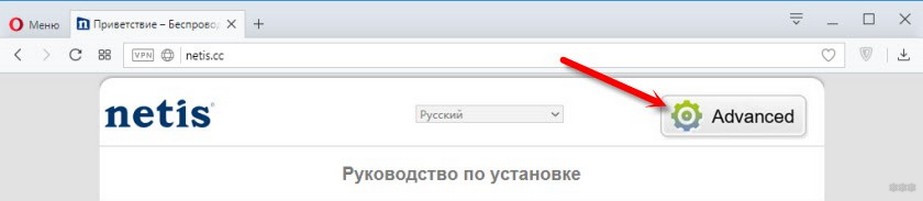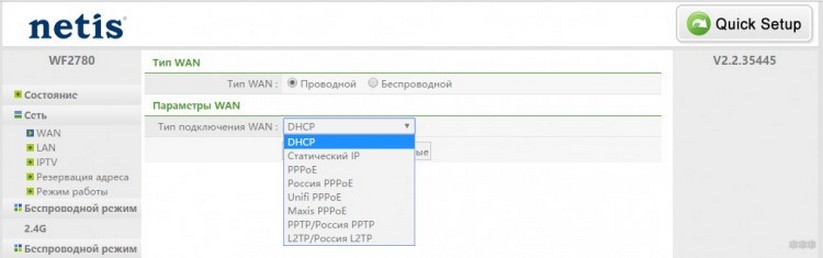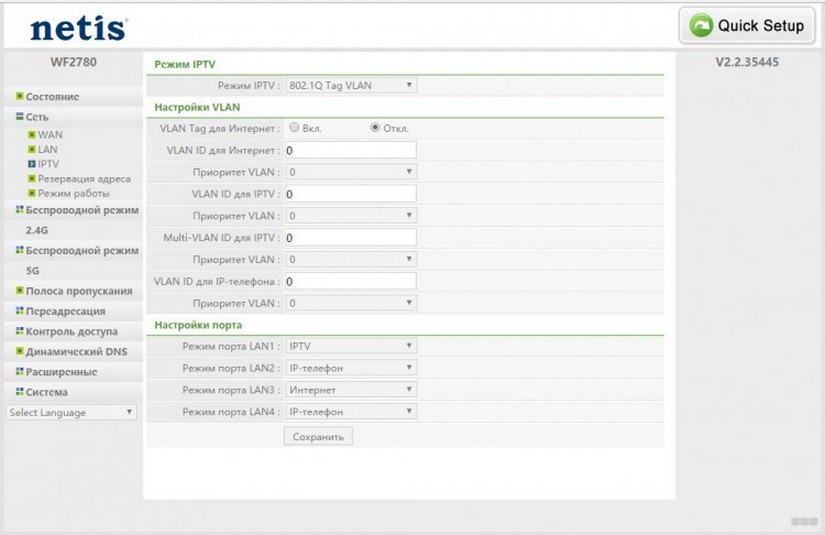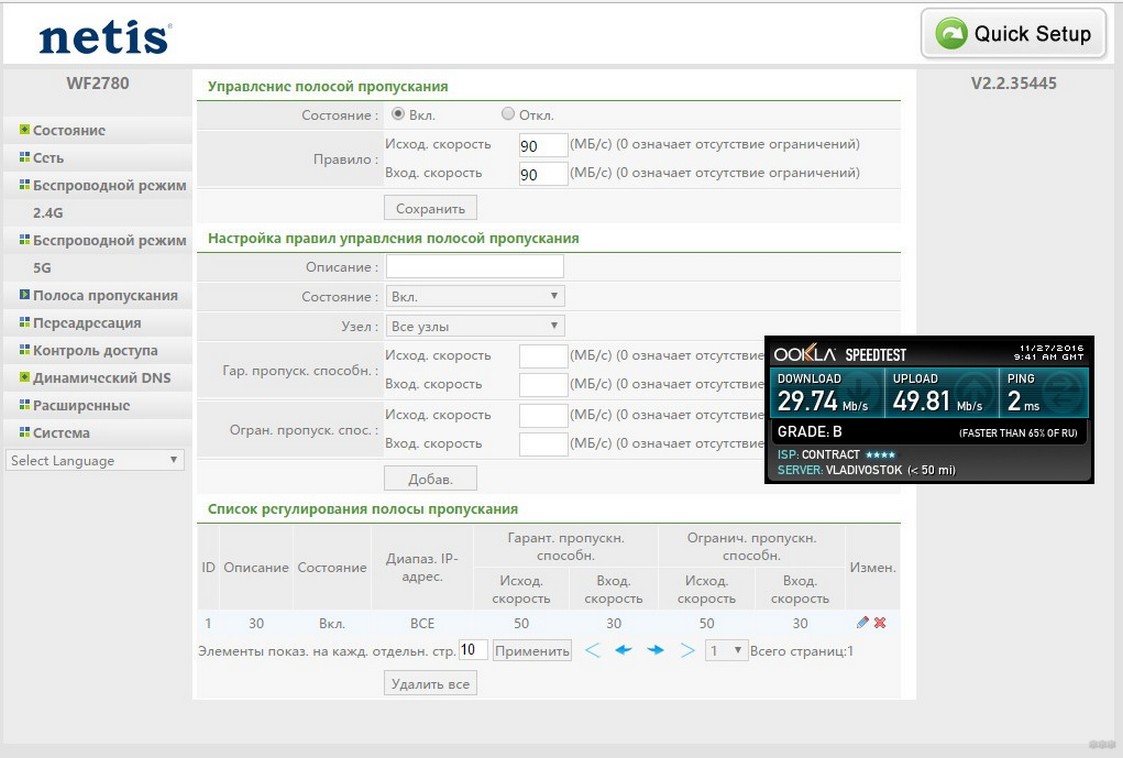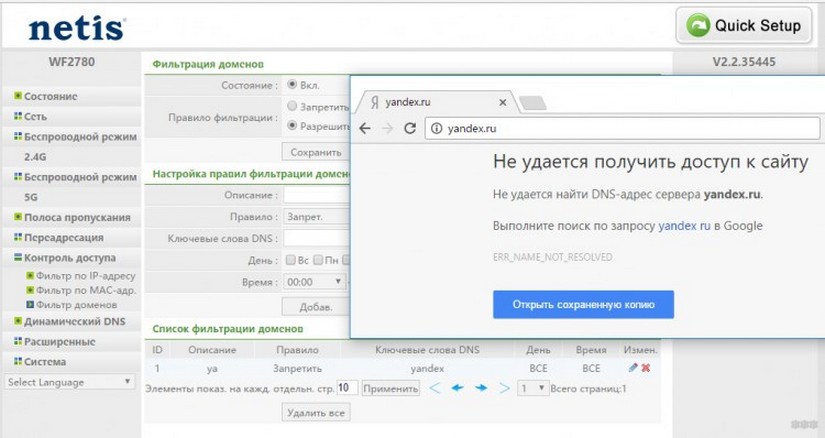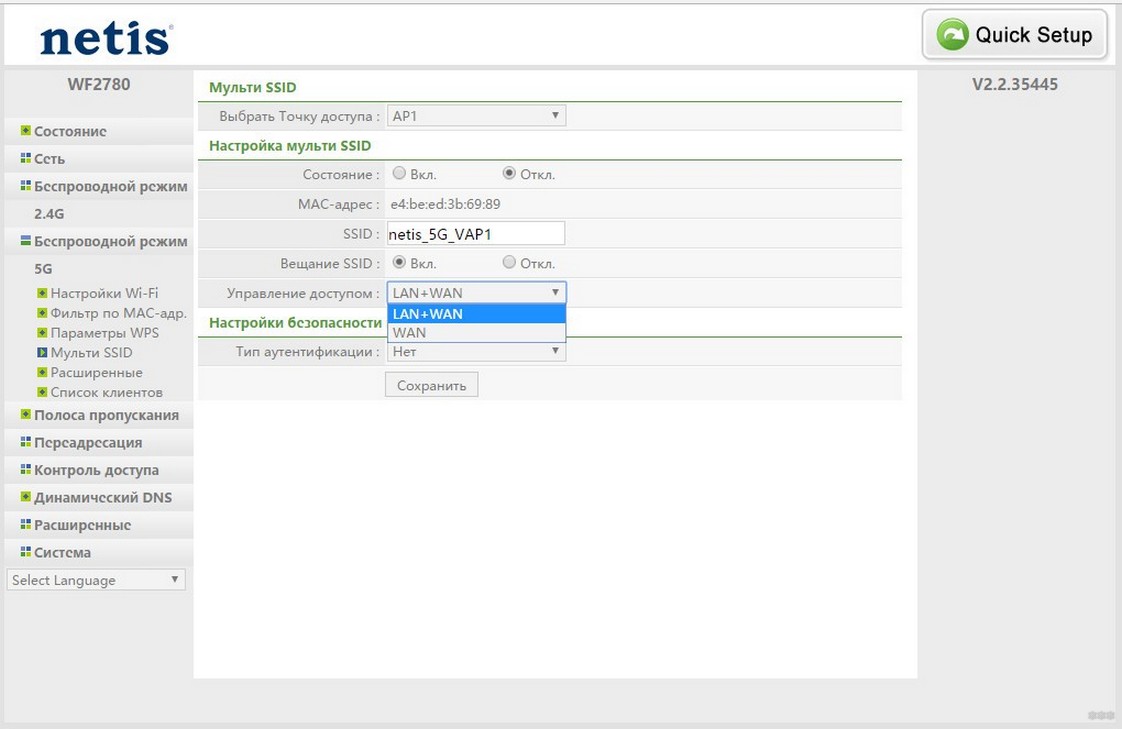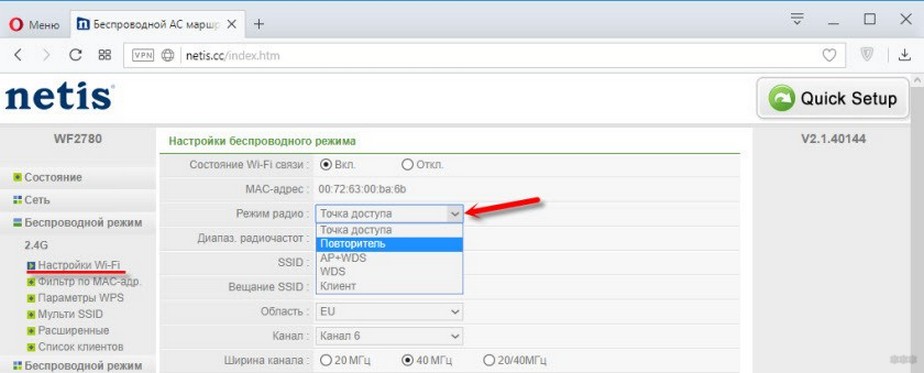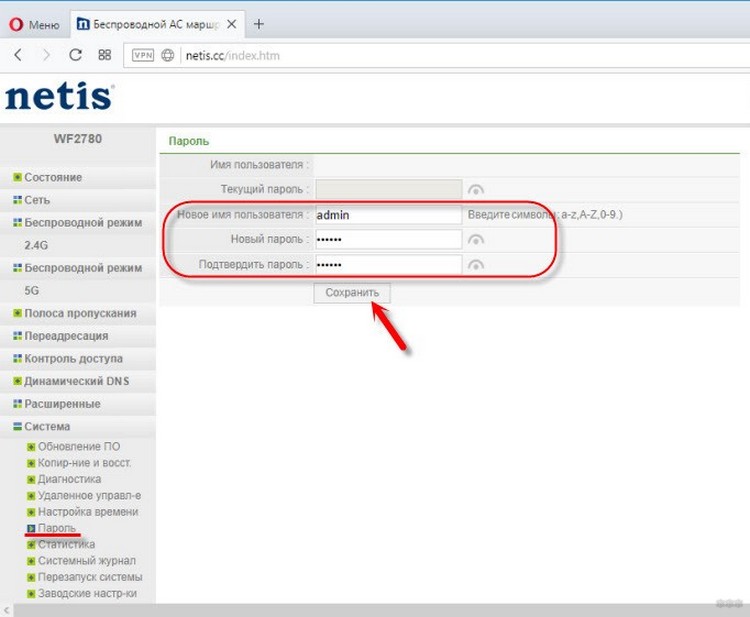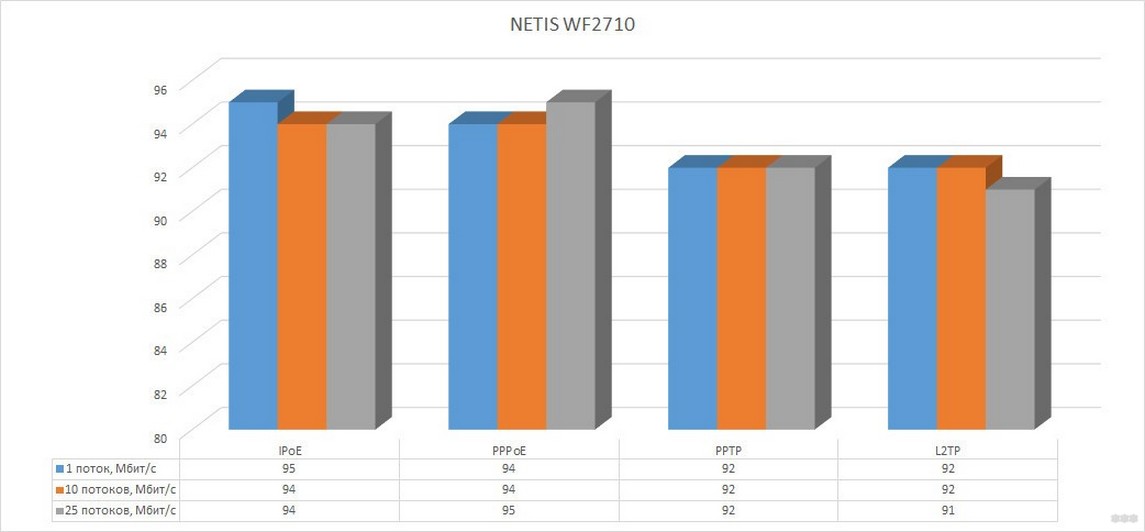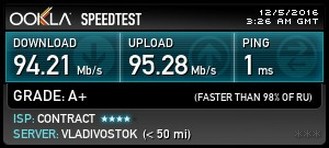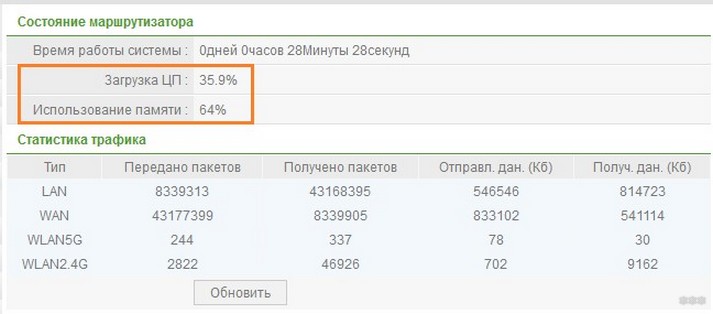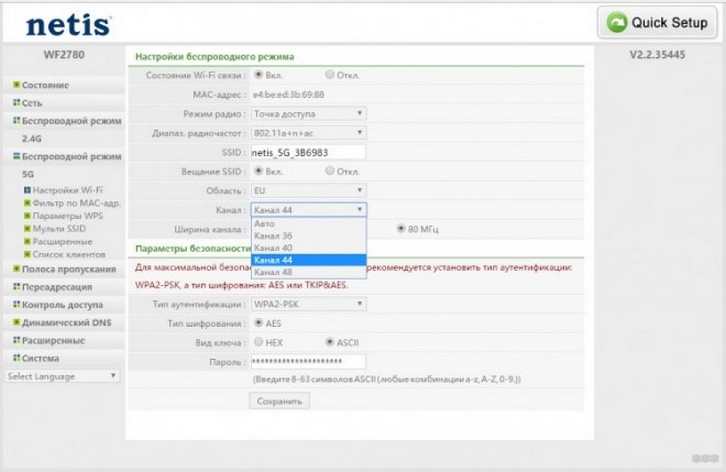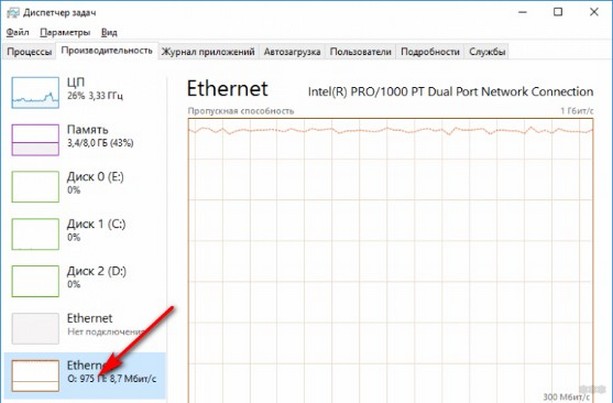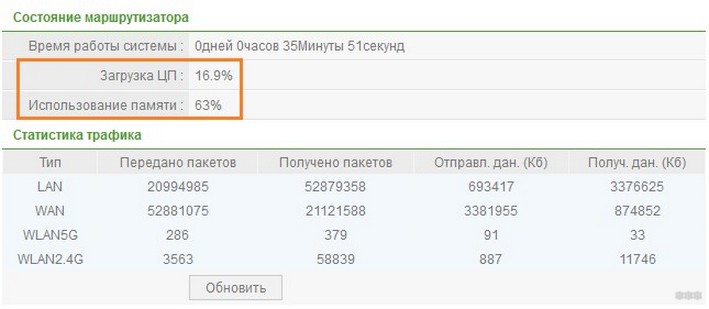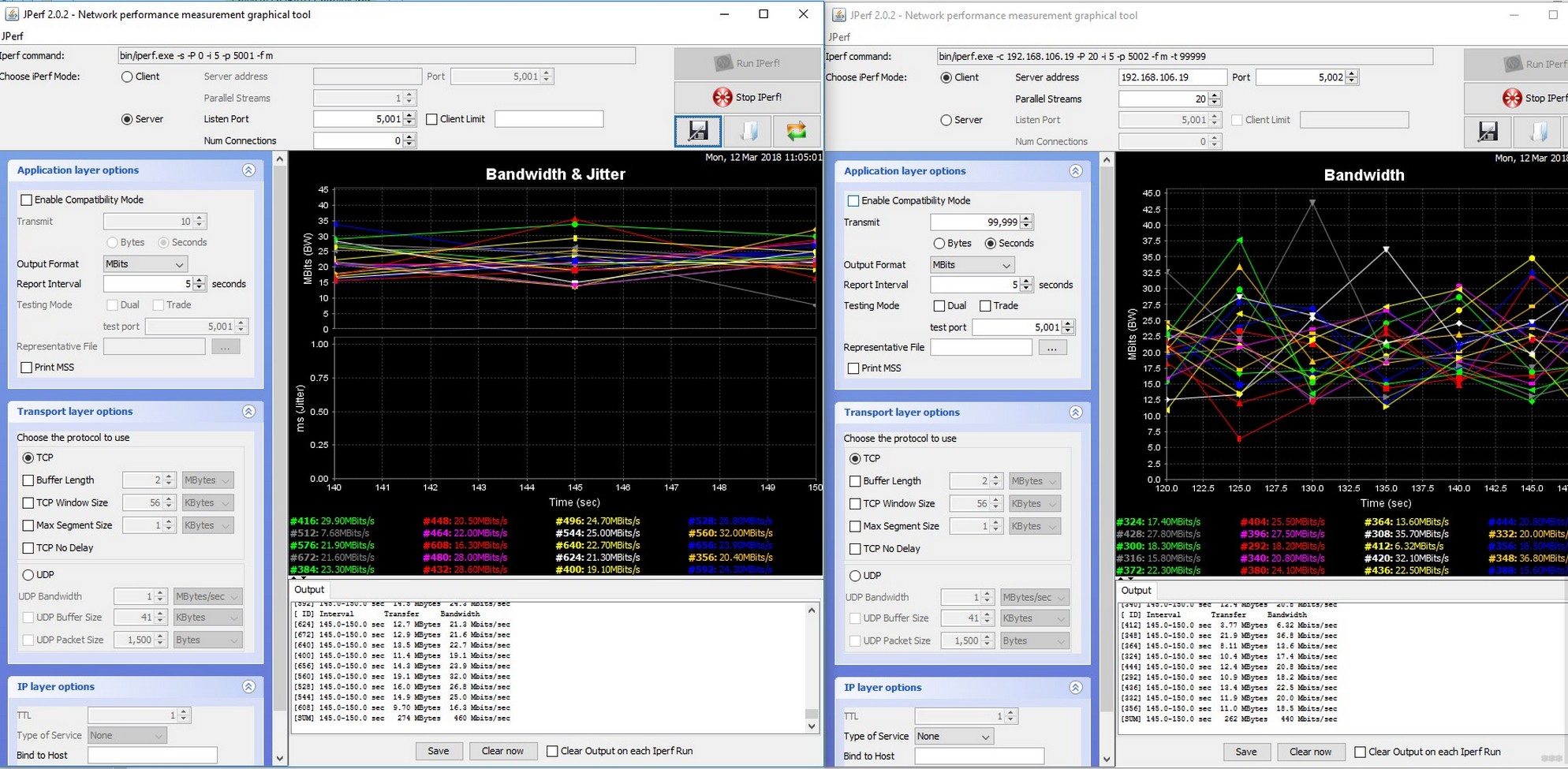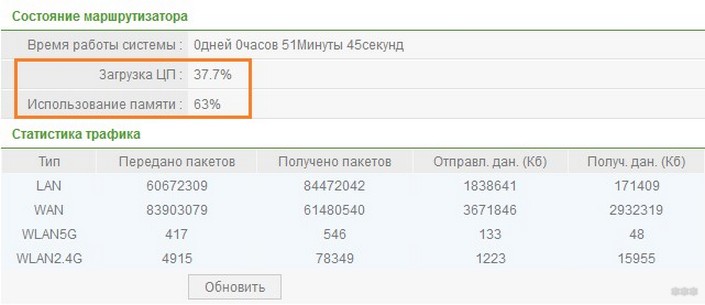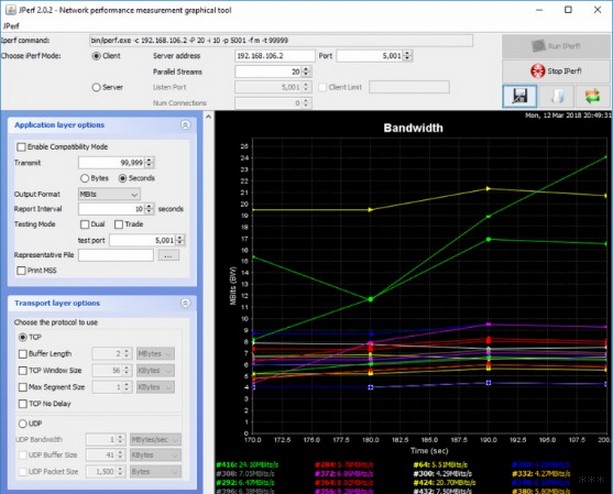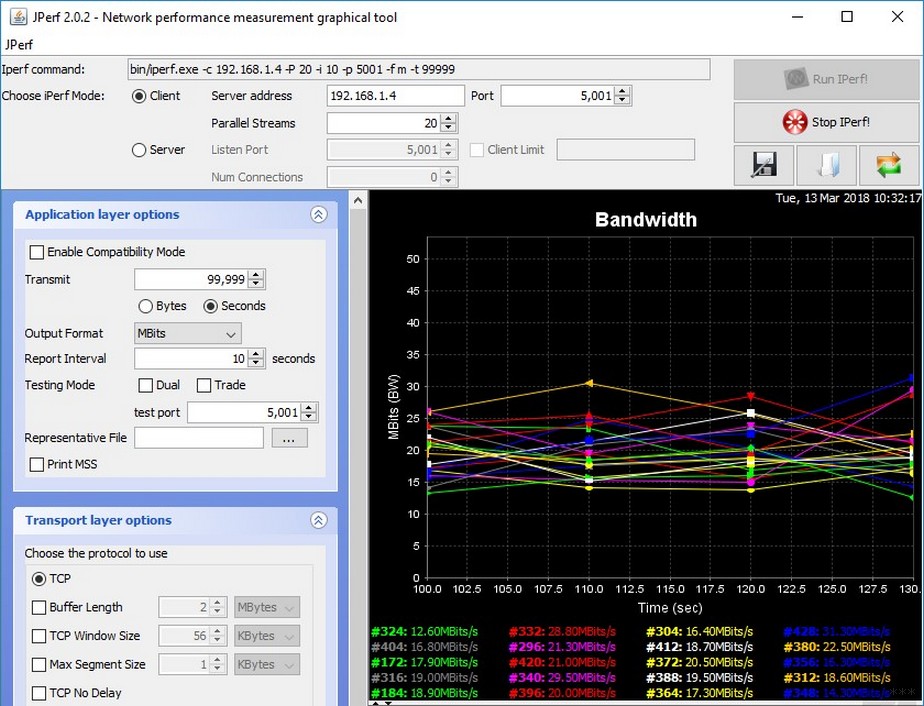Эта страничка будет полностью посвящена маршрутизатору Netis WF2780. Расскажу немного о самом устройстве, покажу как его подключить и настроить. А вы сможете оставлять свои отзывы о Netis WF2780, задавать вопросы и делиться информацией в комментариях.
Netis WF2780 – это недорогой двухдиапазонный маршрутизатор. Это значит, что в нем есть поддержка стандарта 802.11ac и он может раздавать Wi-Fi на частоте 5 ГГц. Благодаря этому, мы можем получить более высокую скорость по беспроводному соединению. Конечно, если ваши устройства поддерживают новый стандарт. Я посмотрел по ценам, и как оказалось, маршрутизатор Netis WF2780 не самый дешевый среди двухдиапазонных конкурентов. Но это точно самый доступный двухдиапазонный маршрутизатор с гигабитными портами.
У WF2780 действительно гигабитные порты (LAN и WAN). А на рынке есть роутеры с поддержкой сетей на частоте 5 GHz, но порты у них ограничены скорость в 100 Мбит/с. Что сильно урезает, или полностью ограничивает возможности стандарта 802.11ac. Покупка двухдиапазонного маршрутизатора без гигабитных портов – это спорный вопрос. Именно из-за этого Netis WF2780 смотрится выигрышно на фоне конкурентов в этом ценовом диапазоне.
Что касается других характеристик, то есть поддержка IPTV, скорость беспроводной сети до 300 Мбит/с на частоте 2.4 ГГц и до 867 Мбит/с в диапазоне 5 ГГц, скорость портов 1 Гбит/с, 4 антенны мощностью 5 дБи каждая (две для диапазона 5 ГГц и две для 2.4 ГГц). Поддержка всех популярных стандартов, протоколов и функций.
Обзор маршрутизатора
В комплекте кроме стандартного набора (инструкция, сетевой кабель, адаптер питания) есть еще подставка. Так как роутер устанавливается вертикально. На подставку устанавливается очень просто. Кстати, подставка с резиновыми ножками. Благодаря чему, устойчиво стоит на столе.
Весь роутер выполнен из черного пластика. Сборка хорошая. На передней грани расположены индикаторы (горят зеленым цветом), а на задней – кнопки и порты.
Есть отверстия для крепления на стену. Антенны несъемные. Но складываются и поворачиваются. При необходимости можно даже установить маршрутизатор горизонтально. Правда, стоит он не очень устойчиво. Так как рассчитан на установку с помощью подставки.
Думаю, можно переходить к инструкции по подключению и настройке.
Как подключить и настроить Netis WF2780?
Благодаря простому и мультиязычному web-интерфейсу, проблем с настройкой возникнуть не должно. Но мы рассмотрим основные настройки: вход в панель управления, настройка подключения к провайдеру, Wi-Fi сети и пароля.
Если в процессе настройки что-то пойдет нет так, вы всегда можете сбросить настройки маршрутизатора и начать заново. Для сброса настроек на Netis WF2780 необходимо на 10 секунд зажать кнопку Default.
Сначала необходимо все подключить. Если у вас есть стационарный компьютер, или ноутбук (с Ethernet портом) то на момент настройки советую подключиться к Netis WF2780 с помощью сетевого кабеля. Так же в WAN порт подключите интернет (от провайдера). Подключите адаптер питания и включите его в розетку.
Если по кабелю нет возможности соединить устройства, то подключитесь к Wi-Fi сети, которая появится сразу после загрузки маршрутизатора. Ее имя будет таким: «netis_2.4G_последние шесть цифр MAC-адреса». MAC-адрес указан на наклейке, которая на самом роутере приклеена. Так же может быть сеть «*_5G_*».
Заводской пароль к Wi-Fi сети: password.
После подключения статус может быть без доступа к интернету. Все потому, что вы еще не настроили маршрутизатор и он не подключился к провайдеру.
Дальше откройте любой браузер и просто перейдите по адресу http://netis.cc. Об этом я подробно писал в статье: как зайти в настройки роутера Netis.
Откроется панель управления. Рекомендую сразу сменить язык.
На этой стартовой страничке можно задать главные настройки.
Тип подключения к Интернету
Необходимо выбрать тип подключения, который использует ваш интернет-провайдер и при необходимости задать другие параметры. Эту информацию вы можете уточнить у своего провайдера. У меня, например, «Динамический IP». При выборе этого соединения больше ничего настраивать не нужно.
Если провайдер делает привязку по MAC-адресу, то установите галочку «Клон MAC». При условии, что роутер кабелем подключен к тому компьютеру, к которому привязан интернет. Или пропишите MAC-адрес вручную.
Установка беспроводной связи
В этом разделе можно сменить имя Wi-Fi сети и пароль для обоих диапазонов. Пароль должен быть минимум из 8 символов. Лучше использовать только английские буквы и цифры. Вы в любой момент сможете поменять пароль Wi-Fi сети.
Если после сохранения настроек интернет начнет работать, то вы все настроили правильно. Так же появится Wi-Fi сеть с именем, которое вы установили. А для подключения к ней нужно использовать установленный пароль.
Конечно, это не все настройки данного маршрутизатора. Нажмите на кнопку «Advanced».
Откроется страница с множеством разделов, где можно настроить все что угодно. Например, в разделе «Сеть» — «WAN» можно настроить подключение к провайдеру. Если у вас не получилось это сделать на странице «Quick Setup».
Кстати, Netis WF2780 может работать в разных режимах: точка доступа, повторитель, AP+WDS, WDS, Клиент (приемник). Как настроить этот роутер в режиме повторителя я уже писал: роутер Netis как репитер, повторитель Wi-Fi сети.
Настроек там много, но разобраться в них совсем не сложно. Очень простая и понятная панель управления.
Советую еще поставить пароль, который будет защищать настройки нашего маршрутизатора. Чтобы сделать это, откройте раздел «Система» — «Пароль».
Укажите имя. Например, admin. И два раза пароль (который желательно сразу где-то записать).
Теперь при входе в настройки необходимо авторизоваться.
Все, панель управления надежно защищена. И никто кроме вас не сможет получить доступ к настройкам.
Если вы уже купили данный маршрутизатор, то не забудьте оставить свой отзыв о Netis WF2780. Так же можете задавать вопросы. Если столкнулись с какой-то проблемой, то постараюсь помочь.
На чтение 11 мин Просмотров 9.4к.
Юрий Санаев
Системный администратор. Менеджер по продажам компьютеров и wi-fi оборудования. Опыт работы – 10 лет. Знает о «железе» и софте все и даже больше.
Netis WF2780 – двухдиапазонный маршрутизатор со скоростью передачи данных до 1200 Мбит/с. Устройство подойдет для загрузки больших файлов, игровых сессий, просмотра фильмов и сериалов онлайн. Две антенны мощностью 5 дБи обеспечат равномерное покрытие и мощный сигнал на территории большого дома или офиса. О характеристиках, подключении роутера, настройке разных режимов работы расскажем в обзоре Netis WF2780.
Содержание
- Обзор и характеристики
- Комплектация
- Внешний вид
- Характеристики
- Подключение роутера
- Вход в настройки роутера
- Ручная настройка
- Настройка Wi-Fi
- IPTV
- Режим повторителя
- Сброс настроек до заводских
- Обновление прошивки
- Подведем итоги
- Отзывы
Обзор и характеристики
Маршрутизатор Нетис привлекает внимание сочетанием цены и функциональных возможностей. Он работает на современной Wi-Fi технологии 802.11 ac и транслирует беспроводной сигнал на подключенные устройства со скоростью до 1200 Мб/с. Пользователь может параллельно играть в онлайн-игры и воспроизводить потоковое видео в разрешении HD. Роутер работает сразу в двух диапазонах 2,4 ГГц и 5 ГГц, оснащен 4 гигабитными портами LAN и предлагает ряд режимов беспроводной передачи сигнала.
Удобство и простота настройки
10
Комплектация
В комплект маршрутизатора входят:
- роутер;
- адаптер питания;
- кабель Ethernet;
- подставка;
- руководство пользователя на русском языке.
Производитель выпускает устройство в фирменной картонной коробке с изображением устройства, названием модели и перечислением его особенностей, технических характеристик, способов подключения и использования.
Внешний вид
Маршрутизатор имеет корпус из матового пластика черного цвета. Размещать его можно в трех положениях: настенный монтаж с помощью специальных отверстий на нижней стороне, стандартная горизонтальная или вертикальная установка. Например, на столе, на комплектную подставку с резиновыми ножками.
На верхней стороне маршрутизатора находятся отверстия для вентиляции, их запрещается закрывать. Во время работы устройство сильно нагревается, поэтому рекомендовано обеспечить для него свежий приток воздуха. Не допускается установка в нишах или в ограниченном пространстве.
На задней стороне роутера расположены четыре несъемные антенны, вращающиеся в любом направлении в зависимости от способа размещения.
На левой боковой панели находятся 4 порта LAN и 1 WAN, вход адаптера питания, кнопка WPS и утопленная внутрь корпуса кнопка сброса маршрутизатора.
На правой стороне расположены 10 индикаторов, светящихся зеленым цветом. Это 4 LAN, WAN, частоты 2,4 ГГц и 5 ГГц, System, WPS, Power.
Характеристики
Технические характеристики Netis WF2780 выше аналогичных параметров у большинства конкурентов в своем ценовом сегменте.
| Стандарты | IEEE 802.11 b/g/n 2.4 ГГЦ
IEEE 802.11 a/n/ac 5 ГГЦ |
| Скорость передачи данных | До 300 Мбит/с на частоте 2,4 ГГц
На частоте 5 ГГц скорость до 867 Мбит/с |
| Диапазон частот | 2400-2483,5 МГц; 5150-5350 МГц; 5650-5725 МГц |
| Режимы работы | AP, повторитель, AP+WDS, WDS, Клиент, Multi-SSID |
| Разъемы | 1 WAN, 4 LAN |
| Индикаторы | PWR, SIS, WPS, 2.4G, 5G, LAN 1-4, WAN, WPS |
| Кнопки | WPS, Default |
| Антенны | 4, несъемные, коэффициент усиления – 5 дБи |
На фоне маршрутизаторов от других производителей в бюджетной ценовой категории WF2780 выигрывает наличием стандарта 802.11 a/n/ac, 5 ГГц и 2,4 ГГЦ диапазонов и гигабитных портов. В сочетании с доступной стоимостью они делают роутер очень выгодным приобретением.
Подключение роутера
Перед настройкой роутер Netis WF2780 нужно правильно разместить в помещении. При установке подключения через Ethernet кабель устройство размещают поблизости от системного блока компьютера, чтобы не портить протянутым проводом интерьер помещения. Если же пользователю нужны только Wi-Fi сети, маршрутизатор можно закрепить на стену или установить примерно в середине дома, квартиры или офиса. Такое решение позволит получить равномерный сигнал и одинаковое покрытие в любой точке помещения.
После установки маршрутизатора нужно правильно подключить технику. Для первоначальной настройки рекомендовано создать проводное соединение. Для этого кабель провайдера вставляют в разъем WAN, а Ethernet кабель, идущий в комплекте, проводят от порта LAN на корпусе роутера к системному блоку компьютера (ноутбуку). Остается подсоединить адаптер питания к маршрутизатору и включить его в розетку. Если возникнут затруднения, информацию о подключении можно найти в инструкции к Netis WF2780.
Вход в настройки роутера
Чтобы установить интернет-соединение, выполняется настройка Netis WF2780 через веб-интерфейс. Нужно открыть любой установленный на компьютере веб-обозреватель и в адресной строке ввести http://netis.cc или 192.168.1.1. На новых роутерах для входа используется IP-адрес 192.168.1.245.
Вход в веб-интерфейс на старых версиях роутера никак не был защищен, поэтому после ввода IP-адреса пользователь попадал сразу на страницу с настройками. После обновления порядок входа изменился. После ввода 192.168.1.245 открывается окно ввода имени и пароля. Логин по умолчанию – «guest», пароль – «guest@XXXX». XXXX – это последние четыре цифры MAC-адреса маршрутизатора. Посмотреть логин, пароль и MAC-адрес можно, перевернув роутер.
Веб-интерфейс для различных версий модели будет отличаться, но порядок настройки одинаков. После входа можно изменить язык на русский или иной по выбору пользователя.
Далее нужно выполнить быструю настройку роутера:
- Установить тип подключения. Эту информацию предоставит провайдер. Чаще всего используется динамический IP (DHCP).
- Если у пользователя статический IP, вручную указать IP-адрес, маску подсети, шлюз по умолчанию, первичный и вторичный DNS.
- При настройке PPPoE подключения ввести логин и пароль.
- Настроить беспроводную связь: указать имя сети на частоте 2,4 ГГц, включить «Безопасность», ввести пароль. Повторить действия для частоты 5 ГГц.
- Нажать «Сохранить».
После этих действий подключение к Интернету будет настроено.
Ручная настройка
Чтобы выполнить ручную настройку, нужно кликнуть «Advanced» в верхней части экрана. На открывшейся странице пользователь получит доступ к расширенным установкам и сможет настроить его под свои потребности.
Руководство:
- Для настройки Интернета на компьютере через кабель открыть «Сеть» и нажать на вкладку «WAN».
- Выбрать тип WAN: проводной.
- Указать тип подключения WAN. Доступные варианты – DHCP, статический IP, PPOE, PPTP, L2TP и т.д.
- Выбрать DHCP подключение, нажать «Сохранить» (наиболее частый вариант).
- При настройке статического IP ввести IP-адрес, маску подсети, шлюз, первичный и вторичный DNS. Эту информацию предварительно нужно получить у провайдера.
- Для настройки PPPoE подключения указать логин и пароль, отметить «Подключаться автоматически». Это устаревшее соединение, с частыми сбоями, но по-прежнему иногда использующееся провайдерами, например, Ростелекомом.
- Для настройки L2TP (защищенное соединение типа туннеля, простейший в настройке и работе вид VPN) ввести логин, пароль, IP-адрес/имя сервера. Выбрать «Динамическое» подключение. Размер MTU изменить на 1460. Другие данные не вводить, если только поставщик услуг их не предоставил. Поставить метку напротив «Подключиться автоматически», нажать «Сохранить».
- Для настройки PPTP (защищенный туннелированный доступ для выхода в Интернет или защиты локальной сети) указать логин, пароль, IP-адрес, выбрать динамический или статический IP, назначить автоматическое подключение.
После создания подключения сохранить внесенные изменения.
Настройка Wi-Fi
Настройка Wi-Fi на Netis WF2780 выполняется в разделе «Беспроводной режим».
Руководство:
- Открыть вкладку «Беспроводной режим 2,4G».
- Напротив «Состояние Wi-Fi связи» выбрать «ВКЛ».
- В поле «SSID» ввести новое имя.
- В выпадающем списке «Тип аутентификации» выбрать «WPA2-PSK».
- Придумать и задать новый пароль.
- Сохранить изменения.
Повторить действия во вкладке «Беспроводной режим 5G».
IPTV
Этот маршрутизатор поддерживает интерактивное телевидение. Предварительно нужно подсоединить IPTV приставку к роутеру кабелем Ethernet к свободному разъему LAN.
Инструкция:
- Открыть раздел «Сеть», выбрать «IPTV».
- Если подключение не предусматривает ввода специальных параметров, установить «Мост» в поле «Режим IPTV» и нажать «Сохранить».
- Если провайдер предоставил при составлении договора VLAN ID для интерактивного ТВ, выбрать «802.1Q Tag VLAN».
- В поле «VLAN ID для IPTV» ввести данные от поставщика услуг.
- В разделе «Настройки порта» выбрать порт, к которому подключена приставка и установить «IPTV».
- Нажать «Сохранить».
После выполненной настройки IPTV на Netis WF2780 пользователю будет доступно интерактивное телевидение на всей его технике – компьютерах, смартфонах, планшетах, смарт-телевизорах.
Режим повторителя
Роутер может работать в режиме репитера (повторителя). В нем он раздает Wi-Fi и обеспечивает проводное соединение с той же сетью, что и главный маршрутизатор. WF2780 работает с роутерами любого производителя и хорошо расширяет площадь их покрытия.
Порядок настройки:
- Нажать «Беспроводной режим», открыть «Настройки Wi-Fi».
- Установить «Вкл» напротив «Состояние Wi-Fi связи», в поле «Режим радио» выбрать «Повторитель», в строке «Конфигурация» выбрать «Вручную».
- Нажать «AP SCAN», дождаться отчета обо всех доступных сетях, выбрать нужную, кликнуть «Подключить».
- Перенести все установки безопасности с основного роутера – заполнить «Тип аутентификации» (как правило, это «WPA2-PSK»), «Тип шифрования» (обычно «AES»), «Вид ключа» (чаще всего «ASCII») и ввести пароль от точки доступа.
- Сохранить изменения.
Рекомендуется зайти в веб-интерфейс главного роутера, открыть вкладку с настройками и вводить с экрана все нужные параметры. Чаще всего ошибки при подключении Netis WF2780 в режиме (повторителя) репитера связаны именно с неправильно введенными значениями.
Сброс настроек до заводских
Если после внесенных изменений роутер Netis WF2780 работает некорректно, его можно вернуть к заводским установкам, а затем настроить заново. Для этого на тыльной стороне зубочисткой или другим тонким предметом нужно нажать на кнопку «Default» и удерживать ее в течение 10 секунд. По истечении этого времени все индикаторы погаснут, а затем снова загорятся и начнут мигать. Это означает, что маршрутизатор перезагружен. Можно отпустить кнопку.
В ходе сброса все пользовательские установки и обновления прошивки будут удалены.
Обновление прошивки
Сразу после покупки рекомендуется выполнить обновление прошивки Netis WF2780, а затем проверять наличие новых версий каждые 6 месяцев и при появлении устанавливать их.
Инструкция:
- Перейти по ссылке http://www.netisru.com/Suppory/de_details/id/1/de/52.html.
- Пролистать страницу вниз, в раздел «Загрузки».
- Найти последнюю версию ПО, познакомиться с описанием изменений, нажать на кнопку в виде облака, чтобы скачать прошивку Netis WF2780.
- Распаковать архив и извлечь файл с расширением .bin.
- Открыть веб-интерфейс, перейти во вкладку «Система» и выбрать «Обновление ПО».
- Нажать «Обзор» и указать путь к файлу.
- Кликнуть «Обновить».
Установка обновлений занимает от 5 до 10 минут, по окончанию процедуры WF2780 будет перезагружен.
Запрещается выключать прибор в процессе обновления прошивки – это приведет к его поломке.
Подведем итоги
Маршрутизатор станет хорошим выбором для большой квартиры, офиса или частного дома. Он предлагает широкую площадь покрытия, передачу сигнала со скоростью до 1200 Мбит/с, работу в разных диапазонах, гигабитные LAN-порты для подключения в сеть компьютеров, принтеров и иных устройств. По соотношению цены, функциональных возможностей и качества роутер практически не имеет конкурентов в своем ценовом сегменте.
Отзывы
Маршрутизатор пользуется большой популярностью, большинство отзывов о Netis WF2780 положительные. Вот часть из них.
«Достоинства маршрутизатора: очень легко настроить, сигнал сильный по всему дому. Недостатки – не самое удобное настенное крепление». Иван С., опыт использования – 4 месяца.
«Хороший роутер. Обеспечивает отличный сигнал по всему дому. Понравилась цена – за маршрутизатор с двумя диапазонами и гигабитными портами это очень дешево. Светодиоды яркие, хорошо различимы. Веб-интерфейс простой, на русском языке, что очень удобно». Алексей Б., опыт использования – 1,5 года.
«Роутер работает отлично, его характеристики такие же, как у дорогих маршрутизаторов известных брендов. Пользуюсь им больше года, нареканий нет». Александр Н., опыт использования – 1 год.

Сегодня хочу представить небольшую инструкцию по настройке роутеров Netis*.
Они далеко не самые популярные на рынке, однако, обеспечивают достаточно качественный бесперебойный доступ к сети Интернет + имеют на борту относительно «редкие» фишки (например, могут блокировать определенные домены — т.е. сделать белый/черный список сайтов; могут работать в режиме роутера/клиента/репитера и пр.; организовать свой FTP-сервер; поддерживают IPTV; ограничение полосы пропускания и пр.).
В качестве подопытного устройства выступит бюджетная моделька — роутер Netis WF2780 (приобрести ее можно в большинстве 📌комп. онлайн-магазинов. Средний ценник: 1700-2700 руб.). Кстати, чисто на мой взгляд — устройство оправдывает эту цену… 👌
* Примечание: инструкция универсальная, подходит к большинству двухдиапазонных роутеров Netis, например, WF2471, WF2471D, WF2710, WF2710D, WF2722, WF2722D, WF2780, WF2780D, WF2891, WF2891D и др.
*
Содержание статьи📎
- 1 Подключение и настройка Wi-Fi роутера Netis
- 1.1 ШАГ 1: комплектация, характеристики
- 1.2 ШАГ 2: подключение
- 1.3 ШАГ 3
- 1.3.1 Как открыть все настройки
- 1.3.2 Тип подключения WAN
- 1.3.3 Клонирование MAC-адреса
- 1.3.4 До-настройка Wi-Fi
- 1.3.5 Яндекс-DNS
- 1.3.6 Привязка IP-адресов (чтобы у вашего ПК всегда был один и тот же локальный IP)
- 1.4 Скрины всех настроек и разделов (мини-обзор)
- 1.4.1 Состояние, сеть
- 1.4.2 Беспроводной режим (2,4 и 5 Ггц)
- 1.4.3 Полоса пропускания
- 1.4.4 Переадресация
- 1.4.5 Контроль доступа
- 1.4.6 Динамический DNS
- 1.4.7 Расширенные
- 1.4.8 Система
→ Задать вопрос | дополнить
Подключение и настройка Wi-Fi роутера Netis
ШАГ 1: комплектация, характеристики
Начну с упаковки и комплектации данной линейки роутеров от Netis…
В общем-то, тут все стандартно: небольшая коробка (😉), в которой сам роутер, блок питания к нему, сетевой кабель и инструкция по эксплуатации (+ гарантийный талон). Сделал неск. фото. 👇
Внешний вид коробки Netis
Коробка (вид сзади) — Netis
Комплектация — сам роутер, БП, и инструкция
Основные характеристики:
- Частоты Wi-Fi: 2,5 и 5 ГГц (можно вкл. одновременно, в прошивке есть опция уменьшения уровня сигнала);
- Макс. скорость Ethernet / беспроводного соединения: 1000/900 Мбит/сек соответственно;
- Wi-Fi 5 (802.11ac) // AC1200;
- Работа от сети 3G/4G — Нет;
- Количество антенн: 4 (коэффициент усиления антенны: 5 dBi);
- Размеры: 140 x 58 x 41 мм (можно повесить на стену);
- Мощность передатчика: 20 dBm;
- Диапазон рабочих температур: 0 — 40°С;
- Количество LAN портов: 4;
- Защита информации: WPA2, WEP, WPA;
- Функционал роутера: фильтрация по MAC-адресам, IP-адресам, и URL-адресам;
- Тип WAN-соединения: L2TP, PPTP, PPPoE, Статический IP, IPoE, «динамический» IP;
- Питание от сети 220 В. Доп. характеристики представлены на упаковке. 👇
Характеристики с упаковки
*
ШАГ 2: подключение
На боковой панели моего «подопытного» Wi-Fi роутера Netis (WF2780) расположены неск. портов: LAN, WAN, Pwr, WPS. Подключение у него стандартное:
- сначала необходимо соединить кабель от Интернет-провайдера с портом WAN;
- далее подключить к Pwr-разъему блок питания (220В);
- проверить, чтобы светодиоды на корпусе начали моргать;
- при необходимости подключить к LAN-порту сетевой кабель, идущий к ПК/ноутбуку (впрочем, всю настройку можно провести и по Wi-Fi — этот вариант, я и рассмотрю!).
Роутер Netis — вид сбоку
Загорелись светодиоды… Значит роутер начал работать!
*
ШАГ 3
📌 Внимательно осмотрите наклейку на днище роутера и инструкцию по эксплуатации.
На подавляющем числе роутеров данные для входа в веб-интерфейс следующие:
- адрес страницы настроек: netis.cc;
- название Wi-Fi сети по умолчанию «netis_2.4G…» (пароль для подкл. к ней: password).
Эти данные понадобятся для изменения настроек роутера!
Адрес настроек (фото из инструкции роутера Netis)
Теперь необходимо подключиться к Wi-Fi сети — делается это стандартно, достаточно кликнуть по значку Wi-Fi в трее Windows (обратите внимание на название беспроводной сети — мы подключаемся к той сети, которое указано в инструкции по эксплуатации устройства! 👆👇).
Примечание: вместо подкл. по Wi-Fi — к роутеру компьютер можно подключить по LAN-кабелю…
Подключено без доступа к интернету!
Теперь в браузере Chrome (рекомендую еще проверить Firefox!) вводим в адресную строку: 192.168.1.1 (либо netis.cc) и нажимаем Enter. См. пример ниже. 👇
📌 В помощь! Что делать, если веб-интерфейс не открылся
Обратите внимание, что на первой странице можно сразу же задать свой тип подключения к Интернету (и изменить его параметры), а также настроить беспроводное подключение. Думаю, что для многих пользователей никакие расширенный настройки и не нужны — зачем изменять какие-то в них копаться, если даже после этого (вероятно) всё будет работать! 👌
Задаем настройки для подкл. к Интернету и работы беспроводной Wi-Fi сети
*
Как открыть все настройки
Для открытия всех настроек Wi-Fi роутера — нажмите мышкой по кнопке «Advance» в правом верхнем углу! 👇
Расширенные настройки
*
Тип подключения WAN
Обратите внимание, что «тонкие» настройки подключения к Интернет — можно задать в разделе «Сеть / WAN». Здесь их гораздо больше, чем на первом стартовом окне… 😉
Расширенный настройки — Интернет
Клонирование MAC-адреса
📌 Некоторые провайдеры «запоминают» (в целях безопасности) ваш MAC-адрес (а он у каждого роутера/сетевой карты — свой!). И при его смене — блокируют подключение к сети!
Поэтому, если с предыдущим роутером Интернет у вас работал, а с новым нет — в первую очередь попробуйте в расширенных настройках Интернет (раздел «WAN») клонировать MAC-адрес (т.е. сначала нужно посмотреть MAC-адрес у вашего предыдущего роутера/сетевой карты, и потом ввести его в настройки эмулирования/клонирования в новом роутере от Netis)! 👇
Netis — как клонировать MAC-адрес
*
До-настройка Wi-Fi
Для точечной настройки Wi-Fi сети (для каждой из частот) есть спец. раздел «Беспроводной режим». Можно задать канал, диапазон частот, тип аутентификации, область, уровень сигнала и пр. параметры (кстати, их довольно-таки много, больше, чем у многих др. конкурентов из этого же ценового диапазона устройств).
Беспроводной режим — 5G
*
Яндекс-DNS
В спец. вкладке у устройств Netis есть возможность просто и легко задать DNS от Яндекса (в ряде случаев они работают стабильнее и быстрее, чем DNS провайдера).
Обратите внимание, что тут есть 3 варианта:
- базовый;
- безопасный (при его установки — различные вирусные сайты будут заблокированы);
- семейный (помимо сайтов с вирусами, будут заблокированы и сайты для взрослых). Неплохой вариант, если вашей сетью пользуетесь не только вы, но и дети…
Яндекс-DNS
*
Привязка IP-адресов (чтобы у вашего ПК всегда был один и тот же локальный IP)
Полезная опция, если вы любите локальные онлайн-игры или уже подключили и настроили IP-камеру (какое-то вещание и пр.). Чтобы роутер «давал» вашему ПК один и тот же локальный IP (например, 192.168.1.5), и вам не приходилось его каждый раз узнавать — необходимо зарезервировать нужный вам IP для вашего MAC-адреса.
📌 В помощь! Как играть в старые игры по локальной сети?
На практике все делается проще (чем в теории выше) — достаточно зайти в раздел «LAN» и среди списков подключенных клиентов найти нужный компьютер — напротив него кликнуть по значку зеленой скрепки (резервирование/закрепление).
Всё, теперь у этого устройства всегда будет один и тот же локальный IP… 👌
Теперь IP привязан к MAC-адресу
*
Скрины всех настроек и разделов (мини-обзор)
Состояние, сеть
Позволяет уточнить текущее состояние роутера, его настройки для подключения к сети Интернет, IPTV, DNS и пр. Частично эти разделы уже были разобраны выше.
Состояние
WAN
LAN
IPTV (автоматически)
Яндекс-DNS
Резервация адреса
Режим работы — роутер или мост
*
Беспроводной режим (2,4 и 5 Ггц)
Позволяет точечно настроить работу вашей Wi-Fi сети. Обратите внимание, что можно откл. сеть 2,4 ГГц и пользоваться только 5 ГГц диапазоном (кстати, уровень сигнала тоже можно задать вручную \\ в процентах!).
Настройки беспроводного режима
Фильтр по MAC-адресам
Параметры WPS
Мульти SSID
Расширенные
Список клиентов
*
Полоса пропускания
Полезная фишка, если вы хотите ограничить скорость подключения к сети Интернет (например, если при высокой нагрузки у вас рвется коннект — попробуйте вручную ограничить до 70 Мбит\с).
Полоса пропускания
*
Переадресация
Полезный раздел, позволяющий пробрасывать порты, настраивать вирт. сервер и пр.
Переадресация — виртуальный сервер — Netis
DMZ
UPnP
Port
FTP
*
Контроль доступа
Эти несколько вкладок позволяют заблокировать доступ к определенным сайтам в сети Интернет. Например, вы можете создать свой «белый» список сайтов*, к которым разрешен доступ, а все остальное заблокировать. Удобно!👌
* Примечание: у некоторых роутеров Netis эти вкладки отсутствуют. Уточняйте перед покупкой конкретной модели…
Контроль доступа — фильтр по IP-адресу
Фильтр по MAC-адресу
Фильтр доменов
*
Динамический DNS
Эта опция позволяет присвоить доменное имя (т.е. адрес для доступа к веб-интерфейсу роутера из Интернета) динамическому IP-адресу, который роутер получает от провайдера. Это дает возможность управлять роутером из сети Интернет. Например, находясь на работе, вы можете открыть настройки роутера и ограничить доступ к какому-то сайту…
Динамический DNS
*
Расширенные
«Тонкие» настройки роутера, связанные с портами, VPN, маршрутизацией и пр. Для домашнего использования применяются редко, поэтому не останавливаюсь…
См. скрины ниже. 👇
TR-069
IGMP
VPN
WOL (технология, позволяющая удалённо включить компьютер // через лок. сеть)
Список ARP
Статич. маршрутиз.
Настройка порта
Зеркалирование портов
*
Система
Основной раздел, позволяющий настраивать время, обновлять прошивку, перезагружать роутер, сбрасывать параметры и пр.
Система — обновление ПО
Резервное копирование
Пинг
Удаленное управление
Настройка времени
Пароль
Статистика
Системный журнал
Перезапуск системы
Заводские настройки
*
На сим пока всё… Дополнения — приветствуются!
Успехов!
😉


Нужен мастер по настройке роутера в Одессе или настройке WiFi?
Не работает интернет? Мы поможем! Подключение роутера, настройка интернета, усилитель WiFi, выбор WiFi роутера
Обзор роутера Netis WF2780
Netis Netis 2780—недорогая, но качественная модель маршрутизатора. Преимуществом Netis Netis 2780 является поддержка современного стандарта 802.11ac, а также гигабитные WAN и LAN-порты. Можно использовать как проводное, так и беспроводное устройство.
Роутер поддерживает скорости до 1 Гб/с при LAN-подключении (для входящего подключения и в локальной сети). В беспроводной режиме обеспечивается возможная скорость до 300 Мбит/с в сети 2,4 ГГц (802.11 b/g/n) и до 867 Мбит/с на частоте 5 ГГц (802.11 a/n/ac).
Начинка Netis Netis 2780
Процессор Realtek RTL8197DN с рабочей частотой 660 МГц, 64 МБ оперативной памяти и 8 МБ постоянной. За беспроводную сеть на частоте 2,4 ГГц отвечает чип RTL8192ER, за диапазон 5 ГГц — RTL8812AR , RTL8197DN гарантирует работу кабельной сети. Максимальная мощность передатчика – 20 дБм.
Причины выбора именно этого роутера:
- Прекрасное соотношение цена/качество
- Режим «Повторителя» (расширитель сети WiFi)
- Гигабитные WAN и LAN-порты
- Четыре антенны с усилением 5 dBi
- Роутер может работать на частотах 2.4 ГГц и 5 ГГц.
- Скорость подключения соответствует 300 Мбит/с на 2.4 ГГц и 900 Мбит/с на 5 ГГц и скорость 802.11ac до 900Мбит/сек (по 5Ггц сети)
- Высокая дальность WiFi сети 2,4 Ггц
 Поддержи автора статьи, просмотри рекламу ↓↓↓
Поддержи автора статьи, просмотри рекламу ↓↓↓
 Подключение роутера Netis WF2780 к компьютеру
Подключение роутера Netis WF2780 к компьютеру
Кабель интернета в WAN-порт, один конец патч корда (идёт в комплекте) в LAN-порт роутера, другой конец в ПК.

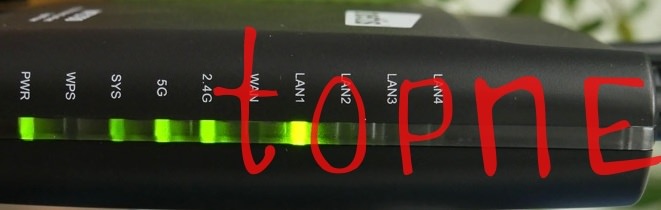
Подключение роутера Netis WF2780 к интернету
Тип интернет подключение зависит от провайдера, рассмотрим их по порядку.
Подключение по динамическому IP (DHCP)
Все настройки приходят автоматически от провайдера, ни каких дополнительных манипуляций производить не нужно
 Подключение по статическому IP
Подключение по статическому IP
Данные предоставляются провайдером
 Подключение по PPPoE
Подключение по PPPoE
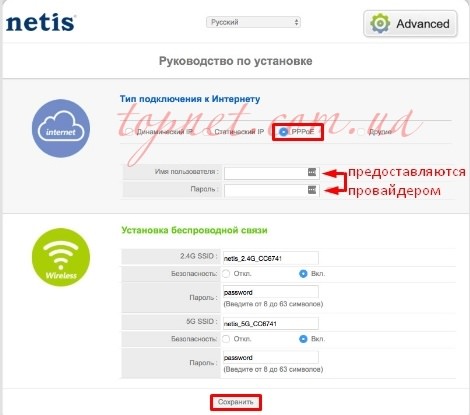
 Поддержи автора статьи, просмотри рекламу ↓↓↓
Поддержи автора статьи, просмотри рекламу ↓↓↓
Расширенная настройка роутера Netis WF2780
Кнопка для перехода к настройкам роутера
Настройка WiFi для роутера Netis WF2780
Режим «Точка доступа WiFi»
Настройка локальной сети и DHCP сервера на роутере Netis WF2780
 Поддержи автора статьи, просмотри рекламу ↓↓↓
Поддержи автора статьи, просмотри рекламу ↓↓↓
Резервация IP-адреса на роутере Netis WF2780
Проброс портов(Port Forwarding) на роутере Netis WF2780
Обновление прошивки роутера Netis WF2780
Netis WF2780сброс до заводских настроек
Рассмотрим два основных метода: через консоль управления и с помощью кнопки Reset.
Просмотр системного журнала(Логи)
 Обновление учётной записи администратора на Netis WF2780
Обновление учётной записи администратора на Netis WF2780
 Поддержи автора статьи, просмотри рекламу ↓↓↓
Поддержи автора статьи, просмотри рекламу ↓↓↓
Нужна консультация или помощь в решении IT вопроса?
Другие наши услуги
Наши проекты
Ещё несколько лет назад о компании Netis в России никто не слышал. Да и сейчас немного людей знают о ней, потому как распространена её продукция на территории Юго-Востока Азии. Выпускает она преимущественно простую технику, что отражается на доступности её цены. Познакомимся с продукцией данной фирмы на примере обзора Wi-Fi роутера Netis WF2780 стоимостью не более 4000 рублей.
Содержание
- Внешний вид
- Спецификация
- Подключение
- Настройки
- Тестирование
- Беспроводная сеть
- Задать вопрос автору статьи
Внешний вид
В коробке, кроме самого маршрутизатора, присутствуют:
- подставка с резиновыми ножками для вертикальной установки;
- инструкция и гарантийный талон;
- блок-питания на 12 В с током до 1 А;
- диск с драйверами;
- патч-корд для подключения к компьютеру.
Корпус устройства литой, изготовлен из матового полимерного материала. Все разъемы располагаются на одном торце. На задней стенке размещены четыре антенны: по две на каждый диапазон с коэффициентом усиления 5 dBi. Они вращаются на 1800 и гнутся в три стороны.
С противоположной стороны светятся индикаторы зелёного цвета. Кроме положения стоя и лежа, устройство можно повесить на стену или предмет мебели. На корпусе присутствует только две кнопки: для старта WPS и сброса настроек. Клавиши выключения не предусмотрено.
Спецификация
Инженеры реализовали аппаратную часть на базе процессора, коммутатора и пары радиомодулей от Realtek. Это классика для самого производителя микросхем. CPU RTL8197DN оснащен 64 МБ ОЗУ и 8 МБ внутренней памяти для хранения прошивки и её настроек. Каждый из беспроводных чипов отвечает за свой диапазон – 2,4 и 5 ГГц соответственно – и имеет по две антенны. Максимальная теоретически достижимая скорость в каждом из них – 300 и 867 Мбит/с.
Подробная спецификация приведена на картинке.
Подключение
К ноутбуку или ПК Wi-Fi роутер Netis WF2780 подсоединяется входящим в комплект поставки кабелем, а в порт WAN вставляется проведённая в дом витая пара от провайдера. Также коммутировать устройства можно посредством Wi-Fi сети, которая появится спустя пару секунд после подключения интернета. Называться сеть будет «netis_2.4G_XXXXXX», где X – последние цифры физического адреса маршрутизатора. Паролем будет слово «password».
Настройки
Обзор роутера и «админки» в видео-формате здесь:
Так как на аппаратной части подробно не останавливались по понятным причинам, подробнее рассмотрим возможности прошивки и процесс настройки Netis WF2780.
После коммутации открываем браузер и переходим на страницу netis.cc или 192.168.1.1. Конфигурация не защищена паролем, однако это можно исправить (чуть позже об этом).
Главная страница универсальна для большинства устройств от Netis, что упростит освоение веб-интерфейса пользователями.
Здесь же клонируется MAC адрес, изменяется тип подключения для доступа к интернету и все связанные с ним параметры, а также задаются названия беспроводных сетей и пароли для их защиты.
После клика по «Advanced» откроется меню с дополнительными параметрами работы маршрутизатора.
Устройство поддерживает все наиболее используемые типы подключений к глобальной сети.
IPTV не обходится без поддержки VLAN, причем телевидение работает без предварительной настройки и использования VPN.
Полезна опция ограничения скоростей соединения с массой условий и правил.
Для контроля клиентов есть ограничение по времени, MAC-адресам и даже доменным именам, что поможет оптимизировать работу сотрудников небольшой фирмы или заставить детей взяться за домашнее задание.
Присутствует переброс портов и ручная установка маршрутов для сетей либо их узлов, а также функция зазеркаливания портов. Технология Multi-SSID поддерживает функционирование 6 беспроводных сетей одновременно (по 3 на каждый диапазон), при этом любой из них можно закрыть доступ к локалке.
Поддерживается функционирование в нескольких классических для роутера режимах: повторитель, точка доступа, клиент, WDS.
В разделе «Система» устанавливается пароль для защиты доступа к настройкам устройства.
Более подробно о том, как настроить устройство этой фирмы, смотрите в следующем видео:
Тестирование
Для оценки производительности Netis WF2780 был собран тестовый стенд с парой гигабитных интерфейсов. Скорость оценивала утилита iperf, имитируя подключение по различным сетевым протоколам.
Этап первый – измерение скорости соединения с провайдером при 100 Мбит-ном тарифе.
На Speedtest результат аналогичный.
На такой скорости никаких проблем не обнаруживается. При длительной нагрузке процессор не выделяет излишнего тепла и работает на 30-45% своей мощности. После запуска загрузок через торрент-клиент с большим числом соединений нагрузка повысилась до 60%. Большего добиться не удалось.
После изменения канала и его ширины до 40 МГц разница в скорости находилась в пределах статистической погрешности при 2,4 ГГц. В диапазоне 5 ГГц функция выбора ширины канала отсутствует.
При подключении к гигабитной сети пропускная способность оставалась в пределах 740-780 Мбит/с, процессор работал под 40%-й нагрузкой. После проброса порта нагрузка снижается до 17%, а скорость подымается до 925 Мб/с.
В дуплексном режиме – передача и приём одновременно – пропускная способность находится в пределах 900 Мб/с. Процессор работает не более, чем на половину своей мощности.
Беспроводная сеть
Первый этап тестирования в направлении WLAN-WAN – от клиента к интернету. Приём и отправка стабильны, порядка 175 Мб/с в обоих направлениях при ширине канала 40 МГц и расстоянии между девайсами около 2 м.
Тоже самое, но для 5 ГГц. Канальная скорость изменяется от 650 до 780 МГц, ширина канала на приём и передачу составляет ~300 Мбит/с. В полнодуплексном режиме – 288 Мбит/с.
WLAN to LAN при 5 ГГц скорость равняется 400, а в дуплексном режиме – 345 Мбит.
Производительности Netis WF2780 вполне достаточно для домашнего использования, небольших предприятий и офисов. Тем более для мест, где провайдер предоставляет 100-150 Мбит максимум.
Из минусов. Роутер собран из брендовых чипов, имеет небольшое количество LAN-интерфейсов, порой обнаруживаются проблемы с прошивкой, имеет немного настроек (как раз для нетребовательных потребителей) и небезопасен для работы из коробки.
На этом все. Если есть вопросы, обязательно пишите. И кстати, хотелось бы знать, полезна ли информация про производительность устройств? Жду комментарии. Всем пока!







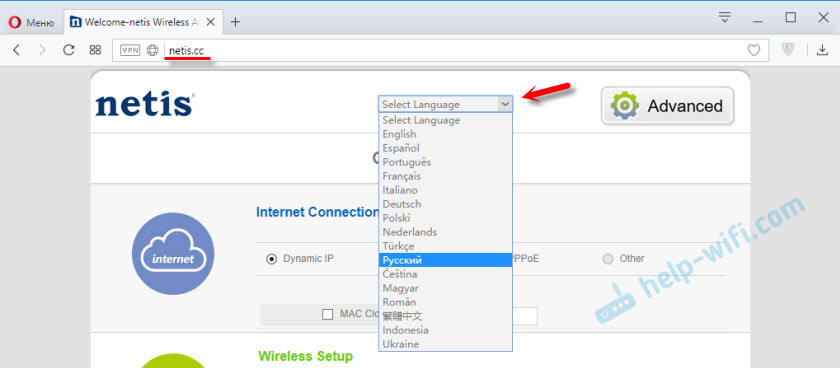















































































 Поддержи автора статьи, просмотри рекламу
Поддержи автора статьи, просмотри рекламу  Подключение роутера Netis WF2780 к компьютеру
Подключение роутера Netis WF2780 к компьютеру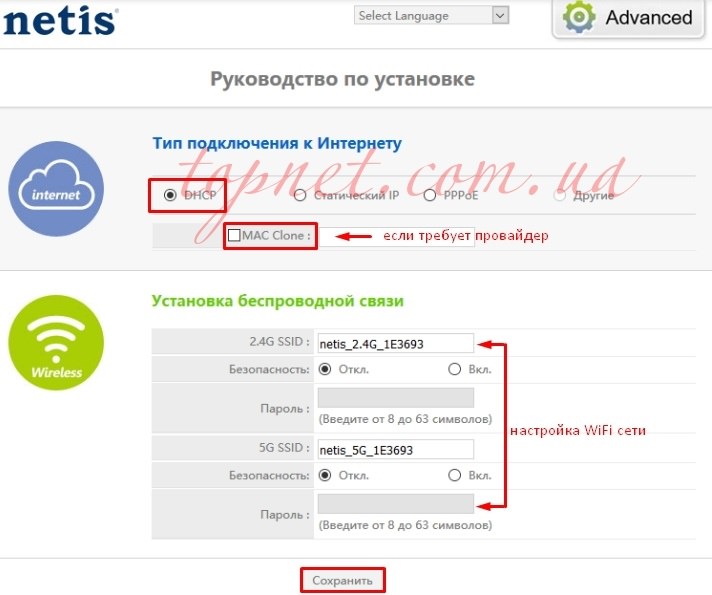 Подключение по статическому
Подключение по статическому 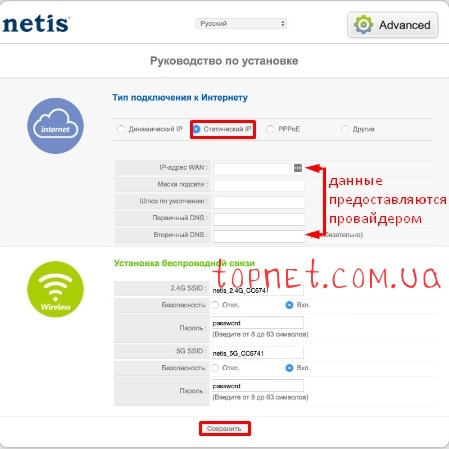 Подключение по
Подключение по 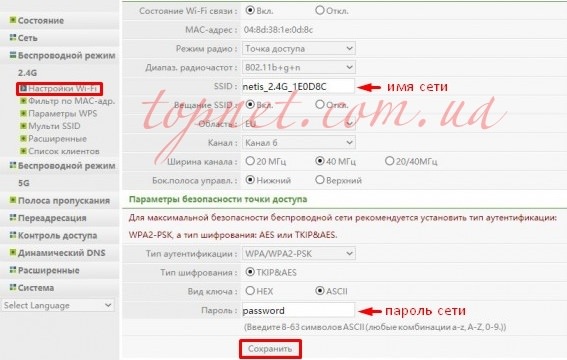
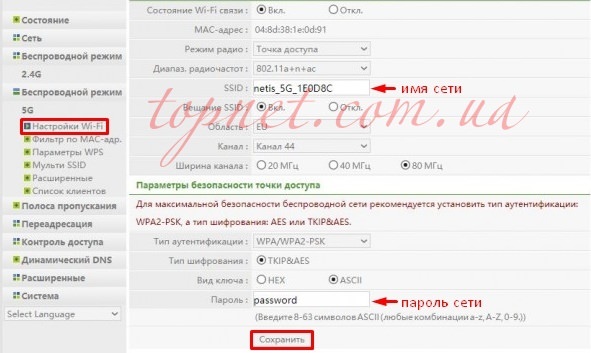



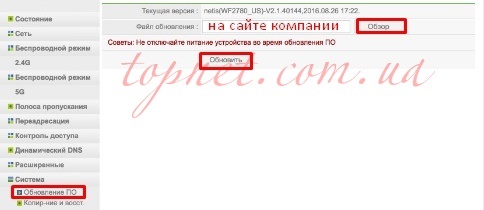
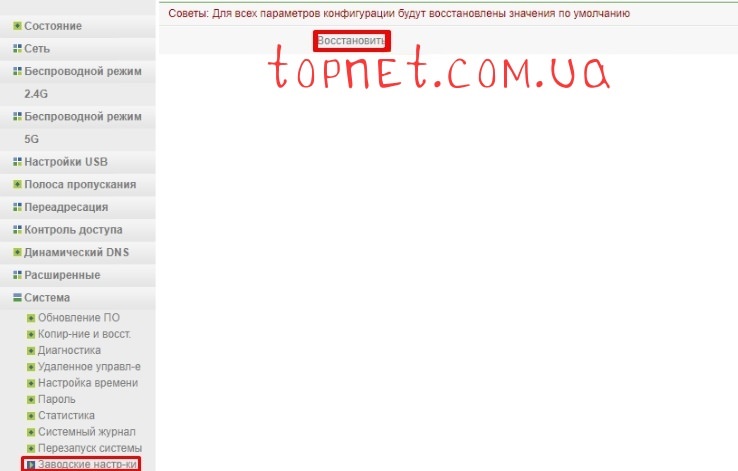
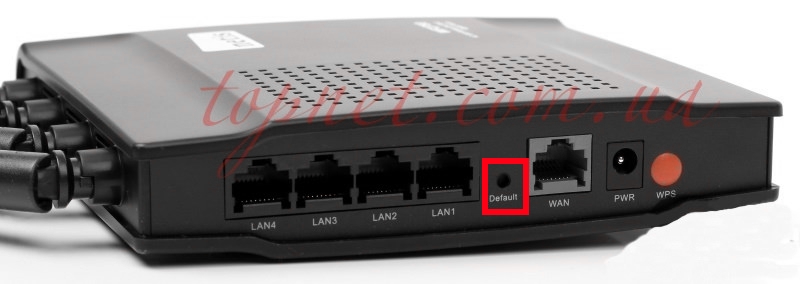
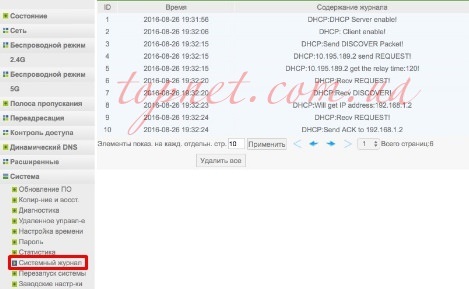 Обновление учётной записи администратора на Netis WF2780
Обновление учётной записи администратора на Netis WF2780