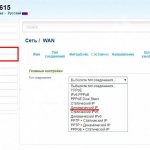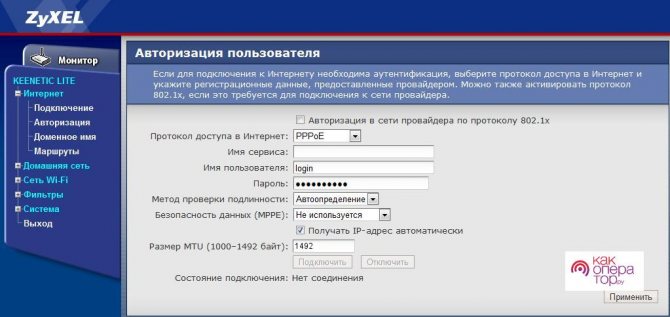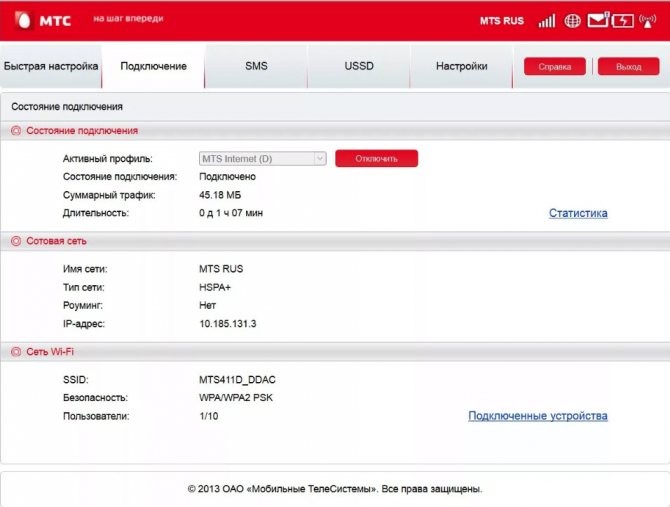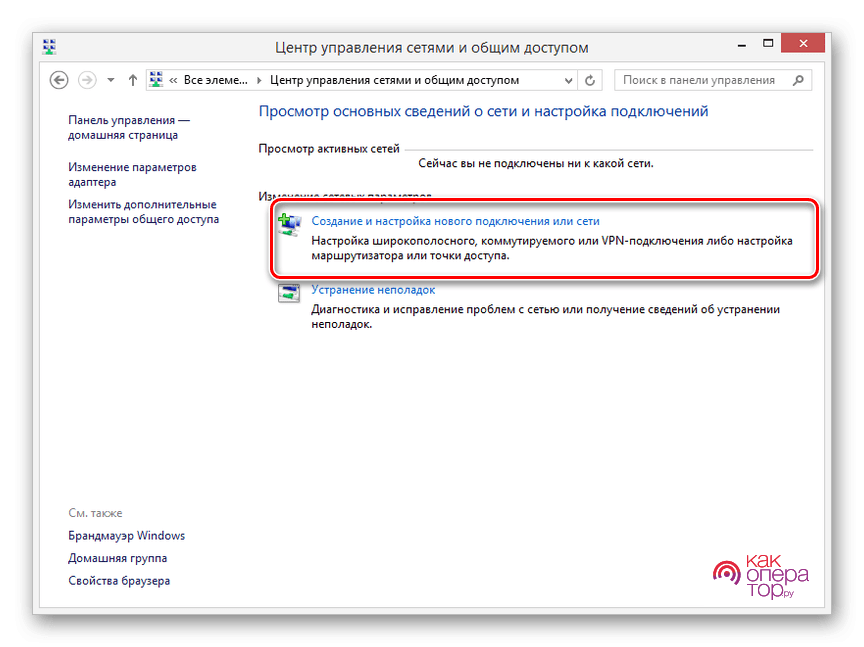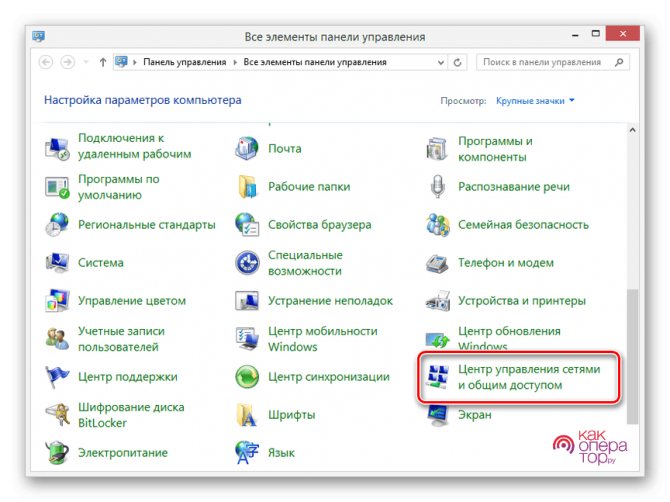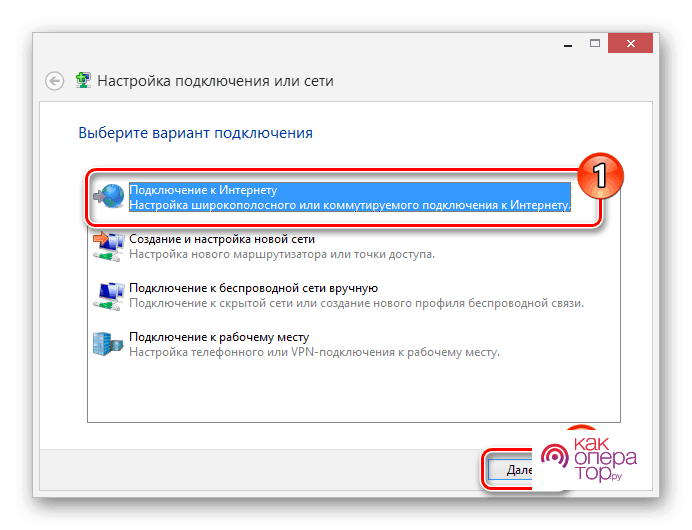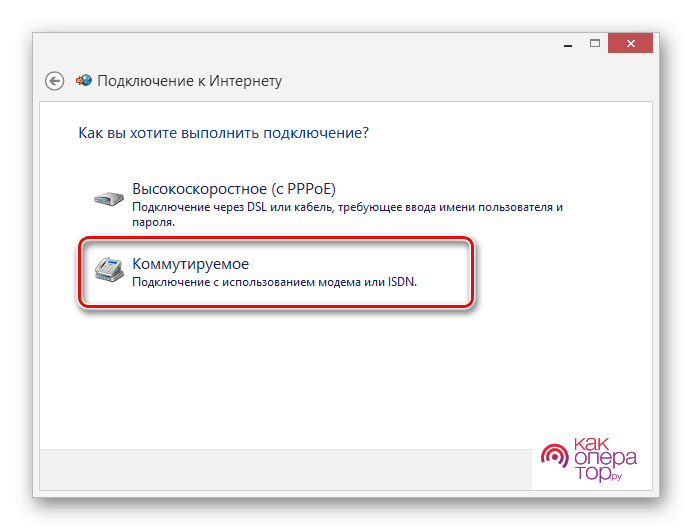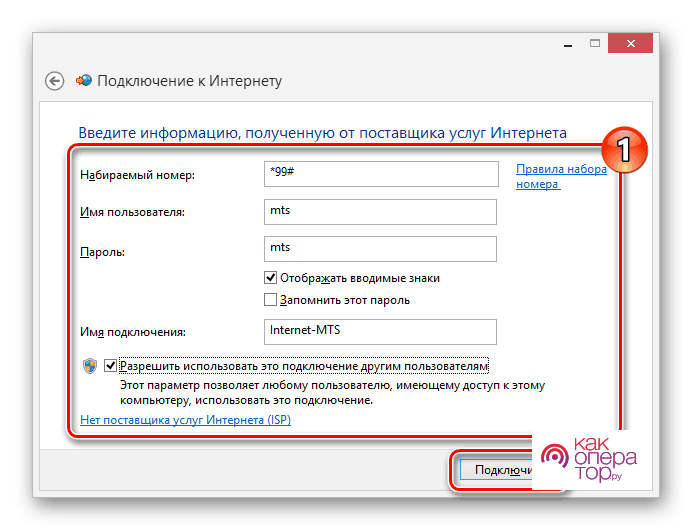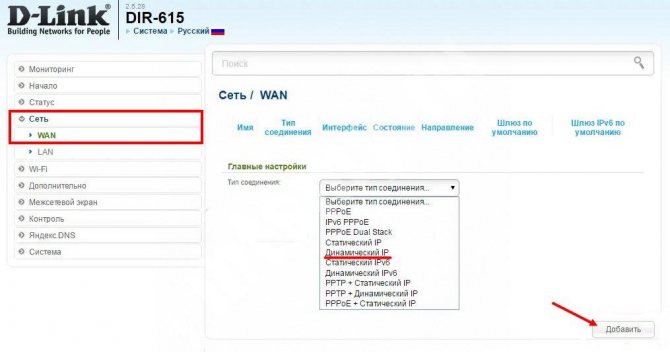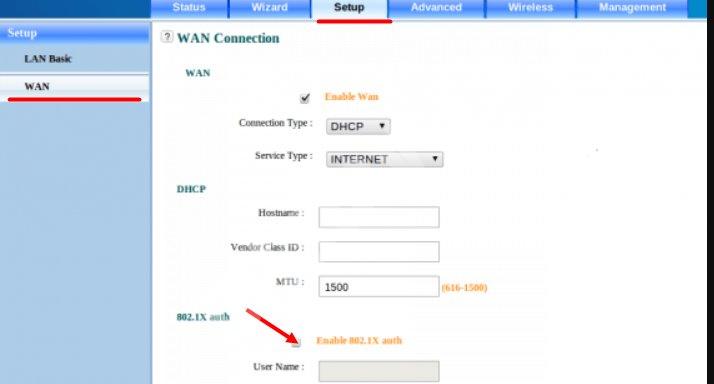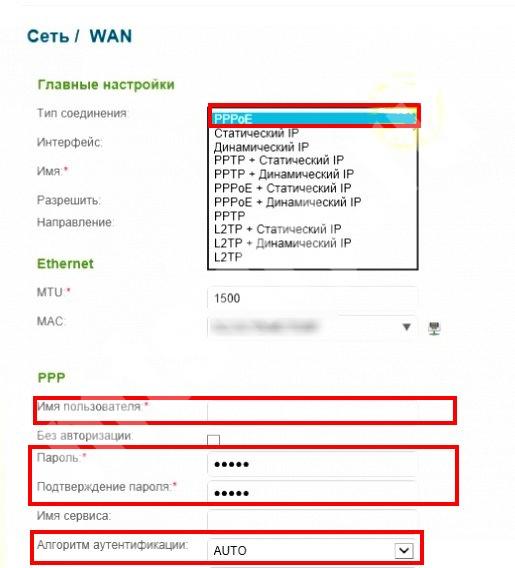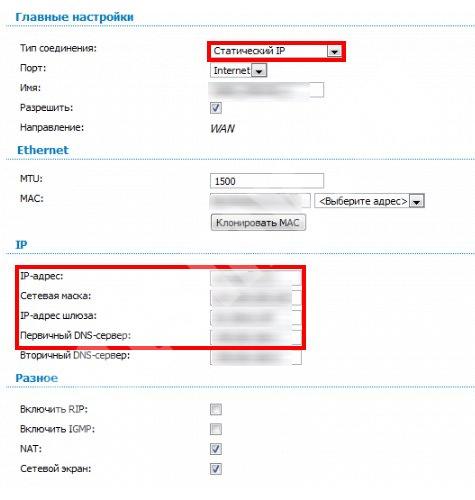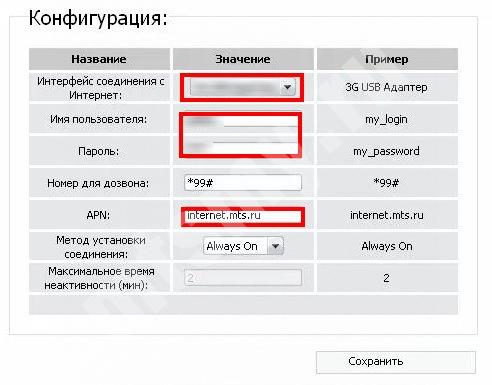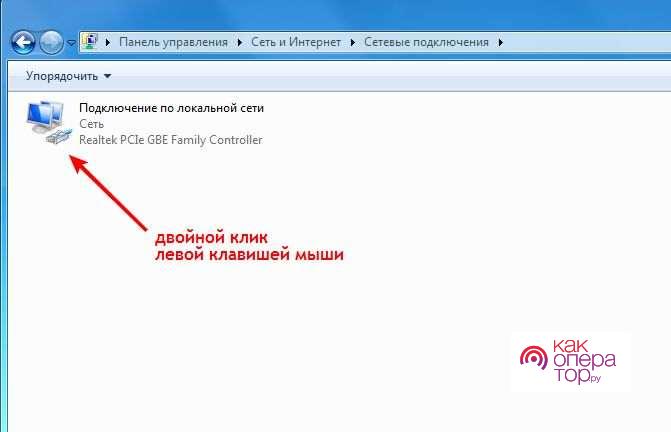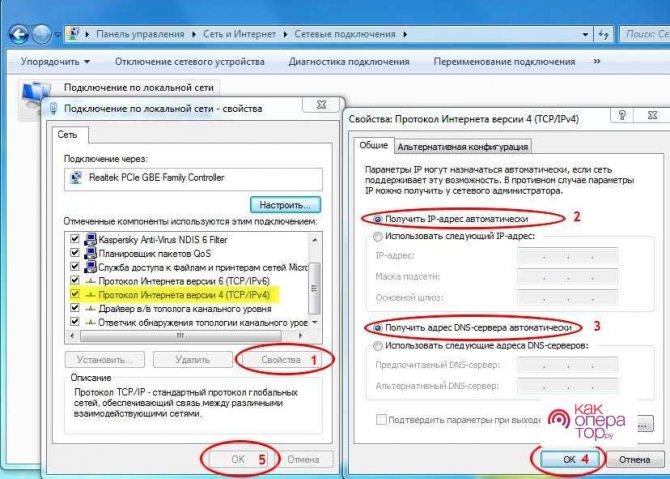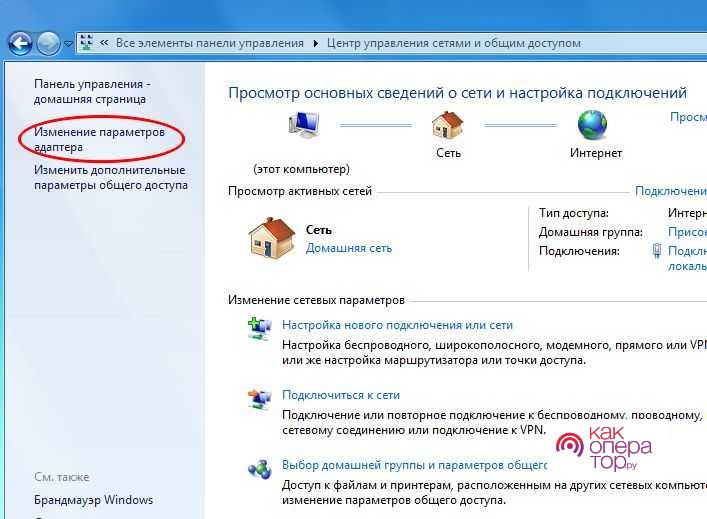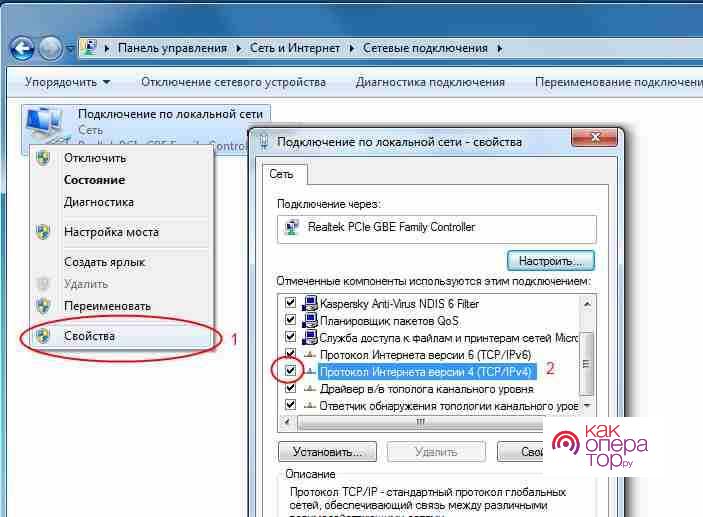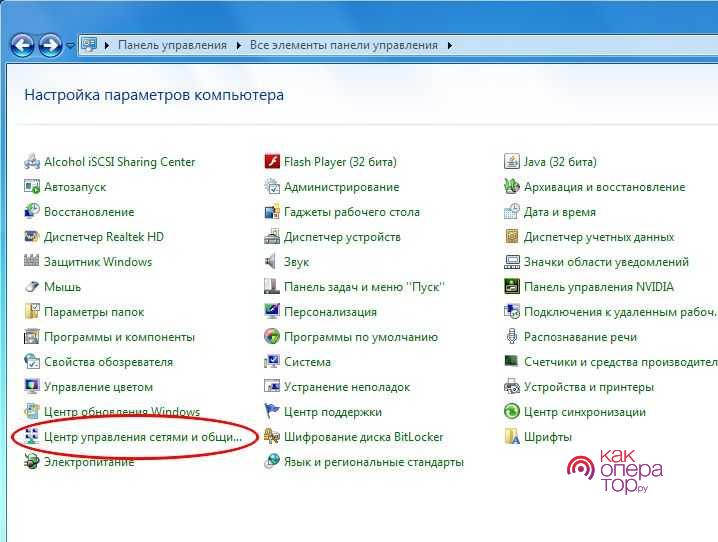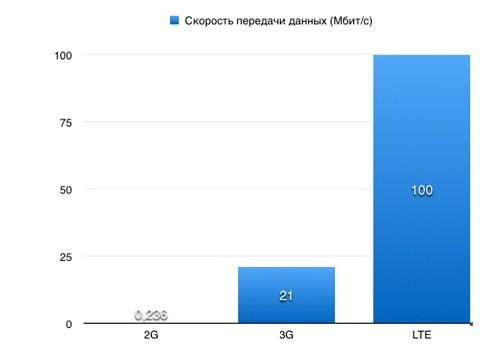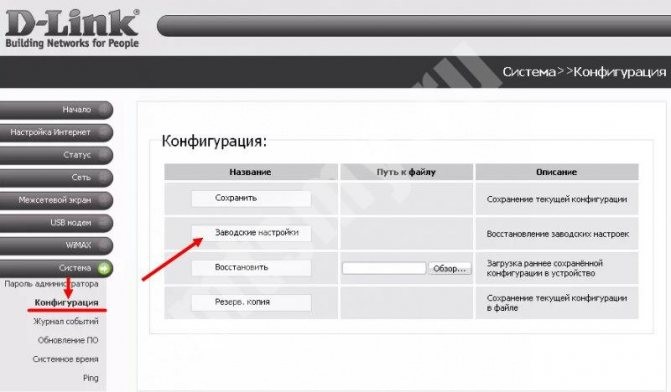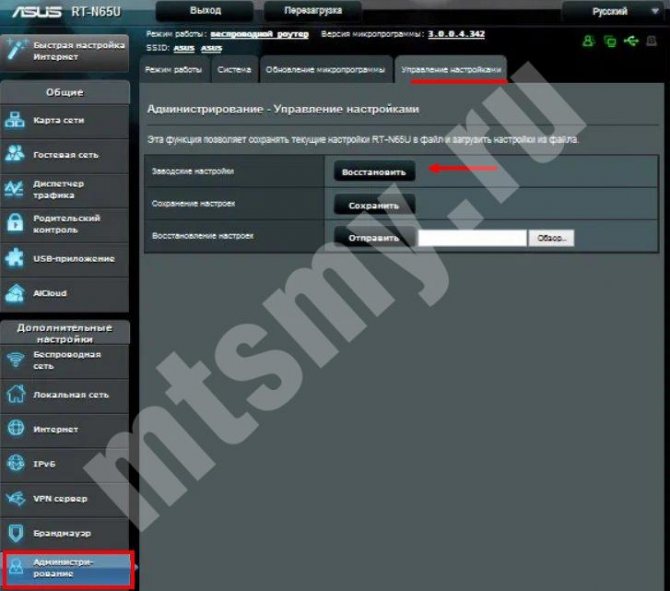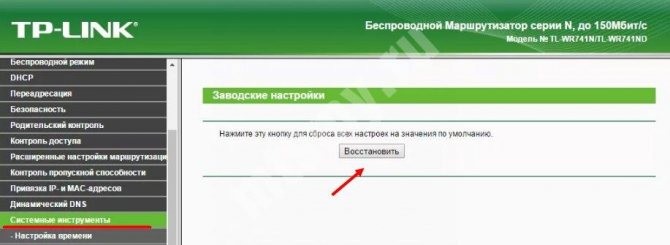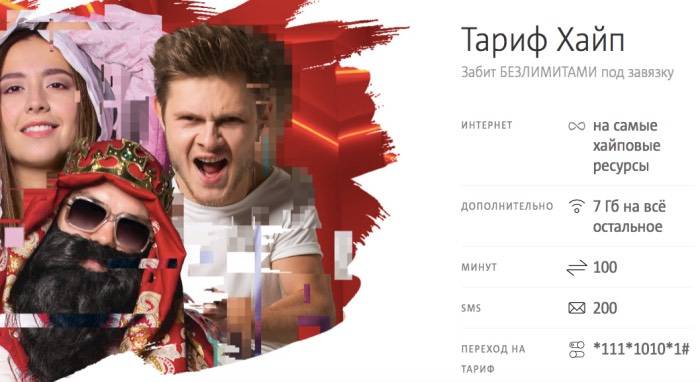На чтение 7 мин Просмотров 18к. Опубликовано
Обновлено
Мобильный оператор МТС расширил спектр своих услуг и уже давно предоставляет клиентам подключение к сети интернет не только для мобильных телефонов, но и для домашних сетей. Приобретая 4G модем МТС, вы можете получить беспроводное подключение к интернету через Wi-Fi роутер, а также цифровое телевидение. Однако, купив модем или роутер, пользователю предстоит разобраться, как настроить сеть LTE от МТС с компьютера, ноутбука или смартфона. В этой статье рассказано о простых способах подключения и даются объяснения важных настроек.
Как подключить по USB 4G модем к компьютеру или ноутбуку на Windows (7, 8, 10)?
Для начала разберем самый простой способ подключения ноутбука или компьютера к интернету от МТС через 4G модем. Это такое устройство, напоминающее большую флешку, если кто не понял. Его необходимо вставить в порт USB. После чего в Windows 10 (а также 7 и 
Нажимаем на «Выполнить AutoRun.Exe»
Если данное окошко не выскочило само, то:
- Заходим через проводник в «Компьютер»
- Выбираем диск «CD Connect Manager»
- Нажимаем на AutoRun
Запустится инсталляция драйверов и специальной утилиты для управления модемом «Коннект Менеджер». После окончания установки на вашем ноутбуке или компьютере автоматически должен появиться 4G интернет. При этом если запустить эту утилиту от МТС, то можно зайти в настройки сети и увидеть, что все данные для подключения по умолчанию вшиты в систему модема:
- Точка доступа — internet.mts.ru
- Логин — mts
- Пароль — mts
- Номер дозвона — *99#
Менять в «Коннект Менеджере» по сути ничего не нужно. Единственное, что бы я рекомендовал сделать, это зайти в меню «Сеть» и активировать режим «Только LTE (4G)» или «Только 3G» в зависимости от того, какая сеть у вас лучше ловит.
Эту стабилизирует подключение к МТС и скорость мобильного интернета.
Любой портативный мобильный девайс, такой как смартфон или планшет, способен воспринимать Wi-Fi сигнал. Компания МТС предоставляет серию продвинутых 4G роутеров, благодаря которой можно обеспечить любой гаджет беспроводным интернетом в местах, где невозможна прокладка кабельного интернета, а покрытие сигнала мобильного оператора обеспечена. Наиболее распространенные модели, которые используются мобильным оператором, это МТС8920ft, Wifire S1010, D-Link DIR-822 и другие типы устройств.
4G роутер МТС легко настраивается через телефон или планшет. Главное преимущество такого роутера заключается в том, что он уже является полноценным сетевым маршрутизатором и не требует подключение к компьютеру через LAN-порт.
Зайдите в настройки Wi-Fi телефона или ноутбука, введите ключ и сигнал от роутера будет вам обеспечен. Однако, несмотря на полученный сигнал, роутер стоит «донастроить». Это можно сделать из мобильного браузера по адресу htttp://192.168.1.1, по которому расположена панель управления. Ключ для доступа в роутер обычно указывается на обратной стороне устройства.
В открывшемся интерфейсе проходим по пути «Настройки Интернет» — «WAN». Здесь необходимо задать несколько изменений.
- Для начала поменяйте «Режим подключения» на автоматически
- Затем измените имя беспроводной сети и пароль для подклчения к WiFi в меню «WLAN»
- После чего следует сохранить изменения и перезагрузить роутер.
Как видите, настройки не такие сложные. Далее мы узнаем, как настроить роутер МТС со стационарного компьютера.
Как настроить роутер МТС с компьютера
Как только вы приобрели новый модем МТС, его рекомендуется настроить через компьютер или любое портативное устройство. Подключите его к компьютеру посредством кабеля через LAN порт компьютера. Затем зайдите в «Центр управления сетями» операционной системы ПК.
И выберите «Изменение параметров адаптера»
В новом интерфейсе необходимо выбрать «Подключение по локальной сети» (Ethernet), чтобы использовать соединение с использованием кабеля. Жмем на него правой кнопкой мыши для вызова меню и заходим в «Свойства»
В новой вкладке нужно выбрать четвертый «Протокол интернета», а затем нажать на кнопку «Свойства».
В новой вкладке нужно поставить галочку перед графой автоматического получения IP адреса. После проделанных шагов, все изменения нужно сохранить.
Затем следует зайти в интернет-браузер (Интернет Эксплорер, Опера, Гугл Хром, Мозилла, Safari или любой другой). Здесь необходимо ввести http://192.168.1.1. Это — IP-адрес роутера МТС по умолчанию, который используется в локальной сети. Чтобы зайти в систему, необходимо указать в поле ввода значений Login и Password одинаковое значение – admin. Так вы оказываетесь в мастере настроек устройства.
В левом боковом списке расположены опции:
- Мастер настройки
- Режим работы
- Беспроводные сети
- Интернет Настройки
В опции «Интернет Настройки» выбираем опцию WAN. Затем следует выбрать один из нескольких режимов. Они выбираются с учетом вида подключения. О том, какой именно нужно использовать для вашего модема, вы можете узнать на официальной странице МТС в категории, посвященной модемам и роутерам. Также, вы можете получить эту информацию по телефону техподдержки.
В настройках также нужно будет прописать Логин и Пароль, предоставленные при покупке модема из списка услуг «Интернет и Телевидение» от МТС. Могут , также, понадобится другие настройки (номер лицевого счета Интернет, номер лицевого счета ТВ).
Настройка режимов
Решая вопрос, как настроить вай фай роутер МТС, обязательно придется коснуться настроек соединения. Допустим, вы знали заранее о типе используемого соединения для получения интернет-сигнала от МТС, либо узнали их на сайте компании и теперь знаете, какой режим вам нужен.
Режим IPoE
Для настройки режима необходимо зайти в меню настройки роутера по IP адресу, который упоминался ранее. Пройдя по маршруту «Настройка Интернет» — «WAN» вы попадаете в меню настройки WAN интерфейса. На этой странице необходимо сделать следующее:
- В графе «Тип подключения» выбрать DHCP Client
- Укажите имя хоста (произвольное, но желательно с указанием аббревиатуры МТС).
- Поставьте галочку в графе «Автоматическое получение DNS адресов».
- «Применяем» изменения.
В новой вкладке следует нажать на опцию немедленной перезагрузки. В течение 20 секунд сервер будет обновлять настройки, после чего режим будет включен.
Режим PPPoE
Для настройки по типу PPPoE в том же меню настроек роутера по маршруту «Интернет Настройки» — «WAN» следует выполнить следующие действия.
- В «Типах подключения» указать «PPPoE»
- В графе «Имени пользования» указать логин, выбранный на момент покупки модема от МТС.
- В качестве пароля указать секретную комбинацию, которую предоставили вместе с устройством
- «Применяем» изменения, используя кнопку, расположенную в самом низу страницы.
После этого страница обновится, а режим PPPoE будет активирован после перезагрузки роутера МТС.
Динамическое VPN соединение (L2TP)
Снова заходим в меню настроек роутера по маршруту «Настройки Интернет» — «WAN» и делаем следующие изменения.
- В качестве типа подключения ставим «L2TP»
- Указываем произвольное название для значения «Адрес сервера доменного имени».
- Логин — в графе «Имя пользователя».
- И пароль, который дали в офисе МТС
- Нажимаем кнопку «Применить», расположенную внизу страницы.
В новой странице применяем опцию «Перезагрузить сейчас» и через несколько секунд динамическое ВПН соединение будет установлено
Статическое VPN соединение
Заходим в меню настроек роутера по маршруту «Настройки Интернет» — «WAN» и делаем следующие изменения:
- В графе «Тип подключения» выбираем «PPTP».
- «Установка IP адреса» — выбираем «Задать IP адрес вручную».
- Заполняем поля, «IP адрес», «Маска подсети», «Основной шлюз» — необходимые значения для ввода должен предоставить провайдер МТС.
- В поле «Адрес сервера» прописываем произвольное название соединения.
- «Имя пользователя» и «Пароль» указываем значения, которые также указаны в договоре на оказание услуг.
- То же самое в «DNS» — указываются адреса, предоставленные оператором МТС. Также, можно использовать «Автоматическое получение адресов».
- Сохраняемся и перезагружаем модем.
Перечисленные выше режимы наиболее часто используются клиентами МТС для пользования роутером в домашних условиях. Теперь устройство настроено и может выполнять свои задачи в зависимости от того, какие нагрузки вы будете использовать.
Видео инструкция
Актуальные предложения:

Задать вопрос
- 10 лет занимается подключением и настройкой беспроводных систем
- Выпускник образовательного центра при МГТУ им. Баумана по специальностям «Сетевые операционные системы Wi-Fi», «Техническое обслуживание компьютеров», «IP-видеонаблюдение»
- Автор видеокурса «Все секреты Wi-Fi»
Мобильные роутеры становятся все более популярными у пользователей, и МТС предлагает своим клиентам удобное решение – роутер, который можно настроить с помощью телефона на базе операционной системы Android. В данной статье мы расскажем вам, как настроить роутер МТС через телефон Android, следуя пошаговой инструкции.
Первым шагом является подключение роутера к питанию и вставка SIM-карты оператора МТС. Затем включите роутер и дождитесь пока он подключится к сети. Ваш телефон должен быть подключен к этой же сети WiFi, чтобы настроить роутер.
Далее откройте приложение «Настройки» на вашем телефоне Android и найдите раздел «WiFi и сети». Там вы должны увидеть список доступных WiFi-сетей, включая сеть вашего роутера МТС. Выберите эту сеть, введите пароль и нажмите кнопку «Подключиться».
После того, как ваш телефон подключится к роутеру, откройте браузер на телефоне и введите адрес 192.168.0.1 в строке ввода. Нажмите клавишу Enter и вы перейдете в панель управления роутером МТС. Там вы сможете настроить все необходимые параметры, включая WiFi-пароль, имя сети, тип безопасности и т. д.
Содержание
- Шаги по настройке роутера МТС через телефон Android
- Шаг 1: Подготовка к настройке
- Шаг 2: Подключение к роутеру
- Шаг 3: Открытие настроек роутера
- Шаг 4: Ввод логина и пароля
- Шаг 5: Настройка сетевых параметров
- Шаг 6: Сохранение изменений
- Шаг 7: Проверка подключения
Шаги по настройке роутера МТС через телефон Android
- Подключите мобильное устройство к Wi-Fi-сети, созданной роутером МТС.
- Откройте веб-браузер на вашем устройстве.
- Введите IP-адрес роутера МТС в адресную строку браузера и нажмите Enter. Обычно, IP-адрес роутера МТС — 192.168.0.1.
- В появившемся окне введите логин и пароль для входа в настройки роутера МТС. Если вы не меняли логин и пароль ранее, используйте стандартные данные: логин — admin, пароль — admin.
- После входа в настройки роутера МТС найдите и выберите раздел «Настройки Wi-Fi» или «Wi-Fi Settings».
- Выберите пункт «Беспроводная сеть» или «Wireless Network».
- Настройте имя (SSID) и пароль для Wi-Fi-сети роутера МТС. Имя сети (SSID) — это название, которое будет видно другим устройствам при поиске доступных сетей Wi-Fi.
- Выберите тип защиты Wi-Fi (WPA2-PSK рекомендуется) и введите пароль для доступа к Wi-Fi-сети.
- Сохраните изменения и перезапустите роутер МТС.
Теперь ваш роутер МТС должен быть настроен и готов к использованию. Вы сможете подключаться к Wi-Fi-сети с вашего телефона Android, используя новое имя сети и пароль, которые вы задали.
Шаг 1: Подготовка к настройке
Перед началом настройки роутера МТС через телефон Android необходимо выполнить несколько подготовительных действий:
- Проверьте совместимость устройств. Убедитесь, что ваш телефон Android и роутер МТС поддерживают функцию настройки через приложение.
- Подключите роутер к питанию. Убедитесь, что роутер МТС подключен к источнику питания и имеет стабильное электропитание.
- Подключите телефон к Wi-Fi сети роутера. Чтобы настроить роутер через телефон Android, убедитесь, что ваш телефон подключен к Wi-Fi сети, созданной роутером МТС. Для этого найдите сеть роутера в списке доступных сетей Wi-Fi на вашем телефоне и подключитесь к ней, введя пароль, если это требуется.
- Установите приложение для настройки. Откройте Google Play Store на вашем телефоне Android и найдите приложение для настройки роутера МТС. Установите это приложение на свой телефон.
После выполнения этих подготовительных действий вы будете готовы к настройке роутера МТС через свой телефон Android.
Шаг 2: Подключение к роутеру
После того, как вы подключили роутер МТС к источнику питания и настроили его, вам нужно подключиться к нему с помощью вашего телефона Android.
Следуйте этим шагам, чтобы подключиться к роутеру:
- Откройте настройки Wi-Fi на вашем телефоне. Обычно это можно сделать, прокрутив панель уведомлений вниз и выбрав соответствующую иконку.
- В списке доступных сетей Wi-Fi найдите имя вашего роутера МТС. Оно должно быть указано на самом роутере или в его документации.
- Нажмите на имя вашего роутера и введите пароль, если установлено. Пароль также может быть указан на роутере или в его документации.
- Нажмите кнопку «Подключиться» или аналогичную на вашем телефоне.
Если вы ввели правильные данные, ваш телефон будет успешно подключен к роутеру МТС. Теперь вы можете использовать интернет, предоставляемый роутером, на своем устройстве Android.
Обратите внимание, что в некоторых случаях может потребоваться выполнить дополнительные настройки, такие как установка статического IP-адреса или включение протокола DHCP. Если у вас возникнут проблемы с подключением, рекомендуется обратиться в службу поддержки МТС или проконсультироваться с специалистом.
Шаг 3: Открытие настроек роутера
После подключения к Wi-Fi сети роутера МТС настройка роутера может осуществляться из любого устройства, которое подключено к этой сети через браузер. Однако в данном случае мы будем рассматривать настройку роутера через телефон на операционной системе Android.
Для открытия настроек роутера необходимо:
- Открыть браузер на телефоне Android.
- В адресной строке браузера ввести IP-адрес роутера МТС. Обычно это 192.168.1.1, 192.168.0.1 или 192.168.100.1. Если эти адреса не работают, попробуйте найти IP-адрес роутера в документации или обратитесь к провайдеру МТС для получения подробной информации.
- Нажать клавишу «Enter» или появившуюся кнопку «Перейти», чтобы открыть страницу настроек роутера.
После выполнения этих действий вы будете перенаправлены на страницу настроек роутера МТС, где можно будет изменять различные параметры и настройки соединения.
Перейдите к следующему шагу: Шаг 4: Вход в систему управления роутером МТС
Шаг 4: Ввод логина и пароля
Перед тем, как продолжить настройку роутера МТС через телефон Android, необходимо ввести логин и пароль для доступа к устройству. Для этого выполните следующие действия:
- Откройте приложение «Настройки» на вашем телефоне.
- Пролистайте вниз и найдите раздел «Подключения».
- В разделе «Подключения» выберите «Wi-Fi».
- Выберите имя сети Wi-Fi, которую вы настроите ранее.
- В появившемся окне введите логин и пароль, предоставленные вам оператором МТС.
- Нажмите кнопку «Соединиться» или «Подключиться».
После ввода логина и пароля ваш телефон будет автоматически подключен к роутеру МТС. Теперь вы можете продолжить настройку роутера, следуя дальнейшим шагам инструкции.
Шаг 5: Настройка сетевых параметров
Настройка сетевых параметров позволит вам установить подключение к Интернету через роутер МТС. Для этого выполните следующие действия:
- Войдите в настройки роутера, открыв меню на телефоне и выбрав опцию «Настройки роутера».
- Выберите вкладку «Сеть» или «Сетевые настройки» в меню настройки роутера.
- В этом разделе найдите опцию «DHCP» или «Статический IP» и выберите требуемый режим работы.
- Если вы выбрали «DHCP», роутер автоматически получит IP-адрес и другие сетевые настройки от провайдера.
- Если вы выбрали «Статический IP», введите все необходимые параметры вручную, включая IP-адрес, подсеть, шлюз, DNS-серверы.
- Сохраните изменения нажатием кнопки «Применить» или «ОК».
После настройки сетевых параметров роутер МТС будет готов к использованию. Проверьте подключение к Интернету, открыв любой веб-браузер и попробовав открыть любой веб-сайт.
Шаг 6: Сохранение изменений
После настройки всех необходимых параметров роутера МТС через телефон Android, необходимо сохранить все внесенные изменения. Для этого выполните следующие действия:
- На экране настроек роутера нажмите на кнопку «Сохранить».
- Дождитесь завершения процесса сохранения.
- После успешного сохранения изменений, роутер МТС будет перезагружен.
После перезагрузки роутера, все внесенные настройки будут активны и готовы к использованию.
Шаг 7: Проверка подключения
После выполнения всех предыдущих шагов и успешной настройки роутера МТС через телефон Android необходимо проверить подключение к интернету. Для этого выполните следующие действия:
- Откройте веб-браузер на вашем устройстве.
- Введите в адресной строке любой веб-сайт, например, www.google.com, и нажмите клавишу Enter.
- Если страница успешно загружается и вы можете просматривать содержимое, значит подключение к интернету работает корректно.
- Если страница не загружается, проверьте физическое подключение между роутером и вашим устройством, а также правильность настроек роутера.
Если вы испытываете проблемы с подключением, рекомендуется связаться со службой поддержки клиентов МТС для получения дальнейшей помощи.
Роутер – это устройство, которое позволяет подключать несколько устройств к одной сети интернет. Оно очень удобно в использовании, особенно если вам необходимо обеспечить доступ в интернет в нескольких комнатах или даже на разных этажах дома. Если вы являетесь абонентом МТС и хотите настроить роутер, то у вас есть возможность сделать это с помощью мобильного телефона.
Настройка роутера МТС через телефон – это довольно простая задача, которую можно выполнить самостоятельно. Для этого вам понадобится смартфон и доступ к интернету. Подключение и настройка роутера МТС через телефон позволит вам создать собственную Wi-Fi сеть и подключить к ней различные устройства, такие как ноутбук, планшет или смартфон.
Для начала необходимо подключить роутер к смартфону по Wi-Fi или USB-кабелю. Затем откройте приложение «МТС-Настройки» на вашем смартфоне и выберите раздел «Настройка роутера». Вам будет предложено ввести пароль для доступа к настройкам роутера. Обычно он указан на самом роутере или в документации.
Содержание
- Шаг 1: Подключение роутера МТС
- Шаг 2: Подключение к роутеру через телефон
- Шаг 3: Вход в управление роутером
- Шаг 4: Настройка параметров подключения
- Шаг 5: Проверка подключения к интернету
- Шаг 6: Дополнительные настройки роутера МТС
Шаг 1: Подключение роутера МТС
Перед настройкой роутера МТС необходимо правильно подключить его к сети Интернет.
Для этого выполните следующие действия:
- Убедитесь, что у вас есть активная SIM-карта МТС и доступ к Интернету через мобильную связь.
- Найдите слот для SIM-карты на задней панели роутера. Обычно он выглядит как небольшой отсек с защелкой.
- Осторожно откройте отсек и вставьте SIM-карту МТС в соответствующий разъем. Убедитесь, что контакты на SIM-карте совпадают с разъемом на роутере.
- Закройте отсек SIM-карты и убедитесь, что он надежно закреплен.
- Подключите роутер МТС к источнику питания с помощью кабеля, который обычно поставляется в комплекте.
- Включите роутер и дождитесь, пока он полностью загрузится. Это может занять несколько минут.
- Убедитесь, что индикаторы связи на передней панели роутера загорелись. Это означает, что роутер успешно подключен к сети МТС.
Теперь ваш роутер МТС подключен к сети Интернет и готов к настройке.
Шаг 2: Подключение к роутеру через телефон
1. Включите Wi-Fi на вашем смартфоне.
2. Перейдите в настройки Wi-Fi на смартфоне.
3. Найдите сеть Wi-Fi с названием вашего роутера МТС в списке доступных сетей.
4. Тапните на название сети роутера МТС.
5. Введите пароль от сети Wi-Fi и нажмите «Подключиться».
6. После успешного подключения к роутеру МТС через Wi-Fi на вашем смартфоне, откройте любой веб-браузер, такой как Google Chrome или Safari.
7. В адресной строке введите IP-адрес роутера МТС (обычно это 192.168.0.1) и нажмите Enter.
8. В открывшейся странице авторизации введите логин и пароль, указанные на задней панели роутера МТС.
9. Нажмите кнопку «Войти» или «ОК» для входа в настройки роутера МТС.
10. Теперь вы можете приступить к настройке роутера МТС с помощью своего смартфона.
Шаг 3: Вход в управление роутером
После подключения и настройки роутера МТС, вы можете приступить к входу в его управление:
- Откройте любой веб-браузер на компьютере или мобильном устройстве, подключенном к роутеру.
- В адресной строке браузера введите IP-адрес вашего роутера. Обычно это 192.168.1.1 или 192.168.0.1. Если у вас нет этой информации, вы можете найти IP-адрес роутера в документации или обратиться в службу поддержки МТС.
- Нажмите клавишу Enter или перейдите по введенному адресу.
- В открывшейся странице авторизации введите логин и пароль, предоставленные МТС. Если вы не знаете логин и пароль, обратитесь в службу поддержки.
- Нажмите кнопку «Войти» или аналогичную.
После успешного входа вы будете перенаправлены на главную страницу управления роутером МТС. Здесь вы сможете настроить различные параметры роутера, изменить пароль, настроить безопасность сети и многое другое.
Шаг 4: Настройка параметров подключения
После успешного входа в настройки роутера МТС на вашем телефоне, переходите к настройке параметров подключения к интернету.
1. На странице настроек роутера МТС найдите раздел «Подключение» или «WAN».
2. В этом разделе вы увидите несколько полей, которые необходимо заполнить:
- Тип соединения — выберите тип соединения, который соответствует вашему интернет-провайдеру. Для большинства пользователей МТС рекомендуется выбрать «PPPoE» или «Динамический IP». Если вы не знаете, какой тип соединения использовать, обратитесь к вашему провайдеру.
- Имя пользователя и Пароль — введите учетные данные, предоставленные вашим интернет-провайдером.
- Адрес DNS-сервера — в большинстве случаев рекомендуется оставить пустым или использовать автоматическую настройку.
3. После заполнения необходимых полей сохраните изменения, нажав кнопку «Сохранить» или «Применить».
4. Проверьте соединение, перезапустив роутер МТС и подключившись к интернету с помощью устройства.
Важно: Некоторые провайдеры могут требовать дополнительные параметры для настройки подключения. Если у вас возникли проблемы с подключением, обратитесь к вашему провайдеру для получения дополнительной информации.
Шаг 5: Проверка подключения к интернету
После того, как вы настроите роутер МТС через телефон, необходимо проверить подключение к интернету. Для этого выполните следующие действия:
- Убедитесь, что светодиодные индикаторы на роутере МТС горят зеленым цветом, что указывает на успешное подключение к сети.
- Откройте любой интернет-браузер на вашем устройстве (например, Google Chrome, Mozilla Firefox).
- В адресной строке браузера введите адрес любого веб-сайта (например, www.google.com) и нажмите клавишу Enter.
Если на экране появилась заглавная страница веб-сайта или страница успешно загрузилась, значит, подключение к интернету настроено корректно и готово к использованию.
В случае, если страница не загружается или появляется ошибка, следует выполнить следующие действия:
- Перезагрузите роутер МТС, отключив его от питания на несколько секунд и затем включив обратно.
- Проверьте правильность настроек подключения к интернету в роутере МТС. Убедитесь, что указаны правильные параметры, такие как логин и пароль.
- Если проблема не устраняется, свяжитесь с технической поддержкой МТС для получения дополнительной помощи и консультации.
Не забывайте, что проверка подключения к интернету должна осуществляться с использованием различных устройств (например, компьютера, смартфона, планшета) для более точной оценки работоспособности соединения.
Шаг 6: Дополнительные настройки роутера МТС
После основной настройки роутера МТС, вы можете приступить к дополнительным настройкам, которые помогут вам оптимизировать работу устройства и обеспечить более стабильное подключение к интернету. В этом разделе мы рассмотрим несколько важных функций и параметров, которые можно настроить на роутере МТС.
- Обновление прошивки: Регулярное обновление прошивки роутера МТС может помочь исправить ошибки, улучшить безопасность и добавить новые функции. Проверьте наличие обновлений на официальном сайте производителя и следуйте инструкциям по обновлению.
- Смена имени и пароля Wi-Fi: Изменение имени (SSID) и пароля Wi-Fi может помочь обезопасить вашу беспроводную сеть от несанкционированного доступа. Войдите в настройки роутера МТС, найдите раздел Wi-Fi и выполните необходимые изменения.
- Фильтрация MAC-адресов: Фильтрация MAC-адресов позволяет разрешить или запретить доступ к вашей сети устройствам, чьи MAC-адреса вы укажете в списке разрешенных или запрещенных адресов. Это может быть полезно для контроля доступа к вашей сети.
- Настройка порт-трансляции (port forwarding): Если вы планируете использовать некоторые сетевые службы или приложения, которые требуют доступа из внешней сети, вам может потребоваться настроить порт-трансляцию. Эта функция позволяет перенаправлять входящий трафик на определенный порт устройства в вашей сети.
- Настройка виртуальной локальной сети (VLAN): Если вы хотите создать несколько отдельных сетей в рамках одного физического роутера МТС, вам может потребоваться настроить виртуальную локальную сеть. Это позволит вам разделить сеть на отдельные сегменты и контролировать доступ между ними.
- Установка родительского контроля: Если вам требуется контролировать доступ в интернет для определенных устройств или ограничить время, которое можно провести в сети, вы можете установить родительский контроль. Эта функция позволяет установить ограничения по времени и контенту для подключенных устройств.
- Настройка брандмауэра: Брандмауэр — это специальное программное обеспечение, которое обеспечивает защиту вашей сети от несанкционированного доступа. В роутере МТС вы можете настроить параметры брандмауэра, чтобы обеспечить безопасность вашей сети.
При настройке дополнительных параметров роутера МТС, обратите внимание на инструкции производителя и следуйте рекомендациям. Это поможет вам достичь более стабильной работы устройства и максимальной безопасности вашей сети.
При подключении домашнего интернета МТС в Москве пользователи получают от оператора современные роутеры c поддержкой GPON. Эта технология оптоволоконной связи позволяет передавать данные на высоких скоростях до 1 Гбит/с. В этой статье мы расскажем о том, как попасть в настройки роутера для того, чтобы задать необходимые параметры вашей домашней сети.
Для чего нужно заходить в настройки роутера после подключения вашего дома к интернету
Есть как минимум три причины.
- Безопасность домашней сети. Данные для доступа к настройкам всех новых роутеров одного и того же производителя одинаковый. Чтобы затруднить доступ посторонних к вашей домашней сети, логин и пароль по умолчанию (см. ниже) нужно обязательно изменить. Оставлять настройки по умолчанию строго не рекомендуется.
- Настройка домашней сети Wi-Fi: нужно придумать и задать имя для неё и защитить паролем.
- Настройка доступности информации на вашем ПК с личных гаджетов или умного ТВ. Например, для просмотра кино или прослушивания музыки, с вашей медиатеки на компьютере. В некоторых случаях мало настроек на самом ПК.
Как зайти в настройки роутера МТС
Универсальный инструмент для настройки уже подключённого роутера (маршрутизатора) — браузер. Если ПК подключён к роутеру, для входа достаточно ввести цифровой IP-адрес устройства в адресной строке браузера на ПК. Этот адрес зависит от модели GPON-роутера. У одного и того же производителя, как правило, во всех моделях используется один и тот же IP-адрес. Ниже несколько примеров для конкретных моделей, наиболее часто используемых для подключения к сети МТС в Москве.
- INNBOX G84 — 192.168.1.1
- SERCOMM RV6699v2-v3 — 192.168.1.254
- Huawei HG8145 v5 — 192.168.100.1
- ZTE ZXHN F680 — 192.168.1.1
После перехода на нужный адрес практически всегда необходимо ввести логин и пароль для входа в веб-интерфейс настроек. Если устройство новое, как обычно бывает при подключении к интернету, то данные для входа соответствуют заводским значениям по умолчанию и указаны в инструкции к устройству. Чаще всего используются значения user или admin — попробуйте их, если у вас по какой-то причине нет доступа к инструкции.
Что делать, если войти в настройки роутера не получается
Если вы пытались сделать то, что описано в предыдущем разделе, но попасть в настройки не получается, попробуйте следующее.
- Если вы успешно переходите по IP-адресу, но данные логина и пароля по умолчанию не подходят, то, возможно, устройство не новое, и на нём уже прописаны другие данные для доступа к настройкам. Такой роутер нужно вернуть к заводским настройкам (сбросить). Обычно это делается кнопкой Reset на роутере. Её нужно удерживать нажатой не менее десяти секунд и обычно для этого потребуется что-то тонкое вроде канцелярской скрепки. После сброса попробуйте заново войти по IP-адресу и паролю по умолчанию.
- Если вас не получатся перейти по IP-адресу, тщательно проверьте, верно ли введён адрес маршрутизатора. В случае IP-адреса не нужны никакие префиксы вроде https, http или www. Попробуйте ввести адрес вручную, ниоткуда не копируя.
- Если советы из второго пункта вам не помогли, убедитесь, что не повреждён кабель, соединяющий роутер и ПК. К сожалению, визуально неисправность кабеля выявить можно не всегда.
Советы по настройке GPON-роутера для домашнего интернета МТС
- Не делайте того, в чём не разбираетесь. Некорректная настройка роутера может привести к блокировке доступа к интернету или снизить безопасность ваших личных данных.
- Задавая пароль для входа в настройки роутера или сети Wi-Fi, используйте сложные пароли, которые вы нигде больше не используете.
- Обязательно включите шифрование данных для вашей домашней сети Wi-Fi.
Содержание
- Личный кабинет Wi-Fi роутера МТС: как зайти в веб-интерфейс?
- Как подключить роутер
- D-Link
- Как настроить роутер
- Dinamic IPoE
- DHCP
- PPPoE
- Static IPoe
- 3G вариант
- 4G Wi-Fi роутер
- Общие сведения о 3G WiFi-роутерах
- Другие модели
- Личный кабинет МТС 4G: где его найти и как зайти?
- Где найти личный кабинет МТС 4G?
- Настройка Домашнего Интернета МТС
- Настройки модема
- Каким образом вы подключаетесь к интернету?
- Пожалуйста, выберите тип проблемы:
- Пожалуйста, выберите тип проблемы:
- Процесс первичного подключения USB-модема состоит из нескольких простых шагов:
- Убедитесь, что номер не заблокирован, баланс положительный при авансовом методе оплаты / не превышен лимит при кредитном. Проверить можно в меню МТC Connect, а также в Личном кабинете на нашем сайте
- Убедитесь, что на номере не превышен лимит по пакету трафика
- Попробуйте перезагрузить модем
- Если перезагрузка не помогла, попробуйте сделать следующее:
- Протестируйте sim-карту в другом устройстве
- Дополнительные способы устранения наиболее распространенных проблем, а также другую полезную информацию вы можете найти в разделе «Программное обеспечение для модемов и роутеров МТС»
- Убедитесь, что на номере не превышен лимит по пакету трафика
- Убедитесь, что модем расположен в зоне уверенного приема сети
- Подключение к интернету
- Как завести личный кабинет МТС
- Забыл пароль от личного кабинета — как восстановить
Личный кабинет Wi-Fi роутера МТС: как зайти в веб-интерфейс?
Привет! Задали мне тут немного странный вопрос – как попасть в личный кабинет роутера МТС? Немного непривычное обозначение для веб-интерфейса, ну да ладно – есть вопрос, будет ответ.
Зачем вообще это может понадобиться? Например, вы хотите сами настроить маршрутизатор, или поменять пароль от Wi-Fi-сети. В подобных ситуациях нужно получить доступ к настройкам.
Если вы попали на эту страницу по запросу «личный кабинет МТС», наберите в поисковой строке login.mts.ru. Подобная услуга доступна также в мобильном приложении «Мой МТС» (ищите в Play Market и App Store).
Как подключить роутер
Перед тем как настроить МТС роутер, его необходимо подключить к ноутбуку или компьютеру. Здесь возможно два пути:
- С помощью сетевого кабеля. Для этого подключитесь с одной стороны к разъему LAN к ноутбуку/ПК, а с другой — к сетевому порту на маршрутизаторе МТС. Такой вариант подключения более предпочтителен, ведь он гарантирует стабильное соединение и отсутствие сбоев в работе.
- Через Wi-Fi. При отсутствии под рукой кабеля доступна настройка роутера МТС по Вай Фай. Для подключения найдите в списке соединений свое устройство и подключитесь к нему с помощью ПК, ноутбука или планшета. Этот метод подходит, если ранее вы задавали другие параметры.
Как вариант, можно использовать модем МТС в качестве маршрутизатора. В таком случае устройство подключается через USB-разъем.
Читайте также: Как узнать свой пароль от интернета билайн. Личный кабинет «Мой Билайн»: управление услугами в один клик
Wi-Fi роутер от МТС – это устройство, которое обеспечивает доступ к интернету для нескольких компьютеров, ноутбуков, смартфонов, планшетов, принтеров и т. д. Хороший маршрутизатор дает сигнал в помещениях до 50 кв. м.
Одним из роутеров, который заслужил доверие у абонентов домашнего интернета МТС, – D-Link DIR-615. Провайдер дает возможность выкупить оборудование сразу, либо взять в аренду с возможностью дальнейшего выкупа.
А теперь опишу вход в личный кабинет (но все-таки правильнее будет сказать, веб-интерфейс):
- В адресной строке любого браузера набираем IP адрес устройства – 192.168.0.1;
- Откроется окно для авторизации в админ-панели, где нужно заполнить поля «Имя пользователя» и «Пароль» – по умолчанию это admin/admin;
- Нажимаем «Вход».
Хочу отметить, что для разных прошивок может быть разный веб-интерфейс.
Если вы хотите выполнить первоначальную настройку доступа в интернет, найдите договор – могут понадобиться данные оттуда.
О том, как настроить роутер D-Link DIR-615, мы писали тут.
Как настроить роутер
Главная трудность при настройке МТС роутера для Интернета — выбор сетевого протокола и его указание в параметрах. Начать стоит с того, чтобы в договоре найти информацию о типе подключения. От этих данных будут зависеть Ваши дальнейшие действия.
Dinamic IPoE
Это наиболее популярный тип подключение, подразумевающей динамическое получение адреса. На разных моделях название разделов может меняться, но общий принцип остается неизменным. Для примера рассмотрим, как настроить WiFi роутер от МТС DIR 615. Войдите в интерфейс, после чего перейдите в раздел Сеть, а там WAN. При наличии созданных подключений удалите их. Далее жмите Добавить Теперь выберите в разделе Динамический IP, убедитесь, что в адресе DNS-адреса автоматически стоит специальная отметка, вбейте информацию в остальные поля и сохраните настройки.
DHCP
802.1х. Такая настройка доступна для роутера МТС (Интеркросс и некоторых других марок). Войдите в раздел Setup, а после перейдите в секцию WAN. Старые настройки удалите, после чего жмите кнопку Add. Далее ставьте отметку возле раздела Enable 802.1х auth, укажите логин и пароль для входа в Интернет. Остальные данные менять не нужно.
PPPoE
Это еще один популярный тип подключения. Приведем настройку роутера МТС DIR 615 и ряда других моделей (635, 620 и других). Войдите в Настройки, после перейдите в раздел Сеть. Там жмите под таблицей Добавить, а на следующем шаге укажите тип соединения (PPPoE), введите логин и пароль из договора. Поставьте режим аутентификации Авто, а остальные поля оставьте без изменений. Теперь сохраните настройки и перезапустите роутер МТС.
Static IPoe
Этот статический вариант подключения, имеющий свои особенности. Рассмотрим, как настроить роутер для провайдера МТС на примере DIR 300, 615 или 620. Войдите в Настройки, а после Сеть. Там жмите на кнопку Добавить и выберите Статический IP. Далее пропишите IP-адрес, маску подсети, основной шлюз и первичный DNS сервер. Эти данные должен предоставить провайдер. В появившемся окне жмите ОК, а в разделе Система кликните Сохранить.
Читайте также: Подробная инструкция по проверке оплаты www.tricolor tv через личный кабинет
3G вариант
Не меньший интерес вызывают компактные устройства. В частности, много вопросов касается настройки МТС роутера 823F и других мобильных моделей. Такие изделия поставляются с программным обеспечением на диске или оно уже встроено в устройство. Общий алгоритм имеет такой вид:
- Подключите машрутизатор с помощью USB.
- Войдите в настройки.
- В разделе управления профилями выставьте имя из выпадающего списка, задайте логин и пароль (mts), укажите точку доступа (internet.mts.ru).
- В настройках соединения выберите определенную сеть или оставьте автоматический режим.
Выше рассмотрена краткая инструкция, как настроить мобильный роутер МТС. Более подробные сведения можно найти в мануале к изделию и непосредственно у провайдера.
4G Wi-Fi роутер
Второе по популярности устройство от МТС – мобильный роутер. Естественно, многих пользователей интересует, как попасть в личный кабинет 4G Wi-Fi роутера от МТС:
- Модель 874FT. Вот данные для входа: connect.manager/ или 192.168.1.1. На странице авторизации в строках «Имя пользователя» и «Пароль» необходимо ввести admin/admin. Затем нажать кнопку «Войти».
- Модель 8213FT, 8212FT. IP адрес – 192.168.8.1, имя пользователь и пароль – admin в обе строки. Для авторизации жмем «Вход».
Для доступа к личному кабинету Wi-Fi модема от МТС в адресной строке наберите connect.manager/ или 192.168.1.1. Если зайти в настройки не получилось, попробуйте 192.168.8.1.
У нас есть отличная статья с обзором и настройкой 4G роутера от МТС. Читайте тут.
Общие сведения о 3G WiFi-роутерах
Дисплей мобильного роутера отображает информацию о подключении и потребленном трафике.
В данный момент на рынке существует множество различных моделей 3G WiFi-роутеров. Сам по себе такой роутер внешне сравним с небольшим мобильным телефоном. Он портативен и автономен благодаря встроенной аккумуляторной батарее, которую можно питать от зарядного устройства. Рассматриваемое устройство представляет собой совмещенные Wi Fi роутер и модем.
Мобильный роутер, помимо базового назначения, в зависимости от конкретной модели, может иметь различные дополнения, расширяющие функционал и возможности использования, например:
- Дисплей отображает полезную информацию о состоянии устройства и выполняемых им задачах.
- Слот для карты памяти позволяет модему выступать в роли носителя и накопителя данных, любую информацию можно записать, как на обычную флешку.
- Совершение звонков, прием и отправление SMS.
- USB-порт – для соединения устройства с ПК.
Не все модели поддерживают одинаковые стандарты связи. Важно обратить внимание на данный фактор, т. к. от этого зависят скорость доступа в интернет и цена самого устройства. Как правило, для обеспечения доступа в интернет чаще всего используют следующие стандарты:
Сравнение скорости 2G, 3G и LTE.
- 2G (GPRS, EDGE) – технология пакетной передачи данных в сети GSM. Это базовый стандарт, который работает в сети любого оператора сотовой связи.
- 3G – семейство стандартов третьего поколения, включающее в себя протоколы UMTS и CDMA.
- 4G – четвертое поколение мобильной связи, к которому относятся различные перспективные технологии, такие как LTE и WiMAX.
Поддержка описанных технологий и является основной качественной характеристикой 3G/4G WiFi роутера. Чем длиннее список поддерживаемых стандартов, тем больше возможностей получает пользователь, приобретая такое устройство. В мегаполисах, где доступен интернет последнего поколения (3G и 4G), можно насладиться высокой скоростью скачивания файлов и быстротой загрузки страниц, а в более отдаленных регионах актуальным становится простой, доступный и по-настоящему мобильный GPRS.
Другие модели
В этом разделе я приведу IP адреса для других роутеров, которые также могут работать с провайдером МТС. Вот данные для входа в веб-интерфейс:
Читайте также: Мтс в белоруссии с российской симкой интернет. МТС: роуминг в Белоруссии. Тарифы, подключение
- ASUS – 192.168.1.1;
- HUAWEI – 168.100.1;
- PARADYNE – 192.168.1.1;
- ZTE – 192.168.0.1;
- ZyXEL Keenetic – 192.168.1.1 или keenetic.net;
- Acorp – 168.1.254 или 192.168.1.1;
- B-Focus – 192.168.1.251;
- Billion BIPAC – 19168.1.254;
- LA Fonera – 192.168.10.1;
- Linksys – 192.168.1.1;
- NETGEAR – 192.168.1.1;
- TP-Link – 192.168.1.1 или 192.168.0.1, если не подходят – tplinklogin.net;
- TRENDNET – 192.168.10.1;
- ИНТЕРКРОСС – 192.168.1.1.
Кроме IP адреса, конечно понадобятся данные для авторизации – имя пользователя (логин) и пароль. В большинстве случаев это – admin/admin. Иногда в качестве логина производитель указывает root. Также встречается пароль, отличный от admin. Пробуйте – 0000, 1234.
Точные данные для входа в веб-интерфейс маршрутизатора всегда можно посмотреть на самом устройстве – на задней стороне есть наклейка с информацией.
О том, как узнать IP адрес роутера, рассказывается в следующем видео:
На этом все. Если остались вопросы или нужна помощь в настройке роутера, обязательно напишите в комментарии! Всегда рады помочь нашим читателям!
Личный кабинет МТС 4G: где его найти и как зайти?
Компания MTS создает для своих клиентов удобные условия, с помощью которых они могут спокойно и комфортно пользоваться интернетом и мобильной связью. Таким инструментам, созданным для пользователей, является личный кабинет МТС 4G. Давайте разберемся, как в него зайти, какие функции он выполняет и все остальное.
Где найти личный кабинет МТС 4G?
Чтобы начать знакомство с функционалом личного кабинета (ЛК), вам необходимо сначала зайти в него. Для этого существует несколько вариантов:
- если в данный момент вы используете интернет, отличный от MTS, тогда вам придется зайти на страницу личного кабинета через официальный сайт компании, а там авторизоваться с помощью номера сим-карты и присланного на телефон пароля;
- в том случае, когда вы пользуетесь интернетом от данного оператора, подключение к личному кабинету начнется автоматически;
- также существует мобильное приложение, которое позволяет отслеживать всю статистику вашего подключения, менять тарифные планы и так далее.
Настройка Домашнего Интернета МТС
Компания МТС на сегодняшний день является одним из лидеров предоставления услуг по мобильному и Домашнему Интернету/ТВ. Наши гайды (подробные инструкции с фото) помогут пользователям самостоятельно настроить подключение к проводному Интернету без привлечения мастеров.
Если самому настроить Интернет-соединение не получается, вы всегда можете обратиться за помощью к специалистам СЦ КомпрайЭкспресс. При заказе услуг, выезд мастера-компьютерщика у нас бесплатно по всей территории Москвы.
Настройки модема
Каким образом вы подключаетесь к интернету?
Пожалуйста, выберите тип проблемы:
Пожалуйста, выберите тип проблемы:
Процесс первичного подключения USB-модема состоит из нескольких простых шагов:
ВАЖНО: Если установка не началась автоматически, откройте Flash-диск модема через проводник и запустите файл установки вручную
4. После установки ПО, запустите приложение МТС Сonnect через ярлык, который появится на вашем рабочем столе
ВАЖНО: Если вы ранее уже пользовались USB модемом от МТС или другого производителя, то перед подключением нового предварительно рекомендуем удалить драйверы и ПО от предыдущего модема
Убедитесь, что номер не заблокирован, баланс положительный при авансовом методе оплаты / не превышен лимит при кредитном. Проверить можно в меню МТC Connect, а также в Личном кабинете на нашем сайте
Убедитесь, что на номере не превышен лимит по пакету трафика
Для этого перейдите в Личный кабинет из меню МТС-Connect.
Если произошло превышение, для восстановления доступа в интернет на максимальной скорости, вы можете подключить дополнительные Пакеты интернета или опцию Турбо-кнопка.
Попробуйте перезагрузить модем
Для этого извлеките модем из USB-разъема и установите заново.
Если перезагрузка не помогла, попробуйте сделать следующее:
- Не загружается web-интерфейс МТС connect
Необходимо деактивировать все активные сетевые подключения, кроме того, которое использует модем. - ПК не видит модем при подключении, либо определяет как «неопознанное устройство»
Необходимо извлечь модем и попробовать установить его в другой USB разъем. В случае сохранения проблемы нужно переустановить драйверы устройства.
Протестируйте sim-карту в другом устройстве
Для этого извлеките sim-карту из модема и установите в любое другое устройство: телефон, смартфон, планшет и т. д.
- sim-карта работает в другом устройстве
Это означает, что ваш модем неисправен. По вопросу возврата / замены оборудования вы можете обратиться в один из наших салонов-магазинов, если устройство на гарантии. Также вы можете обратиться за помощью в авторизованный сервисный центр. - sim-карта НЕ работает в другом устройстве
Это означает, что sim-карта неисправна. Владелец sim-карты с паспортом может бесплатно заменить ее на новую в любом салоне-магазине.
Дополнительные способы устранения наиболее распространенных проблем, а также другую полезную информацию вы можете найти в разделе «Программное обеспечение для модемов и роутеров МТС»
Убедитесь, что на номере не превышен лимит по пакету трафика
Для этого перейдите в Личный кабинет из меню МТС-Connect.
Если произошло превышение, для восстановления доступа в интернет на максимальной скорости, вы можете подключить дополнительные Пакеты интернета или опцию Турбо-кнопка.
Убедитесь, что модем расположен в зоне уверенного приема сети
Для этого вы можете воспользоваться картой покрытия сети.
Подключение к интернету
Роутер МТС можно подключить даже к компьютеру без WI-FI адаптера.
Прежде чем приступать к более тонкой настройке приобретенного устройства, в первую очередь следует разобраться, как подключиться через него к интернету. В качестве примера отлично подходит модель МТС 411D.
Первый шаг – это получение пароля для подключения к точке. Для этого придется открыть заднюю крышку роутера, достать аккумулятор и взглянуть на наклейку, приклеенную к корпусу под ним: там должно быть поле Wi-Fi Key, значение которого – искомый пароль. Выписываем его, чтоб потом не забыть и не потерять. Также следует проверить, на месте ли карточка SIM. Если все в порядке, устройство можно собрать.
Далее включаем сам роутер, затем модуль WiFi – на том устройстве, с которого будем выходить в интернет, например, на планшете. Ищем точку WiFi, имя которой соответствует нашему роутеру, это может быть комбинация букв и цифр, каким-то образом связанных с номером модели устройства или с оператором связи МТС, например, MTS411D_7E06. Выбираем эту точку, вводим пароль, записанный из строки Wi-Fi Key, соединяемся. Теперь можно пользоваться интернетом.
К слову, данный роутер способен обеспечить интернетом даже компьютер, не обладающий WiFi-адаптером. Для этого достаточно подключить роутер к компьютеру через интерфейс USB. При этом он будет продолжать раздавать WiFi, как и прежде.
Читайте также: Услуга МТС «Родительский контроль»: подробное описание. Как пользоваться услугой «Родительский контроль» от МТС
Как завести личный кабинет МТС
Создать свою персональную страницу на официальном сайте оператора очень просто. Заходим на сайт https://www.mts.ru/, и в правом верхнем углу нажимаем на ссылку Мой МТС личный кабинет.
Дальше следуйте простой инструкции:
- Зайдя на официальный сайт выберите «личный кабинет МТС» в правом верхнем углу;
- Рядом с формой для входа будет ссылка «Регистрация», нажмите на нее;
- Введите все данные которые попросит система. А так же обязательно укажите номер вашего телефона и пароль;
- Далее на ваш телефон придет СМС сообщение с кодом доступа, которые нужно ввести на сайте;
- И напоследок придумайте пароль посложнее и введите его на сайте. Именно с ним Вы и будете в дальнейшем входить в личный кабинет.
Забыл пароль от личного кабинета — как восстановить
Если забыли пароль от личного кабинета — ничего страшного. Его можно восстановить за 2 минуты. Для этого зайдите на официальный сайт МТС и рядом с формой для входа кликните по ссылке «получить пароль»
Как видите процедура восстановления пароля почти такая же как и при регистрации. Если остались какие то вопросы, задавайте их в комментариях. Удачи.