Роутер подключает интернету все проводные и беспроводные устройства в доме. Часто провайдеры самостоятельно устанавливают их и настраивают. Но что делать, если нужно настроить роутер с нуля и без помощи специалиста? Или перенастроить устройство после предыдущих жильцов, при смене провайдера? Сменить пароль на Wi-Fi с восьми единиц на что-то более надежное? Не спешите вызывать специалистов за космическую плату и попробуйте разобраться с этим самостоятельно.
Подключение роутера
Все роутеры выглядят примерно одинаково: провода сзади, лампочки спереди. На задней стороне находятся разъем питания и сетевые порты RJ-45. Один из них предназначен для кабеля от интернет-провайдера. Он подписан как Internet или WAN (внешняя сеть). Остальные порты этого типа подписаны как LAN. Они нужны для подключения домашних компьютеров, телевизоров и прочих устройств по кабелю. На некоторых моделях имеется порт для DSL-интернета (по телефонной линии) и USB-разъем для внешних накопителей или модемов мобильной связи (3G/4G), а в самых новых и продвинутых устройствах также присутствуют порты для подключения SFP-модулей. Последние часто используются для конвертирования оптического сигнала в цифровой.

На задней панели также может быть несколько кнопок. В зависимости от модели их количество может отличаться. Среди них: кнопка включения, кнопка отключения беспроводной сети, кнопка WPS и кнопка Reset. Последняя встречается на любом роутере. Она сбрасывает абсолютно все настройки устройства к заводским значениям и обычно утоплена в корпус, чтобы предотвратить случайное нажатие. Чтобы нажать на нее, нужно воспользоваться тонким предметом — например, разогнутой скрепкой.
Если вы хотите только перезагрузить роутер (например, при проблемах с интернетом), то нажимать на Reset не нужно. Достаточно пару раз нажать кнопку включения или просто отключить блок питания устройства от электрической розетки, а затем подключить его заново.
На лицевой панели маршрутизатора есть несколько индикаторов, которые отображают состояние устройства. У каждой фирмы и модели — свой набор и порядок индикаторов.

Если роутер будет раздавать интернет только на беспроводные устройства, достаточно подключить два кабеля (питание и интернет), включить устройство и дождаться, когда загорится индикатор беспроводной сети Wi-Fi.
Если компьютер будет подключаться кабелем, нужно использовать разъем LAN и дождаться, когда загорится соответствующий индикатор.
Подключаемся к роутеру
Для настройки роутера необходимо подключиться к нему с компьютера, ноутбука, планшета или даже смартфона.
Если есть ноутбук или компьютер с сетевой картой, то проще сделать это по кабелю. Поищите в коробке из-под роутера патч-корд — это кусок кабеля с двумя разъемами RJ-45. Один конец кабеля подключаем в компьютер, другой — в LAN-порт. Вот так:

Но можно подключиться и по Wi-Fi. Переверните роутер и найдите наклейки — обычно там указано название стандартной сети и пароль к ней. У двухдиапазонных роутеров таких сетей две, имя второй отличается от первой лишь добавлением к названию «5G». Подключаться можно к любой из них, пароль на обеих одинаковый. Если информации на наклейках нет, поищите в списке беспроводных сетей новую, с названием, похожим на название роутера. Вполне возможно, что производитель не стал защищать первоначальную точку доступа паролем.

При подключении кабелем никаких паролей и сетей указывать специально не нужно — все должно заработать автоматически.

Проверьте статус сетевого подключения. Если вдруг все подключилось, то вам повезло, и можно переходить сразу к настройке. А вот если подключиться не получается, вылезает окошко с требованием пароля, или не находится сеть с нужным именем, тогда разбираемся дальше.
Сброс к заводским настройкам
Если роутер не новый с магазина, то, вероятно, кто-то уже менял настройки Wi-Fi, поэтому вам и не удается подключиться. Если узнать пароль сети невозможно, то настройки нужно сбросить. Для этого возьмите разогнутую скрепку и нажмите кнопку Reset при включенном роутере.

Лучше подержать кнопку несколько секунд, так как для защиты от случайных нажатий на некоторых моделях сброс происходит только через 3–15 секунд непрерывного нажатия. При сбросе настроек название сети Wi-Fi и пароль к ней также сбросятся на заводские. Теперь можно попробовать подключиться еще раз.
Не удается подключиться кабелем
Некоторые настройки самого роутера могут мешать подключению по кабелю. Сейчас это редкость, но все же такое может встречаться в уникальных случаях. Здесь также поможет сброс к заводским настройкам. Если даже после сброса не удается подключиться, значит что-то не так с настройками компьютера. Но и это решаемо.
Нажмите на значок сети в правом нижнем углу экрана и выберите «Параметры сети и интернет». В открывшемся окне щелкните по «Настройке параметров адаптера». Затем нажмите правой кнопкой мыши на значок используемого вами подключения — проводного или беспроводного — и выберите «Свойства». Среди открывшихся параметров нужно зайти в свойства протокола IP версии 4.

В них IP-адрес и DNS должны быть выставлены в положение «Получить автоматически». Если подключиться все еще не удается, попробуйте повторить те же действия с другого компьютера.
Настройка роутера
Маршрутизатор настраивается через панель администратора. Она выглядит как обычный сайт, и заходить в эту панель нужно также. Открывайте браузер и вводите в адресной строке адрес веб-интерфейса роутера — как правило, его можно найти на наклейке задней панели устройства или в документации. Это может быть IP-адрес вроде 192.168.0.1 или 192.168.1.1. На множестве современных моделей вместо него указывается веб-адрес роутера — например, my.keenetic.net. Вводим в браузерную строку и попадаем на подобную страницу.

То же самое и с паролями. На наклейках старых моделей указаны имя пользователя и пароль по умолчанию. На новых моделях такого вы можете не встретить. Где же взять пароль? Тут все просто. Эти модели сами просят задать пароль при первом входе в систему, так что выбор только за вами.
У каждого производителя и каждого роутера «сайт» настройки выглядит по-разному. Проще всего изучить инструкцию к роутеру, но можно использовать и «метод научного тыка» — если что-то пойдет не так, вы всегда сможете сбросить настройки к заводским.
Важно в панели администрирования найти следующие разделы:
- Быстрая настройка (быстрый старт, мастер настройки и т. д.) — позволит пошагово внести все необходимые параметры для настройки интернета и беспроводной сети.
- Беспроводная сеть (Wi-Fi, беспроводной режим и т. д.) — страница расширенных настроек Wi-Fi для смены названия сети, пароля, дополнительных опций, включения гостевой сети.
- Безопасность (администрирование, контроль доступа или подобное) — на этой странице можно будет сменить пароль на вход в панель администрирования и запретить изменение настроек извне.
- Интернет (сеть, WAN, DSL, соединение или что-то подобное) — раздел, где настраиваются параметры соединения с провайдером. Обычно мастер быстрой настройки справляется, но иногда приходится что-то менять дополнительно.
Быстрая настройка
Опцию быстрой настройки имеют все современные роутеры — мастер настройки запросит все нужные параметры, не акцентируя внимание на дополнительных настройках.
Подготовьте следующие данные, которые мастер быстрой настройки наверняка у вас запросит:
- тип соединения определяет способ, которым ваш провайдер осуществляет подключение клиентов к Интернету. Он указан в договоре или в приложении к нему.
- логин и пароль для входа в интернет также можно найти в договоре. Не надо путать эти логин и пароль с учетными данными для доступа к настройке роутера или для доступа к личному кабинету на сайте провайдера (они тоже могут встречаться в договоре).

- шлюз — при некоторых типах соединения мастер может потребовать и этот параметр, который в этом случае тоже нужно узнать у провайдера. Обычно это четыре числа, разделенные точками (например, 88.12.0.88). Именно так его и следует ввести.
- мя сети Wi-Fi (SSID) — под этим именем ваша сеть будет видна в списке беспроводных сетей. При выборе имени сети помните, что она видна всем в радиусе как минимум полсотни метров, в том числе вашим соседям. Лучше всего использовать нейтральные имена, не содержащие вашего имени, номера квартиры или дома, а также каких-то слов, которые могут показаться другим оскорбительными.

- пароль (ключ) доступа к Wi-Fi — будет затребован у любого устройства, пытающегося подключиться к вашей беспроводной сети. Постарайтесь выбрать пароль посложнее, чем 12345678 или дата вашего рождения — даже если вы уверены, что хакерам вы абсолютно не интересны, лишние «гости» снизят скорость подключения. Программы переборов паролей также влегкую справляются со стандартными английскими словами, поэтому не стоит использовать и их в качестве пароля.
Для того, чтобы вероятность взлома вашей сети стала близка к нулю, задайте пароль, состоящий вперемешку из цифр, специальных символов (*,!, % и т. д.), заглавных и строчных букв. Чтобы не писать совсем мешанину, которую невозможно запомнить, можно использовать похожие цифры или спецсимволы вместо букв в словах. Например, вместо «Terminator» написать «T3rm!n4t0r». Но в любом случае после создания пароля запишите его себе куда-нибудь, чтобы ненароком не забыть порядок букв и символов в нем.
- MAC-адрес — может потребоваться, если провайдер осуществляет привязку кабеля к конкретному устройству. Здесь не вам нужно вводить информацию, а наоборот — найти МАС-адрес вашего устройства (на его корпусе или в панели настроек) и сообщить провайдеру.
Бывает, что первоначальные настройки провайдера предполагали выход в интернет непосредственно с вашего компьютера, а теперь вы хотите подключить к кабелю роутер. В этом случае в качестве МАС-адреса роутера следует задать МАС-адрес сетевой карты того компьютера, с которого ранее осуществлялся выход в интернет.

Многие роутеры позволяют клонировать МАС-адрес сетевой карты компьютера, с которого вы зашли в веб-интерфейс — если ранее в интернет вы выходили именно с этого компьютера, то опция клонирования МАС-адреса может заметно ускорить его установку.
Дополнительные настройки Wi-Fi
В разделе настройки беспроводной сети можно сменить пароль на Wi-Fi, имя сети (SSID) и установить некоторые дополнительные параметры.
Если вы находитесь в панели администрирования и при этом сами подключены к роутеру через Wi-Fi, то после смены параметров вещания сети вам придется заново подключиться к ней с новым именем и паролем.
Можно скрыть SSID из доступного всем списка сетей — правда потом, чтобы подключить к ней новое устройство, имя сети придется вбивать вручную. Опция капризная и пользоваться ей лучше с осторожностью — не все устройства нормально подключаются к «невидимым» сетям.

Обратите внимание на используемые технологии аутентификации — общепринятым для домашних сетей на сегодняшний день является стандарт аутентификации WPA2-PSK с шифрованием по алгоритму AES, но большинство современных устройств уже работают с алгоритмом WPA3.
Можно также настроить используемый сетью радиочастотный канал, хотя большинство роутеров обычно автоматически выбирают наименее загруженный. Двухдиапазонные роутеры вещают сразу две сети в разных диапазонах. Для каждой из сетей все вышеописанные параметры можно настроить независимо, но почти всегда роутер просто клонирует настройки из сети 2,4 ГГц в 5 ГГц, добавляя к названию точки что-то типа «5g».

Кстати, в некоторых роутерах имеется любопытная фича — если задать одинаковые имена сетей для 2,4 ГГц и 5 ГГц, то роутер будет вещать под одним названием, а устройства, принимающие сигнал, самостоятельно выберут предпочтительный диапазон исходя из мощности сигнала и других показателей.
Внутри раздела настройки беспроводного режима (или отдельно — зависит от производителя) есть еще два параметра, на которые следует обратить внимание: WPS и гостевая сеть.
WPS — это технология автоматической защищенной настройки соединения, в которой обнаружилось несколько уязвимостей. Если вы не хотите, чтобы к вашей сети подключались чужие пользователи, в обход даже самого сложного пароля, эту функцию нужно отключить. И больше не включать.

Гостевая сеть пригодится, если вы готовы делиться с гостями интернетом, но не хотите давать им доступ к своей локальной сети (к устройствам, подключенным кабелем LAN и по Wi-Fi). При включении гостевой сети создается отдельная Wi-Fi точка с отдельным именем и паролем, которые можно смело называть гостям. Как и в случае с основной сетью, у двухдиапазонных роутеров может быть две такие сети.

Дополнительные настройки безопасности
Обратите внимание на удаленный доступ — по умолчанию он должен быть выключен, но были случаи, когда провайдеры поставляли роутеры с настроенным удаленным доступом. Делалось это, вроде как, для удобства настройки роутеров пользователей техподдержкой, но надо понимать — при этом техподдержка может получить полный доступ к локальным сетям пользователей. В старых моделях роутеров нужно убедиться, что во вкладке удаленного доступа нет никаких IP-адресов — если они присутствуют, их нужно удалить. В новых моделях он обычно отключается проще — снятием соответствующей галочки в настройках.

Правда, в таком случае вы больше не сможете подключиться к настройкам роутера из любой точки мира. Это реализовано во многих современных устройствах — например, у Keenetic есть фирменное мобильное приложение, с помощью которого можно конфигурировать любые роутеры, с которыми было установлено сопряжение.
При этом существует и другой способ удаленного управления — например, по протоколам HTTP, Telnet и SSH. Вот эти функции лучше отключить, как говорится, на корню, потому что они позволяют управлять роутером на самом низком уровне — то есть, на уровне микропроцессора.

Когда любой способ удаленного доступа отключен, из «внешнего мира» никто к роутеру не подключится, чего нельзя сказать о вашей локальной сети. Но, находясь в организованной нами сети, злоумышленник все еще сможет получить доступ к настройкам роутера, если мы поленимся сменить его на безопасный. Обычно это делается в том же разделе, что и управление доступом. Так что, если вы хотите, чтобы и из локальной сети доступ к настройкам роутера был только у вас, то стандартный пароль нужно сменить.

Как и пароль сети, пароль доступа тоже лучше куда-нибудь записать. Если вы его забудете, роутер придется сбрасывать и производить всю настройку заново.
У большинства современных роутеров имеется функция резервного копирования настроек. Когда вы полностью завершите настройку, есть смысл ею воспользоваться — все настройки будут сохранены на вашем ПК в виде файла. Если позже вы будете изменять какие-то настройки роутера и сделаете что-то не так, то вам не придется все настраивать вручную с нуля — просто восстановите прежние настройки с помощью резервной копии за пару минут.

Чек-лист
Если что-то не получается, проверьте еще раз, что вы все сделали правильно и в нужной последовательности:
- У вас есть роутер и кабель «с интернетом» от провайдера.
- Вы правильно подключили кабели к роутеру и включили его в сеть.
- Роутер новый, или вы выполнили сброс к заводским настройкам.
- Вы подключаетесь кабелем или по Wi-Fi.
- Компьютер, подсоединенный к роутеру, настроен на автоматическое получение IP-адреса.
- Вы нашли имя сети (SSID) и пароль для входа.
- Вы нашли адрес веб-интерфейса, логин и пароль или воспользовались наиболее распространенными (192.168.0.1 или 192.168.1.1, пароль/логин: admin/admin).
- Вы успешно зашли в веб-интерфейс, нашли и запустили быструю настройку.
- Вы задали полученные от провайдера параметры: тип соединения, логин и пароль для входа в Интернет.
- Вы задали параметры вашей сети Wi-Fi: имя сети (SSID) и пароль для входа в нее.
Если вы все это сделали, но доступа к интернету у вас так и не появилось, остается только обратиться в техподдержку провайдера.
Статья обновлена автором Urik26
Привет, дорогие читатели портала «WiFi Гид»! Сегодня мы поговорим про достаточно редкую, но важную проблему – что делать если сбились настройка роутера. Именно такой вопрос ко мне пришёл на почту сегодня утром. Тут нежно уточнить, а точно ли они сбросились. Возможно, вам просто так кажется. На всякий случай я бы его просто перезагрузил. Для этого найдите кнопку включения и выключения и два раза нажмите на неё.
Если боитесь нажать куда-то не туда – просто выдерните его из розетки и вставьте обратно. После этого проверьте связь. Сразу скажу, что сбросить настройки можно только зажав кнопку Reset (Сброс) на роутере. Именно зажав ровно на 10 секунд. У многих моделей есть защита от детей, то есть если кнопочка будет зажата дольше или меньше, то сброс не произойдет.
Если вы нечаянно нажали на неё один раз – то боятся не стоит. Так что в первую очередь проверьте связь, интернет и подключение по Wi-Fi. Подключитесь к беспроводной сети с телефона, планшета или ноутбука, используя старый пароль. Также иногда бывает, что люди неправильно вводя пароль, начинают думать, что он сброшен.
Содержание
- Как понять, что сеть сброшена?
- Причины: почему сбиваются настройки роутера
- Как настроить
- Задать вопрос автору статьи
Как понять, что сеть сброшена?
Беспроводная сеть, к которой вы постоянно подключались – будет отсутствовать. При сбросе на многих современных моделях уже включается вайфай сеть, но она имеет стандартное название. Его можно посмотреть на этикетке под корпусом. Кстати, оно обычно дублирует полное название модели.
Причины: почему сбиваются настройки роутера
Как я уже говорил ранее, они сбиваются только в случае нажатия на кнопку сброса. Дело в том, что обычно производители утапливают её в корпус, а нажать на неё можно только с помощью скрепки или иголки. Но есть кнопки совмещенные с «WPS».
Как настроить
Все же перед повторной настройкой я бы советовал сделать правильный сброс. На всякий случай, чтобы сброс произошел правильно. Поэтому находим кнопку, зажимаем её на 10 секунд. Придётся немного подождать. После сброса настроек нужно подключиться к сети роутера. Это можно сделать по проводу или по вай-фай. Название сети вы уже знаете где смотреть – там же будет и пароль от неё по умолчанию.
На этикетке также есть IP или DNS адрес, на который нужно зайти с браузера, устройства, подключенного к сети маршрутизатора. Очень часто используют адреса: 192.168.1.1 или 192.168.0.1.
Далее инструкции будут отличаться. Каждая компания делает свой аппарат со своей прошивкой. Поэтому я рекомендую посмотреть общие инструкции по настройке:
- TP-Link
- ZyXEL
- D-Link
- ASUS
- MikroTik
Вам обязательно нужно иметь под рукой договор от провайдера, так как без него вы ничего не настроите. Там должны быть указаны данные для подключения интернета. Все провайдеры используют разные типы подключения и данные.
Также вы можете найти на нашем портале отдельную инструкцию по своей отдельной модели. Для этого посмотрите на той же этикетке полное название и вбейте его в поисковую строку нашего портала. Далее останется прочесть подробную инструкцию с картинками. В случае возникновения вопросов вы смело можете писать в комментариях под этой статьёй я постараюсь вам помочь.
Как настроить роутер без помощи специалиста
Всего несколько шагов отделяют вас от стабильного беспроводного интернета.
В меню роутера можно увидеть до сотни различных настроек. Но эта инструкция охватывает лишь самые важные из них, которые позволят вам быстро подготовить маршрутизатор к работе. Если в процессе вы наткнётесь на неизвестные настройки, не упомянутые в тексте, просто игнорируйте их.
Названия и расположение параметров в интерфейсе зависят от производителя и модели роутера. Поэтому мы опишем общий принцип настройки, который должен помочь вам вне зависимости от устройства.
1. Подключите роутер к интернету и компьютеру
Для начала подключите маршрутизатор к розетке. Если на устройстве есть кнопка питания, нажмите на неё. Затем подождите две‑три минуты, чтобы роутер успел загрузиться.
Вставьте кабель провайдера в порт WAN (или Internet) вашего маршрутизатора, чтобы он получил доступ к интернету.
Теперь подключите устройство к компьютеру. Для этого вставьте один конец сетевого кабеля в любой LAN‑порт роутера, а второй — в разъём сетевой карты на ПК.
Вместо LAN‑кабеля для подключения маршрутизатора к компьютеру можно использовать Wi‑Fi. В таком случае откройте меню Wi‑Fi на ПК и запустите поиск беспроводных сетей.
Когда устройство обнаружит сеть вашего роутера, подключитесь к ней. Её название должно совпадать с моделью маршрутизатора. Если понадобится ввести пароль, поищите его на нижней стороне роутера. Но, скорее всего, беспроводная сеть будет незащищённой.
2. Войдите в настройки роутера
Откройте любой браузер. Введите 192.168.1.1 или 192.168.0.1 и нажмите Enter. Один из этих IP‑адресов должен вести к меню настроек маршрутизатора.
Если оба варианта не срабатывают, поищите нужный адрес на нижней панели роутера или в документации к нему. Там же вы найдёте логин и пароль, необходимые для входа в настройки.
3. Настройте подключение к интернету
Большинство провайдеров передаёт настройки роутеру автоматически сразу после подключения интернет‑кабеля. Проверьте, так ли это в вашем случае. Откройте новую вкладку браузера и попробуйте зайти на несколько сайтов. Если они загружаются, всё уже настроено. Тогда можете пропустить этот пункт.
Если интернет пока не работает, придётся настроить подключение вручную. Для этого необходимо зайти в раздел WAN, «Интернет» или с подобным названием — зависит от модели роутера — и указать нужные параметры. Обычно это логин, пароль и сетевой протокол (например, PPPoE или L2TP), которые требует провайдер.
Все необходимые настройки должны быть указаны в вашем договоре на подключение интернета. Их также можно уточнить, обратившись в службу поддержки провайдера. Кроме того, нужные параметры могут быть перечислены на его сайте — в личном кабинете пользователя.
Если вы купили роутер с рук или уже использовали его с другим провайдером, сначала лучше сбросить старые настройки. Это можно сделать с помощью кнопки Reset на корпусе. Чаще всего для сброса нужно зажать её на несколько секунд.
4. Настройте беспроводную сеть
Теперь остаётся настроить сеть Wi‑Fi, чтобы роутер безопасно и быстро раздавал интернет на все ваши беспроводные устройства.
Для этого нужно открыть раздел «Сеть Wi‑Fi», «Беспроводная сеть» или с похожим названием. Здесь можно установить пароль на домашнюю сеть, а также выбрать её имя, стандарт и диапазон.
Установите пароль на Wi‑Fi (сетевой ключ)
По умолчанию сеть Wi‑Fi нового роутера не защищена паролем. Поэтому к ней может подключиться любой человек, который находится в зоне покрытия.
Если не хотите, чтобы соседи использовали ваш интернет, включите защиту паролем. Выберите надёжный стандарт шифрования WPA2‑PSK и введите комбинацию, которую легко запомнить, но сложно угадать.
Выберите стандарт Wi‑Fi
Максимальная скорость беспроводной сети зависит от используемого стандарта Wi‑Fi. Если ваше устройство поддерживает 802.11ac, выберите его. Это самый современный и быстрый стандарт. Но некоторые старые гаджеты могут быть с ним несовместимы.
Если не увидите 802.11ac в списке, выберите 802.11n — более медленный, но тоже актуальный стандарт. Его поддерживают все современные устройства.
Для удобства введите новое имя сети, которое позволит вам быстро находить её среди других подключений.
Выберите диапазон Wi‑Fi
Если у вас двухдиапазонный роутер, в настройках будут доступны два беспроводных режима: 2,4 ГГц и 5 ГГц. Можете выбрать любой из них. Но частота 5 ГГц обычно меньше загружена, а потому обеспечивает более высокую скорость Wi‑Fi, чем 2,4 ГГц. В то же время радиус её покрытия ниже и не все устройства поддерживают диапазон 5 ГГц.
При желании вы можете активировать оба режима, тогда роутер создаст две беспроводные сети в разных диапазонах. Не забудьте поставить пароль на каждую из них.
5. Смените пароль для входа в настройки роутера (пароль администратора)
Поставить пароль только на беспроводную сеть недостаточно. Не менее важно защитить сам роутер. Стандартный пароль для входа в настройки маршрутизатора, указанный на нижней панели, обычно слишком простой. Посторонние могут его угадать. Чтобы этого не произошло, придумайте более сложную комбинацию.
Установить новый пароль можно в разделе настроек, который называется «Система», «Устройство», «Системные инструменты» или похожим образом.
6. Установите маршрутизатор в оптимальном месте
Поставьте роутер как можно ближе к центру зоны, в которой вы хотите использовать Wi‑Fi. Тогда сигнал будет примерно одинаково доступен всем подключённым устройствам.
По возможности учтите физические преграды. Чем меньше стен, мебели и других объектов между устройством‑приёмником и маршрутизатором, тем лучше работает беспроводная сеть.
Этот материал впервые был опубликован в феврале 2017 года. В апреле 2020‑го мы обновили текст.
Читайте также 💻📡🌐
- Как и зачем обновлять прошивку роутера
- Что делать, если Mac не подключается к Wi-Fi
- 8 способов использовать ваш старый роутер
- Как усилить сигнал Wi-Fi с помощью старого роутера
- 5 способов узнать пароль своей Wi-Fi-сети
Как перенастроить роутер – подробная инструкция
Перенастройка роутера – это когда мы меняем определенные параметры роутера для работы в других условиях, с другим интернет-провайдером, устройствами, либо когда есть необходимость настроить роутер заново. То есть, полностью отчистить старые параметры и задать новые настройки – «настроить с нуля». Например, после покупки роутера с рук, который раньше уже был настроен и использовался другим пользователем, и скорее всего с другим провайдером.
Перенастройка роутера может понадобится в нескольких случая:
- Перенастройка на другого провайдера – когда мы поменяли интернет-провайдера, или хотим подключить роутер, который уже был настроен и использовался в другом месте.
- На другой канал или другую частоту – речь идет либо о смене канала Wi-Fi сети, либо же о смене частоты (2.4 ГГц и 5 ГГц). Расскажу об этом более подробно – читайте статью до конца.
- По другим причинам: забыли пароль, заблокировали какое-то устройство, что-то включили/выключили и теперь роутер работает не так как нужно, после обновления прошивки и т. д. Во всех этих случаях нужно выполнить полный сброс параметров до заводских (Reset) и повторную настройку.
Совет: если у вас б/у роутер, до вас его настраивал другой пользователь, то я рекомендую перед повторной настройки выполнить полный сброс настроек и только после этого задать необходимые параметры. Мы не знаем, кто и какие настройки там менял. Лучше их полностью очистить и настроить устройство как новое. Смотрите решение в последнем разделе этой статьи.
Давайте рассмотрим все эти три случая более подробно и на реальных примерах. С фото, скриншотами – все как вы любите.
На другого провайдера
Если у вас уже был установлен роутер и вы просто сменили провайдера (специалисты провели в дом другой кабель, или переключили вас на существующий кабель), то эти же специалисты, как правило, сразу подключают интерне к роутеру и настраивают его самостоятельно. Но если вам по какой-то причине пришлось самому перенастраивать роутер, то не обязательно делать сброс, менять имя Wi-Fi сети, пароль и т. д. Достаточно зайти в настройки роутера, в раздел с настройками подключения к интернету и сменить параметры подключения под нового интернет-провайдера.
Важно! Чтобы все правильно настроить, у вас должна быть информация, которая необходима для настройки. Нужно знать, какой тип подключения использует новый провайдер и делает ли он привязку по MAC-адресу (это бывает редко, но бывает). Эта информация должна быть в договоре о подключении к интернету. Или на сайте провайдера. В любом случае, вы всегда можете позвонить в поддержку.
Делаем так:
- Заходим в настройки роутера по этой инструкции.
- Переходим в раздел с параметрами подключения к интернету. Обычно он так и называется – «Интернет» (Internet), или «WAN».
- Дальше выбираем тип подключения, который использует наш провайдер и задаем параметры (если это необходимо). Для «Динамический IP (DHCP)» ничего дополнительно настраивать не нужно (выбрали его и сохранили настройки). Для PPPoE нужно прописать имя пользователя и пароль. А для PPTP и L2TP – имя пользователя, пароль и адрес сервера. Все эти параметры выдает провайдер. На примере роутера TP-Link:
На TP-Link со старым веб-интерфейсом.
Перенастройка роутера ASUS:
Перенастройка ZyXEL:
Перенастройка роутера D-Link:
- Если у вас другой маршрутизатор, или его веб-интерфейс выглядит иначе, то поищите инструкцию конкретно для своей модели. Можете воспользоваться поиском по нашему сайту (строка поиска в правом верхнем углу).
Главная задача – правильно указать в настройках роутера необходимые параметры, чтобы роутер смог подключиться к новому провайдеру. Если он не подключится – не будет раздавать интернет на другие устройства.
Если не получается настроить, то важно помнить, что не всегда проблема в роутере, или настройках. Поэтому, желательно проверить, работает ли интернет при подключении к компьютеру напрямую. И не стесняйтесь звонить в службу поддержки интернет-провайдера.
На другой канал или частоту
Здесь все просто. Если вы хотите сменить канал Wi-Fi сети, то вот подробная инструкция – Как найти свободный Wi-Fi канал, и сменить канал на роутере?
Если речь идет о перенастройке на частоту 2.4 ГГц или 5 ГГц, то я не совсем понимаю, что в этом случае вы хотите сделать. Если у вас однодиапазонный роутер, без поддержки частоты 5 ГГц, то ее никак не добавить и не настроит. Нужно менять роутер. Если же роутер двухдиапазонный, есть поддержка 2.4 ГГц и 5 ГГц, то настроить Wi-Fi сеть на каждом из диапазонов можно в веб-интерфейсе роутера, в соответствующем разделе.
На примере двухдиапазонного роутера от TP-Link:
Отдельно меняем настройки (имя, пароль) для каждого диапазона.
Возможно, я что-то не так понял. Если что – дополните или поправьте меня в комментариях.
Полная перенастройка роутера
Это когда мы сначала делаем сброс настроек роутера до заводских, а затем настраиваем роутер как новый. Именно этот способ я рекомендую использовать в том случае, когда у вас роутер, который раньше уже был кем-то настроен.
Делается это в два шага:
- Сначала делам сброс настроек. Нужно найти на роутере кнопку «Reset» («RST», «Сброс», «Default»), нажать на нее и подержать 10-15 секунд. Устройство должно быть включено. Обычно эта кнопка утоплена в корпус (защищена от случайных нажатий), или же совмещена с другими функциями. Например, с активацией WPS, или отключением Wi-Fi.
Вот еще подробные инструкции по сбросу настроек на роутерах от: TP-Link, ASUS, D-Link.
- После восстановления заводских настроек делаем перенастройку. То есть настраиваем маршрутизатор под своего провайдера. Задаем настройки Wi-Fi сети. Меняем пароль администратора. Лучше всего это делать по инструкции, которая есть в комплекте с роутером, или по инструкции, которая написана конкретно для вашей модели. У нас на сайте есть много подробных инструкций для разных маршрутизаторов. Вы можете найти их через поиск по сайту.
Если у нас не найдете – поищите на других сайтах (через Google, Яндекс). Или смотрите универсальную инструкцию: как подключить и настроить Wi-Fi роутер? Пошаговая инструкция для всех моделей.
Вы всегда можете написать мне в комментариях и задать интересующий вас вопрос по теме этой статьи. Только не забудьте указать модель своего роутера и подробно описать саму проблему.
Мы уже не представляем нашу жизнь без Всемирной сети. Интернетом люди пользуются для работы, для общения с друзьями, для обмена информацией. Для бесперебойной работы интернета нужен правильно настроенный роутер. Но бывают случаи, когда этот девайс выходит из строя, у него не горят необходимые индикаторы, нет выхода в интернет или вы забыли пароль от сети Wi-Fi. В этом случае поможет сброс настроек роутера до заводского уровня. Если Вы не знаете сколько стоит провести интернет на дачу, можете уточнить у нашего менеджера.
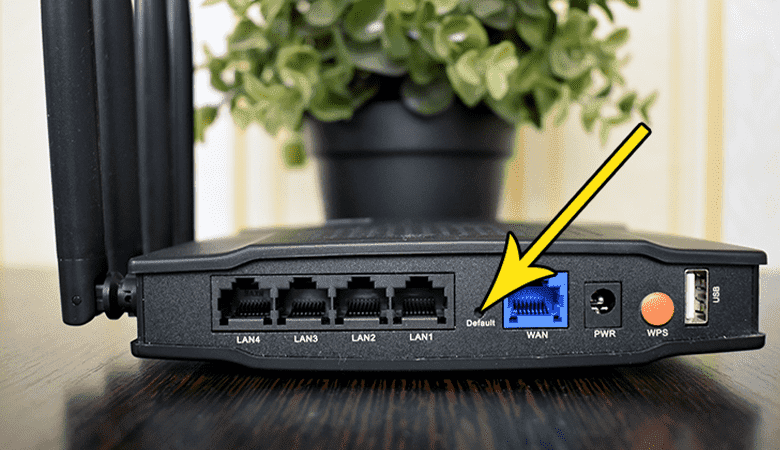
Зачем сбрасывать настройки роутера
Когда нет соединения с интернетом, в первую очередь необходимо убедиться, что ваш маршрутизатор работает нормально и на нем горят все необходимые индикаторы. Если на роутере горит только кнопка питания, следует разобраться с причиной неполадки. Иногда самым верным выходом будет обнуление всех настроек. Поэтому стоит рассмотреть, как сбросить настройки роутера и зачем это делать.
Причин, по которым пользователю придется полностью обнулить имеющиеся настройки, довольно много:
- Устройство не работает на полную мощность.
- Подозрение на проникновение вирусов.
- Абонент решил поменять провайдера услуг.
- Утерян пароль пользователя на вход.
- Настройки сбились из-за технических проблем.
- Пользователь ввел неправильные настройки, из-за чего сеть перестала работать.
После сброса настроек до заводского уровня нужно будет снова подготовить роутер к работе в сети вашего провайдера. Если вы не уверены в своих силах, необходимо обратиться в сервисный центр или службу технической поддержки своего провайдера.
Перед сбросом стоит зайти в раздел «Интернет» или WAN настроек вашего маршрутизатора и сделать скриншот. Это поможет вам правильно настроить доступ к сети провайдера после отката настроек роутера к заводским.
Способы сброса настроек
Иногда причиной неполадок в соединении с Глобальной сетью могут быть проблемы с вашим роутером. Часто происходит самопроизвольный программный сбой, вследствие чего сбиваются все установленные настройки. Восстановить нормальную работу интернета бывает сложно, поэтому лучший выход – полный сброс настроек роутера. Сделать это можно программно или аппаратно.
Программный метод подходит в случае, если с роутером все в порядке в техническом плане – на передней панели горят все индикаторы и мигают лампочки, вы можете входить в панель управления, только нет подключения к сети. Для сброса нужно открыть веб-панель управления, введя IP вашего девайса в адресную строку любого браузера. После открытия панели настроек нужна авторизация при помощи пароля и логина. Эта информация указана на наклейке, расположенной на корпусе роутера.
Затем необходимо в настройках зайти в раздел «Администрирование», найти «Управление», выбрать из предложенного списка «Восстановление» или «Обновление».
Если проблемы с роутером более серьезные, необходимо сделать полный аппаратный сброс. Чаще всего кнопка Ресет на роутере находится на задней панели девайса. Иногда она ничем не отличается от других клавиш, но во многих моделях она «утоплена» в отверстии. Ее необходимо нажать и удерживать несколько секунд. Если кнопка находится внутри углубления, то зажимать ее нужно спичкой, зубочисткой, скрепкой или булавкой.
Бывают случаи, когда обнулять необходимо только параметры одного раздела, например, Wi-Fi.
Это можно сделать такими способами:
- Программным – перезагрузить свой сетевой адаптер через соответствующие разделы в меню настроек девайса.
- Физический – с помощью кнопки WLAN, которая расположена на корпусе роутера. В некоторых моделях она может находиться сбоку или быть утоплена в корпус.
Как выполнить сброс настроек при помощи кнопки
Wi-Fi-роутер, как и любая техника может выйти из строя в любой момент. Чтобы быстро восстановить соединение с сетью и продолжать пользоваться интернетом, необходимо понимать, как сбрасывать регулировки своего роутера.
Сброс имеющихся настроек при помощи кнопки Reset – самый простой и быстрый способ. Данная кнопка находится на самом корпусе, но иногда она немного в него утоплена, и чтобы ее нажать может потребоваться любой тонкий предмет. Чтобы откатить настройки, необходимо нажать кнопку Reset и удерживать ее несколько секунда. При этом индикатор, отвечающий за питание, должен погаснуть.
Также с помощью этой кнопки можно подготовить свой девайс к перепрошивке, если текущие настройки блокируют такую возможность.
Для этого нужно:
- Выключить роутер из сети питания.
- Нажать кнопку Reset и удерживать ее примерно 10 секунд.
- Не отпуская кнопку, включить роутер.
- Подключиться к устройству с помощью кабеля.
- На компьютере запустить свой рабочий браузер и в адресной строке ввести IP – адрес роутера. Адрес может быть написан на роутере или в инструкции.
- Запустить функцию прошивки.
Иногда возникает вопрос, как настроить роутер после сброса настроек. Если вы самостоятельно не можете этого сделать, следует обратиться в службу технической поддержки своего провайдера или изучить инструкцию, находящуюся на его официальном сайте. Например, провайдеры Ростелеком и МТС предлагает своим абонентам не только полную инструкцию настройки оборудования, но и телефон службы, куда можно обратиться за помощью.
В современных моделях роутеров процесс сброса настроек при помощи кнопки Reset может немного отличаться. Например, в маршрутизаторах Zyxel Keenetic Lite кнопку сброса, которая находится на боковой части, следует удерживать 10-15 секунд, пока не начнет мигать индикатор питания. В роутере Микротик кнопка утоплена в боковой панели, и чтобы ее нажать необходим тонкий и острый предмет. Кнопка Reset на роутере Xiaomi расположена около антенны, и об успешном сбросе свидетельствует часто мигающий индикатор WPS.
Восстановление заводских настроек через панель управления
Чтобы вернуть необходимые регулировки вашего роутера, следует знать, что могут означать индикаторы на панели оборудования и как правильно могут сбрасываться имеющиеся настройки до заводского уровня.
Рассмотрим для примера, как сбросить настройки роутера TP-Link. Данная процедура необходима для обновления устаревших параметров или восстановления слетевших для оптимизации работы оборудования.
При приобретении нового роутера специалисты советуют сразу задавать свои параметры и удалить ненужные настройки. При появлении даже небольших сбоев в работе роутера необходимо обнулить настройки оборудования. Это можно сделать при помощи кнопки сброса или через веб-интерфейс настроек.
Самым простым способом является использование кнопки RESET, которая находится на боковой панели. Перед процессом сброса следует сохранить настройки роутера TP-Link, чтобы потом была возможность их восстановить. При помощи тонкого предмета нужно нажать на кнопку сброса и удерживать ее несколько секунд. При этом роутер должен быть включенным в сеть. Если индикаторы на панели мигают, значит процесс идет нормально, параметры удаляются.
Пример 2. Сброс настроек роутера Asus
Процесс сброса настроек роутера фирмы Asus похож на обнуление оборудования других марок. В первую очередь следует проверить, включен ли роутер в розетку, поступает ли к нему питание. Затем нужно найти кнопку сброса, которая утоплена в корпусе оборудования, чтобы случайно не задеть ее. Кнопку следует нажать и удерживать примерно 10-15 секунд, пока не начнет мигать индикатор WPS. После этого кнопку отпускаем и ждем минуту, пока он не перезагрузится уже с заводскими настройками.
Безлимитный интернет в частный дом: почему нет подключения: Не всегда проблемы связаны с настройками. Необходимо также проверить операционную систему Windows (Виндовс) на предмет новых обновлений и присутствие вредоносных программ, удостовериться, что сетевые параметры вашего компьютера не повреждены.
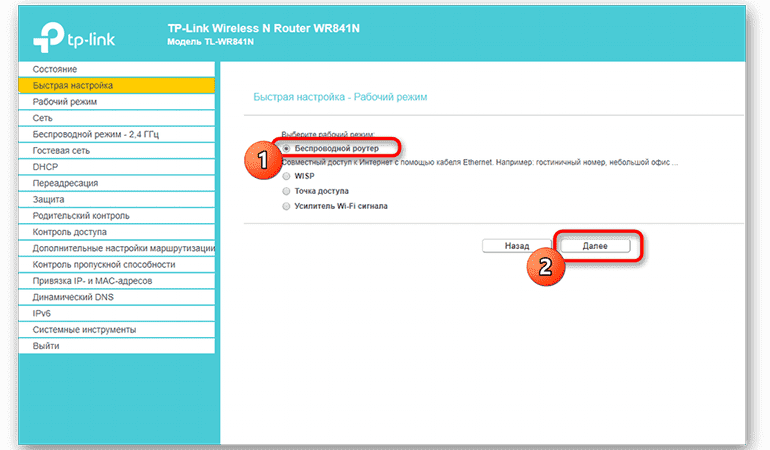
Как настроить маршрутизатор после полного сброса
После сброса настроек вашего роутера до заводского уровня следует установить новые настройки поставщика услуг. Рассмотрим, как настроить роутер TP-Link после сброса его настроек.
Необходимо проверить подключение компьютера, затем в «Настройках» открыть список беспроводных подключений и найти свой девайс. Обычно маршрутизатор доступен после ввода в адресной строке браузера соответствующего IP – адреса. Некоторые производители устанавливают стандартный адрес подключения 192.168.1.1 или 192.168.0.1, другие используют другие IP. Узнать необходимый адрес можно на наклейке на роутере либо в инструкции по его эксплуатации. Затем нужно ввести логин и пароль. Обычно это стандартное слово «admin», но некоторые модели имеют другие параметры авторизации. Найти их также можно в технической инструкции к вашему девайсу.
Затем следует зайти в панель настроек, найти раздел «Беспроводные сети», установить там свой логин и пароль. Остальные параметры роутера индивидуальны и зависят от выбранного вами провайдера. Многие провайдеры предоставляют свои клиентам техническую инструкцию для разных моделей оборудования на своих официальных сайтах.
Справиться с обнулением имеющихся настроек несложно, главное, затем правильно все отрегулировать и восстановить доступ. Необходимо правильно выбрать тип соединения, ввести нужный логин и пароль, прописать свой IP – адрес.
После подключения особое внимание следует обратить на моменты, указывающие на серьезные ошибки:
- Все индикаторы роутера одновременно загорелись и не гаснут.
- Часто мигают лампочки.
- Светится только лампа питания.
В этом случае для предотвращения дальнейших ошибок нужно связаться со службой технической поддержки через удаленный доступ или вызвать специалиста на дом.






 На TP-Link со старым веб-интерфейсом.
На TP-Link со старым веб-интерфейсом. Перенастройка роутера ASUS:
Перенастройка роутера ASUS: Перенастройка ZyXEL:
Перенастройка ZyXEL: Перенастройка роутера D-Link:
Перенастройка роутера D-Link:

 Вот еще подробные инструкции по сбросу настроек на роутерах от: TP-Link, ASUS, D-Link.
Вот еще подробные инструкции по сбросу настроек на роутерах от: TP-Link, ASUS, D-Link. Если у нас не найдете – поищите на других сайтах
Если у нас не найдете – поищите на других сайтах