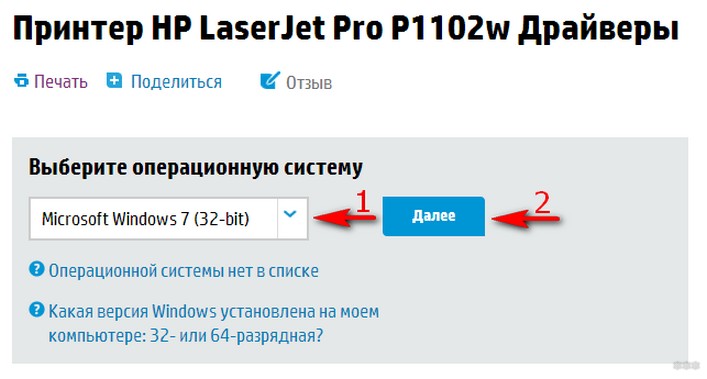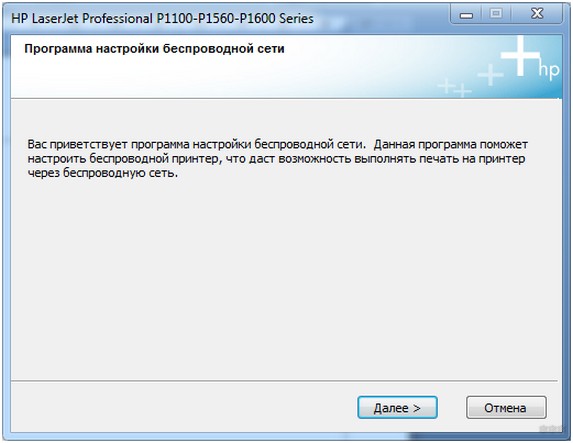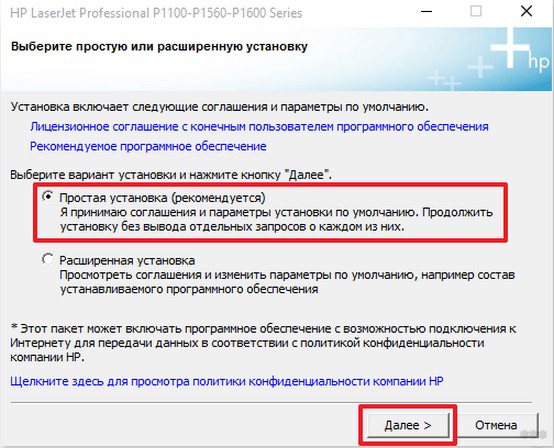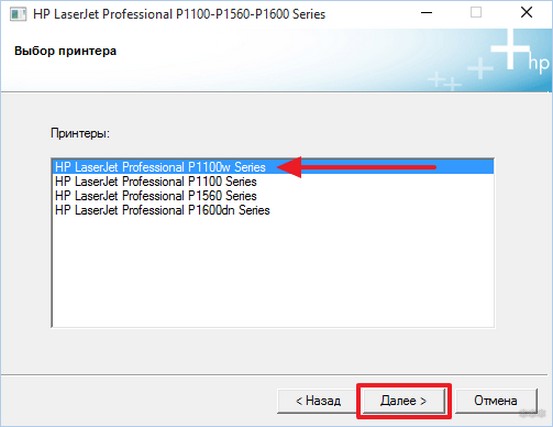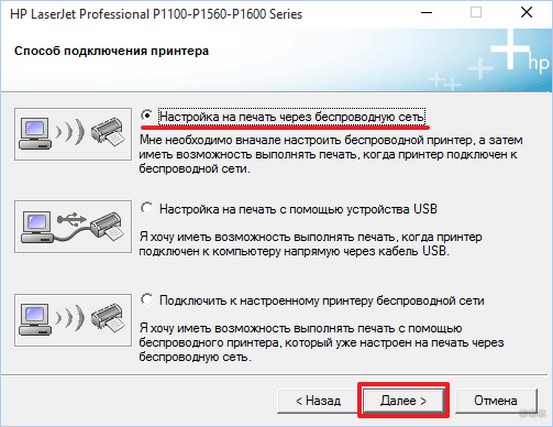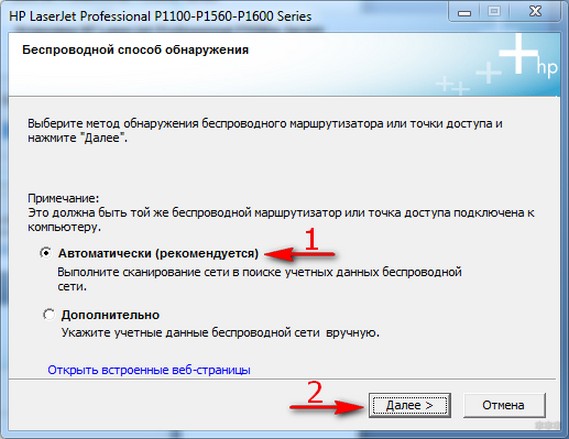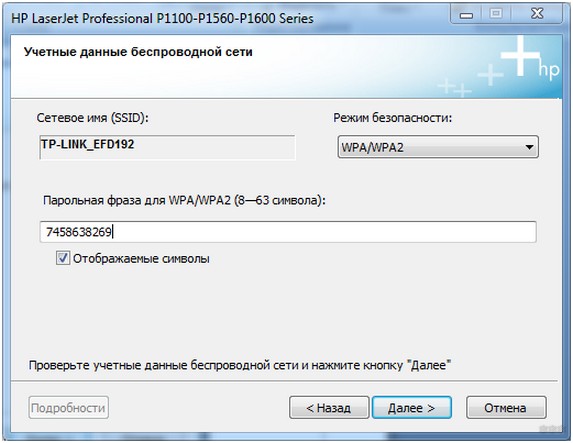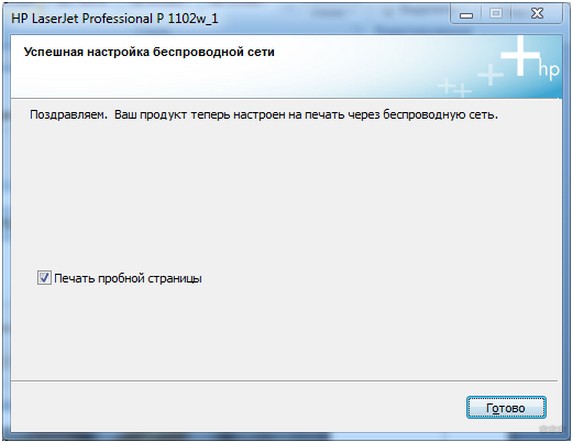Автоматический перевод этой страницы выполнен Microsoft Translator
Подключите принтер HP к локальной сети Wi-Fi, чтобы печатать с личного компьютера, смартфона или планшета по беспроводной
сети.
Прим.:
Если вы используете гостевую сеть, например, сеть, расположенную во многих магазинах или городах, подключение устройства к
принтеру может оказаться невозможной по сети. Вместо этого используйте подключение Wi-Fi Direct для печати.
Восстановление режима настройки Wi-Fi на принтерах HP
На многих принтерах HP есть режим настройки Wi-Fi, который помогает по подключению программного обеспечения HP принтера к
сети. Восстановление режима настройки Wi-Fi, если принтер не обнаруживается во время настройки программного обеспечения или
при обрыве беспроводного подключения.
Пример восстановления режима настройки Wi-Fi с сенсорного экрана (слева) и нажатием кнопок (справа)
-
Большинство принтеров с сенсорным экраном или меню. В меню Беспроводная связь
или Настройка
, выберите пункт Настройка сети или Параметры, затем выберите Восстановить параметры сети.
-
Большинство принтеров без сенсорного экрана или меню: Перейдите в режим настройки Wi-Fi на принтере HP , чтобы выполнить действия, используя кнопки на принтере.
Установка приложения HP Smart
Используйте приложение HP Smart для настройки принтера в сети Wi-Fi и на компьютере или мобильном устройстве.
-
Откройте приложение HP Smart, затем создайте учетную запись или выполните вход. Если у вас нет приложения, загрузите его из
123.hp.com своего магазина приложений. -
В течение двух часов после восстановления настроек Wi-Fi выполните инструкции в приложении HP Smart, чтобы добавить принтер
и настроить беспроводное подключение.
Дополнительные возможности подключения по Wi-Fi
Используйте эти методы, чтобы подключить принтер, если вы поменяли маршрутизатор или провайдера или если локальная сеть недоступна.
Подключение принтера с помощью мастера настройки беспроводной сети (принтеры с сенсорным экраном)
Используйте мастер настройки беспроводного подключения на панели управления принтера для подключения принтера к сети Wi-Fi.
-
Разместите принтер рядом с маршрутизатором Wi-Fi.
-
Откройте Настройка, Сеть или Параметры беспроводной сети, затем выберите Мастер настройки беспроводной сети.
-
Выберите имя сети, а затем введите пароль, чтобы выполнить подключение.
Прим.:
Если мастер настройки беспроводного подключения не указан, выберите Wi-Fi Protected Setup или WPS, выберите По нажатию кнопки, затем следуйте инструкциям по подключению к сети.
Подключение принтера с помощью Wi-Fi Protected Setup (принтеры без сенсорного экрана)
Для подключения принтера к сети Wi-Fi используйте кнопку Wi-Fi Protected Setup (WPS) на маршрутизаторе.
-
Разместите принтер рядом с маршрутизатором Wi-Fi.
-
Переведите принтер в режим Wi-Fi Protected Setup (WPS).
-
Принтеры без сенсорной панели управления. На панели управления нажмите и удерживайте кнопку Wi-Fi
в течение 5 секунд, пока не начнет мигать индикатор.
-
Принтеры HP DeskJet 6000, 6400, ENVY 6000, 6400 и Цветные принтеры: Нажмите и удерживайте кнопки Wi-Fi
и питания
на задней панели принтера в течение 3 секунд, пока не замигает индикатор Edge или беспроводного соединения.
-
-
В течение двух минут нажмите и удерживайте кнопку WPS
на маршрутизаторе, пока не запустится процесс установления подключения.
-
Дождитесь, когда индикатор беспроводной связи или полоса на принтере перестанет мигать. Теперь принтер подключен к сети.
Подключите принтер с помощью Wi-Fi Direct
Wi-Fi Direct — это метод временного подключения устройства непосредственно к принтеру.
Все выпускаемые на данный момент многофункциональные устройства (МФУ) и принтеры HP поддерживают Wi-Fi, а самые продвинутые модели — технологию Wi-Fi Direct, которая позволяет подключаться к устройству по беспроводной связи в обход роутера (т.е. напрямую). Настроить принтер HP на работу через Wi-Fi можно разными способами, как при помощи компьютера, так и без него. В зависимости от конкретной модели устройства настройка Wi-Fi может несколько отличаться, но алгоритм действий везде одинаковый. Начнем с самого легкого способа.
Автоматическое подключение принтера HP к Wi-Fi
Данный способ применим к моделям принтеров HP, поддерживающих технологию WPS (Wi-Fi Protected Setup), в задачу которой входит автоматическое подключение устройств к беспроводной точке доступа. Имеющийся Wi-Fi-маршрутизатор (роутер) также должен поддерживать эту технологию. Если МФУ или принтер HP, способный работать в беспроводной сети, точно поддерживает WPS, то с роутерами не все так однозначно. Поэтому первым делом следует узнать, поддерживается ли маршрутизатором WPS.
Определить наличие функции WPS у роутера несложно — достаточно осмотреть его корпус в поисках специальной WPS-кнопки. Она может быть подписана как «WPS» или «QSS» (только на старых моделях маршрутизаторов от TP-Link). Вместо надписи также может присутствовать значок, напоминающий знак вторичной переработки. Вот эта кнопка и значок под ней:

Если у роутера нет этой кнопки, можете сразу переходить к следующему разделу статьи.
Дальнейшие шаги зависят от модели (серии) и конструктивных особенностей имеющегося МФУ/принтера, а конкретно — от наличия или отсутствия LCD-дисплея (сенсорной панели управления).
Заметим, что подключение принтера к Wi-Fi еще не означает, что им можно управлять с компьютера или смартфона. Для этого дополнительные настройки придется выполнить и на устройстве, с которого будут посылаться документы на печать. В последнем разделе данной статьи приведена инструкция по подключению к беспроводному МФУ/принтеру с компьютера под управлением Windows 10.
Автоматическое подключение к Wi-Fi принтеров HP без сенсорной панели
Автонастройка подключения к Wi-Fi у большинства МФУ и принтеров HP без сенсорной панели сводится к двум простым действиям:
- Нажмите и удерживайте кнопку «Беспроводная связь», обозначенную значком «Wi-Fi», до тех пор, пока не начнет мигать один из следующих светодиодных индикаторов: «Wi-Fi» (HP Tango), «Wi-Fi» и «Питание» одновременно (струйные принтеры HP и некоторые модели серии Tango), «Внимание» (лазерные принтеры HP), «Состояние» (должен мигать пурпурным цветом; такой индикатор есть у некоторых МФУ HP — Envy 6000, DeskJet Plus IA 6000 и др.).
- Подойдите к Wi-Fi-роутеру, нажмите и удерживайте кнопку «WPS», пока индикатор «Wi-Fi» на корпусе МФУ/принтера не загорится стабильно. Может потребоваться удерживать кнопку на маршрутизаторе в течение 2 минут (зависит от модели роутера и самого принтера).
Автоматическое подключение к Wi-Fi принтеров HP с сенсорной панелью
У большинства моделей многофункциональных устройств HP, оснащенных сенсорной панелью управления, настройка подключения к точке доступа Wi-Fi осуществляется следующим образом:
- Зайдите с сенсорной панели в меню настроек (либо надпись «Настройки», либо значок с изображением шестеренки).
- Перейдите в раздел «Настройка сети» (если отсутствует, тогда в раздел «Беспроводная сеть» или «Параметры»).
- Найдите и запустите функцию «Wi-Fi Protected Setup» или «WPS» (также может потребоваться выбрать дополнительную опцию «По нажатию кнопки»).
- Нажмите и удерживайте кнопку «WPS» на маршрутизаторе. Как только принтер подключится к сети, на его сенсорном экране появится соответствующее сообщение.
У одного и того же МФУ или принтера HP с сенсорной панелью наименования пунктов меню могут отличаться, т.к. здесь роль играет версия прошивки (встроенного программного обеспечения), изменяющаяся при очередном обновлении.
Ручная настройка подключения к Wi-Fi принтеров HP без сенсорной панели
Настройка подключения к беспроводной точке доступа для печатающих машин HP без сенсорного экрана осуществляется с компьютера путем добавления сетевого принтера либо при использовании программы HP Smart (только для Windows 10 и мобильных устройств на базе iOS и Android). Инструкция для первого способа приведена во второй части последнего раздела данной статьи. Если решено использовать программу HP Smart, выполните следующие действия:
- Скачайте и установите программу HP Smart из магазина Microsoft.
- При первом запуске дайте разрешение программе на сбор нужных ей данных, нажав кнопку «Продолжить» и затем «Да».
- Программа попросит авторизоваться в системе. Введите данные учетной записи HP или зарегистрируйтесь в системе, нажав «Регистрация в системе» и следуя дальнейшим инструкциям на экране.
- В первоначальном окне программы выберите «Добавить принтер» или кликните по значку с изображением «+».
- На экране должно будет отобразиться название принтера — кликните по нему, затем выберите опцию «Подключить принтер к Wi-Fi». Если название не отображается, вернитесь в главное окно программы и выберите опцию «Настройка нового принтера», после чего — «Подключить принтер к Wi-Fi».
- Выберите название точки доступа (SSID). Если беспроводная сеть защищена паролем, его потребуется ввести на следующем шаге:
- Дальше программа все сделаем автоматически.
Принтеры и МФУ HP, поддерживающие технологию Bluetooth или Wi-Fi Direct, можно настроить и при помощи любого мобильного устройства под управлением Android и iOS. Нужно лишь скачать и установить мобильную версию программы HP Smart из магазина Google Play Store или Apple Store.
Ручная настройка подключения к Wi-Fi принтеров HP с сенсорной панелью
Тут все проще. Для настройки соединения с беспроводной сетью используется только сенсорная панель:
- Выберите в главном меню сенсорной панели раздел «Беспроводная связь» или «Настройки», а затем «Беспроводная связь».
- Откройте подраздел «Параметры беспроводной сети» либо «Настройки», а затем упомянутый подраздел.
- Запустите функцию «Мастер настройки беспроводной сети». Принтер начнет поиск всех доступных беспроводных точек доступа, расположенных рядом.
- Выберите имя беспроводной точки доступа (SSID), к которой следует подключиться. Его можно узнать, например, из настроек Wi-Fi на смартфоне.
- Возможен сценарий, при котором имя точки доступа не отображается вследствие задействования соответствующей опции в настройках Wi-Fi-роутера. В таких случаях на сенсорной панели принтера нужно коснуться кнопки «Ввести новое имя сети», затем вписать в текстовое поле SSID точки доступа вручную.
- Останется ввести пароль от точки доступа и нажать «Готово». Возможно, что принтер предварительно предложит выбрать тип шифрования «WEP», «WPA/WPA2» или «WPA/WPA2-Personal». Его можно определить в веб-интерфейсе Wi-Fi-роутера. Если это невозможно, попробуйте все три варианта (обычно это «WPA/WPA2-Personal»).
Ручная настройка подключения к Wi-Fi принтеров HP через USB
Данный способ подходит для всех принтеров с поддержкой Wi-Fi, независимо от наличия сенсорной панели или иных конструктивных особенностей. Настройка выполняется с компьютера, к которому принтер подключен посредством USB-кабеля:
- Первым делом необходимо установить полный пакет драйверов от имеющегося принтера HP. Сделать это можно как автоматически (используйте программу DriverHub), так и вручную. Зайдите в браузере на страницу, посвященную принтерам, официального сайта службы поддержки HP, введите в поисковую строку название/модель принтера/МФУ (например «HP LaserJet Pro M1536dnf») и нажмите кнопку «Отправить».
- На следующей странице кликните по ссылке «Загрузить» напротив строки «Полнофункциональное ПО и драйвер для…».
- Установите драйверы и прочее программное обеспечение, что идет в комплекте.
- Далее нужно запустить программу «HP Printer Assistant». Введите в поисковую строку Windows (внутри либо рядом с меню «Пуск») запрос «HP». Кликните по значку «HP Printer Assistant» в результатах поиска.
- В программе «HP Printer Assistant» перейдите во вкладку «Служебные программы», выберите в ней «Настройка принтера и выбор ПО» и затем «Перенастроить параметры беспроводной сети».
- Следуйте инструкциям на экране. На последнем шаге потребуется подключить USB-кабель принтера к компьютеру (если не подключен) и ввести пароль от точки доступа Wi-Fi.
При успешном подключении к беспроводной сети индикатор «Wi-Fi» на корпусе принтера перестанет мигать, т.е. будет гореть непрерывно. USB-кабель можно отключить от компьютера.
Ручная настройка подключения принтеров HP к Wi-Fi при помощи «Wi-Fi Direct»
«Wi-Fi Direct» — беспроводная технология, позволяющая различным устройствам обмениваться данными по Wi-Fi без использования роутеров, т.е. напрямую. Большинство современных принтеров и многофункциональных устройств HP поддерживают данную технологию. И с ее помощью можно не только отправлять документы на печать, но и выполнять некоторые настройки, включая Wi-Fi.
В качестве устройства, с которого будет осуществляться настройка беспроводной сети, можно использовать любой компьютер, оснащенный Wi-Fi-модулем (ноутбук или настольный ПК с внешним Wi-Fi-адаптером). Также подойдет смартфон или планшет, но их мы не будем рассматривать. Для операционных систем Windows 10 подключение к принтеру через Wi-Fi Direct выглядит следующим образом:
- Загрузите в принтер пару листов бумаги.
- Открываем меню «Пуск» и нажимаем кнопку «Параметры» (значок с изображением шестеренки). Во вновь открывшемся окне переходит в раздел «Устройства», затем открываем справа вкладку «Принтеры и сканеры», где нажимаем кнопку «Добавить принтер или сканер».
- Начнется поиск доступных устройств для подключения. В результатах, скорее всего, нужного нам принтера не окажется, потому нажимаем кнопку «Показать принтеры Wi-Fi Direct».
- Ждем, пока на экране не отобразится название нужного принтера, затем кликаем по нему.
- Далее потребуется ввести PIN-код в течение 90 секунд. Он отобразится на дисплее принтера (если имеется) либо напечатается.
- После ввода PIN-кода нажимаем кнопку «Далее».
- После этого принтером можно будет сразу пользоваться (его название отобразится в меню распечатки).
Подключение к беспроводному принтеру HP с Windows-компьютера
Для подключения принтера к компьютеру по беспроводной сети пользователю могут потребоваться (если системе не удастся выполнить все настройки автоматически) текущие сетевые настройки печатающей машины, а именно — ее IP-адрес. Его можно определить, войдя в веб-интерфейс Wi-Fi-роутера, либо распечатав отчет о конфигурации, что делается путем запуска соответствующей функции с кнопочной/сенсорной панели управления на корпусе МФУ/принтера. Здесь все также зависит от конкретной модели печатающей машины HP.
Например, для ряда МФУ HP LaserJet Pro или HP LaserJet Ultra это делается следующим образом:
- Модели LaserJet M130a/M132a/M133a/M134a: нажимаем и удерживаем одновременно две кнопки — «Отмена» (со значком крестика) и «Копирование» (со значком двух листов бумаги) — до тех пор, пока не замигает индикатор «Готовность» (со значком полукруга).
- Модели LaserJet M130nw/fn, M132nw/fn/fp/snw, M134fn: нажимаем кнопку «Настройки» со значком гаечного ключа, используя кнопку со стрелкой вправо, выбираем на встроенном в принтер экране пункт «Отчеты» и нажимаем «ОК», затем снова при помощи стрелки выбираем «Отчет о конфигурации» и снова жмем «ОК».
- Модели с сенсорной панелью управления (например, LaserJet M130fw или M132fw): проводим пальцем по экрану влево и выбираем пункт «Настройка», в появившемся меню заходим в раздел «Отчеты», затем запускаем функцию «Отчет о конфигурации».
Выполнить печать отчета конфигурации можно и с компьютера, но только в случае, если МФУ/принтер HP подключен к нему напрямую через USB-кабель.
Инструкция для подключения к беспроводному МФУ/принтеру HP с компьютера под управлением операционных систем Windows 8/8.1 и 10:
- Откройте «Панель управления» из меню «Пуск», перейдите в раздел «Оборудование и звук», затем откройте подраздел «Устройства и принтеры».
- В верхней части окна нажмите на кнопку «Добавить принтер».
- Некоторое время Windows будет пытаться самостоятельно найти МФУ/принтер. Если ей удастся, в новом окне отобразится название устройства. Останется лишь кликнуть по нему, а затем следовать инструкциям на экране.
- Если же система не смогла обнаружить принтер, в открывшемся после поиска окне кликните по элементу «Необходимый принтер отсутствует в списке».
- Откроется еще одно окно. Переведите переключатель в положение «Добавить принтер по его TCP/IP-адресу или имени узла», затем нажмите кнопку «Далее».
- В списке «Тип устройства» установите значение «Автовыбор», ниже — в поле «Имя или IP-адрес» — введите IP-адрес МФУ/принтера, выданный ранее при распечатке отчета о конфигурации устройства. Нажмите «Далее» и следуйте последующим инструкциям.
Попробуйте наш инструмент устранения неполадок
Выберите операционную систему
Выберите язык програмирования (опционально)
‘>
Не знаете, как настроить беспроводную связь на вашем принтере HP? Не волнуйся! Хотя это не всегда так просто, как можно представить в их маркетинговых материалах, все же это вполне достижимо.
Попробуйте эти методы:
Ниже приведены 5 различные способы настройки беспроводного подключения на принтере HP. Возможно, вам не придется пробовать их все; просто двигайтесь вниз, пока не найдете тот, который вам подходит. Все они очень просты для выполнения, пошаговые процедуры, так что вы должны выполнить их всего за несколько минут.
Вариант 1. Автоматическое беспроводное подключение HP
Вариант 2. Мастер настройки беспроводной сети (принтер с дисплеем)
Вариант 3. WPS (настройка защиты Wi-Fi)
Вариант 4. Настройка Windows
Вариант 5. Подключение кабеля USB (принтер без дисплея)
Бонус: устранение проблем с подключением к беспроводному принтеру HP
Вариант 1. Автоматическое беспроводное подключение HP
Некоторые новые принтеры могут подключать ваш принтер к беспроводной сети автоматически, но без каких-либо кабелей и без ввода параметров беспроводной сети. Чтобы использовать этот метод, не только ваш принтер должен быть более новой модели, но и ваш компьютер должен соответствовать следующим требованиям.
- На вашем компьютере установлена ОС Windows 7/8/10.
- Ваш компьютер использует беспроводное соединение с вашей сетью, и компьютер может управлять беспроводным адаптером.
- Ваш компьютер использует динамический IP-адрес. ( Как проверить свой IP-адрес)
А теперь приступим!
1) Найдите и загрузите программное обеспечение принтера на Официальный веб-сайт . Вы должны идентифицировать свой принтер, чтобы найти подходящий. Если вы не можете его найти, обратитесь в службу поддержки.
2) Запустите программу.
3) Включите принтер.
Запись : Принтер будет находиться в режиме HP Auto Wireless Connect в течение двух часов. Так что вам лучше завершить весь процесс в течение двух часов.
4) На вашем компьютере следуйте инструкциям на экране, пока вам не будет предложено выбрать тип подключения.
5) Выберите «Беспроводная связь», затем нажмите «Да, отправить мои настройки беспроводной сети на принтер (рекомендуется)». Формулировка будет отличаться в зависимости от модели вашего принтера и операционной системы компьютера.
6) Дождитесь подключения, а затем завершите процесс настройки, следуя остальным инструкциям на экране.
Запись : Часть процесса установки требует, чтобы ваш компьютер был временно отключен от беспроводной сети. В это время у вас не будет доступа в Интернет. Обязательно сохраните все онлайн-работы или загрузки, прежде чем продолжить этот метод установки.
Вариант 2. Мастер настройки беспроводной сети (принтер с дисплеем)
Этот метод требует, чтобы вы запустили панель управления принтером . Поэтому он недоступен для принтера без сенсорного дисплея.
1) Откройте принтер и коснитесь значка беспроводной связи или перейдите к Сеть меню.
2) Выбрать Беспроводные Настройки а затем коснитесь Мастер настройки беспроводной сети . Доступ к настройкам может быть разным в зависимости от модели продукта. Если вы не можете его найти, обратитесь за помощью в службу поддержки.
3) Следуйте инструкциям на экране вашего принтера.
4) Выберите имя своей беспроводной сети и нажмите «Далее». Если вы не видите название своей сети, прокрутите вниз и введите полное имя сети, чтобы найти его.
5) Введите пароль вашей беспроводной сети.
6) Нажмите Хорошо для подтверждения настроек.
Вариант 3: WPS (Wi-Fi Protected Setup)
Этот метод требует, чтобы ваш принтер поддерживал кнопочный режим WPS, а ваш беспроводной маршрутизатор должен иметь физическую кнопку WPS.
1) Откройте принтер и запустите на нем режим кнопки WPS. У разных моделей разные способы запуска режима WPS. Вы можете проконсультироваться со службой поддержки, если не знаете, как это сделать.
2) В течение 2 минут нажмите кнопку WPS на беспроводном маршрутизаторе.
Вариант 4: установка Windows
1) На клавиатуре нажмите Ключ Windows (с логотипом Windows) + я все вместе.
2) Нажмите Устройства .
3) Включите принтер и перейдите к его Сеть меню.
4) На принтере выберите имя беспроводной сети и введите пароль, чтобы подключить его к Wi-Fi вручную. Доступ к настройкам может быть разным в зависимости от модели продукта. Если вы не знаете, как попасть внутрь, обратитесь за помощью в службу поддержки.
5) Вернемся к вашему компьютеру. Под Принтеры и сканеры вкладку, нажмите « + ».
6) Выберите принтер из результатов и нажмите Добавить устройство . Тебе должно быть хорошо.
Вариант 5: подключение через USB-кабель (принтер без дисплея)
Этот метод предназначен для принтера без дисплея. Чтобы настроить беспроводное соединение, понадобится USB-кабель на несколько минут. После настройки он вам больше не нужен.
1) Откройте свой принтер.
2) Подключите USB-кабель к компьютеру и принтеру.
3) Найдите и загрузите программное обеспечение принтера на Официальный веб-сайт . Вы должны идентифицировать свой принтер, чтобы найти подходящий. Вы можете проконсультироваться со службой поддержки, если не можете ее найти.
4) Запустите установку программного обеспечения принтера и следуйте инструкциям на экране.
Бонус: устранение проблем с подключением к беспроводному принтеру HP
Одной из наиболее распространенных причин проблем с подключением к беспроводному принтеру HP является устаревший или неисправный драйвер беспроводного принтера HP.
Получить нужные драйверы для вашего принтера можно двумя способами: вручную или автоматически.
Обновление драйверов вручную — Вы можете обновить драйверы вручную, перейдя на веб-сайт производителя вашего принтера и выполнив поиск последней версии правильного драйвера. Обязательно выбирайте только драйверы, совместимые с вашей версией Windows.
Автоматическое обновление драйверов — Если у вас нет времени, терпения или навыков работы с компьютером для обновления драйверов видео и монитора вручную, вы можете вместо этого сделать это автоматически с помощью Водитель Easy . Driver Easy автоматически распознает вашу систему и найдет правильные драйверы для вашего точного беспроводного принтера HP и вашей версии Windows, а также правильно загрузит и установит их:
1) Скачать и установите Driver Easy.
2) Запустите Driver Easy и щелкните Сканировать сейчас кнопка. Затем Driver Easy просканирует ваш компьютер и обнаружит проблемы с драйверами.
3) Щелкните значок Обновить рядом с драйвером принтера HP, чтобы автоматически загрузить правильную версию этого драйвера, затем вы можете установить его вручную (это можно сделать с помощью СВОБОДНЫЙ версия).
Или нажмите Обновить все для автоматической загрузки и установки правильной версии всех драйверов, которые отсутствуют или устарели в вашей системе. (Для этого требуется Pro версия Pro версия Pro версия Pro версия который поставляется с полной поддержкой и 30-дневной гарантией возврата денег. Вам будет предложено выполнить обновление, когда вы нажмете Обновить все .)
Мы надеемся, что эта статья окажется для вас полезной. Если у вас есть предложения или вопросы, можете оставлять комментарии ниже.
На чтение 5 мин Просмотров 29.5к. Опубликовано
Обновлено
Ассортимент принтеров, копиров и многофункциональных устройств сегодня очень велик. И среди них огромное количество имеют поддержку подключения к компьютеру беспроводным способом — через WiFi роутер. Такие модели имеются всех производителей. В отличие от обычных принтеров, которые тоже можно по кабелю подключить через USB порт маршрутизатора для использования сразу несколькими устройствами в локальной сети, в беспроводных нет привязки к меторасположению роутера, что гораздо удобнее. В этой статье мы поговорим именно о том, как подключить к WiFi принтер HP (Hewlett Packard) и настроить его на работу с компьютером или ноутбуком на Windows 10.
Установка драйверов и программы HP Smart Install
Первый шаг в настройке любого оборудования — это установка драйверов для Windows. Для того, чтобы инсталлировать их на ноутбук или компьютер, достаточно соединить его с принтером по кабелю USB и включить его — программа запустится автоматически.
Но если этого по какой-то причине не происходит, то можно скачать с официального сайта. Для этого открываем в браузере раздел с драйверами
Прописываем в строке поиска номер своей модели
И скачиваем программное обеспечение HP Smart Install для Windows 10 (или MacOS для MacBook).
HP Smart Install — это пакет драйверов и специальная программа для подключения принтера HP к ноутбуку или компьютеру по кабелю или WiFi.
После установки и запуска данного приложения вы попадете в пошаговый мастер настройки. Здесь нужно будет выбрать настройку нового принтера и зарегистрироваться в сервисе HP. После чего обязательно выбрать пункт «Wireless», чтобы подключить его по WiFi.
Далее нам предложат указать логин и пароль от роутера, чтобы подключиться к локальной сети
После завершения установки принтер HP будет доступен для печати с тех ноутбуков или компьютеров, которые соединены с тем же самым роутером.
Также для некоторых моделей доступно еще одно приложение, которое предназначалось именно для моей модели принтера HP и также было загружено с официального сайта. Оно выглядит немного по-другому и объединено с инсталляцией на компьютер драйверов.
- На первом шаге нужно выбрать, первое ли это подключение принтера к wifi сети, или нужно восстановить бывшее уже ранее соединение с роутером
- Далее выбираем тип соединения компьютера с принтером для его дальнейшей настройки. Если честно, по WiFi у меня сделать это не удалось. Поэтому берем кабель USB и подключаем им принтер к ноутбуку или ПК. Впоследствии после установки связи с роутером мы его отключим
- В следующем окне откроется список находящихся в зоне обнаружения беспроводных сетей. Выбиарем WiFi от своего маршрутизатора. Обратите внимание, что принтер HP (как и любой другой) не видят 5 ГГЦ, только 2.4. Поэтому на вашем роутере должен быть настроен сигнал в этом диапазоне частот.
- Вводим пароль для подключения
- Теперь можно вынуть провод USB из принтера
- Остается только установить драйвера от принтера на ноутбук Windows
- И распечатать на компьютере тестовую страницу
Теперь с любого ноутбука, ПК или смартфона, который подключен к wifi сети роутера, можно вывести документы на печать на данный принтер.
Подключение принтера HP к WiFi сети по WPS
Еще проще подключить принтер HP к сети WiFi роутера с помощью функции автоматического обмена
информацией WPS, если она поддерживается вашей моделью.
Очень часто в таких принтерах после установки драйверов на компьютере появляется всплывающее окно с приглашением ввести пароль. Он нам не понадобится, поэтому его можно закрыть.
Принтер HP без экрана управления
На принтерах HP без дисплея с меню необходимо нажать на кнопку WiFi и держать ее до тех пор, пока не появится индикация беспроводного сигнала на информационной панели
Сразу после этого жмем на такую же клавишу на корпусе роутера, пока не замигает лампочка беспроводного соединения.
Принтер HP с дисплеем меню
Если мы имеем дело с принтерами HP, оснащенными сенсорным экраном с меню, то выбираем в нем пункт, который отмечен иконкой в виде антенны
На экране отобразится информация о текущем состоянии сети принтера, но нам нужно зайти в настройки — для этого жмем на «шестеренку»
Выбираем «Wi-Fi Protected Setup», то есть тот самый WPS
Далее «Push Button»
И наконец, «Start»
После чего зажимаем на кнопку «WPS» на корпусе WiFi роутера и ждем соединения с принтером. По завершении установки связи между устройствами на экране появится подтверждающая надмись. Нажимаем «ОК» для окончания процесса
Подключаем компьютер или ноутбук к принтеру через Wi-Fi Direct
Наконец, есть еще одна возможность подключения принтера к компьютеру или ноутбуку по WiFi — напрямую без участия роутера. Для этого будем использовать функцию, встроенную в Windows 10 под названием «Wi-Fi Direct».
- Включаем принтер кнопкой и далее на ноутбуке или компьютере забиваем в строку поиска «Принтеры и сканеры» и переходим в этот раздел
- Выбираем здесь в меню «Добавить принтер или сканер»
- После произведения поиска доступных для подключения беспроводных устройств нажимаем на ссылку «Показать все», чтобы отобразился список обнаруженных
- Ищем среди них принтер HP, который хотим подключить к ноутбуку и кликаем по его названию мышью
- И далее жмем на «Добавить»
- После чего откроется окно для ввода пин-кода для WPS соединения с принтером. На моделях HP с экраном он должен отобразиться на дисплее
- Если же на вашем принтере HP нет визуального меню, то PIN можно распечатать на бумаге. Подробно, как это сделать, уже рассказано в инструкции по ссылке выше. После ввода его на Windows 10 появится анимация распознавания и добавления устройства по Wi-Fi
По завершении принтер HP появится в списке и будет доступен для вывода печати
Что делать, если принтер HP не подключается к ноутбуку или компьютеру и не определяется в Windows 10?
В случае возникновения проблем с обнаружением принтера в ноутбуке или компьютере, рекомендую сделать следующие шаги:
- Перезарузить принтер
- Скачать программу Print and Scan Doctor для автоматического обнаружения и исправления неполадок с программным обеспечением
- Удалить приложение HP Smart Install, заново установить его и драйверы и повторить подключение по описанным выше пунктам
Видео инструкция
Актуальные предложения:

Задать вопрос
- 10 лет занимается подключением и настройкой беспроводных систем
- Выпускник образовательного центра при МГТУ им. Баумана по специальностям «Сетевые операционные системы Wi-Fi», «Техническое обслуживание компьютеров», «IP-видеонаблюдение»
- Автор видеокурса «Все секреты Wi-Fi»
Привет! Продолжаем тему принтеров. Сегодня на очереди настройка печати по Wi-Fi на HP LaserJet P1102w. Устройство не имеет жидкокристаллического экрана, поэтому все операции выполняются на компьютере. Работа не сложная, не занимает много времени. Важно знать настройку аппарата и четко соблюдать последовательность действий.
Оболочки разных версий Windows отличаются друг от друга, но сама процедура одинакова для всех серий.
Содержание
- Подготовка к работе
- Установка драйвера
- Настройка беспроводного подключения
- WPS
- Сброс настроек
- Заключение
- Задать вопрос автору статьи
Подготовка к работе
Перед тем, как настроить принтер HP LaserJet P1102w по WiFi, его нужно подготовить к использованию. Это особенно касается новых аппаратов, которые были только недавно привезены из магазина. Устройство имеет много транспортировочных лент и вкладок, которые нужно предварительно удалить.
Под верхней крышкой находится картонный вкладыш, который обязательно достаем. Здесь же находится полимерный уплотнитель для фиксации картриджа. Убираем с барабана яркие липкие ленты, затем вставляем его обратно таким образом, чтобы контакты плотно прижались друг к другу.
Подключаем электрокабель и провод USB в соответствующие разъемы, которые расположены на задней части устройства. Теперь HP P1102w готов к подключению по Wi-Fi. Все параметры задаем в окне программного обеспечения.
Полная инструкция также есть в следующем видео:
Установка драйвера
Для правильной настройки HP LaserJet Professional, P1102w и других по Wi-Fi нужно установить драйвер. Обычно он идет в комплекте с аппаратом на CD-диске. Однако, не всегда он совместим с конкретной операционной системой пользователя. Производитель пишет такую информацию на обложке носителя.
Рабочий вариант есть также на сайте производителя. Здесь всегда можно скачать последнюю версию драйвера с обновлениями и доработками разработчиков.
Драйвера и программное обеспечение производитель выкладывает с группировкой по операционным системам. Нужно только указать в поле выбора вашу операционку, и они готовы к скачиванию. Рядом со ссылкой показана дата выхода ПО. Не следует устанавливать бета-версии продукта, так как они являются тестовыми и проходят обкатку. Они могут содержать ошибки и работать неправильно.
Перед тем, как подключить HP LaserJet P1102w по Wi-Fi, нужно настроить его параметры по кабелю USB. В дальнейшем он не понадобится и его следует убрать обратно в коробку. Он нужен только для того, чтобы компьютер и принтер смогли обменяться информацией и увидеть друг друга в сети в дальнейшем.
Запускаем скаченное программное обеспечение и жмем кнопку Next/Далее.
Мастер настроек предложит выбрать вариант установки: «легкий» и «продвинутый». Последний метод позволяет менять параметры, но предпочтительно оставлять рекомендуемые производителем характеристики.
Если драйвер универсальный и рассчитан под работу с несколькими принтерами, то мастер предложит в отдельном окне найти модель своего устройства. Выбираем и жмем кнопку Next/Далее.
В следующем окне система предложит указать тип соединения между компьютером и принтером. Всего в списке три варианта:
- беспроводная сеть;
- USB-кабель;
- соединение с добавленным Wi-Fi принтером.
Включаем принтер, выбираем кабельное соединение, жмем кнопку «Далее». Как только устройства увидят друг друга, мастер запустит копирование файлов драйвера в системную папку и его установку.
Настройка беспроводного подключения
Если вдруг что-то не получается, напишите в комментарии или онлайн-чат. Попробуем разобраться с вопросом вместе!
Подключить HP LaserJet P1102w по Wi-Fi можно на Windows 10 и более ранних версиях, предварительно задействовав модуль беспроводного соединения. Управление осуществляется в папке «Сетевых подключений».
Перед тем, как настроить HP LaserJet PRO, P1102w, M104w (или другие аппараты этой марки) по Wi-Fi, нужно, чтобы принтер нашел беспроводные точки доступа. Система предлагает автоматический и ручной поиск. Для обычных пользователей предпочтителен первый вариант, так как мастер сам найдет радиомодуль.
Однако, эта операция не всегда заканчивается успехом, поэтому порой приходится вводить SSID в строке поиска. Для этого в окне мастера настроек требуется указать «Ручной поиск».
Как только сеть будет найдена, появится вся информация о ней. По умолчанию всегда используется защищенное соединение WPA/WPA2. Для подключения нужно знать пароль. Узнать его можно в настройках роутера. Его длина составляет от 8 до 63 символов. Вводим его и снова нажимаем кнопку «Далее».
Во время поиска и подключения на корпусе мигает светодиод синим цветом. После установления связи с точкой мигание прекращается, он загорается постоянным светом. Из меню настроек отправляем «Печать пробной страницы», отсоединяем USB-кабель. Дальнейшее взаимодействие принтера и компьютера происходит по Wi-Fi.
WPS
Есть еще один способ, самый простой. Условие – наличие кнопки WPS на маршрутизаторе (она есть не на всех моделях, иногда объединена с RESET). Если заветная клавиша есть, подключение принтера к Wi-Fi происходит в пару шагов:
- нажмите кнопку со значком Wi-Fi на печатном устройстве.
- нажмите WPS на роутере.
Через некоторое время принтер подключится к маршрутизатору. Можно начинать работу.
Сброс настроек
В некоторых ситуациях пригодится знать, как сбросить настройки. Это необходимо, если устройство было неправильно настроено или подключалось к другой беспроводной сети.
Что мы делаем:
- включить принтер (соединять с ПК не нужно).
- найти на панели 2 кнопки – с антенной и крестиком.
- зажать обе клавиши и удерживать полминуты.
Нужно дождаться, пока не начнут моргать зеленая и оранжевая лампочка. Мигают? Все, параметры сброшены, можно начинать настройку.
Заключение
Процедура настройки беспроводной связи между двумя аппаратами не сложная. При подключении необходимо помнить, что радиус действия устройств снижается с увеличением количества препятствий, например, стен.