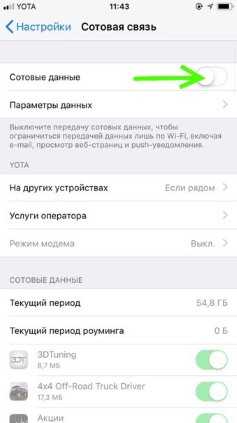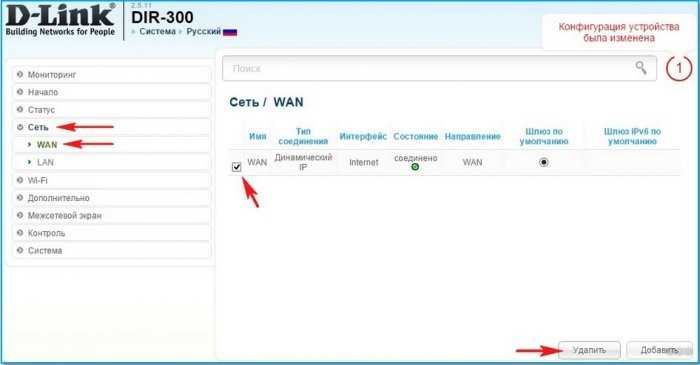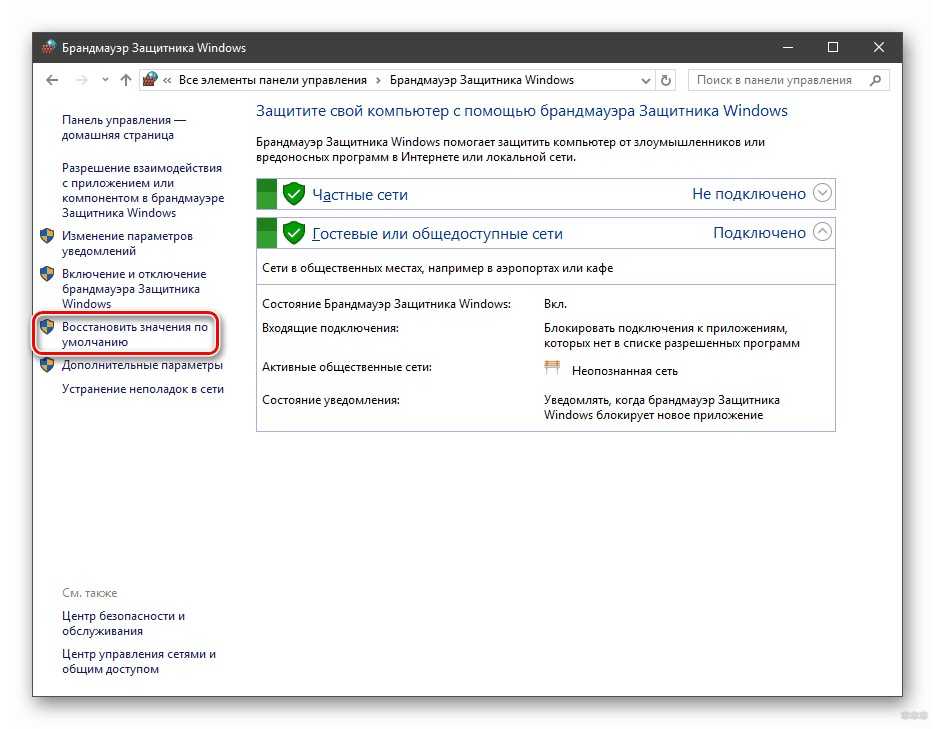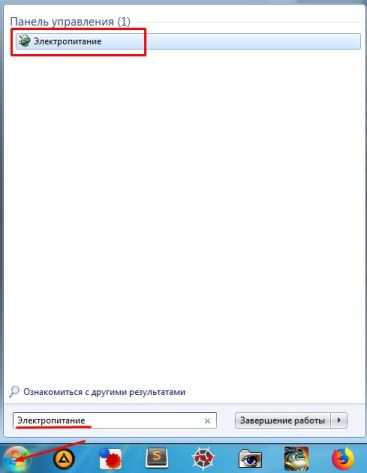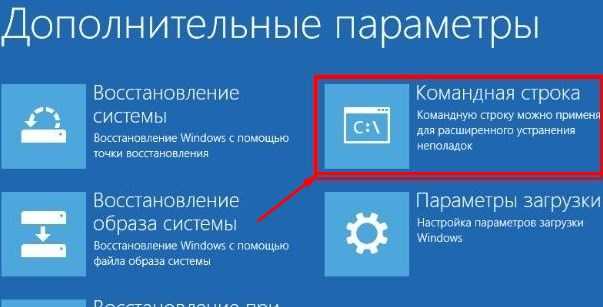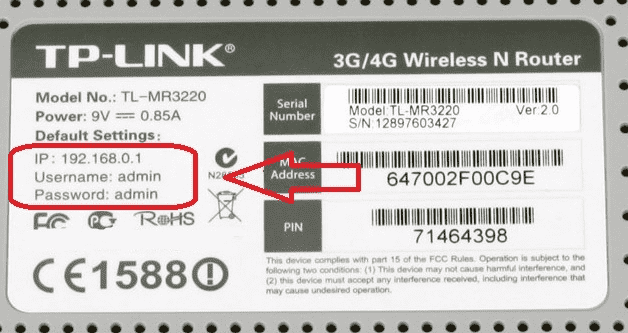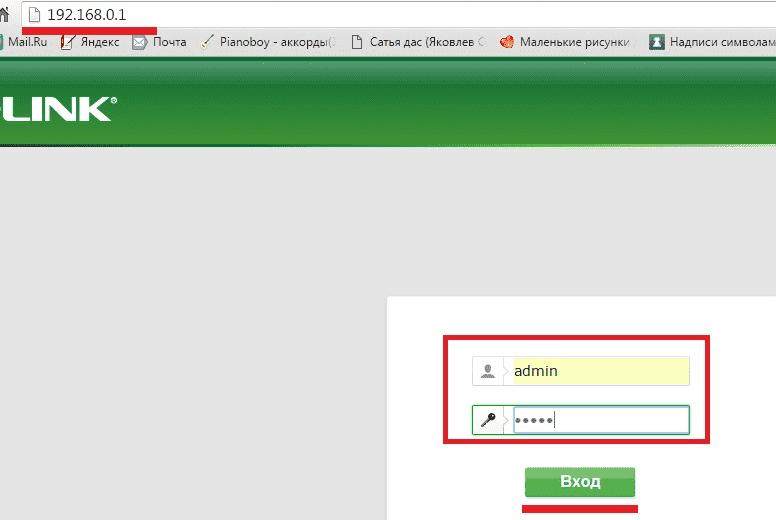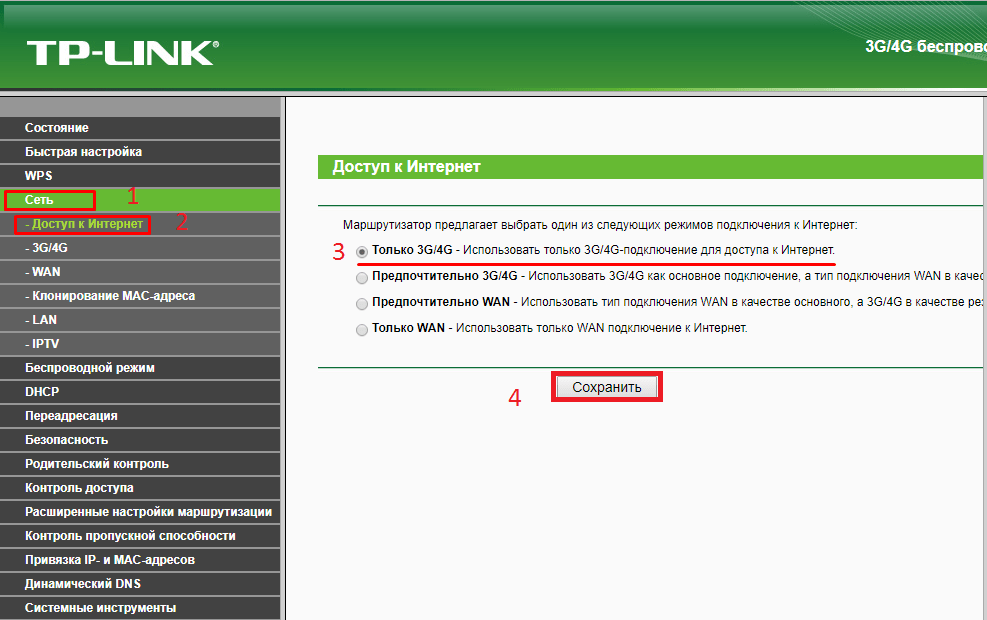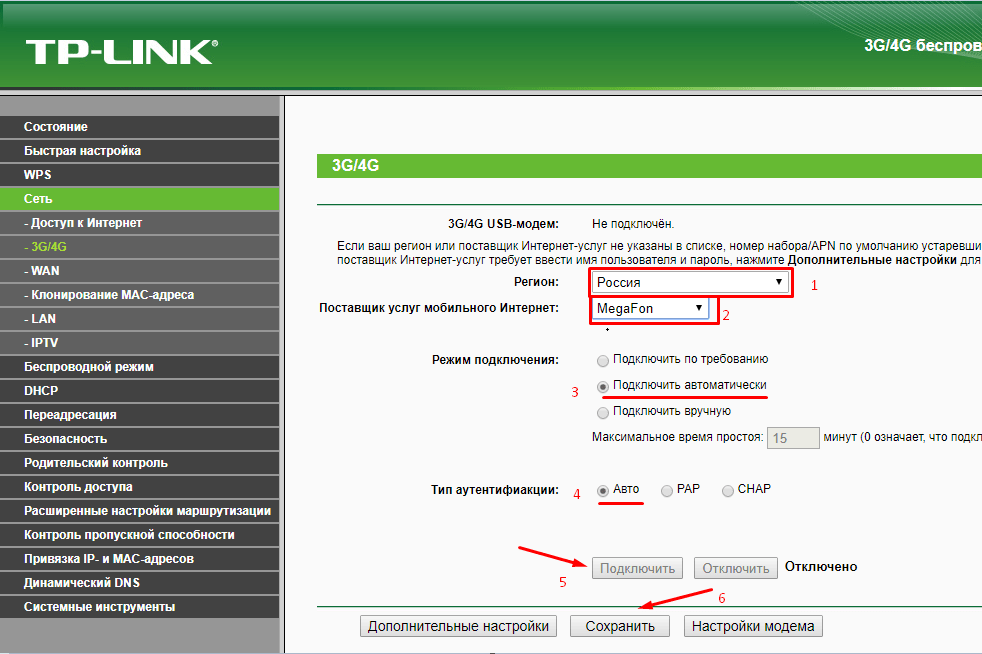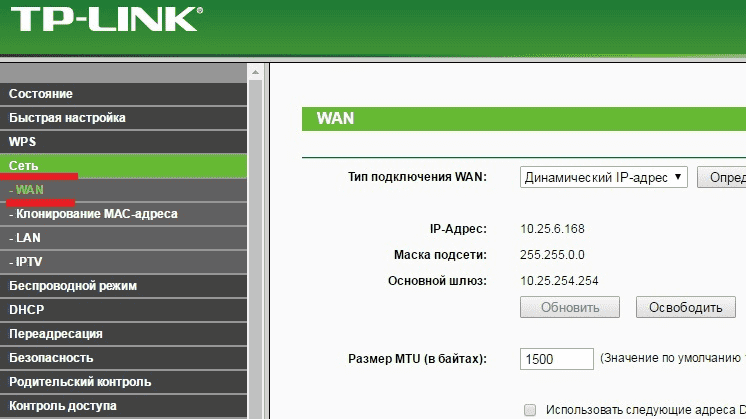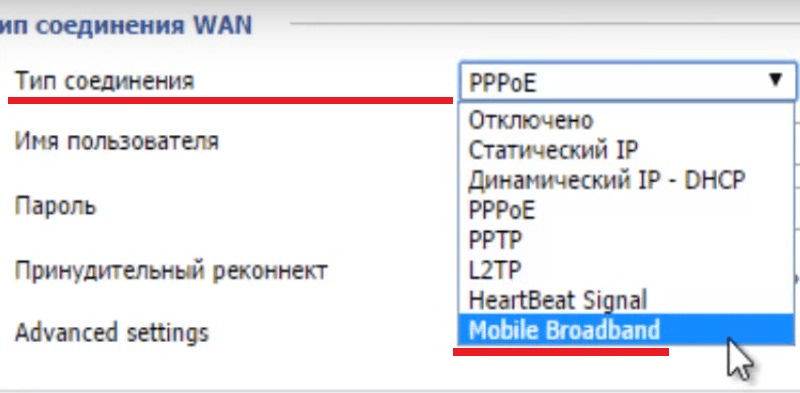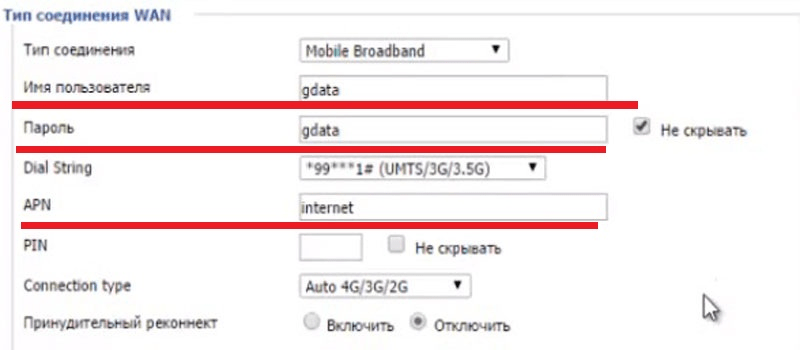Представленный вашему вниманию обзор, о том как подключить Wi-Fi роутер через мобильный 3G, 4G модем это универсальный метод абсолютно для любой модели wi-fi роутера и от марки производителя не зависит. Отличия лишь в оформлении интерфейса раздела настроек, в названиях и расположении самих разделов настроек. Внимание! Убедитесь, что ваш роутер имеет поддержку мобильных модемов выбранного вами оператора. Эту информацию вы найдете в инструкции раздел «спецификация устройства» или на сайте производителя. Данное руководство подойдет для любого провайдер, предоставляющих услуги мобильного интернета — Мегафон, МТС, Билайн, Yota, Tele2, SkyLink и всех остальных мобильных операторов!
Этапы настройки
1. Берем ваш USB-модем от оператора мобильного интернета и вставляем и вставляем его в USB порт на роутере, а кабель Ethernet (или патчкорд), который идет в комлпекте с роутером, первым концом в разъем LAN на роутере, вторым — в сетевую карту вашего компьютера.
2. На вашем персональном компьютере (под управлением Windows 7) заходим в раздел сетевых настроек, делаем это по такому пути: Пуск => Панель Управления => Сеть и Интернет => Центр управления сетями и общим доступом => Управление сетевыми подключениями => Изменения параметров адаптера.
Нажимаем правой кнопкой мыши по пункту «Подключение по локальной сети» далее «Свойства» потом в пункт меню Протокол Интернета который «TCP/IPv4» и выбираем следующие пункты «IP автоматически» и «DNS сервера автоматически»
Сохраняем, нажимаем «ОК».
3. На роутера (с его обратной стороны) находим IP адрес, который используется для входа в админку роутера (как правило это — 192.168.0.1), и доступы (зачастую login:admin, password: admin)
4. Открываем ваш любимый браузер и пишем там где адресная строка — 192.168.0.1 (или тот другой, который указан на роутере), и залогиниваемся.
5. Смотрим на меню роутера и находим пункт «USB модем» ( или может быть 3G/4G или настройка USB и т.п. варианты), активируем его и вводим в указанные на изображении поля данные для вашего оператора.
Приведу список настроек для большинства мобильных операторов, но напомню актуальные настройки ищите у своего мобильного оператора.
Мегафон
APN: internet
Номер доступа: *99# или *99***1#
Имя пользователя: gdata (не обязательно)
Пароль: gdata (не обязательно)
Билайн
APN: internet.beeline.ru или home.beeline.ru
Номер доступа: *99# или *99***1#
Имя пользователя: beeline
Пароль: beeline
МТС
APN: internet.mts.ru
Номер доступа: *99# или *99***1#
Имя пользователя: mts Пароль: mts
Tele2
APN: internet.tele2.ru
Номер доступа: *99# или *99***1#
U-Tel (Ростелеком)
Точка доступа: internet.usi.ru
Имя пользователя/пароль: пусто
Номер дозвона: *99***1#
Yota
APN: yota.ru
Номер доступа: *99#
Имя пользователя: (пусто)
Пароль: (пусто)
SkyLink
APN: пусто Номер дозвона: #777
Имя пользователя: mobile
Пароль: internet
Смартс
APN: internet.smarts.ru
Номер доступа: *99# или *99***1#
Имя пользователя: internet (не обязательно)
Пароль: internet (не обязательно)
МТС-Беларусь
Точка доступа/APN: mts
Имя пользователя/User name: mts
Пароль/Password:
mts Life
Точка доступа/APN:internet
Имя пользователя/пароль: не требуются
Номер доступа: *99#
Билайн Украина
Точка доступа(APN): internet.beeline.ua
Номер доступа: *99#, *99***1# или *99**1*1#для некоторых моделей телефона
Пользователь: необязательный параметр – можно оставить незаполненным;
Пароль: необязательный параметр – можно оставить незаполненным.
Киевстар
APN:
Для абонентов предоплаченной связи — www.ab.kyivstar.net
Для контрактных абонентов — www.kyivstar.net
Номер доступа: *99# или *99***1#
Теле2 (TELE2 KZ)
Точка доступа: internet
Номер дозвона: *99#
Логин: (пусто)
Пароль: (пусто) Строка инициализации модема (необязательно): AT+CGDCONT=1,»IP»,»internet»
Билайн (Beeline KZ)
Точка доступа: internet.beeline.kz
Номер дозвона: *99#
Логин: beeline
Пароль: beeline Строка инициализации модема (необязательно): AT+CGDCONT=1,»IP»,»internet.beeline.kz»
Kcell-Activ
Точка доступа: internet
Номер дозвона: *99#
Логин: (пусто)
Пароль: (пусто)
Строка инициализации модема (необязательно): AT+CGDCONT=1,»IP»,»internet»
Некоторые модели роутеров поддерживают автоматическую настройку в зависимости от оператора мобильной связи.
6. Открываем в меню роутера «Беспроводная сеть» и задаем следующие значения:
- SSID — имя вашей wifi сети.
- Защита вашей сети — WPA2-Personal
- Шифрование — AES или TKIP
- Пароль — секретный набор символов для Wi-Fi, не менее 8 символов.
8. Пьем чай, едим баранки — настройка закончена.
Эту модель я брал специально, для поездок на дачу в загородный дом, а также моментами на природу и рыбалку. Обычный роутер туда не возьмешь, поэтому на помощь приходит, вот такая карманная коробочка с поддержкой 3G и 4G интернета.
ВНИМАНИЕ! Если вы попали на эту статью, а у вас обычный модем в виде флэшки, и вы не знаете как его настроить, то перейдите сразу к последней главе этой статьи. Я там подробно рассказываю про модем-флэшку.
Как оказалось потом по настройке модема мегафон 4G ничего сложного нет и с этим справится даже ребёнок. Но не переживайте, я всё подробно напишу, что и как я делал по шагам и с картинами. Если возникнут трудности или вопросы пишите в комментариях.
Внешний вид и комплектация
Для начала давайте ознакомимся с самим роутером. Это очень важная вещь, так как на нём много различных индикаторов, кнопок, о которых следует знать пользователю заранее. Данный маршрутизатор имеет название модели MR150.
На данный момент в Мегафоне продаётся 5 и 6 серия. 2, 3 и 4 серия вышли из производства, но сам процесс настройки одинаковый. Есть также Alcatel Link Zone роутер, но он имеет примерно такой же вид и прошивку.
Начнем по порядку с индикаторов:
- Зарядка или аккумулятор по нему можно отслеживать, как долго ещё может проработать. Но как показала практика, индикатор показывает не всегда верно, так что в будущем будете отталкиваться от своего опыта использования этой модели.
- Wi-Fi передача если мигает, значит идёт передача информации. Если горит ждёт соединения с устройством. Беспроводная сеть работает.
- SMS если горит, значит пришло новое сообщение. Если не горит — значит сообщений нет.
- Соединение с мобильным оператором:
- Красный ошибка коннекта,
- Зелёный 2G/3G,
- Мигает зелёный соединение с сетью 2G/3G,
- Синий 4G,
- Мигает синий соединение с сетью 4G.
Далее идут боковые кнопки и разъёмы:
- Кнопочка ВКЛ/ВЫКЛ тут я думаю всё понятно,
- WPS для быстрого подключения по беспроводной технологии между двумя устройствами. Можно подключаться даже без пароля,
- Отсек для симки. Там же есть кнопка для сброса на заводские настройки. Если вы взяли его у друга или знакомого, или ранее им кто-то пользовался, то зажмите эту кнопку на 15 секунд.
Как подключить устройство?
Для того, чтобы настроить устройство, нужно к нему подключиться. Это можно сделать двумя способами:
- По WiFi,
- По USB проводу, который будет подключен к компьютеру или ноутбуку.
Wi-Fi
- Полностью зарядите устройства и включите его,
- На телефоне, планшете или ноутбуке нажмите поиск беспроводных сетей,
- Стандартное имя сети и пароль будет находиться под крышкой. Аккуратно снимите крышку и посмотрите эту информацию на задней стороне.
По проводу
Просто вставьте один конец кабеля в роутер, а второй USB в компьютер или ноутбук. Установка драйверов, должно произойти автоматически в фоновом режиме.
Настройка
Этот маршрутизатор по идее уже умеет все доступные настройки для подключения к 3G/4G сети «Мегафон». Так что пользователю, остаётся просто настроить доступ к вай-фай сети.
- Откройте любой браузер и зайдите на эту страницу http://status.megafon.ru/. Если вы не видите Web-страницу роутера, то попробуйте эти IP адреса:
- 192.168.8.1
- 192.168.9.1 на старых версиях 2, 3, 4.
- 192.168.0.1
- Теперь вы должны увидеть страницу входа в конфигурацию. Вас попросят ввести пароль, но сразу будет подсказка, что стандартный пароль «admin» (пишите все буквы в маленьком регистре). На старых моделях могут попросить ещё и логин, который также будет «admin».
- Ура! Мы попали внутрь. Давайте сразу же зайдём и настроем Wi-Fi сеть. Заходим во вкладку «Настройка», которая расположена посередине. В первое поле впишите имя беспроводной сети, то которое будет отображаться при поиске. Далее выберите тип шифрования «WPA2PSK+AES». Ниже впишите ключ. Совет не используйте простые пароли из одних цифр.
- Тип сети советуют ставить 4G, но лучше установить режим «Auto», чтобы роутер сам автоматически делал приём информации по нужному стандарту. Ниже отключаем роуминг.
- Можно установить максимальное количество подключенных клиентов. В целом функция не особо нужна, так как роутер карманный и ты постоянно контролируешь его подключение.
Ещё есть две вкладки:
- «Статус» можно увидеть полную информацию, по подключению устройств, передачи информации, и тип данного коннекта, который используется сейчас,
- «Сообщения» тут всё понятно, там можно читать и отправлять SMS письма.
На ноутбуке или компьютере нет интернета
Вот вы подключили роутер, но на ноуте и компе инета нет. Это достаточно частая проблема. Связанная с настройкой сети на вашем ПК. Исправить это очень просто.
- Нажимаем кнопку Win и R,
- Пропишите волшебное слово ncpa.cpl.
- Выберите беспроводную сеть и зайдите в свойства, нажав по ней правой кнопкой мыши.
- Нажимаем на 4 протокол, далее переходим в свойства. После этого поставьте галочки и введите DNS как показано на картинке выше. В конце нажмите «ОК».
Характеристики
| Питание | Батарея |
| 2G | GSM 1800, GSM 900 |
| 3G | UMTS 2100, UMTS 900 |
| 4G | LTE 900, LTE 1800, LTE 800, LTE 2600 |
| Скорость приема | 150 Мбит/с |
| Скорость передачи | 50 Мбит/с |
| Использование СИМ | Только от компании Мегафон |
| Аккумулятор | 2000 — 2300 мАч (до 6 часов без зарядки) |
| Стандарты | 802.11b/g/n |
Руководство пользователя
Я нашёл мануал для модели MR150-3, но они примерно одинаковые, так что если возникнут вопросы можно написать их в комментариях или почитать руководство.
Советы по использованию
- Если вы куда-то едете за город или будете долгое время находиться не дома, то полностью его заряжайте.
- Как оказалось аккумулятор у него достаточно слабый. Но оно и понятно размеры-то не большие. Поэтому если вы сильно от него зависите купите дополнительный внешний аккумулятор для зарядки,
- Использовать его как стационарный роутер я не советую. Во-первых, вы таким образом убьете батарею. Во-вторых, для таким целей есть обычные домашние 3G и 4G роутеры. Но это для тех, кто живет в загородных домах.
- Нужно понимать, что чем дальше вы от города, где стоят вышки 3G и 4G, тем ниже будет скорость. Но тут вопрос как раз к компании. Меня в целом устраивает скорость, но я далеко от города не уезжал. Уважаемые читатели напишите в комментариях, какая у вас скорость, и устраивает ли она вас.
В целом моделька не плохая, но очень узко специализированная то есть использовать её можно только в походных условиях: за городом, в лесу, в поездках в поезде и т.д. Даже в городе есть много мест с бесплатным Wi-Fi.
Да и телефон в этом плане использовать удобно. Если вы не часто будете им пользоваться, то и смысла от него не будет так как раздать интернет и Wi-Fi можно с любого смартфона и планшета. Ну и цена на мой взгляд завышена на 1000 рублей.
Ещё хочется отметить одну вещь другие симки, сторонних операторов, роутер поддерживать не будет. Всё дело в прошивке, они специально сделали так. Оно и понятно, компания борется за своих клиентов, но сам роутер настолько тугоё в настройках конфигурации, что за такую цену, могли бы и убрать это ограничение.
Настройка модема
- Включите ноутбук и вставьте в USB разъём сбоку флэшку. Подождите пока устройство определиться.
- Откройте «Мой компьютер» и вы должны увидеть дополнительный диск с надписью «MegaFon». Два раза кликните левой кнопкой мышки по этому значку.
- Далее ничего сложно нет, просто нажимаете далее или продолжить, на каждом шагу. В конце подождите, пока программа установится.
- После запуска нажмите «Подключить» для коннекта к мобильной сети интернета. Здесь же можно отслеживать баланс, статистику трафика.
Теперь можете пользоваться интернетом и бороздить просторы всемирной паутины. Только будьте внимательны если у вас не безлимитный тариф, трафик может быстро улететь при просмотре видео или фильмов.
Настройка wifi роутера для модема Мегафон позволяет создать беспроводную сеть для использования интернета на разных устройствах. Это особенно удобно, если вы хотите подключить к интернету несколько устройств одновременно, например, смартфон, планшет и ноутбук.
Первым шагом в настройке wifi роутера для модема Мегафон является подключение роутера к модему. Для этого вам понадобятся сетевые кабели, которые должны быть в комплекте с вашим роутером. В один конец кабеля нужно подключить разъем WAN на роутере, а другой конец вставить в порт Ethernet на модеме.
После подключения кабеля на роутере нужно включить беспроводной режим. Для этого нужно зайти в настройки роутера. Чтобы войти в настройки, откройте любой браузер и в адресной строке введите IP-адрес вашего роутера. Обычно это 192.168.0.1 или 192.168.1.1. После ввода адреса нажмите клавишу Enter.
В настройках роутера укажите сетевое имя (SSID) и пароль для вашей сети wifi. Сетевое имя должно быть уникальным, чтобы вы могли легко отличить вашу сеть от других в округе. Пароль должен быть достаточно сложным, чтобы обеспечить безопасность вашей сети.
После внесения настроек сохраните изменения и перезагрузите роутер. Теперь вы можете подключаться к новой wifi сети с помощью устройств, поддерживающих беспроводное подключение. Введите сетевое имя и пароль, которые вы указали при настройке роутера, и вы сможете использовать интернет на всех своих устройствах одновременно.
Содержание
- Как настроить wifi роутер
- Для модема Мегафон
- Подключение к модему Мегафон
- Настройка wifi сети
- Обновление прошивки роутера
- Вопрос-ответ
Как настроить wifi роутер
1. Подключите роутер к модему Мегафон:
Подключите кабель Ethernet от порта LAN модема Мегафон к порту WAN на задней панели wifi роутера. Убедитесь, что все соединения надежно зафиксированы.
2. Войдите в настройки роутера:
В открытом веб-браузере введите IP-адрес роутера (обычно 192.168.1.1 или 192.168.0.1) и нажмите ввод. Введите имя пользователя и пароль администратора роутера (по умолчанию admin/admin) и нажмите Войти.
3. Настройте подключение к интернету:
Выберите тип подключения к интернету (обычно PPPoE или DHCP) и введите соответствующие данные, предоставленные вашим интернет-провайдером Мегафон. Нажмите Сохранить, чтобы применить настройки.
4. Настройте безопасность wifi сети:
Выберите имя сети wifi (SSID) и настройте пароль для доступа к сети. Рекомендуется использовать сложный пароль, состоящий из букв, цифр и специальных символов. Нажмите Сохранить, чтобы применить настройки.
5. Проверьте подключение к интернету:
Перезагрузите роутер и проверьте, если подключение к интернету работает. При необходимости, переключите режим маршрутизации, чтобы обеспечить правильную работу вашей сети.
Следуя этим шагам, вы сможете настроить wifi роутер для модема Мегафон и наслаждаться стабильным сетевым подключением в вашем доме или офисе.
Для модема Мегафон
Для настройки wifi роутера с модемом Мегафон необходимо выполнить несколько шагов.
В первую очередь, подключите модем Мегафон к компьютеру с помощью USB-кабеля. Убедитесь, что модем правильно подключен и включен.
Затем, откройте веб-браузер и введите адрес 192.168.0.1 в адресной строке. Нажмите Enter.
После этого откроется страница входа в настройки модема. Введите логин и пароль, указанные на задней панели модема или в документации. Нажмите Войти.
На открывшейся странице настроек найдите раздел «Настройки wifi» или «Wireless». В этом разделе вы сможете изменить имя сети wifi (SSID) и пароль доступа к сети.
Сохраните измененные настройки и перезагрузите модем Мегафон. После перезагрузки, подключитесь к wifi сети с новым именем и паролем.
Если у вас возникли сложности или вопросы, обратитесь к документации, предоставленной Мегафоном, или позвоните в службу поддержки оператора.
Подключение к модему Мегафон
Для подключения к модему Мегафон следуйте инструкциям ниже:
- Подключите модем к питанию. Вставьте штекер питания в розетку и подключите его к модему.
- Подключите модем к компьютеру. Используйте кабель USB, чтобы подключить модем к компьютеру. Один конец кабеля подключите к порту USB модема, а другой конец — к свободному порту USB на компьютере.
- Дождитесь установки драйверов. Когда модем будет подключен к компьютеру, дождитесь автоматической установки необходимых драйверов. Это может занять несколько минут.
- Настройте подключение к интернету. В зависимости от операционной системы компьютера, вам может потребоваться настроить подключение к интернету. Убедитесь, что вы используете правильные настройки, предоставленные Мегафоном.
- Проверьте подключение. После завершения всех этапов подключения и настройки, удостоверьтесь, что у вас есть доступ к интернету, запустив браузер и открыв любую веб-страницу.
Обратите внимание, что для подключения к модему Мегафон может потребоваться пароль или учетные данные, предоставленные вам оператором связи. Следуйте инструкциям Мегафона и убедитесь, что вводите правильные данные.
Настройка wifi сети
Настройка wifi сети – это важный процесс, который позволяет обеспечить беспроводной доступ к интернету. Чтобы настроить wifi сеть, необходимо выполнить ряд шагов.
Шаг 1. Подключение
Подключите роутер к модему Мегафон с помощью LAN-кабеля. Убедитесь, что оба устройства включены в сеть.
Шаг 2. Вход в настройки роутера
Откройте браузер на компьютере или смартфоне и введите IP-адрес роутера в адресной строке. Часто IP-адрес роутера указывается на его задней или нижней панели.
Шаг 3. Ввод логина и пароля
После входа в настройки роутера потребуется ввести логин и пароль. Обычно они указаны на задней панели роутера или в его документации. Если вы их не знаете, обратитесь к поставщику интернет услуги.
Шаг 4. Настройка wifi
Перейдите в меню настройки wifi сети. Здесь вы сможете изменить имя и пароль сети, выбрать тип шифрования и установить другие параметры. Рекомендуется использовать WPA2-PSK как наиболее надежный тип шифрования.
Шаг 5. Сохранение настроек
После завершения настройки wifi сети необходимо сохранить изменения. Обратите внимание на кнопку «Сохранить» или «Применить», чтобы применить настройки.
Шаг 6. Подключение к wifi сети
Теперь вы можете подключиться к настроенной wifi сети на всех устройствах с поддержкой беспроводного соединения. Введите новое имя и пароль сети, если они были изменены.
Заключение
Настройка wifi сети для модема Мегафон – простой процесс, который позволяет обеспечить безопасное и стабильное беспроводное подключение к интернету. Если вам потребуется помощь, обратитесь к поставщику услуги или воспользуйтесь руководством по настройке роутера.
Обновление прошивки роутера
Для оптимальной работы и повышения безопасности своего wifi роутера, регулярное обновление прошивки является важной процедурой. Обновление прошивки позволяет исправить обнаруженные ошибки, улучшить функциональность устройства и защитить его от новых угроз.
Перед тем как обновить прошивку роутера, стоит проверить наличие новой версии на официальном сайте производителя. Обычно прошивку можно скачать в виде файла, который потом необходимо будет загрузить на роутер. Также стоит убедиться, что у вас достаточно надежное подключение к интернету, чтобы избежать потери данных или повреждения устройства во время обновления.
Процедура обновления прошивки может различаться в зависимости от модели роутера, но обычно она выполняется через веб-интерфейс роутера. Для этого необходимо подключиться к роутеру через браузер, ввести адрес роутера (обычно это 192.168.0.1 или 192.168.1.1) и авторизоваться на странице управления.
После авторизации на странице управления роутером, необходимо найти раздел обновления прошивки. Обычно он находится в меню настроек. В этом разделе нужно указать путь к файлу с новой прошивкой и запустить процесс обновления. Роутер может потребовать перезагрузки после обновления прошивки, поэтому необходимо дождаться завершения процесса и проверить, что устройство работает корректно.
Обновление прошивки роутера – это важный шаг для обеспечения безопасности и функциональности вашего устройства. Следуя инструкциям производителя и соблюдая необходимые меры предосторожности, вы сможете успешно выполнить эту процедуру и наслаждаться быстрым и стабильным интернетом.
Вопрос-ответ
На чтение 9 мин Просмотров 154к. Опубликовано
Обновлено
Вопрос, как подключить USB модем к wifi роутеру, чтобы раздать мобильный интернет 4G (3G) на компьютер, ноутбук, смартфон, ТВ и другие устройства, встает особенно остро с наступлением теплых весенних деньков, когда горожане перебираются на выходные на загородные участки. В данной универсальной для всех маршрутизаторов инструкции подробно разберемся с подключением 4G-LTE модема через USB порт и настройку для раздачи интернета от различных операторов связи — Билайн, Мегафон, Теле 2, МТС, Yota и т.д.
Универсальная инструкция по подключению и настройке USB модема через маршрутизатор
Думаю, нет смысла долго рассказывать, что такое 4G модем для ноутбука? Сегодня это самый отличный вариант для создания беспроводной сети с доступом к высокоскоростному LTE интернетe там, где невозможно провести его по кабелю. Например, на приусадебном участке. Однако использовать такое довольно-таки не дешевое устройство для подключения к интернету только одного ноутбука или компьютера нецелесообразно, когда есть возможность раздавать его сразу на несколько устройств по WiFi — при помощи роутера.

Александр ВайФайкин
специалист по беспроводным сетям
Некоторое время назад я описывал, как сделать интернет на даче при помощи 3G модема, однако это уже прошлый день. Сегодня актуален LTE интернет, а для раздачи его на несколько устройств одновременно мы воспользуемся роутером с USB портом и поддержкой 4G модемов.
Однако, данная инструкция по настройке работы мобильного модема с WiFi роутером универсальна:
- Во-первых, она подходит как для 3G, так и для 4G, поскольку разницы между ними при конфигурации подключения к маршрутизатору никакой нет.
- Так же руководство актуально для любой модели независимо от производителя — TP-Link, Asus, D-Link, Zyxel или Tenda. Отличие может быть только во внешнем оформлении интерфейса администраторского раздела, а также в названиях и расположениях рубрик настройки.
- Ну и наконец, оно также подходит для любых провайдеров, даже если их нет в списке, предоставляющих услуги мобильного интернета — Мегафон, МТС, Билайн, Yota, Tele2, SkyLink и т.д.
Главное условие — роутер должен иметь поддержку работы с модемами выбранного вами оператора. Эта функция указана в спецификациях устройства на сайте производителя (про совместимые модели с D-Link и Netis есть отдельные заметки). Если же не хотите себе морочить голову, берите сразу маршрутизатор с поддержкой SIM-карт.
Как подключить мобильный USB модем 3G, 4G к роутеру?
Поскольку антенны wifi маршрутизатора, идущие в комплекте, являются чаще всего всенаправленными, то есть с одинаковой амплитудой распространяют сигнал во все стороны, то желательно установить роутер с 3G/4G модемом ближе к середине дачного участка. Но у меня сигнал на 12 сотках добивает из одного конца до другого.
Поэтому в данной ситуации главное соблюсти 2 вещи:
- чтобы между местом размещения роутера и принимающим устройством было как можно меньше преград в виде стен и деревьев
- чтобы был стабильный прием интернета LTE на самом модеме Yota, Мегафон, МТС или Билайн.
Для лучшего приема сигнала от оператора можно подключить модем к роутеру не напрямую, а через длинный кабель USB, разместив его как можно выше у окна, в то время как сам роутер максимально придвинуть к тому месту, откуда он будет оптимально охватывать участок.
Как раздать мобильный интернет с 3G-4G модема через wifi роутер?
После того, как определились с местом, переходим к практике настройки раздачи интернета по wifi.
Вставляем мобильный модем в USB порт на роутере
А патчкорд (кабель Ethernet), который шел в комплекте с роутером, подключаем одним концом в разъем LAN на роутере, а другим — в сетевую карту компьютера
На компьютере (Windows 7) заходим в раздел сетевых настроек по цепочке:
«Пуск — Панель Управления — Сеть и Интернет — Центр управления сетями и общим доступом — Управление сетевыми подключениями — Изменения параметров адаптера».
Кликаем правой кнопкой мыши по пункту «Подключение по локальной сети» и заходим в «Свойства»Заходим в меню «Протокол Интернета версии 4» и устанавливаем флажки на «Получить IP автоматически» и «Получить адрес DNS сервера автоматически» и сохраняем настройки.
На нижней крышке корпуса роутера находим IP или WEB адрес для входа в админку, а также логин и пароль
Открываем на компьютере браузер и в адресную стройку вписываем указанный IP адрес, после чего в всплывающем окне — логин и пароль с наклейки.
Находим в меню роутера пункт «USB модем» (3G/4G, настройка USB и т.д.), активируем его и вводим в указанные на изображении поля данные для вашего оператора.
Данные для подключения к мобильным операторам связи
Билайн
- APN: internet.beeline.ru или home.beeline.ru
- Номер доступа: *99# или *99***1#
- Имя пользователя: beeline
- Пароль: beeline
Мегафон
- APN: internet
- Номер доступа: *99# или *99***1#
- Имя пользователя: gdata (не обязательно)
- Пароль: gdata (не обязательно)
МТС
- APN: internet.mts.ru
- Номер доступа: *99# или *99***1#
- Имя пользователя: mts
- Пароль: mts
Yota
- APN: yota.ru
- Номер доступа: *99#
- Имя пользователя: (пусто)
- Пароль: (пусто)
SkyLink
- APN: пусто
- Номер дозвона: #777
- Имя пользователя: mobile
- Пароль: internet
Tele2
- APN: internet.tele2.ru
- Номер доступа: *99# или *99***1#
U-Tel (Ростелеком)
- Точка доступа: internet.usi.ru
- Имя пользователя/пароль: пусто
- Номер дозвона: *99***1#
Смартс
- APN: internet.smarts.ru
- Номер доступа: *99# или *99***1#
- Имя пользователя: internet (не обязательно)
- Пароль: internet (не обязательно)
Киевстар
- APN: Для абонентов предоплаченной связи — www.ab.kyivstar.net Для контрактных абонентов — www.kyivstar.net
- Номер доступа: *99# или *99***1#
Билайн Украина
- Точка доступа(APN): internet.beeline.ua
- Номер доступа: *99#, *99***1# или *99**1*1#для некоторых моделей телефона
- Пользователь: необязательный параметр – можно оставить незаполненным;
- Пароль: необязательный параметр – можно оставить незаполненным.
МТС-Беларусь
- Точка доступа/APN: mts
- Имя пользователя/User name: mts
- Пароль/Password: mts
Life 🙂
- Точка доступа/APN:internet
- Имя пользователя/пароль: не требуются
- Номер доступа: *99#
Билайн (Beeline KZ)
- Точка доступа: internet.beeline.kz
- Номер дозвона: *99#
- Логин: beeline
- Пароль: beeline
- Строка инициализации модема (необязательно): AT+CGDCONT=1,»IP»,»internet.beeline.kz»
Kcell-Activ
- Точка доступа: internet
- Номер дозвона: *99#
- Логин: (пусто)
- Пароль: (пусто)
- Строка инициализации модема (необязательно): AT+CGDCONT=1,»IP»,»internet»
Теле2 (TELE2 KZ)
- Точка доступа: internet
- Номер дозвона: *99#
- Логин: (пусто)
- Пароль: (пусто)
- Строка инициализации модема (необязательно): AT+CGDCONT=1,»IP»,»internet»
В некоторых моделях роутеров с поддержкой 3G-4G модемов определение оператора и ввод всех необходимых настроек происходит автоматически.
Настройка беспроводной сети
После ввода необходимых параметров применяем изменения и ждем перезагрузки роутера. После ччего открываем в меню раздел «Беспроводная сеть» и задаем собственные значения для:
- SSID — название вашей wifi сети, которое будет отображаться в списке для подключения
- Метод защиты сети — WPA2-Personal
- Тип шифрования — AES или TKIP
- Ключ — пароль для подключения к WiFi, не менее 8 символов
Применяем настройки. Далее открываем ноутбук или смартфон и включаем WiFi модуль. Для этого кликаем на иконку беспроводных соединения в правом нижнем углу панели состояния Windows и находим в списке сеть с нашим названием, которое создали на предыдущем шаге.
И подключаемся, используя только что заданный пароль.
Примеры настройки на разных брендах
Также у некоторых производителей в настройках необходимо будет указать, что вы хотите получать интернет именно через модем 3G/4G, а не по кабелю.
TP-Link
На роутерах TP-Link настройка USB модема находится в соответствующем разделе меню. Обратите внимание, что в старой версии панели управления нужно установить флажок на «Включить 4G в качестве резервного подключения к Интернет». То есть, при отсутствии кабельного источника подключения мобильная сеть будет работать, как основной.
На новых моделях ТП-Линк есть выбор между тремя значениями:
- По требованию
- Автоматически
- Вручную
По умолчанию лучше оставлять второй вариант, чтобы роутер сам отслеживал момент отключения от кабельного интернета и подключал мобильный через 4G модем.
Asus
На роутерах Asus нужно зайти в раздел меню «Интернет» и установить два значения:
- Интерфейс WAN — на «Мобильная сеть» или «USB»
- И Включить мобильную сеть — «Включить»
Ниже идут настройки сетевых параметров сотового оператора, о которых я писал выше
D-Link
Информацию о подключенном модеме к маршрутизатору D-Link можно увидеть в меню «3G-модем»
А вот сама настройка производится в разделе «Сеть — WAN». Тут нужно нажать на кнопку «Добавить»
И выбрать тип подключения «3G». После чего при необходимости ввести параметры для подключения к своему мобильному провайдеру
Tenda
У Тенда активация мобильного 4G модема производится в рубрике «Настройки Интернета»
Keenetic
На Кинетиках, так же, как у ТП-Линк, можно назначить подключение через USB модем в качестве основного или резервного на случай, если отключится кабельный интернет. Но в качестве изюминке здесь также есть возможность задать точное расписание работы сети 3G-4G.
Что делать, если при сохранении всех настроек роутер не раздает интернет по WiFi сети? Этому вопросу мы посвятили отдельную подробную инструкцию на WiFika.RU. Прочитайте, чтобы исправить данную ошибку.
Актуальные предложения:

Задать вопрос
- 10 лет занимается подключением и настройкой беспроводных систем
- Выпускник образовательного центра при МГТУ им. Баумана по специальностям «Сетевые операционные системы Wi-Fi», «Техническое обслуживание компьютеров», «IP-видеонаблюдение»
- Автор видеокурса «Все секреты Wi-Fi»
-
Как подключить?
-
Выбор маршрутизатора
-
Подключение и установка параметров
-
Настройка соединения
Современные технологии быстро развиваются. Даже при отсутствии в отдаленных населенных пунктах качественного проводного интернета на помощь приходит мобильный вариант. Давайте рассмотрим, как подключить WiFi через модем Мегафон и раздавать интернет на все портативные устройства в доме.
Как подключить?
К этому вопросу нужно подходить со всей серьезностью. Поэтому разделим всю инструкцию на логические пункты, выполнение которых обязательно для работы интернета.
Выбор маршрутизатора
Это ключевой фактор. Далеко не все модели имеют соответствующий разъем и функцию раздавать интернет с модемов. Поэтому изучите параметры своего роутера и при необходимости купите новый. Основные характеристики:
- маршрутизатор должен быть оснащен специальным разъемом для подключения модема;
- кроме соответствующего порта у роутера должна быть функция раздачи интернета через внешнее устройство, ведь USB-разъем может быть предназначен для подключения съемных носителей или принтера;
- маршрутизатор может поддерживать только определенные модели модемов, поэтому нужно изучить список совместимых устройств.
Подключение и установка параметров
Для начала подключите USB-модем в соответствующий порт на маршрутизаторе. Все. Основная часть завершена. Теперь осталось установить определенные параметры и настроить соединение. Для этого:
- Включите роутер и подключите его к ПК посредством кабеля или через WiFi.
- Найдите на нижней стороне маршрутизатора значение IP адреса по умолчанию. Запомните его.
- Откройте браузер, введите значение в адресную строку и нажмите Enter.
Внимание! Если подобная информация отсутствует, попробуйте ввести 192.168.0.1 или 192.168.1.1. Один из вариантов сработает.
- На странице должно появиться всплывающее окно с полями «Логин» и «Пароль». Если вы не меняли значение по умолчанию, введите «admin» в два поля и нажмите кнопку «Вход».
Внимание! В некоторых китайских моделях логин и пароль по умолчанию могут отличаться. Ознакомьтесь с информацией на устройстве или коробке поставки.
Теперь можно приступать к самым тонким настройкам раздачи интернета через модем.
Настройка соединения
В новых маршрутизаторах появилась функция автоматической конфигурации подключения 3G модема. Для этого нужно (рассмотрим на примере роутера TP-Link):
- Перейти во вкладку «Сеть» – «Доступ к интернету» в настройках роутера, выбрать «Только 3G/4G» и нажать кнопку «Сохранить».
- Далее откройте «Сеть» – «3G/4G».
- Выберите страну, оператора связи, режим подключения и тип аутентификации, после чего нажмите «Подключить».
- Перезагрузите роутер.
Если у вас устаревшее устройство и прошивка, для успешной настройки нужно знать данные мобильного оператора, такие как APN, логин и пароль. Также меняется и алгоритм подключения. Приведем данные от МегаФон:
- APN – internet;
- Логин – gdata;
- Пароль – gdata.
Совет! Более подробную и актуальную информацию найдете на официальном сайте мобильного оператора.
Осталось внести эти данные в соответствующие поля. Для этого выполните следующее:
- Перейдите во вкладку «Сеть» – «WAN» в настройках роутера.
- В поле «Тип соединения» выберите «Mobile broadband» (также может быть «Мобильный интернет»).
- После этого появится три дополнительных поля. Рассмотрим настройку точки доступа на примере МегаФон:
- APN – internet;
- Логин – gdata;
- Пароль – gdata.
- Нажмите кнопку «Сохранить» без изменения остальных полей.
- Перезагрузите маршрутизатор.
Для подключения 4G модема все намного проще:
- В строке «Тип соединения» выберите «3».
- В поле «Провайдер» выберите страну и оператора. Например, Россия и МегаФон.
- Далее остальные поля заполнятся автоматически, только нажмите «Сохранить» и перезагрузите роутер.
Теперь вы знаете, как подключить WiFi через модем МегаФон. Аналогичто это можно сделать и с остальными операторами, при этом интернет будет во всей домашней локальной сети. Если остались вопросы – пишите их в комментарии.