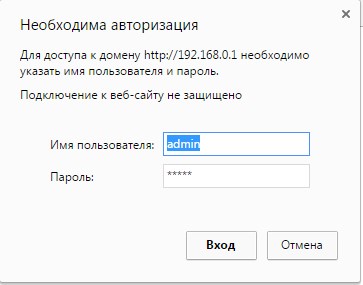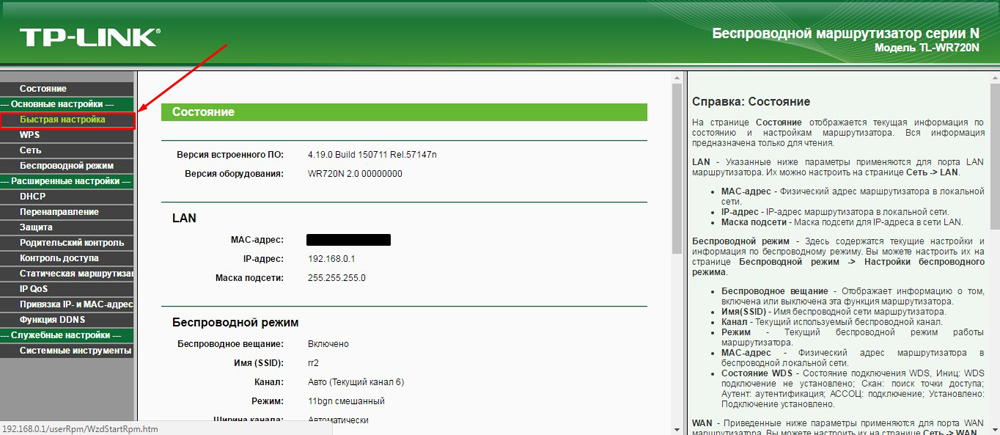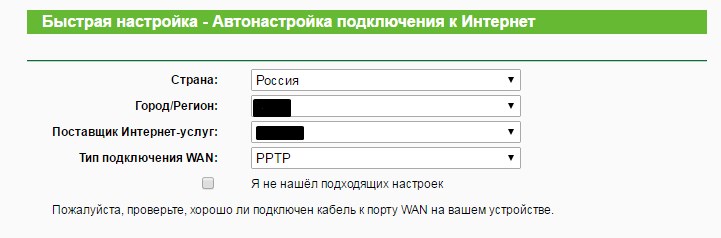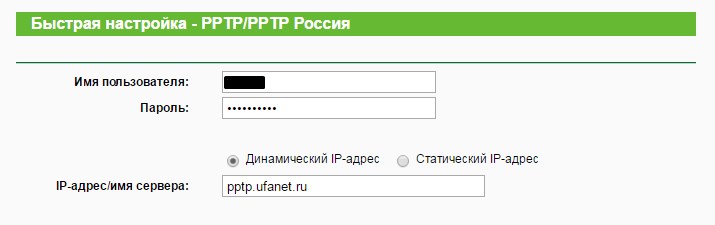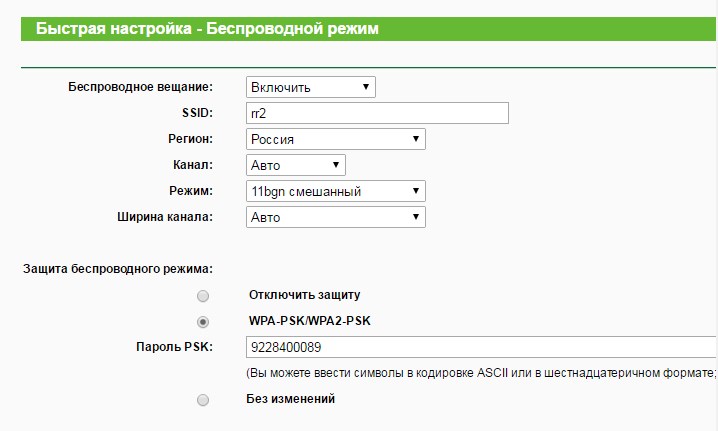В этой статье мы разберёмся с настройкой роутера для Башинформсвязи. Тут есть нюансы, Башинформсвязь — это имя провайдера, а не название роутера. Роутер же может быть абсолютно любым, даже изначально не подходящим, но перепрошитым. Мы будем рассматривать настройку на одной из самых распространённых марок — TP-Link.
Роутер TP-LINK
Баштел использует PPPoE-соединение — это высокоскоростное соединение, при заключении договора в таком случае выдают логин и пароль, которые мы будем использовать при настройке Wi-Fi.
Предварительные манипуляции
Открываем коробку с роутером, проверяем на целостность корпус роутера, провода и антенны, если они есть. На задней панели нашего устройства минимум 4 отверстия: питание, «вход» и 2 «выхода». Вставляем штекер от блока питания в подходящее отверстие, интернет-кабель в отверстие с пометкой «Wan», двусторонний кабель в любое из двух других отверстий одним концом, а другим в наш компьютер.
Сборка завершена, подключаем блок питания в сеть, должны замигать лампочки на корпусе устройства.
Настройка
Открываем любой браузер и в адресной строке пишем: 192.168.0.1. Нам предлагают ввести логин и пароль, в этом случае они одинаковы, вводим в обе строки слово admin.
Вводим логин и пароль для входа в административную панель TP-Link
Мы попали в административную панель TP-Link, выбираем пункт «Быстрая настройка»
Выбираем «Быстрая настройка»
Жмём «Далее», чтобы продолжить. В появившемся окне указываем страну проживания, город, провайдера и тип подключения.
Указываем страну и город, провайдера и тип подключения
Следующее окно самое важно — нам необходимо ввести те самые логин и пароль, которые нам выдал провайдер. Вводим их и идём дальше.
Указываем логин и пароль, которые нам выдал провайдер
На следующей странице обращаем внимание, чтобы было включено беспроводное вещание, Вай-Фай иначе работать не будет. SSID— это имя точки доступа, будет видно всем. Обязательно установите защиту беспроводного режима и укажите пароль — с помощью него можно будет подключиться к вашему Wi-Fi. Сохраните или запишите эти данные, без них вы не сможете пользоваться беспроводным интернетом.
Завершение настроек подключения
На этом настройка закончена, после нажатия кнопки «Завершить» роутер перезагрузится и точка доступа Wi-Fi готова. Без лишних манипуляций вы уже имеете выход в интернет, но до тех пор, пока кабель подсоединён к вашему компьютеру или ноутбуку. Чтобы воспользоваться Вай-Фай, нужно выдернуть провод из вашей машины и выбрать вашу точку доступа из всех возможных (SSID, который вы указывали — это то, что вы ищете).
Заключение
Мы рассмотрели подключение и настройку интернета у Башинформсвязи на примере роутера TP-Link. Обратите внимание, далеко не на всех стационарных компьютерах есть модуль Вай-Фай, поэтому, скорее всего, вам придётся подключиться по кабелю либо купить модуль, чтобы пользоваться беспроводным интернетом. Если же у вас ноутбук — в 99 случаях из 100 у вас не будет проблем с Вай-Фай.
Если вы только что приобрели новый wifi роутер bashtel или решили обновить настройки своего существующего роутера, эта подробная инструкция поможет вам весьма легко настроить ваше подключение к Интернету на быстрый и стабильный режим. Настройка роутера bashtel включает в себя несколько шагов, таких как подключение кабелей, настройка wifi-сети и изменение пароля. Следуя этому руководству, вы сможете выполнить все эти шаги без проблем и наслаждаться высокоскоростным интернетом!
Шаг 1: Подключение кабелей
Первым шагом в настройке роутера bashtel является подключение кабелей. Вам понадобятся два кабеля: кабель, поставляемый в комплекте с роутером, который подключается к вашему интернет-провайдеру, и кабель Ethernet, который подключается от роутера к вашему компьютеру.
Примечание: убедитесь, что ваш роутер и компьютер выключены перед подключением кабелей для безопасности и предотвращения повреждения оборудования.
Подключите один конец провода от интернет-провайдера к порту WAN (интернет) на задней панели роутера bashtel, а другой конец — к интернет-порту на вашем модеме или кабельной коробке. Затем подключите Ethernet-кабель к порту LAN на задней панели роутера bashtel и другой его конец — к сетевой карт
Содержание
- Как настроить wifi роутер bashtel: подробная инструкция
- Подключение роутера к компьютеру
- Вход в настройки роутера
- Настройка соединения с провайдером
- Задание пароля для wifi сети
- Проверка скорости интернета и настройка каналов
Как настроить wifi роутер bashtel: подробная инструкция
Настройка wifi роутера bashtel позволяет обеспечить стабильное и быстрое подключение к интернету. Для этого следуйте инструкции ниже:
1. Подключите роутер bashtel к вашему компьютеру с помощью сетевого кабеля.
2. Откройте любой веб-браузер на вашем компьютере и введите в адресной строке IP-адрес роутера. Обычно это 192.168.1.1, но вы можете узнать точный IP-адрес в документации к роутеру.
3. Введите ваш логин и пароль для доступа к настройкам роутера. Если вы не знаете логин и пароль, обратитесь к поставщику услуг интернета или проверьте документацию.
4. После успешной авторизации откроется панель управления роутером bashtel. Вам будет доступен широкий набор настроек, которые вы можете изменить по вашему усмотрению.
5. В разделе «Настройки беспроводной сети» выберите нужный вам тип шифрования (например, WPA2), введите новый пароль для wifi-сети и сохраните изменения.
6. Проверьте подключение к wifi-сети с помощью другого устройства, например, смартфона или планшета. Введите новый пароль и проверьте скорость интернета.
7. Если у вас возникли проблемы с настройкой роутера bashtel или подключением к интернету, обратитесь за помощью к специалисту по сетевым технологиям или в техническую поддержку вашего провайдера интернет-услуг.
После выполнения всех этих шагов ваш wifi роутер bashtel будет настроен и готов к использованию. Пользуйтесь интернетом без проблем и наслаждайтесь быстрым и стабильным соединением в вашей домашней сети.
Подключение роутера к компьютеру
Для начала настройки wifi роутера bashtel, вам необходимо подключить его к компьютеру. Подключение осуществляется через Ethernet-кабель, который подключается к порту на задней панели роутера и порту на компьютере.
Шаги для подключения роутера к компьютеру:
- Проверьте, что компьютер выключен.
- Возьмите Ethernet-кабель и вставьте один его конец в порт на задней панели роутера.
- Вставьте другой конец кабеля в Ethernet-порт на задней панели компьютера.
- Убедитесь, что кабель надежно вставлен в оба порта.
- Включите компьютер и дождитесь его полной загрузки.
После выполнения всех этих шагов, ваш роутер должен быть успешно подключен к компьютеру. Теперь вы готовы перейти к настройке роутера для быстрого интернета.
Вход в настройки роутера
Для начала настройки роутера Bashtel, вам необходимо войти в его настройки. Для этого выполните следующие шаги:
- Откройте веб-браузер на вашем компьютере.
- В адресной строке введите IP-адрес роутера Bashtel. Обычно это 192.168.0.1, но может быть и другой, в зависимости от настроек вашей сети.
- Нажмите Enter на клавиатуре или нажмите на кнопку перехода по адресу.
- Откроется страница входа в настройки роутера. Введите логин и пароль от административного доступа. Если вы не меняли их ранее, попробуйте использовать значения по умолчанию (логин: admin, пароль: admin) или проверьте документацию от провайдера.
- Нажмите на кнопку Войти или Ок.
Если данные введены верно, вы будете перенаправлены на главную страницу настроек роутера. Теперь вы готовы к настройке подключения и других параметров вашего роутера Bashtel.
Настройка соединения с провайдером
Прежде чем приступить к настройке wifi роутера bashtel, необходимо настроить соединение с вашим интернет-провайдером. Для этого выполните следующие шаги:
- Подключите роутер bashtel к источнику электропитания и подождите, пока он завершит инициализацию.
- Подключите Ethernet-кабель от модема провайдера к порту WAN на задней панели роутера bashtel.
- Удостоверьтесь, что соединение между модемом и роутером успешно установлено. Обычно светодиодный индикатор на передней панели роутера горит зеленым цветом, указывая на удачное соединение.
- Войдите в веб-интерфейс роутера bashtel, введя его IP-адрес в адресной строке вашего интернет-браузера. По умолчанию IP-адрес для входа в веб-интерфейс роутера bashtel – 192.168.1.1.
- Введите логин и пароль, чтобы войти в веб-интерфейс роутера. Обычно логин и пароль по умолчанию – admin.
- Перейдите в раздел «Настройки соединения» или аналогичный раздел в веб-интерфейсе роутера bashtel.
- Выберите тип соединения, предоставленного вашим интернет-провайдером. Обычно это PPPoE или DHCP.
- Введите учетные данные, предоставленные интернет-провайдером, такие как логин и пароль для PPPoE-соединения или получите IP-адрес автоматически от провайдера.
- Сохраните настройки и перезагрузите роутер bashtel.
Теперь соединение с вашим провайдером настроено и готово к использованию. Вы можете продолжить настройку wifi роутера bashtel для быстрого интернета с помощью других разделов инструкции.
Задание пароля для wifi сети
Для обеспечения безопасности вашей wifi сети и предотвращения несанкционированного доступа к ней, необходимо задать пароль.
Для настройки пароля на вашем wifi роутере Bashtel выполните следующие действия:
- Откройте веб-браузер и в адресной строке введите IP-адрес вашего роутера. Обычно это 192.168.1.1 или 192.168.0.1. Нажмите Enter, чтобы открыть страницу настроек.
- Введите логин и пароль. По умолчанию логин и пароль для роутера Bashtel — admin. Если вы их изменили, введите свои данные.
- На странице настроек вашего роутера найдите раздел «Wireless» или «Беспроводная сеть». В этом разделе вы найдете поля для ввода нового пароля.
- Задайте новый пароль, следуя рекомендациям по безопасности. Пароль должен быть достаточно длинным и содержать буквы верхнего и нижнего регистра, цифры и специальные символы.
- После ввода нового пароля сохраните изменения, нажав кнопку «Применить» или «Save».
Теперь ваша wifi сеть защищена паролем, и только вы и те, кому вы разрешили доступ, смогут подключиться к ней.
Проверка скорости интернета и настройка каналов
После того, как вы успешно настроили свой wifi роутер Bashtel, важно проверить скорость вашего интернет-соединения. Низкая скорость может быть вызвана различными факторами, включая настройки каналов, препятствия и интерференцию от других беспроводных устройств.
Для проверки скорости интернета вы можете воспользоваться онлайн-инструментами, такими как Speedtest. Откройте любой браузер на вашем компьютере или мобильном устройстве и найдите сайт, предоставляющий услугу проверки скорости интернета. Введите этот сайт в адресную строку и запустите тест скорости.
После завершения теста скорости вы увидите результаты, которые указывают на вашу текущую скорость загрузки и выгрузки данных. Если скорость ниже, чем ожидалось, вам, возможно, потребуется настроить каналы вашего wifi роутера.
Множество wifi устройств используют один и тот же канал для передачи данных, что может привести к проблемам с интерференцией. Для улучшения скорости и стабильности сигнала рекомендуется изменить настройки каналов вашего wifi роутера.
Для этого откройте веб-интерфейс вашего wifi роутера, введя его IP-адрес в адресную строку браузера. Войдите в систему, используя свои учетные данные, которые вы указали при настройке роутера. Перейдите в раздел настройки каналов или беспроводного соединения.
Выберите автоматический режим выбора канала или вручную выберите наименее загруженный канал. Обычно это каналы 1, 6 или 11. Сохраните изменения и перезагрузите wifi роутер.
После изменения настроек каналов проведите повторную проверку скорости интернета. Если скорость улучшилась, значит, ваш wifi роутер работает более эффективно.
Не забывайте, что окружающие беспроводные устройства, такие как микроволновые печи, телефоны и другие wifi роутеры, могут вызывать интерференцию и снизить скорость вашего интернет-соединения. Поэтому рекомендуется разместить ваш wifi роутер вблизи устройств, с которыми вы часто работаете, и подключить его к электрической розетке для улучшения качества связи.
Обратите внимание, что для изменения настроек вашего wifi роутера или проведения проверки скорости интернета могут быть различные подходы в зависимости от модели и производителя. Поэтому рекомендуется обратиться к руководству пользователя или посетить официальный сайт производителя для получения более подробных инструкций.
Wifi роутер — это устройство, которое обеспечивает безопасное подключение к Интернету через wifi сеть. Роутеры башинформсвязь являются популярным выбором для домашней сети, благодаря своей надежности и простой настройке.
Настройка wifi роутера башинформсвязь может показаться сложной задачей, особенно для новичков. Однако, следуя пошаговой инструкции, вы сможете настроить свой роутер без проблем.
Первым шагом является подключение роутера к вашему компьютеру с помощью Ethernet кабеля. Убедитесь, что компьютер и роутер выключены перед подключением кабеля. Затем, подключите один конец кабеля в порт LAN на вашем роутере и другой конец — в Ethernet порт вашего компьютера.
Следующим шагом является включение роутера и компьютера. После включения обоих устройств, откройте веб-браузер на вашем компьютере и введите IP-адрес вашего роутера в адресной строке. Обычно адрес состоит из комбинации цифр и точек, например 192.168.0.1. Нажмите Enter, чтобы перейти к странице настройки роутера.
Теперь вы находитесь на странице настройки роутера. Вам может понадобиться ввести логин и пароль для доступа к этой странице. Обычно логин и пароль по умолчанию указаны на обратной стороне роутера или в документации, поставляемой с роутером. Если вы не можете найти логин и пароль, обратитесь к поставщику услуг или производителю роутера.
Совет: Для обеспечения безопасности сети измените логин и пароль после первого входа на страницу настройки.
Содержание
- Начало настройки wifi роутера Башинформсвязь
- Подключение к роутеру
- Вход в административную панель
- Настройка общих параметров
- Настройка безопасности
- Проверка и сохранение настроек
Начало настройки wifi роутера Башинформсвязь
Перед началом настройки, важно также установить роутер в правильной близости к компьютеру или другому устройству, которое будет использовать сеть Wi-Fi. Убедитесь, что роутер подключен к источнику питания и включен.
Следующий шаг — подключение провода Ethernet к роутеру и компьютеру. Вставьте один конец провода в разъем LAN на задней панели роутера, а другой конец — в Ethernet-порт вашего компьютера.
Когда все соединения установлены, подождите несколько минут, чтобы роутер смог инициализироваться. В это время вы можете проверить, есть ли светодиодные индикаторы на роутере, которые подтверждают его работу.
После успешного подключения роутера и инициализации, вы готовы приступить к настройке Wi-Fi. Перейдите на компьютере в браузер и введите IP-адрес роутера. Обычно это 192.168.1.1 или 192.168.0.1. Нажмите «Enter» и вас перенаправит на страницу входа в настройки роутера.
На странице входа вам может потребоваться указать имя пользователя и пароль. Введите соответствующие данные, которые указаны в инструкции к роутеру или на его задней панели. Если пароль не указан, попробуйте ввести «admin» в поле пароля.
Подключение к роутеру
Перед началом настройки wifi роутера Башинформсвязь важно установить соединение между компьютером и роутером. Для этого следуйте следующим шагам:
Шаг 1: Убедитесь, что ваш компьютер или ноутбук подключены к роутеру кабелем Ethernet.
Шаг 2: Откройте веб-браузер (например, Google Chrome, Mozilla Firefox, Internet Explorer) на компьютере и введите IP-адрес роутера в адресной строке. Обычно IP-адрес роутера Башинформсвязь – 192.168.1.1 или 192.168.0.1.
Шаг 3: В открывшейся странице введите логин и пароль от роутера. Заводские настройки включают стандартные логин и пароль – admin. Если у вас были изменены логин и пароль, введите соответствующую информацию.
Шаг 4: После ввода логина и пароля вы будете перенаправлены на главную страницу настроек роутера.
Шаг 5: Теперь вы можете начать настраивать wifi роутер Башинформсвязь с помощью интерфейса настройки. Перейдите в раздел «Настройки Wi-Fi» или подобный, где вы сможете изменить имя сети (SSID) и пароль для подключения к wifi.
Шаг 6: После внесения необходимых изменений не забудьте сохранить настройки, чтобы они вступили в силу.
Поздравляю! Теперь вы подключены к роутеру и можете настроить wifi соединение согласно своим требованиям и предпочтениям.
Вход в административную панель
Для начала настройки wifi роутера Башинформсвязь необходимо войти в административную панель устройства. Для этого выполните следующие шаги:
Шаг 1: Откройте веб-браузер на компьютере или устройстве, подключенном к wifi роутеру.
Шаг 2: В адресной строке браузера введите IP-адрес роутера. Обычно IP-адрес указан на наклейке на задней или нижней панели устройства. Например, может быть указано «192.168.1.1».
Шаг 3: Нажмите клавишу «Enter» или «Ввод» на клавиатуре, чтобы перейти на страницу входа в административную панель.
Шаг 4: Введите логин и пароль. Если роутер новый или не настраивался, используйте стандартные данные для входа. Эти данные обычно указаны в инструкции к устройству. Если вы изменяли логин и пароль ранее, введите новые данные.
Примечание: Если данные для входа в административную панель были изменены и вы не помните их, вам придется сбросить настройки wifi роутера к заводским значениям и повторить процесс настройки заново.
Шаг 5: Нажмите кнопку «Войти» или «Enter» для входа в административную панель.
После успешного входа в административную панель вы сможете настроить различные параметры и функции wifi роутера Башинформсвязь в соответствии с вашими потребностями.
Настройка общих параметров
Для настройки wifi роутера от Башинформсвязь необходимо выполнить следующие действия:
- Подключите роутер к питанию и дождитесь полной загрузки.
- Соедините компьютер с роутером с помощью кабеля Ethernet.
- Откройте веб-браузер и введите в адресной строке IP-адрес вашего роутера (обычно 192.168.0.1 или 192.168.1.1).
- Введите логин и пароль для доступа к настроек роутера. Если вы не знаете логин и пароль, проверьте документацию или обратитесь к вашему провайдеру.
- После успешной авторизации вы увидите основное меню настройки роутера.
- Выберите «Общие настройки» или аналогичную опцию в меню.
- На странице «Общие настройки» установите следующие параметры:
- Имя сети (SSID) — укажите название вашей wifi-сети.
- Режим работы — выберите режим работы роутера (обычно «Роутер» или «AP-режим»).
- Канал — выберите наиболее свободный канал для работы вашей wifi-сети.
- Шифрование — установите тип шифрования (обычно WPA2-PSK) и введите пароль для доступа к wifi-сети.
- После внесения изменений сохраните настройки.
- Перезагрузите роутер, чтобы новые настройки вступили в силу.
После выполнения указанных действий, wifi роутер от Башинформсвязь будет настроен с учетом введенных параметров и готов к использованию.
Настройка безопасности
Настройка безопасности вашего wifi роутера очень важна для защиты вашей сети от несанкционированного доступа. Это позволит предотвратить взлом, перехват данных и другие виды кибератак.
Вот несколько шагов, которые помогут вам настроить безопасность своего wifi роутера:
- Смените стандартный пароль администратора. Пароль должен быть сложным, содержать как минимум 8 символов и включать цифры, буквы в разных регистрах и специальные символы.
- Включите шифрование. Настройте ваш wifi роутер для работы с шифрованием, например, WPA2-PSK. Это обеспечит защиту передачи данных.
- Создайте уникальное имя wifi сети (SSID). Не используйте стандартные названия, такие как «Default» или «Linksys». Это сделает вашу сеть менее уязвимой и позволит легче ее идентифицировать.
- Отключите функцию broadcasting (рассылка). Это скроет название вашей wifi сети от посторонних устройств и будет требовать ввода имени сети и пароля для подключения.
- Включите фильтрацию MAC-адресов. Это позволит разрешить доступ только устройствам, чьи MAC-адреса вы предварительно добавите в список разрешенных.
- Обновляйте прошивку своего wifi роутера. Регулярное обновление прошивки помогает закрыть уязвимости и обеспечивает более высокий уровень безопасности.
Примените эти рекомендации по настройке безопасности wifi роутера от Башинформсвязь, чтобы обеспечить безопасность вашей домашней сети и защитить свои данные.
Проверка и сохранение настроек
После того как вы закончили настроить wifi роутер Башинформсвязь, очень важно провести проверку настроек и сохранить их. Это позволит вам убедиться, что все параметры настроены правильно и избежать потери настроек в случае сбоя или сброса роутера.
Для проверки настроек вы можете выполнить следующие действия:
- Подключитесь к wifi роутеру с помощью устройства, поддерживающего Wi-Fi (например, смартфона или ноутбука).
- Откройте веб-браузер на вашем устройстве и введите адрес роутера в адресной строке. Обычно адресом роутера является «192.168.0.1» или «192.168.1.1», но вы можете найти эту информацию в документации к роутеру.
- В открывшейся странице введите логин и пароль администратора роутера. Если вы не изменили эти данные после установки роутера, то используйте стандартные учетные данные, указанные в документации.
- После успешной авторизации откроется главная страница администратора роутера, на которой вы сможете увидеть основные настройки роутера.
Если вы правильно настроили Wi-Fi роутер Башинформсвязь, вы должны увидеть следующие параметры: название вашей Wi-Fi сети (SSID), метод защиты (например, WPA2), пароль для подключения к Wi-Fi сети и другие настройки, которые вы настроили.
Для сохранения настроек роутера обычно на главной странице администратора есть кнопка «Сохранить» или «Применить». Нажмите на эту кнопку, чтобы сохранить настройки роутера.
После сохранения настроек роутера рекомендуется перезагрузить роутер, чтобы все изменения вступили в силу. Для перезагрузки роутера обычно на главной странице администратора есть кнопка «Перезагрузить» или «Ребут». Нажмите на эту кнопку и подождите, пока роутер перезагрузится.
Теперь вы провели проверку и сохранили настройки wifi роутера Башинформсвязь. Вы можете быть уверены, что ваш роутер работает правильно и у вас есть доступ к Wi-Fi сети с настроенными параметрами.
На чтение 3 мин Опубликовано
Wifi роутер — это важное устройство, которое обеспечивает беспроводное подключение к интернету. Он позволяет с легкостью получать доступ к сети и использовать все преимущества без проводного подключения. Роутеры от компании БашИнформСвязь очень популярны и надежны, поэтому в этом руководстве мы расскажем, как правильно настроить wifi роутер БашИнформСвязь для начинающих.
Прежде чем приступить к настройке, вам потребуется пара важных вещей. Во-первых, у вас должен быть физическое подключение к интернету, например, через модем или провод. Во-вторых, у вас должен быть доступ к роутеру с помощью компьютера, ноутбука или смартфона.
Шаг 1: подключите роутер к источнику питания и подключите его к модему с помощью провода Ethernet. Убедитесь, что все соединения кабелей крепкие и надежные.
Шаг 2: откройте веб-браузер на вашем устройстве и введите IP-адрес роутера. Обычно он указан на самом роутере или в документации. Вам нужно будет ввести логин и пароль для входа в настройки роутера. По умолчанию они могут быть «admin» и «password», но в случае роутеров БашИнформСвязь они могут отличаться, поэтому обязательно проверьте документацию или воспользуйтесь технической поддержкой.
Шаг 3: после успешного входа в настройки роутера вы увидите различные опции и вкладки. Необходимо настроить основные параметры, такие как имя сети (SSID), пароль и тип безопасности. Обычно это можно сделать в разделе «Wireless» или «Wifi settings». Придумайте уникальное имя для вашей сети и установите надежный пароль для защиты от несанкционированного доступа. Не забудьте сохранить изменения после внесения.
Совет: если у вас есть возможность, использование шифрования WPA2 будет наиболее безопасным выбором для защиты вашей wifi сети.
Как настроить wifi роутер башинформсвязь
Настройка wifi роутера от компании БашИнформСвязь может быть выполнена с помощью следующих шагов:
1. Подключите роутер к электрической сети и убедитесь в его включении.
2. Подключите Ethernet-кабель от интернет-провайдера к WAN-порту роутера.
3. Подключите компьютер к роутеру с помощью Ethernet-кабеля или установите беспроводное соединение сети.
4. Откройте веб-браузер и введите IP-адрес роутера в строке поиска.
5. Введите имя пользователя и пароль для доступа к настройкам роутера. Обычно это admin/admin или указанные в документации от поставщика.
6. После успешного входа в панель управления настройте основные параметры, такие как название сети (SSID) и пароль доступа.
7. Примените изменения и перезапустите роутер.
8. Подключите все устройства к новой wifi-сети и проверьте доступ в Интернет.
Следуя этим простым инструкциям, вы сможете быстро и легко настроить wifi роутер от БашИнформСвязь и наслаждаться безопасным и стабильным беспроводным интернет-соединением.
Подготовка к настройке
Перед тем, как приступить к настройке wifi роутера Башинформсвязь, необходимо выполнить несколько шагов подготовки.
- Проверьте наличие всех компонентов: роутера, сетевого кабеля, а также блока питания.
- Убедитесь, что у вас есть доступ к интернету и учетная запись провайдера Башинформсвязь активирована.
- Ознакомьтесь с инструкцией по эксплуатации, прилагаемой к роутеру. В ней вы найдете подробные инструкции по настройке и функциональности.
- Выберите оптимальное место для размещения роутера. Оно должно быть максимально близко к месту, где вы планируете использовать Wi-Fi, и с минимальными помехами (металлические предметы, радиоэлектроника и т.д.).
- Включите роутер в сеть с помощью блока питания.
После выполнения этих шагов вы будете готовы приступить к самой настройке wifi роутера Башинформсвязь.
Настройка wifi роутера является важным этапом при подключении к сети Интернет. Без правильной настройки роутера вы не сможете пользоваться беспроводным доступом к сети Интернет. Один из таких роутеров, которые предоставляет доступ к сети Интернет, является wifi роутер от Башинформсвязь.
Процесс настройки wifi роутера от Башинформсвязь довольно прост и не займет много времени. В этой статье мы подробно рассмотрим все шаги, которые необходимо выполнить для успешной конфигурации роутера. Вы узнаете, как подключиться к wifi сети, как изменить имя и пароль для доступа к роутеру, а также как настроить беспроводную сеть и безопасность.
Для начала настройки роутера от Башинформсвязь потребуется подключиться к нему через проводное соединение с вашего компьютера. После этого вы сможете получить доступ к веб-интерфейсу роутера и приступить к его настройке. Важно помнить, что настройки роутера могут отличаться в зависимости от модели и версии программного обеспечения, поэтому лучше ознакомиться с руководством пользователя для вашей конкретной модели роутера.
Содержание
- Определение цели настройки wifi роутера
- Проверка доступности wifi роутера
- Подключение к wifi роутеру
- Вход в настройки wifi роутера
- Настройка wifi сети
- Защита wifi роутера от несанкционированного доступа
Определение цели настройки wifi роутера
Перед началом настройки wifi роутера от Башинформсвязь необходимо определить цель данной процедуры. В зависимости от ваших потребностей и требований следует выбрать соответствующую конфигурацию.
Основные цели настройки wifi роутера могут включать в себя следующие:
| Цель настройки | Описание |
|---|---|
| Подключение к интернету | Настройка роутера для подключения к провайдеру интернет-услуг. В этом случае требуется настроить соединение PPPoE или DHCP, а также указать логин и пароль от провайдера. |
| Создание беспроводной сети | Настройка wifi роутера для создания беспроводной сети, позволяющей подключиться к интернету с любого устройства, поддерживающего wifi. |
| Улучшение качества сигнала | Настройка параметров wifi роутера для оптимизации сигнала и улучшения качества беспроводного соединения в определенной области охвата. |
| Установка дополнительных функций | Настройка дополнительных функций роутера, таких как фильтрация URL-адресов, открытие портов, настройка брандмауэра и т. д. |
Определение цели настройки wifi роутера поможет вам правильно выставить нужные параметры и получить необходимый результат. Перейдем к следующему шагу настройки.
Проверка доступности wifi роутера
Перед настройкой wifi роутера от Башинформсвязь важно проверить его доступность для подключения к интернету. Для этого следуйте указанным ниже шагам:
- Проверьте, что ваш wifi роутер подключен к источнику питания и включен. Для этого убедитесь, что индикатор питания на роутере горит.
- Проверьте, что сетевой кабель, подключенный к роутеру, правильно подключен к вашему модему или источнику интернета. Убедитесь, что кабель надежно закреплен в разъеме на обоих концах.
- Убедитесь, что wifi роутер находится в зоне покрытия Wi-Fi сигнала. Если сигнал слабый или отсутствует, переместите роутер ближе к вашему устройству или установите усилитель сигнала.
- Проверьте, что wifi антенны роутера настроены и установлены правильно. Убедитесь, что они откручены или выпрямлены и направлены в нужную сторону.
- Попробуйте перезагрузить роутер, нажав на кнопку сброса (Reset) на задней панели. После перезагрузки, подождите несколько минут, чтобы роутер автоматически подключился к интернету.
После выполнения этих шагов, вы можете проверить доступность wifi роутера, попытавшись подключиться к сети Wi-Fi на вашем устройстве. Если подключение установлено успешно, вы сможете получить доступ к интернету через ваш wifi роутер.
Подключение к wifi роутеру
Чтобы подключиться к роутеру, вам понадобится выполнить следующие шаги:
- Убедитесь, что роутер включен и подключен к электрической сети.
- С помощью кабеля Ethernet подключите один из LAN-портов роутера к порту сетевой карты вашего компьютера или ноутбука.
- Откройте любой веб-браузер и введите в адресной строке IP-адрес вашего роутера. Обычно это 192.168.0.1 или 192.168.1.1. Если вам неизвестен IP-адрес роутера, вы можете узнать его в документации к устройству или обратившись в техническую поддержку Башинформсвязи.
- В появившемся окне авторизации введите логин и пароль, предоставленные вашим интернет-провайдером.
- После успешной аутентификации вы перейдете на страницу настроек роутера. Здесь вы можете изменить различные параметры, включая имя и пароль сети wifi.
- Для настройки wifi подключения выберите раздел сетевых настроек и перейдите в меню «Wi-Fi».
- Вам будет предложено задать имя (SSID) вашей wifi сети и пароль для подключения. Введите нужные значения и сохраните изменения.
- Подключитесь к новой wifi сети на вашем устройстве, используя заданные имя и пароль.
Теперь вы успешно подключились к wifi роутеру от Башинформсвязь и можете наслаждаться скоростным интернетом.
Вход в настройки wifi роутера
Чтобы настроить wifi роутер от Башинформсвязь, вам необходимо войти в его настройки. Для этого выполните следующие шаги:
- Подключите свой компьютер или ноутбук к роутеру с помощью Ethernet-кабеля или Wi-Fi.
- Откройте веб-браузер.
- Введите IP-адрес вашего роутера в адресную строку браузера. Обычно это адрес 192.168.1.1 или 192.168.0.1. Если адрес отличается, уточните его в документации или у вашего интернет-провайдера.
- Нажмите клавишу Enter.
- В появившемся окне авторизации введите логин и пароль для доступа к настройкам роутера. Если вы не меняли данные авторизации, по умолчанию логин: admin, пароль: admin.
- Нажмите кнопку Вход или OK.
После успешной авторизации вы попадете в панель управления роутером, где сможете настроить все необходимые параметры wifi сети, включая имя сети (SSID), защиту паролем (ключом), тип шифрования и другие.
Обратите внимание, что доступ к настройкам роутера по умолчанию имеет только администратор или пользователь с соответствующими правами. Необходимо обеспечить конфиденциальность логина и пароля для защиты от несанкционированного доступа к настройкам роутера.
Настройка wifi сети
Для настройки wifi сети на роутере от Башинформсвязь следуйте инструкциям:
- Подключите роутер к питанию и подключите его к вашему компьютеру с помощью Ethernet кабеля.
- Откройте любой веб-браузер на вашем компьютере и введите IP-адрес роутера в адресной строке. Обычно адрес состоит из цифр 192.168.0.1.
- Введите логин и пароль для доступа к настройкам роутера. Обратитесь к инструкции, прилагаемой к роутеру, для получения информации о стандартных логине и пароле. Если вы изменили эти настройки, используйте свои собственные данные.
- После успешной авторизации откроется интерфейс управления роутером. Найдите раздел, отвечающий за настройку wifi сети, обычно это «Wireless» или «Wi-Fi.»
- Включите wifi сеть, выбрав опцию «Enable» или «Включить».
- Задайте имя для вашей wifi сети (SSID). Вы можете выбрать любое уникальное имя для своей сети.
- Выберите тип шифрования для вашей wifi сети. Рекомендуется использовать WPA2, так как это самый безопасный тип шифрования.
- Задайте пароль для вашей wifi сети. Пароль должен быть достаточно сложным, чтобы предотвратить несанкционированный доступ к вашей сети.
- Сохраните настройки и перезапустите роутер.
После выполнения этих шагов ваш wifi роутер от Башинформсвязь будет настроен и готов к использованию. Обратитесь к руководству пользователя для получения дополнительной информации о возможностях настройки и оптимизации wifi сети.
Защита wifi роутера от несанкционированного доступа
Вот несколько рекомендаций, которые помогут вам защитить ваш wifi роутер:
- Смените стандартные логин и пароль. При первоначальной настройке роутера используются стандартные логин и пароль, которые легко угадать. Обязательно измените их на уникальные комбинации, чтобы злоумышленники не могли получить доступ к вашему роутеру.
- Включите шифрование сети. Настройте свою wifi сеть таким образом, чтобы она использовала шифрование WPA2. Это поможет защитить вашу сеть от взлома и перехвата данных.
- Отключите функцию WPS. WPS (Wi-Fi Protected Setup) позволяет подключать устройства к wifi сети с помощью 8-значного пин-кода. Однако, этот метод является уязвимым и может быть использован злоумышленниками для взлома сети. Лучше отключить WPS и вручную подключать устройства к wifi.
- Настройте брандмауэр. Включите брандмауэр на вашем wifi роутере, чтобы ограничить доступ к неподдерживаемым устройствам и защитить вашу сеть от внешних атак.
- Регулярно обновляйте ПО роутера. Производители регулярно выпускают обновления для своих роутеров, которые исправляют уязвимости и улучшают безопасность. Не забывайте проводить обновления и проверяйте наличие новых версий ПО регулярно.
Следуя этим рекомендациям, вы сможете значительно повысить уровень безопасности вашего wifi роутера и защитить свою сеть от несанкционированного доступа.