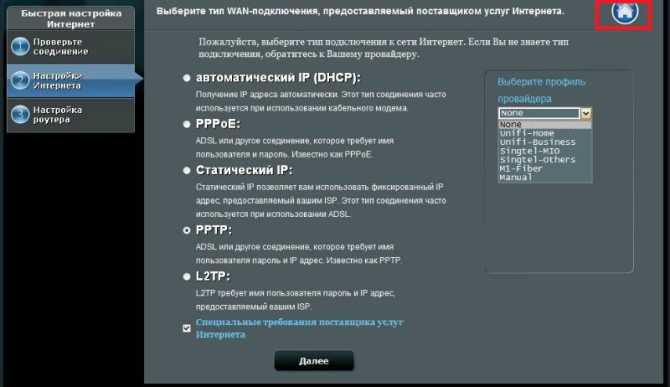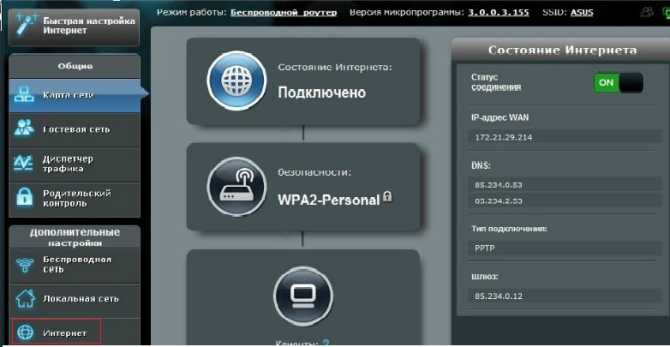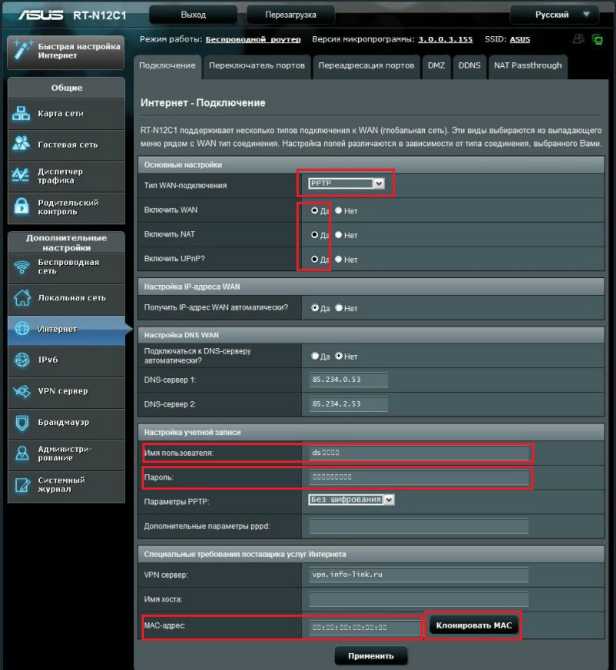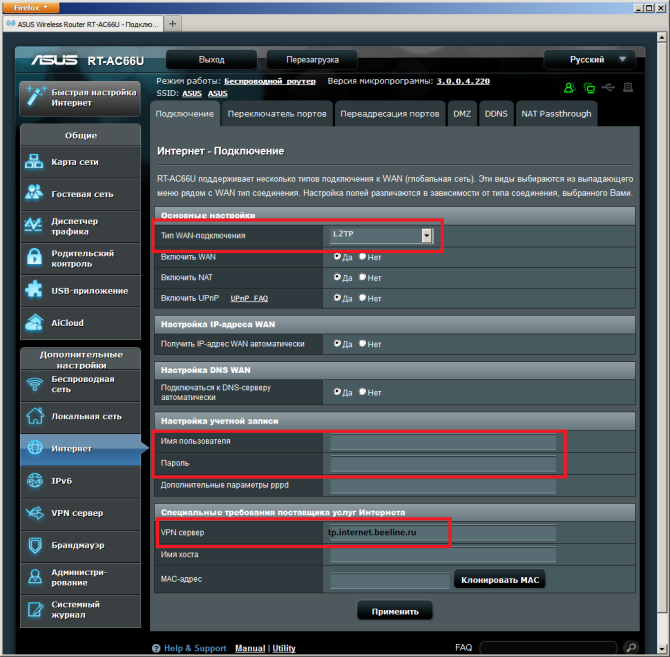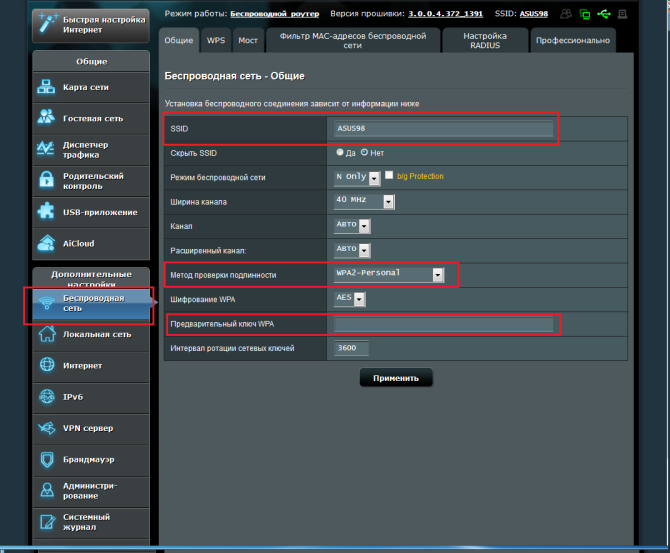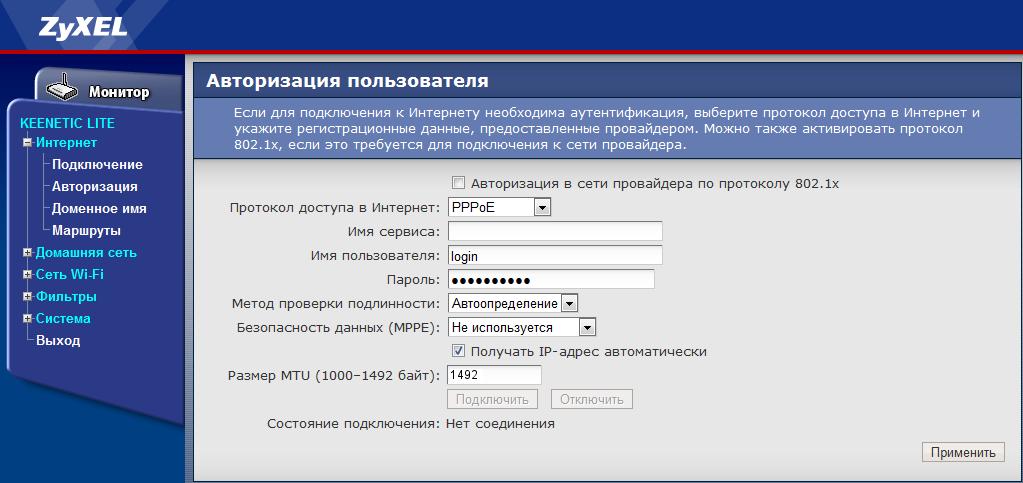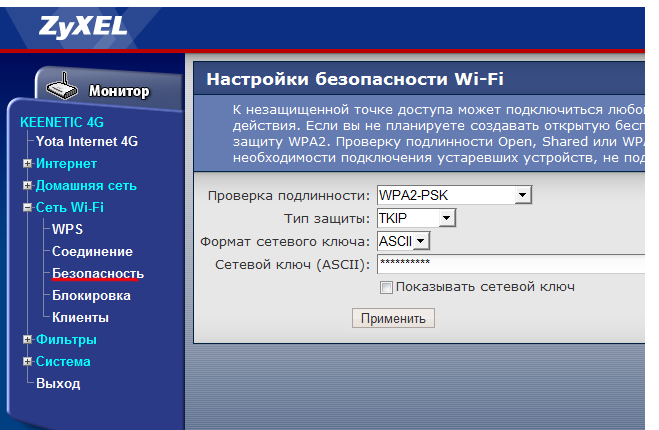В данной инструкции будет показан процесс настройки WiFi роутера ASUS RT-N12 D1 для провайдеров Билайн, Ростелеком, ТТК и МТС. Инструкция подойдет для роутеров с актуальной на сегодняшний день прошивкой, версии 3.0.х.х (Черный интерфейс).
Для тех, у кого старая прошивка 1.х.х.х или 2.х.х.х (Сине – Голубой интерфейс) и вы не желаете её обновить, то советую, ознакомится со статьёй здесь. Для тех, кто решил сменить прошивку на «черную», советую прочить, как ее обновить.
Содержание:
- Подключение роутера к компьютеру
- Сброс настроек роутера
- Вход в WEB конфигуратор
- Настройка интернета
- Конфигурирование IPTV
- Настройка WiFi
- Видео-инструкция подкключения роутера
Подключение WiFi маршрутизатора
Многие люди сначала располагают роутер в квартире, а потом думают, как его настроить по WiFi. Это не правильно. Лучше настраивать роутер, подключив его к компьютеру, а потом уже ставить его, куда душе будет угодно.
Сначала нужно будет включить роутер в сеть 220В, затем провод провайдера вставить в отдельный порт WAN, цвет которого будет отличаться от других (синий, белый, или другой, под ним будет надпись в виде буквы «е» с ободком). Возьмите патч-корд (он есть в комплекте), и подключите его в любой из 4-х портов «LAN», другой конец провода подключите к сетевой карте компьютера (туда, куда был вставлен провод провайдера ранее). Подключение WiFi маршрутизатора к компьютеру окончено.
Сброс настроек маршрутизатора на заводские
Я всегда советую, перед тем как приступить к настройке роутера, сбросить его на стандартные заводские настройки. Мало ли что, может Вы купили Б/У маршрутизатор, или после проверки на заводе их не сбросили.
Для сброса настроек нужно нажать на скрытую кнопку «Reset», для этого может потребоваться спичка, булавка или паста от ручки. Нажав на кнопку, удерживайте ее в течение 10 секунд и ждите, пока одновременно не загорятся все лампочки на передней панели. Ожидайте пару минут, пока роутер полностью не перезагрузится. Все, теперь настройки WiFi роутера сброшены на заводские.
Вход в WEB конфигуратор
После подключения роутера к ПК нам нужно его настроить, для этого нужно зайти в WEB интерфейс конфигуратора. Как и на всех роутерах асус, вход в конфигуратор осуществляется стандартно.
Открываем любой браузер (Опера, Мазила, Гугл хром, Яндекс браузер или кто еще пользуется Интернет Эксплорер). В адресной строке набираем адрес роутера 192.168.1.1, Логин- admin и Пароль – admin, жмем «Enter» или Вход (Отправить).
После входа перед вами откроется страница быстрых настроек. Для того чтобы понимать процесс настройки, советую все сделать вручную. Перейдите на главную страницу, нажав на кнопку в виде «домика» в правом верхнем углу. В некоторых прошивках нужно будет нажать на кнопку «далее».
Настройка интернета
Для начала давайте настроим Интернет-соединение. Для этого достаньте свой договор с интернет провайдером, где будут указаны настройки и тип соединения. Если вы потеряли договор или по каким-либо причинам он отсутствует, свяжитесь с технической поддержкой вашего провайдера и узнайте данные о подключении, которые вам нужны. Затем перейдите в пункт меню справа «Интернет».
Динамический IP адрес
Это самый простой тип соединения. Достаточно в поле «Тип WAN подключения» выбрать «Автоматический IP». Затем обязательно ставим точки на «Да» в поле «Включить WAN» и «Включить NAT». Можно также «включить UPnP» поставить точку на «Да» — сделаем это для того, чтобы у нас не было проблем в работе с файлообменниками.
Если у провайдера есть привязка по определенному MAC адресу, то в поле «MAC адрес» нужно указать его. Скорей всего, это мак адрес вашего компьютера, который был подключен к интернету. Если вы настраиваете роутер на нем, то просто нажмите кнопку «Клонировать MAC». Для принятия настроек нажмите кнопку «Применить».
PPPoE соединение для Ростелеком и Дом.ру
Выбираем «Тип WAN подключения» «PPPoE», Включить WAN NAT UPnP, ставим точки на «Да». Теперь самое главное, в пункте «Настройка учетной записи», в поле «Имя пользователя» пропишите Ваш логин, который написан в договоре или взят у тех поддержки. В поле «Пароль» вписываем пароль, который указан в договоре.
У некоторых провайдеров есть привязка к мак адресу. Если вы производите настройку на компьютере, который был подключен ранее к интернету, то просто нажмите кнопку «Клонировать МАС». Если нет, то вам нужно прописать его. После ввода всех настроек жмем кнопку «Применить».
L2TP соединение для Билайна
Для того чтобы поднять Интернет-соединение с провайдером «Beeline» выберите тип подключения «L2TP». Включить WAN NAT UPnP — ставим точки на «Да». Имя пользователя – это номер договора, тот номер, на который вы платите. Пароль – тот же самый, что и в личный кабинет. В «VPN соединение» указываем — tp.internet.beeline.ru. Теперь осталось нажить кнопку «Применить».
Для боле полного понимания настройки для данного типа подключения вы можете посмотреть это видео:
.
Настройка WiFi на роутере ASUS RT-N12
Чтобы настроить WiFi перейдите во вкладку «Беспроводная сеть». Здесь, во вкладке «Общие» нам нужно указать некоторые данные. SSID – имя сети, можете указать любое слово латиницей. «Метод проверки подлинности» — обязательно ставим WPA2-Personal, «Предварительный ключ WPA» — пароль вашей сети, указываем любой не менее 8 символов. Жмем кнопку «Применить».
После ввода всех настроек следует перезагрузить роутер. Кнопка перезагрузки находится верху интерфейса настроек. Дождитесь, кода роутер полностью включится, это займет максимум 2-3 минуты. Советую, ознакомится со статьей подключение Wi Fi к ноутбуку , подключить Вай фай к планшету.
Видео-инструкция как открыть порты:
.
Настройка IPTV
Настройки IPTV в роутере RT-N12 даже с новой прошивкой неполные. Можно лишь выбрать порт, по которому будет идти сигнал. Если у вашего провайдера нужно указать VLAN ID, то этот роутер вам не подойдет.
Для выбора порта, к которому будет подключаться IPTV приставка, перейдите в пункт Локальная сеть (ЛВС). Здесь, в поле «Выбор порта IPTV-STB» нужно выбрать порт, к которому вы будете подключать iptv-приставку. Все, жмем кнопку «Применить». Для тех, кому не понятен процесс конфигурирования маршрутизатора, даже после прочтения инструкции, предлагаю посмотреть видео:
.
Краткая инструкция по настройке роутера ASUS DSL-N16U для провайдеров МТС, МГТС.
Так-как роутер помимо ADSL порта, имеет RJ-45 WAN разъем, его можно подключить к Ethernet провайдерам, таким как — Акадо, Билайн, Qwerty, Онлайм, Ростелеком, NetByNet, Старлинк, Инетком и др.
Характеристики:
| Поддерживаемые стандарты | IEEE 802.11b, IEEE 802.11g, IEEE 802.11n, IEEE 802.3, IEEE 802.3u, IEEE 802.11i, IEEE 802.11e |
| Скорость WiFi соединения | 802.11b : 1, 2, 5.5, 11Mbps 802.11g : 6,9,12,18,24,36,48,54Mbps 802.11n : up to 300Mbps |
| Разъемы |
1 x RJ11 for ADSL |
| Поддерживаемая частота | 2.4GHz |
| Размеры | 207 x 148.8 x 35.5 |
Подключение роутера
1. Подключите кабель идущий в комплекте к LAN порту роутера, и к сетевой плате компьютера.
2. Введите в строке адреса браузера адрес 192.168.1.1, и нажмите Enter.
3. Введите логин и пароль — admin/admin
4. Попадаем на страницу «Карта сети»
Настройка интернет соединения PPPoE
Переходим по ссылке «Интернет»
Производим настройку:
- Режим передачи: ADSL WAN (ATM)
- PVC unit: Internet
- VPI (для МТС и МГТС): 1
- VCI (для МТС и МГТС): 50
Настройка Wi-Fi сети
Переходим по ссылке «Беспроводная сеть»
Производим настройку:
- SSID: имя wifi сети
- Скрыть SSID: если хотите чтобы сеть не была видна при поиске выбираем YES
- Метод проверки подлинности: WPA2-PSK
- Ключ сети: придумайте пароль не менее 8 символов
Дополнительные настройки Wi-Fi сети
Перейдите на вкладку «Профессионально»
Здесь вы можете настроить:
- Планировщик времени: время когда ваша wifi сеть должна быть включена а когда нет. Выберите дату и время включения радиомодуля.
- Скорость передачи данных: укажите желаемую скорость
Смена пароля роутера
Переудите в раздел «Администрирование»
Введите новый пароль, и сохраните настройки.
Компания МТС является одним из крупнейших провайдеров высокоскоростного кабельного и мобильного Интернета в России. Наличие большого количества устройств с выходом во Всемирную сеть требует организации локальных сетей на базе маршрутизаторов. Сами роутеры должны быть настроены для доступа к Сети интернет через выбранного провайдера. Статья поможет читателям провести установку, подключение и настройку роутеров МТС различных производителей своими силами.
Внешний вид роутеров
Провайдер Интернета МТС не практикует поддержку ограничений на использование роутеров определенных моделей. Стабильную и надежную работу в его сетях показали модели от производителей Zyxel и ASUS.
Передние панели их корпусов предназначены для размещения на них линейки светодиодных индикаторов или подсвеченных изнутри пиктограмм. Они информируют пользователя о подключении источника питания, поступлении и передаче информации от провайдера, исправности WI-FI сети, подключении пользователей по кабельным линиям. Индикаторы могут менять свой цвет в зависимости от состояния контролируемой цепи, работать в режимах молчания, постоянного свечения или проблеска.
На задней панели корпусов располагаются разъемы разной конфигурации. Штекерные гнезда служат для подачи питания роутеров. Коннекторы RJ-11 используются при подключении к ADSL-линиям доступа к Интернету. Коннекторы RJ-45, если провайдер обеспечивает доступ к Глобальной сети по технологии FTTx. Аналогичный тип разъемов применяется и в составе «витой пары». Данные кабельные сборки необходимы для объединения в локальную сеть конечных устройств, не имеющих WI-FI модулей. Некоторые модели маршрутизаторов имеют и USB-разъемы. Они используются для подключения мобильных модемов, внешних жестких дисков, флеш-накопителей.
На задней панели почти всех роутеров производители устанавливают кнопки, которые необходимы для выполнения некоторых манипуляций. Например, POWER (ON/OFF) включает и выключает маршрутизатор. WPS служит для соединения по Wi-Fi пользовательских девайсов с автоматической подстановкой пароля. RESET выполняет сброс до заводских настроек. Некоторые модели Zyxel имеют переключатель, определяющий режим использования маршрутизатора в локальной сети. Количество высокочастотных разъемов соответствует числу используемых антенн диапазонов WI-FI.
Подключение и подготовка к настройке
Подключение к сети провайдера МТС производится Ethernet кабелем, который заводится в жилое помещение работниками технической службы компании. Его коннектор RJ-45 стыкуется с WAN-портом роутера. Длина кабеля должна быть заранее определена с учетом места установки маршрутизатора. К штекерному разъему на задней панели подключается адаптер питания из комплекта поставки изделия. Один из портов LAN роутера патч-кордом подключается к сетевой карте персонального компьютера.
После включения питания ПК и роутера производится предварительная настройка работы сетевой карты компьютера. Она заключается в установке режима автоматического получения адресов IP и DNS-сервера. Для этого надо в сетевых подключениях кликнуть правой клавишей мыши по символу кабельного соединения ПК с роутером и в контекстном меню выбрать строчку «Свойства». В открывшемся окне выполняется поиск раздела протокола TPC/IP с последующей обязательной установкой «галочек» в строках автоматического получения адресов. В случае появления ошибки режим настройки надо исправить вручную. Процедура завершается нажатием клавиши OK.
Вход в меню настроек
Все настройки роутеров МТС производятся в веб-интерфейсе. Для входа используется любой браузер, установленный на компьютере. В его адресную строку необходимо вписать IP-адрес используемого роутера. Информацию о нем можно получить разными способами.
Если роутер приобретен в торговой сети, то на этикетке, закрепленной на нижней поверхности корпуса, присутствует необходимая информация об адресе маршрутизатора в локальной сети, предустановленных заводских логине и пароле администратора. IP-адрес представлен комбинацией цифр 192.168.0.1 или 192.168.1.1. Остальные данные авторизации — admin. После их ввода и выполнения команды «Вход» выполняется переход на главную страницу панели управления роутером.
Настройка роутера Zyxel МТС
На стартовой странице пользователю предлагаются варианты настройки — «Быстрая настройка» или «Веб-конфигуратор». Перед проведением более тонкой настройки с использованием веб-конфигуратора необходимо внимательно ознакомиться с информацией, указанной в договоре. Региональные подразделения МТС могут использовать разные типы соединения с Интернетом. Необходимым условием может оказаться привязка оборудования по его MAC-адресу. При появлении сомнений или вопросов необходимо связаться со службой технической поддержки.
При настройке роутера МТС Zyxel Keenetic после нажатия на клавишу «Веб-конфигуратор» появится всплывающее окно с предложением замены заводского пароля. Это необходимо сделать для защиты от постороннего доступа к введенным данным. После ввода своего нового пароля и его подтверждения следует нажать клавишу «Применить». Далее выполняется перезагрузка роутера. В появившемся окне вводится логин с новым значением пароля для повторной авторизации. Действия подтверждаются нажатием кнопки ОК.
Провайдер МТС может использовать следующие типы подключения к Сети интернет: PPPoE; PPTP; L2TP. Для настройки любого из них надо нажать на символ Интернета (глобус) в нижнем ряду иконок. На открывшейся странице при переходе в раздел PPPoE/VPN нужно нажать на трафарет «Добавить соединение». На странице настройки соединения при выборе типа подключения PPPoE требуется ввести имя пользователя и пароль, полученные от провайдера. При динамических соединениях PPTP/L2TP кроме этих данных требуется ввод адреса VPN-сервера — vpn.mts.ru.
При получении от провайдера МТС статического IP-адреса в настройки типа соединения вносятся изменения — отмечается «галочкой» пункт «Задать IP-адрес вручную», вписывается его значение, маска подсети, основной шлюз, адреса DNS-серверов. Их значения пользователь получает от провайдера вместе с фиксированным адресом. Настройка заканчивается выполнением команды «Применить» с последующей перезагрузкой маршрутизатора.
Настройка роутера ASUS
Как и для роутера Zyxel, все настройки роутера ASUS для МТС производятся в панели настроек через веб-интерфейс. Для замены заводского пароля в разделе «Администрирование» надо выбрать вкладку «Система». В ней заполняется поле «Новый пароль» с последующим подтверждением. Активация настроек происходит по нажатии кнопки «Применить». Настройка подключения к Интернету производится в разделе WAN. На ней надо выбрать тип соединения, предоставленный региональным провайдером МТС. Данные, которые требуется заносить в соответствующие графы, были отмечены в предыдущем разделе статьи. Кроме этого, надо отметить маркером «Да» получение IP-адреса и подключение к DNS-серверу автоматически. Ввод данных заканчивается нажатием клавиши «Подтвердить».
Настройка роутера 4G для МТС
Корпус мобильного роутера напоминает мыльницу черного цвета. Подключение к Сети интернет от компании МТС производится по технологии 3G/4G LTE. Работа производится в режимах модема и роутера. К WI-FI сети могут подключиться одновременно до 5 беспроводных устройств. На первом шаге в слот роутера устанавливается SIM-карта МТС для работы в сети 4G. Для настройки роутера МТС 4G его надо подключить к компьютеру кабелем MiniUSB.
После включения устройства автоматически запускается встроенная программа Connect Manager. По окончании установки утилиты появляется ярлык на рабочем столе ПК. В приложении можно изменять предустановленные настройки. Настройки, установленные по умолчанию, позволяют функционировать устройству в качестве полноценного WI-FI роутера. Локальная беспроводная сеть создается нажатием кнопки WPS на корпусе устройства. Имя сети и код доступа к ней указаны на этикетке, закрепленной на задней стороне изделия. Они могут быть изменены на страницах программы Connect Manager.
Настройка WI-FI сети
Настройка производится на странице раздела «Беспроводная сеть» (для роутеров ASUS) или страницах раздела «Сеть WI-FI» (для роутеров Zyxel). В соответствующих полях и разделах указывается придуманное пользователем имя (SSID) сети, стандарт 802.11 (b/g/n mixed), способ выбора канала (Авто), метод проверки подлинности (WPA2-PSK), ключ доступа к сети. Ключ придумывается самостоятельно и представляет собой набор букв английского алфавита вразброс с цифрами (не менее 8 знаков). После окончания ввода выполняется команда «Применить».
Заключение
Установка, подключение и настройка WiFi роутера МТС для подключения к Сети интернет не должны вызывать у пользователя трудностей. Для этого достаточно ознакомиться с материалом, изложенным в статье. Все данные, необходимые для настройки роутеров, абонент может уточнить в службе технической поддержки МТС.
Компания MTS в последнее время стала расширяться и теперь помимо мобильной связи предоставляет в широкое использование безлимитный 3G/4G интернет, а также доступ к телевидению. Но сегодня в статье мы поговорим – как зайти в настройки роутера МТС, настроить его или произвести какие-то изменения в конфигурациях. Обычная подобные аппараты уже имеют нужные настройки, давайте же в этом разберёмся.
ПРОСЬБА! Пишите свои отзывы о качестве связи интернета внизу в комментариях. Нам очень важен отзыв от каждого клиента.
Содержание
- Как подключить
- Подключение
- Настройка
- IPoE
- PPPoE
- PPTP или L2TP
- Статический PPtP, L2TP, Static IP
- 802.1x
- Задать вопрос автору статьи
Как подключить
Начнём с самого начала, чтобы зайти в конфигуратор нужно подключиться к маршрутизатору. Вам не нужно устанавливать дополнительное программное обеспечение. Подключиться можно двумя способами:
- По сетевому кабелю, если сзади у модели есть LAN порт. Просто берём провод и втыкаем один конец в сетевую карту компьютера или ноутбука, а второй конец в сетевой порт на роутере.
- По Wi-Fi – после включения на экране вы должны увидеть ключ от WiFi сети. После первого включения она сразу же будет работать, так что останется просто подключиться с любого устройства: ноутбука, планшета или телефона.
Подключение
- Интернет-центр имеет встроенный Web-конфигуратор, поэтому для доступа нужно открыть любой браузер. Заходим по адресу 192.168.1.1.
- Вводим логин и пароль – как admin-admin.
- Настройки интернета расположены в разделе «Настройка интернета» – «WAN». Не перепутайте с «LAN».
Далее инструкции будут отличаться в зависимости от типа подключения интернета. Если у вас переносной 4G, 3G модем, то настраивать ничего не нужно, а изменить настройки вайфай можно в разделе «Беспроводной режим». Там просто указываете имя вай-фай сети и пароль от неё.
Чтобы понять: как настроить WiFi роутер МТС для домашнего интернета – вам нужно уточнить тип подключения. Он указан в договоре, который вам выдали при подключении. Также вы можете уточнить данный тип по телефону – 8 800 250 0890.
Настройка
IPoE
В самом верху в качестве типа указываем «DHCP Client». Имя хоста – «MTSRouter». Также убедитесь, что стоит галочка «Автоматическое получение DNS адресов». После этого в самом низу нажимаем кнопку «Применить» и перезагружаем роутер.
PPPoE
Указываем тип как «PPPoE» вводим логин и пароль для подключения. Больше ничего указывать не нужно, применяем параметры и перезагружаемся.
PPTP или L2TP
Выбираем одно из подключений «PPTP» или «L2TP».
Смотрите, по умолчанию стоит галочка автоматического определения настроек. Их вручную вписывать не нужно, так как маршрутизатор уже прошит с необходимыми данными IP, маски и шлюза. Нужно ввести адрес сервера, логин и пароль. В самом низу нажимаем кнопку применить и перезапускаем передатчик.
Статический PPtP, L2TP, Static IP
Указываем тип. Далее ставим галочку «Задать IP адрес вручную:». Нужно вручную из договора вписать: IP, Маску, шлюз, адрес сервера, логин и пароль (для Static IP вводит не нужно). Также там должны быть указаны DNS адреса. Я бы советовал их также вписать, нажав «ручной ввод DNS адресов». Но можете нажать на автоматическое определение. Если будут проблемы с какими-то сайтами, то вы всегда можете вернуться и ввести эти данные вручную. В самом конце не забудьте сохранить настройки и перезагрузится.
802.1x
Указываем «DHCP Client».
Пролистываем в самый низ, находим и ставим галочку «Включить 802.1x Authentification для WAN». Метод EAP ставим как «MD5». Внимательно вписываем логин и пароль и нажимаем «Применить».
В наше время надежный интернет является неотъемлемой частью жизни, и многие из нас знают, как важно иметь быстрый и стабильный интернет дома. Если вы являетесь абонентом МТС и хотите настроить свой роутер ASUS, чтобы получить максимальный результат от вашего подключения, то вы находитесь в правильном месте.
Настраивать роутер может показаться сложной задачей, но соответствующие инструкции могут помочь вам быстро и легко выполнить настройку. В этой статье мы предоставим вам подробную инструкцию по настройке роутера ASUS для МТС, которая поможет вам узнать не только, как настроить роутер, но и как обеспечить наилучшую производительность вашего интернет-соединения.
Прежде чем мы перейдем к инструкции, давайте более подробно рассмотрим, как роутер ASUS может иметь влияние на ваше интернет-подключение. Настройка роутера включает в себя множество важных параметров, таких как настройка IP-адресов, настройка WiFi-сети, блокировка нежелательного трафика и многое другое.
Содержание
- Как настроить роутер ASUS для МТС
- Шаг 1: Подключите роутер
- Шаг 2: Зайдите на страницу настроек
- Шаг 3: Настройте подключение к интернету
- Шаг 4: Настройте сеть Wi-Fi
- Шаг 5: Сохраните настройки
- Шаг 1: Подключение к Интернету
- Проверьте наличие необходимых кабелей и сетевых устройств
- Подключите кабели к роутеру ASUS и Интернет-источнику
- Подключите свой компьютер или ноутбук к роутеру ASUS
- Шаг 2: Вход в настройки роутера
- Шаг 2.1: Узнайте IP-адрес роутера
- Шаг 2.2: Откройте веб-интерфейс роутера в браузере
- Шаг 2.3: Введите имя пользователя и пароль
- Шаг 3: Настройка интернет-подключения для МТС
- 3.1 Установка режима подключения
- 3.2 Ввод параметров подключения
- 3.3 Сохранение настроек
- Шаг 4: Проверка настроек и сохранение
- 1. Проверьте правильность настроек
- 2. Сохраните настройки
- 3. Проверьте доступ к интернету
- Вопрос-ответ
- Как подключиться к роутеру ASUS?
- Как настроить подключение к интернету через роутер ASUS для МТС?
- Как сменить имя и пароль Wi-Fi сети на роутере ASUS?
- Как настроить доступ к интернету для конкретных устройств через роутер ASUS?
- Как настроить NAT на роутере ASUS?
- Что делать, если настройки роутера ASUS не сохраняются?
Как настроить роутер ASUS для МТС
Шаг 1: Подключите роутер
Перед началом процесса убедитесь, что роутер подключен к компьютеру или лаптопу.
Подключите сетевой кабель от входа WAN на роутере к выходу интернет-модема МТС.
Подключите роутер и включите его.
Шаг 2: Зайдите на страницу настроек
Откройте браузер и введите IP-адрес роутера. Наиболее часто используемый IP-адрес — 192.168.1.1, но могут быть другие варианты.
После ввода IP-адреса, вы увидите страницу настроек роутера ASUS.
Шаг 3: Настройте подключение к интернету
Перейдите на вкладку «Интернет», затем выберите тип соединения «Automatically name servers and login when required».
В следующем разделе выберите «PPPoE», введите логин и пароль, предоставленный МТС, и сохраните настройки.
Шаг 4: Настройте сеть Wi-Fi
Перейдите на вкладку «Wireless», введите имя сети и пароль Wi-Fi. Убедитесь, что использована сильная защита паролем, чтобы защитить вашу сеть.
Шаг 5: Сохраните настройки
Сохраните настройки, чтобы применить изменения.
Ваш роутер ASUS готов к использованию в сети МТС.
Шаг 1: Подключение к Интернету
Проверьте наличие необходимых кабелей и сетевых устройств
Перед началом подключения к Интернету необходимо убедиться, что у вас есть все необходимые кабели и сетевые устройства. Для подключения к роутеру ASUS вам понадобится:
- Интернет-кабель (обычно он желтого цвета и называется LAN-кабелем)
- Кабель питания для роутера ASUS
- Доступ к беспроводной точке Wi-Fi (если вы планируете подключиться к Интернету беспроводно)
Подключите кабели к роутеру ASUS и Интернет-источнику
Подключение кабелей к роутеру ASUS и Интернет-источнику очень простое. Вот что нужно сделать:
- Подключите один конец LAN-кабеля к порту LAN (обычно он желтого цвета) на роутере ASUS.
- Подключите другой конец LAN-кабеля к порту Ethernet на вашем Интернет-источнике (обычно это модем).
- Подключите кабель питания к роутеру ASUS и вставьте его в розетку.
Подключите свой компьютер или ноутбук к роутеру ASUS
Теперь вам нужно подключить свой компьютер или ноутбук к роутеру ASUS для настройки и управления. Вы можете подключиться к роутеру ASUS по WiFi или по проводу.
- Подключившись через Wi-Fi. Включите свой ноутбук или компьютер и найдите беспроводную точку доступа Wi-Fi на вашем устройстве. Выберите сеть, которая соответствует имени беспроводной сети, которую вы настроили (см. руководство по настройке роутера ASUS). Введите пароль, который вы задали при настройке роутера ASUS, чтобы подключиться к Интернету.
- Подключившись через провод. Подключите Ethernet-кабель к любому свободному порту LAN на роутере ASUS и к своему компьютеру или ноутбуку.
Шаг 2: Вход в настройки роутера
Чтобы приступить к настройке роутера ASUS для МТС, нам необходимо войти в его настройки. Для этого нужно выполнить несколько простых действий:
Шаг 2.1: Узнайте IP-адрес роутера
Для того чтобы войти в настройки роутера, нужно знать его IP-адрес. Обычно он указан на наклейке на задней панели устройства. Если на наклейке адреса нет, нужно воспользоваться стандартными адресами:
- 192.168.1.1
- 192.168.0.1
- 192.168.2.1
Шаг 2.2: Откройте веб-интерфейс роутера в браузере
После того, как мы узнали IP-адрес роутера, нужно открыть его веб-интерфейс в браузере. Для этого:
- Запустите веб-браузер на устройстве, подключенном к роутеру;
- Введите IP-адрес роутера в адресной строке браузера и нажмите Enter.
Откроется страница входа в настройки роутера, на которой нужно будет ввести имя пользователя и пароль.
Шаг 2.3: Введите имя пользователя и пароль
После открытия страницы входа в настройки роутера, нужно будет ввести имя пользователя и пароль. Если вы никогда не меняли данные по умолчанию, то введите:
- Имя пользователя: admin
- Пароль: admin
Если вы ввели правильные данные, то откроется страница настроек роутера ASUS для МТС.
Шаг 3: Настройка интернет-подключения для МТС
3.1 Установка режима подключения
Для корректной настройки интернет-подключения необходимо выбрать режим подключения в соответствии со своим тарифным планом провайдера.
- PPPoE — подключение с авторизацией по логину и паролю. Рекомендуется для тарифных планов МТС «Домашний интернет» и «Интернет для бизнеса».
- Dynamic IP — подключение по динамическому IP-адресу. Рекомендуется для тарифных планов «Интернет для дома» и «Интернет в путешествиях».
3.2 Ввод параметров подключения
После выбора режима подключения необходимо ввести параметры подключения, предоставленные провайдером.
| PPPoE: | |
| Логин: | введите логин, предоставленный МТС. |
| Пароль: | введите пароль, предоставленный МТС. |
| Dynamic IP: | |
| Имя пользователя: | введите имя пользователя, предоставленное МТС. |
| Пароль: | введите пароль, предоставленный МТС. |
3.3 Сохранение настроек
После ввода всех параметров подключения нажмите кнопку «Применить», чтобы сохранить настройки. Для проверки подключения нажмите кнопку «Проверить соединение».
Шаг 4: Проверка настроек и сохранение
1. Проверьте правильность настроек
Перед сохранением настроек убедитесь, что вы правильно заполнили все поля. Проверьте наличие ошибок и опечаток в IP-адресе и других настройках.
Также убедитесь, что вы выбрали правильный тип подключения и задали правильные параметры PPPoE, если используете этот вид подключения.
2. Сохраните настройки
Если вы убедились в правильности настроек, нажмите кнопку «Применить». Роутер может перезагрузиться, чтобы сохранить изменения. Подождите несколько минут, пока роутер загружается.
После перезагрузки вы сможете подключиться к интернету через настроенный роутер. Если вы все сделали правильно, у вас не должно возникнуть проблем с подключением.
3. Проверьте доступ к интернету
Чтобы убедиться, что настройки работают правильно, проверьте доступ к интернету. Откройте браузер и попробуйте зайти на любой сайт. Если страница загрузилась без ошибок, значит, настройки роутера работают правильно.
Если у вас возникли проблемы с настройкой или доступом к интернету, обратитесь в поддержку своего интернет-провайдера или воспользуйтесь руководством пользователя вашего роутера.
Вопрос-ответ
Как подключиться к роутеру ASUS?
Для подключения к роутеру ASUS нужно ввести адрес 192.168.1.1 в адресную строку браузера и ввести логин и пароль (по умолчанию логин admin, пароль admin).
Как настроить подключение к интернету через роутер ASUS для МТС?
Для настройки подключения к интернету через роутер ASUS для МТС нужно перейти в раздел настроек WAN и выбрать тип подключения (PPPoE в случае подключения через логин и пароль от МТС).
Как сменить имя и пароль Wi-Fi сети на роутере ASUS?
Для смены имени и пароля Wi-Fi сети на роутере ASUS нужно перейти в раздел настроек Wi-Fi, выбрать нужную сеть и изменить имя и пароль в соответствующих полях.
Как настроить доступ к интернету для конкретных устройств через роутер ASUS?
Для настройки доступа к интернету для конкретных устройств через роутер ASUS нужно в настройках роутера выбрать раздел “Контроль доступа”, создать правило и указать нужные ограничения и условия доступа.
Как настроить NAT на роутере ASUS?
NAT на роутере ASUS настраивается в разделе настроек “Переадресация портов”, где нужно указать порт, который мы хотим открыть, и протокол (TCP или UDP), а также IP-адрес устройства в локальной сети, к которому мы хотим открыть доступ по указанному порту.
Что делать, если настройки роутера ASUS не сохраняются?
Если настройки роутера ASUS не сохраняются, нужно попробовать сбросить настройки до заводских (нажать на кнопку сброса на задней панели роутера) и повторить процедуру настройки.