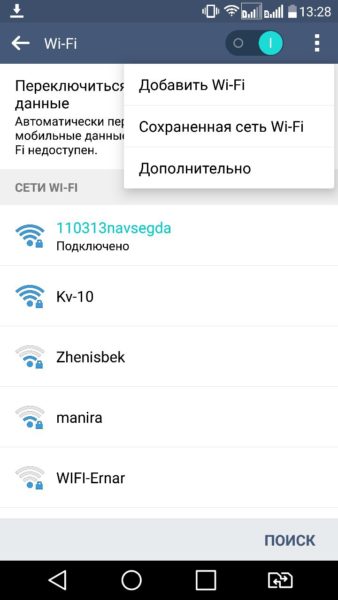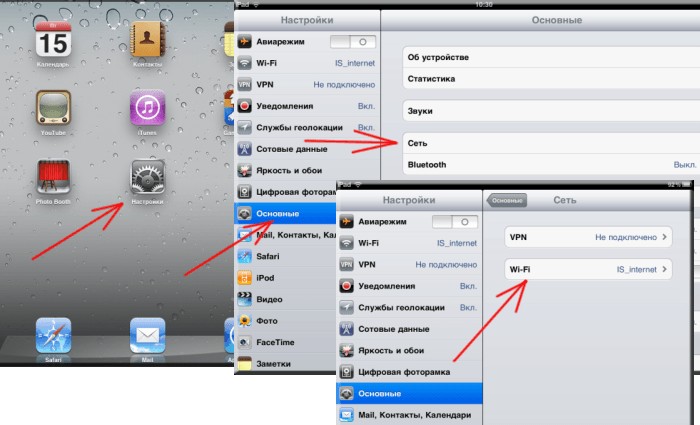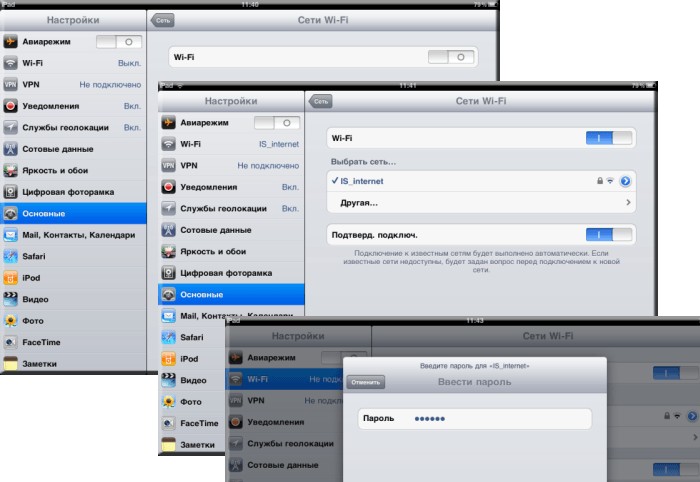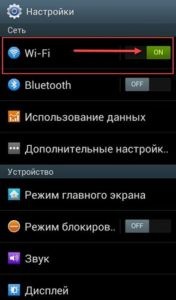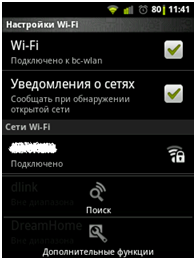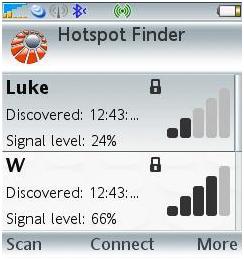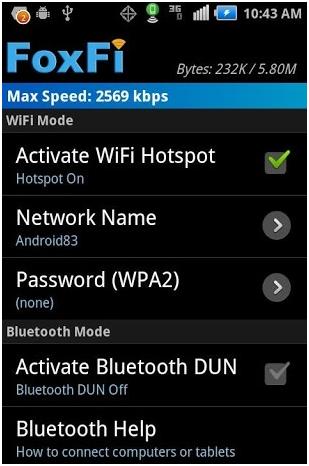В наше время сотовые телефоны играют важную роль в повседневной жизни, предоставляя нам доступ к различным функциям и приложениям. Одним из самых популярных способов подключения к интернету на смартфоне является Wi-Fi. С его помощью вы можете быстро и удобно получить доступ к интернету на большом устройстве, каким является смартфон.
Чтобы подключить ваш сотовый телефон к Wi-Fi, вам понадобится беспроводной роутер Wi-Fi, а также пароль для доступа к сети. Ниже представлена пошаговая инструкция о том, как подключить ваш сотовый телефон к Wi-Fi роутеру.
- Перейдите в меню «Настройки» на вашем сотовом телефоне.
- Найдите в меню опцию «Wi-Fi» и выберите ее.
- Включите функцию Wi-Fi на своем телефоне, переместив переключатель в положение «Включено».
- Приложение автоматически начнет сканировать доступные сети Wi-Fi. Выберите название вашей сети Wi-Fi из списка сканирования.
- Если ваша сеть Wi-Fi защищена паролем, вам будет предложено ввести пароль. Введите пароль и нажмите кнопку «Подключиться».
- Ваш сотовый телефон будет подключен к Wi-Fi, и вы сможете начать пользоваться интернетом.
Не забывайте, что при подключении к открытой сети Wi-Fi, ваши данные могут быть уязвимыми. Рекомендуется подключаться только к надежным и защищенным сетям, а также использовать VPN для обеспечения более высокого уровня безопасности.
Теперь, когда у вас есть пошаговая инструкция о том, как подключить ваш сотовый телефон к Wi-Fi роутеру, вы можете наслаждаться доступом к интернету на своем смартфоне в любое время и в любом месте с устойчивым соединением.
Содержание
- Подключение сотового телефона к wifi роутеру: пошаговая инструкция
- Шаг 1: Включите wifi на сотовом телефоне
- Шаг 2: Выберите нужную wifi сеть на сотовом телефоне
- Шаг 3: Введите пароль от wifi сети на сотовом телефоне
- Шаг 4: Подождите, пока сотовый телефон установит соединение с wifi роутером
- Шаг 5: Проверьте соединение и настройки wifi на сотовом телефоне
Подключение сотового телефона к wifi роутеру: пошаговая инструкция
Большинство современных смартфонов поддерживают функцию подключения к Wi-Fi, что позволяет использовать беспроводной интернет вместо мобильной связи. Для подключения сотового телефона к Wi-Fi роутеру следуйте этим простым шагам:
Шаг 1: Откройте настройки Wi-Fi на своем сотовом телефоне. Обычно это можно сделать, прокрутив панель уведомлений вниз и нажав на значок Wi-Fi, либо открыв настройки и найдя раздел Wi-Fi.
Шаг 2: В списке доступных сетей Wi-Fi выберите имя своего роутера. Обычно оно отображается на устройстве или указано на задней панели роутера. Нажмите на него, чтобы выбрать.
Шаг 3: Введите пароль для вашей Wi-Fi сети. Если вы не знаете пароль, можно найти его на задней панели роутера либо в бумажной инструкции. Введите пароль и нажмите «Подключиться».
Шаг 4: После успешного подключения к Wi-Fi роутеру на вашем сотовом телефоне отобразится значок Wi-Fi, указывающий на активное подключение.
Теперь ваш сотовый телефон подключен к Wi-Fi роутеру и готов к использованию интернета. Постоянное подключение к Wi-Fi позволяет сэкономить трафик мобильной связи и получить более стабильное интернет-соединение.
Шаг 1: Включите wifi на сотовом телефоне
Перед тем как подключить свой сотовый телефон к wifi роутеру, необходимо включить функцию wifi на самом телефоне. Это позволит телефону обнаруживать доступные wifi сети и подключаться к ним.
Для включения wifi на самом телефоне нужно открыть настройки (обычно это значок шестеренки или шестеренки сети) и найти раздел «wifi» или «беспроводные сети». В этом разделе найдите переключатель или кнопку, которая позволяет включить wifi. При включении wifi, телефон начнет искать доступные сети в вашей округе.
Важно убедиться, что сеть wifi роутера, к которому вы хотите подключить свой сотовый телефон, будет видна в списке доступных сетей. Если сеть wifi роутера не видна, возможно, она скрыта и требуется вручную ввести ее название и пароль.
Когда wifi на сотовом телефоне включен и доступные сети перед вами, переходите к следующему шагу для подключения к wifi роутеру.
Шаг 2: Выберите нужную wifi сеть на сотовом телефоне
После включения wifi на сотовом телефоне, откройте меню на устройстве и найдите раздел «Настройки Wi-Fi». В этом разделе вы увидите список доступных wifi сетей.
Прокрутите список и найдите название вашей wifi сети. Обычно название будет соответствовать названию вашего wifi роутера или может быть указано на его корпусе или настройках. Нажмите на название сети, чтобы подключиться.
Если вашей wifi сети в списке нет, убедитесь, что ваш wifi роутер включен и находится в радиусе действия сотового телефона.
Шаг 3: Введите пароль от wifi сети на сотовом телефоне
Когда на вашем сотовом телефоне появится список доступных wifi сетей, выберите нужную сеть и нажмите на нее. Появится окно с запросом пароля.
В поле ввода пароля введите пароль от вашей wifi сети. Проверьте правильность ввода, чтобы избежать ошибок.
После ввода пароля нажмите кнопку «Подключиться» или «Соединиться». Процесс подключения может занять несколько секунд.
Если пароль введен верно, то на вашем сотовом телефоне появится уведомление о успешном подключении к wifi сети. Теперь вы можете использовать интернет на своем сотовом телефоне через wifi.
Шаг 4: Подождите, пока сотовый телефон установит соединение с wifi роутером
После того как вы ввели пароль от вашей wifi сети и нажали «Подключиться», сотовый телефон начнет соединяться с wifi роутером. Время, необходимое для установления соединения, может зависеть от разных факторов, например, сигнала wifi роутера и расстояния до него.
Подождите несколько секунд, пока телефон установит соединение. Вы можете видеть индикатор соединения на экране вашего телефона, который обычно представлен значок wifi. Если соединение успешно установлено, значок будет отображаться без иконки сигнала, что означает хорошее качество сигнала.
Если после длительного ожидания ваш телефон все еще не может установить соединение, возможно, вам следует проверить правильность введенного пароля или проверить сигнал wifi роутера.
Когда соединение будет успешно установлено, вы будете готовы использовать wifi интернет на вашем сотовом телефоне для поиска веб-страниц и приложений, а также для обмена сообщениями в мессенджерах и использования других онлайн-сервисов.
Шаг 5: Проверьте соединение и настройки wifi на сотовом телефоне
После того, как вы настроили соединение между сотовым телефоном и wifi роутером, важно проверить, что все работает корректно. Для этого нужно выполнить следующие действия:
| Шаг | Действие |
| 1 | Откройте настройки сотового телефона. |
| 2 | Перейдите в раздел «Wi-Fi». |
| 3 | Убедитесь, что включен режим Wi-Fi. |
| 4 | Выберите доступную сеть Wi-Fi из списка. |
| 5 | Если требуется, введите пароль для подключения к выбранной сети. |
| 6 | Нажмите на кнопку «Подключиться», «Соединиться» или аналогичную. |
| 7 | Дождитесь подтверждения подключения. |
| 8 | Откройте браузер и попробуйте открыть любую веб-страницу для проверки соединения. |
Если вы успешно открыли веб-страницу, это означает, что ваш сотовый телефон успешно подключен к wifi роутеру. Если у вас возникли проблемы, убедитесь, что вы правильно ввели пароль и выбрали правильную сеть Wi-Fi. Если проблема не устраняется, воспользуйтесь руководством по настройке wifi на вашем сотовом телефоне или обратитесь за помощью к специалистам.
Wi-Fi маршрутизатор от компании TP-Link можно настроить через смартфон. Это удобный способ управления, который позволяет выполнить любые действия за несколько минут. Основные особенности метода будут описаны в данной статье.
Подключение роутера
Прежде чем разбираться как настроить вай-фай роутер через телефон , сначала передатчик необходимо правильно подключить. Для этого лучше воспользоваться следующим алгоритмом:
- Подсоединить провод питания к соответствующему разъёму на корпусе устройства. Второй конец кабеля воткнуть в розетку 220 Вольт.
- Воткнуть кабель, идущий от провайдера интернета в разъём WAN на корпусе маршрутизатора.
- Синхронизировать роутер с компьютером. Для этого нужно один конец такого же кабеля вставить в порт LAN, расположенный с задней стороны передатчика, а второй в порт LAN на материнской плате ПК.
Если все действия выполнены правильно, и Wi-Fi маршрутизатор исправен, то на нём должны загореться LED индикаторы. Иногда надо нажать на кнопку питания, чтобы передатчик заработал.
Обратите внимание! После подключения роутер потребуется собрать полностью, если в комплекте поставляются дополнительные антенны для усиления сигнала.
Как идентифицировать сеть
Чтобы определить сеть, которую раздаёт Wi-Fi роутер, достаточно кликнуть по значку вертикальных полос в правом нижнем углу экрана. После этого откроется список доступных сетей. Точка доступа данного передатчика будет без пароля, поэтому найти её просто.
Если в указанном списке несколько незапароленных соединений, тогда надо действовать так:
- выключить роутер, нажав на кнопку питания на его корпусе;
- открыть список доступных вай-фай на компьютере аналогичным образом;
- включить маршрутизатор, не закрывая при этом окошко Wi-Fi соединений на ПК;
- новая сеть должна появится в списке доступных. Её можно отследить по названию и управлять в дальнейшем.
Если пользователь использует router, который уже был настроен раньше на другом компьютере, то нужно сбросить настройки передатчика. Для этой цели следует удерживать кнопку «Reset» на аппарате в течение нескольких секунд.
Важно! Сбросить настройки аппарата также можно после перехода в его веб-интерфейс.
С помощью мобильника настраивать роутер проще, чем через компьютер. Достаточно выполнить ряд простых шагов по инструкции:
- Зайти в поиск беспроводной сети через браузер.
- В представленном списке найти свою сеть и тапнуть по её названию.
- Выдернуть провод из передатчика, по которому он синхронизируется с компьютером.
- Ввести пароль для подключения к точке доступа. Необходимые сведения указаны на обратной стороне устройства. Однако обычно синхронизация выполняется без кода.
- В адресную строку браузера на смартфоне ввести IP: 192.168.1.1 для перехода в веб-интерфейс маршрутизатора.
- Вбить «Логин» и «Пароль» в соответствующие поля. Эта информация также указывается на обратной стороне модели TP-Link. Обычно при первом входе прописываются слова «Admin».
- Перейти к управлению передатчиком. Его необходимо настроить таким образом, чтобы устройство нормально функционировало с любым провайдером интернета.
- Зайти во вкладку «WLAN» и выбрать правильную технологию подключения. Это может быть «Статический IP», «Динамический IP», «PPPoE», «PPTP», «L2TP». Чтобы узнать правильный вариант, нужно внимательно прочитать договор провайдера. Если сведений о технологии подключения там нет, надо связаться с оператором и запросить эту информацию.
- Привязать порт к MAC-адресу роутера.
- Развернуть раздел «Основные настройки» в графе параметров слева веб-интерфейса и перейти в подраздел «Сеть».
- Заполнить поля «Имя пользователя» и «Пароль» для входа в интернет. Эти данные предоставляются провайдером при заключении договора. Они важны для управления интерфейсом окна, также потребуются после сброса настроек аппарата.
Дополнительная информация! В процессе настройки роутер может перезагружаться несколько раз.
Настройка Wi-Fi соединения
После проделанных выше манипуляций передатчик будет обеспечивать интернетом компьютер, к которому подключен. Чтобы он делился сетью с другими устройствами, потребуется сделать ещё ряд шагов:
- переключиться во вкладку «Wireless»;
- в центральной части окна отыскать строчку «Wireless_Network_Name» и вбить в неё название точки доступа, которое будет использоваться в дальнейшем. Здесь пользователь сможет указать любое имя на собственное усмотрение;
- заполнить поле «Region», указав свою страну;
- применить изменения нажатием на кнопку «Сохранить».
Название полей могут незначительно отличаться в зависимости от конкретной модели маршрутизатора TP-Link. Теперь можно понять, как подключить роутер к интернету через телефон.
Как установить пароль на беспроводную сеть
Чтобы исключить возможность несанкционированного доступа к Wi-Fi соединению, потребуется запаролить его.
На телефоне данный процесс выполняется в следующей последовательности:
- аналогичным образом кликнуть по строчке «Wireless» в окне настроек прибора;
- перейти в подраздел «Wireless_Security»;
- указать тип защиты. Здесь рекомендуется поставить галочку напротив поля «WPA/WPA-2»;
- по центру веб-интерфейса отыскать строку «PSK_Password» и вбить неё пароль, после чего подтвердить его ещё раз в следующем поле.
Важно придумать пароль не короче восьми символов. При этом желательно использовать буквы, латинские символы и т. д.
Обратите внимание! Если пользователь забудет пин-код от точки доступа, ему придётся сбрасывать настройки вай-фай маршрутизатора, а затем заново настраивать его.
Порядок замены пароля доступа
Рекомендуется всегда изменять стандартные «Логин» и «Пароль» для входа в меню настроек роутера. Иначе любой другой человек сможет попасть в веб-интерфейс и сменить параметры работы устройства на собственное усмотрение.
Смена этих данных осуществляется по следующей схеме:
- в нижней части графы параметров прибора найти раздел «System_Tools» и перейти в него;
- щёлкнуть по подразделу «Password». После этого в центральной части окошка отобразится вся нужная информация по изменению данных для входа в веб-интерфейс;
- в соответствующие поля надо вбить сначала стандартные «Логин» и «Пароль» для входа, а затем ввести новые данные, которые не получится забыть;
- сохранить внесённые изменения. После этого система автоматически выйдет из интерфейса роутера и предложит пользователю ввести новые данные для входа;
- перезагрузить маршрутизатор.
Важно! При желании язык интерфейса можно поменять, чтобы названия всех вкладок прописывались на русском.
Как настроить передатчик TP-Link
В общем виде процесс настройки роутера этой модели, если его веб-интерфейс на русском языке, через смартфон или планшет выглядит следующим образом:
- Подключить мобильник к интернету и зайти в браузер, установленный на нём.
- В адресную строку вбить IP-адрес роутера, который указан на его обратной стороне.
- В окне авторизации ввести «Логин» и «Пароль» для входа в веб-интерфейс.
- Переключиться на раздел «Быстрая настройка» и в отобразившемся меню тапнуть по «Далее».
- В следующем окошке указать страну, город, тип подключения, а также выбрать компанию-поставщика интернета. Эти поля можно не заполнять, а поставить галочку напротив строчки «Я не нашёл подходящих настроек».
- После нажатия по кнопке «Далее» отобразится меню, где важно правильно указать тип подключения. Такая информация предоставляется провайдером.
- Если привязка по MAC-адресу не задана, то надо указать вариант «Нет, я не подключен к главному компьютеру». В данной ситуации актуален именно этот вариант, т. к. маршрутизатор действительно не синхронизирован с ПК.
- Перейти к настройке Wi-Fi. Для этого необходимо ещё раз развернуть вкладку «Быстрая настройка», а затем выбрать подпункт «Беспроводной режим».
- В следующем окошке потребуется задать имя для точки доступа, выбрать тип защиты, придумать пароль для подключения и указать смешанный режим вещания. После того как нужные строки будут заполнены, останется кликнуть по кнопке «Далее».
Если маршрутизатор не раздаёт интернет после проделанных выше манипуляций, придётся перезагрузить устройство. Процедура перезапуска передатчика через меню его настроек выполняется по алгоритму:
- щёлкнуть по разделу «Быстрая настройка»;
- переключиться на подпункт «Сеть»;
- ознакомиться с информацией в центральной части окна и тапнуть по кнопке «Дополнительно»;
- в следующем окне нажать на «Перезагрузка».
После этого роутер начнёт перезапускаться, а на экране телефона появится соответствующий индикатор.
Через мобильный телефон также можно управлять телевизором, принтером и другими приборами в квартире. Например, через инфракрасный порт.
Дополнительная информация! К Wi-Fi роутеру от компании TP-Link одновременно можно подключать до 10 различных устройств. Однако их количество отрицательно скажется на общей скорости передачи данных и стабильности работы вай-фай соединения.
Таким образом, настройка Wi-Fi роутер TP-Link через телефон на OC Android или iOS осуществляется просто. Порядок действий будет таким же, что и на компьютере. Главное, соблюдать некоторые рекомендации, описанные выше, придерживаться чёткого алгоритма настройки.
Так как тема довольна краткая, то не будем лишний раз разглагольствовать и рассказывать, что такое Wi-Fi на телефоне, с чем его едят, и как подключить Вай-Фай к телефону (или телефон к Вай-Фаю). Сразу приступим к делу.
Единственное, что вам нужно знать о Wi-Fi – это беспроводная интернет-сеть, скорость которой зависит от интернет-провайдера и качества сигнала. Диапазон сети Wi-Fi варьируется от 2 до нескольких сотен метров, в зависимости от мощности сигнала.
Что в iOS, что в Android подключение к сети происходит одинаковым образом. Приступим:
- Открываем меню, ищем кнопку «Настройки».
- Находим строку «Беспроводные сети» или «Wi-Fi». Тыкаем на нее. Wi-Fi включен.
- На экране появится список доступных сетей.
- Выбираем название и вводим пароль.
- Жмем «Подключиться».
В Android-смартфонах можно исключить первые два пункта. Достаточно просто разблокировать смартфон, открыть быстрое меню и удерживать кнопку «Настройки». Ну это для совсем уж ленивых.
И еще. Когда в андроид-смартфонах недоступна сеть Вай-Фай, на них всегда автоматически включается мобильный интернет.
Как подключить смартфон к Вай-Фай, смотрите в следующей видео-инструкции:
Содержание
- iOS не хочет подключаться к сети
- Подключаем к сети смартфон на Андроиде
- Пример подключения
- ОС Windows Phone
- Если скрыто подключение к роутеру
- Что делать, если отключен DHCP?
- Подключаемся без паролей
- Если проблема в роутере
- Заключение
- Задать вопрос автору статьи
iOS не хочет подключаться к сети
Последовательность действий для включения Вай-Фай на iOS на следующих двух картинках:
Довольно часто владельцы iPhone жалуются на то, что не могут подключиться к беспроводной сети. Некоторые даже пяткой в грудь себя бьют, доказывая, что это «плохая сеть», смартфон это чувствует и не подключается. Читается это смешно, а выглядит еще смешнее. Проблема может заключаться в неумении правильно подключаться, в самом смартфоне и в роутере. (Нет, мы не называем владельцев iPhone несмышлеными).
Если вы владелец «яблофона» и после кнопки «подключиться» ничего не произошло, не отчаивайтесь. Даже если на этом заканчиваются ваши знания в области смартфонов, наша статья вам поможет.
- Убедитесь, точно ли вы находитесь в зоне действия сети.
- Все-таки проверьте, действительно ли вы включили модуль Wi-Fi.
- Если вы не знаете, как подключить Вай-Фай к телефону в домашних условиях, то проверьте сначала сам роутер. Подключены ли все провода. На роутере должны гореть лампочки «Интернет» и «Wi-Fi».
- Как в современной поговорке, если что-то не работает, перезагрузите его.
- Перезагрузите сам роутер и маршрутизатор.
- Смиритесь.
Если ничего не помогает, попробуйте сделать следующее:
- Попробуйте подключиться к сети в другом месте. Зайдите в заведение и попросите сотрудника помочь вам.
- Попробуйте подключиться с других устройств. Если результат не превзошел ваших ожиданий, то обратитесь к поставщику интернета.
- Попробуйте подключиться с вашего iPhone на другие сети. Если результат такой же, то вам прямая дорога в сервисный центр. У вас не работает модуль Wi-Fi.
Да, действий нужно сделать много. Если вас пугает этот список, попросите помощи у того, кто более-менее разбирается в этом.
Подключаем к сети смартфон на Андроиде
Если мы скажем, что все iOS одинаковые – мы не ошибемся. Если мы скажем, что все Android одинаковы – мы не ошибемся тоже. Почти во всех андроид-смартфонах подключение к Вай-Фай делается одинаковыми манипуляциями: Меню-Настройки-Вай-Фай. На этом все.
Если смартфон новый, то просто нажмите на иконку Wi-Fi в дополнительном меню, на экране появятся все доступные сети. Выберите ту, которая вам нужна, введите пароль и наслаждайтесь.
Пример подключения
Опишем подключение к Вай-Фай сети на примере телефона марки Самсунг:
- Заходим в настройки и нажимаем значок Wi-Fi.
- Активируем модуль и жмем на значок, чтобы открыть список доступных сетей.
- Выбираем нужное подключение, пишем пароль и вуаля – Вай-Фай включился!
ОС Windows Phone
Если ваш смартфон работает на этой ОС, подключиться к Wi-Fi тоже легко:
- Заходим в настройки.
- Жмем «Wi-Fi».
- Сдвигаем пальцем вправо, чтобы включить модуль.
- Выбираем сеть и авторизуемся.
Если скрыто подключение к роутеру
Как настроить Вай-Фай, если телефон не видит сеть, или она скрыта? Логично будет то, что сначала нам нужно включить сам модуль Wi-Fi.
План действий такой:
- Врываемся с ноги в меню «Настройки».
- Дальнейшие наши действия зависят от вашего смартфона. Если у вас старинный Android, то заходим в «Беспроводные сети» и выбираем «Wi-Fi».
- Если модель смартфона более новая, то настройка Вай-Фай у вас будет в первых строчках настроек.
Теперь нам нужно найти сеть Вай-Фай своими силами, так как смартфон не хочет определять его автоматически. Для этого нажмите кнопку «Добавить сеть». В появившуюся строку вводим точное название сети. ТОЧНОЕ! Вводим пароль и готово.
Ваш смартфон должен подключиться к сети. Поздравляем, теперь вы знаете, как настроить подключение к скрытой сети!
Что делать, если отключен DHCP?
Сначала вам нужно понять, что такое DHCP. Это протокол динамической настройки узла — сетевой протокол, позволяющий компьютерам автоматически получать IP-адрес и другие параметры, необходимые для работы в сети.
Для того, чтобы подключиться к роутеру, у которого отключена функция DHCP, нужно поставить галочку в строке «Дополнительные параметры». Перед вами откроется окошко, где вы можете ввести вручную IP-адрес, прокси-сервер и другие данные для уточнения сети.
Второй вариант – включить DHCP на роутере. Для этого надо зайти в настройки роутера, о чем напишем ниже в этой же статье.
Подключаемся без паролей
Многие последние модели смартфонов оснащены функцией подключения с помощью кнопки WPS. Эта та самая бесполезная кнопка на роутере. Для этого, откройте модуль Wi-Fi в смартфоне, нажмите кнопку «Дополнительно» и выберите «WPS-подключение». Вам нужно нажать кнопку WPS на самом роутере. Смартфон подключится к роутеру без всяких паролей и ввода данных. Теперь вы знаете, как проще всего подключить телефон к роутеру.
Если проблема в роутере
Если ничего не помогает, а вы точно знаете, что с вашим телефоном все ок, возможно дело в роутере. Что мы делаем:
- Роутер подключаем к сети, проверяем все ли подключено.
- На своем телефоне включаем Вай-Фай и ищем название своего роутера в списке и подключаемся к нему.
- Роутер-то у нас не работает, поэтому с помощью мобильного интернета открываем свой любимый Гугл или Яндекс и в поиске пишем 192.168.0.1 или 192.168.1.1.
- Теперь нам нужен пароль. Если устройство не настраивалось ранее, то скорее всего логин/пароль – admin/admin. Иногда данные для входа в настройки пишут на обратной стороне роутера. Если же данные были изменены, сбрасывайте настройки роутера кнопкой Reset.
- Теперь надо настроить подключение и дать своей сети новое имя и придумать пароль.
Если мы рассказываем не совсем понятно, посмотрите следующее видео, где наглядно видно, как настроить роутер с телефона:
Заключение
Никаких профессиональных навыков в этом не требуется. Если вам лень самому делать все эти манипуляции, попросите любого школьника, который будет находится под рукой. Он наверняка знает, как справится с вашим вопросом.
А вам следует начать лучше разбираться в собственном смартфоне. Вы ведь его покупали не только чтобы звонить, верно? Иначе вы бы купили простой телефон, а не смартфон. Да, это разные девайсы. Хотите статью на эту тему? Пишите свои ответы в комментариях.
P.S. Всегда проверяйте программные обновления на смартфонах. Потому что в поисковиках часто спрашивают, «КАК УСТАНОВИТЬ ВАЙ-ФАЙ НА ТЕЛЕФОН». Он не устанавливается. Этот модуль есть по умолчанию. Возможно, просто криво работает (это болезнь Самсунгов).
Основные методы сопряжения телефона и Wi-Fi роутеру. Использование специализированных программ и внутренних сервисов мобильных устройств.
Содержание
- Как подключить телефон к роутеру через Wi-Fi на iOS
- Как подключить телефон на Андроиде к роутеру по вай-фай
- Подключиться к вайфай на Windows Phone
- Как подключиться к роутеру без ввода пароля
- Если телефон не видит сеть
- Если отключен DHCP
- Как настроить вай-фай через телефон
- Ошибки и проблемы при подключении
Как подключить телефон к роутеру через Wi-Fi на iOS
Подключить смартфон на базе iOS к беспроводному маршрутизатору довольно легко, для этого необходимо совершить следующие действия:
- Перейти в главное меню айфона и отыскать раздел с настройками.
- Следующим этапом будет выбор основных параметров, сети и Wi-Fi.
- Для активации беспроводного модуля нажать на ползунок с командой «Вкл».
- После недолгого поиска появится список доступных сетей, среди которых нужно выбрать свой.
- В соответствующем поле указать личностные данные.
Также при подключении можно указать запоминание пароля, после чего телефон будет автоматически подключаться к сети во время включения модуля.
Как подключить телефон на Андроиде к роутеру по вай-фай
Сопряжения телефона Андроид с маршрутизатором Wi-Fi имеет аналогичный принцип с подключением айфонов. Какие действия необходимо осуществить:
- Открыть настройки телефона или экспресс-панель.
- Отыскать раздел Wi-Fi, в котором потребуется активировать модуль.
- По нажатию ползунка или значка с антенной включится беспроводной адаптер.
- Дождаться пока система отыщет доступные к подключению сети.
- Нажать на необходимую сеть и указать пароль для безопасности.
Стоит отметить, что периодически пароль указывается неверно, в результате чего пользователь не может подключиться к сети. При таких обстоятельствах потребуется в настройках текущей сети удалить введенную информацию и повторить процедуру.
Подключиться к вайфай на Windows Phone
Подключение телефонов на базе Windows ничем не отличается от предыдущих методов в техническом плане, однако можно заметить небольшое отличие в оформлении графического интерфейса настроек. Для сопряжения телефона с беспроводным маршрутизатором необходимо:
- Открыть основные настройки телефона Windows.
- Отыскать блок «Беспроводные соединения или Wi-Fi сети».
- Активировать модуль и нажать на поиск сетей.
- Выбрать необходимую линию сопряжения.
- Вести пароль в поле безопасности.
Примечателен тот факт, что на телефонах Windows в случае неверно введенного пароля система автоматически запросит повторный ввод кода безопасности.
Как подключиться к роутеру без ввода пароля
Подключение к маршрутизатору с телефона без указания кода безопасности процедура сложная, однако, осуществить ее все же возможно. Существует ряд методов, которые способны синхронизировать мобильное устройство к роутеру. Каждый способ по-своему уникальный и подразумевает выполнение определенных действий. Какие варианты существуют:
- самостоятельный или автоматический подбор пароля;
- взлом и перехват с помощью специализированных программ;
- фишинг или подлог пароля.
Подбор
В данном случае выполнить операцию достаточно легко, однако это займет много времени. Пользователю потребуется самостоятельно подбирать пароли путем ввода хаотичных значений. Конечно, для начала можно ввести самые простые варианты: от 0 до 8 или наоборот, qwerty, default и password.Учитывая статистику, такой способ, несмотря на его банальность, считается одним из эффективнейших.
Юзеры подключаются к роутеру с помощью ввода простых значений в качестве пароля. В случае если метод самостоятельного подбора не срабатывает, можно прибегнуть к использованию программ для автоматического определения. Существует множество подобных утилит, однако стоит обратить внимание на Wi-FiCrack. Главное достоинство приложения заключается в его доступности, так как в интернете имеется бесплатные версии. Что потребуется выполнить:
- Скачать и установить Wi-FiCrack.
- Включить программу и активировать поиск сетей.
- В поле сети, которую необходимо взломать, следует установить галочку.
- Нажать на кнопку «Далее».
- В папке установочным файлом имеется словарь со словами, который необходимо указать в появившемся поле.
- Нажать на кнопку «Старт».
Если операция осуществится успешно, в рабочем окне программы появится текстовый файл, который будет содержать доступные сети и пароли к ним. Скачать Wi-FiCrack можно по этой ссылке wi-ficrack.exe.
Взлом
Еще одним эффективным методом подключения без пароля считается взлом или перехват. Выполняется данная процедура достаточно долго и для этого потребуется профессиональный уровень знаний от пользователя ПК.
Операция производится следующим образом:
- Гаджет со специальной программой запрашивает разрешение для подключения к роутеру.
- После чего беспроводной модуль автоматически отказывает.
- Однако благодаря программному обеспечению обмен данными между маршрутизатором и устройством все же происходит.
- По окончании процесса в рабочем окне программы будет содержаться пакет с данными, среди которых имеется название сети и пароль.
- Чтобы успешно выполнить процедуру, необходимо воспользоваться специализированной операционной сетью, которая предназначена для перехвата данных роутеров с защитой WPA. Для этого необходимо скачать Airslax.
Какие действия необходимо выполнить после скачивания:
- Распаковать архив на съемный накопитель.
- Открыть файл bootinst.bat.
- Дождаться окончания формирования загрузочной флешки.
- Нажать на комбинацию клавиш «Alt F1».
- В открывшемся окне выбрать «Airo Script».
- В списке доступных сетей указать необходимую.
- Выбрать автоматический режим в рабочем окне.
В конечном итоге приложение проведет взлом указанной сети WPA.
Фишинг
Данный метод можно назвать самым хитрым, так как его принцип подразумевает использования различных обманных трюков для овладения пароля от беспроводной сети. Как правило, подобный вид обмана применяется во многих социальных сетях, форумах и электронных почтах. Конечно, даже самый неопытный пользователь не станет сообщать данные от своей сети неизвестным людям в социальных сетях, поэтому необходимо использовать определенную хитрость.
Взломщик обязан создать искусственную сеть с названием той, которую необходимо взломать. Процесс весьма кропотливый, так как для начала следует провести апгрейд ПК, настроить HTTPS и HTTP и в дополнение отыскать определенные беспроводные интерфейсы. Для этого необходимо установить специальную программу Wi-Fiphisher и выполнить следующие манипуляции:
- Отключить пользователей от действующей точки доступа.
- Следующим этапом произойдет автоматическая подстройка маршрутизатора, который перейдет в точку доступа.
- Произведется копирование сетевого адреса и имени.
- Далее произойдет настройка сервера DHCP в автоматическом режиме.
По окончании программное обеспечение отправит взламываемому пользователю специальную страницу, которая запросит ввод личностных данных для обновления версии ПО.
Если телефон не видит сеть
Во многих случаях при подключении к маршрутизатору мобильное устройство не видит сеть. Чтобы это исправить, в первую очередь необходимо перезагрузить роутер. Далее нужно зайти в настройки телефона и совершить действия, которые напрямую зависят от возраста смартфона. Если устройство старое, тогда нужно открыть раздел беспроводных сетей, а в другом случае можно воспользоваться экспресс-панелью и нажать на соответствующий значок.
Следующим шагом будет ручной поиск беспроводной сети (если система не определяет автоматически). Для этого потребуется добавить сеть с помощью соответствующей кнопки и ввести в появившееся поле наименование сети в строгой точности. В конечном итоге смартфон подключится невидимой беспроводной сети.
Внимание! В данном случае автоматический вход будет недоступен, так как в настройках сети не получится выставить запоминание пароля.
Если отключен DHCP
DHCP – это сетевой протокол, который предназначен для разрешения автоматического получения динамических адресов и других настроек роутера компьютерам. Если в маршрутизаторе деактивирован протокол динамической настройки узла, тогда на подключаемом устройстве потребуется установить флажок напротив опции с дополнительными параметрами. В появившемся окне будут строчки, в которых можно указать прокси сервер, адрес и прочую информацию о сети. В противном случае понадобится зайти в настройки роутера и включить протокол динамической настройки узлов вручную.
Как настроить вай-фай через телефон
Для пользователей, у которых отсутствует стационарный компьютер или ноутбук, существует метод, позволяющий настроить Wi-Fi-роутер с помощью смартфона. Стоит заметить, что марка или операционная система устройства не имеет значения, так как для этого необходим лишь доступ к интернету и веб-браузеру.
Для начала понадобится открыть браузер и в поисковой строке вписать адрес своего роутера. Как правило, на маршрутизаторах разных фирм имеются индивидуальные данные. Для корректной работы с роутером понадобится стабильная скорость интернета. Что касается беспроводного модуля, во время настройки он должен быть подключенным к сети. После введения IP-адреса в поисковую строку браузера перед пользователем откроется фирменный интерфейс маршрутизатора с окнами для настройки.
Ошибки и проблемы при подключении
Во время сопряжения мобильного устройства с Wi-Fi-роутером зачастую возникает множество проблем. Чтобы выяснить характер их появления, а также способы устранения, следует ознакомиться с ответами и объяснениями нашего эксперата.
Вячеслав
Несколько лет работал в салонах сотовой связи двух крупных операторов. Хорошо разбираюсь в тарифах и вижу все подводные камни. Люблю гаджеты, особенно на Android.
Задать вопрос
Слабый сигнал
Такая проблема может возникать из-за недостаточной мощности роутера, который передает сигнал через стены комнат. Чтобы улучшить сигнал, можно воспользоваться самодельным усилителем в виде биквадратной антенны или перенести маршрутизатор в другую комнату. Также можно расположить адаптер на большую высоту.
Неточные шифрующие ключи
В случае возникновения данной ошибки необходимо убедиться в соответствии с идентичностью параметров на роутере и мобильном телефоне.
Недоступность определенного ресурса
Подобные ошибки возникают в том случае, если пользователь переходит на закрытый сайт.
Неверный ключ доступа
В этом случае необходимо проверить доступ к интернету на другом мобильном телефоне. Если подключение недоступно на всех устройствах, тогда понадобится произвести сброс настроек маршрутизатора и настроить его повторно.
Закрытая сеть
Периодически мобильные устройства не видят беспроводную сеть. Чтобы убедиться в ее работоспособности, достаточно отыскать устройства, которые подключены к ней. Если данные девайсы имеют доступ к интернету, тогда сеть действительно закрыта. При данных обстоятельствах понадобится добавить сеть вручную через дополнительные настройки телефона.
Последнее время все чаще возникает необходимость использовать домашний роутер для телефона. Обычно домашняя WiFi сеть уже настроена для пользования компьютером или ноутбуком, но если это не так, то выполняем стандартную настройку роутера. Для отсутствия несанкционированного доступа и использования траффика, например соседями, лучше всего установить пароль. Со стороны роутера обычно ничего дополнительно настраивать не требуется.
Далее остается открытым вопрос, как подключить телефон к роутеру. Обычно для этого достаточно включить WiFi, телефон в течение нескольких секунд выполнит поиск всех доступных сетей, вам останется выбрать нужную и начать работу. Если вы установили предварительно пароль, то соответственно вам потребуется его ввести. Телефон запомнит сеть, к которой произвелось подключение и в следующий раз подключится автоматически. Также, если у вас указано в настройках, то телефон будет периодически уведомлять обо всех доступных WiFi сетях.
Подключение WiFi на телефоне
Также есть интересный вариант, как подключить смартфон к роутеру. Помимо стандартного варианта подключения, появилась возможность установить специальное ПО, позволяющее оптимизировать данный процесс.
Например, Easy Wi-Fi позволит вашему смартфону поддерживать использование электронной почты везде, где есть доступная сеть, выполняя автоматическое подключение.
Также эта программа будет выбирать точку доступа с наибольшей скоростью отдачи. WeFi выполняет все те же функции, плюс обладает встроенным чатом мгновенных сообщений. Hotspot Finder ищет все активные точки доступа в фоновом режиме и меняет рабочую на более высокоскоростную, если такая есть с интервалом заданным пользователем.
Обзор доступных сетей в Hotspot Finder
Но иногда даже с таким, простым на первый взгляд, подключением может возникнуть ряд вопросов. Например, когда ваш телефон не видит роутер, рассмотрим основные причины и решения этой проблемы.
- Иногда число каналов роутера может быть больше чем на мобильном телефоне. В таком случае необходимо попробовать поменять канал на роутере.
- Напротив пункта настроек роутера Hidden SSID стоит галочка. Это делает роутер невидимым для вас.
- Также может потребоваться добавить в телефоне сеть вручную.
- На роутере можно попробовать смену стандарта b>g>n.
- Если все не помогло, то можно сбросить настройки в телефоне и воспользоваться бесплатной программой по типу virtual wi-fi router.
- И как последний вариант обнулить роутер и заново настроить сеть.
- Если же вы в WiFi зоне, то у провайдера может быть ограничено число одновременных подключений, и вы просто в них не попали.
Если все еще ваш телефон не подключается к роутеру, то тут стоит уже обратиться в тех. поддержку или в сервисный центр, также это может быть заводской брак.
WiFi дома при отсутствии роутера
Подключение телефона к роутеру это лишь один из вариантов использования его WiFi возможностей. Большинство современных мобильных, оснащенных 3G-интернетом, вполне успешно можно настроить как точку доступа.
Телефон в качестве роутера
Рассмотрим первый вариант, который вполне может заменить USB-модем, который обычно предлагают в салонах связи.
- В меню необходимо открыть пункт «Настройки».
- Выбираем в нем подпункт «Сеть».
- Необходимо щелкнуть «Модем и точка доступа».
- Заходим в меню «Точка доступа WiFi».
- Выбираем «Настроить точку доступа».
- Прописываем название сети на латыни (например, Nirvana) в «SSID сети».
- Если у вас будет сеть без общего доступа, то в пункте «Безопасность» оставляем профиль по умолчанию.
- Тогда в пункте «Пароль» вводим 8 или более легко запоминаемых для вас символов.
- Необходимо нажать «Сохранить».
Для того чтобы использовать телефон как роутер необходимо запустить на нем настроенную точку доступа. После сохранения у вас активизируется снова пункт «Настроить точку доступа». Теперь от вас потребуется следующее:
- отметить в этом пункте запуск точки;
- подтвердить запрос;
- сканируем на компьютере или ноутбуке доступные сети;
- подключаемся к созданной сети, предварительно введя пароль;
- после уведомления Windows о подключении можно начать работу.
Во втором варианте мы рассмотрим, как настроить телефон как роутер с помощью приложения FoxFi. Это приложение было разработано специально для приложений на базе операционной системы Android. Самый простой вариант его скачать с Google Play. Данное приложение позволяет максимально реализовать возможности модема на телефоне и добиться большей производительности.
Интерфейс FoxFi
Преимущество данной программы, что она позволит при отсутствии WiFi на компьютере-приемнике использовать канал Bluetooth. Меню настроек довольно понятно, названия пунктов соответствуют аналогичным в настройках роутера. Галочкой в первом пункте активируется режим точки доступа на телефоне. Во втором пункте есть возможность присвоить имя вашей сети. Пароль соответственно вводится в третьей строке. В четвертой производится включение раздачи интернета через Bluetooth.
С помощью программ типа WiFi HotSpot (WiFi Tether) возможен третий вариант, как настроить телефоны с функцией роутера. Самый простой способ нахождения данного ПО также Google Play. Настройки производятся аналогично FoxFi, контекст меню более понятен в связи с русификацией.
Как выйти в Интернет через iPhone 4
Предыдущая
TP-LinkСитуации необходимости приобретения роутеров с двумя wan портами
Следующая
BeelineКак настроить 3G Wi-Fi роутер с сим картой?