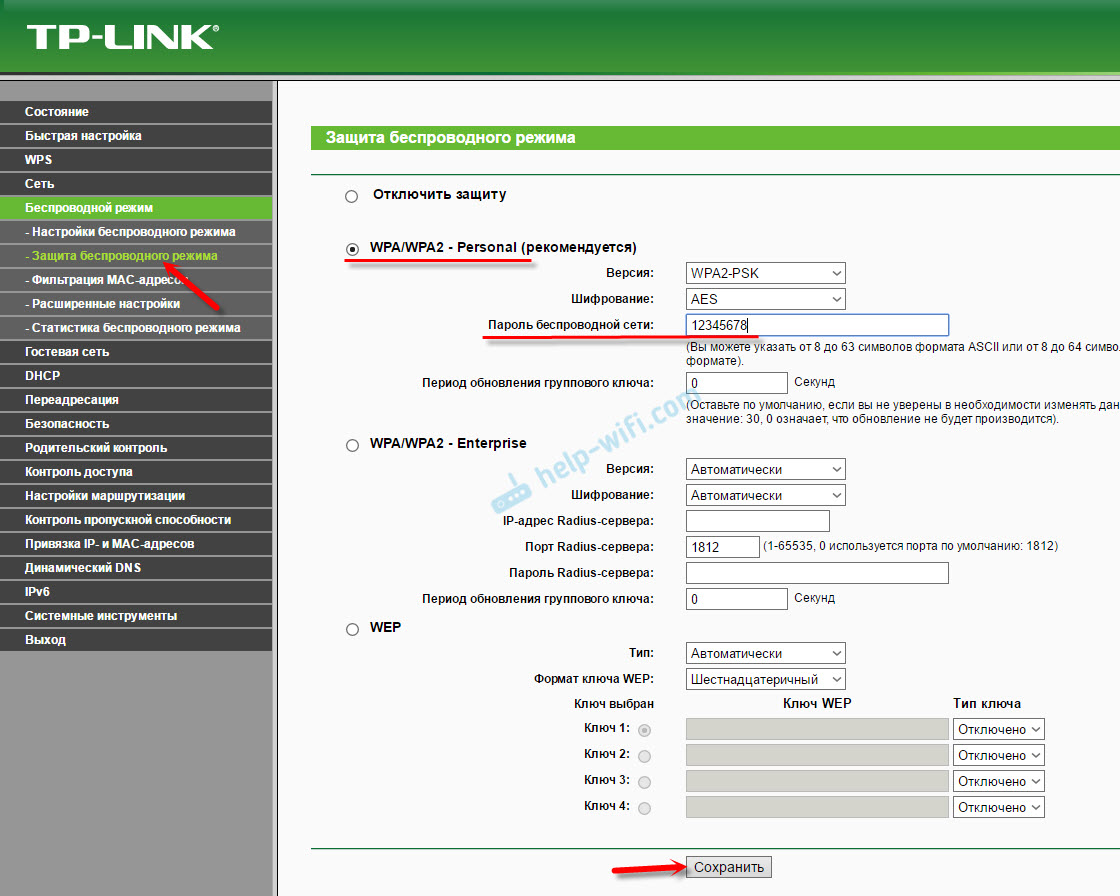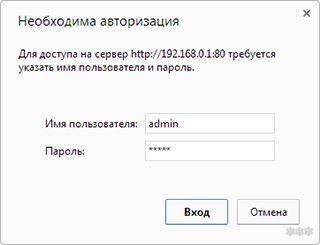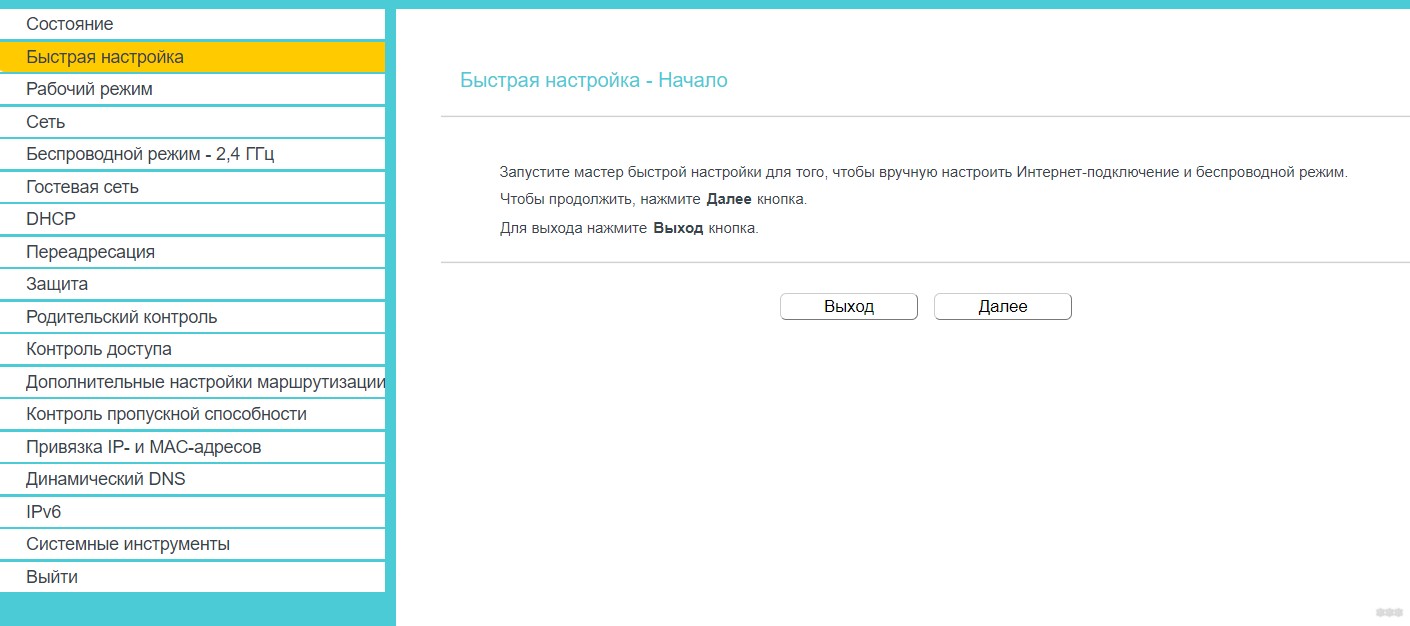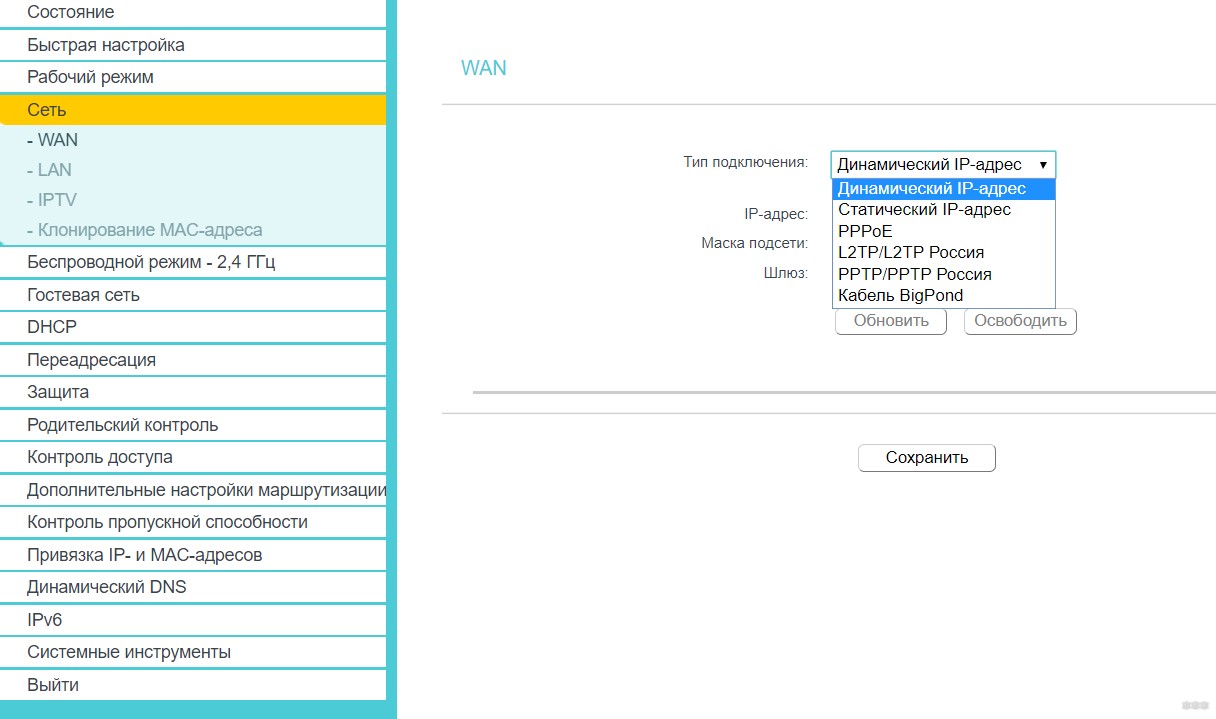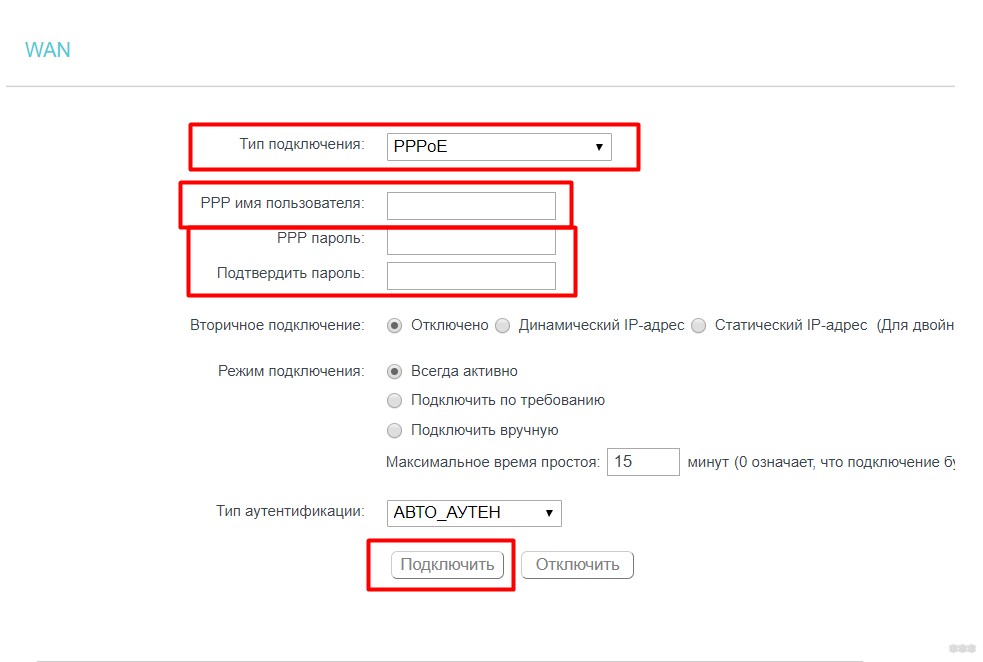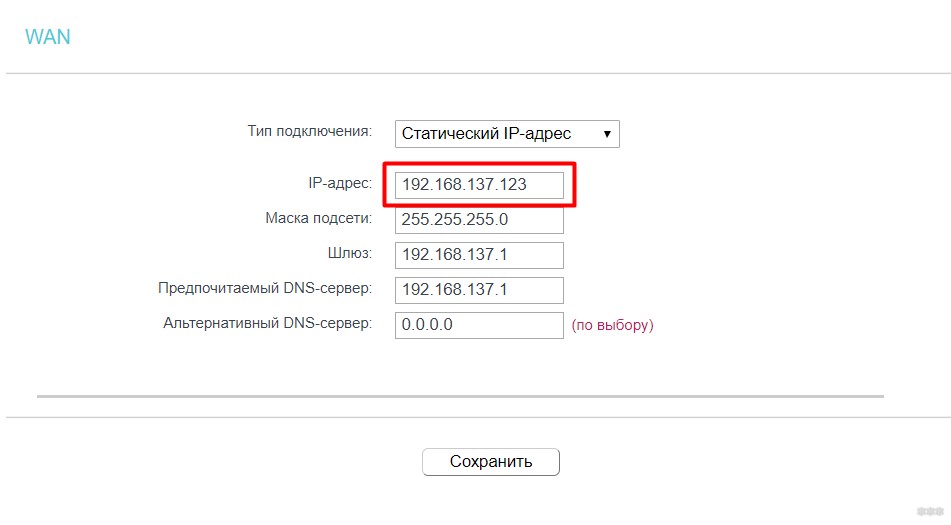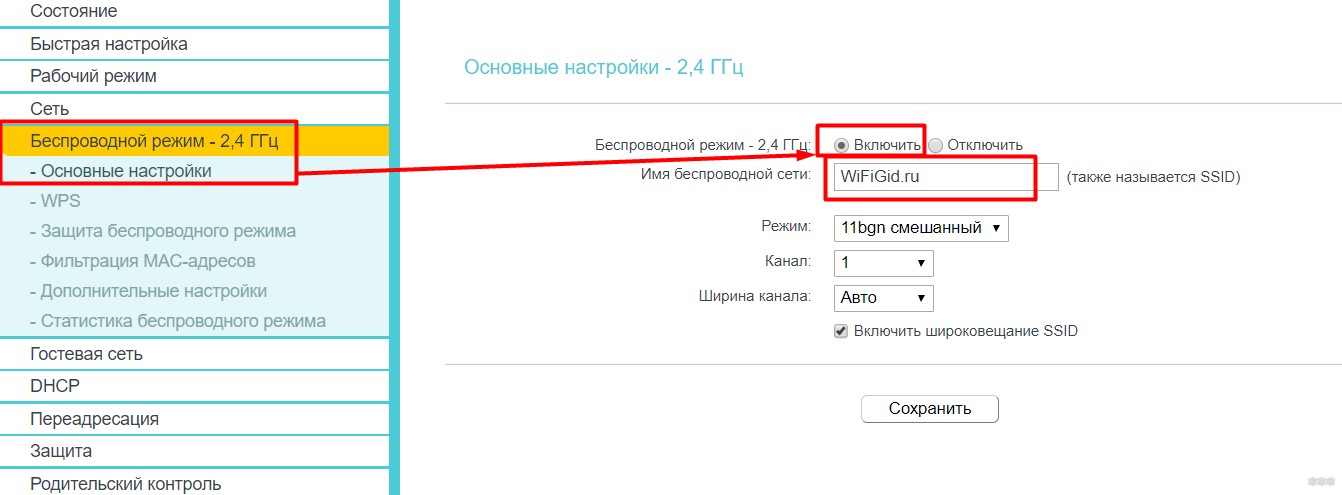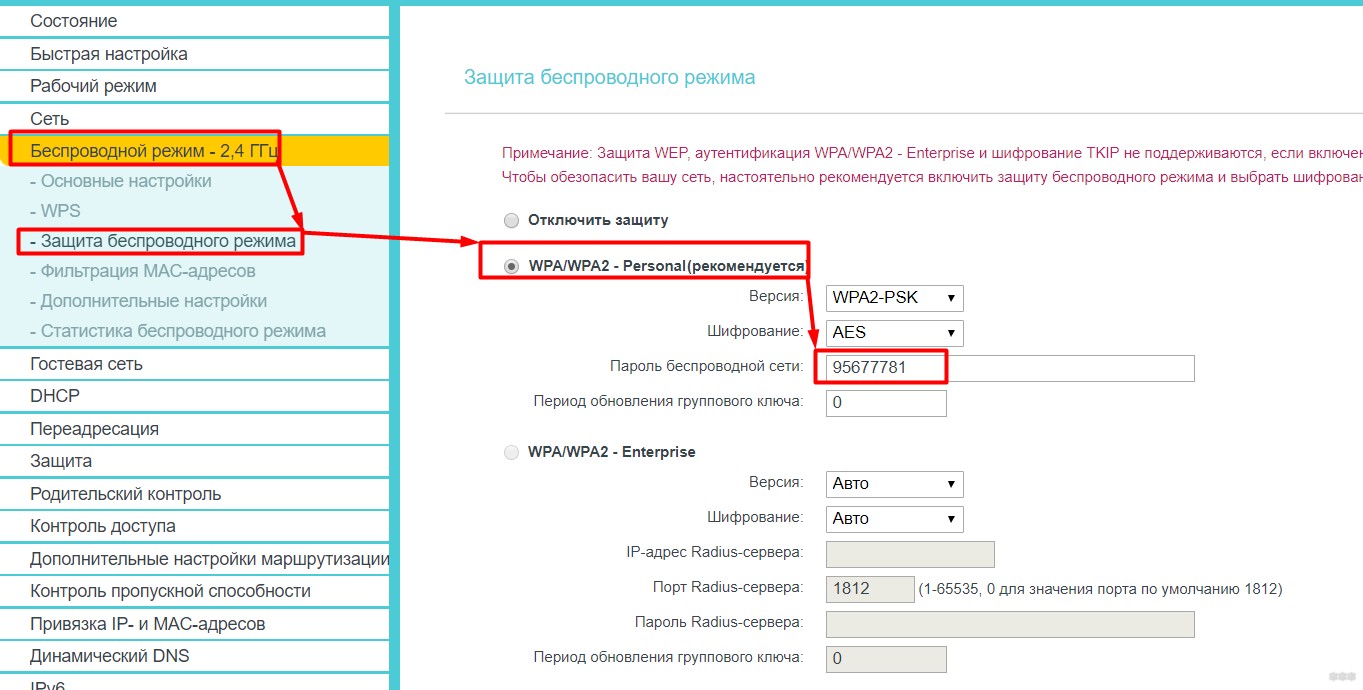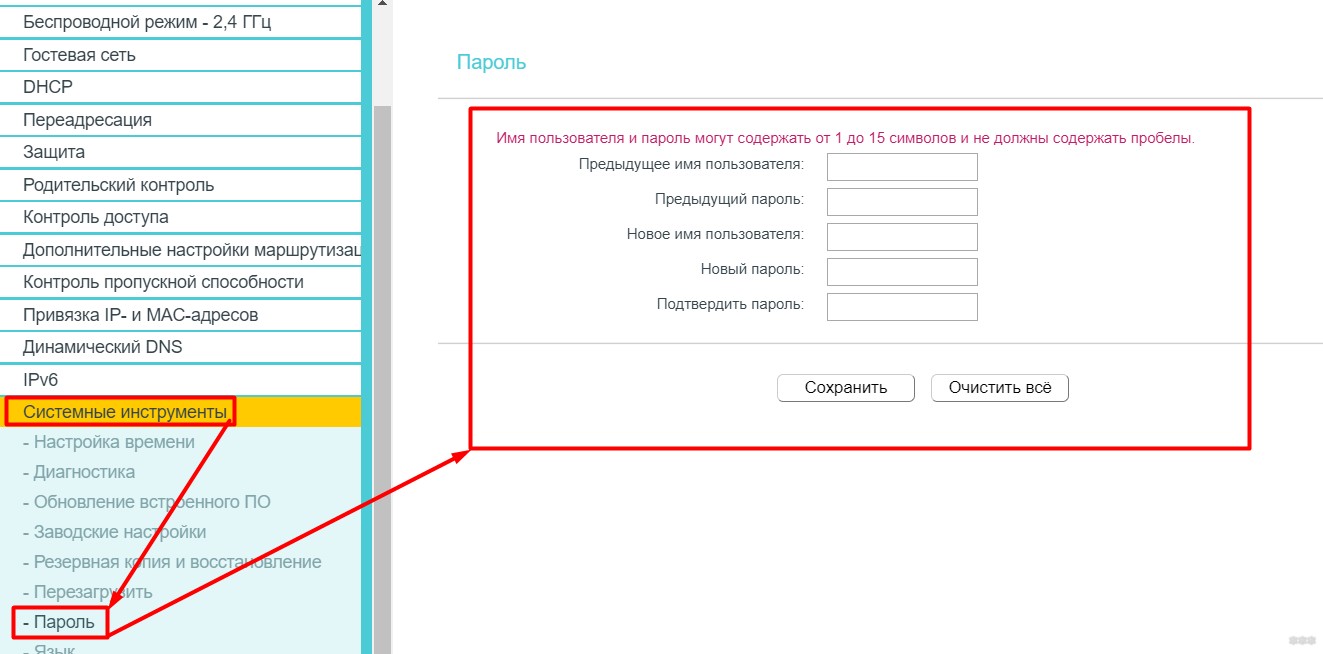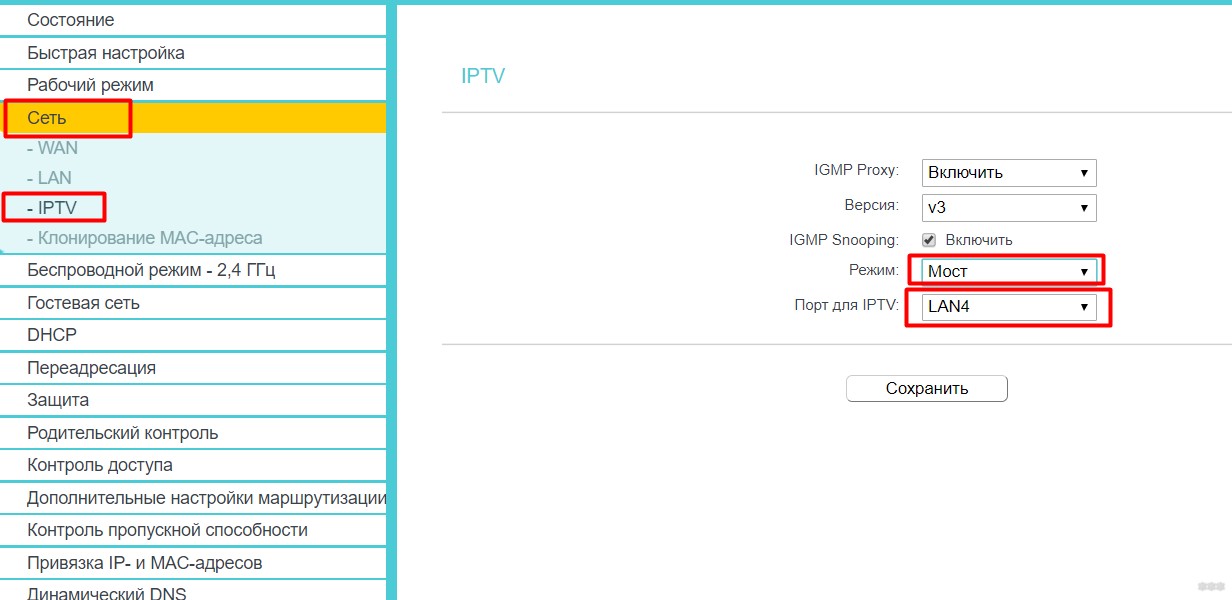Несмотря на то, что роутер TP-Link TL-WR841ND уже снят с производства, я решил подготовить подробную инструкцию по его настройке. С фото, скриншотами, и подробным описанием процесса настройки. Должно получится руководство для чайников. Которое, как мне кажется, многим пригодится не только для настройки, но и в процессе решения каких-то проблем с маршрутизатором. Так как это очень популярный маршрутизатор, я уверен, что данное руководство будет актуальным еще не один год.
TP-Link TL-WR841ND действительно очень популярная модель. Этот роутер, вместе со своим «младшим братом» TL-WR841N (который отличается по сути только несъемными антеннами) практически всегда занимали топ продаж в самых популярных интернет-магазинах. Да и их популярность заметна даже по инструкциям на этом сайте, и по вопросам в комментариях. Эта модель обновлялась и улучшалась много раз. Есть 11 аппаратных версий. Действительно удачный маршрутизатор с хорошим соотношением цена/качество.
Что касается настройки TP-Link TL-WR841ND, то там все очень просто. Настройку можно выполнить с диска, который идет в комплекте, или через web-интерфейс. Я буду настраивать через панель управления (через браузер). Как и в случае с любым маршрутизатором, главное задать правильные параметры для подключения к интернету. Затем, нужно настроить Wi-Fi сеть и желательно сменить пароль для входа в панель управления. Если у вас есть IPTV, то так же понадобится выполнить некоторые настройки.
Я постараюсь расписать все максимально подробно. В некоторых случаях я буду давать ссылки на другие, полезные статьи. Да бы не собирать все настройки (которые многим не пригодятся) на одной странице, и чтобы инструкция была не очень большой и запутанной.
Желательно сделать перед настройкой:
- Если роутер уже был настроен, или вы уже задавали какие-то параметры, то рекомендую сделать сброс настроек. Нужно на 10 секунд зажать кнопку Reset (которая утоплена в корпус).
Это удалит все старые и ненужные настройки.
- Так же желательно проверить наличие новой прошивки, и если она есть, то прошить свой TP-Link TL-WR841ND. Как это сделать, я писал в отдельной статье: как прошить роутер Tp-link TL-WR841N (TL-WR841ND).
Как подключить TP-Link TL-WR841ND и зайти в настройки?
Вы можете сразу подключить к маршрутизатору адаптер питания, и включить его в розетку. Если индикаторы не роутере не загорятся, то проверьте включено ли питание кнопкой, которая находится возле разъема для подключения адаптера питания.
Если у вас есть стационарный компьютер, или ноутбук, то я советую настраивать маршрутизатор по сетевому кабелю, подключив его к компьютеру. Сетевым кабелем, который идет в комплекте соедините TP-Link TL-WR841ND с компьютером.
Затем подключите в WAN порт маршрутизатора кабель от вашего интернет-провайдера, или ADSL модема.
Убедитесь, что вы все подключили правильно.
Что делать, если нет компьютера/ноутбука?
В таком случае, настроить TL-WR841ND можно с телефона, или планшета. Понятно, что подключится по сетевому кабелю не получится. Поэтому, нужно подключится к Wi-Fi сети, которую будет раздавать маршрутизатор сразу после включения. Заводское название Wi-Fi сети указано (правда, не всегда) на наклейке снизу маршрутизатора. Если сеть будет закрыта паролем, то сам пароль (PIN) так же указана на самом маршрутизаторе.
В данной ситуации вам может пригодится статья: как настроить Wi-Fi роутер с планшета, или телефона.
Когда все подключено, садимся за компьютер, или берем мобильное устройство с которого будем настраивать TP-Link TL-WR841ND, открываем любой браузер, и переходим по адресу tplinkwifi.net. Так же настройки можно открыть по адресу 192.168.0.1, или 192.168.1.1.
Адрес для входа в настройки маршрутизатора, и заводской логин/пароль вы можете посмотреть на наклейке, на самом устройстве.
Адрес может зависеть от аппаратной версии роутера. На странице авторизации нужно указать логин и пароль. Заводские: admin и admin.
Статьи, которые могут пригодится на данном этапе:
- Как зайти в настройки роутера TP-Link
- Что делать, если не заходит в настройки роутера на 192.168.0.1 или 192.168.1.1.
Для настройки можно использовать мастер «Быстрая настройка» (Quick Setup). Возможно, вам так будет удобнее.
Я покажу процесс настройки без мастера.
Настройка подключения к интернету
Как только мы зашли в веб-интерфейс маршрутизатора, первым делом нужно настроить подключение к интернету. Проще говоря, в настройках роутера выбрать тип подключения которое использует ваш провайдер, и при необходимости задать нужные параметры.
Чтобы все без проблем настроить, вы должны иметь точную информацию о подключении. Нужно знать, какой тип подключения указать в настройках. Эту информацию вы можете уточнить у поддержки провайдера. И если у вас не «Динамический IP», то нужно будет задать дополнительные параметры. Обычно это имя пользователя и пароль. Может быть еще адрес сервера. Эту информацию выдает провайдер. Так же хорошо бы уточнить, есть ли привязка по MAC-адресу.
Только когда у вас будет необходимая информация, можно приступать к настройке. В противном случае может быть много безрезультатных попыток.
Динамический IP (DHCP)
Если у вас провайдер использует этот тип подключения, то интернет через маршрутизатор должен работать без дополнительной настройки (если роутер на заводских настройках). Так как «Динамический IP» стоит по умолчанию.
В разделе «Сеть» – «WAN» нужно проверить, установлен ли необходимый тип подключения.
Если все подключено и настроено правильно, но интернет через роутер не работает, то скорее всего ваш провайдер делает привязку по MAC-адресу. Уточните этот момент. Если привязка есть, то нужно на роутере клонировать MAC-адрес с компьютера к которому раньше был подключен интернет, или прописать у провайдера MAC-адрес роутера. Он указан снизу на наклейке.
Клонировать MAC можно на вкладке «Сеть» – «Клонирование МАС-адреса».
Роутер должен быть подключен по кабелю к тому ПК, к которому был привязан интернет.
PPPoE и PPTP на TL-WR841ND (Ростелеком, Билайн)
В разделе WAN выберите соответствующий тип подключения PPPoE, или PPTP. И ниже укажите необходимые параметры. Обычно это имя пользователя и пароль. Так же, скорее всего нужно выставить «Динамический IP», и обязательно проверить, чтобы было установлено «Подключить автоматически».
После этого можно пробовать запустить соединение. И если соединение будет установлено, то сохраните настройки.
PPTP настраивается точно так же. Только там еще возможно понадобится указать адрес сервера (его, как и другие параметры выдает провайдер).
Что делать, если нет подключения к интернету?
Проверьте подключение кабеля в WAN-порт. Убедитесь, что вы задаете правильные параметры. И уточните, есть ли привязка по MAC-адресу. Все это вы можете узнать у своего провайдера. Так же обратите внимание, как ведет себя индикатор интернета. На TP-Link TL-WR841ND он должен активно мигать зеленым цветом. Убедитесь, что интернет напрямую работает (без роутера).
Важно! Если вы до установки роутера на компьютере запускали подключение к провайдеру, то теперь этого делать не нужно. Мы это подключение настроили на роутере. Теперь он будет устанавливать соединение с интернетом.
Если интернет через роутер не работает, то продолжать настройку нет смысла.
Полезные статьи по теме:
- Через роутер Tp-Link нет доступа к интернету
- Роутер не видит интернет кабель. Не работает WAN порт – если роутер вообще не реагирует на подключение кабеля от провайдера.
TP-Link TL-WR841ND: Wi-Fi сеть и пароль
Чтобы задать настройки Wi-Fi сети, нужно перейти в раздел «Беспроводной режим» (Wireless). Здесь нам нужно указать свой регион, и сменить название Wi-Fi сети. Не советую оставлять заводское имя.
Слева переходим в следующий раздел «Защита беспроводного режима» (Wireless Security), и устанавливаем пароль на нашу Wi-Fi сеть. Тип безопасности ставим WPA/WPA2 — Personal, и задаем пароль. Пароль английскими буквами. Должно быть как минимум 8 символов.
Сохраните настройки. Пароль сразу желательно записать. Если в будущем вы его забудете, то сможете посмотреть в панели управления, или сменить его. Можете добавить себе в закладки статью: как поменять, или поставить пароль Wi-Fi на TP-Link.
На этом основная настройка роутера закончена. Можете его перезагрузить. Сделать это можно на вкладке «Системные инструменты» – «Перезагрузка».
Подключать устройства к Wi-Fi нужно уже с новым паролем, который вы задали в настройках.
Защита панели управления
Советую еще раз зайти в настройки, и сменить заводской пароль admin, который нужно вводить при входе в настройки роутера. Сделать это можно в разделе «Системные инструменты» – «Пароль». Нужно указать старые admin и admin. Затем задать новое имя пользователя и новый пароль два раза.
После сохранения настроек, для доступа к веб-интерфейсу нужно будет указывать новый пароль и имя (если вы его сменили).
Настройка IPTV на TP-Link TL-WR841ND
В том случае, если ваш провайдер предоставляет услугу цифрового интерактивного телевидения, то нужно задать некоторые настройки на маршрутизаторе. Сделать это можно на кладке «Сеть» – «IPTV».
Проверьте включен ли «IGMP Proxy», выберите режим «Мост» и выберите номер LAN порта, который (или которые) будут отведены под IPTV. В этот порт нужно подключить приставку.
Если после сохранения настроек и перезагрузки TL-WR841ND IPTV не заработает, то смотрите статью: настройка IPTV на роутерах TP-Link. Там я описывал все более подробно. Возможно, в вашем случае нужно прописать еще VLAN ID.
На этом все. Как обычно, вопросы можете оставлять в комментариях. Всем отвечу!
Перейти к содержанию
На чтение 3 мин Просмотров 2.5к.
Беспроводной маршрутизатор с двумя антеннами TP-Link TL-WR841ND, настройку которого мы сегодня рассмотрим, — недорогая модель роутера. Подходит для дома и небольших офисов. Это комбинированное проводное-беспроводное устройство со скоростью до 300 Мбит/с.
Содержание
- Характеристики
- Подготовка
- Настройка PPPoE
- Настройка PPtP
- Настройка Wi-Fi
- Проброс портов
- Обновление прошивки
- Сброс настроек
Характеристики
- 1xWan 100Mbit/s
- 4xLan 100Mbit/s
- Wi-Fi 11bgn 300Mbit/s
Подготовка
- Один конец патчкорда подключаем в любой желтый порт, второй конец – в ноутбук;
- Переходим на сайт 192.168.0.1 либо 192.168.1.1 нажимаем Enter; (не открывается?)
- В окне авторизации вводим логин – “admin“, пароль – “admin“.
Настройка PPPoE
- Слева в меню выбираем Сеть (Network) -> WAN
- Тип подключения WAN (WAN connection type): PPPoE/Russia PPPoE
- Набираем логин и пароль от Вашего провайдера
- Вторичное подключение (Secondary connection): Динамический IP (Dynamic IP)
- Режим подключения: подключить автоматически
- Нажать Сохранить (Save)
Подключение готово к использованию.
Настройка PPtP
- Слева в меню выбираем Сеть (Network) -> WAN
- Тип подключения WAN (WAN connection type): PPtP/Russia PPtP
- Набираем логин и пароль от Вашего провайдера
- Динамический IP (Dynamic IP) и заполняем IP-адрес сервера (выдается провайдером)
- Режим подключения: подключить автоматически
- Нажать Сохранить (Save)
Подключение готово к использованию.
Настройка Wi-Fi
- Слева выбираем Беспроводной режим (Wireless)
- Заполняем поле Имя сети (Wireless Network Name). Латиницей! Это будет имя Вашей сети Wi-FI
- Сохраняем. Предложение перезагрузки пока игнорируем.
- Слева выбираем Защита беспр.режима (Wireless Security)
- Выбираем WPA/WPA2 – Personal
- Устанавливаем пароль, не менее 8 символов
- Сохранить
- Перезагружаем роутер, чтобы изменения вступили в силу.
Проброс портов
Если Вы желаете получить доступ из интернета к определенному устройству, серверу в вашей локальной сети необходимо настроить проброс портов (перенаправление портов). Порты пробрасываются на определенный IP, т.е. сначала необходимо установить статичный IP-адрес устройству. А для этого нужен MAC адрес устройства. Итак.
- Запускаем командную строку
- Набираем команду ipconfig /all и нажимаем Enter
- Нам нужен физический адрес. Это и есть MAC-адрес сетевого адаптера.
- Заходим в настройки роутера, слева пункт DHCP – > Резервирование адресов (Address Reservation)
- Нажимаем кнопку Добавить новую (Add new)
- Вставляем MAC-адрес и заполняем IP-адрес
- Сохранить
Теперь роутер всегда будет выдавать устройству с данным MAC-ом статичный IP-адрес.
Настраиваем переадресацию портов:
Если желаете настроить переадресацию 80 порта, то предварительно необходимо поменять порт управления интерфейсом роутера:
- Слева выбираем раздел Безопасность (Security)
- Подраздел Удаленное управление (Remote Management)
- Установить другой порт
- Сохранить
- Перезагрузить роутер
Собственно и проброс портов:
- Слева выбираем раздел Переадресация (Forwarding)
- Нажимаем Добавить (Add new)
- Указываем порты и указываем IP-адрес компьютера
- Сохранить
Обновление прошивки
Как бы громко не звучало слово “прошивка”, процесс прошивки роутера очень простой. Предварительно необходимо скачать файл прошивки на компьютер (рекомендуем скачивать с официальных сайтов).
Есть вероятность того, что роутер перестанет работать (вероятность очень маленькая, но есть)
- Слева выбираем Системный инструменты (System Tools)
- Подпункт Обновление встроенного ПО (Firmware Upgrade)
- Нажимаем кнопку Выберите файл
- Указываем путь к файлу с прошивкой
- Нажимаем Обновить (Upgrade)
Сброс настроек
- Слева выбираем Системные инструменты (System tools)
- Выбираем Заводские настройки (Factory Defaults)
- Нажимаем кнопку Восстановить (Restore)
интернет:настройка_роутера_tp-link_tl-wr841nd
Содержание
Настройка роутера TP-Link TL-WR841ND
Подключение роутера
Подключаем роутер к розетке питания, затем берем комплектный патчкорд

и вставляем его в любой разъем, помеченный как «LAN 1,2,3 или 4 (блок портов помечен желтым цветом)» с обратной стороны роутера, другой конец подсоединяем в сетевую карту Вашего компьютера. Кабель провайдера подсоединяем в разъем «INTERNET» помечен на роутере синим цветом.
Настройка сетевого соединения на компьютере
Настройка роутера:
Открываем любой браузер и в адресной строке набираем: tplinklogin.net
В появившемся окошке вводим имя пользователя и пароль (login и password), посмотреть их можно на стикере приклеенном с нижней стороны роутера — обычно по умолчанию логин: admin, пароль: admin
После того как Вы ввели имя пользователя и пароль
нажимаем кнопку ОК и попадаем в WEB-интерфейс роутера
нажимаем в вертикальном меню слева пункт Сеть
затем в выпадающем меню пункт WAN, после этого нам нужно выбрать тип соединения, на рисунке он помечен как WAN Connection Type, в сети «Инфолинк» используется чаще Dinamic IP или Динамический IP.
После убедитесь, что все верно и нажимайте кнопку Сохранить.
В некоторых населенных пунктах используется ручной ввод сетевых реквизитов. Для этого необходимо выбрать тип подключения “Использовать следующий ip адрес / Статический IP / Static IP / или похожие варианты” и заполнить все необходимые поля.
Настройка беспроводной сети
Теперь настроим и зашифруем нашу беспроводную сеть.
Для этого нам нужно перейти в левом вертикальном меню в пункт Wireless и в выпадающем меню выбрать Wireless settings
Здесь мы можем присвоить имя нашей беспроводной сети. Для этого в поле Wireless Network Name нужно вписать имя сети, которое Вы хотели бы присвоить.
Затем, нужно выбрать регион, в нашем случае Россия.
Если Вы не уверены в своих знаниях, пункты меню идущие ниже следует оставить по умолчанию.
Нажимаем кнопку SAVE.
Теперь нам нужно зашифровать нашу беспроводную сеть, для того, чтобы только Вы или Ваши доверенные люди могли ей пользоваться.
В левом вертикальном меню переходим в пункт Wireless Security
Тут мы можем выбрать тип шифрования и назначить пароль для нашей сети.
Выбираем тип шифрования (настоятельно рекомендуется) WPA/WPA2 Personal, затем вводим пароль в поле PSK Password и нажимаем кнопку SAVE.
Вот и все, наш роутер настроен для работы в сети «Инфолинк»
P.S. Внимательно смотрите на скриншоты в инструкции, на них показана рабочая конфигурация для нашей сети, т.е. 100% с такими настройками Ваш роутер будет работать.
Краткая инструкция по подключению к Wi-Fi
В правом нижнем углу (возле индикатора времени и даты) есть индикатор Wi-Fi соединения
Жмем по нему левой кнопкой мыши и видим список доступных сетей
Выбираем из них ту, которую Вы создали и нажимаем «Подключение»
Спустя некоторое время появится окно с просьбой ввести пароль
Вводим пароль в поле «Ключ сети» и дублируем его в поле «Подтверждение ключа»
Далее нажимаем кнопку «Подключить»
Некоторое время Ваш компьютер будет получать IP адрес от роутера и, вуаля, Вы подключены к Wi-Fi соединению
интернет/настройка_роутера_tp-link_tl-wr841nd.txt · Последние изменения: 2016/08/12 13:31 — tychina
Содержание
- Настройка подключения по локальной сети
- Подключение роутера TP-Link TL-WR841ND к ПК
- Авторизация роутера TP-Link TL-WR841ND
- Настройка роутера Tp-Link TL-WR841ND
- Настройка пароля на WI-FI
- Настройка PPTP
- Настройка PPTP со статическим IP-адресом
- Настройка L2TP
- Настройка L2TP со статическим IP-адресом
- Настройка PPPOE
- Настройка PPPOE со статическим IP-адресом
- Подключение компьютера к WI-FI
- Видео
Настройка подключения по локальной сети
Давайте настроим подключение по локальной сети на роутере перед началом основной настройки. Для этого выполним следующие шаги:
Настройка подключения роутера TP-Link TL-WR841ND в Windows 7:
- Щелкните на кнопке «Пуск» и выберите «Панель управления».
- В разделе «Сеть и Интернет» выберите «Просмотр состояния сети и задач».
- Затем нажмите на «Изменение параметров адаптера».
- В открывшемся окне найдите «Подключение по локальной сети», щелкните правой кнопкой мыши и выберите «Свойства».
- Из списка выберите «Протокол Интернета версии 4 (TCP/IPv4)» и нажмите «Свойства».
- В открывшемся окне поставьте галочки «Получить IP-адрес автоматически» и «Получить адрес DNS-сервера автоматически», затем нажмите кнопку «OK».
Настройка подключения роутера TP-Link TL-WR841ND в Windows 10,11:
- Нажмите на кнопку «Пуск» и выберите «Параметры».
- В разделе «Сеть и Интернет» найдите «Ethernet» и кликните.
- В открывшемся окне «Сетевые подключения» найдите «Ethernet», щелкните правой кнопкой мыши и выберите «Настройка параметров адаптера».
- В списке сетевых протоколов выберите «IP версии 4 (TCP/IPv4)» и нажмите «Свойства».
- В открывшемся окне установите галочки рядом с «Получить IP-адрес автоматически» и «Получить адрес DNS-сервера автоматически», затем нажмите кнопку «OK».
Подключение роутера TP-Link TL-WR841ND к ПК
Как подключить роутер TP-Link TL-WR841ND к компьютеру:
- Возьмите кабель, который предоставил провайдер, и подключите его к синему порту на роутере. Этот кабель обеспечивает интернет-соединение с внешней стороны, например, из квартиры, дома или офиса.
- Возьмите кабель, который идет в комплекте с роутером, и подключите один его конец в один из четырех желтых портов на роутере.
- Подключите другой конец кабеля к своему ноутбуку или персональному компьютеру (ПК).
- Не забудьте также подключить кабель питания роутера, чтобы он получал электропитание.
Теперь роутер TP-Link TL-WR841ND должен быть успешно подключен к вашему компьютеру, и вы можете наслаждаться доступом в интернет и организовать беспроводную сеть.
Авторизация роутера TP-Link TL-WR841ND
Авторизация в роутере TP-Link TL-WR841ND
После того, как вы подключили роутер, вам нужно зайти в его веб-интерфейс через любой веб-браузер, такой как Google Chrome, Mozilla Firefox, EDGE и другие. Для этого:
Обратите внимание, что версию вашего роутера можно найти на оборотной стороне, где указана модель (например, TP-Link TL-WR841ND V1) или рядом с серийным номером. В примере картинки показан адрес 192.168.1.1.
- После этого вы увидите окно авторизации, где нужно ввести имя пользователя и пароль. По умолчанию на роутерах TP-Link установлены следующие данные:
- Имя пользователя: admin
- Пароль: admin
- Введите указанные данные и нажмите «OK».
Настройка роутера Tp-Link TL-WR841ND
Давайте настроим роутер Tp-Link TL-WR841ND. Сначала мы обеспечим безопасность беспроводной сети, установив пароль на Wi-Fi. Затем нам нужно будет узнать, какой тип подключения к интернету используется: PPTP, L2TP или PPPOE. Чтобы узнать это, просто позвоните своему провайдеру (это компания, с которой вы заключили договор на предоставление интернета). Теперь мы готовы приступить к настройке роутера.
Настройка пароля на WI-FI
Давайте рассмотрим настройку пароля для Wi-Fi на роутере Tp-Link TL-WR841ND.
Прежде всего, определим, как роутер будет работать: как точка доступа или как полноценный роутер, который самостоятельно поднимет соединение к интернету. Переходим в меню роутера во вкладку «Режим работы» («Operation Mode»). В нашем случае, выбираем «Клиентский роутер» («Client Router») и сохраняем изменения («Save»). Если у кого-то есть ADSL-модем, который подключается к интернету самостоятельно, то выбираем «Роутер» («Router»), и ваш роутер станет базовой станцией для распределения интернета от ADSL-модема.
Теперь давайте перейдем к настройке беспроводного соединения. Для этого зайдем в Web-интерфейс роутера и выберем вкладку «Беспроводная сеть» («Wireless»). Здесь мы попадаем в раздел «Настройки беспроводной сети» («Wireless Settings»). В первую очередь, нужно придумать и указать имя вашей беспроводной сети в поле «Имя беспроводной сети» («Wireless Network Name»). Это имя будет отображаться при подключении к сети. Затем выберем «Регион» («Region») — выбираем «Россия». После этого нажимаем кнопку «Сохранить» («Save»).
После этого переходим в раздел «Безопасность беспроводной сети» («Wireless Security»). Здесь мы настроим пароль для ранее созданной беспроводной сети. Для этого выбираем тип шифрования «WPA-PSK/WPA2-PSK», а затем придумываем и вводим пароль в поле «Пароль PSK» («PSK Password»). После этого жмем кнопку «Сохранить» («Save»).
После нажатия кнопки «Сохранить» («Save»), вы увидите сообщение о сохранении настроек, а также указание на перезагрузку роутера. Для перезагрузки, нажмите на кнопку «Нажмите здесь» («click here») и роутер перезагрузится. После перезагрузки, имя вашей беспроводной сети появится в настройках вашего компьютера.
Настройка PPTP
Давайте рассмотрим, как настроить подключение PPTP на роутере Tp-Link TL-WR841ND.
Шаг 1: Переходим в меню роутера, выбираем вкладку «Network» и затем «WAN».
Шаг 2: В поле «WAN Connection Type» выбираем «PPTP/Russia PPTP». Далее, вам потребуется ввести имя пользователя (в строке «User Name»), пароль (в строке «Password») и повторите пароль для подтверждения (в строке «Confirm Password»). Также необходимо будет указать IP-адрес сервера (в строке «Server IP Address/Name»). Все эти данные предоставляет ваш провайдер (компания, которая предоставляет вам интернет).
Шаг 3: Эти данные обычно указаны в вашем договоре с провайдером. Если вы не можете их найти, просто позвоните на горячую линию провайдера и узнайте, как их можно получить.
Шаг 4: После внесения всех необходимых данных, вы можете поставить галочку напротив «Connect Automatically» (эта настройка поддерживает постоянное подключение к интернету). Если у вас не безлимитный тариф, рекомендуется выбрать «Connect on Demand», что означает подключение по требованию, то есть интернет будет активироваться только тогда, когда вы начнете им пользоваться.
Шаг 5: После завершения всех настроек, не забудьте нажать кнопку «Save».
Настройка PPTP со статическим IP-адресом
Давайте рассмотрим настройку подключения PPTP со статическим IP-адресом на роутере Tp-Link TL-WR841ND. Статический IP-адрес обычно предоставляется юридическим лицам или как дополнительная услуга к основному тарифу для физических лиц.
Шаг 1: Переходим в меню роутера, выбираем вкладку «Network» и затем «WAN».
Шаг 2: В поле «WAN Connection Type» выбираем «PPTP/Russia PPTP». Ниже вам предложат указать имя пользователя (в строке «User Name»), пароль (в строке «Password») и подтверждение пароля (в строке «Confirm Password»).
Шаг 3: Так как подключение использует статический IP-адрес, вы ставите галочку напротив «Static IP». Затем указываете IP-адрес сервера (в строке «Server IP Address/Name»), ваш IP-адрес (в строке «IP Address»), маску подсети (в строке «Subnet Mask»), основной шлюз (в строке «Gateway») и DNS (в строке «DNS»). Все эти данные предоставляет ваш провайдер (компания, которая предоставляет вам интернет).
Шаг 4: Эти данные обычно указаны в вашем договоре с провайдером. Если вы не можете их найти, просто позвоните на горячую линию провайдера и узнайте, как их можно получить.
Шаг 5: После внесения всех необходимых данных, вы можете поставить галочку напротив «Connect Automatically» (эта настройка поддерживает постоянное подключение к интернету). Если у вас не безлимитный тариф, рекомендуется выбрать «Connect on Demand», что означает подключение по требованию, то есть интернет будет активироваться только тогда, когда вы начнете им пользоваться.
Шаг 6: После завершения всех настроек, не забудьте нажать кнопку «Save».
Настройка L2TP
Настройка L2TP со статическим IP-адресом
Давайте рассмотрим настройку подключения L2TP с использованием статического IP-адреса на роутере Tp-Link TL-WR841ND.
Шаг 1: Входим в меню роутера, переходим во вкладку «Network», а затем выбираем «WAN».
Шаг 2: В поле «WAN Connection Type» выбираем «L2TP/Russia L2TP». Далее вам нужно указать имя пользователя (в поле «User Name»), пароль (в поле «Password») и повторите пароль для подтверждения (в поле «Confirm Password»).
Шаг 3: Так как подключение будет использовать статический IP-адрес, поставьте галочку напротив «Static IP». Затем укажите IP-адрес сервера (в поле «Server IP Address/Name»), ваш IP-адрес, маску подсети, основной шлюз и DNS. Все эти данные предоставит ваш провайдер (организация, предоставляющая вам интернет). Обычно они указаны в договоре с провайдером. Если вы не можете их найти, позвоните на горячую линию вашего провайдера и узнайте, как их получить.
Шаг 4: После внесения всех необходимых данных, установите галочку напротив «Connect Automatically» (эта настройка поддерживает постоянное подключение к интернету). Если у вас не безлимитный тариф, рекомендуется выбрать «Connect on Demand», что означает подключение по требованию, то есть интернет будет активироваться только тогда, когда вы начнете им пользоваться.
Шаг 5: После завершения всех настроек, не забудьте нажать кнопку «Save».
Настройка PPPOE
Рассмотрим настройку подключения PPPOE на роутере Tp-Link TL-WR841ND.
Шаг 1: Входим в меню роутера, переходим во вкладку «Network», а затем выбираем «WAN».
Шаг 2: В поле «WAN Connection Type» выбираем «PPPOE/Russia PPPOE». Далее вам нужно указать имя пользователя (в поле «User Name»), пароль (в поле «Password») и повторить пароль для подтверждения (в поле «Confirm Password»). Все эти данные предоставит ваш провайдер (организация, предоставляющая вам интернет). Обычно они указаны в договоре с провайдером. Если вы не можете их найти, позвоните на горячую линию вашего провайдера и узнайте, как их можно получить.
Шаг 3: После внесения всех необходимых данных, установите галочки напротив «Dynamic IP» и «Connect Automatically» (эта настройка поддерживает постоянное подключение к интернету). Если у вас не безлимитный тариф, рекомендуется выбрать «Connect on Demand», что означает подключение по требованию, то есть интернет будет активироваться только тогда, когда вы начнете им пользоваться, либо «Time-based Connecting», что означает подключение по времени, то есть интернет работает в определенное, указанное вами время.
Шаг 4: После завершения всех настроек, не забудьте нажать кнопку «Save».
Настройка PPPOE со статическим IP-адресом
Разберем настройку подключения PPPOE со статическим IP-адресом на роутере Tp-Link TL-WR841ND.
Шаг 1: Перейдите в меню роутера, затем выберите вкладку «Network» и далее «WAN».
Шаг 2: В поле «WAN Connection Type» выберите «PPPOE/Russia PPPOE». Вам будут предложены поля для ввода имени пользователя (в строке «User Name»), пароля (в строке «Password:») и подтверждения пароля (в строке «Confirm Password»). Все эти данные предоставит ваш провайдер (организация, которая предоставляет вам интернет).
Шаг 3: Так как подключение использует статический IP-адрес, установите галочку напротив «Static IP», а затем введите IP-адрес (в строке «IP Address:») и маску подсети (в строке «Subnet Mask:»).
Шаг 4: Все вышеперечисленные данные обычно прописываются в договоре с провайдером. Если вы не можете их найти, позвоните на горячую линию вашего провайдера и узнайте, как их можно получить.
Шаг 5: После внесения всех необходимых данных, установите галочку напротив «Connect Automatically» (эта настройка поддерживает постоянное подключение к интернету). Если у вас не безлимитный тариф, рекомендуется выбрать «Connect on Demand», что означает подключение по требованию, то есть интернет будет активироваться только тогда, когда вы начнете им пользоваться, либо «Time-based Connecting», что означает подключение по времени, то есть интернет будет работать в указанное вами время.
Шаг 6: После завершения всех настроек, не забудьте нажать кнопку «Save».
Видео:Как настроить роутер TP-LINK TL-WR841NDСкачать
Подключение компьютера к WI-FI
После установки и настройки роутера, важно подключить компьютер к беспроводной сети Wi-Fi. Рассмотрим процесс подключения к Wi-Fi на трех операционных системах: Windows 7, Windows 10, Windows 11.
Подключение Wi-Fi на компьютере с операционной системой
Windows 7:
- На рабочем столе, в правом нижнем углу, найдите значок беспроводной сети (Wi-Fi) и щелкните по нему левой кнопкой мыши.
- В появившемся окне выберите нужную беспроводную сеть из списка доступных сетей, например, «Sultan» (название, которое вы задали при настройке роутера).
- Поставьте галочку напротив «Подключаться автоматически» и нажмите кнопку «Подключение».
- Введите «Ключ безопасности» — это пароль беспроводной сети, который вы указывали при настройке роутера, и нажмите «OK».
- Дождитесь нескольких секунд, и вы успешно подключитесь к вашей беспроводной сети.
Подключение Wi-Fi на компьютере с операционной системой
Windows 10,11:
- На рабочем столе, в правом нижнем углу, найдите значок беспроводной сети (Wi-Fi) и щелкните по нему левой кнопкой мыши.
- В появившемся окне выберите нужную беспроводную сеть из списка доступных сетей, например, «Sultanova» (название, которое вы задали при настройке роутера).
- Поставьте галочку напротив «Подключаться автоматически» и нажмите «Подключиться».
- Далее необходимо указать «Ключ безопасности» — это пароль беспроводной сети, который вы указывали при настройке роутера. После того, как вы ввели ключ, нажмите «Далее».
- Дождитесь нескольких секунд, и вы успешно подключитесь к вашей беспроводной сети.
Видео
✅ Настройка роутера TP-Link TL-WR841NDСкачать
Настройка роутера TP-LINK TL-WR841NСкачать
Налаштування роутера TP-Link TL-WR841N 2,4 ГГцСкачать
Настройка роутера TP-Link ТL-WR841N(D) для VelcomСкачать
Распаковка и настройка TP LINK TL WR841N v 14Скачать
Роутер TP-Link TL-WR841ND настройка по WiFi с планшетаСкачать
Роутер TP Link настройка и обзор.TP LINK WR841NСкачать
📶 Настройка TP-Link TL-WR841ND (PPPoE, IPTV)Скачать
Расширяем функциональность роутера на примере TP-Link TL-WR841NDСкачать
Как подключить и настроить все параметры wifi роутера tp link TL WR841NDСкачать
Замена и настройка роутера TP-LINK TL-WR841NСкачать
TP-Link TL-WR840N / TL-WR841N подключение и настройка Wi-Fi роутераСкачать
Настройка маршрутизатора TP-LINK TL-WR841NСкачать
TP-LINK TL-WR841N прошивка и настройка Wi-FiСкачать
Приветствую тебя, уважаемый читатель, на портале WiFiGid. В этой статье мы подробно разберем настройку роутера TP-Link TL-WR841ND. Все просто и по шагам. Начинаем!
Если у вас появились какие-то вопросы или дополнения – напишите их обязательно в комментариях. Другим читателям это будет точно полезно!
Содержание
- Теория настройки
- Шаг 1 – Подключение роутера
- Шаг 2 – Вход в настройки
- Шаг 3 – Настройка интернета
- Шаг 4 – Настройка Wi-Fi и смена пароля
- Шаг 5 – Смена пароля роутера
- Опционально – IPTV
- Задать вопрос автору статьи
Теория настройки
TL-WR841ND – ныне не выпускающийся, но очень популярный роутер в народе (было выпущено около 11 железных версий). В отличие от своего младшего собрата 841N заимел съемные антенны.
Подробная статья про настройку TP-Link TL-WR841N.
План нашей настройки:
- Подключение роутера – разберемся в правильной установке проводов.
- Вход в настройки – будем настраивать через браузер, но у многих проблемы возникают еще на этапе входа в настройщик.
- Интернет – подключим интернет в роутере от вашего провайдера.
- Wi-Fi – раздадим интернет через Wi-Fi, сменим пароль для защиты от соседей.
- Смена пароля администратора – поменяем пароль на входе в настройщик, чтобы никто не мог перенастроить без нас.
Все стандартно. Вообще роутеры TP-Link в какой-то мере стали классикой для настройщиков, так что разберется даже самый ленивый человек. В комплекте шел установочный диск, но т.к. у многих сейчас даже дисковода нет, предлагаю делать настройку современным методом через браузер.
Тем временем предлагаю уже начать!
Если ранее кто-то или вы уже настраивали роутер, рекомендую сделать сброс настроек на заводские, чтобы избавиться от всех возможных проблем, включая и неизвестный пароль. Для этого на задней панели найдите «дырку» с надписью RESET. Воспользовавшись скрепкой или иголкой, нажимаем на кнопку в этом углублении и держим около 10 секунд, до тех пор, пока не моргнут лампочки индикации (роутер в этот момент должен быть включен).
Шаг 1 – Подключение роутера
В моей практике были случаи, когда люди вообще никак не подключали свой роутер, но насильно пытались где-то в интернете его настроить. На первый взгляд это полный бред, но опыт говорит об обратном. Поэтому и рекомендую наскоро прочитать этот раздел, чтобы снять все возможные дальнейшие вопросы.
- Вставляем адаптер питания в соответствующий разъем, подключаем к сети. Лампочки должны загореться!!! Если ничего не загорелось – на задней панели есть кнопка включения питания. Обязательно убедитесь, что хотя бы один из индикаторов горит.
- Вставляем шнур провайдера в разъем WAN. Это единственный синий порт на задней панели. Шнур провайдера – который идет из подъезда, и по которому течет интернет.
- Настоятельно рекомендую первую настройку проводить с компьютера ПО ПРОВОДУ. Для этого один конец провода подключаем к сетевому адаптеру компьютера или ноутбука, а другой – в любой свободный разъем LAN (которые желтого цвета).
Если нет компьютера – можно настроить маршрутизатор и через Wi-Fi. Для этого просто подключитесь к его сети. Данные для подключения обычно написаны на наклейке на дне роутера. Если данные Wi-Fi отсутствуют, то в любом случае здесь будет указан ПИН-код для подключения по WPS.
Шаг 2 – Вход в настройки
Теперь, раз уж мы подключены, попробуем войти в настройщик. Для этого переходим по следующим ссылкам:
192.168.0.1
192.168.1.1
На самом деле достаточно одной из них, именно той, которая указана на наклейке на дне роутера (очень рекомендую посмотреть). Различные адреса – вариации разных программных версий, но 0.1 на конце у TP-Link встречается чаще. Ссылки в браузере откроются только в случае прямого подключения к роутеру по проводу или Wi-Fi. Это не какой-то внешний сайт, а сайт, запущенный непосредственно на роутере. Поэтому многие делают здесь ошибку, пытаясь подключиться из мобильной сети к своему устройству.
Откроется вот такое окно авторизации (на самом деле может быть и другое):
Данные для входа по умолчанию (указаны на наклейке):
Логин – admin
Пароль – admin
Если эти значения не подходят, с большой вероятностью вы или кто-то другой уже настраивали этот роутер и изменили пароль. Что делать? Нужно сбросить на заводские настройки (через кнопку RESET, как писал выше).
Шаг 3 – Настройка интернета
Инструкция показана для прошивки самой последней версии. На старой «зеленой» версии пункты разделов выглядят так же, но в другом цвете.
Для дальнейшей полной настройки роутера можно воспользоваться Быстрой настройкой:
Т.е. здесь все просто – читайте, что появляется на экране, вводите данные от интернета, вводите пароль от Wi-Fi, придумайте новый пароль для защиты роутера – ВСЕ! Я же предлагаю посмотреть, как настроить роутер TP-Link TL-WR841ND в ручном режиме, на случай если будет нужно что-то оперативно изменить (вроде смены пароля на беспроводную сеть), без уничтожения роутера.
Для настройки интернета нужно иметь на руках договор с провайдером – именно там обычно пишется тип вашего подключения к сети, и нужные данные для авторизации. В случае утери – обратитесь к вашему провайдеру.
Переходим сюда:
Сеть – WAN
Видите много значений в выпадающем списке? Это и есть те самые типы подключения. Основных их в нашей стране 2 – Динамический IP и PPPoE. Кратко рассмотрим их.
- Динамический IP. Если ваш провайдер раздает подключение по этому типу, скорее всего интернет у вас уже подключен. Здесь ничего особенного не нужно делать, роутер сам все получит. Единственное – если провайдер требует особенного MAC-адреса на роутере (это требование тоже обычно пишется в договоре), нужно заменить его в «Сеть – Клонирование MAC-адреса».
- PPPoE (излюбленная технология Ростелекома) – для доступа дополнительно требуется логин и пароль (тоже указан в договоре). Чуть сложнее, но достаточно просто их ввести здесь, и все подключится:
Другие способы подключения, которые встречаются реже:
- Статический IP. Разновидность динамического, но провайдер выдает вам свой выделенный IP адрес. Для подключения достаточно ввести его здесь:
- L2TP и PPTP (замечены у мобильных провайдеров, в том числе у Билайна) – еще два VPN подобных способа подключения. Некое объединение предыдущих – здесь может потребоваться ввод логина, пароль, IP адреса и IP адреса сервера. По аналогии с предыдущими – ничего сложного нет, смотрим договор, заполняем нужные данные.
После этого шага на роутере должен появиться интернет. Проверить легко – на странице настройщика «Состояние» в разделе WAN появится IP адрес, а интернетом можно будет пользоваться как по проводу, так и по Wi-Fi.
Если интернет в итоге не работает – позвоните своему провайдеру. Он обязательно проконсультирует о нюансах своего подключения.
Шаг 4 – Настройка Wi-Fi и смена пароля
Сейчас уже все готово для использования, и настройку роутера TP-Link TP-WR841ND можно считать законченной. Но предлагаю обезопасить свою беспроводную сеть, чтобы школьники злых соседей не пользовались вашим интернетом. Добрые люди могут смело пропускать этот шаг.
- Настроим название сети на понятное нам. Переходим «Беспроводной режим 2,4 ГГц – Основные настройки» (на старых версиях – «Беспроводной режим – Настройки беспроводного режима»). Здесь убеждаемся, что Wi-Fi включен, а в поле «Имя беспроводной сети» вводим удобное нам название:
- А теперь поменяем пароль. «Беспроводной режим 2,4 Ггц – Защита беспроводного режима». В поле «Пароль беспроводной сети» вводим наш пароль (минимум 8 символов):
Здесь же можно будет в дальнейшем просто менять пароль, без необходимости полной настройки роутера. И если забудете его – он всегда показан в открытом виде.
Не забывайте сохранять измененные настройки!!!
Шаг 5 – Смена пароля роутера
Помните, в самом начале мы вводили пароль для доступа в этот настройщик? Которые – admin – admin? А ведь такие пароли почти везде, и любой злоумышленник сможет войти в ваш роутер и чего-нибудь перебить нехорошего… Поэтому предлагаю изменить этот пароль. Идем сюда:
Системные инструменты – Пароль
Вводим предыдущие имя пользователя и пароль, вписываем новые:
Не забудьте этот пароль!!! Способов его восстановления не существует. Придется сбрасывать настройки на заводские, и вводить все заново.
Опционально – IPTV
Роутер отлично работает с IPTV провайдера. Причем на моем опыте – без лишних телодвижений. Но некоторые говорят, что все-таки нужно через мост выделить отдельный порт для подключения приставки. Что делаем:
- Переходим в «Сеть – IPTV».
- Выбираем режим «Мост».
- Задаем порт для подключения приставки.
Заодно убедитесь, что здесь же IGMP Proxy включен. Иначе работать не будет!
Для обычной домашней настройки на долгие годы вперед информации выше будет более чем достаточно. Но если у вас что-то конкретное или все же возникла какая-то проблема, обязательно напишите об этом в комментариях. Своим опытом пользования так же можно поделиться там. А мы при первой же возможности попробуем ответить на любой ваш ответ!
 Это удалит все старые и ненужные настройки.
Это удалит все старые и ненужные настройки.