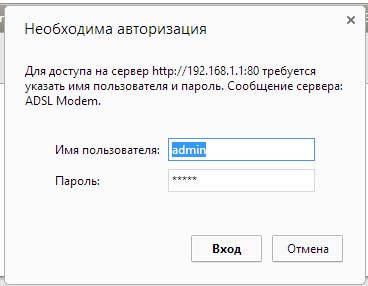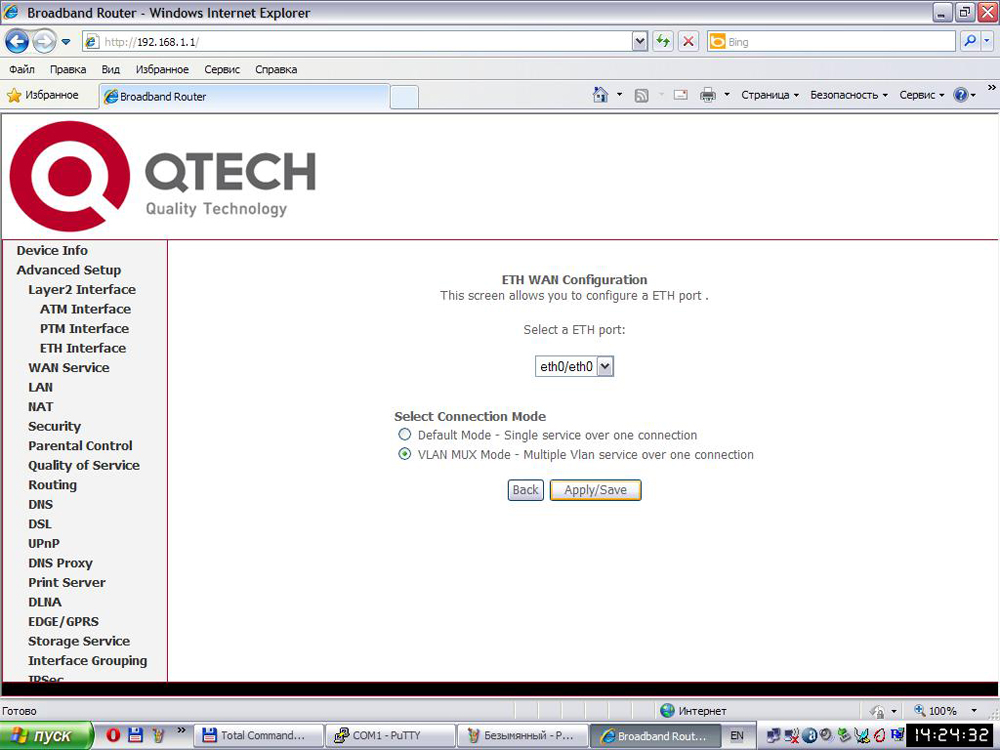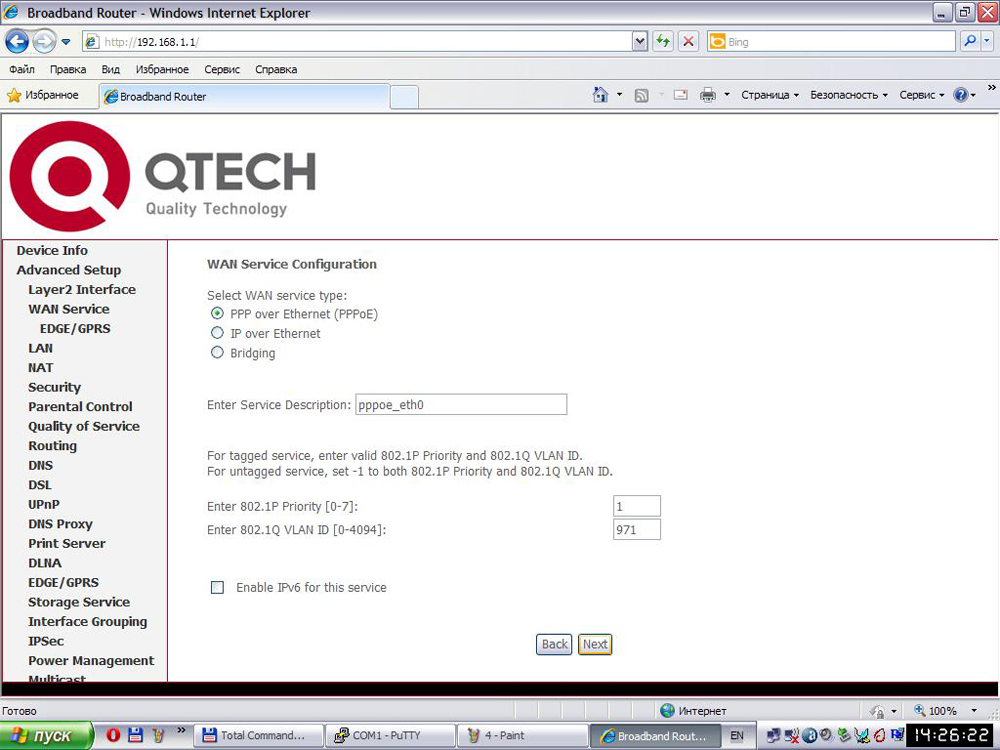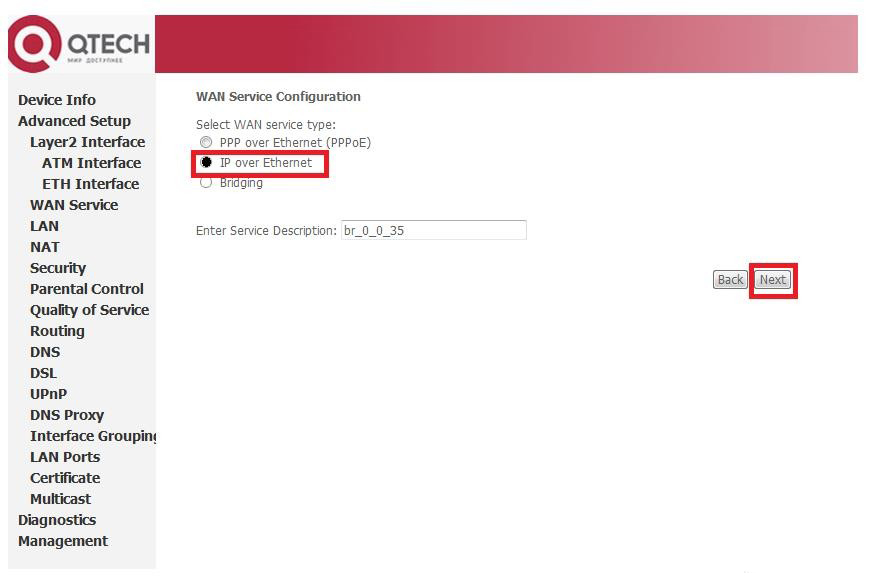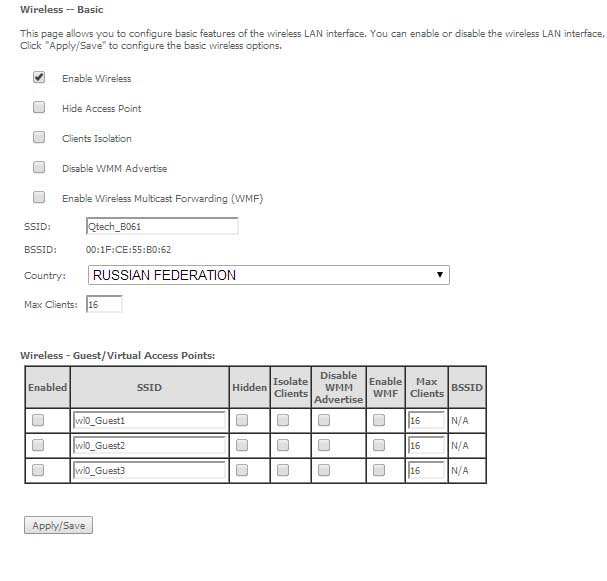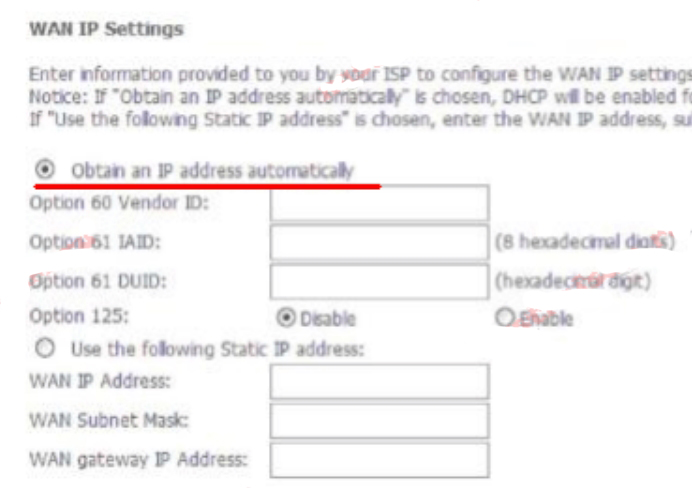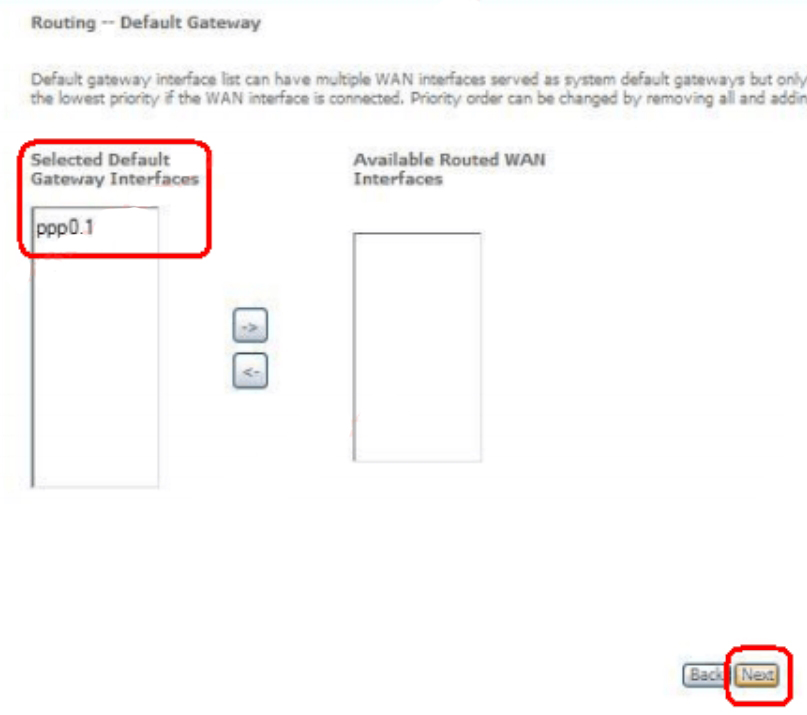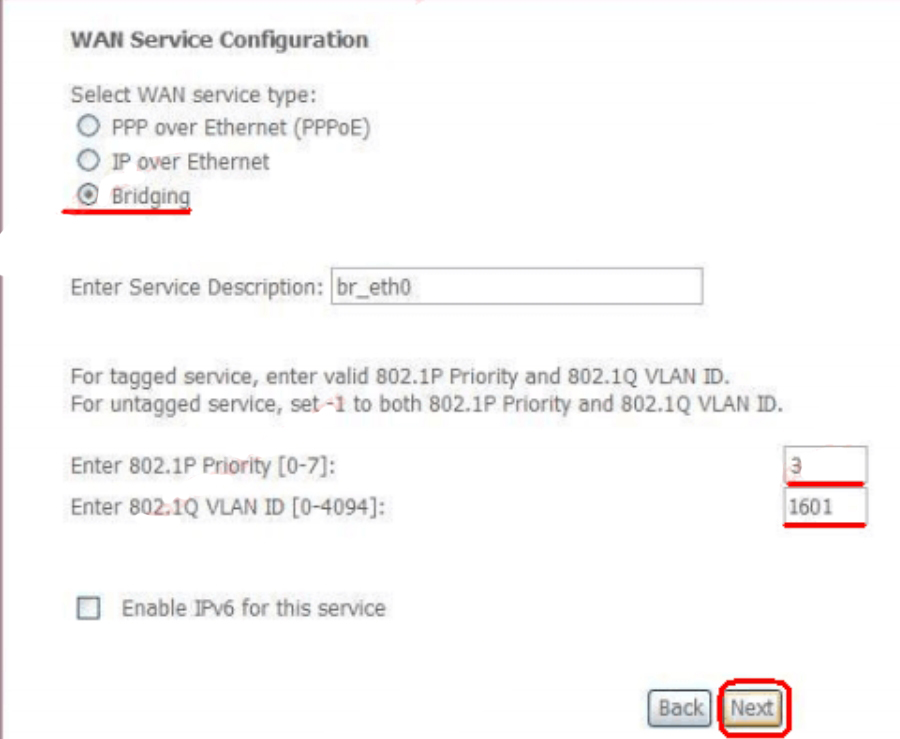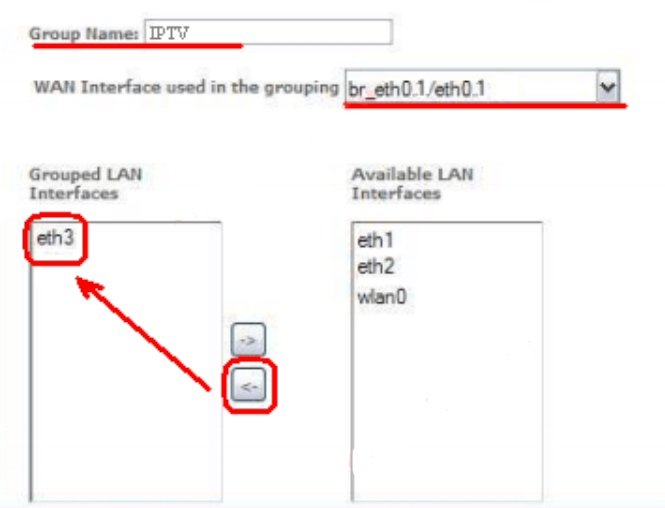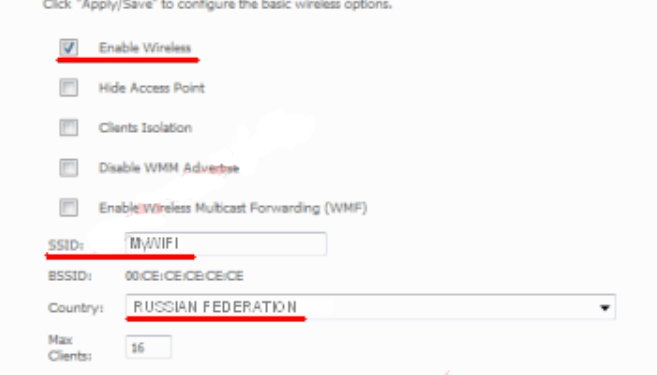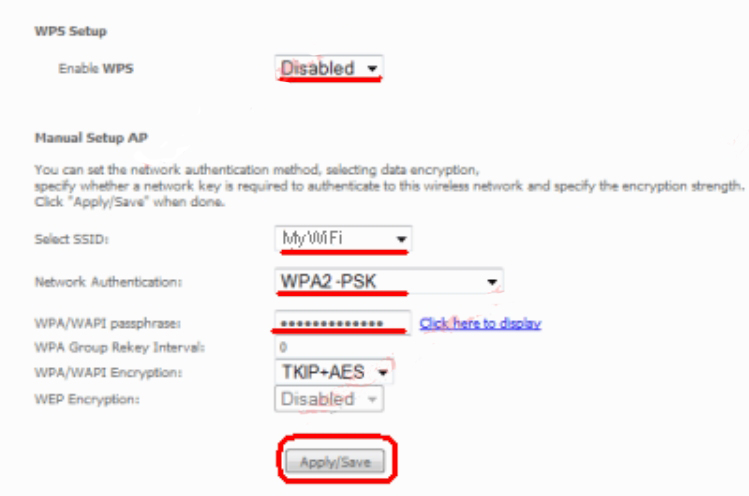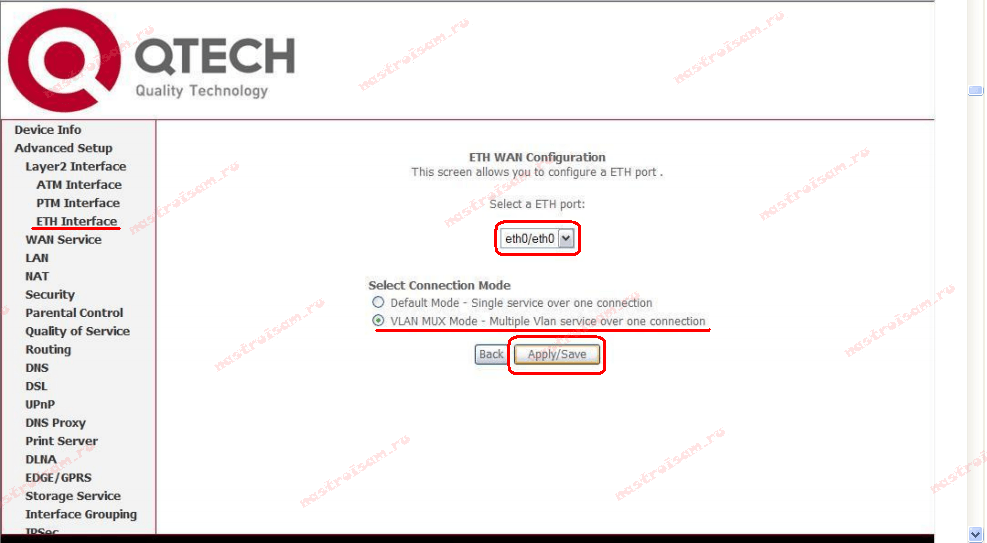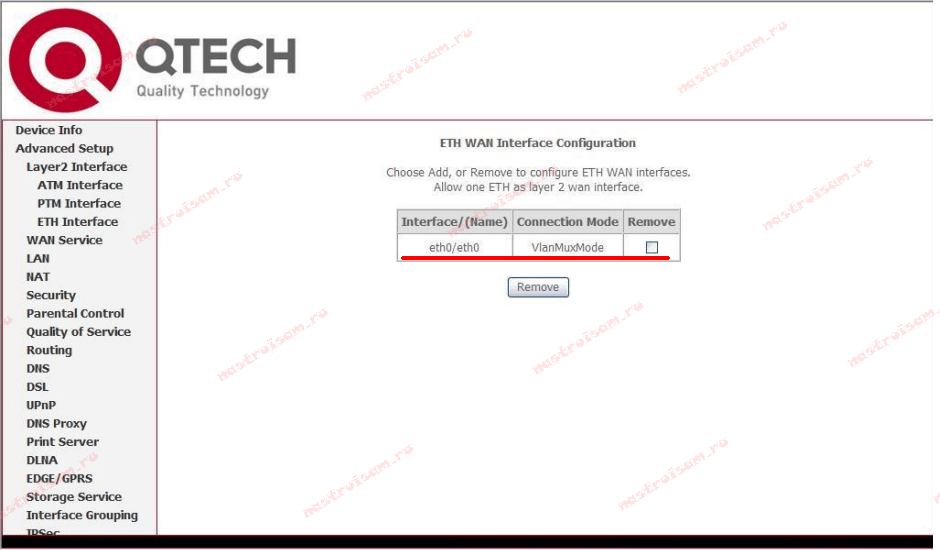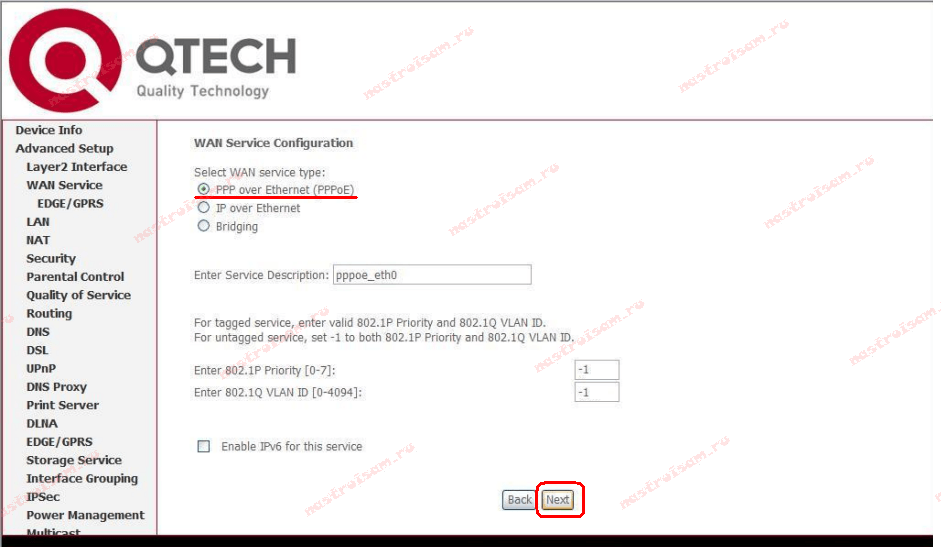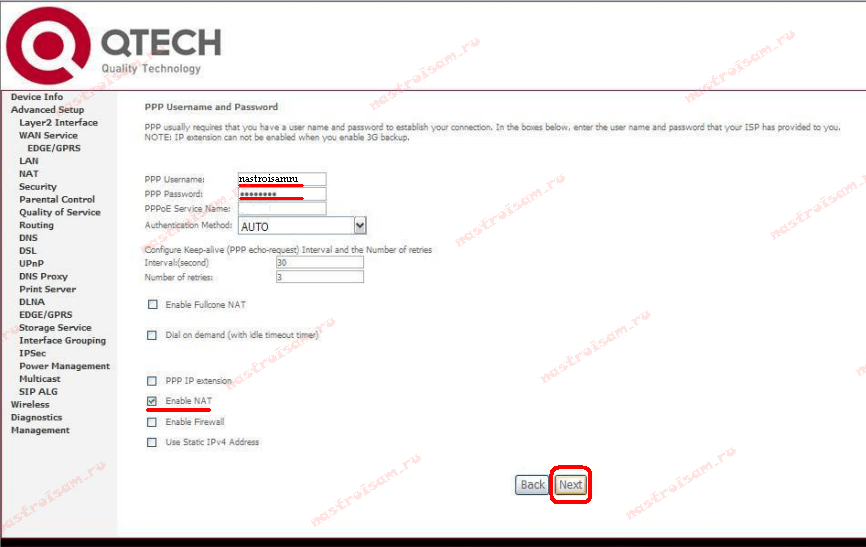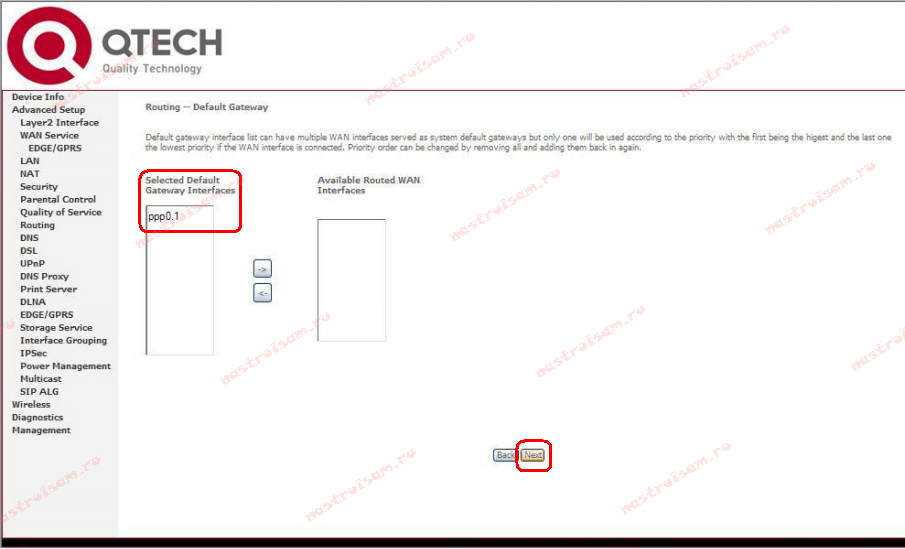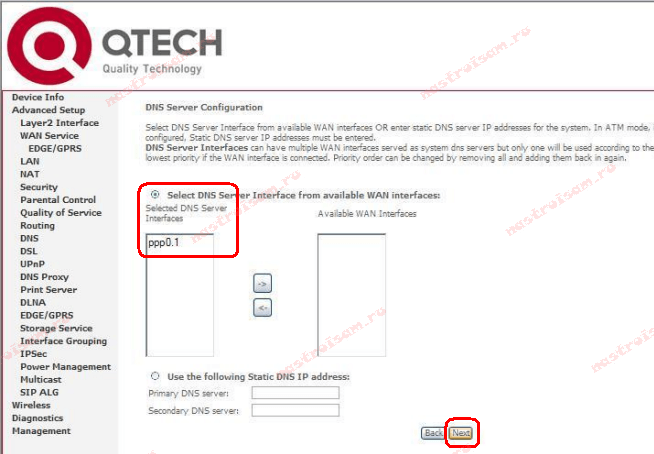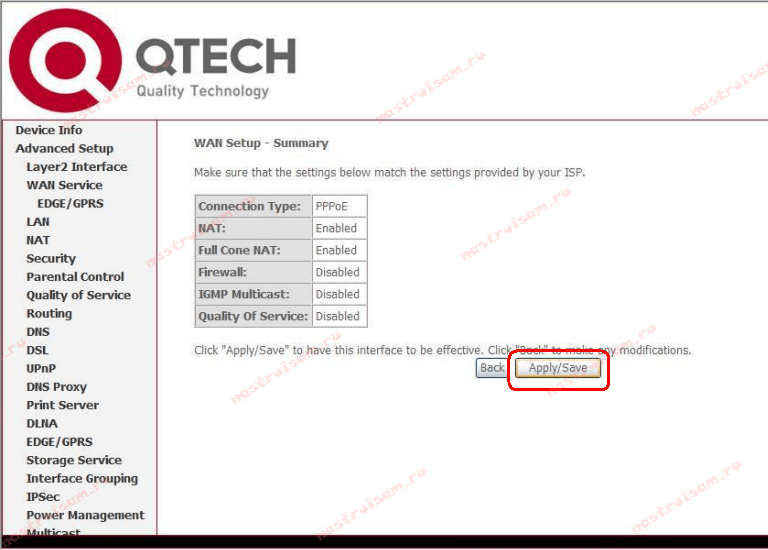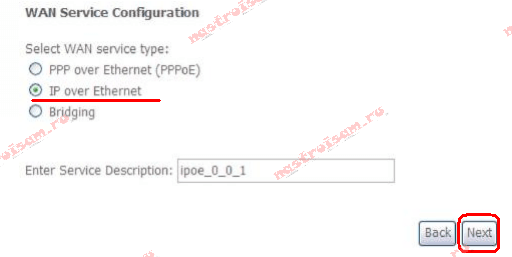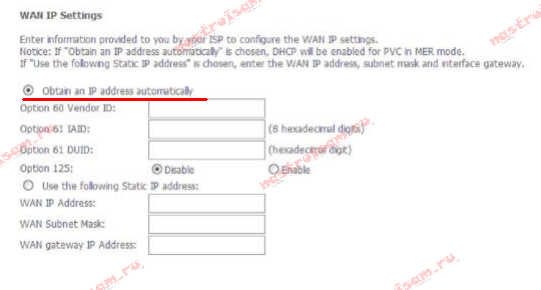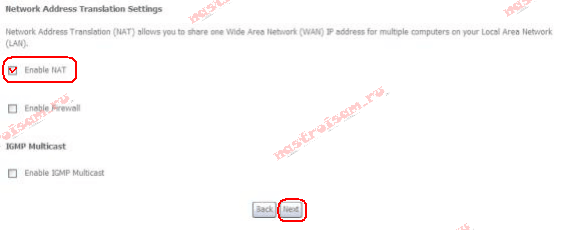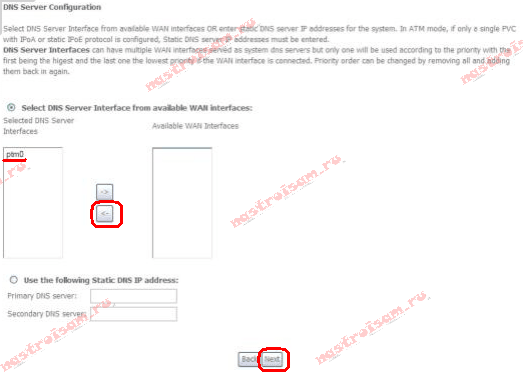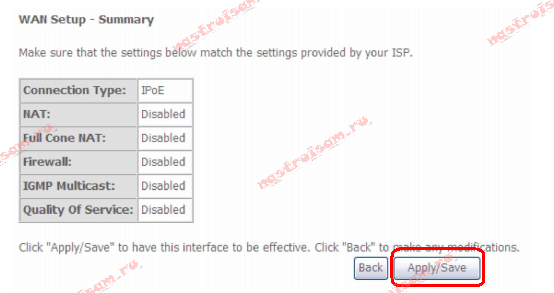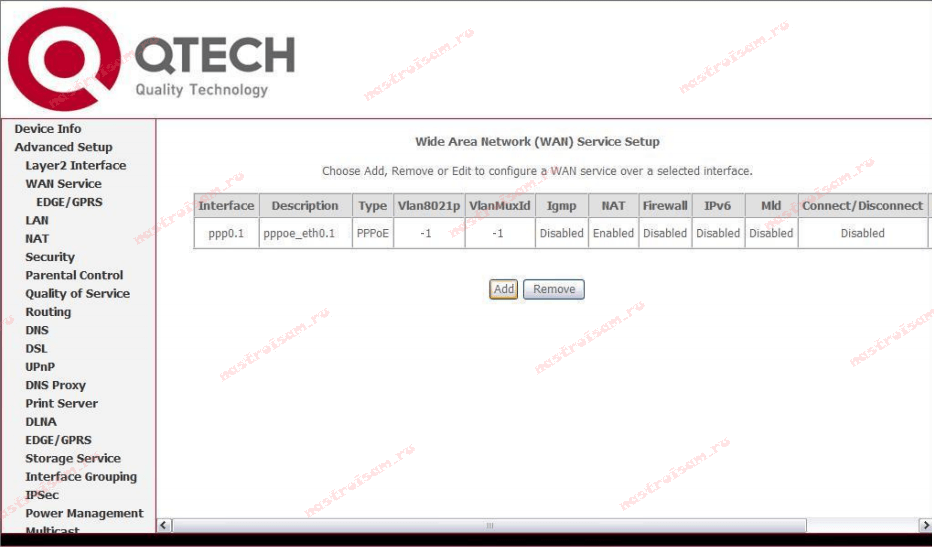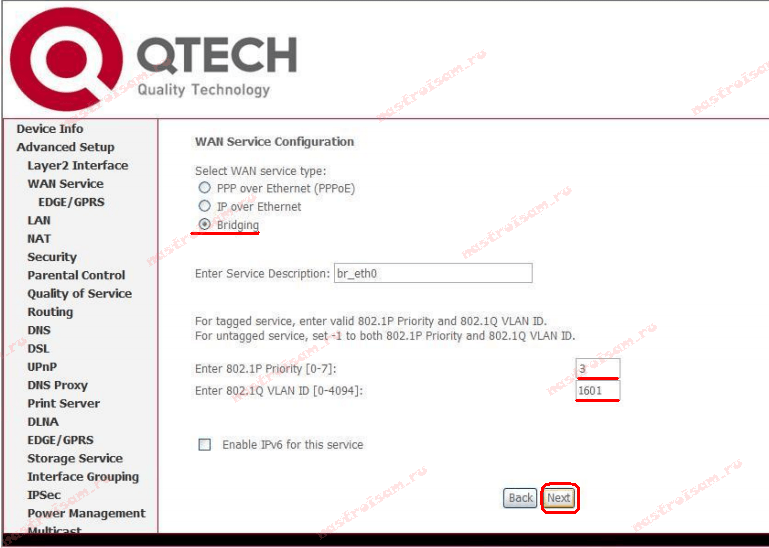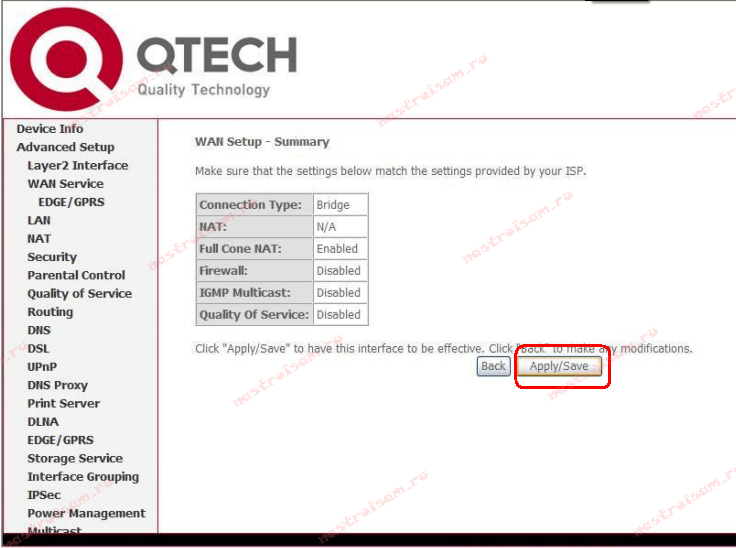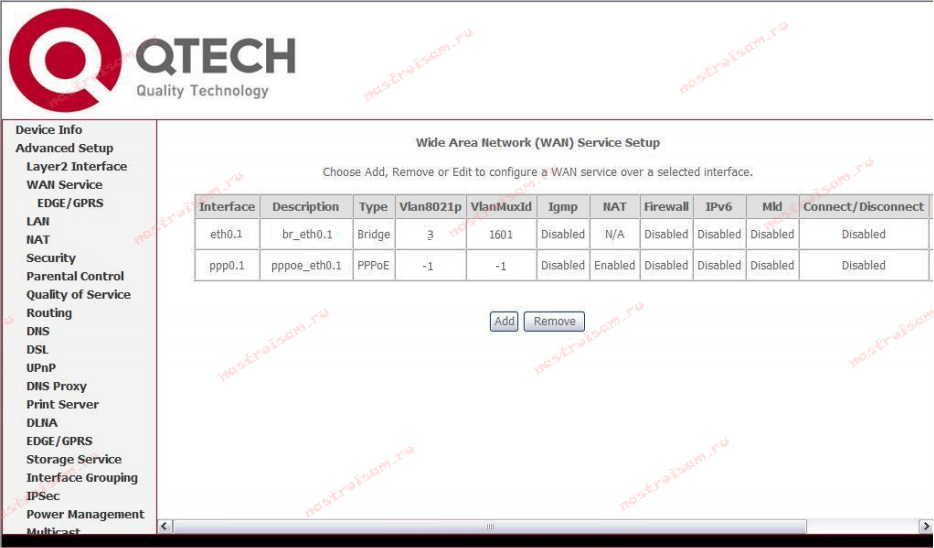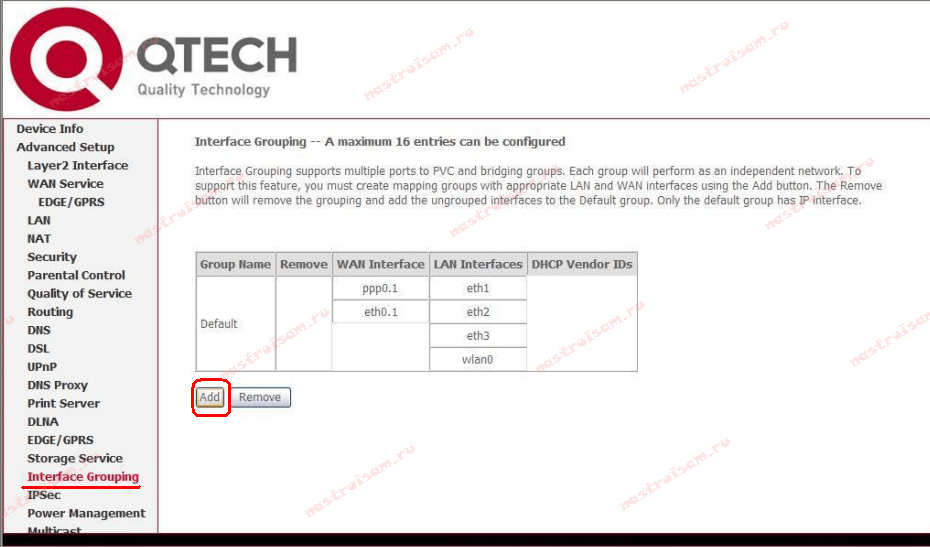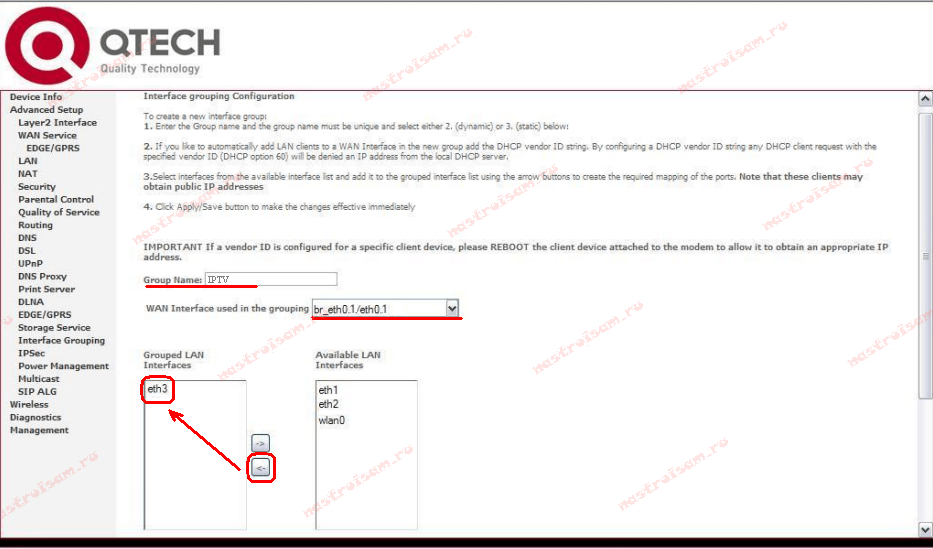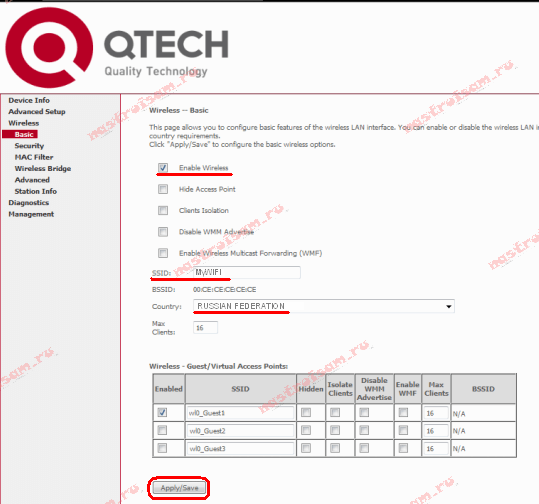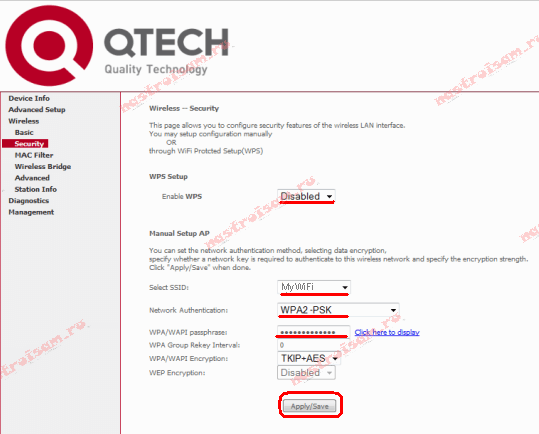QTech — российская фирма, модели роутеров которой дарили (QDSL-1040WU) клиентам Ростелекома до того, как появился Sagemcomf@st 2804 v7. Далее мы рассмотрим две важных стороны роутера QTECH: особенности и настройка.
Роутер QTECH
Особенности
Роутеры QTech способны создавать как Ethernet-подключение, то есть через кабель, так и соединять компьютер с сетью по Wi-Fi. Собственно, это и не является особенностью, так как сейчас большинство роутеров поддерживают эти два режима работы. Большинство характеристик весьма схожи с другими устройствами: веб-интерфейс, Firewall, входящая скорость до 24 Mbps.
Эту модель выдают абонентам Ростелекома. Причём роутер приносят ненастроенным. Поэтому действительно важно знать, как настроить QTech самостоятельно. Рассматривать детали настройки будем на примере известной и распространённой модели QDSL-1040WU.
Настройка
Для FTTB
- Настроить роутер необходимо, используя web-интерфейс. Для попадания в него, необходимо ввести IP-адрес, пользуясь адресной строкой любого браузера, когда компьютер подключён к QTech QDSL-1040WU.
- Потом жмём «Ввод», высветится окно, в котором попросят написать логин и пароль. Логин: admin, пароль: admin или password. Также может быть пара user и support.
Вход в web-интерфейс
- Мы вошли в web-интерфейс. Для дальнейшей настройки нужно отключить совершённые подключения.
- Раздел «WAN Service», ставим галочку Remove на всех соединениях и затем жмём«Ремув» (Remove).
- Затем «Layer2 Interface», там выбираем «ETH Interface».
- Кнопка Add— добавляем новый интерфейс второго уровня.
- Всписке «Selecta ETH port» выбираем порт eth
- Также в этом же окне ставим маркер напротив «VLAN MUX MODE».
- Жмём apply/save.
Жмём apply/save
- Теперь переходим в «WAN Service» и жмём Add, чтобы подключиться к сети.
Для PPPoE
- Чтобы подключить роутер QTech QDSL-1040WU по этому протоколу необходимо выбрать «PPP over Ethernet (PPPoE)» в «Select WAN service type» и щёлкнуть«Дальше».
Выбираем «PPP over Ethernet (PPPoE)»
- Затем вводим логин и пароль с карточки, которую получили вместе с устройством.
- Далее просто щёлкаем Next.
- Затем стоит удостовериться, что задаваемый интерфейс находится в левом поле, а после щёлкнуть Next.Так же со следующим окном.
- Далее жмём Apply для завершения настроек.
Для IPoE
- Для настройки динамического IP жмём «IP over Ethernet», а затем Next.
«IP over Ethernet»
- Ставим маркер «Obtainan IP address automatically» — адрес роутер выставит самостоятельно. Жмём
- Ставим флажок «Enable NAT», после снова Next.
- После выполняем все те же действия, что были в конце предыдущего алгоритма.
- Настройка завершена.
Настройка Wi-Fi
- Открываем вкладку «Wireless», оттуда —Basic.
- Флажок на «Enable Wireless», «SSID»: придумываем имя, «Country»: Russia, жмём Aply.
Флажок на «Enable Wireless»
- Во вкладке «Security» создаём пароль, а также защиту для соединения. Выбираем наше имя из списка «Select SSID».
- WPA2-PSK — этот тип лучше выбрать из списка «Network Authentication».
- В следующей строке пишем пароль: любые восемь или больше латинских букв и/или цифр.
- Жмём
Итак, мы сумели самостоятельно настроить роутер QDSL-1040WU для работы с сетью. При этом по различным протоколам.
Всем привет! Сегодня я расскажу вам про настройку старого модем-роутера модели QTech QDSL-1040WU FON. Сразу скажу, что прошивка у него очень неудобная и не интуитивно понятная, как и любая продукция от Ростелеком или от других подобных провайдеров. Если у вас возникнут какие-то трудности или вопросы, пишите в комментариях. Я более подробно расскажу, как настроить интернет, Wi-Fi и IP-TV.
Содержание
- ШАГ 1: Подключение
- ШАГ 2: Вход в Web-интерфейс
- ШАГ 3: Настройка интернета
- ШАГ 4: Настройка IP-TV
- ШАГ 5: Настройки Wi-Fi
- Задать вопрос автору статьи
ШАГ 1: Подключение
Как ни странно, но на рынке можно найти сразу несколько аппаратных версий.
При этом на коробке и на самом модеме может быть как эмблема самого производителя «QTECH», так и логотип компаний МТС или Ростелеком. Понятное дело, и прошивки у них у всех будут разные, но сам принцип настройки примерно одинаковый.
Сейчас наша задача правильно его подключить, поэтому в первую очередь знакомимся с портами, которые находятся сзади:
- ADSL – сюда подключаем телефонный кабель. Если вы еще используете телефон, то используйте сплиттер.
- LAN 1X-4X – это локальные порты, сюда подключаем компьютер, ноутбук или телевизор.
- POWER – порт для блока питания.
- Кнопка ON/OFF – включения отключения.
ШАГ 2: Вход в Web-интерфейс
Подключаем компьютер к любому свободному LAN порту и с этого компьютера или ноутбука открываем любой браузер и в адресную строку браузера вводим:
192.168.1.1
Далее вылезет окошко авторизации, в обе строки вписываем слово «admin». Если пароль или логин не подходят, то посмотрите эту информацию на этикетке под (или сзади) корпуса аппарата. Если вы вводите её верно, но модем отказывается вас пускать внутрь, то сбросьте модем-роутер до заводской конфигурации, зажав кнопку «RESET» на 10 секунд.
Если вообще подобного нет, то читаем эту инструкцию.
ШАГ 3: Настройка интернета
- Вам нужно изначально удалить все подключения, которые могут быть. Для этого переходим в раздел «WAN Service». Удаление происходит с помощью выделения и кнопки «Remove». Удалить нужно все, что там есть.
- Далее переходим в раздел «Layer2 Interface» и кликаем по подразделу «ETH Interface». Если тут что-то уже есть в табличке, то удаляем с помощью той же кнопки. Далее добавляем (Add).
- Выбираем порт для интернета «eth0», выделяем нижнюю галочку и нажимаем на кнопку для применения.
- Переходим в «WAN Service» и добавляем и там новое подключение с помощью кнопки «Add».
Далее у нас есть несколько вариантов подключения к сети провайдера. Расскажу про каждый. Чтобы увидеть инструкцию, нажмите на спойлер.
PPPoE
Просто выбираем «PPPoE» и нажимаем «Далее», ничего больше тут менять не нужно.
В самом вверху вводим логин и пароль из договора, который вам выдал провайдер. Включаем NAT и идем далее.
Динамический или статический IP
Выбираем «IP over Ethernet».
Посмотрите в договор, если там ничего не написано, то скорее всего модем должен получать настройки от сервера автоматически. Выбираем «Obtain an IP address automatically». Если же вам нужно ввести настройки IP, маски и шлюза, то выбираем пункт ниже и вписываем настройки с листа.
Включаем «Enable NAT» и нажимаем «Next».
- На следующем шаге, нам нужно убедиться, что то подключение, которое мы создали, было в левой колонке.
- В конце жмем «Apply/Save».
ШАГ 4: Настройка IP-TV
- Переходим в «WAN Service» добавляем новое подключение.
- Выбираем третий вариант «Bridging». Посмотрите в договор, если там есть настройка «VLAN ID», то вписываем её в строку «Enter 80-2.1Q VLAN ID». В верхнюю строчку просто вписываем цифру 3. Если подобной настройки в договоре не наблюдается, то просто жмем «Next».
- В конце жмем «Apply/Save».
- Переходим в «Interface Grouping» и жмем «Add».
- Подключите приставку в четвертый порт «LAN 4». После этого вводим любое наименование в поле «Group Name». Ниже вам нужно выбрать тот мост, который вы только что создали. После этого из правой колонки нужно перенести наш физический четвертый локальный порт. Так как порты пронумерованы от 0, то это будет «eth3».
- Применяем, сохраняем.
- Заходим в раздел «Wireless» и кликаем по первому пункту «Basic».
- Далее ставим галочку «Enable Wireless».
- В поле «SSID» нужно впечатать наименование вай-фай сети.
- Устанавливаем страну.
- Сохраняем настройки.
- В строке «Enable WPS» лучше для безопасности установить значение «Disabled», если вы не пользуетесь данной функцией. В строке «Select SSID» выбираем ту вайфай сеть, которую мы выбрали. Ниже устанавливаем тип аутентификации «WPA2-PSK», вписываем пароль и сохраняем настройки.
Настройка wifi роутера является важным этапом для обеспечения стабильного и безопасного интернет-соединения. Qtech – одна из популярных марок роутеров, предлагающая широкий функционал и удобный интерфейс для пользователей. В данной статье мы предложим подробную инструкцию для начинающих по настройке wifi роутера Qtech.
Первым шагом при настройке роутера является подключение его к шнурку провайдера. Для этого необходимо вставить один конец шнурка в порт WAN роутера, а другой – в выходной порт вашего модема. После подключения роутера к провайдеру необходимо включить его в электрическую сеть и дождаться, пока он запустится. Обычно это занимает несколько минут.
После того, как роутер запустится, необходимо подключиться к его административной панели. Для этого откройте веб-браузер и в строке адреса введите IP-адрес роутера. Обычно IP-адрес указан на самом роутере или в документации к нему. После ввода IP-адреса нажмите клавишу Enter.
Содержание
- Как настроить wifi роутер qtech: подробная инструкция для начинающих
- Шаг 1: Подключите роутер к компьютеру
- Шаг 2: Зайдите в интерфейс роутера
- Шаг 3: Введите логин и пароль
- Шаг 4: Настройте wifi-сеть
- Шаг 5: Сохраните настройки и перезагрузите роутер
- Выбор места установки wifi роутера
- Подключение кабелей и включение роутера
- Настройка wifi сети и безопасности
Как настроить wifi роутер qtech: подробная инструкция для начинающих
Шаг 1: Подключите роутер к компьютеру
Для начала подключите роутер к компьютеру с помощью сетевого кабеля, который поставляется в комплекте с роутером. Вставьте один конец кабеля в порт WAN на задней панели роутера, а другой – в порт LAN на вашем компьютере.
Шаг 2: Зайдите в интерфейс роутера
Откройте любой веб-браузер и введите следующий IP-адрес в адресной строке: 192.168.0.1. После этого нажмите клавишу Enter на клавиатуре. Вы перейдете в интерфейс настройки роутера.
Шаг 3: Введите логин и пароль
В поле «Логин» введите административный логин для роутера, а в поле «Пароль» – административный пароль. Эти данные по умолчанию указаны на задней панели роутера. Если вы их не помните, обратитесь к документации или поставщику роутера.
Шаг 4: Настройте wifi-сеть
В интерфейсе роутера найдите раздел настройки беспроводной сети. Здесь вы сможете изменить имя wifi-сети (SSID) и установить пароль для доступа к ней. Убедитесь, что выбран правильный тип безопасности и введите надежный пароль для защиты вашей сети.
Шаг 5: Сохраните настройки и перезагрузите роутер
После того как вы завершили настройку wifi-сети, не забудьте сохранить изменения и перезагрузить роутер. Это позволит применить новые настройки и установить соединение с Интернетом через беспроводную сеть.
Теперь вы успешно настроили wifi роутер qtech и можете подключаться к Интернету через беспроводную сеть. Если у вас возникли сложности или проблемы в процессе настройки, обратитесь за помощью к производителю роутера или провайдеру Интернета.
Выбор места установки wifi роутера
Правильное выбор места установки wifi роутера может значительно повлиять на качество и стабильность его работы. Вот некоторые важные факторы, которые следует учесть при выборе места:
- Идеальное место для установки wifi роутера должно быть центральным в вашем доме или офисе. Это поможет равномерно распределить сигнал по всему зданию.
- Избегайте размещения роутера рядом с другими электронными устройствами, такими как телевизоры, микроволновые печи, холодильники и т. д. Эти устройства могут влиять на качество сигнала wifi.
- Старые стены, металлические конструкции и препятствия, такие как мебель и шкафы, могут ослабить сигнал wifi. Поэтому выбирайте место, где преграды будут минимальными.
- Избегайте установки роутера в подвальных помещениях или на чердаке, так как сигнал wifi может слабо проникать через многоэтажные дома.
- Помните, что высота установки роутера также имеет значение. Чем выше вы его установите, тем лучше будет охват сигнала.
Соблюдение этих рекомендаций поможет вам выбрать оптимальное место для установки wifi роутера и настроить его для обеспечения наилучшего качества сигнала и связи в вашей домашней сети.
Подключение кабелей и включение роутера
Прежде чем приступить к настройке wifi роутера qtech, необходимо правильно подключить кабели и включить устройство. В этом разделе мы расскажем вам, как это сделать.
1. Перед началом подключения роутера, убедитесь, что ваш провайдер интернета предоставляет вам доступ к интернету через Ethernet-кабель. Если у вас есть такой кабель, переходите ко второму шагу. Если у вас несколько компьютеров или устройств, которым нужно подключиться к wifi роутеру, вам может потребоваться дополнительный коммутатор.
2. Подключите один конец Ethernet-кабеля к порту WAN на задней панели wifi роутера. Этот порт обычно обозначен как «Internet» или «WAN». Другой конец кабеля подключите к вашему модему, предоставляемому провайдером интернета.
3. Если у вас есть дополнительные компьютеры или устройства для подключения к wifi роутеру, возьмите другой Ethernet-кабель и подключите его к любому из портов LAN (портам для подключения устройств) на задней панели роутера. Подключите другой конец этого кабеля к сетевому адаптеру вашего компьютера или другого устройства.
4. После правильного подключения кабелей включите wifi роутер, нажав кнопку питания на задней панели устройства. Дождитесь, пока все индикаторы на передней панели зажгутся, что означает успешное подключение и готовность к настройке.
Теперь, когда вы правильно подключили кабели и включили роутер, вы можете перейти к настройке wifi и безопасности сети.
Настройка wifi сети и безопасности
- Измените имя сети (SSID). Стандартное имя сети, которое устанавливается по умолчанию, может быть легко угадано злоумышленниками. Измените имя сети на уникальное и сложное для того, чтобы повысить безопасность вашей wifi сети.
- Включите защиту паролем (WPA2). Установите надежный пароль для доступа к wifi сети. Используйте сложный пароль, включающий в себя буквы, цифры и специальные символы. Также не забудьте периодически менять пароль для повышения безопасности.
- Отключите функцию WPS. WPS (Wi-Fi Protected Setup) — удобная функция, которая позволяет подключить новое устройство к wifi сети, нажав на кнопку WPS на роутере. Однако она также может быть использована злоумышленниками для несанкционированного доступа к сети. Поэтому рекомендуется отключить функцию WPS.
- Включите фильтрацию MAC-адресов. MAC-адрес — уникальный идентификатор каждого сетевого устройства. Фильтрация MAC-адресов позволяет разрешить доступ только определенным устройствам к wifi сети. Зарегистрируйте MAC-адреса устройств, которым разрешен доступ, и включите фильтрацию MAC-адресов в настройках роутера.
- Обновите прошивку роутера. Регулярно проверяйте доступность новых версий прошивки для вашего роутера и устанавливайте их, чтобы устранить возможные уязвимости и повысить безопасность.
Выполнение этих шагов поможет обеспечить безопасность вашей wifi сети и защитить ее от несанкционированного доступа. Имейте в виду, что меры безопасности могут отличаться для разных моделей роутеров qtech, поэтому рекомендуется ознакомиться с руководством пользователя для вашей модели роутера.
Как подключить роутер
Перед настройкой роутера нам потребуется подключить устройство к кабелю провайдера, который при подключении услуги вам провел провайдер. Подключать данный кабель нужно в порт на роутере обозначенный отдельным цветом и подписанный как WAN, Ethernet, 0. В редких случаях может быть рисунок планеты. Кабель от провайдера должен быть подключен строго в порт, предназначенный для него, в порты Lan предназначенные для локальной сети его подключать не нужно, так услуга работать не будет. Пример изображение 1.

Изображение 1
Далее нам нужно подключить к роутеру устройства по патч-корду или по wi-fi.
В комплекте с роутером идет меленький патч-корд, подключаем его в компьютер с одной стороны, с другой стороны подключаем в роутер в порт lan (Изображение 2). В роутере есть порты lan они так и подписаны (Изображение 1).

Изображение 2
Если вдруг кабеля нет, то подключаем к роутеру компьютер или телефон по wi-fi. Данные для подключения к Wi-fi заводской сети роутера находятся на наклейке с обратной стороны роутера. Иногда сеть называется, как модель роутера, а пароль написан, как PIN: 12345678 будут написано именно 8 цифр. Увидеть это можно на изображении 3.

Изображение 3
Вариант 1 Посмотреть адрес входа в настройки на роутере
Для входа в настройки роутера нам понадобится посмотреть «IP-адрес» роутера.
Посмотреть его можно перевернув роутер, на дне будет наклейка, на ней ищем «IP-адрес», там будет, например, 192.168.0.1 или 192.168.1.1 и другие (Изображение 4 — 5).
Если наклейки нет, то переходим к Варианту 2.

Изображение 4

Изображение 5
Вариант 2 Посмотреть адрес входа в настройки через компьютер
Для входа в настройки роутера нам понадобится посмотреть «IP-адрес» роутера если нет наклейки как в первом варианте.
Посмотреть его можно на компьютере, для этого подключаем роутер к компьютеру по патч-корду или по wi-fi.
Находясь на рабочем столе вашего ПК на клавиатуре потребуется нажать клавиши Windows + R, как на изображении 6.

Изображение 6
Появится окно. (смотри изображение 7)

Изображение 7
В нем пишем control нажимаем OK. (смотри изображение 

Изображение 8
В зависимости от настроек просмотра мы можем увидеть два типа значков:
При выборе пункта просмотр категория отобразится так (смотри изображение 9). В таком случае мы заходим в пункт Сеть и Интернет.

Изображение 9
Далее в центр управления сетями и общим доступом (Смотри Изображение 10)

Изображение 10
Если в поле Просмотр выбраны крупные или мелкие значки, то сразу заходим в пункт центр управления сетями и общим доступом (смотри Изображение 11).

Изображение 11
Далее выбираем пункт изменения параметров адаптера (смотри изображение 12).

Изображение 12
В нашем случае подключение по кабелю. Если у вас подключение по Wi-fi проделываем с ним аналогичные действия (Смотри изображение 13).

Изображение 13
Нажимаем правой кнопкой мыши по подключению, появляется контекстное меню в нем выбираем пункт состояние (смотри изображение 14).

Изображение 14
Далее сведения (смотри изображение 15).

Изображение 15
Нам нужен пункт шлюз. Это и будет адрес роутера (смотри изображение 16).

Изображение 16
Настройка роутера
Рассматривается настройка нового роутера, купленного в магазине. Если роутер б/у, дали знакомые и т.д. Потребуется произвести сброс настроек до заводских. На уже подключенном в розетку роутере зажать кнопочку Reset, RST. И удерживать кнопку зажатой до момента, пока на роутере не моргнут все лампочки одновременно. Роутер сброшен.
Для настройки роутера нужно узнать его IP адрес, это можно сделать в разделе «Как зайти в настройки роутера». Для этого нам потребуется устройство, подключенное к роутеру кабелем, называемым патч-корд (идет в комплекте с купленным роутером имеет длину от 1 метра до 1,5 метра), либо устройство, подключенное по радиосигналу Wi-fi сеть.
Зная шлюз, теперь мы открываем браузер (программа для выхода в интернет, открытия интернет страничек), например, Google Chrome. Набираем данный адрес в адресной строке браузера. Важно не путать адресную строчку (выделена красным) и поисковую (выделена оранжевым). (смотри изображение 17)

Изображение 17
Когда адрес набран в адресной строке, как показано на картинке ниже. (смотри изображение 18).

Изображение 18
На клавиатуре нажимаем клавишу enter. (Смотри изображение 19)

Изображение 19
Когда перешли по адресу роутера видим окно авторизации изображение 20.

Изображение 20
Заводские логин и пароль, для авторизации в web интерфейс роутера находится на наклейке с обратной стороны роутера (Изображение 21).
Если логин и пароль не подходят, то вероятно роутер уже был настроен, делаем сброс настроек как написано в начале раздела.

Изображение 21
При первом входе в настройки роутера QBR-1040WN у вас выйдет быстрая настройка, если не вышла, то нажимаем сами (Изображение 22):

Изображение 22
Нажимаем кнопку «Мастер настройки» (Изображение 23)

Изображение 23
Выбираем далее (Изображение 24):

Изображение 24
Меняем пароль для входа в настройки роутера. (Изображение 25). Нажимаем кнопку «Далее».

Изображение 25
Выбираем свой часовой пояс. Пример Новосибирск GMT +07:00 (Изображение 26). Нажимаем кнопку «Далее»

Изображение 26
Нажимаем кнопку «Далее» ничего не изменяя (Изображение 27).

Изображение 27
Тип доступа: DHCP клиент (Изображение 28). Нажимаем кнопку «Далее».

Изображение 28
Настраиваем сеть wi-fi 2,4ГГц (Изображение 29).
В поле «Идентификатор SSID» 2,4ГГц – указываем имя как будет называется сеть wi-fi на ваше усмотрение (желательно использовать английские буквы), если хотите можете оставить как предлагает роутер.
В поле «Шифрование» — выбираем WPA2 и прописываем ключ шифрования (пароль) для сети wi-fi, можно использовать цифры и/или буквы (желательно использовать английские буквы), не менее 8 символов, если хотите можете оставить как предлагает роутер.
Тоже самое проделываем и для wi-fi с частотой 5ГГц (Изображение 29).
«Имя беспроводной сети» 5ГГц можно указать такое же, как и для wi-fi 2,4ГГц, но нужно в конце приписать 5G, чтобы было легче различать разные диапазоны wi-fi сети.
Пароль можно указать такой же, как и для wi-fi 2,4ГГц чтобы было легче запомнить.

Изображение 29
Роутер сохраняет настройки, проверяет доступ в интернет (Изображение 30). Если все успешно, начинаем пользоваться услугой

Изображение 30
Если вы сделали все по инструкции, но интернет не появился. Потребуется позвонить по номеру 8-800-775-0775, для сброса привязки со стороны провайдера. Регистрация производится по MAC адресу оборудования. Оператора просим дословно: «Сбросьте привязку, подключили новое оборудование».
Универсальные роутеры QTech QDSL-1040WU и QTech QDSL-1040WU-FON выдавались абонентам Ростелеком до появления Sagemcom f@st 2804 v7. В наш МРФ эта модель практически не поставлялся, поэтому по качеству работы выводы я делать не берусь. По функционалу универсальные роутеры QDSL-1040WU и Sagemcom f@st 2804 v7 весьма схожи. Сходство проявляется даже в дизайне веб-интерфейса. Алгоритм настройки схож и так же немного запутанный, но если Вы до этого имели дело с Sagemcom f@st 2804, то и с этими маршрутизаторами у Вас проблем возникнуть не должно.
IP-адрес устрройства в локальной сети — стандартный 192.168.1.1, URL веб-интерфейса — http://192.168.1.1.
Логин на доступ в веб-интерфейс admin, пароль — admin. Так же, в зависимости от прошивки и конфигурации возможен доступ по логинам user (пароль user) и support (пароль support). Попав в веб-интерфейс, нужно в первую очередь удалить существующие подключения. Для этого идем на вкладку «WAN Service», ставим на существующих там подключениях галку «Remove» и нажимаем кнопку «Remove». После этого, переходим в раздел «Layer2 Interface» => «ETH Interface». Если здесь есть уже сконфигурированный интерфейс — удалите его, поставив «Remove» и нажав кнопку «Remove». Для того, чтобы создать интерфейс второго уровня — нажимаем кнопку «Add»:
В выпадающем списке «Select a ETH port» Вам нужно выбрать LAN-порт, который мы займем под WAN порт для подключения кабеля провайдера. Я, как правило, занимаю для этих целей 1-й порт — eth0. Ставим галку на «VLAN MUX Mode» и нажимаем кнопку «Apply/Save».
Интерфейс второго уровня создан — теперь нужно создать подключение к Интернет: переходим в раздел «WAN Service»:
Нажимаем кнопку Add для создания подключения к Интернет.
Настройка соединения PPPoE.
Для создания подключения к Интернет по протоколу PPPoE, Вам нужно в списке «Select WAN service type» выбрать тип «PPP over Ethernet (PPPoE)»:
Нажимаем кнопку Next.
В поля «PPP Username» и «PPP Password» нужно ввести логин и пароль на доступ с карточки, которую Вам выдали при подключении. Далее, ничего не меняем — только проверяем чтобы стояла галочка «Enable NAT».
Нажимаем кнопку Next.
Здесь следим, чтобы создаваемый интерфейс PPP был в поле слева и нажимаем кнопку Next.
Здесь все то же самое — следим чтобы интерфейс PPP был в поле слева. Нажимаем кнопку Next.
Нажимаем кнопку «Apply/Save» для подтверждения сохранения настроек роутера. Соединение с Интернет по протоколу PPPoE настроено.
Настройка соединения IPoE (Динамический IP-адрес).
Такой тип подключения используется в некоторый филиалах Ростелеком — Урал, Удмуртия и т.д.
Для того, чтобы настроить динамический IP-адрес на QTech QDSL-1040WU и QDSL-1040WU-FON, нужно при создании WAN-сервиса в списке «Select WAN service type» выбрать тип «IP over Ethernet»:
Нажимаем кнопку Next.
Для получения IP-адреса автоматически — в этом окне должна стоять галка «Obtain an IP address automatically».
Нажимаем кнопку Next.
На этом этапе настройки надо поставить галку «Enable NAT».
Нажимаем кнопку Next.
Здесь следим, чтобы создаваемый интерфейс PPP был в поле слева. Нажимаем кнопку Next.
Тут тоже следим чтобы интерфейс PPP был в поле слева. Нажимаем кнопку Next.
Нажимаем кнопку Apply/Save для подтверждения сохранения настроек роутера.
Настройка IPTV.
Для настройки цифрового телевидения IPTV на маршрутизаторах QDSL-1040WU и QDSL-1040WU-FON, Вам нужно создать дополнительный WAN-сервис в режиме «Бридж».
Для этого, в разделе «WAN Service» нажимаем кнопку Add.
Для создания подключения в режиме прозрачного моста (Бридж) — Вам нужно в списке «Select WAN service type» выбрать тип «Bridging».
Если у Вас мультикаст-трафик приходит в нетегированном виде, то просто нажимаем кнопку Next. Если же нужно прописывать Vlan ID, то в поле «Enter 802.1p Priority» вводим цифру 3, а в поле «Enter 802.1q VLAN ID» нужно ввести идентификатор VLAN для IPTV. Этот идентификатор уникален на каждом коммутаторе или кольце в зависимости от топологии сети. Нажимаем кнопку Next.
Нажимаем кнопку «Apply/Save» для подтверждения сохранения настроек роутера.
В результате в разделе «WAN Service» у Вас должна получиться вот такая картина:
Теперь для работы ТВ-приставки нужно правильно сгруппировать порты. Для этого переходим в раздел «Advanced Setup» => «Interface Grouping». По умолчанию все интерфейсы в одной группе:
Для того, чтобы приставка смотрела напрямую в сеть провайдера и могла получить IP-адрес — нужно отделить в одну группу созданный бридж-интерфейс и порт, в который подключена ТВ-приставка.
Нажимаем кнопку Add:
В поле «Groupe Name» вводим имя группы — IPTV.
В списке «WAN Interface» нужно выбрать созданный bridge-интерфейс. Далее нужно порт, в который включена ТВ-приставка перенести из правого списка в левый с помощью кнопки «<-«. В моем примере это 4-й LAN-порт (eth3). Нажимаем кнопку Apply\Save.
Настройка Wi-Fi.
Для настройки беспроводной сети Wi-Fi, Вам нужно перейти в раздел Wireless => Basic:
Ставим галочку «Enable Wireless».
В поле «SSID» прописываем имя создаваемой сети Wi-Fi. В списке Country нужно выбрать «Russian Federation». Нажимаем кнопку «Apply/Save». Переходим в раздел «Wireless» => «Security»:
Если Вы не пользуетесь технологией WPS — отключайте её. Для этого параметру «Enable WPS» надо поставить значение Disabled.
В списке «Select SSID» нужно выбрать созданную беспроводную сеть. В поле «Network Authentication» выбираем самый безопасный тип — «WPA2-PSK», а в поле «WPA/WAPI passthrase» нужно ввести пароль на доступ к Вашей сети Wi-Fi. В качестве него может выступать любая буквенная, цифирная или смешанная последовательность не короче 8 символов. Нажимаем кнопку «Apply\Save». Ваш универсальный роутер Ростелеком готов к работе.