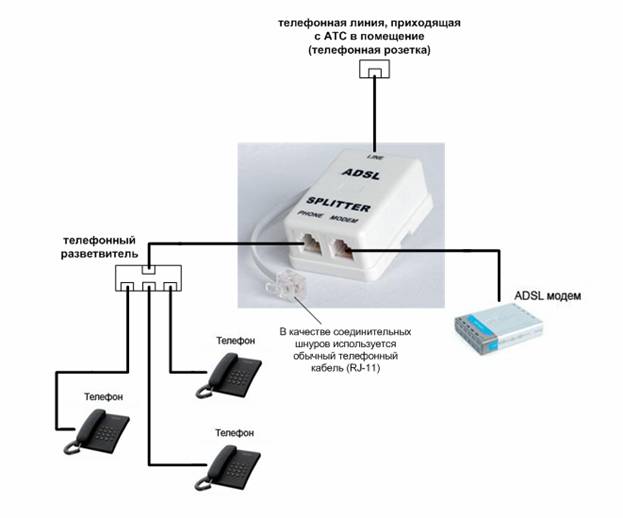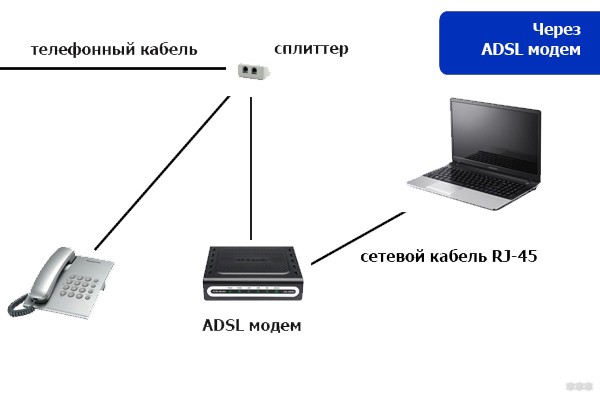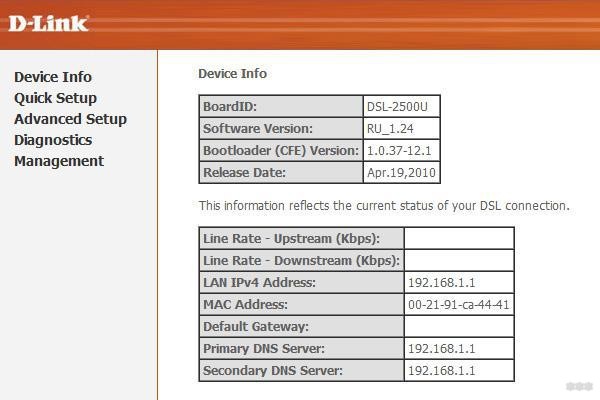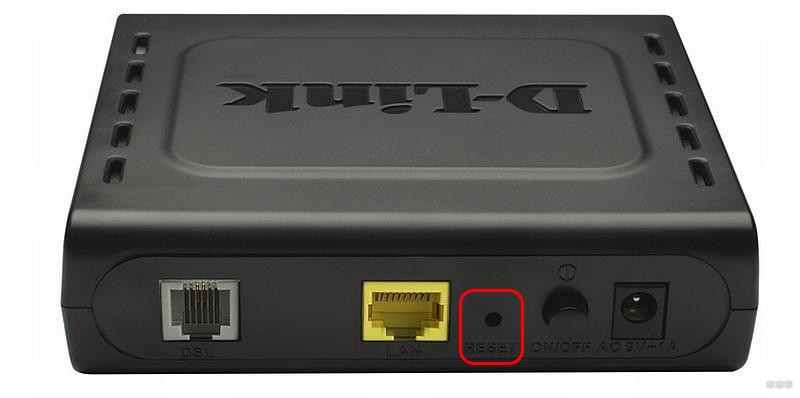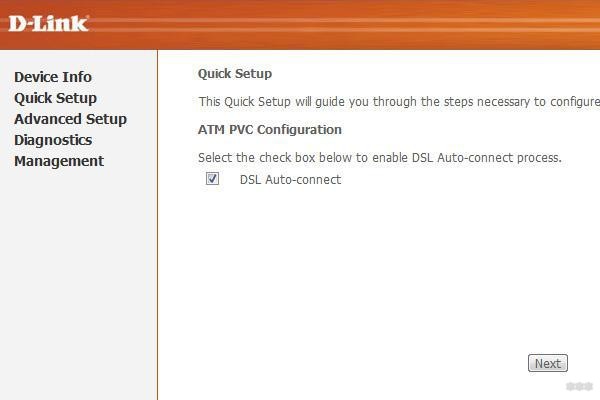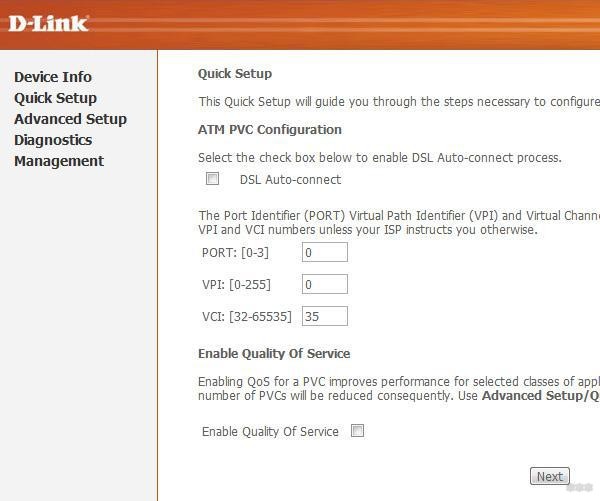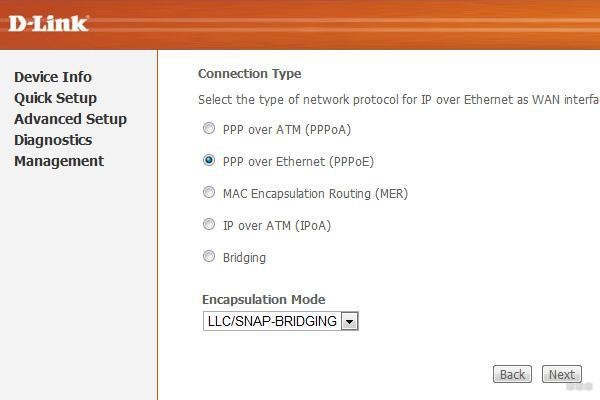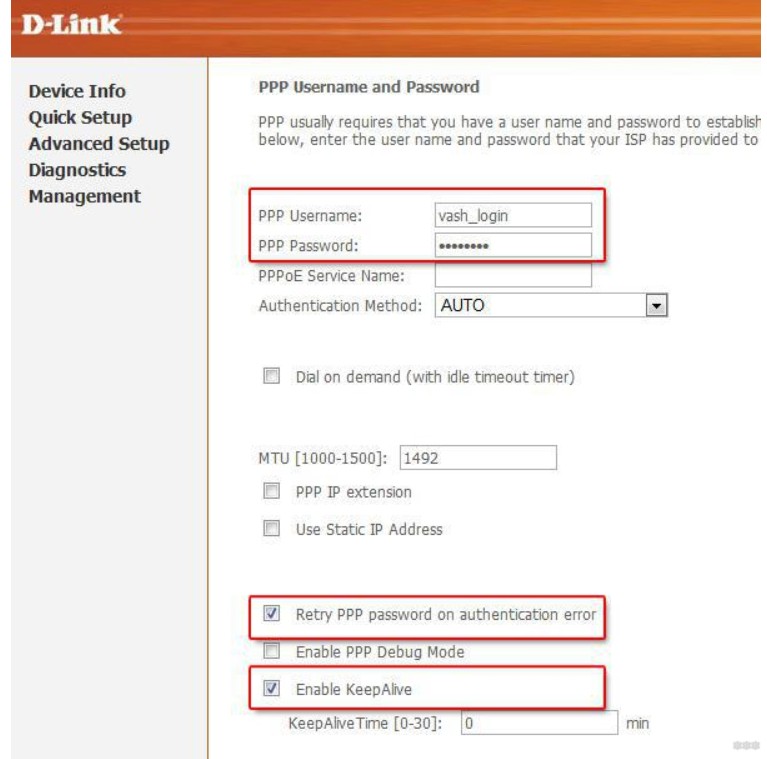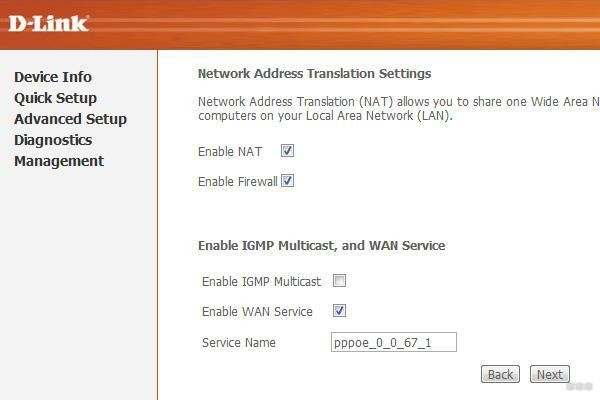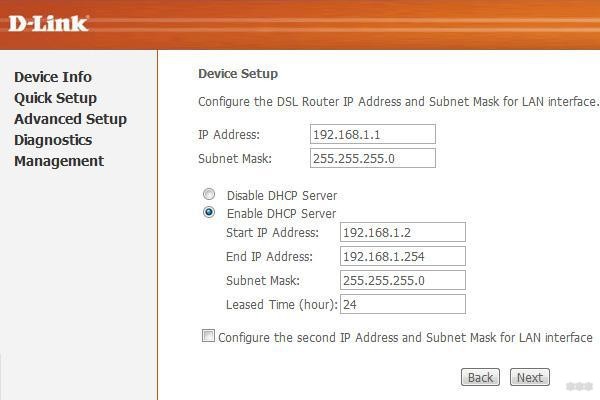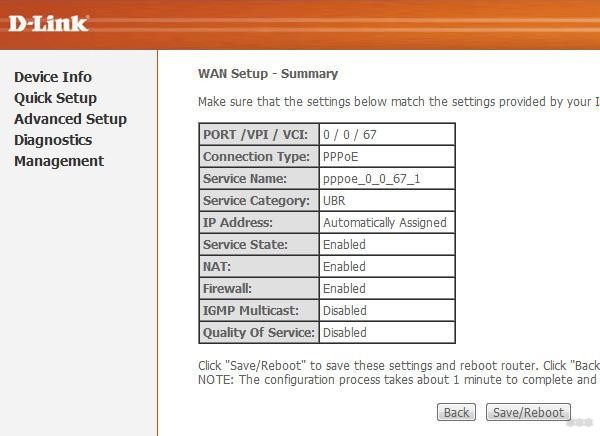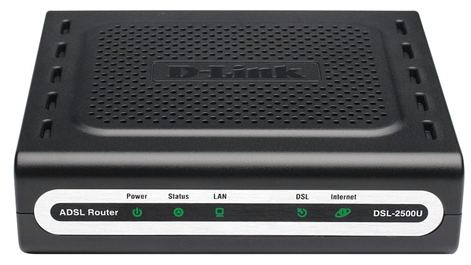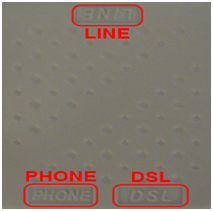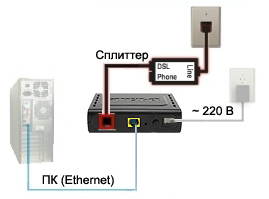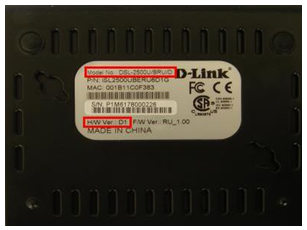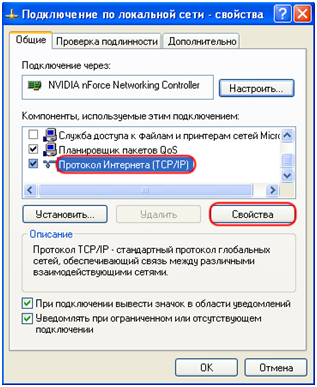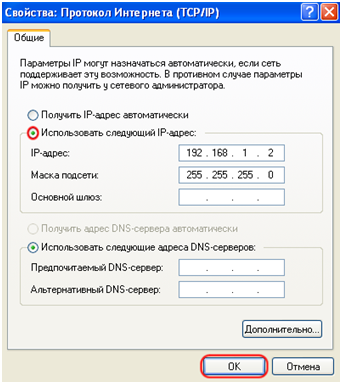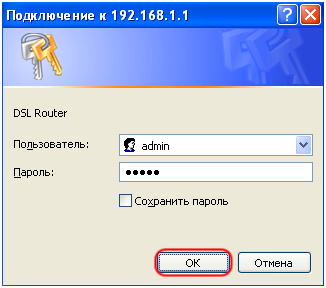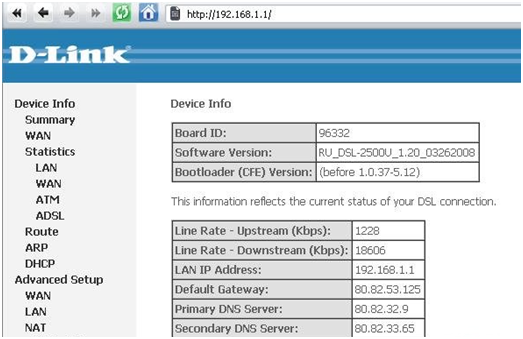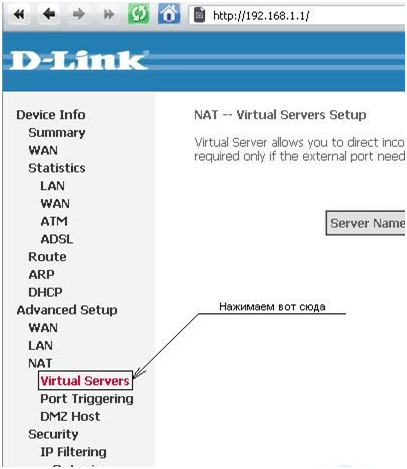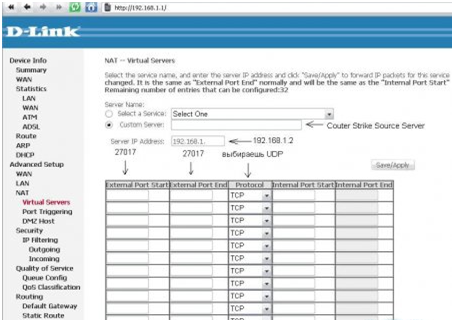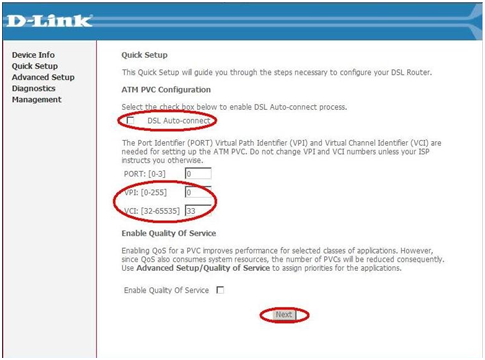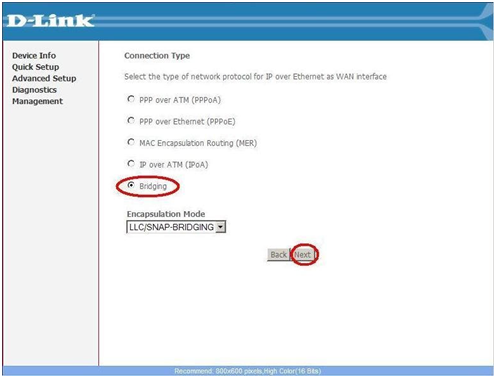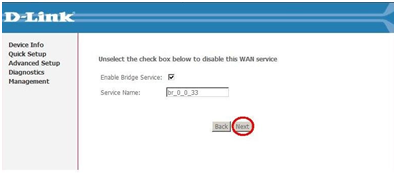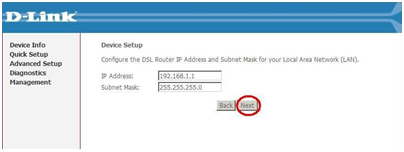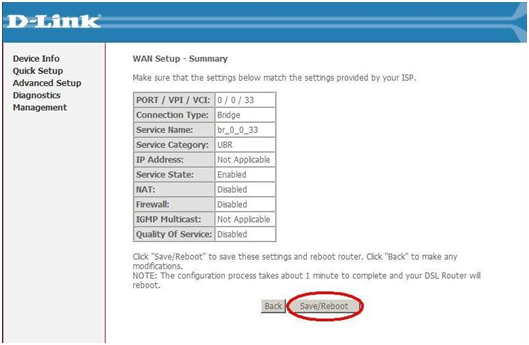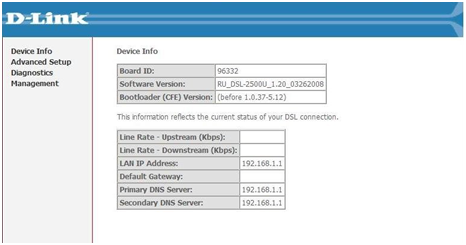Приветствую! В этой статье на примере модели D-Link 2500U я покажу весь процесс настройки модемов D-Link. На самом деле модель хоть и старенькая, и даже идет без поддержки беспроводной сети, но на ее примере вполне можно и сейчас показывать все особенности настройки ADSL-модемов, которые немного отличаются от обычных роутеров. Начинаем!
Если у вас остались вопросы или появились дополнения – пожалуйста, оставьте свой комментарий. Возможно, это пригодится другим людям!
По настройке роутеров у нас есть отдельная СТАТЬЯ.
Содержание
- План действий
- Шаг 1 – Подключаем телефонную линию
- Шаг 2 – Подключение к компьютеру
- Шаг 3 – Вход в настройки
- Шаг 4 – Настройка интернета
- Часто задаваемые вопросы
- Задать вопрос автору статьи
План действий
В начале всех инструкций по настройке даю общий план, с помощью которого можно настроить абсолютно любой модем:
- Подключаем модем к телефонной линии.
- Подключаем компьютер.
- Входим в настройки модема D-Link.
- Настраиваем интернет.
Если что-то непонятно, не спешите закрывать сайт! Дальше каждый из этих пунктов будет рассмотрен во всех деталях!
Шаг 1 – Подключаем телефонную линию
Итак, к вам домой провайдер завел телефонный кабель. Не спешим его сразу же подключать к модему – ведь по этой сети провайдером предоставляется и телефонный и интернетный сигнал. Можно его подключить и напрямую, но в некоторых случаях проявлялись проблемы со стабильностью интернета. Т.е. нам нужно развести телефонный сигнал и наш интернет.
Обычно, в комплекте с любым ADSL модемом идет маленькая коробочка для выполнения этой задачи – сплиттер. К одному его концу подключается телефонный кабель, а на выходе он предоставляет два порта – для телефона и модема:
На схеме выше еще раз продублирован этот процесс – все просто. Главное, не перепутать порты, т.к. при этом ничего не заведется. В модеме входящий кабель тоже сложно перепутать – его разъем (RJ-11) гораздо меньше обычного Ethernet (RJ-45). Для особенных – разъем для кабеля от сплиттера один и отличается по цвету (если локальных портов больше). В нашем примере – он серый:
Шаг 2 – Подключение к компьютеру
Когда модем подключен к телефонной линии, остается подключить его к компьютеру для дальнейшей настройки. Сделать это не так и сложно:
- Один конец кабеля вставляем в оставшийся желтый порт.
- Другой конец идет в сетевой адаптер на компьютере (обычно он там один, по размеру не перепутаете).
И правда все просто?
Шаг 3 – Вход в настройки
Для того, чтобы узнать точный адрес входа в настройки модема – переверните его. Там обязательно увидите наклейку с данными для входа. Их обычный вид – 192.168.1.1 или 192.168.0.1. Набираете это в своем любимом браузере и радуетесь.
В случае с DSL 2500u переходим по ссылке – 192.168.1.1
Далее должно открыться вот такое окно (ваш интерфейс может различаться):
Если вдруг запросит логин и пароль, они тоже обычно указываются на тыльной стороне. Как правило это – admin и admin. Если не подходят, и кто-то ранее уже настраивал этот модем D-Link, скорее всего пароль просто поменяли. Просто сделайте сброс модема на заводские настройки (во включенном состоянии зажимаете кнопку Reset на 10-15 секунд до моргания индикаторов).
Шаг 4 – Настройка интернета
Уже сейчас можно создать стандартное высокоскоростное подключение на компьютере, но сам я предпочитаю, чтобы роутер подключался к интернету самостоятельно и днем, и ночью. Первый режим работы называется «мост» (Bridge), второй – роутер. В этой статье будет именно настройка роутера, т.к. в первом случае задача действительно упрощается.
Действуем по шагам:
- Переходим в «Quick Setup» (это быстрая пошаговая настройка):
- Снимаем галку с «DSL Auto-connect». Здесь главное ввести правильно VPI и VCI. Брать их из интернета случайным образом нельзя!!! Они указываются в договоре с провайдером, или же можете позвонить им напрямую, наверняка подскажут.
- На следующем этапе выбираем «PPPoE» – самый используемый тип подключения ADSL в нашей стране. Его же можно уточнить в договоре или у провайдера, а вдруг другой. Здесь же можете заметить режим «Bridging» – его можно выбрать, если соберетесь подключаться через высокоскоростное соединение напрямую.
- Далее нужно ввести логин и пароль из договора для подключения (мы их точно не знаем, уточняйте у себя):
- На следующей странице настройки файрвола и NAT для обычного пользователя не так и важны. Можно оставить как есть:
- Это настройки DHCP. Здесь тоже можно ничего не трогать (если будет потребность, и что-то не получится – напишите просто в комментарии):
- А тут уже просто нажимаем кнопку сохранения и перезагрузки Save/Reboot:
После перезагрузки роутера интернет должен заработать и пойти на компьютер! Больше ничего делать не нужно.
Часто задаваемые вопросы
Здесь я оставлю список вопросов и ответов на них по самым частым проблемам. Если вашей проблемы здесь нет – можете оставить свой вопрос в комментарии. Возможно, именно он в будущем и пополнит этот список:
- Не горит индикатор LAN. LAN – подключение порта локальной сети (который идет на компьютер). Если не горит – проблема где-то в этом соединении, проверьте кабель.
- Не подключается по адресу 192.168.1.1. Проверьте, горит ли лампочка LAN. Если горит – смотрим, отображается ли на вашем компьютере сетевое соединение. Далее не забываем заглянуть на наклейку на дне роутера – там тоже такой адрес? Если все так, скорее всего ваш компьютер просто получил неправильные настройки от DHCP модема. Самое простое решение – выключите все, а потом включите. Сложное – настраиваем сетевой адаптер вручную. Здесь об этом писать не буду, если что – в комментариях дам инструкцию.
- Как перенастроить интернет? Если у вас поменялся провайдер и сменился логин, пароль, VCI, VPI – открывайте настройки роутера. Меняется это на странице «Advanced Setup – WAN». Не забудьте сохраниться!
- Все равно нет интернета! Проверьте все еще раз, а после позвоните своему провайдеру!
- Лампочка Internet горит, а интернета нет. Перезагрузитесь и проверьте еще раз сетевые настройки как в пунктах выше! На самом роутере интернет есть, проблема где-то на компьютере.
- Лампочка DSL не горит. Или проблема с подключением кабеля провайдера, или вообще у провайдера. Позвоните ему.
- При подъеме телефона сбрасывается интернет. Проверьте сплиттер.
- Прочие проблемы с интернетом – сбрасывается, медленный, режет скорость. Позвоните своему провайдеру, поинтересуйтесь этим. Как дополнение вспомню свой первый модем – он грелся и от этого бесконечно перезагружался. Помогает просто замена.
Вот и вся настройка. Это тот самый минимум, который подойдет для настройки большей части домашних модемов D-Link. Но если вдруг у вас специфичная задача (проброс порта, завод интернета на роутер, раздача Wi-Fi) – пишите в комментариях. Будем думать, а возможно поможем и другим читателям!
На чтение 4 мин Опубликовано Обновлено
Роутер D-Link DSL-2500U является популярным и доступным устройством для создания беспроводной сети. Он предоставляет возможность подключить к интернету несколько устройств одновременно и обеспечивает стабильное соединение. Одной из главных функций этого роутера является настройка WiFi, которая позволяет раздавать беспроводной сигнал в определенном радиусе вокруг роутера.
Настройка WiFi на роутере D-Link DSL-2500U достаточно проста и не требует специальных знаний. Для этого необходимо зайти в административный раздел роутера через веб-интерфейс. Для этого откройте любой веб-браузер и введите в адресной строке IP-адрес роутера. По умолчанию это 192.168.1.1. После этого вам потребуется ввести логин и пароль для входа в административный раздел.
В настройках роутера найдите раздел, отвечающий за настройку WiFi. Обычно он называется «Wireless» или «WiFi». В этом разделе вы сможете задать имя сети (SSID) и пароль для доступа. Имя сети должно быть уникальным и не содержать личной информации, чтобы не нарушать вашу конфиденциальность. Пароль должен быть надежным и состоять из различных символов, чтобы его было сложно угадать или взломать.
После того как вы внесете необходимые настройки, сохраните изменения и перезагрузите роутер. После перезагрузки WiFi будет активирован и вы сможете подключиться к нему с любого устройства, поддерживающего беспроводное соединение. Просто найдите доступные сети WiFi на вашем устройстве, выберите созданное вами имя сети и введите пароль, который вы задали при настройке.
Настройка WiFi на роутере D-Link DSL-2500U не займет у вас много времени, но позволит создать надежную и стабильную беспроводную сеть для использования ваших устройств. Следуя этой подробной инструкции, вы сможете настроить WiFi на роутере без проблем.
Содержание
- Подключение роутера D-Link DSL-2500U
- Вход в настройки роутера D-Link DSL-2500U
- Настройка базовых параметров роутера D-Link DSL-2500U
Подключение роутера D-Link DSL-2500U
Для настройки WiFi на роутере D-Link DSL-2500U необходимо сначала осуществить его подключение к компьютеру:
- Перед началом подключите один конец Ethernet-кабеля к порту WAN роутера.
- Второй конец Ethernet-кабеля подключите к сетевой карты компьютера.
- Подключите роутер к сети питания и включите его кнопкой питания на задней панели.
После этого можно приступить к настройке WiFi на роутере:
- Откройте веб-браузер и введите адрес 192.168.1.1 в адресной строке.
- Введите логин (admin) и пароль (admin) для доступа к настройкам роутера.
- В левом меню выберите вкладку «Wireless Setup» или «Настройка беспроводной сети».
- На данной странице можно задать имя (SSID) и пароль для вашей беспроводной сети.
- Введите имя (SSID) в соответствующее поле.
- Выберите тип безопасности (WPA2-PSK) и введите пароль.
- Нажмите кнопку «Сохранить» для сохранения настроек.
После завершения настройки WiFi на роутере, вы сможете подключиться к нему с помощью компьютера или других устройств.
Вход в настройки роутера D-Link DSL-2500U
Для настройки WiFi на роутере D-Link DSL-2500U, необходимо войти в его административный интерфейс:
- Подключите компьютер к роутеру с помощью сетевого кабеля.
- Откройте веб-браузер и введите IP-адрес роутера в адресной строке. По умолчанию IP-адрес D-Link DSL-2500U: 192.168.1.1.
- Нажмите клавишу Enter.
- В появившемся окне авторизации введите логин и пароль. По умолчанию они равны admin/admin. Если вы их не меняли, оставьте поля пустыми.
- Нажмите кнопку Войти.
После выполнения этих действий вы будете перенаправлены в административный интерфейс роутера D-Link DSL-2500U, где сможете настроить WiFi и другие параметры.
Настройка базовых параметров роутера D-Link DSL-2500U
Для начала настройки базовых параметров роутера D-Link DSL-2500U, перейдите веб-браузером по адресу http://192.168.1.1.
В открывшемся окне авторизации введите логин и пароль, которые по умолчанию являются admin. После ввода данных нажмите кнопку Войти.
После успешной авторизации вы попадете на главную страницу настроек роутера. Далее следуйте инструкциям ниже, чтобы настроить необходимые параметры.
- Нажмите на вкладку Настройка.
- Выберите пункт меню Сеть, а затем Локальная сеть.
- На этой странице вы можете изменить IP-адрес роутера, в случае необходимости. Обычно по умолчанию IP-адрес установлен как 192.168.1.1. Укажите новый IP-адрес в поле IP-адрес маршрутизатора.
- Если требуется изменить диапазон адресов DHCP сервера, укажите новые значения в соответствующих полях.
- Нажмите на кнопку Применить, чтобы сохранить изменения.
Настройка базовых параметров роутера D-Link DSL-2500U завершена. Теперь вы можете перейти к настройке WiFi или другим необходимым параметрам.
ADSL-модем, производимый известной китайской компанией D-Link, поддерживает как устаревшую технологии ADSL, так и более новые и скоростные ADSL 2 и ADSL 2+. Скорость ADSL 2+ достигает до 24 Mb/s. Это бюджетный, но отлично справляющийся со своими обязанностями, роутер. Далее мы узнаем, как производится настройка роутера d link 2500u, его внешний вид и характеристики.
Упаковка, комплектация роутера D-Link 2500u
Коробка, в которой поставляется роутер, выполнена в оранжевых цветах, на переднем плане изображен роутер и его основные характеристики.
Упаковка роутера
Отдельно крупным значком упоминается поддержка технологий ADSL 2/2+. С боку коробки перечислена комплектация поставки и минимальные системные требования к компьютеру, подключаемого к сети Интернет. На задней стороне коробки присутствует схема подключения роутера с компьютером, расписаны интерфейсы устройства.
Внутри коробки оказался достаточно внушительный набор:
- Сам роутер d link dsl 2500u;
- Блок питания 9 В;
- Сплиттер;
- Два телефонных провода RJ-11;
- Сетевой кабель Ethernet RJ-45;
- Руководство по быстрой установке на русском языке;
- Компакт-диск с оцифрованными инструкциями;
- Гарантийный талон.
Комплектация роутера
Телефонный шнур, входящий в комплект, достаточно короткий. Так как роутер d link 2500u не оборудован Wi-Fi модулем, то при поиске места расположения роутера необходимо это учитывать.
Внешний вид роутера D-Link 2500u
Корпус роутера изготовлен из черного пластика с серой вставкой на передней панели, внутри которой распложены информационные индикаторные светодиоды.
Внешний вид и передняя панель роутера
Сверху крышки имеются логотип фирмы вентиляционные отверстия для охлаждения устройства.
Индикаторные светодиоды информируют пользователя о текущем состоянии и состоянии подключения роутера: наличии питания, проходящий трафик, подключение к LAN порту, подключение к провайдеру и подключение к сети Интернет.
На задней панели расположены все порты и разъемы для подключения:
Задняя панель роутера
Кнопка сброса служит для возврата настроек роутера на заводские предварительные установки. Для сброса необходимо нажать чем-то острым утопленную кнопку и держать около 10 секунд, пока все светящиеся индикаторы на передней панели одновременно не погаснут и не загорятся снова. К порту LAN можно подключить как компьютер для создания локальной сети, так и другой wifi роутер характеристики которого позволяют создавать масштабируемую локальную сеть (более чем один компьютер).
Схема подключения роутера D-Link 2500u
Роутер подключается к сети провайдера через DSL порт (серого цвета), но не напрямую, а через идущий в комплекте сплиттер.
Схема подключения роутера
Схема подключения роутера
Сплиттер подключается следующим образом: в разъем, помеченную как LINE – подключить телефонную линию, в разъем, помеченную как PHONE – подключить телефонный аппарат, в разъем, помеченную как MODEM – подключить роутер.
Нижняя часть роутера
На днище роутера находится наклейка, на которой можно прочитать аппаратную версию устройства, MAC-адрес, установленный заводом изготовителем, и другую полезную информацию.
Днище роутера
Далее рассмотрим, как настроить роутер dsl 2500u.
Подготовка компьютера к настройкам роутера D-Link 2500u
Убедитесь, что роутер подключен к компьютеру и включен. Настройка производится из любого веб браузера, установленного на компьютере. Первым делом необходимо убедиться, что компьютер правильно настроен. Для этого переходим во вкладку «Сетевые подключения» панели управления, и нажимаем правой кнопкой мыши по сетевому соединению. В выпавшем меню жмем «Свойства».
Выбор просмотра свойств сетевого подключения
Далее переходим во вкладку «Общие», и щелкам компонент «Протокол Интернета (TCP/IP)». Жмем кнопку «Свойства»:
Настройка TCP/IP
В открывшемся окне выбираем пункт «Использовать следующий IP-адрес», и заполняем поля – в строке «IP-адрес» прописываем 192.168.1.2, в строку «Маска подсети» пишем 255.255.255.0. Жмем «ОК».
Ввод сетевого адреса устройства и маски подсети
Далее производится настройка роутера dsl 2500u.
Вход в настройки роутера D-Link 2500u
Для входа в меню настроек роутера необходимо открыть любой веб браузер, и в адресной строке ввести 192.168.1.1. Это сетевой адрес роутера, установленный заводом изготовителем по умолчанию. Жмем «ENTER».
Роутер потребует ввести имя пользователя и пароль для входа в меню настроек (эти данные можно узнать из раздела инструкции роутер описание):
Ввод имени пользователя и пароля
В строку «Пользователь» вводим «admin», в строку «Пароль» – тоже «admin». Жмем «OК».
Внимание! Если на каком либо этапе входа в меню настроек выдается ошибка, то есть вероятность, что роутер уже настраивался, и были изменены имя, пароль или сетевой адрес. Необходимо сбросить все настройки на заводские установки, о чем писалось чуть выше.
Настройки роутера D-Link 2500u
Wifi роутер описание в деталях можно узнать, скачав инструкцию по адресу
http://ftp.dlink.ru/pub/ADSL/DSL-2500U_BRU/Description/Manual_DSL-2500U_RUS.pdf
В данной статье рассмотрим только основные настройки.
Если имя пользователя и пароль не менялись, то откроется начальное меню настроек роутера. В зависимости от версии прошивки внешний вид меню настроек может отличаться, но структура и принцип настройки не меняется.
Начальное меню настроек роутера
На данной странице можно ознакомиться с версией прошивки, сетевым адресом устройства, скоростями трафика и другой информацией. Пункты настройки расположены слева окна.
Настройка проброса портов на роутере
Для примера настроим проброс портов для игры в контр страйк. Для этого переходим с меню «Advanced Setup», далее в подменю «Virtual Servers».
Проброс портов на роутере
Выбираем пункт «Custom Server», и в строке пишем метку – Couter Strike Source Server.
Настройка портов роутера
В строку «Server IP Address» прописываем 192.168.1.2. Это IP-адрес нашего компьютера. Нажимаем кнопку «Save/Apply», чтобы изменения вступили в силу.
Настройка роутера в режим «моста»
Для настройки роутера в режим «Bridge» переходим во вкладку «Quick Setup»
Вход в настройки режима «моста»
Снимаем галочку с «DSL Auto-connet», в поле «VPI» вводим «0», в поле «VCI» вводим «33». Далее жмем кнопку «Next». Откроется окно выбора режимов роутера:
Выбор режима работы роутера
В данном окне выбираем пункт «Bridge» (мост), жмем кнопку «Next». В следующих окнах оставляем значения по умолчанию:
Настройки режима «мост»
Настройки режима «мост»
В каждом из окон нажимаем кнопку «Next». Далее откроется финальное окно настроек:
Последнее окно настроек режима «мост»
Так как все значения установлены по умолчанию, то особо проверять данные смысла нет. Просто жмем кнопку «Save/Reboot», после чего роутер автоматически перезагрузится.
После перезагрузки появится окно, которое информирует пользователя об успешной настрийки.
Работа роутера в режиме моста
Все, роутер dsl 2500u работает в режиме «моста», предоставляя небольшой локальной сети общий выход в Интернет.
Дополнительно о настройках роутера можно узнать из видео урока:
Предыдущая
NetgearМаршрутизатор NETGEAR от ДОМ.ru
Следующая
TP-LinkНастройка роутера для работы в сети обмена файлами DC++
Помогла статья? Оцените её
Загрузка…
Настройка WiFi-роутера — важный шаг для обеспечения сетевого подключения в доме или офисе. D-Link DSL-2500U — популярная модель роутера, который предлагает широкий спектр возможностей. В этой статье мы рассмотрим подробную инструкцию, которая поможет вам настроить WiFi-роутер D-Link DSL-2500U без особых проблем.
Шаг 1: Подключение к роутеру.
Первым шагом необходимо подключить компьютер или ноутбук к роутеру с помощью сетевого кабеля. Один конец кабеля подключается к порту на компьютере, а другой — к одному из LAN-портов на задней панели роутера.
Важно: перед подключением к роутеру убедитесь в том, что ваш компьютер поддерживает Ethernet-порт. Если нет, вам может потребоваться USB-адаптер, чтобы подключиться к роутеру.
Шаг 2: Вход в настройки роутера.
Чтобы войти в настройки роутера, откройте любой веб-браузер и введите в адресной строке IP-адрес роутера. По умолчанию адрес для D-Link DSL-2500U — 192.168.1.1.
Примечание: если вы впервые настраиваете роутер, возможно, потребуется ввести логин и пароль по умолчанию. Стандартные учетные данные можно найти в документации к устройству. Если вы их потеряли, то вам придется сбросить настройки роутера к исходным.
Шаг 3: Настройка подключения к Интернету.
После успешного входа в настройки роутера вы должны перейти в раздел, который отвечает за настройку подключения к Интернету. В этом разделе вам предложат выбрать тип подключения — PPPoE, PPPoA или Dynamic IP. В большинстве случаев выбирается тип PPPoE, который требует ввода имени пользователя и пароля от вашего провайдера.
Настройка WiFi-роутера D-Link DSL-2500U
Для настройки WiFi-роутера D-Link DSL-2500U следуйте следующим шагам:
- Установите роутер D-Link DSL-2500U вблизи модема и подключите его к компьютеру с помощью Ethernet-кабеля.
- Откройте любой веб-браузер и введите в адресной строке IP-адрес роутера — 192.168.1.1.
- Введите логин и пароль администратора роутера (по умолчанию: логин — admin, пароль — admin) и нажмите кнопку «Войти».
- На главной странице администрирования найдите раздел «Настройки WiFi».
- В разделе «Настройки WiFi» выберите вкладку «Базовые настройки» и установите следующие параметры:
- SSID (имя WiFi сети) — введите желаемое имя для вашей сети.
- Режим работы — выберите режим, соответствующий вашим требованиям (например, Mixed для работы с разными устройствами).
- Канал — выберите наиболее свободный канал для вашей сети.
- Шифрование — выберите предпочитаемый тип шифрования (например, WPA2).
- Пароль WiFi — задайте пароль для доступа к вашей сети.
- Нажмите кнопку «Применить», чтобы сохранить внесенные изменения.
- Перезагрузите роутер, чтобы применить новые настройки.
Поздравляю! Теперь ваш WiFi-роутер D-Link DSL-2500U настроен. Вы можете подключать к нему свои устройства и наслаждаться беспроводным интернетом.
Подключение к сети и вход в интерфейс роутера
Чтобы настроить WiFi-роутер D-Link DSL-2500U, вам необходимо сначала правильно подключить его к сети и войти в его интерфейс.
1. Подключите роутер к источнику питания и подключите его к вашему компьютеру с помощью сетевого кабеля, вставив один конец в порт «LAN» на задней панели роутера, а другой — в сетевой порт компьютера.
2. Убедитесь, что все подключения выполнены корректно и роутер включен в розетку.
3. Запустите веб-браузер на вашем компьютере и введите IP-адрес роутера в адресной строке. В случае модели DSL-2500U это может быть адрес «192.168.1.1».
4. Нажмите клавишу Enter на клавиатуре или нажмите кнопку «Перейти».
5. В открывшемся окне введите имя пользователя и пароль, чтобы войти в интерфейс роутера. Обычно имя пользователя по умолчанию — «admin», а пароль — «admin» или «пусто» (если вы не меняли его).
6. Нажмите на кнопку «Войти» или нажмите клавишу Enter на клавиатуре.
7. Если введенные данные верны, вы будете перенаправлены в главное меню интерфейса роутера, где сможете выполнить необходимую настройку WiFi-роутера D-Link DSL-2500U.
Теперь вы можете приступить к настройке роутера в соответствии с вашими потребностями. Удачной настройки!
Модем D-Link 2500U очень распространен среди пользователей ADSL-интернета. Дешевый, неприхотливо работающий даже с плохими телефонными линиями, он вполне подходит, чтобы обеспечить компьютер доступом в интернет. Хотя на рынке присутствуют современные дешёвые модемы с Wi-Fi, устаревший 2500U без поддержки беспроводных технологий всё ещё трудится в некоторых домах.
В интернете можно найти десятки, если не сотни, инструкций по настройке этого модема. Однако четких инструкций по быстрой настройке и подключению к всемирной сети практически нет. Постараюсь исправить эту ситуацию.
Подключение модема к телефонной линии
Любой ADSL модем подключается к телефонной линии посредством провода с коннекторами (штекерами) типа RJ-25, RJ-14 или RJ-11, то есть самым обычным телефонным проводом. Как они выглядят и какие подходят, хорошо рассказано здесь.
Провод этот подключается не напрямую к телефонной розетке, как это делал его предшественник – жужжащий и пищащий, жутко медленный Dial-Up модем, а через специальный фильтр – сплиттер.
Чтобы не было шумов при поднятии трубки телефона, чтобы интернет работал стабильно и быстро, необходимо подключить сплиттер. Это коробочка, фильтрующая сигнал отдельно для модема и отдельно для телефона. Нажмите на картинку ниже, там я нарисовал два варианта подключения сплиттера:
Как видно из текста на картинке, подключать сплиттер надо обязательно. Причем не просто подключать, а подключать правильно – и модем, и телефон подключаются через него в соответствующие разъемы.
Частая причина медленно работающего, нестабильного интернета – в неправильном подключении этой маленькой коробочки.
Подключение модема к компьютеру
Здесь все должно быть просто. Берем синий шнур из коробки с модемом, вставляем один конец в желтый разъем модема (цвет может быть другой, это не важно), другой – в такой же порт на задней стороне компьютера. Не находите? Очень редко, но бывает. Тогда вам надо идти в магазин и покупать любую сетевую плату, достаточно любой дешевой на 10/100 мегабит. Затем ее нужно установить в разъем PCI материнской платы. Как это сделать, написано здесь.
Если у вас Windows Vista или Windows 7, на каком-то этапе появится окно с выбором типа сети. Выбирайте «Общественная сеть». При этом трогать настройки сетевой карты не нужно, все настроится автоматически. После правильного подключения на модеме будет гореть (или мигать) лампочка с надписью «LAN». Прочтите четвертую часть статьи при возникших проблемах, там есть решение типичных проблем.
Настраиваем модем для подключения к интернету
Существует два типа подключения ADSL-модемов – настройка мостом (bridge) и роутером (router). Разница заключается в том, что при подключении «мостом» компьютер сам соединяется с интернетом, используя модем только для собственно передачи данных. При подключении «роутером» модем подключается сам, без помощи компьютера, а затем «отдает» интернет компьютеру.
Плюс подключения «мостом» в том, что на модем не будет большой нагрузки при передаче данных. Это полезно при большой скорости (от 6 мегабит и выше) и частом использовании торрентов. Минус – интернет включится только тогда, когда работает компьютер.
Плюс подключения модема «роутером» в том, что не обязательно иметь включенный компьютер, чтобы подключиться к интернету. Это удобно, ведь для подключения к интернету надо всего лишь включить модем. Да и к модему можно будет подключить свитч и/или точку доступа, которые обеспечат одновременное подключение нескольких устройств к сети (в том числе по Wi-Fi). Упрощённо говоря, добавит модему дополнительные порты.
Конечно, я сильно упростил объяснение, рассказал только самую суть. Так как я предпочитаю подключение «роутером» , далее речь будет именно о нем.
Чтобы подключить D-Link 2500U роутером, сделайте следующее:
1) Включите модем, подождите 20-30 секунд. Должна загореться лампочка «Power»
2) На задней стороне модема между разъемами есть небольшая круглая дырочка. Это – кнопка сброса настроек. Нажмите ее чем-нибудь тонким (спичкой, например) и подержите нажатой секунд 10-12. Модем во время этой процедуры должен быть включен.
3) Ждите 30-60 секунд.
4) Открывайте любой браузер (Internet Explorer, Chrome, Firefox, Opera — неважно), вводите адрес 192.168.1.1
Появится окошко логина и пароля. Вводите admin в оба поля. Должна открыться примерно такая страничка:
Страничка может быть синего цвета, это неважно. Версий модема D-Link 2500U достаточно много, но настройки всегда одинаковые. Впрочем, как и у других модемов.
Если страница не открылась, попробуйте ввести адреса 192.168.0.1, 192.168.2.1. Если появляется сообщение о неправильном пароле, попробуйте ввести в логин Admin вместо admin.
5) Нажмите слева Quick Setup (кнопка Wizard в некоторых версиях модема). Увидите следующее:
6) Снимите галочку с «DSL Auto-connect». Тогда окно примет следующий вид:
Здесь нужно ввести только значения VPI и VCI. У каждого провайдера они свои. Узнать эти значения можно, позвонив в техподдержку провайдера или поискав их в интернете. Естественно, придется искать компьютер с интернетом или заходить через телефон. Здесь решение зависит от вас.
У провайдера «Ростелеком Юг: Кабардино-Балкарский филиал», которым пользуюсь я, значения VPI и VCI будут 0 и 67 соответственно, я ввожу именно их и нажимаю Next.
7) В следующем окне надо выбрать режим роутера – PPP over Ethernet (PPPoE) и нажать Next.

Также необходимо поставить галочки на тех пунктах, которые я отметил на картинке. Настройка «Enable KeepAlive» может называться просто «KeepAlive», а «Retry PPP password» и вовсе отсутствовать.
Совет тем, кто пользуется провайдером «Ростелеком Юг: Кабардино-Балкарский филиал» (бывший «ЮТК Кабардино-Балкария») — если интернет после настройки не заработает, сбросьте параметры модема и заново настройте, добавив в конце логина без пробела и кавычек буквы «@pppoe». Возможно, для других филиалов Ростелекома этот совет также полезен.
Жмите Next.
9) На следующей странице будут настройки, которые оставьте как есть:
Единственное замечание: я встречал версии модема, где часть настроек предыдущей страницы перенесена на эту. Так что значения «Retry PPP Password on authentication error» и «Enable keepAlive», возможно, будут именно здесь.
Жмите Next.
10) Вы увидите настройки, которые трогать строго не рекомендуется, если не знаете, для чего они:
Просто нажмите Next
11) Далее будет показана таблица с итоговыми настройками:
Нажимайте кнопку Save/Reboot и ждите. Можно закрыть страницу, она больше не нужна. Примерно через пару минут на модеме замигает лампочка с надписью «i» или «Internet» — это говорит о том, что модем настроен правильно и интернет работает.
Поздравляю, вы настроили интернет!
Если что-то не работает — проблемы и их решение
Да, бывает и такое, к сожалению. Перечислю наиболее частые проблемы, а также отвечу на вопросы, которые мне задавали неоднократно, прося помощи:
Проблема: не горит лампочка LAN.
Решение: проверьте, плотно ли вы вставили кабель в разъемы модема и компьютера.
Проблема: не открывается адрес 192.168.1.1.
Решение: проверьте, горит ли лампочка LAN модема. Выключите антивирус, файерволл – возможно, они блокируют работу. Также гляньте настройки сетевой карты:
А) В Windows XP – Пуск – Панель управления – (Сеть и подключение к интернету – если есть такой значок) — Сетевые подключения – правой кнопкой мыши по значку «Подключение по локальной сети» – Свойства, выбираем строчку «Протокол интернета TCP/IP» (галочка должна стоять), далее нажимаем кнопку Свойства — ставим галки на Получить IP-адрес автоматически, получить адрес DNS-сервера автоматически, OK, OK. Статус сети должен быть «Подключено», как на картинке ниже:
Б) В Windows Vista идем в Пуск — Панель управления – Классический вид – Центр управления сетями и общим доступом – Управление сетевыми подключениями – правой кнопкой по значку «Подключение по локальной сети» — Свойства, выбираем строчку «Протокол интернета версии 4 (TCP/IPv4) – Свойства — ставим галки на Получить IP-адрес автоматически, получить адрес DNS-сервера автоматически, OK, OK. Статус сети должен быть «Сеть» или «Подключено», как на картинке ниже:
Вернитесь обратно в Центр управления сетями и общим доступом и убедитесь, что напротив «Подключения по локальной сети» стоит «Публичная сеть»:
Если стоит «Частная сеть», нажмите по надписи «Настройка» и измените тип сети на «Общественное».
В) В Windows 7 идем в Пуск — Панель управления – просмотр: Мелкие значки – Центр управления сетями и общим доступом – Изменение параметров адаптера – правой кнопкой по значку «Подключение по локальной сети» — Свойства, выбираем строчку «Протокол интернета версии 4 (TCP/IPv4) – Свойства — ставим галки на Получить IP-адрес автоматически, получить адрес DNS-сервера автоматически, OK, OK. Статус сети должен быть «Сеть» или «Подключено», как на картинке ниже:
Вернитесь обратно в Центр управления сетями и общим доступом и убедитесь, что напротив «Подключения по локальной сети» стоит «Общественная сеть»:
Если стоит «Домашняя сеть» или что-либо еще, нажмите по этой надписи и измените тип сети.
Примечание: в случае, когда после приведения настроек в «автоматические» у вас все равно написана какая-либо ошибка, ищите ее решение в Google или Yandex.
Вопрос: как сбросить настройки модема?
Ответ:
А) Полный сброс настроек модема – нажмите на 10-12 секунд кнопку в отверстии на задней панели включенного модема. Затем подождите пару минут – модем включится с заводскими настройками.
Б) Удаление только настроек интернета: откройте страницу модема по адресу 192.168.1.1, пароль и логин admin, зайдите в раздел Advanced Setup – WAN (или просто WAN в некоторых моделях) – поставьте галочку напротив строки настройки и затем нажмите по очереди Remove, Save/Reboot:
Вопрос: все настроил по вашей инструкции, VPI и VCI ввел правильно – своего провайдера, а интернета все равно нет, что делать?
Ответ:
А) Проверьте, правильно ли подключили модем. В 90% случаев причина в невнимательности.
Б) Если горит лампочка Internet на модеме, а на компьютере нет интернета – что-то с компьютером. Причин может быть настолько много и они все разнообразные, могу только посоветовать пункт 2 четвертой части этой статьи – поставьте настройки в автоматический режим.
В) Гляньте лампочку DSL на модеме. Если она не горит – значит, телефонная линия не подключена. Проверьте подключение модема к телефонной линии. Сплиттер должен быть подключен правильно!
Г) Настройте модем, затем снова зайдите в настройки модема – 192.168.1.1 и гляньте открывшуюся страницу. Если у вас пусто в строчках «Line Rate — Upstream» и «Line Rate — Downstream», у вас проблемы с телефонной линией или она вовсе не подключена. Звоните в техподдержку провайдера.
Д) Сбросьте настройки модема и заново настройте, только после логина в настройках допишите «@pppoe» без кавычек и пробела. На моем провайдере «Ростелеком Юг» помогает именно это.
Е) Возможно, ваш провайдер использует какие-то специфичные настройки. Ищите инструкцию в интернете, на сайте провайдера.
Вопрос: когда кто-то разговаривает по телефону, интернет отключается.
Ответ: сплиттер подключен неправильно. Или вовсе не подключен. Не убивайте свой модем, подключите его правильно! Об этом рассказано в самом начале статьи.
Проблема: интернет включается долго — более 5 минут после включения модема.
Решение: звоните провайдеру, проблема на его стороне.
Проблема: интернет часто отключается сам по себе (лампочка Internet гаснет)
Решение: проблема либо на стороне провайдера, либо у вас некачественная телефонная проводка. Этот вопрос решается с провайдером и телефонной компанией. Звоните в техподдержку провайдера.
Проблема: модем часто отключается, зависает, интернет «пропадает» (лампочка Internet в это время горит) или скорость интернета периодически сильно падает, нельзя зайти по адресу 192.168.1.1
Решения:
А) Модем D-Link 2500U, как и многие другие модемы D-Link, частенько перегревается. Если пощупать верхнюю крышку корпуса, она будет горячей. Ситуация решается установкой радиатора на чип и/или установкой кулера. Примеры раз , примеры два . Также можно снять верхнюю часть корпуса и положить модем на пол — может помочь, хоть и не так эффективно.
Б) Если пользуетесь программой uTorrent или аналогичной — в ее настройках снизьте количество одновременных подключений до 50-70 (скриншот настроек я выкладывал здесь ). Это снизит нагрузку на модем.
В) Может быть испорчен блок питания. Если нет нужных инструментов (мультиметра или вольтметра с амперметром) для определения неисправности, ищите с похожими характеристиками — 15 +3/-2 В, ток не менее 0.7 А (совет взял отсюда ), подключайте его и проверяйте работу роутера.
Дополнение от читателя ttng: «было несколько вариантов этой железки, с питанием 5, 9, 15 вольт. У меня 5в». Поэтому блоки питания могут быть разные — не перепутайте.
Г) Проблема может быть в вирусах. Проверьте ваш компьютер с помощью Dr.Web CureIt.
Д) Проблемы может быть и в антивирусах тоже, равно как и в файрволлах (блокируют доступ по адресу модема). Отключайте их и проверяйте работу интернета.
Е) Красный индикатор «Power» говорит о проблемах с питанием или каких-то других аппаратных неполадках. Путь один — в сервис-центр на диагностику и ремонт.
Заключение
Приведенные мной настройки помогут подключить модем D-Link 2500U и похожие модели (D-Link 2600U, 2650U и т.п.) к интернету сравнительно быстро и без особых хлопот. Настройка модема «роутером» позволит подключать его к любому компьютеру, имеющему разъем Ethernet (а это практически все современные компьютеры) без всяких настроек со стороны компьютера — модем все настроит сам благодаря протоколу DHCP.
Но тонкостей при подключении ADSL-модемов много, в одной статье их просто невозможно охватить, так что не обессудьте, если что-то не получилось.
Также хочу заметить, что моя статья в первую очередь подходит для подключения одного компьютера. Если у вас дома несколько компьютеров и вы намереваетесь подключить к интернету их все одновременно без дополнительных затрат, то модем D-Link 2500U вам не подойдет. Конечно, можно купить вторую сетевую карту и соединить два компьютера сетью, позволив подключенному к модему раздавать интернет второму, но в таком случае надо держать первый PC включенным, что частенько раздражает или мешает. Ещё можно настроить модем в режиме роутера и подключить либо дополнительный маршрутизатор (свитч), либо точку доступа Wi-Fi. Однако 2500U работает нестабильно в таком режиме — я неоднократно наблюдал ситуацию, когда при одновременном подключении десятка устройств модем начинает зависать, перегреваться и отключаться. Если дома несколько устройств, берите другой модем с несколькими Ethernet портами для организации локальной сети между компьютерами. Например, D-Link DSL-2650U. В таком случае после настройки модема роутером вы сможете подключить компьютеры через те самые порты (разъемы) Ethernet к модему, все должно настроиться и заработать само. О подключении к таким модемам с помощью беспроводной технологии Wi-Fi я не буду сейчас рассказывать, потому что это не вписывается в рамки статьи (у 2500U нет Wi-Fi).
Приятного вам пользования интернетом и не забудьте прочитать мою статью Советы тем, кто хочет сберечь компьютер от вирусов.