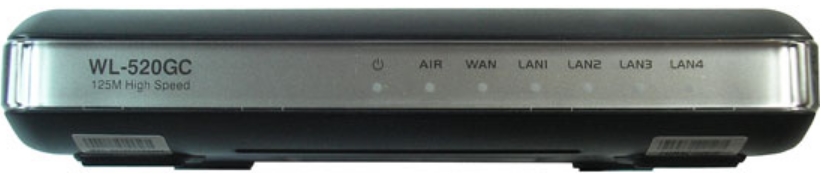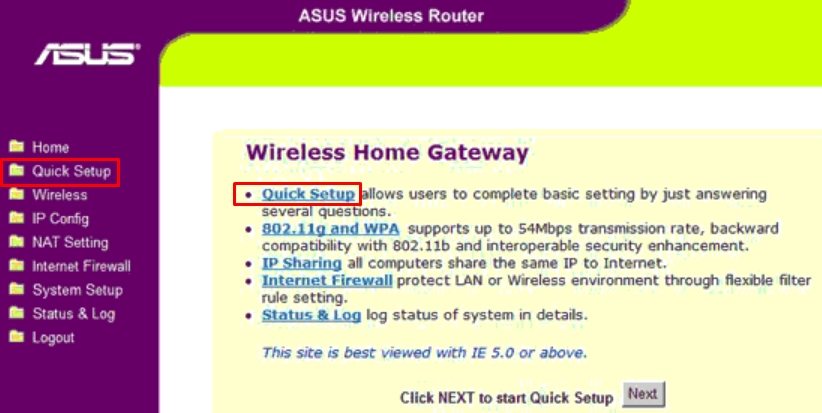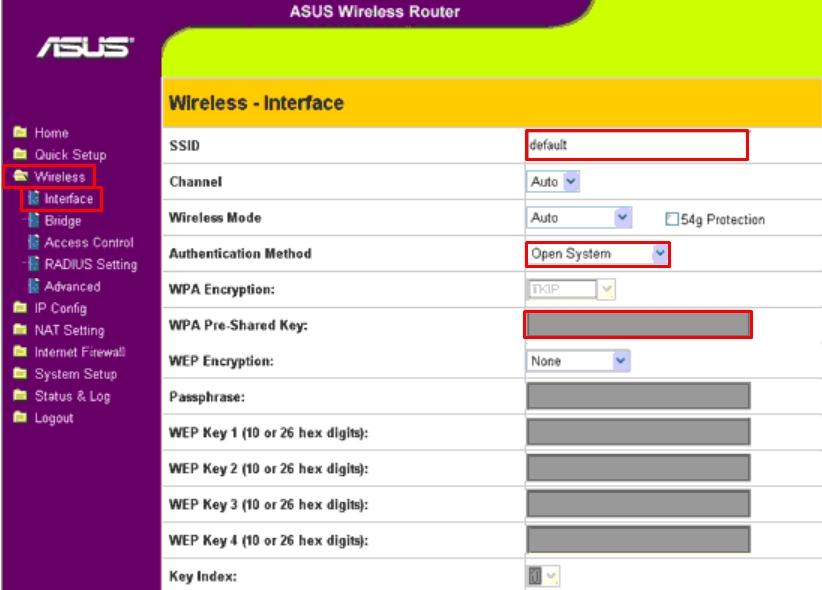На чтение 3 мин Просмотров 4.3к. Обновлено
Прекрасная модель Wi-Fi маршрутизатора. Простой, компактный, надёжный. Замечательная Wi-Fi антенна со стабильным сигналом и большим радиусом покрытия. Для большинства интернет-пользователей сложность заключается только в настройке подключения к интернету. Эта инструкция поможет вам установить необходимые параметры для удобного использования интернета. Подобная установка параметров не занимает много времени.
Содержание
- Элементы передней панели
- Задняя панель маршрутизатора
- Подключение с помощью web-интерфейса
- Восстановление базовой конфигурации
Элементы передней панели
- Power – индикатор включения маршрутизатора (первый значок). Если не светится, то роутер отключён. Если светится, то устройство включено и готово к работе.
- AIR – индикатор состояния Wi-Fi. Не горит – функция отключена, горит – функция включена, а если мигает, то по Wi-Fi сети происходит передача данных.
- WAN – данный элемент показывает поставляются ли услуги вашим интернет провайдером. Не светится – отсутствует подключение, горит – соединение установлено, мигает – происходит обмен данными.
- LAN 1–4 – индикаторы соединения с интернетом при помощи LAN проводов. Не горит – соединение отсутствует, светится – подключение совершено, мигает – происходит передача данных.
Задняя панель маршрутизатора
Хотелось выделить, что провод, подключаемый в WAN порт – синий, а провода (их может быть до четырёх), подключаемые в LAN порт – жёлтые. Помимо этого, кнопка сброса настроек активируется зажатием на некоторое время, а не кратковременным нажатием, во избежание случайного сброса.
Подключение с помощью web-интерфейса
В первую очередь, вводим в адресную строку браузера «192.168.1.1». В строках появившегося окна вводим дважды “admin”.
Вторым немаловажным делом будет установка нового пароля. Переходим в System Setup, затем нажимаем на Change Password и два раза вводим новый пароль, который необходимо запомнить.
Приступаем к настройке основных данных сети маршрутизатора.
- Переходим в раздел Wireless и нажимаем на Interface.
- В поле SSID вводим название, которое будет у Wi-Fi сети.
- В выпадающем меню WPA Encryption выбираем TKIP+AES.
- После этого вводим пароль (можно придумать самим или ввести серийный номер маршрутизатора) в поле, напротив которого написано WPA Pre-Shared Key. Пароль может состоять из цифр, длиной от 8‑ми до 64‑х символов.
Производим IP конфигурацию.
- Кликаем на IP Config затем WAN & LAN.
- В разделе WAN Connection Type выбираем тип соединения, которое использует ваш интернет провайдер. Например, в WAN Connection Type выбираем Automatic IP. Если провайдер использует Dynamic IP, то есть динамический IP.
Восстановление базовой конфигурации
В случае, если необходимо восстановить заводские настройки, то нужно нажать: сначала System Setup, потом Factory Default. В открывшемся окне нажать Restore.
После произведённых настроек вы сможете выйти из web-интерфейса и, при необходимости, вновь изменить параметры. Вы в любое время сможете зайти и сделать требуемые преобразования.
Таким образом, всего за 10 минут вы сможете совершить подключение вашего маршрутизатора, установить все необходимые параметры и наслаждаться прекрасным качеством покрытия беспроводного роутера Asus WL-520GC.

Иван Круковский
IT-шник с богатым опыт в сфере сетевых технологий. Есть опыт работы менеджера по сетевому оборудованию. Так же проработал более десяти лет в крупной компании главным системным администратором. На данном ресурсе буду делиться своими знаниями по настройке и подбору сетевого оборудования.
На чтение 3 мин Просмотров 43.8к. Опубликовано
Обновлено
Эту инструкцию я посвящаю разбору вопроса, как настроить роутер ASUS WL-520GC в режиме точки доступа для Windows 7 или 10. Хотя его можно использовать и в качестве репитера WiFi. Об этой функции мы поговорим в другой раз. Несмотря на то, что это уже достаточно почтенная модель, она оказалась настолько удачной, что до сих пор пользуется популярностью у пользователей. В то время, когда он выпускался, еще не было принято делать перевод админки на русский язык. Поэтому у новичка, впервые столкнувшегося с настройкой маршрутизатора ASUS WL-520GC, могут возникнуть трудности. Давайте подробно посмотрим, как подключить его к интернету и установить на нем WiFi сеть.
Подключение роутера ASUS WL-520GC к компьютеру Windows
Итак, прежде всего подключаем к нему кабель от провайдера в сетевой порт, обозначенный как WAN. А компьютер подключаем кабелем Ethernet в порт LAN.
После этого заходим в настройки подключения по локальной сети Windows и ставим флажки на получение IP и DNS в автоматическом режиме.
Теперь открываем браузер и набираем IP адрес роутера — http://192.168.1.1, для авторизации используем пару «admin/admin» — эти данные можно найти на нижней части корпуса роутера на наклейке.
В случае, если данные для входа не подходят, сделайте сброс настроек — возможно, до вас кто-то уже пользовался роутером и поменял их. Делается это продолжительным нажатием на кнопку «Restore», которая располагается рядом с LAN портами.
После входа попадаем в мастер быстрой настройки — воспользуемся им. Для начала выставим время для своего часового пояса и жмем «Next»
Далее выбираем тип вашего подключения к провайдеру. Его можно узнать из договора на предоставление услуг интернета. В каждом случае будет разный тип в зависимости от настроек оборудования оператора.
- Для Билайна (Beeline) — выбираем L2TP
- Для Ростелеком — PPPoE
- Для других провайдеров — может быть Static IP или Dynamic IP.
У меня PPPoE, поэтому я ставлю его.
И теперь ввожу логин и пароль для подключения.
Если у вас тип «Автоматический IP», то ничего вообще дополнительно вводить не придется. Если же «Статический IP», то нужно будет прописать другие данные для подключения из договора — IP, шлюз, маску, DNS-сервера.
После этого придумываем имя для своей сети WiFi. Тип шифрования выбираем WPA2-PSK, пароль — от 8 символов.
И в конце перезагружаем роутер для вступления изменений в силу.
Прошивка роутера ASUS WL-520GC
Прошивка ASUS WL-520GC является весьма актуальным действием, поскольку стоковая уже давным давно не выпускается и морально устарела. Роутер популярный, поэтому если поискать в сети, то можно найти много авторских сторонних прошивок разной степени «свежести». На официальном сайте Асуса последняя датируется июлем 2011 года. Есть также на DD-WRT, от 2009 года.
Скачиваем ту, что вам больше по вкусу. Нам нужен файл с расширением TRX — если он находится в архиве, необходимо предварительно распаковать.
Заходим в роутере в раздел «System Setup > Firmware Upgrade», кликаем на кнопку «Выбрать файл», выбираем прошивку с компа и жмем «Upload».
Процесс прошивки занимает около минуты — в это время с роутером ничего нельзя делать, особенно отключать от сети. По окончании он перезагрузится и вы сможете воспользоваться всеми новыми возможностями обновленной прошивки Asus WL-520GC
Видео по подключению и настройке роутера Асус WL-520GC
Актуальные предложения:

Задать вопрос
- 10 лет занимается подключением и настройкой беспроводных систем
- Выпускник образовательного центра при МГТУ им. Баумана по специальностям «Сетевые операционные системы Wi-Fi», «Техническое обслуживание компьютеров», «IP-видеонаблюдение»
- Автор видеокурса «Все секреты Wi-Fi»
Всем привет! Сегодня мне попался настоящий динозавр в мире роутеров – модель ASUS WL-520GC. Давайте покрутим его, повертим, я расскажу про характеристики и коротко про настройку. Если у вас останутся какие-то вопросы, то пишите в комментариях.
Содержание
- Характеристики
- Плюсы и минусы
- Моё мнение и отзыв по поводу аппарата
- Внешний вид и подключение
- Настройка
- Задать вопрос автору статьи
Характеристики
| Поколение Wi-Fi | 3 |
| Поддержка стандартов WiFi | 802.11b, 802.11g |
| Максимальная скорость в беспроводном пространстве | 54 Мбит в секунду |
| Тип БП | 9VDC, 1000mA |
| 5 портов | По 100 Мбит в секунду |
| Частота | 2,4 ГГц |
| Защита сети | NAT Firewall, SPI Firewall, WAN ping control, Single Port и Port Range фильтрация, URL-based фильтр, фильтрация по MAC |
| Поддержка VPN и IPSec | Pass-Through, PPTP Pass-Through, L2TP Pass-Through |
| Протоколы | UPnP, DHCP, DNS Proxy, NTP Client, DDNS, Port Trigger, Virtual Server, Virtual DMZ, VPN Pass-Through, WDS |
| Габариты | 16,4 х 3,1 х 11,65 см |
Плюсы и минусы
- Неплохой аппарат, который спокойно сможет работать в небольшой домашней сети.
- Неброский дизайн.
- Есть дополнительные 4 локальных порта.
- Широкий функционал прошивки для того времени.
- Поддерживает все известные стандарты подключения.
- Слишком маленькая скорость по Wi-Fi.
- В новых ноутбуках может быть проблема с подключением к старому модулю, если нет поддержки «B» и «G» стандарта.
- Модель старая. Может наблюдаться зависание вайфай сети (решается обычной перезагрузкой).
Моё мнение и отзыв по поводу аппарата
Было, конечно, приятно прикоснуться к старине, но сказать, что-то хорошее про эту модель я не могу, так как она появилась в конце эпохи заката Wi-Fi 3-го поколения. Если я не ошибаюсь модель ASUS WL-520G появилась в 2006-2007 годах. В этот период царствовал стандарт 802.11g с максимальной скоростью передачи по воздуху 54 Мбит в секунду. Модель получилась достаточно мощной на тот период, но что самое главное – была очень дешевой и надежной.
Позже в 2009 году появился более быстрый стандарт 802.11n со средней скоростью 150 Мбит в секунду. На данный момент он является самым популярным. Wi-Fi 5-го поколения (802.11ac) был выпущен в 2014 году. И вот совсем недавно в 2019 году был выпущен 6-ое поколение вай-фай – 802.11ax. Как видите роутер сильно отстает от современных конкурентов.
Если вам будет интересно, то можете почитать про современный стандарт тут.
Проблема в том, что на данный момент он уже изжил себя. Ставить его к себе домой – сомнительный опыт. Во-первых, железо подобных старичков может постоянно отваливаться, зависать. Во-вторых, при современной средней скорости интернета в 100-150 Мбит в секунду – беспроводного пространства будет не хватать. В-третьих, прошивка очень старая и имеет погрешности в защите. Сейчас можно за копейки купить бюджетную модель, которая будет работать с пятым поколением Wi-Fi и будет в несколько раз лучше этого аппарата.
Поэтому мой совет – купите нормальный современный роутер. Даже самый дешевый, будет в несколько раз лучше этой модели. Как ни крути, но он слишком сильно устарел. Вы можете посмотреть нашу подборку тут.
Внешний вид и подключение
Давайте познакомимся с его портами, кнопками и сразу его подключим:
- Антенна, она, к сожалению, всего одна.
- ASUS EZSetup – кнопка быстрой настройки.
- Кнопка для сброса до заводских настроек – зажимаем кнопку на 10 секунд при включенном аппарате, чтобы сбросить конфигурацию. Это нужно сделать, если вы получили аппарат с рук, и, если он не новый.
- LAN1-LAN4 – порты для подключения локальных устройств. Сюда подключаем компьютер, ноутбук, принтер, телевизор или любое другое сетевое устройство.
- WAN – порт для подключения кабеля от провайдера. Если у вас есть модем, то подключение к WAN порту происходит от LAN порта модема.
Теперь посмотрим на индикаторы АСУС, также смотрим слева направо:
- Питание – включен или выключен аппарат. Если кнопка мигает, значит он загружается.
- AIR – Wi-Fi подключение.
- WAN – интернет подключение к сети провайдера.
- LAN1-4 – подключение к локальным портам.
Для настройки, подключите компьютер или ноутбук к любому из локальных LAN портов. Можно также подключиться с ноутбука по Wi-Fi, для этого и нужна та самая кнопка EZSetup. Но перед этим вам нужно установить и запустить программу быстрой настройки, которая есть на диске в коробке. Если её нет, то придется подключаться по кабелю и использовать Web-интерфейс. Как только вы будете подключены к сети маршрутизатора откройте браузер и в адресную строку введите:
192.168.0.1
Далее вас попросят ввести логин и пароль. В обе строки вводим значение:
admin
Настройка
Для настройки интернета, у вас должен быть лист с настройками от провайдера. Там обычно пишется дополнительная информация по поводу подключения к сети оператора. Вы можете сразу проверить подключение к интернету, возможно, ваш провайдер использует тип подключения «Динамический IP», тогда интернет у вас уже сразу будет. Для настройки инета, запустите режим «Quick Setup». Далее ничего сложного нет, просто действуем согласно инструкциям.
Если вам нужно просто поменять имя сети и пароль, то для этого переходим в «Wireless» – «Interface». Имя меняется в строке «SSID». Чтобы установить пароль, нужно сначала установить тип шифрования в строке «Authentication Method», а после этого строка «WPA Pre-Shareds Key» станет активной, и в неё можно ввести новый пароль.

Это устройство часто используется провайдерами в качестве стандартного маршрутизатора, а потому полезно будет знать, как правильно настроить его, не прибегая к помощи специалистов.
Соединение с компьютером
На обратной стороне роутера можно увидеть традиционные пять разъемов: один WAN-порт для подключения кабеля провайдера и четыре LAN-порта для соединения с компьютером.
С помощью проводов вы можете подключить к маршрутизатору четыре компьютера, плюс еще бесчисленное множество устройств, если настроите беспроводную сеть. Соедините все необходимые порты кабелями и переходите непосредственно к настройке роутера.
Как и в случае с настройкой роутера D-Link DIR-300, сначала необходимо проверить параметры подключения к интернету в системе. Для этого зайдите в «Центр управления сетями» в панели управления. Здесь выберите имеющееся подключение через сетевой кабель и откройте его свойства.
В поле «Компоненты» найдите «Протокол TCP/IP» и откройте его свойства. Проверьте, чтобы настройки были выставлены следующим образом:
После выполнения описанных действий откройте браузер и перейдите в настройке самого маршрутизатора.
Изменение пароля
Наберите адрес 192.168.1.1 и нажмите Enter. Как и в случае с настройкой роутера tp link tl wr741nd, введите пару «admin/admin», чтобы перейти в интерфейс мапшрутизатора.
В целях безопасности рекомендуется сразу изменить заводской пароль, чтобы защитить настройки интернета от других пользователей.
- Найдите в меню слева вкладку «System Setup».
- Откройте раздел «Change Password».
- В поле «New Password» укажите пароль, а затем подтвердите его в следующем поле.
- Нажмите «Save», чтобы сохранить изменения.
Если вы забыли пароль, необходимый для входа в веб-интерфейс, сбросьте настройки роутера до заводских, нажав кнопку «Reset» на корпусе.
Подключение к интернету
Выберите вкладку «IP Config», а затем перейдите в раздел «WAN&LAN». Самое важное здесь – правильно выбрать тип подключения. Посмотреть его можно в договоре о предоставлении услуг интернета, который вы заключили с провайдером.
Рассмотрим процедуру настройки подключения на примере PPPoE-соединения.
Другие типы подключения настраиваются подобным образом; лишь иногда требуется ввести дополнительные сведения, которые также можно найти в договоре с провайдером.
- В строке «WAN Connection Type» выберите параметр «PPPoE».
- Отметьте автоматическое получение адресов IP и DNS.
- Введите логин и пароль, которые указаны в договоре.
- Сохраните настройки, нажав «Finish».
Беспроводная сеть
Настройка Wi-Fi сети производится стандартно, поэтому справиться с ней не составит никакого труда. Выберите вкладку «Wireless», а затем откройте раздел «Interface». В поле «SSID» вводится имя сети, которое затем будет отображаться в списке точек доступа.
Если вы уже настраивали Wi-fi роутер ASUS RT-G32, то должны знать, что наиболее защищенным является тип шифрования WPA/WPA2. Поэтому в поле «Authentication Method» необходимо выбрать значение «WPA-Auto-Personal».
В строке «WPA Pre-Shared Key» введите пароль, который будет необходимо ввести при попытке подключиться к сети Wi-Fi.
Не используйте в пароле личные сведения: фамилию, имя, номер квартиры и т.д.
После ввода необходимых данных нажмите кнопку «Apply». Беспроводная домашняя сеть создана. Теперь вы сможете подключиться к ней с любого устройства, имеющего Wi-Fi-адаптер.
ASUS WL-520 GC представляет собой многофункциональное сетевое устройство, позволяющее реализовать на его базе множество сетевых функций. В данном руководстве будет описана настройка его в качестве беспроводного маршрутизатора, адаптированного для работы в сети компании «Интесвязь».
Убедительно рекомендуется хотя бы один раз дочитать инструкцию до конца, дабы избежать ошибок в настройке.
Сначала следует скачать последнюю версию прошивки (firmware) с сайта http://ru.asus.com/ . Полученный архив разархивировать. Достать маршрутизатор из коробки, подключить компьютер к одному из портов LAN. Если ip не будет получен автоматически, назначить компьютеру ip 192.168.1.2.
Зайти любым браузером на http://192.168.1.1/ . Откроется окно следующего вида:
Отказаться от автоматической настройки нажатием кнопки «отмена».
Далее перейти во вкладку «System Setup» и выбираем пункт «Firmware Upgrade».
Нажать на кнопку «обзор» и выбрать разархивированный файл прошивки.
Нажать кнопку «открыть», затем на кнопку «Upload». Должно появиться следующее окно:
Не следует отключать питание во время обновления прошивки, это может привести к неработоспособности устройства.
Шаг 2: Итак, прошивка успешно обновлена.
Теперь необходимо проверить, подключен ли у вас тип доступа «СразуИнтернет»
Если «СразуИнтернет» подключен, следует перейти к следующему шагу.
Если «СразуИнтернет» не подключен, следует перейти в раздел «IP Config -> WAN&LAN». (Рисунок 5)
В появившемся окне заполнить поля следующим образом (как на рисунке 6):
WAN Connection type – PPTP
Get IP Automatically – yes
User Name: Логин пользователя
Password: Пароль пользователя
heart-beat or L2P PPTP (VPN) Server –vpn.is74.ru либо unlim.is74.ru в зависимости от того, безлимит поднимаем или простой vpn ).
Далее необходимо нажать кнопку Apply (Рисунок 7). Кнопку Apply необходимо нажимать после любого изменения настроек маршрутизатора.
Далее включим удаленное управление маршрутизатором . Первым делом перейдем в пункт «Change Password» меню «System Setup» (Рисунок 8).
В данном окне необходимо ввести новый пароль и его подтверждение. Пароли для данной модели маршрутизаторов необходимо устанавливать в виде «Alogin», где A- заглавная буква «А», обозначающая модель, а login – логин пользователя, на учетную запись которого настраивается устройство. После внесения изменений нажать на кнопку «Save».
Далее необходимо перейти во вкладку «Basic Config» меню «Internet Firewall» и переставить флажок «Enable Web Access from WAN» в положение «Yes» (как показано на рисунке 9).
Как и после любых изменений, следует нажать кнопку «Apply».
Шаг 3. Настроим вещание IPTV через маршрутизатор. Для этого необходимо перейти к пункту «Route» меню «IP Config» и переставить переключатель «Enable multicast routing» в положение «Yes». (Как показано на рисунке 10).
После внесения изменений, необходимо нажать кнопку «Apply»
Шаг 4. Настроим работу Ослика.
Приступая к настройке, необходимо выполнить в командной строке (Пуск – выполнить — cmd) команду ipconfig /all.
Вы увидите таблицу, похожу на рисунке 11.
В ней следует найти графу «Физический адрес». Следует обратить внимание на то, что физический адрес должен быть именно той сетевой карты, с которой в дальнейшем будет эксплуатироваться Ослик.
Затем следует перейти к пункту «DHCP Server» пункта «IP Config». Здесь необходимо провести следующие изменения:
- В поле DNS1 указать внешний адрес нашего DNS-сервера (Рисунок 12). Это поможет избежать проблем многих проблем, необходимо сделать обязательно!
- В поле «MAC — адрес» ввести без каких – либо знаков препинания физический адрес, полученный выполнением команды ipconfig /all. В поле «ip-адрес» следует указать желаемый ip компьютера (желательно что-либо вроде 192.168.1.20 дабы избежать возможные конфликты ip- адресов). Затем нажать на кнопку «Add». Запись должна выглядеть подобно записи на рисунке 12. Традиционно после изменений нажимаем «Apply».
Далее перейдем к пункту «Virtual Server» меню «NAT Setting». В появившемся окне заполнить поля следующим образом:
Port Range: 4662
Local Port: 4662
Local IP: Ввести ранее назначенный фиксированный адрес.
Protocol: TCP
Description: emule
После нажатия кнопки «Add» должна появиться запись, подобная рисунку 13.
Как обычно, после настройки нажимаем на кнопку «Apply».
В случае если Ослик нужен не на одном компьютере, повторить все вышеописанные действия, только с другими mac, ip адресами и другим именем службы (к примеру, emule1). Кроме того, сменить порт на 4663 (и так далее).
На клиентском компьютере произвести перенастройку Ослика: Настройки – соединение — порты клиента (как на рисунке 14), сменив порт tcp на 4663 (и так деле по мере добавления компьютеров с Осликом) .
Финальным этапом станет настройка беспроводной сети. Для этого необходимо перейти во вкладку «Interface» меню «Wireless». В данном окне следует внести следующие изменения (рисунок 15):
SSID – желаемое имя беспроводной сети
Authentification Method – WPA – Personal
WPA Pre Shared Key – желаемый пароль беспроводной сети.
После изменений нажать «Apply»
В случае, если необходимо отключить беспроводную сеть – это можно сделать во вкладке «Advanced» меню «Wireless» при помощи переключения пункта «Enable Radio» в состояние «No» (Рисунок 16).
После выключения нажать «Apply».
На этом настройка маршрутизатора завершена. После завершения настройки необходимо нажать кнопку «Finish», а затем «Save & Restart».
Компьютер должен получить все необходимые для соединения данные автоматически.
В случае, если что-либо не получилось, доставить маршрутизатор в офис компании «Интерсвязь» для настройки.