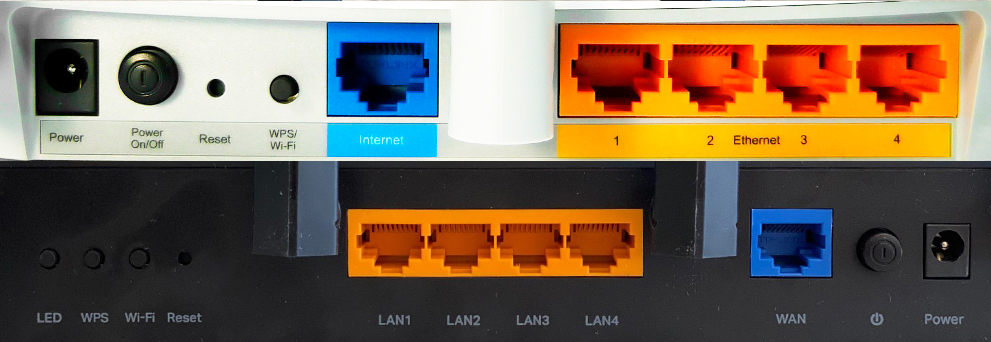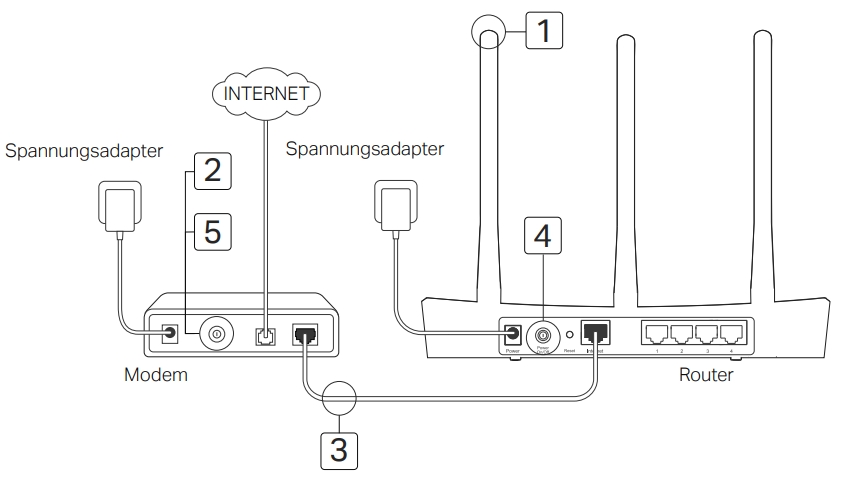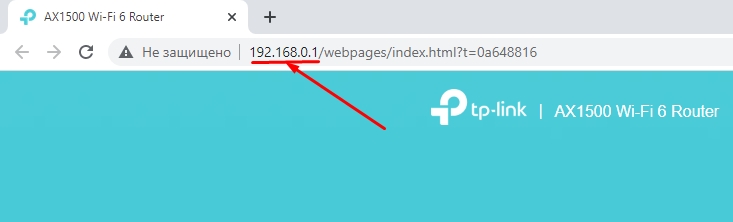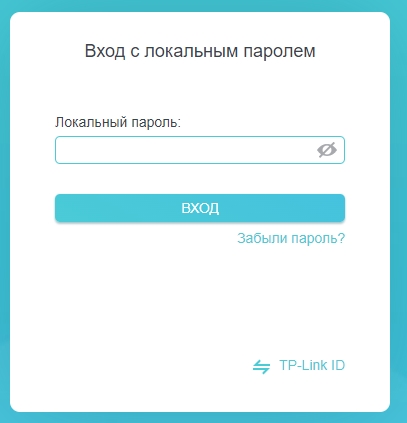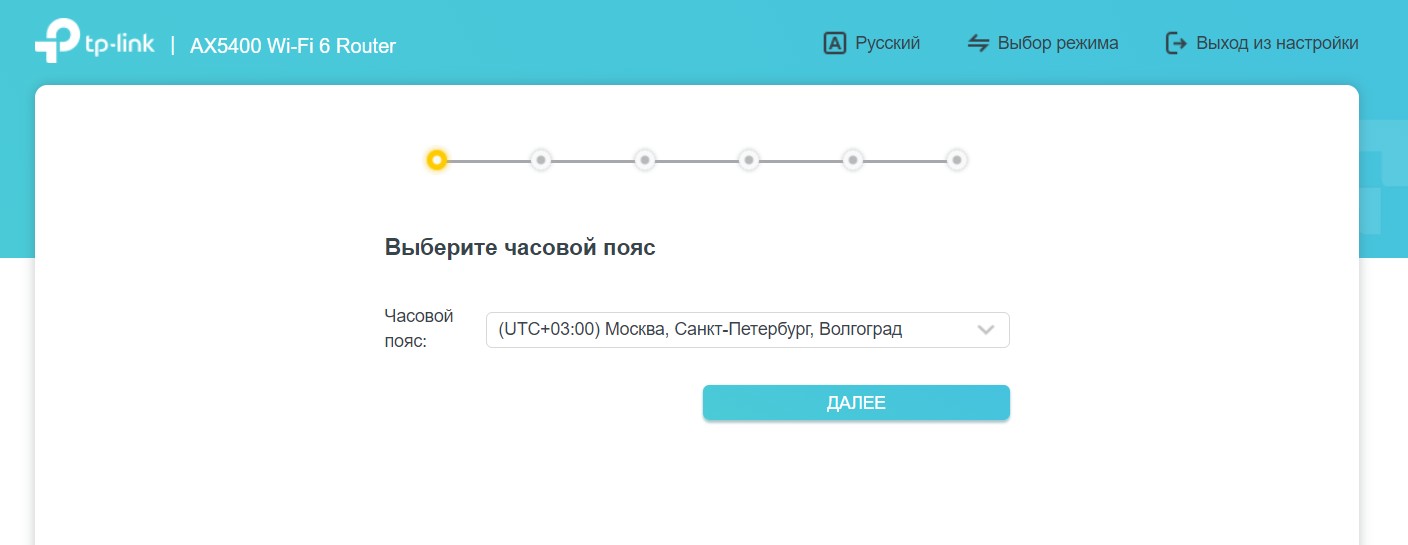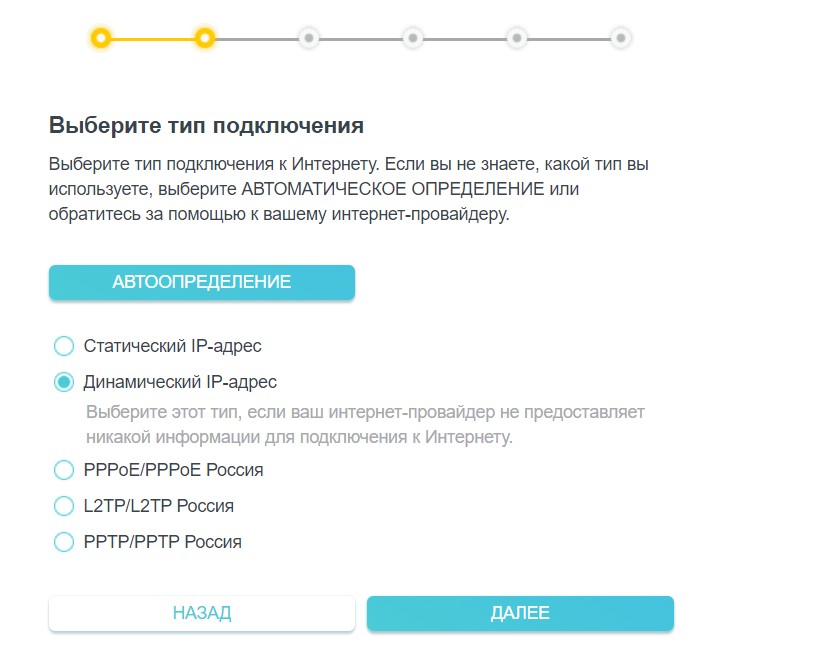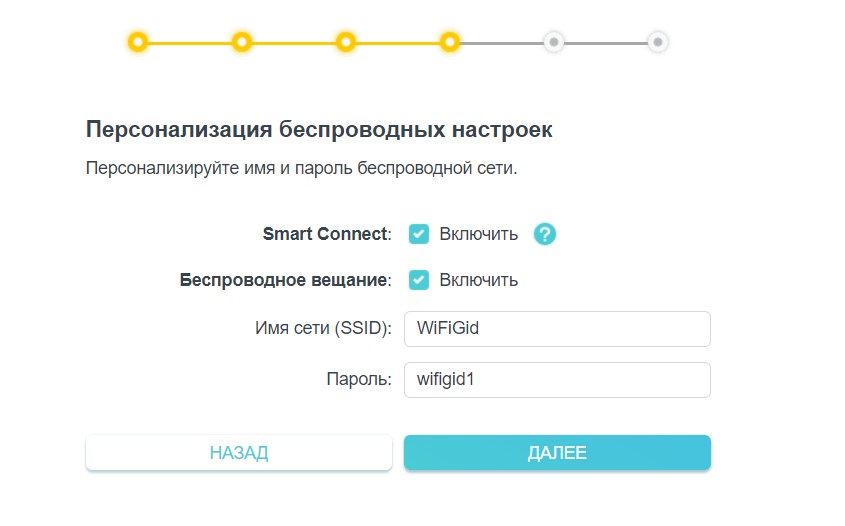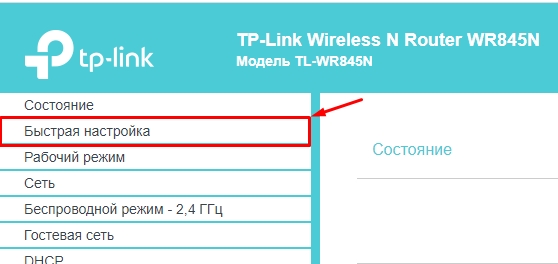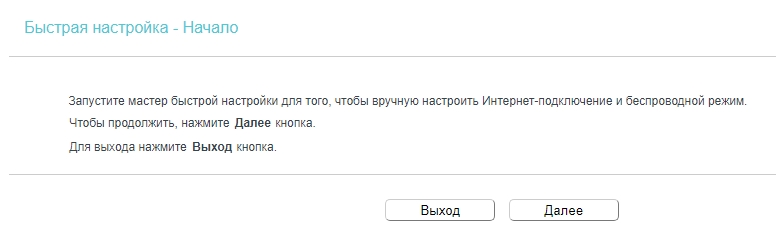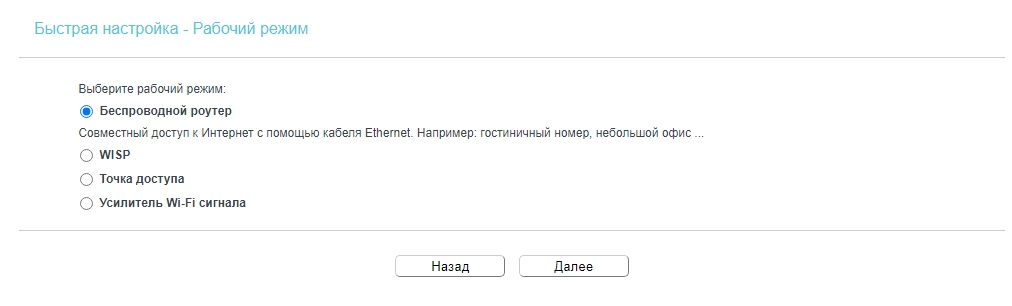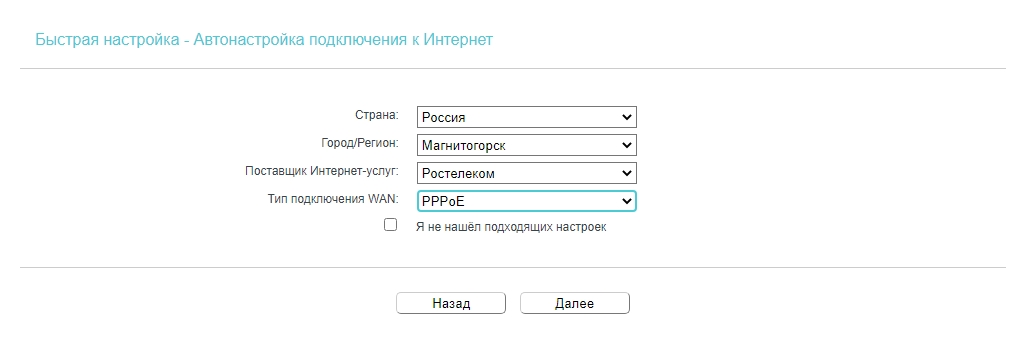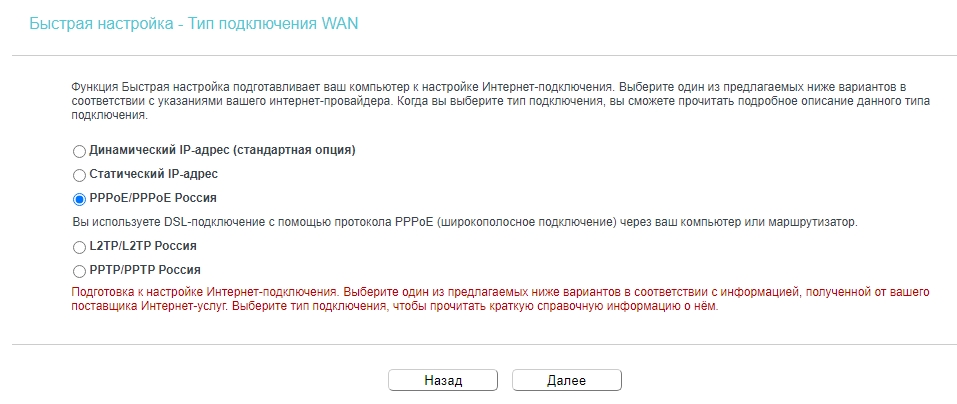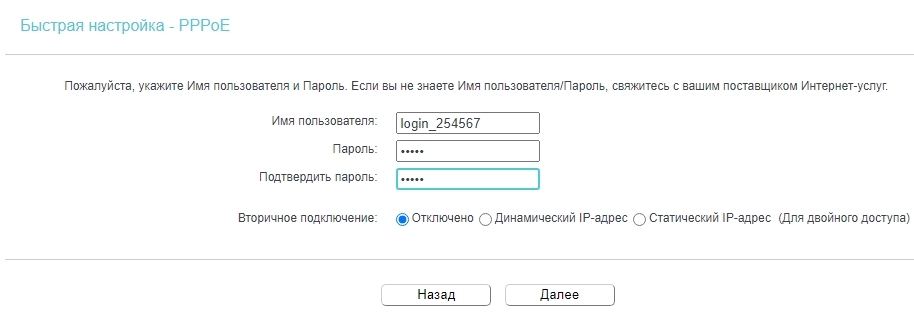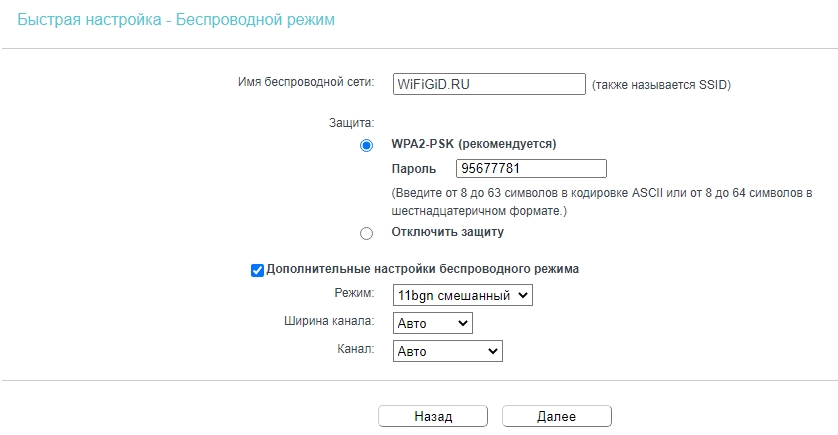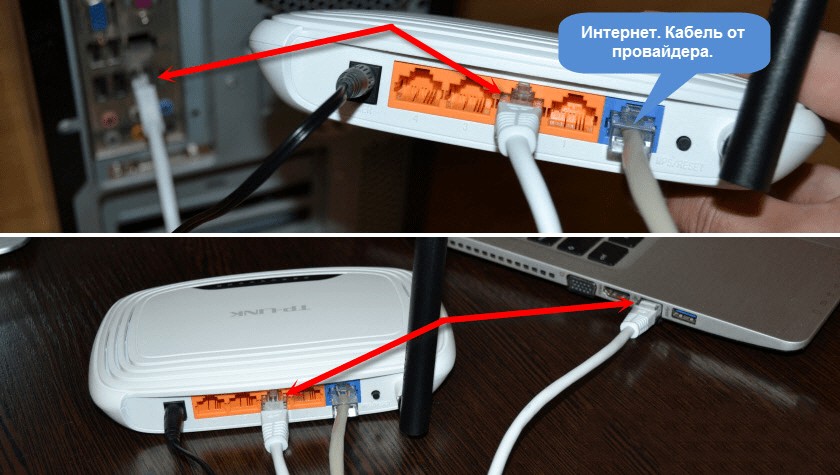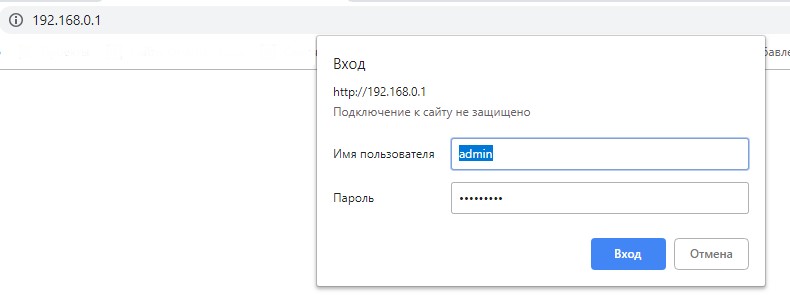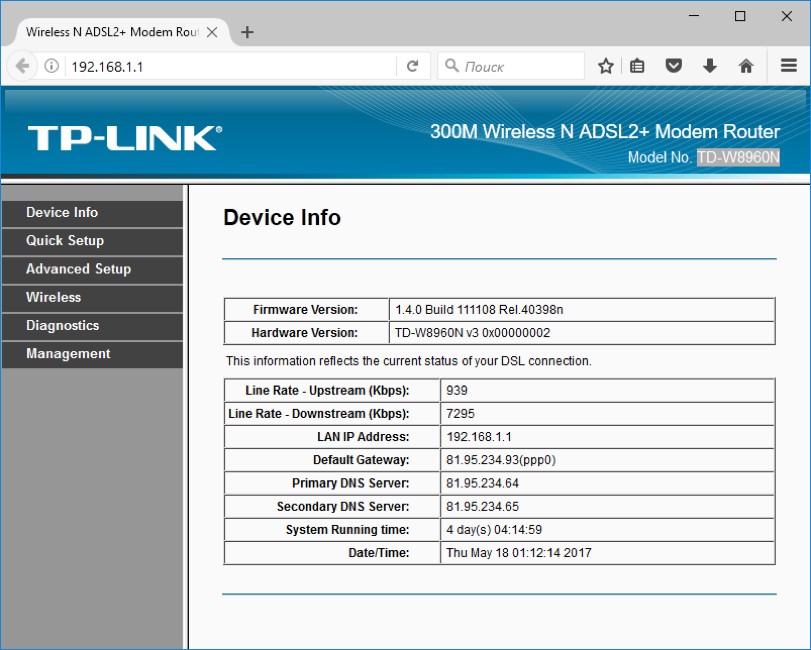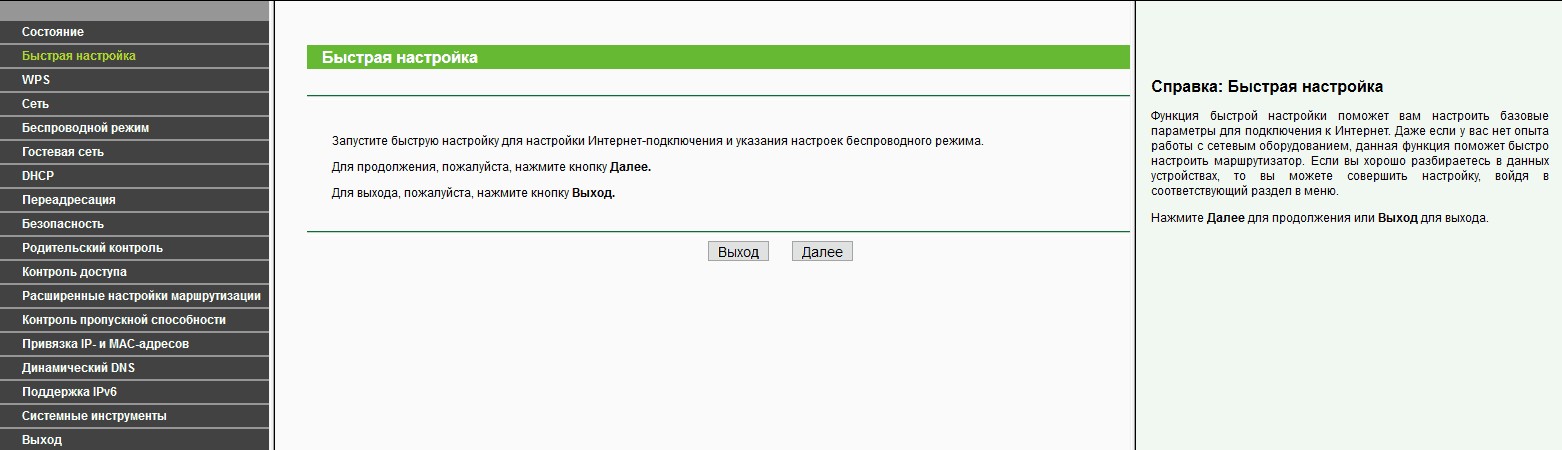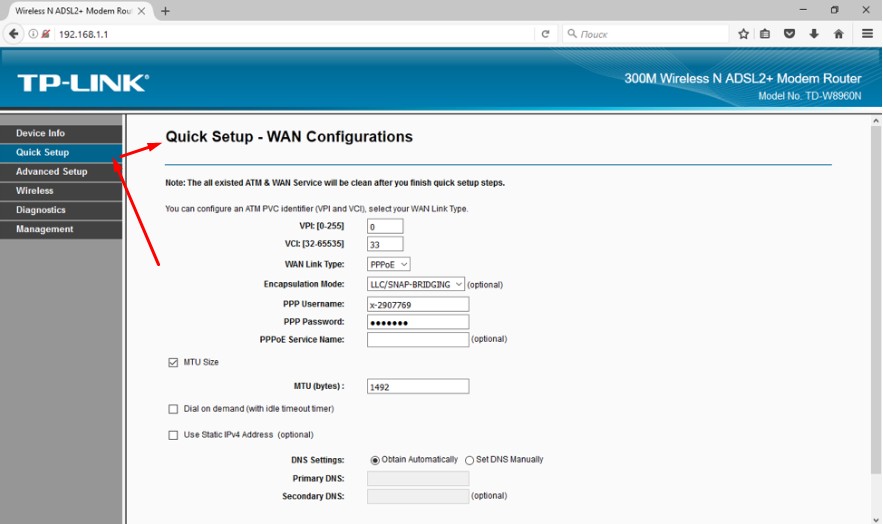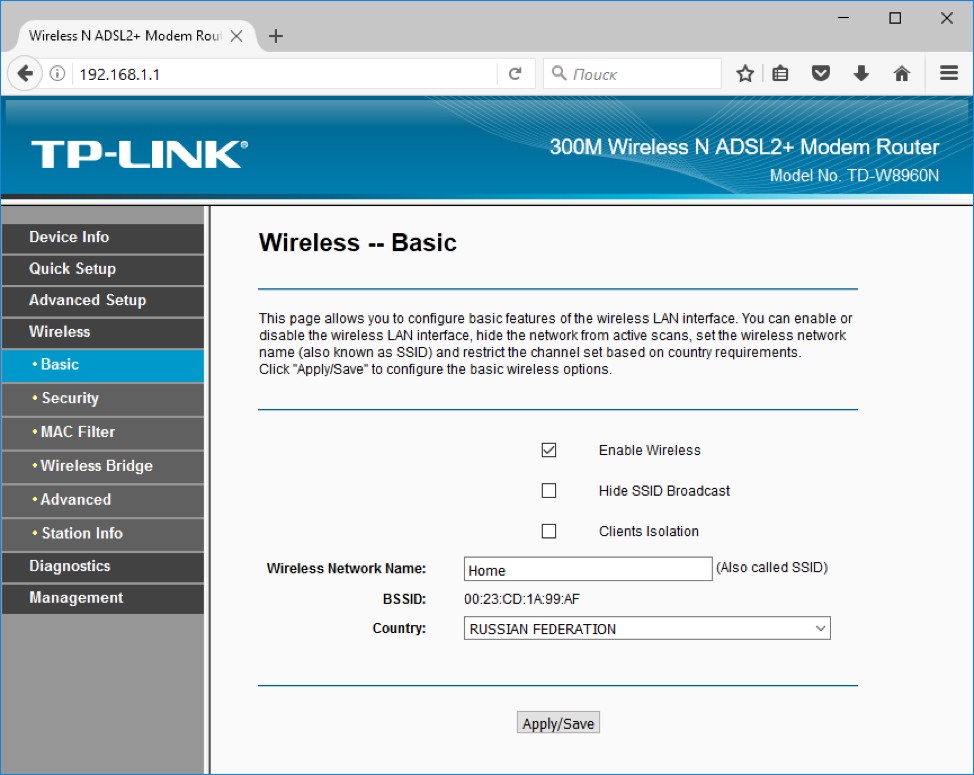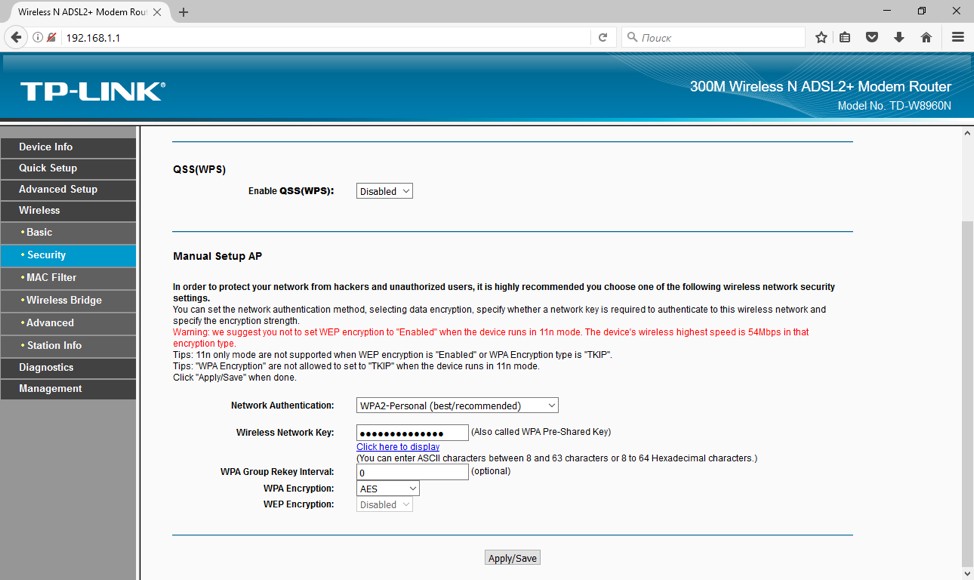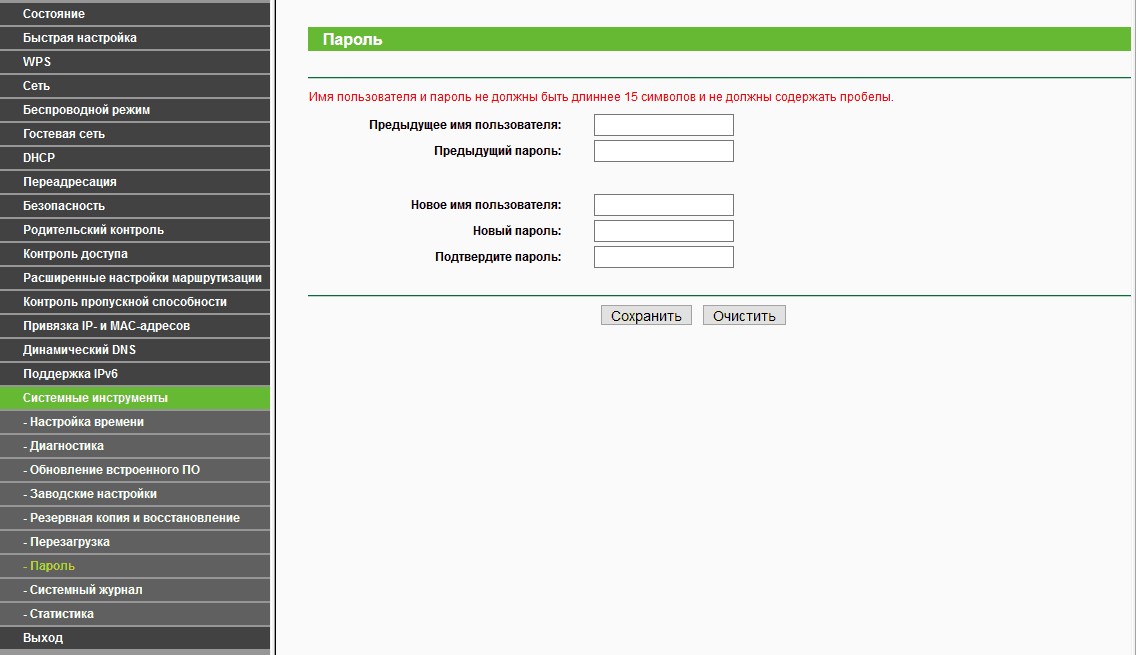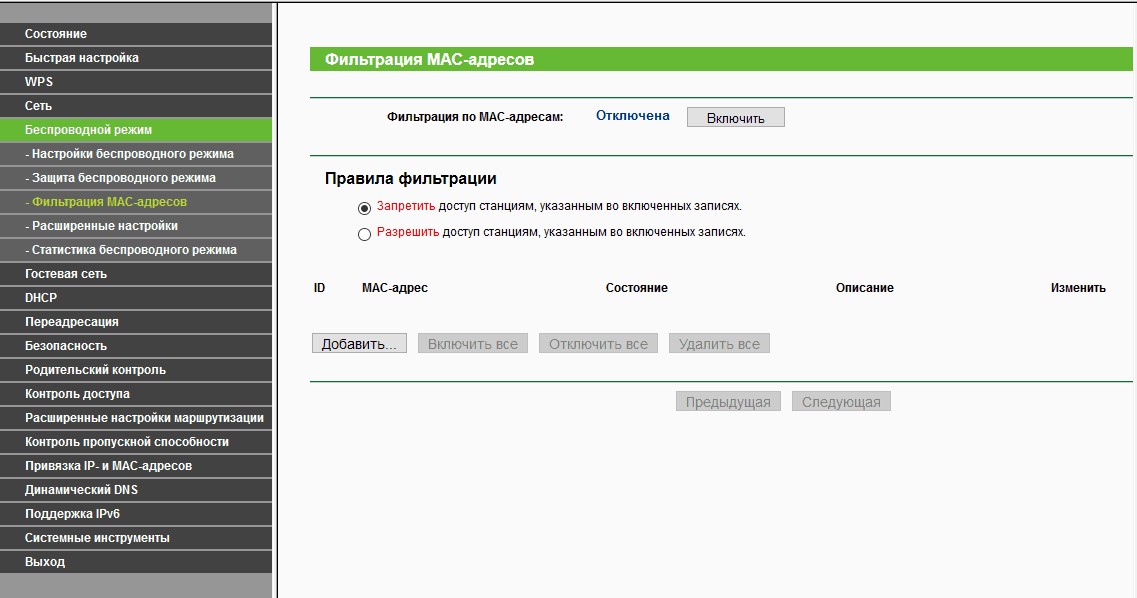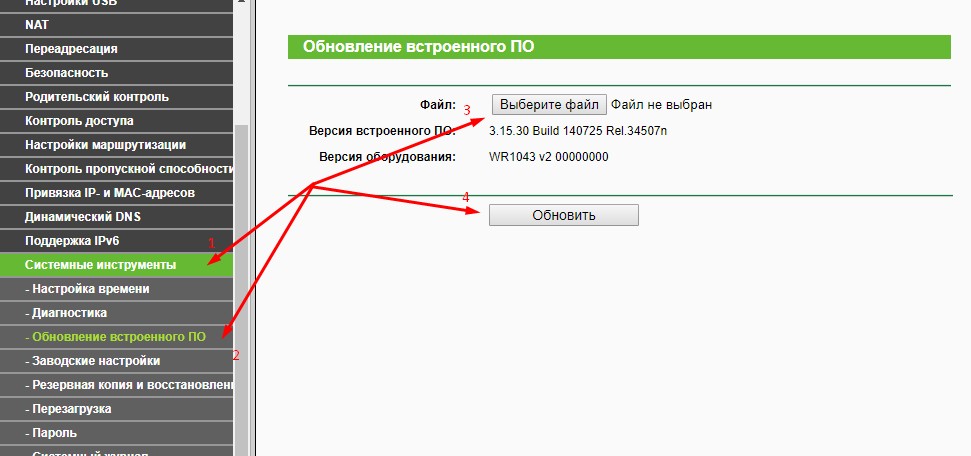На чтение 14 мин Просмотров 469к.
Юрий Санаев
Системный администратор. Менеджер по продажам компьютеров и wi-fi оборудования. Опыт работы – 10 лет. Знает о «железе» и софте все и даже больше.
Компания TP-Link выпускает надежные и качественные маршрутизаторы, недорогие и простые в обращении. Перед использованием важно правильно выполнить подключение и настройку роутера TP-Link. В пошаговой инструкции разберем технические характеристики маршрутизаторов этой компании, познакомимся с возможными разъемами и индикаторами, а также рассмотрим все тонкости ручной и автоматической настройки.
Содержание
- Особенности и технические характеристики
- Подключение
- Вход в настройки роутера
- Автоматическая настройка
- Ручная настройка
- Настройка через мобильное приложение
- Подключение и параметры Wi-Fi
- Настройка IP TV
- Смена пароля
- Режим повторителя
- Обновление прошивки
- Сброс настроек
- Отзывы
Особенности и технические характеристики
Маршрутизаторы TP-Link представлены в разных ценовых сегментах, от бюджетного до премиального. В зависимости от возможностей и технических характеристик, они подходят для решения разных задач – настройки Wi-Fi в маленькой квартире или беспроводной сети в большом офисе. Приборы предлагают разную скорость по Wi-Fi – от 150 до 3000 Мбит/с и поддерживают скорость Интернета от 100 до 3000 Мбит/с.
Устройства имеют разные режимы – их можно использовать не только для настройки проводной или беспроводной сети, но и в режиме повторителя или точки доступа.
Роутеры TP-Link работают с разными видами подключений – с их помощью можно настроить соединение через оптоволокно, телефонную линию или USB-модем.
Важная особенность продукции компании – это простота настройки. Создать подключение, выбрать режим работы, задать параметры проводной или беспроводной сети можно как через WEB-интерфейс, так и в мобильном приложении (для моделей среднего и премиального ценового сегмента). В веб-интерфейсе для всех маршрутизаторов есть мастер быстрой настройки, с помощью которого сможет настроить соединение даже неопытный пользователь.
Дополнительный функционал роутеров TP-Link очень широк. Технику можно использовать для доступа к IP TV, создания VPN-туннелей, гостевых сетей, настройки файл-, медиа-, FTP- и принт-серверов (через USB) или для решения иных задач.
Сравнить модели и подобрать наиболее подходящую для решения своих задач можно на сайте производителя по ссылке https://www.tp-link.com/ru/home-networking/wifi-router/?page=1
Подключение
Перед тем как подключить роутер, нужно правильно его установить в помещении. Если планируется настраивать беспроводную сеть, устройство рекомендуется расположить в ее центре. Так будет обеспечен равномерный сигнал во всех комнатах. При необходимости роутер можно повесить на стену — на нижней стороне большинства моделей есть отверстия для вертикального монтажа.
Прибор должен быть размещен так, чтобы кабель Ethernet или питания не был натянут – так его можно выдернуть неосторожным движением. Не нужно убирать устройство в нишу, крепить слишком высоко или придвигать вплотную к стене – так будет затруднен доступ к кнопкам на корпусе.
После установки к роутеру нужно подвести кабель от поставщика. Телефонный провод подключается к разъему ADSL, Ethernet-кабель – к порту WAN. Далее от разъемов LAN проводится сетевой кабель к аналогичным входам на системном блоке ПК или других устройствах. Адаптер питания подключается к разъему на корпусе, а затем вставляется в розетку. Если есть кнопка включения, нужно нажать на нее, чтобы запустить роутер, иначе он заработает сразу после подключения к сети.
Перед тем, как приступить к настройке, нужно подготовить договор, полученный от провайдера, и найти в нем данные для установки подключения. Если его нет, уточнить необходимую информацию можно, позвонив в службу поддержки поставщика услуг.
Вход в настройки роутера
Чтобы настроить соединение с Интернетом на маршрутизаторе, нужно знать, как подключиться к TP-Link для решения этой задачи. Все операции с устройством выполняются через WEB-интерфейс.
Инструкция:
- Запустить любой браузер, в адресной строке ввести IP-адрес 192.168.0.1 или 192.168.1.1.
- Появится окно, в котором нужно заполнить учетные данные. Если роутер новый, то значения с завода – «admin/admin».
- Нажать на кнопку ввода.
Откроется веб-интерфейс, в котором пользователь сможет установить подключение к Сети и настроить роутер TP-Link для дальнейшей работы.
В зависимости от модели маршрутизатора, встречаются 3 типа интерфейса – синий, зеленый и черный. Инструкции для них похожи, но названия и местоположение разделов могут отличаться. Если пользователя интересует настройка для конкретной модели роутера, лучше найти руководство именно для нее.
Читайте, что делать, если не получается зайти в настройки TP-Link.
Автоматическая настройка
Автоматическая или быстрая настройка роутера TP-Link – это самый простой способ настроить соединение с Интернетом. Пошаговый мастер поможет создать подключение даже неопытным пользователям.
Инструкция:
- Нажать «Быстрая настройка» или «Quick Setup».
- Выбрать часовой пояс.
- Установить «Тип подключения». Если маршрутизатор поддерживает такую функцию, кликнуть «Автоопределение», чтобы он самостоятельно выбрал тип соединения.
- Если провайдер использует Динамический IP, других данных указывать не потребуется. Если же выбраны Статический IP, PPPOE, PPTP или L2TP, потребуется ввести дополнительные данные – логин, пароль, IP-адрес и т.д., в зависимости от способа подключения. Эту информацию можно получить у поставщика услуг.
- Выбрать «Не клонировать MAC-адрес».
- Настроить беспроводную сеть – указать название, включить шифрование, придумать пароль. Если роутер работает на двух частотах, повторить действие для беспроводной сети на второй частоте.
- Проверить правильность внесенных настроек, если все верно, нажать «Сохранить».
Быстрая настройка роутера завершена. В зависимости от модели маршрутизатора и типа веб-интерфейса некоторых шагов может не быть, либо они будут отличаться. Если возникнут затруднения, в инструкции к конкретной модели будет более подробное описание.
Ручная настройка
Пошаговая ручная настройка роутера TP-Link более гибкая в сравнении с автоматической. В ней пользователю доступно больше параметров, которые можно изменить, в отличие от быстрой, где представлены только основные установки.
Выполнить ручную настройку TP-Link на ноутбуке или компьютере можно с помощью пошаговой инструкции:
- Кликнуть «Базовая настройка».
- Нажать «Автоопределение», чтобы маршрутизатор вручную определил тип подключения. Если такой опции нет, нужно узнать у провайдера, какое он поддерживает подключение, и выбрать необходимый вид в списке. Обычно это «Динамический IP», он автоматизирован и не требует ввода каких-либо данных.
- При выборе «Статического IP» потребуется вручную заполнить IP, маску подсети, шлюз и DNS-сервер.
- Подключение PPPOE требует указания логина и пароля, предоставленных поставщиком услуг.
- При установке L2TP или PPTP соединения заполняют имя пользователя, пароль и IP. Если IP-адрес статический, дополнительно вводят маску подсети, шлюз и предпочтительный DNS-сервер.
- После внесения изменений в работу маршрутизатора сохранить изменения.
Чтобы настройки вступили в силу, роутер будет перезагружен.
Перенастроить маршрутизатор на другой тип подключения можно в разделе «Сеть», вкладка «Интернет».
Настройка через мобильное приложение
Управлять маршрутизаторами TP-Link можно с помощью приложения для Android и iOS. Это функциональная программа, которая работает не со всеми моделями роутеров. Чтобы познакомиться со списком поддерживаемых устройств, нужно открыть страницу приложения в Google Play или в App Store.
Среди возможностей программы:
- просмотр состояния маршрутизатора;
- установка статуса для подключенных пользователей;
- настройка родительского контроля;
- создание гостевых сетей;
- управление роутером на большом расстоянии;
- настройка маршрутизатора: создание подключения, имени и пароля для Wi-Fi сети;
- управление беспроводной сетью в режиме настоящего времени: просмотр подключившихся пользователей, блокировка нежелательных клиентов.
Для работы с маршрутизатором нужно скачать и установить приложение на смартфон, а затем запустить его. Приложение потребует регистрации через электронную почту.
Чтобы управлять роутером, нужно просто подключиться к нему по Wi-Fi. Если необходимо настроить новый прибор, его нужно включить в розетку, а затем подключиться к появившейся стандартной беспроводной сети (имя и пароль находятся на наклейке на нижней части маршрутизатора).
Теперь необходимо запустить приложение. Роутер появится в списке обнаруженных устройств. Чтобы начать управлять им, нужно ввести логин и пароль («admin»/«admin» или установленные пользователем).
На главной странице показана схема сети. Можно нажать на любое подключенное устройство и заблокировать его, если оно нежелательно.
Во вкладке «Управление» можно включить или отключить беспроводную сеть, изменить пароль или имя, сделать ее открытой.
В разделе «Родительский контроль» происходит добавление или отключение устройств, к которым применяются установленные параметры. Сама настройка правил выполняется через браузер.
Вкладка «Заблокированные клиенты» показывает заблокированные устройства.
Раздел «Подключение к Интернету» используется при первой настройке роутера. Здесь выбирается тип подключения (Динамический IP, Статический IP и т.д.) и вводятся данные (имя пользователя, пароль, адрес IP и т.д.), которые предоставляет провайдер. Более глубокие настройки выполняются через WEB-интерфейс.
В разделе «Система» выполняется сброс роутера до заводских параметров, перезагрузка, смена паролей для входа в приложение и в веб-интерфейс.
Подключение и параметры Wi-Fi
Создание беспроводной сети на маршрутизаторах TP-Link выполняется в процессе быстрой настройки, но если пользователь ее не сделал, настройку Wi-Fi сети он может выполнить позднее в WEB-интерфейсе роутера.
Роутеры TP-Link могут работать в одном или двух диапазонах, а значит, создать на них можно одну или две вай-фай сети.
Руководство на примере двухдиапазонного маршрутизатора Archer C20:
- Кликнуть «Выбор рабочей частоты», указать обе частоты или выбрать одну.
- Нажать «Беспроводной режим 2,4 ГГц». Установить метку в поле «Включить», ввести название сети, включить широковещание SSID, чтобы созданная Wi-Fi сеть была видна в поиске на подключаемых устройствах. Если убрать метку, сеть не будут видеть посторонние, но на своей технике вводить ее название и пароль потребуется вручную.
- Кликнуть «Защита беспроводного режима». Выбрать тип «WPA/WPA2-Personal», придумать и ввести пароль.
- Выбрать беспроводной режим 5 ГГц, повторить действия по созданию и защите сети, описанные в шагах 2-3.
Для маршрутизаторов с одним диапазоном не нужно выбирать рабочую частоту. В их веб-интерфейсе необходимо кликнуть «Беспроводной режим», включить сеть, ввести имя и пароль, выбрать, скрывать SSID или нет.
Настройка IP TV
Если роутер поддерживает IP TV, пользователь сможет настроить просмотр интерактивного телевидения на всех своих устройствах, подключенных к беспроводной сети.
Руководство:
- Подключить IP TV приставку к разъему LAN на корпусе маршрутизатора.
- В веб-интерфейсе открыть «Сеть» — «IP TV».
- Включить «IGMP прокси» (если отсутствует кнопка, пропустить шаг).
- Выбрать разъем LAN, к которому подключена приставка.
- Для большинства провайдеров выбрать режим «Мост» и сохранить изменения.
- Некоторые поставщики услуг (Ростелеком) требуют при подключении указание значения VLAN ID. Этот параметр нужно узнать у специалиста поддержки, а затем вместо режима «Мост» выбрать «802.1Q Tag VLAN».
- Отключить «VLAN TAG для Интернет», в поле «Идентификатор VLAN для услуги IP TV» вписать значение, полученное от провайдера. Выбрать порт для IP TV. Сохранить изменения.
В зависимости от веб-интерфейса, чтобы открыть вкладку «IP TV», потребуется перейти в раздел «Дополнительные настройки», а затем в «Сеть».
Смена пароля
Смену пароля нужно выполнить в обязательном порядке, чтобы к роутеру не получили доступ посторонние и не изменили его настройки. Для этого нужно:
- Открыть вкладку «Системные инструменты».
- Выбрать «Пароль».
- Ввести старый логин и пароль (если роутер новый, нужно ввести «admin/admin»).
- Указать новый логин, придумать, ввести и повторить новый пароль.
- Сохранить изменения.
Новые логин и пароль не должны быть длиннее 15 символов и содержать пробелы.
Режим повторителя
Режим повторителя (репитера, усилителя сигнала) – удобная опция, позволяющая маршрутизатору получать и усиливать беспроводной сигнал от основного роутера, чтобы расширить площадь его покрытия.
Данный режим присутствует не у всех моделей маршрутизаторов TP-Link. Узнать о его наличии можно в технических характеристиках определенного устройства или в его веб-интерфейсе. Если прибор имеет несколько режимов работы, у него будет раздел «Рабочий режим». Нужно открыть его и найти «Усилитель сигнала», выбрать и нажать «Сохранить».
Роутер перезагрузится. Во вкладке «Состояние» будет видно, что режим работы изменился на «Усилитель Wi-Fi сигнала».
Теперь нужно открыть «Беспроводной режим», выбрать «Подключение к сети» и запустить «Поиск». При необходимости можно вручную прописать имя основной сети и MAC-адрес. Когда маршрутизатор найдет ее, нужно нажать «Подключить», ввести пароль и нажать «Сохранить».
Теперь роутер должен подключиться к действующей Wi-Fi сети и расширить ее.
Обновление прошивки
Обновление прошивки маршрутизатора выполняется двумя способами – автоматическим (часть моделей) или ручным. Новые версии для обновления вручную следует скачивать только с официального сайта по ссылке https://www.tp-link.com/ru/support/download/. Загрузка программного обеспечения с других ресурсов может привести не только к поломке роутера, но и к заражению компьютера вирусами или установке вредоносного ПО.
Инструкция по автоматическому обновлению прошивки:
- Открыть «Дополнительные настройки» и перейти в раздел «Системные инструменты».
- Выбрать «Обновление встроенного ПО».
- Кликнуть «Проверить наличие обновлений».
- Если новая версия ПО будет найдена, появится соответствующее уведомление и предложение установить ее. Нужно подтвердить действие, а затем дождаться завершения загрузки и установки прошивки.
Обновление онлайн рекомендуется выполнять только при стабильном Интернет-соединении, подключившись к провайдеру через кабель. Беспроводные сети менее надежны, а разрыв связи может привести к сбою в процессе обновления и поломке устройства.
Руководство по обновлению прошивки вручную:
- Загрузить официальный сайт производителя https://www.tp-link.com/ru/support/download/.
- Выбрать тип устройства и название модели маршрутизатора, перейти на страницу прибора и во вкладке «Встроенное ПО» скачать последнюю версию программного обеспечения. Распаковать архив, извлечь файл.
- Открыть «Дополнительные настройки» -«Системные инструменты» — «Обновление встроенного ПО».
- Нажать «Обзор», указать путь к файлу с прошивкой, нажать «Обновить».
- Дождаться завершения процесса.
В ходе установки обновления запрещено выключать роутер. Это может стать причиной его поломки.
Сброс настроек
Сброс настроек маршрутизатора выполняют, если устройство некорректно работает после установки новой прошивки, технического сбоя или неправильных действий пользователя.
Инструкция:
- Открыть «Дополнительные настройки», выбрать вкладку «Системные инструменты».
- Кликнуть «Резервная копия и восстановление».
- Нажать «Восстановить заводские настройки».
Роутер будет перезагружен, его параметры будут возвращены к начальным, а пользовательские установки стерты. Настройку маршрутизатора придется выполнить заново.
Часть моделей поддерживают восстановление устройства другим способом. Если на корпусе прибора есть кнопка «Reset», нужно нажать на нее, а затем не менее 10 секунд удерживать нажатой, пока не моргнут индикаторы на корпусе. Будет выполнена перезагрузка роутера и сброс параметров к заводским.
Отзывы
Стоимость маршрутизаторов TP-Link — от 1000 рублей. Техника компании представлена в бюджетном, среднем и премиальном ценовом сегменте, но, независимо от принадлежности к любому из них, все устройства имеют примерно один и те же достоинства и недостатки.
простота настройки
стабильный сигнал
стоимость в сравнении с устройствами с аналогичными параметрами от конкурентов
средний радиус покрытия
недорогие модели подвисают, пропадает сигнал
Некоторые пользователи отмечают, что недорогие роутеры плохо справляются с большой площадью покрытия, но это не их задачи. Для таких целей следует покупать устройства средней или премиальной ценовой категории или воспользоваться несколькими приборами с помощью режима повторителя.
Маршрутизаторы TP-link – это надежная техника, выделяющаяся доступной ценой и простотой настройки. Среди нее представлены решения для самых разных задач, будь то настройка беспроводной сети для маленькой квартиры или создание Wi-Fi сети в большом офисе. В статье представлены общие пошаговые инструкции по настройке роутеров TP-Link. Более точную информацию по настройке какой-либо функции можно получить в руководстве к определенной модели.
Привет! Очень частот спрашивают, как подключить роутер? Вот купили роутер, принесли домой, и как его подключить, и что вообще делать с ним дальше, что бы он раздавал интернет по Wi-Fi и кабелю. В этой статье мы поговорим конкретно о роутерах TP-Link. Подробно расскажу, и даже сделаю фото по подключению TP-Link. Куда и какой кабель подключать, как соединить роутер с провайдером, компьютером, модемом и т. д.
На самом деле, ничего сложного в этом нет. Нужно только немного времени и терпения:) После покупки любого роутера, в нашем случае это устройство компании TP-Link, его придется правильно подключить и настроить. Если подключите неправильно, то настроить не получиться. Сам процесс настройки, это уже тема для другой статьи, или для инструкции по конкретной модели. Ну а в этой статье мы подробно разберем процесс именно подключения роутера TP-Link.
Статья подойдет для всех моделей: TL-WR940N, TL-WR740N, TL-WR841N, TL-WR842ND, TL-WA701ND, TL-WR743ND и т. д. Показывать я буду на примере TL-MR3220. Хотелось бы показать как подключить TL-WR841N (он более популярный), но под рукой сейчас есть только TL-MR3220. Ну да ладно, они практически ничем не отличаются.
Подключение компьютера к TP-Link по сетевому кабелю
Первым делом, нам нужно подключить к роутеру адаптер питания. Просто подключите его в разъем POWER. Там точно не промахнетесь 🙂 Ну и включите в электросеть. Если индикаторы на роутере не засветились, то проверьте, возможно на нем есть кнопка включения питания, и оно отключено.
Дальше, если вы будете настраивать (и/или пользоваться интернетом по кабелю) роутер с компьютера? или ноутбука, то возьмите сетевой кабель, который идет в комплекте с роутером и подключите один конец кабеля в сетевую карту вашего компьютера, а второй в LAN разъем роутера. На TP-Link, LAN разъемы как правило желтые и их обычно 4 штуки.
Можно подключать в любой LAN разъем. В них вы сможете подключать так же телевизоры по сетевому кабелю, игровые приставки и т. д. Ну и по Wi-Fi конечно же можно подключится (как для использования интернета, так и для настройки маршрутизатора). Смотрите инструкцию по подключению ноутбука к Wi-Fi сети.
Подключаем роутер TP-Link к интернет-провайдеру, или модему
Тут все понятно. Что бы роутере смог раздавать интернет (а это его основная задача), к нему нужно подключить интернет. Скорее всего, у вас в квартиру проложен обычный сетевой кабель, или интернет у вас от ADSL модема.
Нам нужно подключить кабель от интернет-провайдера в WAN разъем роутера TP-Link. WAN разъем обычно синий. Или, подключить в WAN разъем кабель от модема (для соединения можно использовать кабель, который идет в комплекте с роутером).
Выглядит этот примерно вот так:
Вот и все, интернет подключили, и можно приступать к настройке роутера. Зайдите в настройки своего TP-Link (смотрите эту инструкцию) и настраивайте роутер. Можете настроить по инструкции на примере настройки TP-LINK TL-WR940N. Настройка скорее всего будет такой же.
Может быть и такое, что сразу после подключения роутера, интернет заработает на вашем компьютере и других устройствах, которые вы подключите. Такое возможно в том случае, если ваш провайдер использует тип соединения Динамический IP, или у вас подключение через модем. В любом случае, вам нужно будет настроить Wi-Fi сеть и установить пароль.
И еще, на всякий случай даю ссылку на статью по решению самой популярной проблемы, которая очень часто появляется именно при настройке роутера: «Без доступа к интернету», или «Ограниченно».
Вроде бы ничего не забыл. Как видите, инструкция простая и понятная, подключить сможет каждый. Если что-то не получается — пишите в комментариях, будем разбираться.
На чтение 4 мин Просмотров 64.7к. Опубликовано
Обновлено
В этой небольшой пошаговой инструкции «для чайников» я покажу, как подключить роутер к компьютеру с помощью сетевого кабеля. Если речь идёт о ноутбуке, то у него обязательно должен быть Ethernet-порт. Если его нет, то можно сделать подключение через WiFi. В дальнейшем существует два способа настроить маршрутизатор — через веб-интерфейс панели управления или с использованием утилиты на CD. Я буду разбирать подключение роутеров по сетевому проводу на примере TP-Link TL-WR740N и TL-WR741ND, но это руководство подходит для любой модели.
Подключение роутера к компьютеру по сетевому кабелю
Первый вариант подключить маршрутизатор к компьютеру — с помощью сетевого кабеля, который лежит в коробке в комплекте у любого устройства данного типа. Обычно у стационарного ПК нет беспроводного модуля, поэтому целесообразно соединять его именно проводом.
При этом нужно строго соблюдать назначение портов — то есть разъемов, расположенных на задней части корпуса роутера.
- WAN — используется для подключения в него кабеля от интернет провайдера
- LAN — для патчкорда от компьютера
Более подробно про назначение портов WAN и LAN мы рассказываем отдельно.
Мы вынимаем интернет-провод, который ранее был вставлен напрямую в компьютер, и подключаем его в порт роутера, который помечен как WAN. Часто он имеет цвет, отличающийся от других. О том, что делать, если провод не определяется в маршрутизаторе, читайте отдельно.
Далее берем из коробки роутера Ethernet-кабель с двумя свободными концами. Одной стороной вставляем в сетевой разъем ПК — туда, куда раньше шел провод от провайдера, который вам завели в квартиру при подключении интернета. Он расположен на задней панели корпуса компьютера. На ноутбуке его нужно искать сзади или сбоку
Другой конец подсоединяем к любому из нескольких портов LAN на роутере. Они обозначены цифрами и также зачастую помечены каким-то одним цветом.
Установка маршрутизатора TP-Link по кабелю
Далее нужно сделать соответствующие установки на компьютере, чтобы он подключался к роутеру. Для этого на Windows идем по «маршруту»
«Пуск — Панель Управления — Сеть и Интернет — Центр управления сетями и общим доступом — Управление сетевыми подключениями — Изменения параметров адаптера». Здесь видим «Подключение по локальной сети». Кликаем по нему правой кнопкой мыши, заходим в «Свойства» и открываем «Протокол интернета версии 4«.
Если тут что-то написано, то аккуратно переписываем себе на бумагу, после чего выставляем галочки на «Получить IP адрес» и «Получить DNS-сервера» — АВТОМАТИЧЕСКИ
Сохраняем все параметры.
Как подключить роутер TP-Link к ноутбуку по WiFi?
Зачастую, подключить роутер к ноутбуку по кабелю не получается, так как у последнего отсутствует соответствующий разъем на корпусе. Но это не проблема, так как у всех современных маршрутизаторов TP-Link есть возможность сделать это по WiFi. Как только вы его включите в сеть, она начнет раздавать беспроводную сеть с именем типа «TP-LINK_XXX», которая открыта для коннекта.
Рекомендую перед подключением выполнить сброс роутера ТП-Линк, чтобы все настройки вернулись к заданным по умолчанию. Делается это кнопкой «Ресет».
Но для начала нужно также, как и в первом случае, зайти в «Изменение параметров адаптера», только на этот раз выбрать для редактирования «Беспроводное сетевое соединение»
И так же выставляем флажки на «автомат».
После этого подключаемся к этой беспроводной сети TP-Link. В более новых модификациях бывает, что она все же защищена паролем (PIN) — если это так, то найти его можно на наклейке на корпусе.
Как подключить роутер ТП-Линк на компьютере без диска?
Самый простой вариант дальнейших действий — это открыть браузер и ввести ip адрес, по которому расположена админка маршрутизатора. У TP-Link в большинстве случаев это 192.168.0.1, но в некоторых моделях бывает и 192.168.1.1 — уточнить это можно на наклейке, которая находится внизу устройства. Там же размещены и логин с паролем для входа.
После того, как попали в панель управления, достаточно запустить мастер быстро настройки и пошагово пройти весь процесс соединения с интернетом:
- выбрать тип подключения
- ввести данные для авторизации
- настроить wifi сеть
Более подробно про установку роутера TP-Link без диска через браузер на компьютере или ноутбуке можно прочитать в статьях про
- Настройку маршрутизатора TP-Link
- Подключение Tp-Link Archer С20
- Настройку роутера через утилиту для Windows
Видео инструкция
С компьютера
Со смартфона
Актуальные предложения:

Задать вопрос
- 10 лет занимается подключением и настройкой беспроводных систем
- Выпускник образовательного центра при МГТУ им. Баумана по специальностям «Сетевые операционные системы Wi-Fi», «Техническое обслуживание компьютеров», «IP-видеонаблюдение»
- Автор видеокурса «Все секреты Wi-Fi»
Привет! Тема сегодня будет немного странновата, но что поделать. Как спрашивают, так и отвечаю. Для всех не угодишь, но думать что-то надо. Для 99% людей хватит первой главы, где мы быстро подключим роутер, настроим интернет и Wi-Fi. Но я все же советую ознакомиться со статьей полностью.
Ребят, это общая статья про настройку всех моделей роутера TP-Link. Я очень рекомендую вам поискать на нашем сайте настройки под свою конкретную модель – сэкономите и время, и нервы. А лучше скачать руководство с официального сайта – там информации в разы больше.
Другая просьба – если вы не нашли какого-то пункта, у вас остались вопросы, есть поправки – оставьте комментарии. У меня было много роутеров TP-Link, что-нибудь да придумаем вместе.
Содержание
- Быстрая настройка интернета и Wi-Fi
- ШАГ 1: Порты и подключение
- ШАГ 2: Вход в интерфейс роутера
- ШАГ 3: Настройка интернета и Wi-Fi
- Новая прошивка
- Старая прошивка
- Цели настройки
- Видео по настройке
- TP-Link TL-WR841
- Перед настройкой
- Установка и включение
- Индикация
- Подключение роутера TP-Link
- Авторизация в панели веб-интерфейса
- ADSL, Ethernet, USB
- Настройка интернета – просто
- Настройка интернета – сложно
- Настройка Wi-Fi
- Пароль доступа к панели
- Продвинутые настройки маршрутизатора
- Прошивка
- Выводы
- Задать вопрос автору статьи
В этой главе мы быстро настроим интернет и Wi-Fi на роутере TP-Link. Инструкцию я разбил по шагам, чтобы вам было удобно. Если вам нужна более детальная информация – смотрите главы в статье ниже.
ШАГ 1: Порты и подключение
В первую очередь ознакомимся с задней частью роутера TP-Link и сразу же его подключим. Расположение портов и кнопок может быть разным (обратите внимание на картинку ниже). Сам принцип подключения у разных моделей будет одним и тем же:
- Синий порт (Internet или WAN) – сюда подключаем кабель от провайдера.
- Жёлтые порты (Ethernet или LAN1-4) – это локальные порты. Сюда можно подключить телевизор, компьютер, ноутбук, сетевой принтер, камеру видеонаблюдения и т.д.
- Порт «Power» – сюда подключаем блок питания, который идет в коробке.
- Кнопка «Power On/Off» – включаем роутер.
На этом подключение, можно сказать, закончено, но давайте еще рассмотрим несколько кнопочек:
- LED (её может и не быть) – выключаем и включаем индикаторы, которые светятся. Кому мешает по ночам – можете выключить.
- WPS – кнопка быстрого подключения к Wi-Fi сети по WPS. Если есть приписка «Wi-Fi», то с помощью неё можно быстро выключать беспроводную сеть, если зажать на несколько секунд. После этого должен погаснуть индикатор Wi-Fi. С индикаторами вы можете ознакомиться в другой главе.
- Reset – кнопка для сброса маршрутизатора до заводских настроек. Пока её не трогаем.
Если вы используете DSL-модем для подключения к интернету, используем схему ниже. Обратите внимание, что кабель нужно подключить от модема к «WAN/Internet» порту роутера.
ШАГ 2: Вход в интерфейс роутера
Подключиться к сети роутера можно двумя способами:
- Подключиться к LAN/Ethernet порту с помощью провода, который идет в коробке. Один конец подключаем к TP-Link, а второй к сетевой карте компьютера или ноутбука.
- Подключиться по Wi-Fi. После включения роутера TP-Link начнет работать Wi-Fi сеть. Имя можно подсмотреть на этикетке под корпусом аппарата. Там же будет написан и пароль (PIN) от Wi-Fi сети. Обычно имя дублирует модель аппарата. Вам останется подключиться к Wi-Fi сети с телефона или компьютера.
ПРИМЕЧАНИЕ! Если такого Wi-Fi имени сети вокруг нет, попробуйте сбросить роутер до заводских настроек – зажмите кнопку «Reset», используя что-то тонкое, ровно на 10 секунд. Роутер начнет мигать или погаснет. Дальше нужно будет подождать минут 5-10, пока произойдет сброс.
ШАГ 3: Настройка интернета и Wi-Fi
После того как вы подключились к роутеру по проводу или с помощью вай-фай – откройте любой браузер и в адресную строку введите любой из представленных адресов:
- http://tplinkwifi.net
- 192.168.0.1
Если вы заходите через телефон – выключите перед этим мобильный интернет, иначе вас будет перебрасывать в поиск.
В зависимости от версии прошивки TP-Link, вас могут попросить ввести логин и пароль. Их также можно посмотреть на этикетке под корпусом. На новых версиях логин уже не используется, а при начальной настройке, не запрашивается ни пароль, ни логин. Пробуем комбинацию, которая указана на этикетке:
- Логин – admin
- Пароль – admin
СОВЕТ! Если логин или пароль не подходят или вообще не указаны на бумажке, но запрос идёт – сбросьте роутер до заводских настроек, зажав кнопку Reset на 10 секунд и дождитесь, пока процедура закончится.
Далее в зависимости от версии прошивки, шаги будут отличаться.
Новая прошивка
- Вас попросят придумать и ввести два раза пароль, который будет использоваться для доступа к этому интерфейсу настроек.
- Далее включится режим «Быстрой настройки». Сначала укажите часовой пояс.
- Далее вам нужно выбрать тип подключения, который используется вашим провайдером. От этого будет зависеть то, что вам нужно будет ввести для подключения к интернету. Тип подключения можно посмотреть в договоре, который вам выдал провайдер. Там же указывается и дополнительная информация типа логина, пароля, IP, маски и т.д. Если в договоре ничего не указано – вы можете уточнить информацию для подключения, связавшись с провайдером по телефону технической поддержки.
- На следующем шаге указываем имя Wi-Fi сети (SSID) и пароль от неё. Доходим до конца и радуемся результату. Если вы до этого были подключены по вай-фай – переподключитесь к новой сети.
Старая прошивка
ПРИМЕЧАНИЕ! Прошивка может быть любого цвета, самое главное – все пункты меню будут находиться слева.
- Запускаем «Быструю настройку», выбрав её в левом меню.
- Жмем «Далее».
- Выбираем режим работы роутера. Если вы используете его по стандарту – ставим галочку «Беспроводной роутер».
- Вы можете выбрать страну, регион и поставщика услуг из списка. Нужно будет также указать тип подключения WAN – он указан в договоре провайдера. Если своего провайдера вы не нашли, укажите галочку ниже и нажмите по кнопке «Далее».
- Здесь нужно будет вручную указать тип подключения.
- Вводим дополнительную информацию – её можно посмотреть там же в договоре.
- Придумываем имя вай-фай сети и пароль (WPA2-PSK). Остальные настройки оставьте со значениями по умолчанию.
- В конце сверяем все введенные данные и заканчиваем быструю настройку.
Цели настройки
Главная задача обычного домашнего роутера (а TP-Link как раз одни из лидеров на этом рынке, так что их модели можно увидеть у половины своих соседей) – радовать хозяина. А что надо хозяину:
- Работающий 24/7 интернет по Wi-Fi.
- Работающая локальная сеть (реже, но некоторые и файлы кидают, и принтером пользуются, и на телевизоре фильмы смотрят).
- Другие редкие функции – у каждого свои мысли, здесь нужен индивидуальный подход, с таким лучше сразу в комментарии.
Итого нам надо в ходе этого манула подключить интернет, а локальная сеть настроится сама. На самом деле ничего сложного не будет, а общность тематики сильно не повлияет – все роутеры на базовый функционал настраиваются почти одинаково. Не исключение и TP-Link’и – перепробовал их очень много. Так что смотрите, делайте, додумывайте, но при любых сложностях поищите у нас инструкцию под свою модель.
Видео по настройке
Для тех, кто не любит читать)
TP-Link TL-WR841
Это самый популярный роутер на текущий день из всех «типилинков». И у нас конечно же есть отдельная инструкция под него. Все владельцы отправляются на страничку ниже:
НАСТРОЙКА TP-LINK TL-WR841
Перед настройкой
Нам понадобится:
- Роутер
- Кабель подключения роутера в сеть питания
- Сетевой кабель подключения от роутера к компьютеру/ноутбуку
- Кабель интернет-провайдера в квартире (Ethernet или ADSL)
- Компьютер или ноутбук с возможностью подключения по проводу (можно, конечно, смартфон или планшет, но некоторые модели такого не любят, чего и просил искать под свою модель)
- Логин и пароль для подключения к интернету
- Логин и пароль для подключения к роутеру
Небольшие пояснения. Если с самим устройством все понятно, то нужно обязательно найти свой логин и пароль для интернета. Обычно он идет прямиком в договоре. Если нет – обращайтесь к провайдеру по телефону или лично. Бывает, поймут.
Другая проблема – данные для подключения к маршрутизатору для его дальнейшей настройки. Здесь нужно раздобыть:
- Адрес для подключения
- Логин
- Пароль
Обычно это все располагается на наклейке под самим роутером. Примерно вот так:
Если вдруг наклейки нет, попробуйте вот эти значения:
- Адрес: 192.168.0.1 или 192.168.1.1 или http://tplinklogin.net
- Логин: admin
- Пароль: admin
Если в процессе настройки значения не подойдут, значит есть вариант, что маршрутизатором пользовался кто-то другой (даже если он новый). Просто сбросьте настройки и все будет как надо (про сброс будет ниже). Иногда даже лучше сбросить настройки на дефолт, чем перенастроить.
Установка и включение
Итак, начинаем собирать конструкцию. Убеждаемся, что роутер включен:
- Располагаем роутер на удобную позицию – чтобы дотянуть и до кабеля интернета, и до компьютера/ноутбука хватало. Как установить модель зависит от самого устройства – можно поставить, можно повешать. Роутеры вообще штуки неприхотливые.
- Если есть съемные антенны – устанавливаем их.
- Подключаем его к питанию. У многих ТП-линков сзади имеется кнопка «Включить» – не забываем нажать на нее. Смотрим, горят ли лампочки-индикаторы (если они есть). Если горят – продолжаем.
- Подключаем наш канал интернета – будь то Ethernet кабель, телефонный кабель или же вовсе USB 3G/4G модем – тут уже зависит от ваших потребностей и возможностей. Как правило загорается еще одна лампочка успешного подключения кабеля или USB устройства. Из важного – кабель подключается в отдельный разъем WAN – он обычно отличается от других портов цветом. Не перепутайте.
- Ждем около минуты – бывает затягивается процедура идентификации подключений, так что не зазорно. А пока оно думает, читаем дальше.
Индикация
Больше для справки. Основные индикаторы на панели. Могут различаться от модели к модели, но все примерно везде одинаково. Очень полезно смотреть, когда нужно быстро проанализировать проблему.
- Питание. Есть отдельная лампочка. Даже если ничего не подключено, не работает Wi-Fi, при включенном питании она все равно будет гореть.
- Internet. Активное подключение к интернету. Изначально выключена. При подключении загорается, при активном использовании обычно очень быстро мерцает.
- WAN (это и подключение Ethernet, и телефонного ADSL, и USB модема) – показывает наличие самого подключения (без интернета). Подключили провод провайдера – она загорелась. Иногда объединяют с предыдущей лампой. Например, в ADSL она изначально моргала при установлении линии, а после подключения просто горела. Но если не горит, значит нужно смотреть провод.
- Wi-Fi – обычно включается изначально, но можно и отключить в настройках. Если есть беспроводная сеть, будет гореть/мерцать/моргать.
- WPS. Установление быстрого подключения по ключу. Обычно начинает мигать при нажатии на специальную кнопку на устройстве с WPS. Есть почти везде, но может отсутствовать.
- Сетевые порты. Тоже частые лампы – на задней стороне имеются LAN порты для подключения проводных устройств к маршрутизатору. Так вот, при подключении сразу же загорается и соответствующий индикатор. Обычно портов около 4, столько же и ламп.
- USB. Аналогично, если подключено, то горит. Могут быть и другие лампы, тут уже смотреть по модели. А что-то может и отсутствовать.
Все. Предварительную процедуру провели. Далее подключаемся к компьютеру/ноутбуку.
Подключение роутера TP-Link
Можно попробовать делать настройку и с ПК, и с ноутбука, и с планшета или телефона. Другой вопрос в том, что вайфай сеть не всегда будет доступна, так что классикой является настройка по проводу. Но тут вся соль именно в подключении. Все остальные действия одинаковы. Так что предлагаю рассматривать далее подключение через ноутбук – там и Wi-Fi можно использовать, и провод.
- Провод. С проводом все просто. Подключили и смотрим, чтобы загорелась лампочка-индикатор. Загорелась? Тогда все ок. Все проблемы расписывать не буду, иногда может потребоваться сброс сетевых настроек операционной системы. А может чего и интереснее. Так что свои вопросы и опыт смело пишите в комментариях. Из моих примечаний – провод важно подключить именно в разъем для LAN. Не перепутайте его с WAN – туда заходит кабель провайдера, если перепутаете – подключиться не удастся.
- Wi-Fi. Тоже нет ничего сложного. Ищем в сетях сеть с названием что-то вроде TP-Link с лучшим сигналом и подключаемся к ней «по воздуху». Пароль по умолчанию обычно пустой, либо же указан в настройках на той же наклейке. Бывали случаи, что прям совсем не удавалось подключиться. А все дело было в том, что у соседей был тоже ТиПиЛинк, да еще и более мощным соединением) В общем не пролетите.
Авторизация в панели веб-интерфейса
Самое время попробовать перейти в панель настроек. Для этого переходим по адресу, распознанному выше, вводим свой логин и пароль.
Если вдруг пароль не подошел, сделайте сброс устройства на заводские установки. Сзади на панели обычно есть углубление Reset с кнопкой внутри. Зажимаем ее во включенном состоянии с помощью иголки на 10 секунд и пытаемся подключиться снова – все должно получиться.
В личном кабинете на главной странице обычно нет ничего особенного. Просто общая информация:
В отличие от скриншота выше при первом включении значения IP адресов будут нулевыми: 0.0.0.0. На рисунке уже видно успешное установление соединения.
ADSL, Ethernet, USB
Еще раз повторюсь, что все роутеры строятся примерно одинаково. Есть лишь небольшое различие в технологии установления соединения: через телефонный кабель ADSL, через Ethernet, через USB модем.
Везде будет требоваться введение логина и пароля от провайдера. Если появились какие-то сомнения все же найдите обзор под свою модель. Здесь же для полного освещения я возьму ADSL модем – настроек в подключении там немного больше. Так что при использовании современного кабеля у вас будет меньше возможных проблем.
Не важно какую операционную систему вы используете – Windows, Linux, Mac OS, iOS, Android или что-то другое. Настройка все равно будет происходить через браузер на веб-интерфейсе.
Настройка интернета – просто
Любой современный модем сейчас снабжается удобным мастером настройки, да к тому же на русском языке. У меня сейчас в моей модели так и написано – «Быстрая настройка». Там действительно все очень подробно показано и рассказано, прям совсем для чайников. Поэтому здесь не буду широко останавливаться на этом, просто приведу пошаговую инструкцию, что он делает обычно:
- Приветствует вас.
- Просит узнать, как хотите использовать модем – ставим что-то вроде «Подключить к интернету».
- Он спросит, как вы хотите это сделать – обычно выбирают режим PPPoE.
- Вводим логин и пароль от интернет-провайдера.
- Обычно здесь же он спрашивает об активации Wi-Fi сети. Просит создать пароль для нее.
Иногда с роутером поставляется специальный диск. Обычно на нем нет никаких драйверов, а располагается программный мастер настройки. Отличия от веб-интерфейса минимальны.
И все! Все настройки. Сплошные далее-далее-далее. Так что далее покажу чуть больше на старом модеме со скринами. Вдруг понадобится подобное использовать. Что классно – все модели TPLink так или иначе имеют очень схожий интерфейс.
Настройка интернета – сложно
Здесь все так же – изначально ищем или быструю настройку, или Quick Setup, или Settings, или Configurations. Называться может по-разному. Вот пример:
Что важно здесь сделать:
- WAN Link Type – PPPoE – обычный тип для наших сетей, тип подключения.
- VPI/VCI – 0/33. У меня при Ростелекоме были 0/35. Речь идет только про старые телефонные соединения. Этот параметр всегда шел в договоре рядом с логином и паролем. То самое отличие и сложность по сравнению с новыми сетями.
- PPP Username и PPP Password – логин и пароль.
Все остальное здесь не так уж и важно. На вашей модели названия могут немного отличаться. Особенно если они на русском) Но суть уловите. Сделайте так, и интернет на роутере появится. Об этом просигнализирует индикатор.
Настройка Wi-Fi
Обычно вся суть настройки ВайФая сводится к его включению и заданию параметров безопасности. Иногда это все объединяется на одной странице. Настройка происходит либо автоматически из мастера, либо через пункты меню Wi-Fi, Wireless, Беспроводной режим или что-то в этом духе.
Базовые настройки: Wireless – Basic:
Что здесь важно:
- Enable Wireless – включение самого беспроводного режима.
- Hide SSSID Broadcast – скрытие сети из списка сетей. С одной стороны, прикольно, что никто не сможет найти вашу сеть без сторонних приложений. С другой стороны, при подключении всех своих устройств придется вручную вводить название сети – а это далеко не всегда удобно. Да и современная безопасность Wi-Fi позволяет оставить эту опцию незадействованной. Уверяю, если кто-то захочет взломать вашу сеть, эта опция вас точно не спасет.
- Wireless Network Name – имя сети. Так она будет видна в списке сетей. Напишите что-нибудь отличное от соседей)
Внимание! При смене имени сети текущее соединение с Wi-Fi будет сброшено. Достаточно подключить заново вручную.
Теперь переходим к безопасности Wi-Fi: Wireless – Security:
Снова по пунктам безопасности:
- Enable WPS – поставьте в значение Disable, если не пользуетесь WPS. Это возможность подключения к устройству без пароля, с помощью функции WPS. Да, там есть пароль. Но этот пароль перебирается быстрее, чем пароль от самого ВайФая. Современные модели имеют все нужные защиты от перебора, но береженого… Если не надо – отключите.
- Network Authentication – тип аутентификации в сети. Определяет уровень безопасности, задавая шифрование. Нужно выбрать – WPA2. И только так.
Не используйте WEP – эта система очень легко взламывается!!!
- Wireless Network Key – пароль к вашей сети. Используйте от 10 символов, не используйте простые конструкции, используйте буквы и цифры. Чем сложнее – тем лучше. Это ваш первый рубеж обороны.
Все. После сохранения, можете перезайти в свою сеть с новым паролем. На этом базовые настройки закончены. Интернет есть, сеть активно. Можно пользоваться. И так происходит настройка на любом устройстве.
Ничего не получилось? Есть комментарии, куда вы можете задать свой вопрос. Только не забудьте название своей модели и подробное описание проблемы!
Пароль доступа к панели
Помните еще, что вы подключались к панели с использованием стандартного пароля? Любой человек из сети может сделать то же самое и намудрить вам чего-нибудь нехорошее. Лучший метод защиты – сменить пароль от нашего Wi-Fi роутера (не путать с паролем беспроводной сети):
Продвинутые настройки маршрутизатора
Далее приведу лишь описание возможного функционала роутеров. Опции, которые используют не так уж и часто. Использовать или нет – только при своей потребности. Опытные специалисты обычно разбираются самостоятельно, но тоже было бы интересно увидеть таких в нашей ветке обсуждений.
Настройки ниже лучше уточнять для конкретной модели.
- Канал – выставляется от 1 до 11. Обычно есть режим Auto. Вот он нам и нужен. Но если есть какая-то нагруженность сети от соседей, устройств – можно попробовать переключить канал, вдруг соединение улучшится. Использовать на свой страх и риск.
- Режим – протокол работы с Wi-Fi. Сейчас встречаются b/g/n и b/g/n+ac. Выбирать чего больше, не ошибетесь. Все текущие стандарты совместимы.
- Сетевой мост. Многие роутеры позволяют работу в режиме повторителя (или репитера). Суть сводится к перехвату видимого сигнала, и его повторению с усилением. Чтобы доставал до самой дальней комнаты. Обычно эта настройка не на виду, но присутствует много где. По мне проще приобрести отдельный репитер, но тут уж кому как удобнее.
- Фильтрация – широкий диапазон для отклонения разных устройств. Обычно фильтруют доступы по MAC адресу. Но можно фильтровать и выход в интернет по выданным IP.
Прошивка
Применять в особых случаях. Обычно все отлично работает из коробки. Только для тех, кто точно знает что делает. План обновления:
- Скачивает прошивку для своей модели на официальном сайте TP-Link или стороннем форуме при полной уверенности в совместимости.
- В панели переходим в «Обновление ПО». Выбираем скачанный файл. Жмем «Обновить».
- Установка новой прошивки занимает до 5 минут – не перезагружайте маршрутизатор во время этой операции – может повредиться устройство.
- Устройство скорее всего будет перезагружено.
Выводы
Правильно настроить роутер самому очень просто:
- Подключили провода.
- Настроили интернет.
- Настроили раздачу Wi-Fi.
- Сменили пароль.
При любых сложностях нужно обращаться к инструкции для конкретной модели.
Требования к использованию
Дата последнего обновления: 04-18-2019 02:33:20 AM
9731848
Эта статья подходит для:
TL-WR841ND , TL-WR842ND , TL-WR843ND , TL-WR720N , TL-WR841N , TL-WR710N , TL-WR842N , TL-WR740N , TL-WR741ND , TL-WR840N , TL-WR940N , TL-WR743ND , TL-WR841HP , TL-WR941ND , TL-WR1043ND , TL-WR1042ND , TL-WR702N , TL-WR700N , TL-WR810N , TL-WR843N
Шаг 1 Откройте браузер и в командной строке укажите IP-адрес маршрутизатора (по умолчанию это 192.168.1.1). Нажмите Enter.
Шаг 2 В окне входа в систему укажите имя пользователя и пароль. По умолчанию имя пользователя и пароль admin.
Шаг 3 В левой части окна перейдите Wireless->Wireless Settings. Откроется окно Wireless Settings.
Шаг 4 Настройте параметры беспроводной передачи данных.
SSID:Укажите название вашей беспроводной сети.
Region: Выберите регион.
Channel:Выберите радиоканал для вашей беспроводной сети.
Mode:Выберите режим (802.11 b/g).
Enable Wireless Router Radio/Enable SSID Broadcast:Обычно для этих опций ставятся галочки.
Enable Wireless Security:Если вы не хотите включать функцию обеспечения безопасности беспроводной сети, то пропустите данный пункт.
Шаг 5 Нажмите кнопку Save, чтобы сохранить сделанные изменения.
Примечание:
1. Если поблизости имеется несколько беспроводных сетей, перейдите на другой канал, чтобы улучшить качество сигнала.
2. Для параметра Mode может быть указано значение 108Mbps Static (802.11g) только при поддержке беспроводным адаптером технологии Super G .
3. Если вы хотите настроить параметры безопасности беспроводной сети, вы можете ознакомиться с соответствующими статьями.
Смотрите также:
Был ли этот FAQ полезен?
Ваш отзыв поможет нам улучшить работу сайта.
Что вам не понравилось в этой статье?
- Недоволен продуктом
- Слишком сложно
- Неверный заголовок
- Не относится к моей проблеме
- Слишком туманное объяснение
- Другое
Как мы можем это улучшить?
Спасибо
Спасибо за обращение
Нажмите здесь, чтобы связаться с технической поддержкой TP-Link.