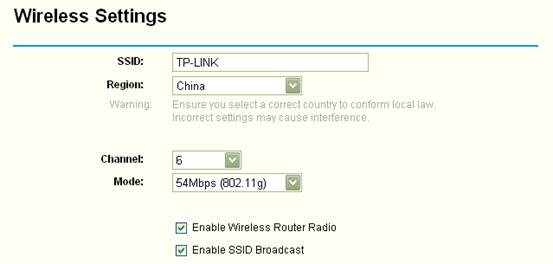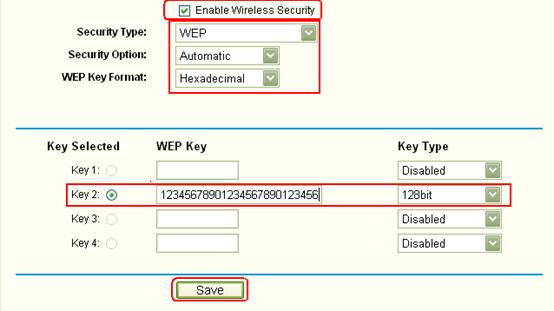Шаг 1 Откройте веб-браузер и введите IP -адрес маршрутизатора (по умолчанию 192.168.1.1) в адресную строку и затем нажмите Enter .
Шаг 2 На станице входа введите имя пользователя и пароль, значения имени пользователя и пароль по умолчанию — admin .
Шаг 3 Нажмите Беспроводная сеть->Настройки беспроводной сети слева, чтобы открыть страницу настроек беспроводной связи.
Шаг 4 Включите “Включить защиту беспроводной сети”, измените Тип защиты на WEP . Выбор защиты и Формат ключа WEP могут остаться как в настройках по умолчанию.
Шаг 5 Выберите ключ. Есть 4 ключа, вы можете воспользоваться любым. Ради примера мы выбираем Ключ 2.
Измените Тип ключа от значения Отключено до 128 bit , введите в поле ключа WEP ключ (пароль).
Шаг 6 Нажмите на кнопку Сохранить, чтобы сохранить настройки.
Примечание :
1. Если вы включили Беспроводную защиту, но не установили ключ или ваш ключ короче необходимой длины ключа, функция беспроводной защиты не будет активна, даже если вы выбрали ключ совместного пользования как тип аутентификации.
2. Если был установлен WEP , вам нужно настроить таким же образом или ввести тот же пароль/ключ на клиенте, чтобы подключиться к беспроводной сети (маршрутизатору).
3. Если вы выбираете шестнадцатеричный или ASCII как формат ключа WEP, обратите внимание на длину ключа, убедитесь в том, что ваш ключ соответствует длине ключа .
Для 64-битного шифрования – Вы можете ввести 10 шестнадцатеричных цифр (любая комбинация из цифр и символов 0-9, a — f , A — F , нулевой ключ не разрешается) или 5 цифр в формате ASCII .
Для 128-битного шифрования – Вы можете ввести 26 шестнадцатеричных цифр (любая комбинация из цифр и символов 0-9, a — f , A — F , нулевой ключ не разрешается) или 13 цифр в формате ASCII .
Для 152-битного шифрования – Вы можете ввести 32 шестнадцатеричных цифр (любая комбинация из цифр и символов 0-9, a — f , A — F , нулевой ключ не разрешается) или 16 цифр в формате ASCII .
Смотрите также :
Как мне выполнить базовые настройки беспроводной сети на беспроводном маршрутизаторе от TP — LINK ?
Как мне защитить мою беспроводную сеть с помощью режима шифрования WPA — PSK / WPA 2- PSK на беспроводном маршрутизаторе от TP — LINK ?
Как мне подключиться к беспроводной сети с помощью встроенной в ОС Windows утилиты/клиента ( WZC )?
Был ли этот FAQ полезен?
Ваш отзыв поможет нам улучшить работу сайта.
Что вам не понравилось в этой статье?
- Недоволен продуктом
- Слишком сложно
- Неверный заголовок
- Не относится к моей проблеме
- Слишком туманное объяснение
- Другое
Как мы можем это улучшить?
Спасибо
Спасибо за обращение
Нажмите здесь, чтобы связаться с технической поддержкой TP-Link.
На чтение 5 мин Опубликовано Обновлено
WEP (Wired Equivalent Privacy) является одним из самых старых и простых методов шифрования Wi-Fi сетей. Хотя WEP считается устаревшим и менее надежным по сравнению с новыми протоколами шифрования, но он все еще используется некоторыми устройствами и может быть полезен в некоторых ситуациях. В этой статье мы расскажем вам, как настроить WEP шифрование на роутере.
Перед тем, как начать, убедитесь, что у вас есть доступ к административной панели вашего роутера. Вам понадобится логин и пароль, чтобы войти в настройки роутера.
Шаг 1: Откройте веб-браузер на вашем компьютере и введите IP адрес роутера в адресной строке. Обычно адрес роутера указан на наклейке на задней панели роутера или в инструкции по его настройке. Например, это может быть 192.168.0.1 или 192.168.1.1.
Шаг 2: Введите логин и пароль для входа в административную панель роутера. Если вы не уверены в логине и пароле, обратитесь к документации вашего роутера или свяжитесь с его производителем.
Шаг 3: После входа в административную панель роутера, найдите раздел «Настройки безопасности» или «Wi-Fi защита». В этом разделе вы сможете настроить метод шифрования.
Примечание: перед настройкой WEP шифрования, рекомендуется проверить, поддерживает ли ваше устройство данный метод шифрования. Некоторые новые устройства могут не поддерживать WEP.
Содержание
- Подготовка к настройке WEP шифрования
- Настройка WEP шифрования на роутере
- Проверка настроек и подключение к защищенной сети
Подготовка к настройке WEP шифрования
Перед тем, как приступить к настройке WEP шифрования на вашем роутере, необходимо выполнить несколько подготовительных шагов:
- Подготовьте все необходимые материалы. Для настройки WEP шифрования вам понадобятся следующие вещи:
- Ноутбук или компьютер с доступом к интернету.
- Роутер, поддерживающий WEP шифрование.
- Кабель для подключения компьютера к роутеру (обычно идет в комплекте с роутером).
- Проверьте, подходит ли ваш роутер для настройки WEP шифрования. Не все модели роутеров поддерживают этот тип шифрования, поэтому перед началом настройки убедитесь, что ваш роутер может работать с WEP. Обычно такая информация указана в документации или на официальном сайте производителя роутера.
- Убедитесь, что ваш компьютер или ноутбук подключены к роутеру. Для настройки WEP шифрования вам необходимо иметь доступ к роутеру через браузер на компьютере. Убедитесь, что ваш компьютер или ноутбук подключены к роутеру посредством кабеля Ethernet или Wi-Fi.
- Запишите или запомните данные для доступа к роутеру. Чтобы получить доступ к настройкам роутера, вам понадобится знать логин и пароль. Эти данные указаны в документации к роутеру или на его корпусе. Если у вас нет этих данных, обратитесь к поставщику интернета или производителю роутера.
После выполнения всех этих подготовительных шагов вы будете готовы начать настройку WEP шифрования на вашем роутере.
Настройка WEP шифрования на роутере
Для обеспечения безопасности вашей беспроводной сети и защиты от несанкционированного доступа рекомендуется настроить WEP (Wired Equivalent Privacy) шифрование на вашем роутере. Шифрование WEP предоставляет базовую защиту для вашей сети, используя общий ключ, который нужно будет вводить на устройствах, подключенных к сети.
Чтобы настроить WEP шифрование на вашем роутере, выполните следующие шаги:
- Откройте веб-браузер и введите IP-адрес роутера в строке адреса. Обычно IP-адрес указывается в инструкции к роутеру или может быть найден в настройках сети вашего компьютера.
- После ввода IP-адреса, нажмите клавишу Ввод на клавиатуре. Это откроет страницу аутентификации роутера, где вам нужно будет ввести учетные данные для входа.
- Введите свое имя пользователя и пароль, чтобы войти в настройки роутера. Если вы не знаете свой логин и пароль, обратитесь к инструкции к роутеру или свяжитесь с производителем.
- После успешного входа в настройки роутера, найдите раздел «Настройки безопасности» или «Wireless Security». Это может быть раздел в меню или вкладка в настройках роутера.
- Выберите опцию «WEP» в качестве метода шифрования. Обычно вам будет предложено выбрать уровень шифрования: 64-битный или 128-битный. Рекомендуется выбрать 128-битное шифрование для лучшей безопасности.
- Сгенерируйте или введите ключ шифрования в соответствующем поле. Ключ должен быть длиной 10 или 26 шестнадцатеричных символов (0-9, A-F).
- Сохраните настройки и перезагрузите роутер. Ваша сеть теперь будет защищена с помощью WEP шифрования.
Помните, что хотя WEP шифрование обеспечивает базовую защиту, оно считается устаревшим и не является наиболее безопасным методом шифрования. Рекомендуется использовать более современные и надежные методы шифрования, такие как WPA или WPA2, если ваш роутер поддерживает их.
Проверка настроек и подключение к защищенной сети
После того, как вы установили WEP шифрование на своем роутере, вам необходимо проверить настройки и убедиться в их правильности. Для этого:
- Откройте веб-браузер и введите IP-адрес своего роутера в адресную строку. Обычно это 192.168.1.1 или 192.168.0.1.
- В появившемся окне авторизации введите свои учетные данные (обычно это указано на самом роутере).
- Перейдите на страницу настроек беспроводной сети или безопасности.
- Убедитесь, что настройки WEP шифрования правильно введены и активированы.
- Сохраните изменения и перезагрузите роутер.
После проверки и сохранения настроек вы можете подключиться к своей защищенной сети:
- Откройте список доступных беспроводных сетей на вашем устройстве (например, ноутбуке или смартфоне).
- Выберите вашу защищенную сеть из списка.
- Введите пароль, который вы задали при настройке WEP шифрования.
- Нажмите «Подключиться» или «Соединить».
Теперь вы успешно подключены к своей защищенной Wi-Fi сети с помощью WEP шифрования. Помните, что после настройки и подключения, для сохранения безопасности вашей сети рекомендуется периодически изменять пароль и обновлять настройки безопасности.
WEP (Wired Equivalent Privacy) является одним из самых простых и наиболее распространенных методов защиты Wi-Fi сети. Несмотря на то, что другие методы шифрования, такие как WPA и WPA2, считаются более безопасными, WEP все еще широко используется и может быть полезным в некоторых случаях.
Помните, что WEP шифрование имеет некоторые ограничения в безопасности и не рекомендуется использовать для передачи чувствительной информации, такой как банковские данные или пароли.
Если вы хотите настроить WEP шифрование на своем роутере, следуйте следующим простым шагам:
- Войдите в настройки вашего роутера, введя его IP-адрес в адресной строке вашего веб-браузера. Обычно IP-адрес указывается на задней или нижней панели вашего роутера.
- Введите имя пользователя и пароль для входа в панель управления вашего роутера. Если вы не знаете эти данные, проверьте документацию к вашему роутеру или обратитесь к его производителю.
- Перейдите в раздел «Безопасность» или «Security» в настройках роутера.
- Выберите опцию «WEP» как метод защиты вашей Wi-Fi сети.
- Настройте параметры WEP шифрования, такие как тип ключа и пароль. Рекомендуется использовать более длинные и сложные пароли, чтобы обеспечить большую безопасность.
- Сохраните изменения и перезагрузите роутер.
После настройки WEP шифрования на роутере ваша Wi-Fi сеть будет защищена паролем, и только те пользователи, которые знают этот пароль, смогут подключиться к вашей сети.
Важно помнить, что защита Wi-Fi сети только один из аспектов безопасности вашей домашней сети. Рекомендуется также использовать брандмауэр, установить обновления программного обеспечения роутера и регулярно менять пароли для обеспечения максимальной безопасности ваших данных.
Содержание
- Шаги по настройке защиты сети с WEP шифрованием на роутере
- Подключение к роутеру
- Вход в настройки роутера
- Настройка WEP шифрования
- Применение настроек и тестирование сети
Шаги по настройке защиты сети с WEP шифрованием на роутере
- Войдите в административную панель своего роутера. Обычно вы можете получить к ней доступ, введя IP-адрес роутера в веб-браузере и введя свои учетные данные.
- Найдите в административной панели раздел, связанный с настройками безопасности или шифрования Wi-Fi.
- Выберите опцию WEP (Wired Equivalent Privacy) в качестве типа шифрования.
- Выберите длину ключа WEP. Обычно доступны две опции: 64 бита и 128 бит.
- Создайте WEP-ключ. Можно вручную ввести ключ или нажать на кнопку «Сгенерировать» для автоматической генерации случайного ключа.
- Сохраните изменения и перезагрузите роутер.
После этих шагов ваша сеть будет защищена с помощью WEP шифрования. Будьте внимательны при вводе ключа, чтобы избежать опечаток. Рекомендуется периодически менять WEP-ключ для повышения безопасности вашей сети.
Обратите внимание, что WEP шифрование считается устаревшим и ненадежным. Рекомендуется использовать более современные методы шифрования, такие как WPA или WPA2, для обеспечения более высокого уровня безопасности вашей сети.
Подключение к роутеру
Чтобы настроить защиту сети с помощью WEP шифрования на роутере, вам необходимо сначала подключиться к самому роутеру. Для этого следуйте следующим шагам:
- Установите роутер вблизи компьютера или другого устройства, с которого вы будете настраивать его.
- Включите роутер и подождите, пока он загрузится.
- Откройте список доступных Wi-Fi сетей на вашем устройстве.
- Найдите название сети, которое указано на наклейке роутера или в его руководстве пользователя.
- Выберите эту сеть и нажмите кнопку «Подключиться».
- Для некоторых роутеров может потребоваться пароль для подключения. Если у вас есть пароль, введите его.
Если все шаги выполнены правильно, вы должны успешно подключиться к роутеру. Теперь вы готовы перейти к настройке защиты сети с помощью WEP шифрования.
Вход в настройки роутера
Для настройки защиты сети с помощью WEP шифрования на роутере, необходимо войти в его настройки. Для этого выполните следующие шаги:
- Откройте веб-браузер на компьютере, подключенном к роутеру.
- Введите IP-адрес роутера в адресной строке браузера. Обычно адрес состоит из комбинации чисел и точек, например 192.168.0.1. Вы можете найти этот IP-адрес в документации к роутеру или на его корпусе.
- Нажмите клавишу Enter или нажмите кнопку перехода по ссылке веб-браузера.
- Появится окно с вводом имени пользователя (логина) и пароля для входа в настройки роутера.
- Введите соответствующие данные. Если вы не изменили эти данные ранее, обратитесь к инструкции по эксплуатации роутера или используйте стандартные значения (например, admin в качестве логина и admin в качестве пароля).
- Нажмите кнопку «Войти» или клавишу Enter. Если логин и пароль введены верно, вы будете перемещены на страницу настроек роутера.
Теперь вы можете продолжить настройку защиты сети с помощью WEP шифрования, следуя инструкции роутера.
Настройка WEP шифрования
Чтобы настроить WEP шифрование на вашем роутере, следуйте этим шагам:
- Откройте веб-браузер и введите IP-адрес роутера в адресную строку. Обычно это 192.168.1.1 или 192.168.0.1. Если вы не знаете IP-адрес вашего роутера, проверьте документацию или свяжитесь с производителем.
- Введите имя пользователя и пароль для входа в административный интерфейс роутера. Если вы не изменили эти учетные данные, возможно, потребуется ввести стандартные учетные данные производителя. Обычно они указаны в руководстве пользователя.
- Найдите раздел «Настройки безопасности» или «Беспроводная безопасность» в меню роутера и выберите опцию WEP.
- Выберите тип ключа WEP. Обычно есть два варианта: 64-битный и 128-битный. 128-битный ключ обеспечивает более высокий уровень защиты, поэтому это предпочтительный выбор.
- Создайте сетевой ключ. Вам потребуется ввести фразу-пароль и преобразовать ее в шестнадцатеричный код. Некоторые роутеры могут предлагать автоматическую генерацию ключа.
- Сохраните изменения и перезагрузите роутер.
После настройки WEP шифрования вам потребуется ввести созданный сетевой ключ при подключении к беспроводной сети. Будьте внимательны, так как WEP шифрование считается небезопасным и может быть взломано сравнительно легко.
Применение настроек и тестирование сети
После того, как вы настроили защиту сети с помощью WEP-шифрования на своем роутере, важно применить эти настройки, чтобы они вступили в силу. Пакетные фильтры и ключи шифрования должны быть активированы и готовы к защите вашей сети.
Для применения настроек вам потребуется сохранить изменения, сделанные в административной панели вашего роутера. Обычно есть кнопка «Применить» или «Сохранить», которая в конце страницы настроек. Нажмите на эту кнопку, чтобы сохранить все изменения.
После применения настроек, вам следует протестировать свою сеть, чтобы убедиться, что защита работает правильно. Существует несколько способов протестировать безопасность вашей сети:
1. Проверка подключений:
Убедитесь, что только авторизованные устройства могут подключаться к вашей сети. Подключите новое устройство (например, смартфон или ноутбук) к Wi-Fi сети и убедитесь, что оно может успешно подключиться, если были введены правильные ключи шифрования.
2. Тест скорости:
Используйте онлайн-сервисы для проверки скорости вашей Wi-Fi сети. Убедитесь, что скорость соответствует вашим ожиданиям и не наблюдается необычная активность.
3. Беспроводное сканирование:
Используйте приложение для сканирования беспроводных сетей для проверки видимых сетей в вашем окружении. Убедитесь, что ваша сеть не отображается для посторонних устройств, если вы не предоставили им доступ.
Если ваши тесты не соответствуют ожиданиям или вы обнаружили несанкционированный доступ к вашей сети, то, возможно, вам стоит пересмотреть и усилить вашу систему защиты. Вы можете обратиться за помощью к специалистам или посмотреть руководства по повышению безопасности вашей Wi-Fi сети.
Тип безопасности и шифрования беспроводной сети. Какой выбрать?
Чтобы защитить свою Wi-Fi сеть и установить пароль, необходимо обязательно выбрать тип безопасности беспроводной сети и метод шифрования. И на данном этапе у многих возникает вопрос: а какой выбрать? WEP, WPA, WPA2, или WPA3? Personal или Enterprise? AES, или TKIP? Какие настройки безопасности лучше всего защитят Wi-Fi сеть? На все эти вопросы я постараюсь ответить в рамках этой статьи. Рассмотрим все возможные методы аутентификации и шифрования. Выясним, какие параметры безопасности Wi-Fi сети лучше установить в настройках маршрутизатора.
Обратите внимание, что тип безопасности, или аутентификации, сетевая аутентификация, защита, метод проверки подлинности – это все одно и то же.
Тип аутентификации и шифрование – это основные настройки защиты беспроводной Wi-Fi сети. Думаю, для начала нужно разобраться, какие они бывают, какие есть версии, их возможности и т. д. После чего уже выясним, какой тип защиты и шифрования выбрать. Покажу на примере нескольких популярных роутеров.
Я настоятельно рекомендую настраивать пароль и защищать свою беспроводную сеть. Устанавливать максимальный уровень защиты. Если вы оставите сеть открытой, без защиты, то к ней смогут подключится все кто угодно. Это в первую очередь небезопасно. А так же лишняя нагрузка на ваш маршрутизатор, падение скорости соединения и всевозможные проблемы с подключением разных устройств.
Защита Wi-Fi сети: WPA3, WPA2, WEP, WPA
Есть три варианта защиты. Разумеется, не считая «Open» (Нет защиты).
- WEP (Wired Equivalent Privacy) – устаревший и небезопасный метод проверки подлинности. Это первый и не очень удачный метод защиты. Злоумышленники без проблем получают доступ к беспроводным сетям, которые защищены с помощью WEP. Не нужно устанавливать этот режим в настройках своего роутера, хоть он там и присутствует (не всегда).
- WPA (Wi-Fi Protected Access) – надежный и современный тип безопасности. Максимальная совместимость со всеми устройствами и операционными системами.
- WPA2 – доработанная и более надежная версия WPA. Есть поддержка шифрования AES CCMP. Это актуальная версия протокола, которая все еще используется на большинстве домашних маршрутизаторов.
- WPA3 – это новый стандарт, который позволяет обеспечить более высокую степень защиты от атак и обеспечить более надежное шифрование по сравнению с предыдущей версией. Так же благодаря шифрованию OWE повышается безопасность общественных открытых сетей. Был представлен в 2018 и уже активно используется практически на всех современных роутерах и клиентах. Если ваши устройства поддерживают эту версию – используйте ее.
WPA/WPA2 может быть двух видов:
- WPA/WPA2 — Personal (PSK) – это обычный способ аутентификации. Когда нужно задать только пароль (ключ) и потом использовать его для подключения к Wi-Fi сети. Используется один пароль для всех устройств. Сам пароль хранится на устройствах. Где его при необходимости можно посмотреть, или сменить. Рекомендуется использовать именно этот вариант.
- WPA/WPA2 — Enterprise – более сложный метод, который используется в основном для защиты беспроводных сетей в офисах и разных заведениях. Позволяет обеспечить более высокий уровень защиты. Используется только в том случае, когда для авторизации устройств установлен RADIUS-сервер (который выдает пароли).
Думаю, со способом аутентификации мы разобрались. Лучшие всего использовать WPA3. Для лучшей совместимости, чтобы не было проблем с подключением старых устройств, можно установить смешанный режим WPA2/WPA3 — Personal. На многих маршрутизаторах по умолчанию все еще установлен WPA2. Или помечен как «Рекомендуется».
Шифрование беспроводной сети
Есть два способа TKIP и AES.
Рекомендуется использовать AES. Если у вас в сети есть старые устройства, которые не поддерживают шифрование AES (а только TKIP) и будут проблемы с их подключением к беспроводной сети, то установите «Авто». Тип шифрования TKIP не поддерживается в режиме 802.11n.
В любом случае, если вы устанавливаете строго WPA2 — Personal (рекомендуется), то будет доступно только шифрование по AES.
Какую защиту ставить на Wi-Fi роутере?
Используйте WPA2/WPA3 — Personal, или WPA2 — Personal с шифрованием AES. На сегодняшний день, это лучший и самый безопасный способ. Вот так настройки защиты беспроводной сети выглядит на маршрутизаторах ASUS:
Подробнее в статье: как установить пароль на Wi-Fi роутере Asus.
А вот так эти настройки безопасности выглядят на роутерах от TP-Link (со старой прошивкой).
Более подробную инструкцию для TP-Link можете посмотреть здесь.
Инструкции для других маршрутизаторов:
- Настройка защиты Wi-Fi сети и пароля на D-Link
- Защита беспроводной сети на роутерах Tenda
- Инструкция для Totolink: установка метода аутентификации и пароля
Если вы не знаете где найти все эти настройки на своем маршрутизаторе, то напишите в комментариях, постараюсь подсказать. Только не забудьте указать модель.
Так как WPA2 — Personal (AES) старые устройства (Wi-Fi адаптеры, телефоны, планшеты и т. д.) могут не поддерживать, то в случае проблем с подключением устанавливайте смешанный режим (Авто). Это же касается и WPA3. Если у вас есть устройства без поддержи этой версии, то нужно устанавливать смешанный режим WPA2/WPA3.
Не редко замечаю, что после смены пароля, или других параметров защиты, устройства не хотят подключаться к сети. На компьютерах может быть ошибка «Параметры сети, сохраненные на этом компьютере, не соответствуют требованиям этой сети». Попробуйте удалить (забыть) сеть на устройстве и подключится заново. Как это сделать на Windows 7, я писал здесь. А в Windows 10 нужно забыть сеть.
Пароль (ключ) WPA PSK
Какой бы тип безопасности и метод шифрования вы не выбрали, необходимо установить пароль. Он же ключ WPA, Wireless Password, ключ безопасности сети Wi-Fi и т. д.
Длина пароля от 8 до 32 символов. Можно использовать буквы латинского алфавита и цифры. Так же специальные знаки: — @ $ # ! и т. д. Без пробелов! Пароль чувствительный к регистру! Это значит, что «z» и «Z» это разные символы.
Не советую ставить простые пароли. Лучше создать надежный пароль, который точно никто не сможет подобрать, даже если хорошо постарается.
Вряд ли получится запомнить такой сложный пароль. Хорошо бы его где-то записать. Не редко пароль от Wi-Fi просто забывают. Что делать в таких ситуациях, я писал в статье: как узнать свой пароль от Wi-Fi.
Так же не забудьте установить хороший пароль, который будет защищать веб-интерфейс вашего маршрутизатора. Как это сделать, я писал здесь: как на роутере поменять пароль с admin на другой.
Если вам нужно еще больше защиты, то можно использовать привязку по MAC-адресу. Правда, не вижу в этом необходимости. Новый WPA3, или даже уже устаревший WPA2 — Personal в паре с AES и сложным паролем – вполне достаточно.
А как вы защищаете свою Wi-Fi сеть? Напишите в комментариях. Ну и вопросы задавайте 🙂
Точка доступа CCX и конфигурации клиента
Точка доступа предоставляет настройки для выбора различных типов аутентификации в зависимости от среды WLAN. Клиент отправляет поле алгоритма аутентификации во время квитирования аутентификации 802.11, которое происходит между клиентом и точкой доступа во время установления соединения. Значения алгоритма аутентификации, распознаваемые AP с включенным CCX, различны для разных типов аутентификации. Например, «Network-EAP», который обозначает LEAP, имеет значение 0x80, в то время как «Open», который является открытой аутентификацией 802.11, и «Required EAP», который требует обмена рукопожатием EAP, имеют значения 0x0.
Только сеть-EAP
AP: Для сетей с поддержкой CCX, использующих аутентификацию LEAP, устанавливается только тип аутентификации с установленным флажком «Сеть-EAP» и снятыми флажками «Открыть» и «Требуется EAP». Затем AP настраивается так, чтобы позволить клиентам LEAP ТОЛЬКО аутентифицироваться и подключаться. В этом случае AP ожидает, что для алгоритма аутентификации 802.11 будет установлено значение 0x80 (LEAP), и отклоняет клиентов, которые пытаются выполнить аутентификацию со значением алгоритма аутентификации 0x0.
«Клиент»: В этом случае клиенту необходимо отправить значение алгоритма аутентификации 0x80, иначе квитирование аутентификации 802.11 не удастся. Во время загрузки, когда драйвер беспроводной локальной сети уже загружен, но соискатель Intel (R) PROSet все еще не загружен, клиент отправляет аутентификацию 802.11 со значением алгоритма аутентификации 0x0. Как только соискатель Intel (R) PROSet загружается и задействует профиль LEAP, он отправляет аутентификацию 802.11 со значением алгоритма аутентификации 0x80. Однако соискатель отправляет 0x80, только если установлен флажок Rogue AP.
Сеть-EAP, открытый и обязательный EAP
AP: Если отмечены флажки Network-EAP, Open и Required EAP, то он будет принимать значения 802.11×0 и 0x0 для обоих типов алгоритма аутентификации 80. Однако, как только клиент будет связан и аутентифицирован, AP ожидает, что произойдет рукопожатие EAP. По любой причине, если рукопожатие EAP не происходит быстро, точка доступа не отвечает клиенту в течение примерно 60 секунд.
«Клиент»: Здесь клиент может отправить значение алгоритма аутентификации 0x80 или 0x0. Оба значения приемлемы, и квитирование аутентификации 802.11 будет успешным. Во время загрузки, когда драйвер беспроводной локальной сети уже загружен, и клиент отправляет аутентификацию 802.11 со значением алгоритма аутентификации 0x0. Этого достаточно для аутентификации, но соответствующие учетные данные EAP или LEAP должны быть переданы точке доступа для установления соединения.
Только открытый и обязательный EAP
AP: В случае, когда AP настроен с отключенным Network-EAP, но отмеченным Open и Required EAP, AP будет отклонять любого клиента, пытающегося пройти аутентификацию 802.11 с использованием значения алгоритма аутентификации 0x80. AP примет любого клиента, использующего значение алгоритма аутентификации 0x0, и ожидает, что вскоре после этого начнется рукопожатие EAP. В этом случае клиент использует MD5, TLS, LEAP или любой другой подходящий метод EAP, подходящий для конкретной конфигурации сети.
«Клиент»: Клиент в этом случае должен отправить значение алгоритма аутентификации 0x0. Как упоминалось ранее, последовательность включает повторение первоначального подтверждения аутентификации 802.11. Сначала драйвер беспроводной локальной сети инициирует аутентификацию со значением 0x0, а затем соискатель повторяет процесс. Однако значение алгоритма аутентификации, используемого соискателем, зависит от состояния флажка Rogue AP. Когда флажок Rogue AP снят, клиент отправляет аутентификацию 802.11 с Значение алгоритма аутентификации 0x0 даже после того, как соискатель загрузит и задействует профиль LEAP.
Некоторые клиенты сторонних производителей, например, если установлено значение LEAP, в этом случае не могут пройти аутентификацию. Однако клиент беспроводной локальной сети Intel может аутентифицироваться, если не установлен флажок Rogue AP.
Конфигурация флажка Rogue AP
Если этот флажок установлен, это гарантирует, что клиент реализует функцию Rogue AP в соответствии с требованиями CCX. Клиент отмечает точки доступа, с которыми ему не удалось пройти аутентификацию, и отправляет эту информацию в точку доступа, которая позволяет ему аутентифицироваться и подключаться. Кроме того, соискатель устанавливает тип алгоритма аутентификации на 0x80, когда установлен флажок Rogue AP. Могут быть реализованы некоторые сетевые конфигурации и Только открытый и обязательный EAP как описано выше. Чтобы эта настройка работала, клиент должен использовать значение алгоритма аутентификации 0x0, в отличие от необходимости использовать 0x80 для Только сеть-EAP описано выше. Таким образом, флажок Rogue AP также позволяет клиенту поддерживать только Network-EAP и только Open and Required EAP.
Поддержка функций Cisco CCX
Обязательные спецификации соответствия клиента Cisco версии 1.0:
-
Соответствие всем обязательным пунктам 802.11
-
Дефрагментация MSDU и MMPDU
-
Генерация CTS в ответ на RTS
-
Поддержка аутентификации с открытым и общим ключом
-
Поддержка активного сканирования
-
Требуется соответствие Wi-Fi
-
На платформах Windows соответствие Microsoft 802.11 NIC
-
Соответствие 802.1X-2001
-
Поддержка EAP-TLS (Transport Level Security, RFC 2716) в Windows XP
-
Поддержка EAP-MD4 (RFC 1320) в Windows XP
-
Пакеты EAP будут отправлены в незашифрованном виде
-
Поддержка ротации ключей трансляции
-
Поддержка CKIP
-
Поддержка WEP / RC4
-
Поддержка 4 ключей для WEP
-
Поддерживаются ключи WEP40 и WEP128.
-
Требуется поддержка LEAP
-
Поддержка отчетов о мошеннических точках доступа
-
Расширение Cisco: поддержка Aironet IE — поля CWmin и CWmax
-
Поддержка IE правила преобразования инкапсуляции
-
Расширение Cisco: IE IP-адреса AP
-
Расширение Cisco: символ IE
-
Смешанные (WEP и не WEP) ячейки
-
Точка доступа может отвечать более чем на один SSID — осведомленность о VLAN
-
Поддержка скрытого режима — клиенты должны игнорировать отсутствующие SSID в маяках.
-
Поддержка нескольких SSID — Клиент должен иметь возможность перемещать до 3 SSID
-
Клиент для использования настроенного SSID в пробном запросе
Примечание:
См. Документ Cisco Client Extension версии 1.0, доступный по адресу
www.cisco.com Больше подробностей.