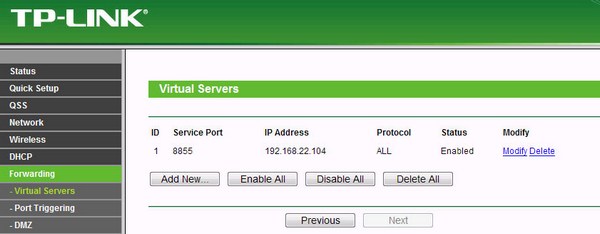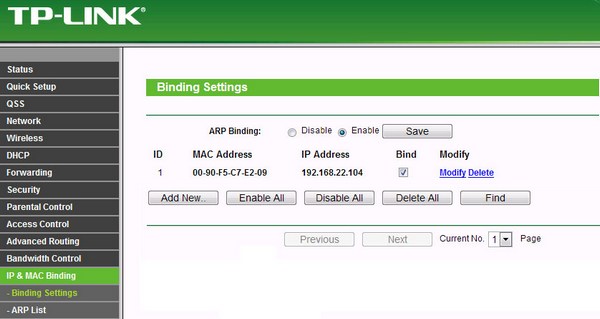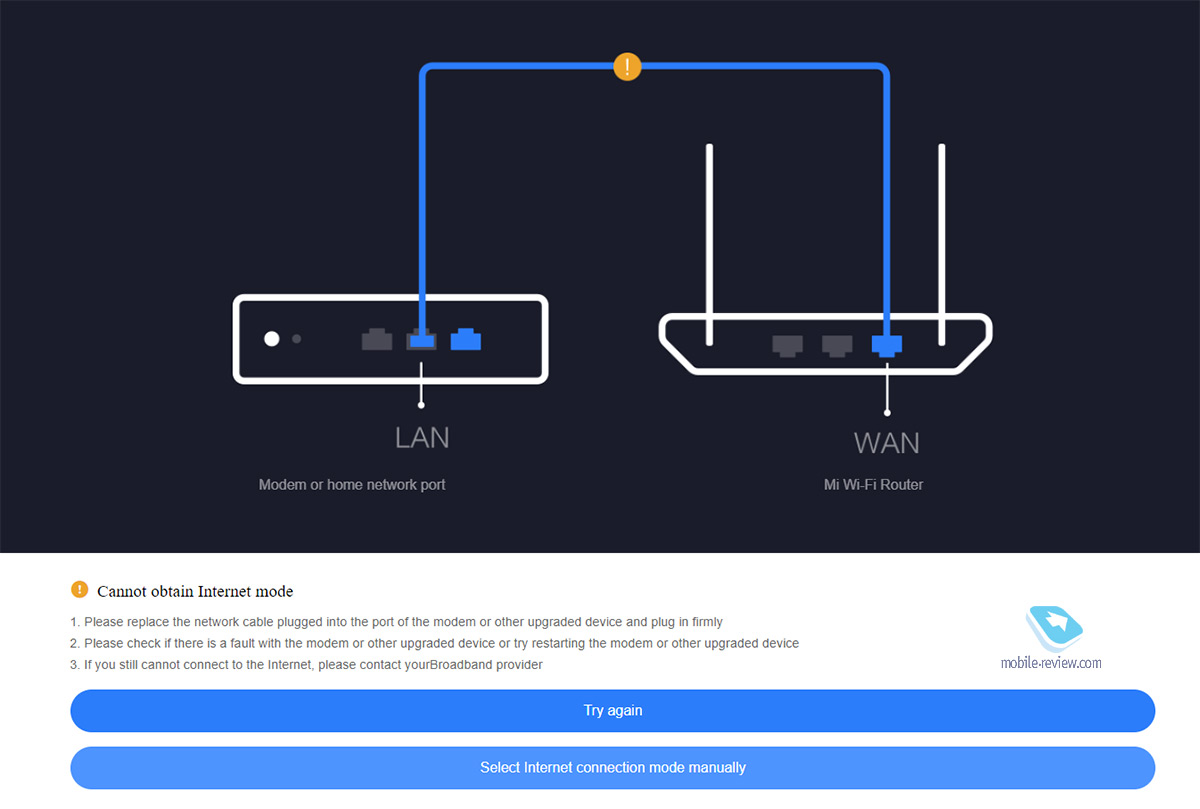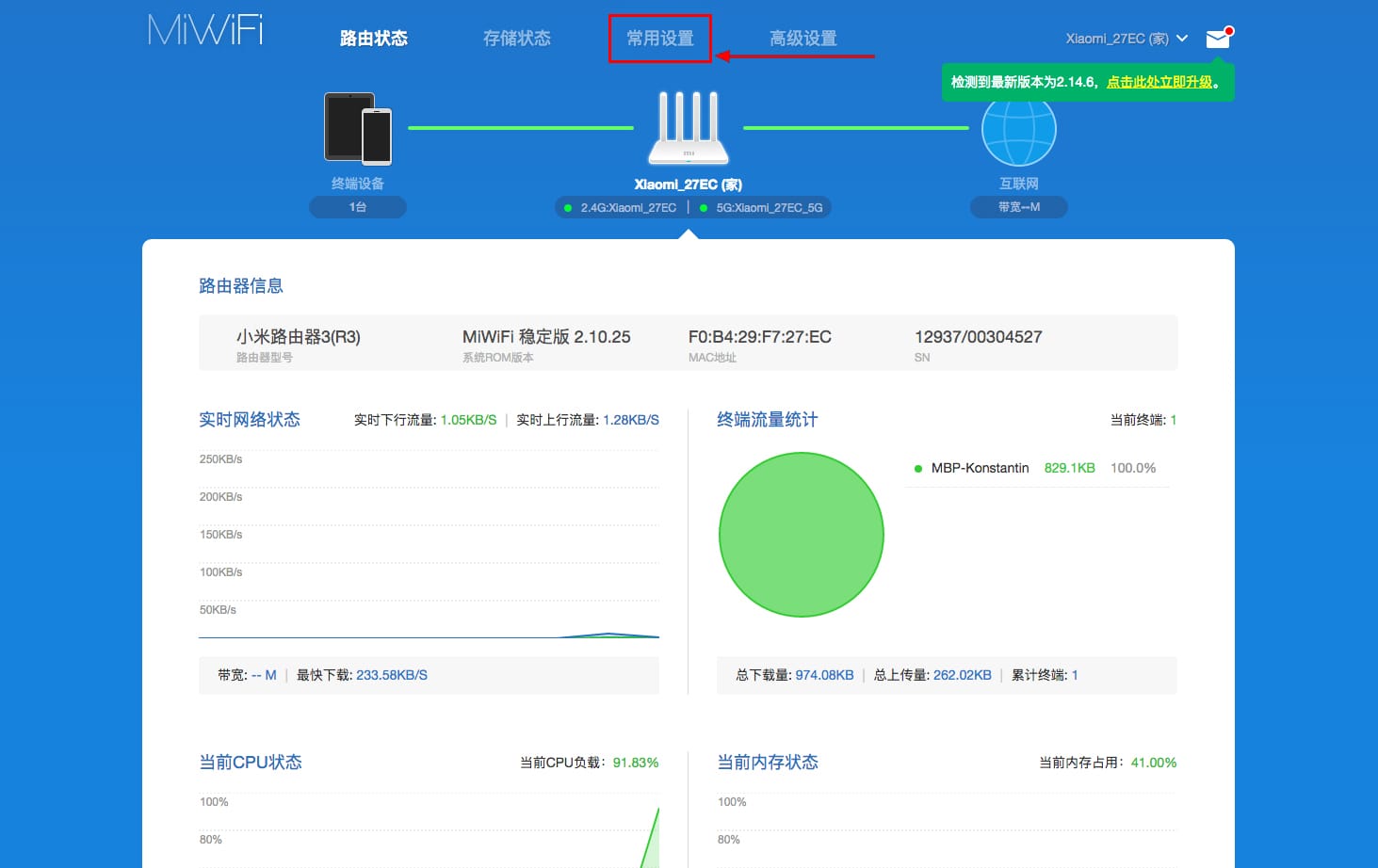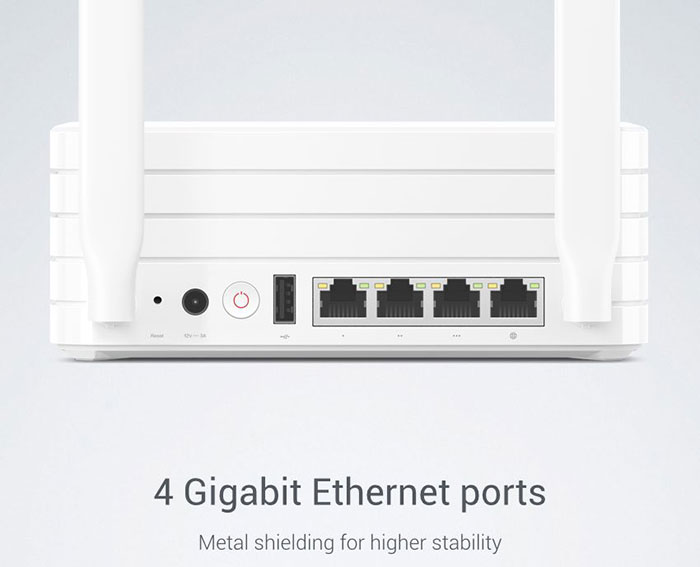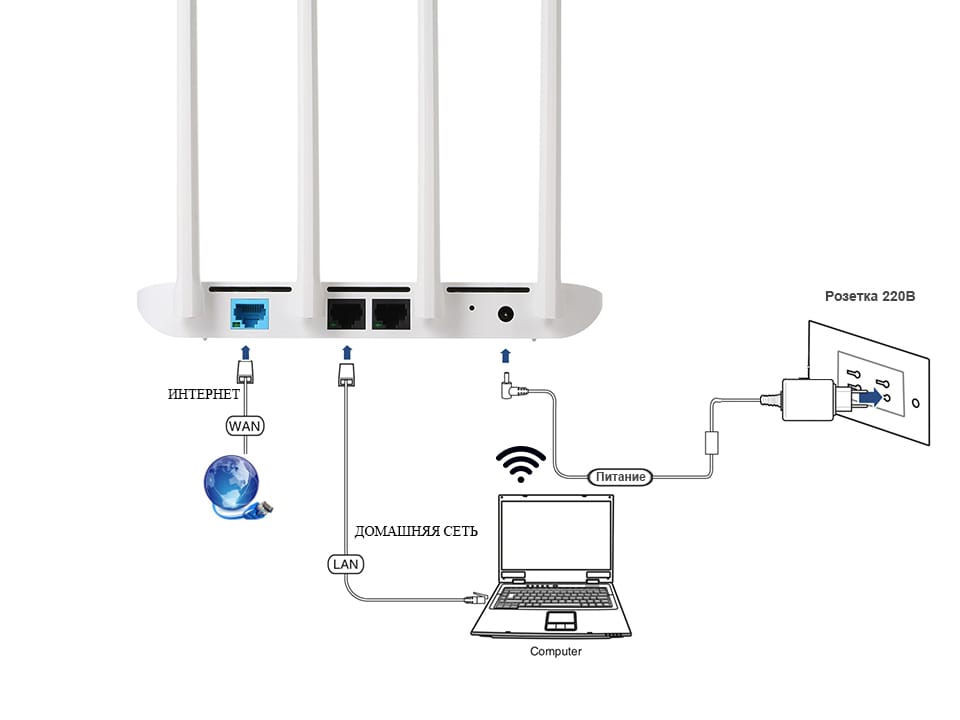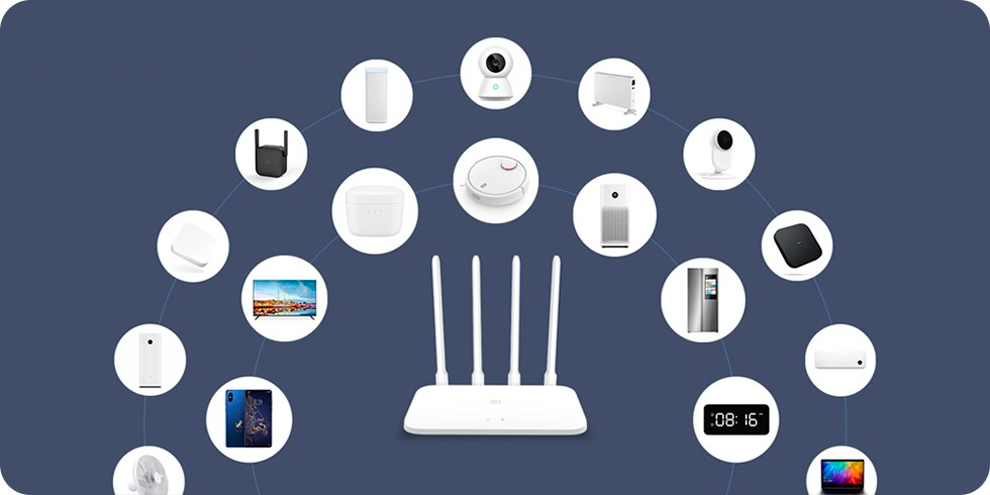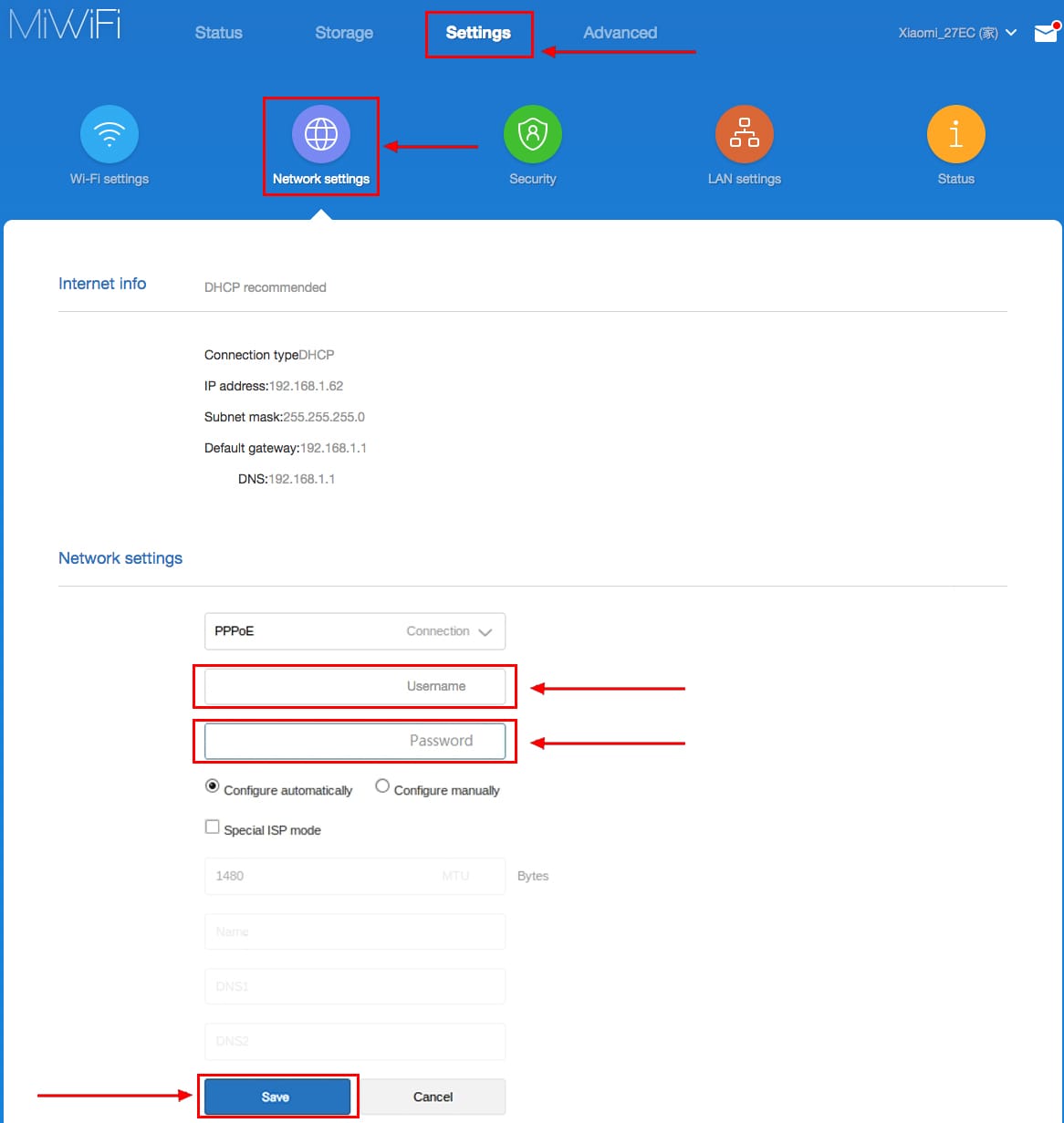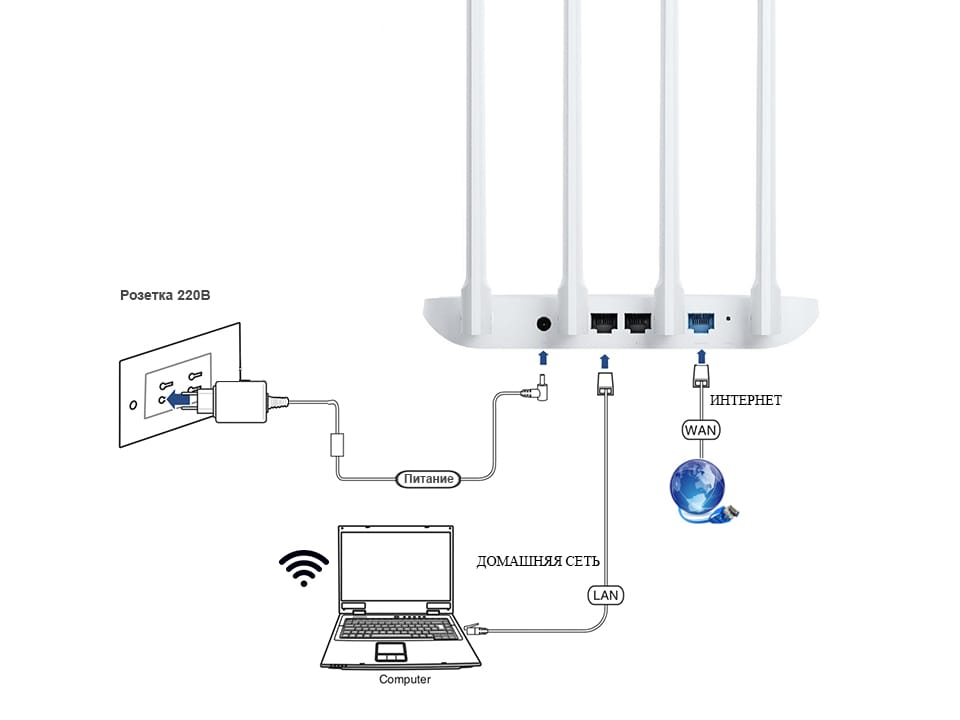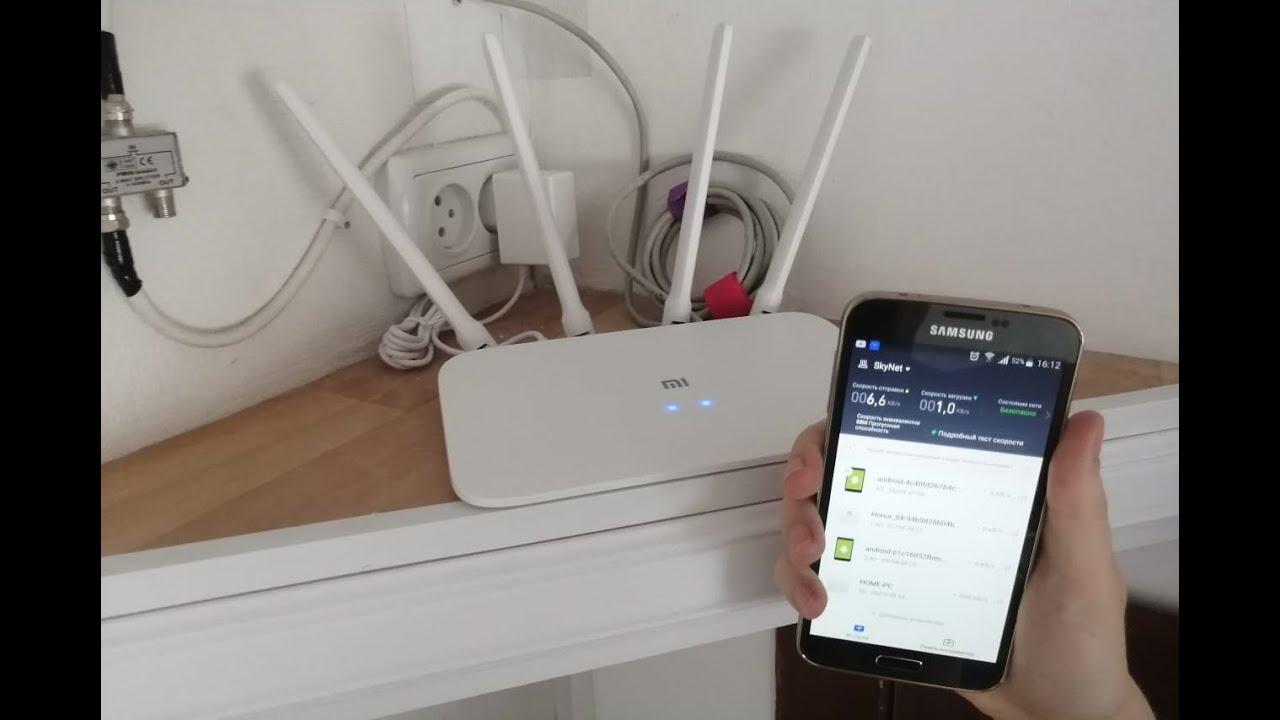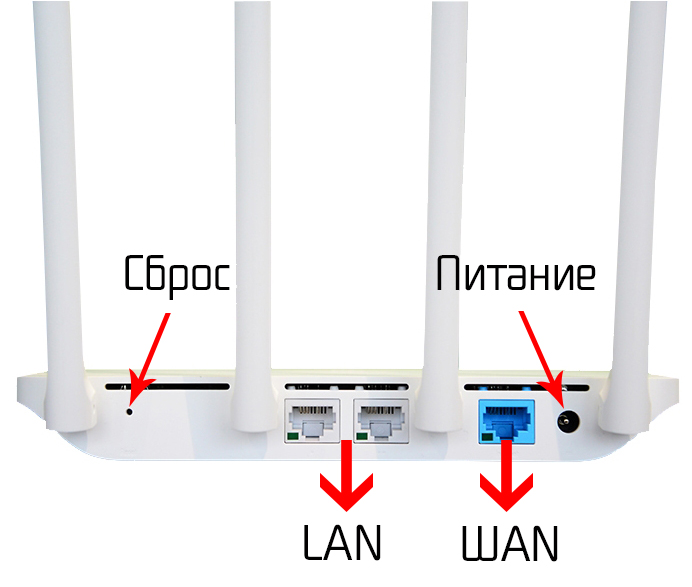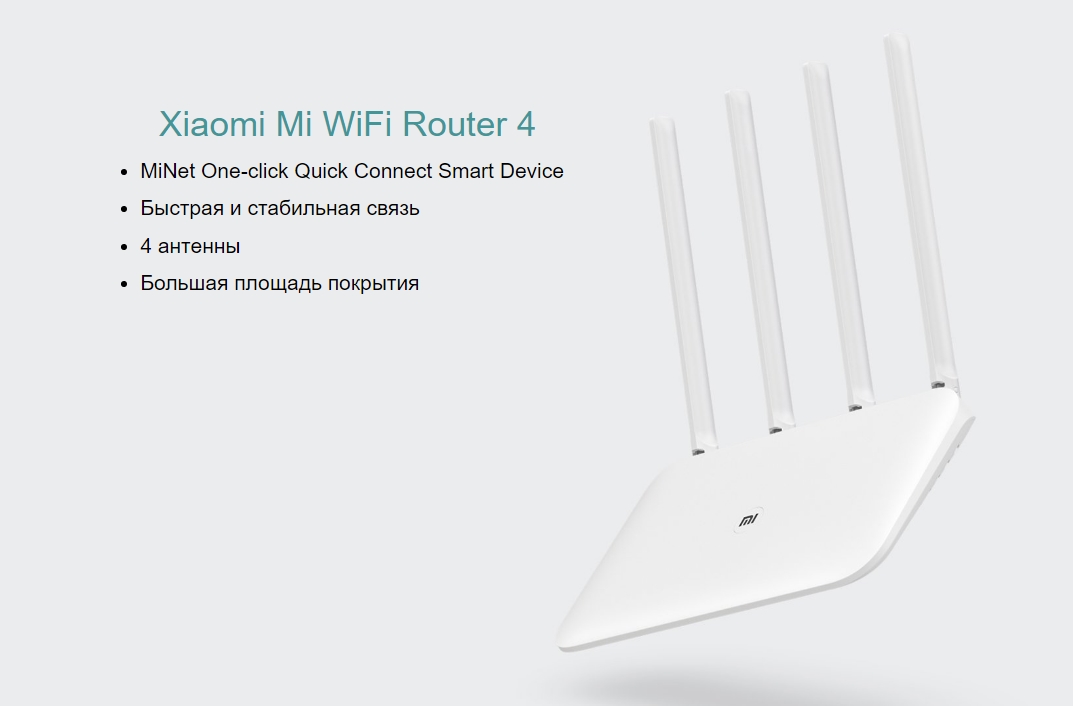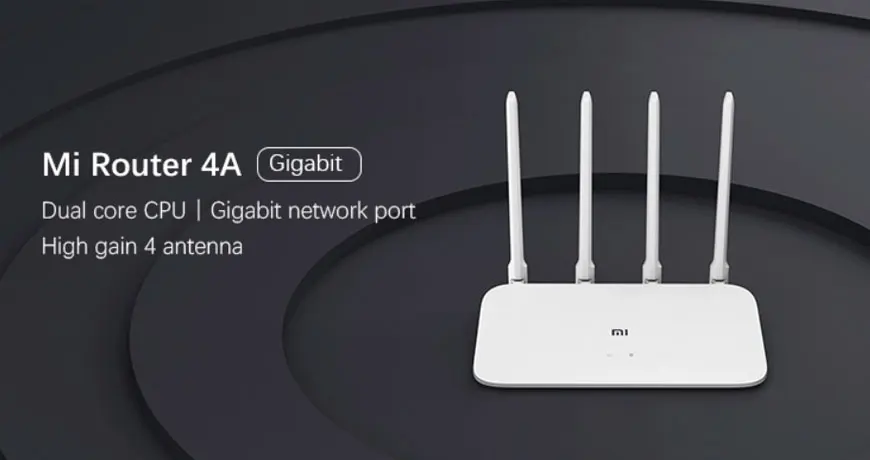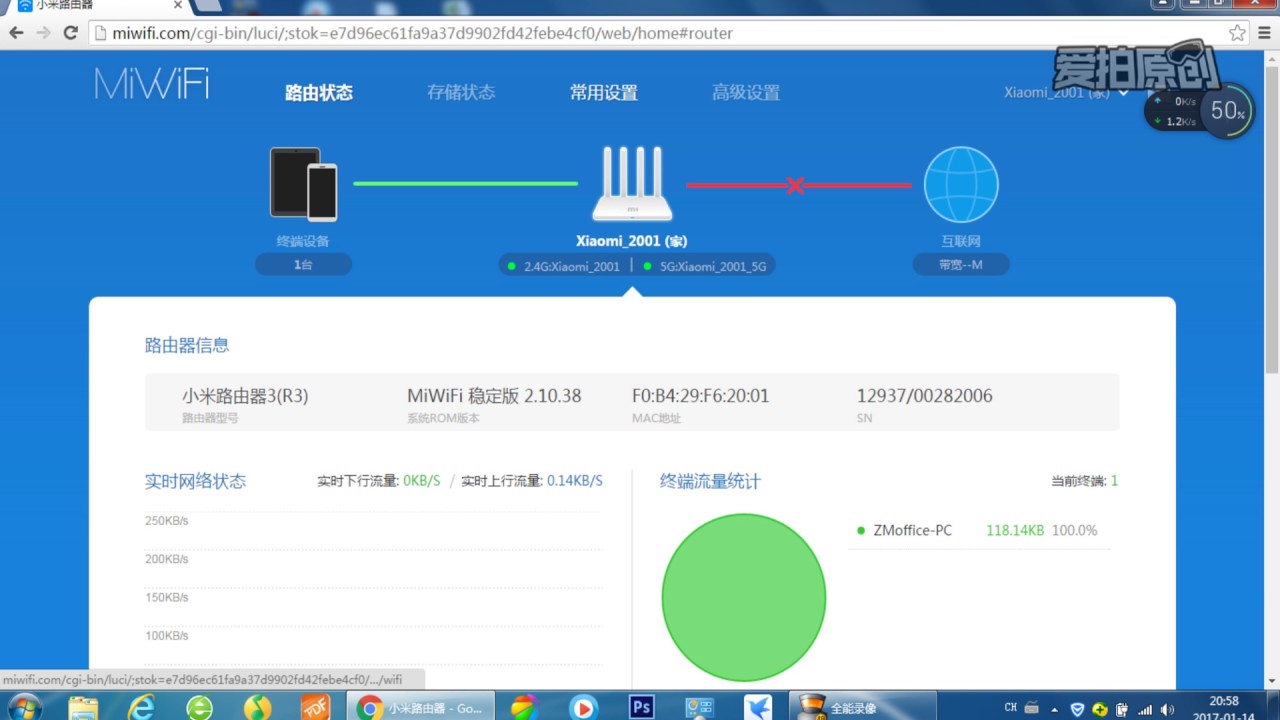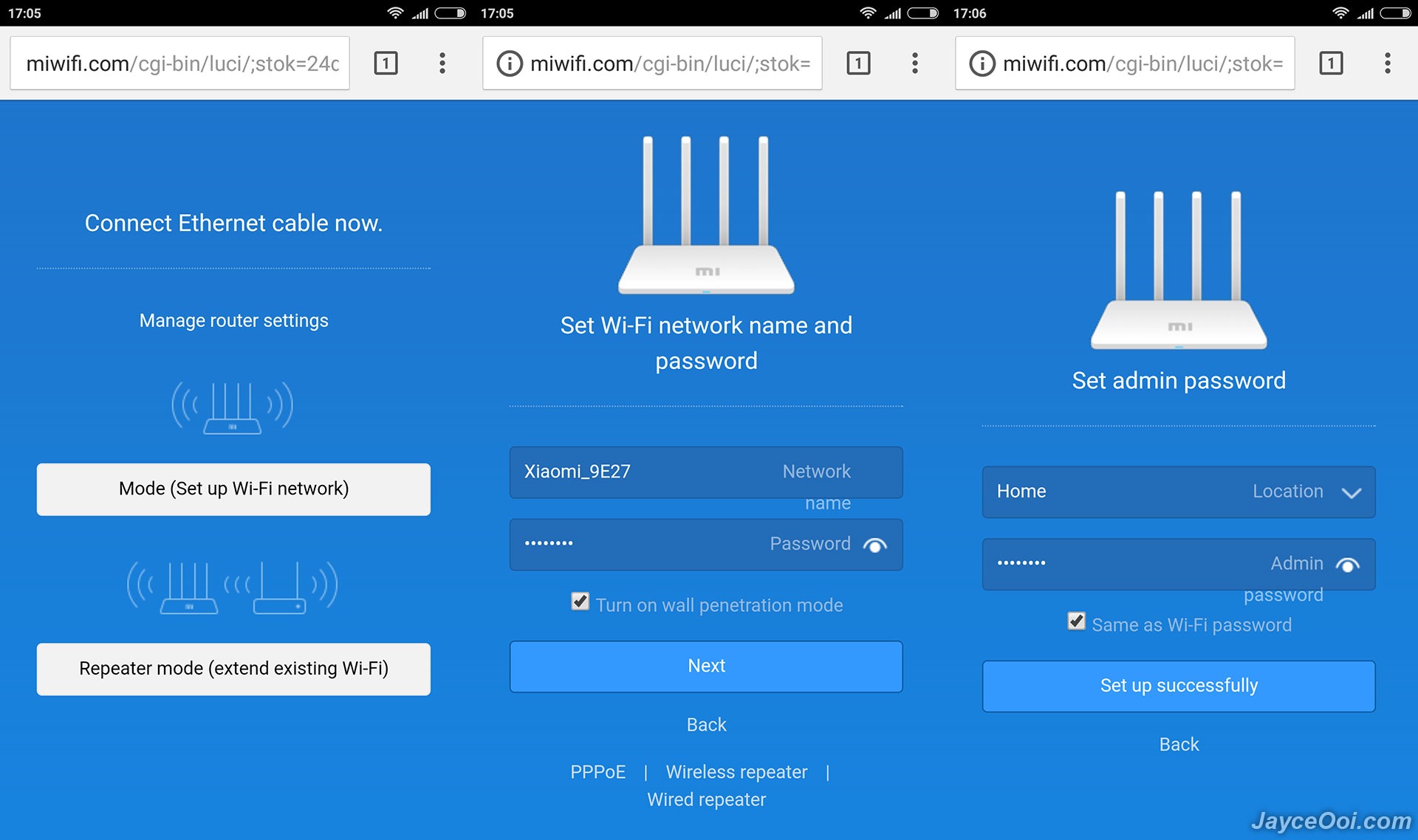Wake on LAN (WoL) — это технология, которая позволяет запускать компьютеры или другие сетевые устройства с помощью специального сигнала, отправляемого через сеть. Если вы владеете роутером Xiaomi, то с помощью него вы также можете настроить WoL для своего компьютера.
Настройка WoL на роутере Xiaomi может показаться сложной задачей, особенно для новичков. Однако, с помощью нашего подробного руководства вы сможете легко справиться с этой задачей и настроить WoL на своем роутере Xiaomi.
Прежде чем приступить к настройке WoL на вашем роутере Xiaomi, необходимо убедиться, что ваш компьютер и роутер подключены к одной сети. Также, убедитесь, что ваш компьютер поддерживает функцию WoL и она включена в его BIOS-настройках.
Первым шагом по настройке WoL на роутере Xiaomi является вход в его административную панель. Для этого вам необходимо ввести IP-адрес роутера в адресную строку вашего интернет-браузера и ввести логин и пароль администратора. После успешной авторизации вы окажетесь на главной странице административной панели роутера Xiaomi.
Далее следует перейти в раздел настроек сети, где вы сможете найти раздел «Настройки Wake on LAN». В этом разделе вам нужно будет включить функцию WoL и ввести MAC-адрес вашего компьютера. Вы также можете настроить график работы WoL, указав временные интервалы, когда сигнал WoL будет отправляться на ваш компьютер.
Содержание
- Настройка Wake on LAN на роутере Xiaomi
- Узнайте, что такое Wake on LAN и зачем это нужно
- Проверьте совместимость вашего роутера Xiaomi с функцией Wake on LAN
- Настройте интернет-подключение для использования Wake on LAN
- Настройка роутера Xiaomi для работы с Wake on LAN
- Как настроить Wake on LAN через мобильное приложение Mi Wi-Fi
- Проверьте настройки и успешно используйте Wake on LAN на роутере Xiaomi
Настройка Wake on LAN на роутере Xiaomi
На роутерах Xiaomi также имеется возможность настроить Wake on LAN. Вот пошаговая инструкция:
Шаг 1: Зайдите в веб-интерфейс роутера Xiaomi, введя IP-адрес роутера в адресную строку браузера.
Шаг 2: Введите имя пользователя и пароль для входа. Если вы не сменили их ранее, используйте значения по умолчанию (admin/admin).
Шаг 3: Найдите раздел, отвечающий за настройку функций сети, и выберите раздел «Wake on LAN».
Шаг 4: Включите функцию Wake on LAN, кликнув по переключателю.
Шаг 5: Введите MAC-адрес устройства, которое вы хотите включить удаленно. MAC-адрес — это уникальный идентификатор устройства.
Шаг 6: Сохраните изменения, нажав на кнопку «Применить» или «Сохранить».
Теперь ваш роутер Xiaomi настроен для работы с Wake on LAN. Для отправки сигнала Wake on LAN включите компьютер или устройство, используя программу или сервис, поддерживающий эту функцию.
Обратите внимание, что для работы Wake on LAN ваше устройство должно быть подключено к интернету и включено в режим ожидания (suspend) или гибернации (hibernate).
Узнайте, что такое Wake on LAN и зачем это нужно
Если ваш роутер поддерживает функцию Wake on LAN, вы можете использовать ее для включения компьютера из любого места, где есть доступ к сети. Например, если вам нужно получить доступ к файлам на компьютере, когда вы находитесь в другом помещении или даже в другом городе, вы можете использовать Wake on LAN для включения компьютера и подключения к нему удаленно.
Для использования Wake on LAN вам понадобится знать MAC-адрес (физический адрес) устройства, которое вы хотите включить, а также иметь доступ к сети. Вы можете указать MAC-адрес в соответствующем поле программы или приложения, которые поддерживают функцию Wake on LAN, и отправить пакет (магический пакет) на IP-адрес устройства, чтобы его включить.
Однако чтобы использовать Wake on LAN, необходимо предварительно настроить роутер. В данном руководстве вы узнаете, как настроить Wake on LAN на роутере Xiaomi и сделать свою жизнь еще более удобной и эффективной.
Проверьте совместимость вашего роутера Xiaomi с функцией Wake on LAN
Перед тем как настраивать функцию Wake on LAN на вашем роутере Xiaomi, важно проверить его совместимость с данной функцией. Не все модели роутеров Xiaomi поддерживают Wake on LAN, поэтому выполнение этой проверки позволит вам узнать, подходит ли ваш роутер для активации устройств через локальную сеть.
Для проверки совместимости выполните следующие действия:
- Откройте веб-браузер на устройстве, подключенном к вашему роутеру Xiaomi.
- Введите IP-адрес роутера в адресную строку браузера и нажмите клавишу «Enter».
- Войдите в настройки роутера, введя логин и пароль администратора.
- Найдите раздел настроек, связанный с сетевыми функциями или уполномоченным управлением.
- Просмотрите доступные опции и ищите функцию Wake on LAN.
- Если вы не можете найти функцию Wake on LAN, ваш роутер Xiaomi, скорее всего, не поддерживает ее.
Если ваш роутер поддерживает функцию Wake on LAN, вы можете продолжить ее настройку и пользоваться ею для активации устройств на вашей сети. В противном случае, вам следует обратиться к руководству пользователя вашего роутера или поискать другие способы активации устройств через локальную сеть.
Важно: Помните, что настройка Wake on LAN может потребовать изменения некоторых настроек вашего роутера. Будьте внимательны и осторожны при внесении изменений в настройки роутера, чтобы избежать возможных проблем с соединением и безопасностью.
Настройте интернет-подключение для использования Wake on LAN
Перед настройкой Wake on LAN (WOL) на роутере Xiaomi, убедитесь, что у вас есть стабильное и надежное интернет-подключение. В противном случае, функция WOL не сможет работать правильно.
Шаг 1: Войдите в настройки вашего роутера Xiaomi, введя его IP-адрес в адресную строку вашего веб-браузера и нажав клавишу Enter.
Шаг 2: Введите логин и пароль для входа в настройки роутера Xiaomi.
Шаг 3: Найдите раздел «Настройки сети» или «LAN-настройки» на странице настроек роутера Xiaomi.
Шаг 4: Убедитесь, что функция DHCP (динамическое получение IP-адреса) включена. DHCP автоматически назначает IP-адрес вашему компьютеру или устройству при подключении к сети.
Шаг 5: Если выручиться без DHCP, можно вручную настроить IP-адрес для вашего компьютера или устройства. В этом случае, установите статический IP-адрес в пределах локальной сети вашего роутера Xiaomi.
Шаг 6: Убедитесь, что порт WOL (обычно это UDP-порт 9) открыт на вашем роутере Xiaomi. Открытие порта позволит отправлять сигналы WOL на устройства в вашей сети.
Шаг 7: Если ваш роутер поддерживает Virtual Server или Port Forwarding, настройте его для переадресации входящих пакетов WOL-сигналов на ваш компьютер или устройство.
Шаг 8: Сохраните настройки роутера Xiaomi и перезагрузите его.
После настройки интернет-подключения для использования Wake on LAN, вы сможете удаленно включать компьютеры или устройства в вашей сети с помощью сигналов WOL.
Примечание: В ходе настройки, обратитесь к документации к вашему роутеру Xiaomi или обратитесь к производителю, если у вас возникнут вопросы или проблемы.
Настройка роутера Xiaomi для работы с Wake on LAN
Шаг 1: Войдите в веб-интерфейс вашего роутера, введя его IP-адрес в браузере.
Шаг 2: Авторизуйтесь, используя ваше имя пользователя и пароль.
Шаг 3: Найдите раздел настроек сети или LAN.
Шаг 4: Найдите опцию «Wake on LAN» или «WOL». Вероятно, она будет включена по умолчанию.
Шаг 5: Убедитесь, что опция «Wake on LAN» включена. Если она выключена, включите ее.
Шаг 6: Нажмите кнопку «Сохранить» или «Применить», чтобы сохранить внесенные изменения.
После выполнения этих шагов ваш роутер Xiaomi будет настроен для работы с функцией Wake on LAN. Теперь вы можете использовать различные программы или приложения, чтобы включать компьютеры в вашей сети удаленно.
Как настроить Wake on LAN через мобильное приложение Mi Wi-Fi
Для настройки функции Wake on LAN через мобильное приложение Mi Wi-Fi на роутере Xiaomi, выполните следующие шаги:
- Установите и откройте приложение Mi Wi-Fi на своем мобильном устройстве.
- Войдите в приложение, используя свою учетную запись Xiaomi.
- На главном экране приложения выберите свой роутер Xiaomi из списка доступных устройств и нажмите на него.
- В открывшемся меню выберите «Управление» или «Настройки», в зависимости от версии приложения.
- Найдите раздел «Расширенные настройки» и откройте его.
- В разделе «Wake on LAN» включите функцию, переместив переключатель в положение «Включено».
- Обратите внимание на MAC-адрес компьютера, который вы хотите включить по сигналу Wake on LAN. Вам понадобится этот адрес позже.
- Вернитесь на главный экран приложения и найдите раздел «Устройства» или «Подключенные устройства».
- Найдите и выберите свой роутер Xiaomi в списке доступных устройств.
- В открывшемся меню найдите раздел «Wake on LAN».
- В поле «MAC-адрес» введите MAC-адрес компьютера, который вы хотите включить по сигналу Wake on LAN.
- Нажмите кнопку «Отправить», чтобы отправить сигнал Wake on LAN на выбранный компьютер.
После выполнения этих шагов, ваш компьютер должен включиться по сигналу Wake on LAN, если он настроен правильно.
Проверьте настройки и успешно используйте Wake on LAN на роутере Xiaomi
После того, как вы настроили Wake on LAN на роутере Xiaomi, вам следует проверить настройки, чтобы убедиться, что они корректно заданы. Вот несколько шагов, которые помогут вам проверить настройки и успешно использовать Wake on LAN на роутере Xiaomi:
- Убедитесь, что устройство, которое вы хотите пробудить по сети (например, компьютер или сервер), подключено к роутеру Xiaomi.
- Проверьте, включена ли функция Wake on LAN в настройках роутера Xiaomi. Для этого зайдите в веб-интерфейс роутера, найдите раздел настроек Wake on LAN и убедитесь, что он включен. Если функция выключена, включите ее и сохраните изменения.
- Запишите MAC-адрес устройства, которое вы хотите пробудить. MAC-адрес обычно можно найти на самом устройстве или в его сетевых настройках. Убедитесь, что вы записали адрес без ошибок.
- Создайте правило в списке привязки IP-адресов. Для этого зайдите в настройки роутера Xiaomi, найдите раздел настроек привязки IP-адресов и добавьте правило с MAC-адресом устройства, которое вы хотите пробудить. Укажите статический IP-адрес, который будет присвоен этому устройству.
- Сохраните изменения в настройках роутера Xiaomi и перезагрузите его, чтобы применить новые настройки.
После выполнения этих шагов вы готовы использовать Wake on LAN на роутере Xiaomi. Чтобы пробудить устройство по сети, вам потребуется отправить магический пакет на его MAC-адрес с другого устройства в сети. Для этого можно использовать специальное программное обеспечение или онлайн-сервисы.
Однако, помните, что для успешного использования функции Wake on LAN необходимо, чтобы устройство, которое вы хотите пробудить, было подключено к питанию и включено в режиме ожидания (включен Wake on LAN) перед отправкой магического пакета. Если все настройки выполнены правильно, устройство должно пробудиться и стать доступным в сети.
Железо
- 15.07.2020
- 41 626
- 11
- 02.03.2021
- 24
- 23
- 1
- Содержание статьи
- Описание
- Настраиваем роутер для Wake-On-LAN
- Комментарии к статье ( 11 шт )
- Добавить комментарий
Описание
Для того, чтобы иметь возможность включить ваш компьютер с помощью функции Wake-on-LAN из-за пределов локальной сети, например, через интернет или из другого сегмента сети, в большинстве случаев необходимо настроить роутер/маршрутизатор, чтобы он переадресовывал необходимые пакеты во внутреннюю локальную сеть на нужный IP адрес компьютера, который нужно удаленно включить. В данной статье мы рассмотрим, как это можно сделать.
Настраиваем роутер для Wake-On-LAN
Настройку будем осуществлять на примере роутера TP-Link. Первым делом необходимо зайти на страницу администрирования роутера, обычно это 192.168.0.1 или 192.168.1.1
Сперва зайдите в раздел Forwarding->Virtual Servers и добавьте новую запись для компьютера который вы планируете удаленно включать через интернет. В ней нужно указать его IP адрес и порт, который будет использоваться для включения. Обычно для Wake-On-LAN используется порты 7 и 9, но можно также указать любой другой порт (от 1 до 65535). Для типа протокола задайте значение UDP или ALL.
Далее нужно перейти в раздел IP & MAC Binding->Binding Settings и произвести следующие настройки:
- Включить опцию Arp Binding;
- Добавить новую запись для компьютера который вы будете удаленно включать указав его IP и MAC адреса. Не забудьте также для него включить опцию Bind;
После этого для включения настроенного выше компьютера необходимо будет указать внешний IP адрес, который провайдер выдает вашему роутеру и он автоматически перешлет запрос на включение на компьютер, который мы указали.
Domoticz. Wake On LAN
Настроим включение домашних компьютеров через WOL (пробуждение по сети, Wake On LAN). В моём случае, это x86 медиацентр с Kodi. В дальнейшем, при помощи переключателя можно забиндовать включение телевизора на Xiaomi кнопку, или голосом.
Переходим в Настройки > Оборудование. Добавляем устройство Wake On LAN
Имя: На свой выбор, нигде больше не светится
Тип: Wake-on-LAN
Удалённый адрес: широковещательный адрес для своей сети. Если ваша сеть 192.168.0.0/24, то укажите 192.168.1.255
Порт: 9 (стандартный порт для WOL в сетевой карте устройства)
Жмём добавить и переходим к настройке оборудования WOL.
Добавляем новое устройство Kodi WOL и вставляем его MAC-адрес.
MAC-адрес можно посмотреть с самого компьютера командой ipconfig /all. Или на роутере.
Переходим в Настройка > Устройства. Видим новое устройство с именем Kodi WOL
Не забываем нажать зелёную стрелку справа от устройства, чтобы добавить его на главную страницу в раздел Переключатели.
Жмём кнопку, проверяем загрузку устройства.
Обновлено: 17 нояб. 2020 г.
В этой статье мы поговорим о том, как удалённо включить Ваш ПК из любой точки мира, всего одним нажатием клавиши на смартфоне.

Сразу скажу, что для данной настройки, ваша сетевая карта и BIOS материнской платы должны поддерживать данный функционал, но с этим проблем возникнуть не должно, так как все материнские карты уже более 10 лет эту функцию поддерживают.
Также у вас обязательно должен быть белый, то есть постоянный, внешний IP адрес.
Чтобы узнать меняется ли ваш IP адрес зайдите на сайт 2ip.ru с выключенным vpn если он у вас используется, после чего перезагрузите роутер или ПК, если роутер не используется, и снова зайдите на на 2ip.ru и проверьте не изменились ли цифры. Если цифры меняются, значит у вас динамический ip адрес, и вам нужно подключить постоянный. Как это сделать подскажет только Ваш интернет провайдер.
Wake-On-LAN является стандартным протоколом для пробуждения компьютеров дистанционно. Естественно компьютер должен быть подключен физически и к электричеству и к роутеру с помощью проводного, или даже по Wi-Fi соединения. Поддержка Wake-On-LAN является довольно обычной возможностью встраиваемой в материнские и сетевые карты по умолчанию. Причём среди перечисленных характеристик в магазинах уже и не встретишь упоминания о её поддержке.
Итак, как активировать функцию пробуждения компьютера через сеть?
Начнём с настроек BIOS материнской платы. Большинство старых компьютеров и многие современные имеют собственные настройки Wake-On-LAN, зашитые в BIOS. Для того, чтобы войти в BIOS, Вам нужно нажать на кнопку DEL или F1 или F2 в зависимости от бренда вашей материнской платы, при загрузке компьютера.
-
ASUS Del или F2
-
Acer Del или F2
-
ASRock Del или F2
-
Dell Del
-
GIGABYTE Del
-
Hewlett-Parkard (HP) F1, F2, F10, F12, Esc
-
Lenovo F1 или F2
-
MSI Del
-
Samsung F2
-
Sony (VAIO) F1,F2 или F3
После входа в BIOS перейдите в настройки питания (Power) или Дополнительные настройки (Advanced Options).
В UEFI BIOS настройка включения Wake-On-LAN обычно находится в дополнительных опциях, иногда — в разделе Включение питания.
Также производители материнских плат могут называть технологию иначе: Aggresslive Link от ASRock, ErP от Gigabyte, PME от ASUS.
Вам также понадобится включить Wake-On-LAN в операционной системе.
Откройте меню ПУСК и введите «диспетчер устройств». После открытия Диспетчера устройств разверните раздел Сетевые адаптеры. Щелкните правой кнопкой мыши на сетевой карте и выберите Свойства, затем перейдите на вкладку Дополнительно.
Прокрутите список, и найдите Wake on Magic Packet, Wake on LAN — каждый производитель называет эту настройку на свой лад. Измените значение на Enabled, если оно выключено.
Теперь перейдите на вкладку Управление электропитанием, и убедитесь, что опция «Разрешить устройству будить компьютер»222 включена. Дополнительно можно установить галку напротив Разрешить только волшебному пакету будить компьютер.
Если у Вас имеется роутер, то нужно будет обязательно в нём настроить проброс порта, чтобы отправляемая вами команда дошла до компьютера.
Настройку будем осуществлять на примере роутера ASUS.
Первым делом необходимо зайти на страницу администрирования роутера, обычно это 192.168.0.1 или 192.168.1.1.
Итак, сперва назначим нашему компьютеру постоянный внутренний ip адрес.
Для этого в настройках роутера идём в раздел “локальная сеть” и переходим на вкладку “DHCP-сервер”, здесь включаем назначение вручную, выбираем наш ПК и прописываем ему адрес вручную.
нажимаем применить.

Далее настраиваем проброс портов.
Переходим в раздел “Интернет” и на вкладке “Переадресация портов” прописываем порты 7 и 9 для протоколов TCP и UDP. В моём случае используется только девятый порт.

Для удалённого доступа к нашему роутеру ASUS переходим в раздел “администрирование” на вкладке “система” включаем службу Telnet и указываем ssh порт. Можно также включить доступ из интернета к веб-интерфейсу роутера.
Как правило в большинстве других роутеров, например TP-Link и D-Link достаточно настроить проброс порта и вручную назначить постоянный внутренний ip адрес для нашего компьютера, ASUS же более заморочены в плане безопасности, и просто так сигнал из внешней сети не пропустят, поэтому мы настраивали telnet.
Итак, всё настроено, как теперь этим пользоваться?
Достаточно для вашего смартфона скачать программу Wake On Lan из Google Play, и прописать ip адрес и mac адрес ПК.
Я использую 2 программы.
Первая так и называется Wake On Lan. Открываем приложение, если у нас включен wi-fi программа определит находящиеся включенные устройства в сети, и мы можем сразу добавить нужное нам устройство. Либо можем добавить вручную, тут мы вводим произвольное название устройства, обязательно указываем физический адрес устройства.
Чтобы узнать физический адрес нашего ПК заходим в “параметры сети и интернет” далее “настройка параметров адаптера”, кликаем правой клавишей мыши по нашей сетевой карте и выбираем “состояние”. В появившемся окошке видим мак адрес нашей сетевой карты.

Вернёмся к добавлению устройства, вводим внешний ip нашей сети, далее указываем порт 7 или 9, и вводим внутренний ip устройства в нашей сети. Если вы планируете использовать wAKE ON LAN только дома, то можно указать Wi-Fi сеть, и ввести только мак адрес и ip вашей внутренней сети.
Кнопку данного ПК из приложения можно вывести на рабочий стол вашего смартфона, чтобы включать в одно нажатие. Большинство из вас сможет включать свой ПК удалённо с помощью этого приложения. Я же с его помощью включаю свой ПК когда нахожусь дома.
Если у вас также как и у меня роутер ASUS, то комманды отправленные с этого приложения из внешней сети роутер передавать на компьютер не будет. Для этого нам понадобится приложение PC WakeUP PRO.
Ключевой особенностью этой программы является то, что она умеет подключаться к роутеру по протоколу SSH. Для этого в приложение сначала добавляем наш роутер, прописываем название, внешний IP адресс, выбираем тип подключение SSH, прописываем логин и пароль для входа в роутер, и порт подключения. Также можно указать порт для web интерфейса. Сохраняем.
Теперь добавляем наш компьютер. Тут достаточно указать название, ввести мак адрес и выбрать роутер. Готово.
Чтобы включить наш ПК удалённо, открываем приложение, жмём кнопку доступа, как соединение будет установлено загорится кнопка включения, нажимаем на неё, и наш ПК включается.
Просто и удобно.
Wake On Lan https://play.google.com/store/apps/details?id=co.uk.mrwebb.wakeonlan
PC WakeUp PRO «Wake on Lan» https://play.google.com/store/apps/details?id=ru.freask.pcwakeuppro
PC WakeUp «Wake On Lan» https://play.google.com/store/apps/details?id=ru.freask.pcwakeup
Удалённо включить компьютер можно и с помощью программ удалённого рабочего стола. Такие приложения без труда разбудят спящий компьютер с помощью встроенной кнопки Wake Up, например как TeamViewer, которая позволяет использовать Wake-on-LAN. Список поддерживаемых платформ довольно обширен и доступен на официальном сайте.
Видео
#удалённо #удалённоевключение #wakepc #pc #wake #wol #wakeonlan #включениепосети #включениепк #изинтернета
-
Home
- »
-
MI-Band
- » Xiaomi Mi Wifi Router Wake On Lan
Xiaomi Mi Wifi Router Wake On Lan
17.02.2023
0 Комментариев
Xiaomi Mi Wifi Router Wake On Lan (85 фото)

Предыдущий & Следующий
Xiaomi Mi Router 4q
Xiaomi Mi Router 4c Openwrt
Свежие записи
- Xiaomi Note 8
- Xiaomi Redmi Купить
- Xiaomi Ultra
- Xiaomi Mi 10
- Xiaomi 10t
Свежие комментарии
Нет комментариев для просмотра.
Архивы
- Февраль 2023
- Январь 2023
- Декабрь 2022
Рубрики
- MI-Band