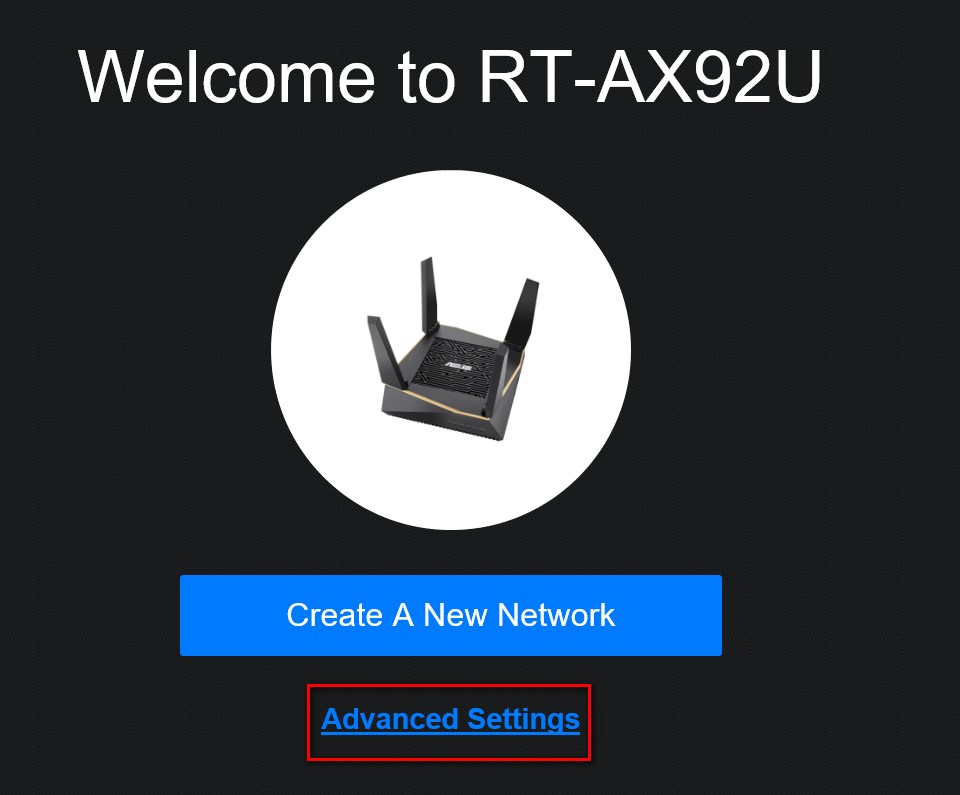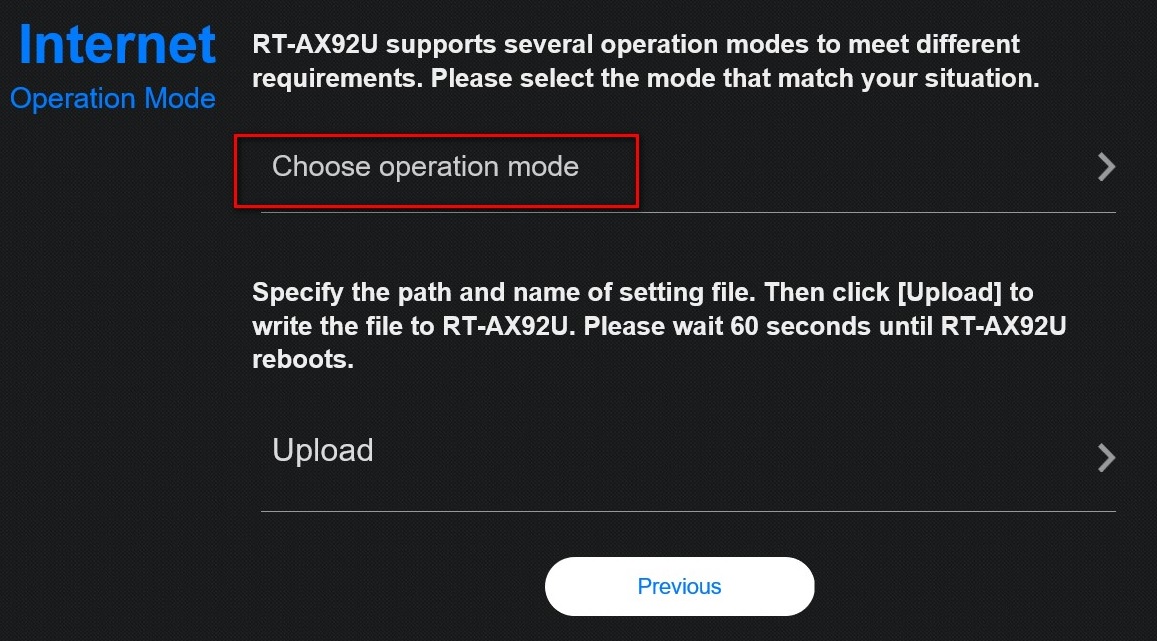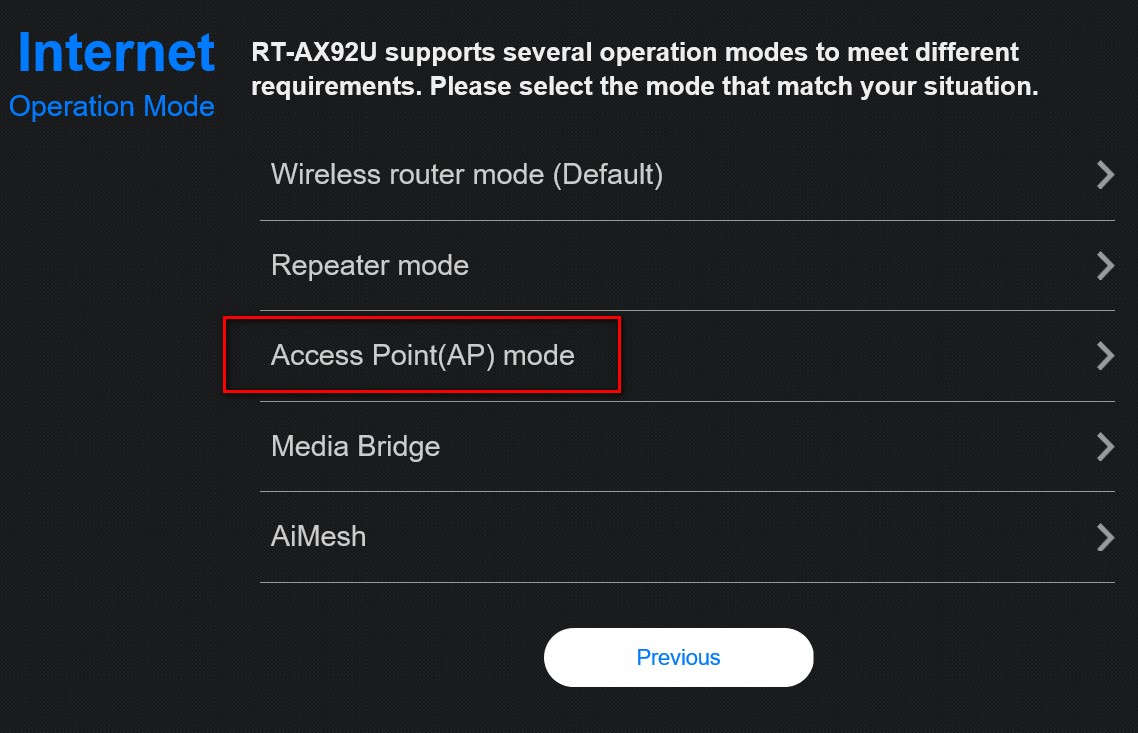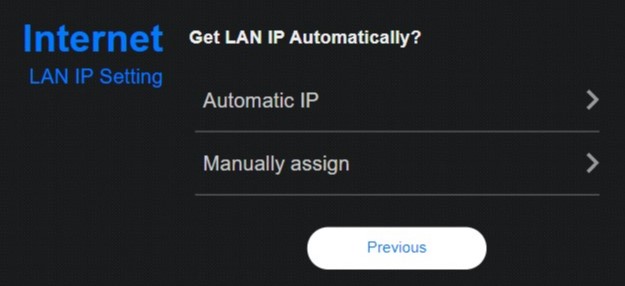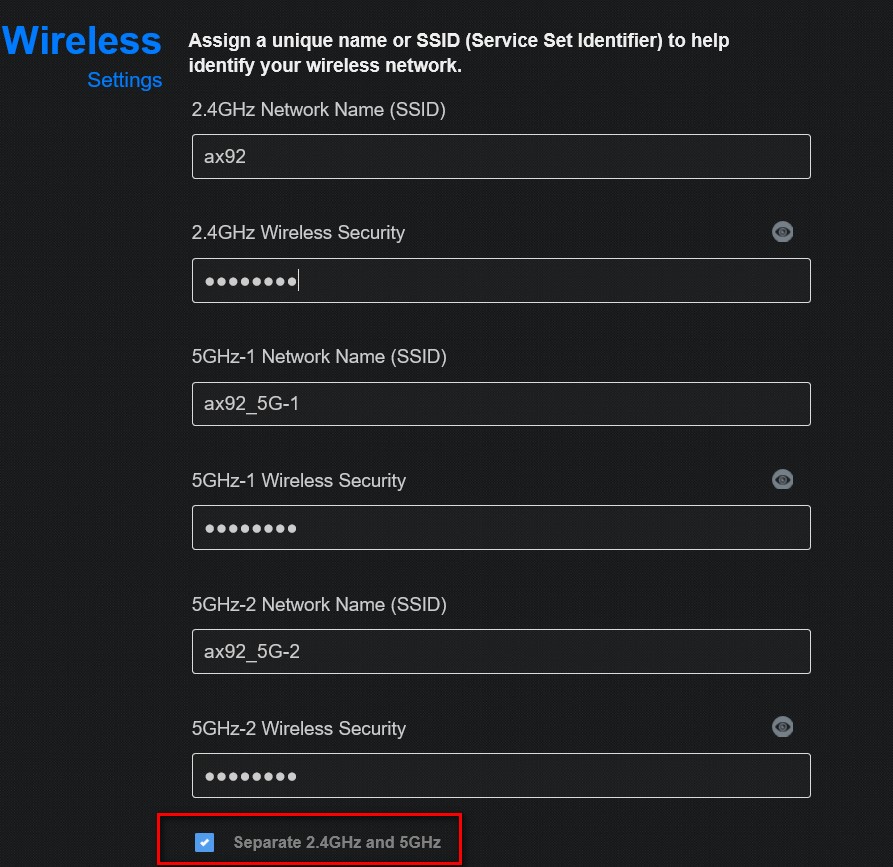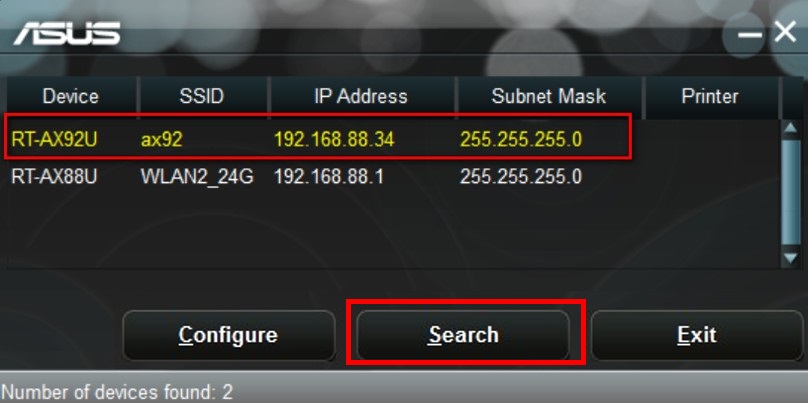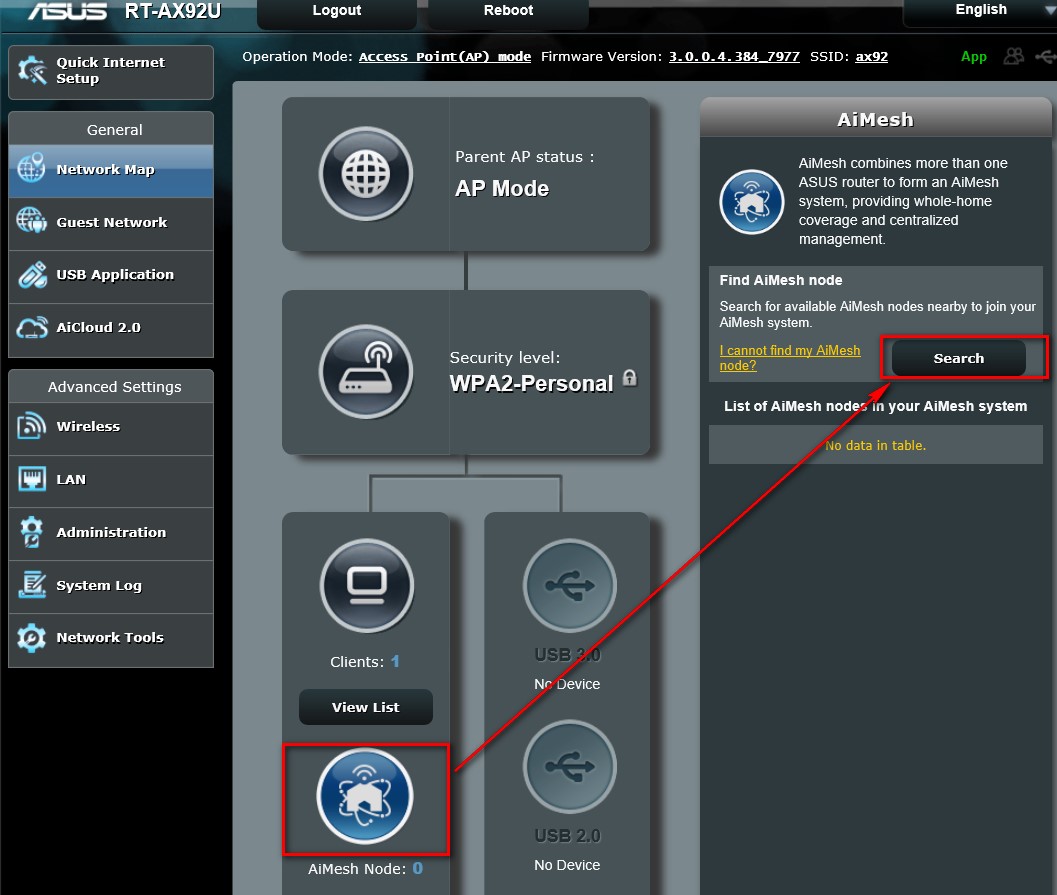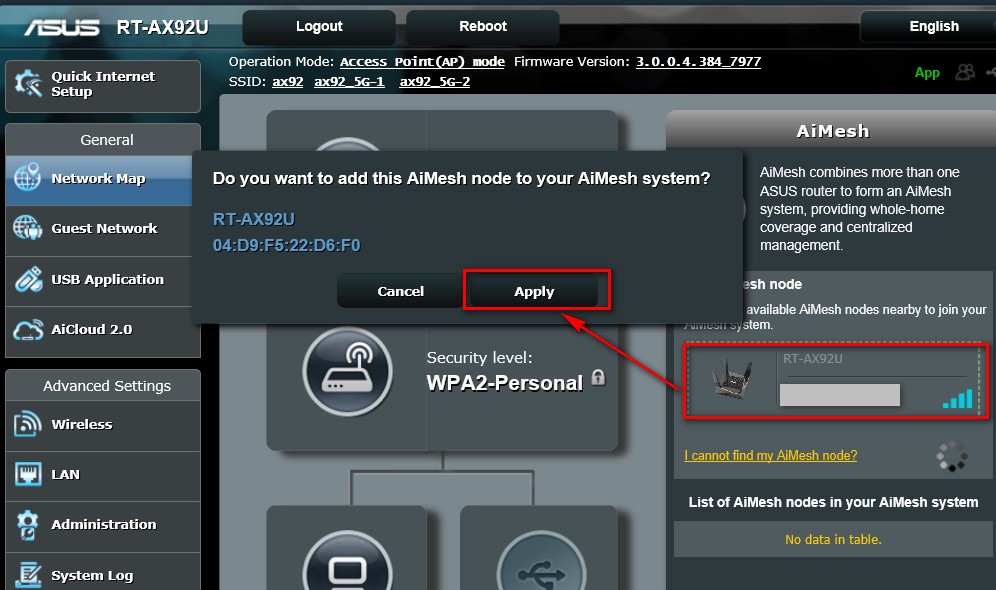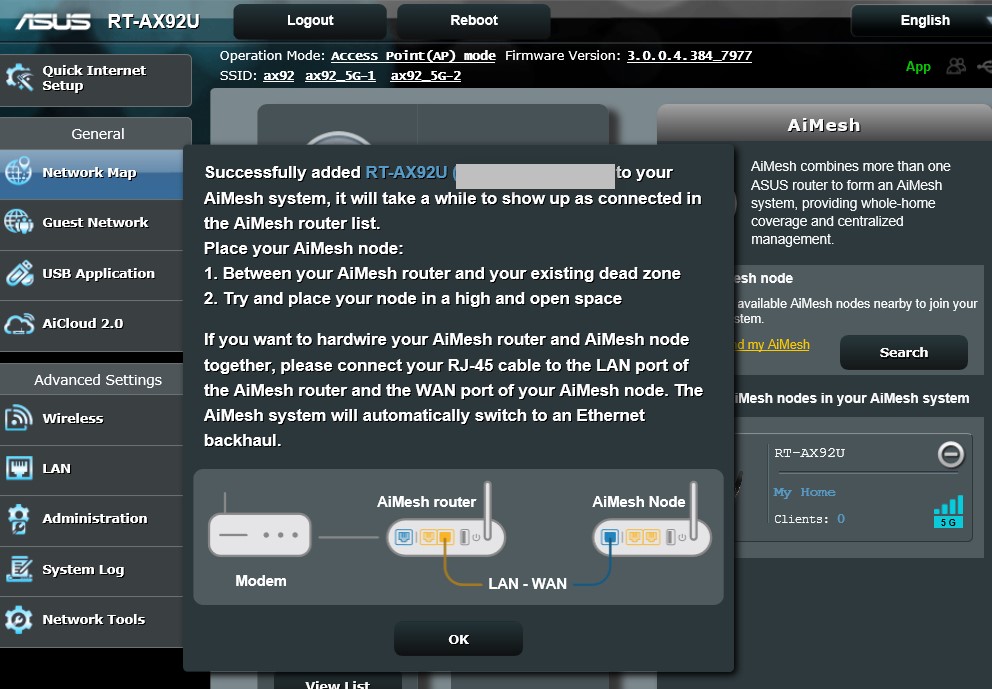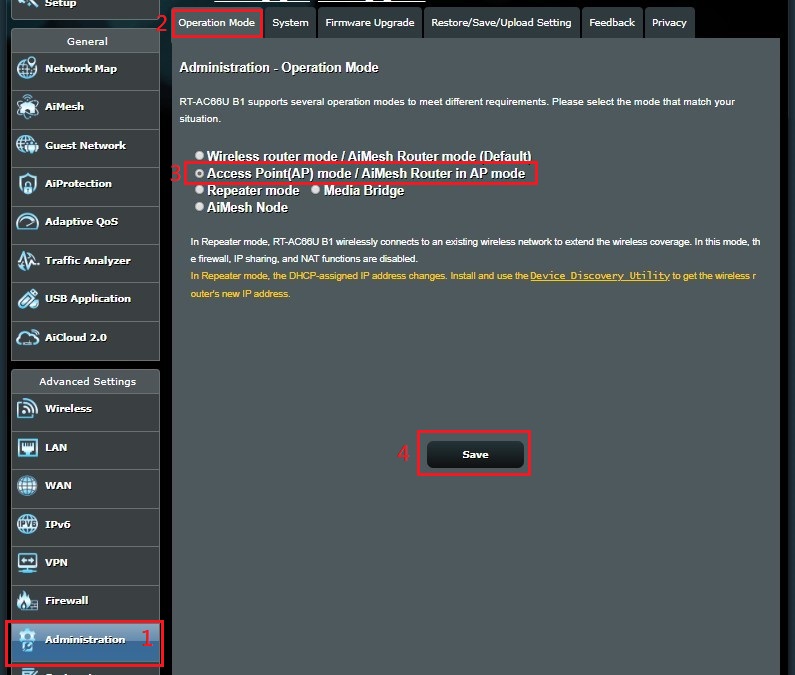Начну с того, что сам роутер, который вы хотите сделать точкой доступа, это и есть точка доступа, только более функциональная. В нем работает DHCP-сервер, который раздает IP, есть скорее всего брандмауэр, и он грубо говоря строит маршруты между подключенными устройствами, поэтому он и маршрутизатор. Так вот, что бы роутер превратить в точку доступа, достаточно отключить в нем некоторые функции, и подключить по кабелю к другому роутеру, или к модему.
В отельной статье, я уже писал что такое точка доступа, и чем она отличается от роутера. Можете почитать, если интересно. Там я обещал подробно, на примере разных роутеров показать настройки, которые нужно выполнить для использования маршрутизатора в качестве точки доступа Wi-Fi.
Давайте на примере выясним, для каких целей может подойти такой режим работы. Допустим, у вас на первом этаже, или в одном конце дома установлен модем, или роутер. Который возможно раздает Wi-Fi, а может и нет, это не важно. Так вот, а в другом конце дома, или на другом этаже, нам нужно поставить точку доступа, что бы раздавать Wi-Fi. При этом соединение между роутером, и точкой доступа будет по сетевому кабелю.
Если мы поставим на втором конце точку доступа, то IP-адреса будет раздавать главный роутер, и устройства будут в одной сети, что часто очень важно. Так же, режим точки доступа может пригодится для раздачи Wi-Fi от модема, в котором нет такой возможности. На самом деле, вариантов применения много. В противном случае, точки доступа бы просто не продавались, как отдельные устройства. Так как в них бы не было смысла.
Обратите внимание, что большинство маршрутизаторов, могут работать и в других режимах, которые вам возможно подойдут лучше:
- Режим репитера – подойдет, если у вас цель просто расширить уже существующую Wi-Fi сеть за счет еще одного роутера. У нас на сайте есть инструкции по настройке режима репитера на роутерах ASUS, так же режим повторителя мы настраивали на устройствах Zyxel Keenetic, и на роутере Netis. После настройки будет одна Wi-Fi сеть, просто усиленная. Интернет по кабелю от «повторителя» так же будет.
- Режим беспроводного моста WDS – это практически то же самое, что режим точки доступа, но здесь соединение между роутерами не по кабелю, а по Wi-Fi сети. Более подробно, на настройке такого соединения я писал в статье: настройка двух роутеров в одной сети. Соединяем два роутера по Wi-Fi и по кабелю. Там подробно показано на примере популярных роутеров: ASUS, TP-LINK, D-Link, Zyxel. Есть еще подробная инструкция по настройке WDS на роутерах TP-LINK.
Извините, что так много информации и ссылок уже в начале статьи, но в этих вопросах нужно было разобраться.
Что касается именно режима работы «точка доступа», она же AP (Access Point), то на роутерах разных производителей, это режим настраивается по-разному. Например, на маршрутизаторах от ASUS и Zyxel, достаточно включить режим Access Point в панели управления, соединить устройства сетевым кабеле, и все готово. А вот на устройствах от TP-LINK, нужно вручную сменить IP-адрес роутера и отключить DHCP-сервер.
Подключение точки доступа к роутеру (модему):
Соединяем оба устройства сетевым кабелем. На главном роутере (модеме), кабель подключаем в порт LAN (Домашняя сеть), и на роутере-точке доступа так же в LAN-порт.
От точки доступа, интернет по сетевому кабелю так же работает. Для многих это важно.
Настройка роутера ASUS в режиме точки доступа (AP)
На маршрутизаторах ASUS, как правило, режим работы AP включается в панели управления. После чего, просто подключаем его к роутеру, или модему и все готово. На некоторых моделях, например на старом RT-N13U, режимы переключаются специальным переключателем на корпусе устройства. Я покажу настройку точки доступа на примере роутера Asus RT-N12.
Подключаемся к роутеру, и по адресу 192.168.1.1, заходим в его настройки. В настройках переходим на вкладку «Администрирование». И сверху вкладка «Режим работы». Ставим переключатель возле «Режим точки доступа (AP)». Читаем описание режима, и нажимаем «Сохранить».
В следующем окне нам нужно задать настройки IP. Можно ничего не менять, а просто нажать «Далее». Но, в этом случае, для определения IP-адреса точки доступа, нужно будет использовать специальную утилиту «Discovery». А можно, там где «Получать IP автоматически» поставить нет, и изменить последнюю цифру. Например, на 192.168.1.2. Теперь, настройки будут доступны по этому адресу. DNS, если нужно, можно указать как на скриншоте ниже. Или, оставить автоматическое получение.
В следующем окне, если нужно, меняем настройки Wi-Fi сети нашей точки доступа ASUS, и нажимаем «Применить».
Роутер перезагрузится, и перейдет в режим AP. Если зайти в его настройки, по адресу, который вы возможно указали сами, или, который можно определить утилитой «Discovery» (скачать можно по этой ссылке), то вы увидите урезанную панель управления. Где можно изменить необходимые настройки, или, например, вернуть устройство в режим работы «Беспроводной роутер».
После настройки, подключаем Access Point к роутеру, или модему по кабелю (схема есть выше), и она будет раздавать Wi-Fi.
Точка доступа из роутера Zyxel Keenetic
Если не ошибаюсь, то только у модели Keenetiс Lite III есть механический переключатель режима работы на корпусе. Во всех остальных случаях, заходим в настройки нашего Zyxel Keenetic. Я сразу советую настроить Wi-Fi сеть (задать название сети и пароль, если нужно), что бы потом не разбираться с входом в настройки AP.
Для активации режима точки доступа на Zyxel, перейдите на вкладку «Система», и сверху откройте вкладку «Режим». Выделите пункт «Точка доступа – расширение зоны Wi-Fi с подключением по Ethernet», и нажмите кнопку «Применить».
Разрешите роутеру перезагрузится. После этого, можно соединять его с другим рутером, и он уже будет работать в режиме «Access Point».
Что бы зайти в его настройки, можно сначала зайти в настройки главного роутера (модема), перейти в список клиентов, и посмотреть там IP адрес нашего Zyxel. И уже по нему перейти в веб-интерфейс. А можно просто сделать сброс настроек, и роутер будет работать в обычном режиме «Интернет-центр».
Роутер TP-LINK как точка доступа Wi-Fi
Если у вас устройство от TP-LINK, то нужно будет вручную изменить несколько параметров. Так как переключателя режима работы там нет. Сейчас пошагово покажу что и как делать. Показывать буду на примере роутера TP-Link TL-WR740N.
1
Для начала, заходим в настройки маршрутизатора TP-LINK, который хотим настроить в режиме беспроводной точки доступа. И меняем IP-адрес роутера. Для этого, откройте вкладку «Network» – «LAN». Нам нужно задать IP адрес, такой же как у основного роутера (можно посмотреть на самом устройстве), только с другой цифрой в конце. Например: если IP-адрес главного модема (роутера) 192.168.1.1, то в настройках TP-LINK нужно задать 192.168.1.2, и сохранить настройки. Роутер будет перезагружен.
Снова заходи в настройки, но уже по новому адресу. В моем случае, это 192.168.1.2.
2
Настройка Wi-Fi сети. Если необходимо, то на вкладке «Wireless» задайте настройки Wi-Fi, для нашей точки доступа. Укажите название сети и пароль.
3
Последний шаг. Отключаем DHCP-сервер. Для этого, перейдите на вкладку «DHCP». Ставим переключатель возле «Disable» (отключить), и сохраняем настройки.
И перезагружаем роутер. Можно через панель управления. Вкладка «System Tools» – «Reboot», кнопка «Reboot».
Соединяем его с основным маршрутизатором (LAN – LAN), и получаем точку доступа Wi-Fi.
Настройка Access Point на роутерах Netis
На своем роутере Netis, я так же просто сменил IP-адрес, отключил DHCP, и все заработало. Зайдите в настройки по адресу netis.cc.
Откройте вкладку «Сеть» – «LAN». Меняем IP-адрес. Если у главного роутера, или модема 192.168.1.1, то пишем 192.168.1.2. Что бы отличалась только последняя цифра. Там же отключаем DHCP-сервер. И сохраняем настройки.
Если необходимо, то заходим снова в настройки (уже по новому адресу, который задали), и на вкладке «Беспроводной режим» задаем настройки Wi-Fi.
Соединяем нашу точку доступа Netis с главным устройством сетевым кабелем (LAN – LAN), и все готово.
Что делать со старым роутером, который давно лежит без дела? Не стоит спешить его выбрасывать. Он может пригодиться для создания беспроводного моста — если сигнала основного роутера не хватает. Мост усилит прием в дальних комнатах помещения. Давайте разберемся, как превратить ненужный девайс в точку доступа к интернету, используя функцию WDS.
Что такое WDS
Wireless Distribution System (сокращенно WDS) — технология объединения двух роутеров в одну локальную сеть. Основной роутер подключается к провайдеру, а второй соединяется с ним по воздуху и расширяет зону сигнала. Тянуть кабель не нужно — все происходит по Wi-Fi.

Функция WDS доступна не во всех роутерах. Посмотреть, поддерживает ли ее ваш девайс, можно в браузере. Для этого подключитесь к роутеру по Wi-Fi или кабелю и введите в браузере адрес, указанный на оборотной стороне устройства. Там же прописаны логин и пароль.

Если данные не подходят, нужно сбросить устройство к заводским настройкам. Для этого нажмите кнопку Reset — она расположена на задней панели. Если кнопка утоплена, используйте иголку или скрепку.

Интерфейс настроек у разных производителей отличается. Ищите функцию WDS во вкладке «беспроводные подключения» или «беспроводной режим».

Если пункта нет ни в одном из разделов, значит, роутер не поддерживает эту технологию.
Настройка основного роутера
Если опцию удалось отыскать, то оставляем на время дополнительный роутер и переходим к настройке основного. Заходим в его интерфейс и открываем вкладку «Wi-Fi». В строчке «канал» вместо автовыбора канала ставим фиксированный. Например, десятый.

Это нужно, чтобы роутеры работали на одном и том же канале, и второй мог принимать сигнал первого.
Настройка второго роутера
Снова подключаем компьютер к дополнительному роутеру. Заходим в настройки сети и меняем последнюю цифру в IP-адресе устройства. Вместо единицы ставим любую — вплоть до 255. Например, 2.

Так роутеры смогут подключиться в одну сеть — без конфликтов и с уникальными адресами. Сохраняем настройки и перезагружаем устройство.
Чтобы снова зайти в интерфейс, используем новый адрес (192.168.0.2).

Затем идем по привычному пути и включаем функцию WDS. Кликаем поиск, ищем в предложенных сетях наш первый роутер. Подключаемся к нему.
Выставляем такой же канал, как и на основном устройстве (десятый). Сохраняем настройки.

Не забываем ввести пароль сети Wi-Fi, к которой подключаемся. Заодно поменяем имя второй сети, чтобы не запутаться.

Еще раз сохраняемся и выходим из интерфейса. Теперь можно подключаться к точке с новым названием.

Когда опция DHCP активна, гаджеты будут соединяться со вторым роутером только по Wi-Fi. Если нужно проводное подключение к ноутбуку или ПК, выключите соответствующую опцию.

Тогда сетевые настройки и адреса будет передавать только основной роутер.
Недостатки и альтернативы WDS
При мостовом подключении ко второму роутеру скорость режется вдвое. Это связано с тем, что WDS-устройству нужно сначала принять беспроводной сигнал, а только потом раздать. Не стоит забывать и про помехи. Скорости будут получше, если подключаться ко вторичному девайсу кабелем.

В общем, WDS подключение неидеально. Вряд ли стоит ради него покупать второй роутер. Но это отличный вариант, когда старая модель лежит без дела. Так вы без особого труда и вложений расширите зону покрытия.
Если не нашли лишний роутер, лучше приобрести Powerline-адаптер или усилитель сигнала.
На чтение 4 мин Просмотров 12.8к. Опубликовано
Обновлено
Настройка роутера в качестве точки доступа WiFi целесообразно для расширения уже существующей беспроводной сети от другого маршрутизатора. Вообще, существует несколько схожих режимов работы роутера, с помощью которых можно усилить сигнал. В частности, в качестве репитера, при котором вспомогательный роутер получает интернет от основного по WiFi и далее раздает его также беспроводным способом.
Чем отличается режим точки доступа на маршрутизаторе?
Режим точки доступа отличается от него тем, что два роутера подключаются друг к другу по кабелю. Такое соединение более стабильно, а значит уменьшаются потери в качестве сигнала и конечной скорости внутри сети. То есть, если вы хотите увеличить зону приема WiFi, и при этом минимизировать негативные моменты, то стоит настроить второй роутер именно в качестве точки доступа, подключенной по проводу.
Еще одна причина использовать данный метод — это когда у вас имеется старый маршрутизатор со слабым WiFi модулем, но при этом со стандартными LAN портами, которые поддерживают скорость до 100 или 1000 мбит/c. Это означает, что по кабелю скорость будет адекватной, а вот по беспроводному сигналу уже не соответствовать современным требованиям. В таком случае можно как раз взять более современный маршрутизатор с быстрым WiFi и настроить его в качестве точки доступа.
Для настройки wifi маршрутизатора в роли точки доступа необходимо выполнить следующие действия, универсальные для всех моделей и производителей:
- Включить роутер в розетку
- Вставить кабель в разъем LAN на вспомогательном устройстве и в такой же порт LAN на основном, который уже раздает сигнал
- Подключиться по WiFi ко второму роутеру, зайти в его настройки и включить режим точки доступа
- Настроить беспроводную сеть и сохранить параметры
А вот меню на роутерах разных фирм отличается, поэтому остановимся подробнее на самых популярных
Роутер Asus как беспроводная точка доступа (AP, Access Point)
На роутере Asus нам надо открыть рубрику «Администрирование» и выбрать вкладку «Режим работы». Необходимо поставить флажок на «Access Point» или «Режим точки доступа/AiMesh роутер в режиме точки доступа» в зависимости от перевода и модификации. То есть если ваша модель поддерживает бесшовный роуминг WiFi, то он будет автоматически активирован в данной режиме.
Далее назначаем IP адрес для точки доступа. Поскольку устройство будет подключено к уже действующей локальной сети, у него должен быть свой адрес, назначенный в соответствии с настройками основного маршрутизатора. То есть, если у него адрес 192.168.1.1, то его надо прописать в разделе «Основной шлюз». А для роутера Asus в режиме точки написать «192.168.1.2», «192.168.1.3» и т.д. — любой другой из разрешенного в DHCP диапазона и не занятый другим девайсом.
Наконец, задаем имя сети и пароль для подключения к WiFi
Сохраняем настройки и ждем перезагрузки. После чего можно будет подключиться к интернету по беспроводному сигналу.
Режим точки доступа на маршрутизаторе TP-Link
В роутерах TP-Link все гораздо проще. Подключение к основному маршрутизатору устанавливаются автоматически, а имя и пароль от беспроводной сети задаются в соответствующем разделе меню. Нам лишь надо зайти в браузере по адресу 192.168.0.1 и открыть «Дополнительные настройки — Режим работы». И активировать пункт «Точка доступа», после чего сохраниться.
Keenetic в режиме точки доступа WiFi
Для включения точки доступа на роутере в админке (192.168.1.1) заходим в меню «Основные настройки» и проматываем страницу в самый низ. Где находим кнопку «Изменить режим работы»
Выбираем «Точка доступа/Ретранслятор» и сохраняем
Режим точки доступа на маршрутизаторе Tenda
Режим точки доступа на роутере Tenda включается в рубрике «Настройки WiFi»
Все, что нужно сделать, это включить режим виртуальным ползунком. Дополнительно нам разъясняется, что некоторые функции станут недоступны. А войти в роутер Тенда в данном режиме можно будет по адресу tendawifi.com
Маршрутизатор Netis в качестве беспроводной точки доступа
На Netis настроить данный режим немного сложнее — примерно, как на роутерах Асус. Нам надо зайти «Anvansed»
И открыть подраздел «Настройки Wi-Fi» в меню «Беспроводной режим». Здесь нас интересуют следующие пункты:
- Режим радио — выбираем «Точка доступа»
- SSID — придумываем имя для будущей сети wifi
- Вещание SSID — ставим «Вкл»
- Тип аутентификации — выбираем WPA2/PSK
- Пароль — задаем ключ для подключения к сигналу
Актуальные предложения:

Задать вопрос
- 10 лет занимается подключением и настройкой беспроводных систем
- Выпускник образовательного центра при МГТУ им. Баумана по специальностям «Сетевые операционные системы Wi-Fi», «Техническое обслуживание компьютеров», «IP-видеонаблюдение»
- Автор видеокурса «Все секреты Wi-Fi»
FAQ
[AiMesh] Как настроить два роутера asus как AiMesh и точку доступа (AP)?
Что такое режим точки доступа (AP)?
Маршрутизаторы AiMesh в режиме AP подключаются к беспроводному маршрутизатору через кабель Ethernet для передачи беспроводного сигнала другим сетевым клиентам.
Примечание: В брандмауэре функции совместного использования IP-адресов и NAT по умолчанию отключены.
Как настроить 2 AX92U в качестве AiMesh в режиме точки доступа?
IP-адрес маршрутизатора будет изменен после настройки в качестве повторителя. Чтобы найти IP-адрес маршрутизатора, сначала загрузите и установите утилиту обнаружения устройств. Пожалуйста, обратитесь к [FAQ ASUS Device Discovery] , чтобы узнать подробнее.
Установите для маршрутизатора Mesh режим AP и убедитесь, что на переднем маршрутизаторе / модеме есть DHCP-сервер и он работает. Потому что все IP-адреса из ячеистой системы должны отправляться с переднего маршрутизатора / модема.
(Можете ссылаться на фотографии ниже шаг за шагом)
Шаг 1: Запустите веб-браузер и введите http://router.asus.com.
Примечание: обратитесь к статье [Wireless Router] Как войти в интерфейс роутера GUI (ASUSWRT).
Шаг 2: При первом входе в веб-интерфейс пользователя вы будете автоматически перенаправлены на страницу быстрой настройки Интернета (QIS).
Нажмите [Дополнительные настройки]
Шаг 3: Нажмите [Выбрать режим работы]
Шаг 4: Нажмите [Режим точки доступа (AP)]
Шаг 5: Нажмите [Automatic IP]
Шаг 6: Нажмите для настройки раздельных SSID
Шаг 7: В первый раз вам потребуется настроить имя пользователя и пароль для входа в систему. Когда печать завершена, нажмите [Далее]. Настройка режима точки доступа (AP) завершена.
Как войти в GUI маршрутизатора в режиме AP?
После настройки режима AP вы можете проверить, правильно ли подключен 1-й модуль ax92U и получается IP-адрес от переднего маршрутизатора или нет.
Шаг 1. Откройте утилиту Asus Device Discovery, а затем подключите компьютер к маршрутизатору через Wi-Fi или кабель Ethernet.
После подключения компьютера к маршрутизатору вы можете нажать кнопку Поиск, чтобы найти IP-адрес вашего беспроводного маршрутизатора, а затем нажмите «IP-адрес».
(1st AX92U получает WAN IP от переднего роутера)
Шаг 2: введите имя пользователя и пароль вашего маршрутизатора на странице входа в систему, а затем нажмите [Войти].
Шаг 3. Введите 1-й интерфейс AX92U (режим AP), щелкните значок AiMesh, чтобы добавить 2-й AX92U в качестве узла сетки.
Нажмите [Поиск]
Шаг 4: Нажмите 2nd AX92U и затем нажмите Применить
Шаг 5: Готово.
FAQ
1. UPNP включен по умолчанию в режиме AP?
- Если роутер в режиме AP, UPNP должен быть настроен в главном роутере.
- В режиме AP маршрутизатор подключается к беспроводному маршрутизатору через кабель Ethernet, чтобы расширить зону покрытия беспроводного сигнала для других сетевых клиентов. В этом режиме функции межсетевого экрана, совместного использования IP-адреса и NAT по умолчанию отключены.
2. Поддерживается ли агрегация каналов в режиме AP?
- Агрегация каналов не поддерживается в режиме AP.
- Как настроить агрегацию каналов на роутере ASUS?
3. Как изменить режим работы в роутере?
Зайдите в Администрирование -> Режим работы. Выберите режим точки доступа (AP) и нажмите «Сохранить, чтобы применить».
Как получить (утилиты/ ПО)?
Вы можете загрузить последние версии драйверов, программного обеспечения, микропрограмм и руководств пользователя в ASUS Центре загрузок.(ссылка)
Если вам нужна дополнительная информация о Центре загрузок ASUS, см.ссылку.
Эта информация была полезной?
Yes
No
- Приведенная выше информация может быть частично или полностью процитирована с внешних веб-сайтов или источников. Пожалуйста, обратитесь к информации на основе источника, который мы отметили. Пожалуйста, свяжитесь напрямую или спросите у источников, если есть какие-либо дополнительные вопросы, и обратите внимание, что ASUS не имеет отношения к данному контенту / услуге и не несет ответственности за него.
- Эта информация может не подходить для всех продуктов из той же категории / серии. Некоторые снимки экрана и операции могут отличаться от версий программного обеспечения.
- ASUS предоставляет вышеуказанную информацию только для справки. Если у вас есть какие-либо вопросы о содержании, пожалуйста, свяжитесь напрямую с поставщиком вышеуказанного продукта. Обратите внимание, что ASUS не несет ответственности за контент или услуги, предоставляемые вышеуказанным поставщиком продукта.
Привет! Буквально позавчера в чате помогал человеку с этой проблемой, и вот сегодня сам WiFiGid поставил задачу написать статью про то, как соединить два роутера и заставить работать одновременно два маршрутизатора в одной сети. Сказано – сделано. Ниже разберем проблему со всех сторон: будет и теория, и практика, а соединения – и через кабель, и через Wi-Fi. Ну что, вы готовы?!
Тема не из легких, так что если у вас остались какие-то вопросы – смело пишите их в комментарии. Лично я, Ботан, или кто-то из команды сайта по первой возможности ответят вам.
Идеи статьи подойдут и для того, чтобы объединить в одну сеть несколько роутеров, а не только два.
Содержание
- Краткое изложение
- Способы соединения
- Через Wi-Fi
- Общий алгоритм
- TP-Link
- ASUS
- D-Link
- ZyXEL
- Режим репитера
- Через кабель
- LAN-LAN
- LAN-WAN
- Задать вопрос автору статьи
Краткое изложение
Обычно в своей статье я сразу же коротко отвечают на поставленный вопрос. Но эта тема и правда не из самых легких. Так что рекомендую потерпеть и все прочитать. Тем более, как поговаривала моя бабушка, я пишу не сложные тексты.
Итак, зачем нам нужен второй роутер? Как правило – расширение зоны интернета через Wi-Fi и его усилениеас. В более общем случае – расширение покрытия и проводной сети. Лично у меня была история в офисе по этой теме. Хотя все будет актуально и для расширения домашней сети.
Головной роутер работал в удаленном помещении через много-много стен на стойке администратора и раздавал себе преспокойно там интернет. А мне интернет нужен был в единственном офисе – неполадно же когда у головных людей организации интернета нет.
Помещение под землей – задача не решалась мобильным интернетом совсем. Стен и расстояние до цели тоже большое – если бы делать расширение через репитеры, их понадобилось бы очень много.
Но если вам подходит использование простого Wi-Fi повторителя – обязательно рассмотрите его. В этой статье немного про извращенные техники и экономию бюджета.
Итого сделал так – от роутера потянул через потолок кабель в офис. В офисе стоял старенький ADSL модем с вайфаем на борту (ибо покупать что-то новое не хотелось, а он и WiFi нормально раздавал и по проводу разрешал подключиться). А уже дальше дело техники и чудеса настройки. Об этих чудесах и будет разговор в этой статье, ведь в первый раз все сложно. Так что в помощь начинающим!
Способы соединения
Уже было озвучено, что есть два главных способа сделать подключение двух роутеров между собой последовательно:
- Объединив по Wi-Fi. Речь идет об использовании технологии WDS и объединение роутеров в режиме моста или репитера (на выбор). Плюсы технологии – не нужно проводов. Минусы – потеряете в скорости, получите просадки, потери в стабильности соединения.
- Кабелем. Я так и делал. Скорость и соединение стабильные, но нужно тянуть провод, а это не всегда удобно.
По проводу сделать в идеале лучше, но если уж совсем нет возможности, а главное маршрутизаторы поддерживают WDS – делайте все по воздуху. Ниже будут инструкции для обоих случаев.
Не все роутеры поддерживают работу WDS – уточняйте в спецификациях или проверяйте на глаз.
Сначала разберемся со случаем посложнее – здесь будет чуть больше настроек и непонятного. Но тоже кому как, что непонятно мне, то ежедневное дело для вас… О чем это я) Короче попробуем подключить два роутера к одной сети и взглянуть на актуальные настройки для всех современных топовых производителей.
Что нам понадобится:
- Роутер, которые будет основным. Он встанет на раздачу Wi-Fi.
- Роутер, который будет подключаться к первому.
И тут вариаций как настроить появляется очень много, т.к. производители могут быть разными (хотя если что-то не получится, есть смысл сослаться и на несовместимость – такое для WDS тоже иногда характерно даже в современное время).
Что сделать на главном роутере? Установите на нем любой статический канал в настройках беспроводной сети и запомните его. Больше никаких настроек пока не делаем.
Вся остальная магия происходит как раз на подключаемых устройствах. Вот на них и остановимся подробнее.
Общий алгоритм
Универсальный алгоритм создания моста через Wi-Fi для любого роутера (на него мы будем опираться для всех следующих примеров):
- Устанавливаем подключаемому роутеру правильный IP. Суть – если основной роутер имеет IP адрес 192.168.1.1, то ведомому ставим что-то вроде 192.168.1.2 – они должны быть в одной подсети и не иметь проблем с видимостью друг друга. Где это ставить под конкретные модели, я покажу ниже.
- Включаем режим WDS или моста (Bridge), находим нужную сеть, подключаемся к ней через интерфейс роутера.
Далее разбираю примеры.
Повторяться не люблю, так что рекомендую ознакомиться с настройками для всех роутеров последовательно, чтобы были понятны все упущенные моменты для вашей модели.
TP-Link
На примере родного 1043, показываю действия универсального алгоритма выше.
- Через «Сеть – LAN» устанавливаем IP-адрес в 192.168.0.2:
- Идем в «Беспроводной режим – Настройки беспроводного режима» и ставим галочку напротив «Включить WDS»:
- Можно параметры подключения вписать и вручную, но проще сделать через кнопку поиска (видна на рисунке выше). Щелкаем по ней и переходим в поиск доступных сетей:
- Выбираем нужную нам сеть, нажимаем «Подключиться» и на предыдущем экране задаем «Тип ключа» в WPA2 (обычно сейчас такой) и вводим пароль от этой сети (нужно обязательно знать):
- Нажимаем «Сохранить», и в случае верных данных все связывается, и наш второй маршрутизатор успешно работает в режиме моста.
Теперь он видит и сеть первого маршрутизатора, и его интернет. К нему можно подключаться и по проводу, и через Wi-Fi (настройте раздачу, пароль и при желании правильный DHCP). Все должно работать!
ASUS
Переходим к Асусам. Очень рекомендую ознакомиться выше с универсальным алгоритмом и настройками от TP-Link – некоторые моменты повторять не буду.
- IP адрес меняется в «Дополнительные настройки – Локальная сеть»:
- Включаем мост через «Беспроводная сеть – Мост» (некоторые модели вместо Мост имеют прямое название WDS на том же месте):
- Настраиваем мост. Внизу выбираем доступную нам сеть, жмем знак «+», чтобы она добавилась в список. Далее ставим режим точки доступа в «WDS Only» (для повторителя – AP Only). Активируем «Включить беспроводной мост»:
D-Link
И еще один производитель, но все так же. На примере DIR-300A с AIR интерфейсом (но в классике все примерно одинаково):
- IP адрес – «Сеть – LAN»:
- Далее в «Wi-Fi – Клиент» активируем галку «Включить», выбираем доступную сеть, вводим ключ шифрования PSK (пароль от сети, к которой подключаемся):
ZyXEL
Еще один представитель, который нам нужно покорить. Главное здесь – что все находится на поверхности. На примере Keenetic. Щелкаете внизу по Wi-Fi и на первой же вкладке с «Режим работы» выбираете нужную нам «Клиент сети», а далее уже все как по накатанной:
Видел, что другие модели могут использовать извращенные вкладки вроде WISP, но тут уже на вкус и цвет – смотрите руководство под свою модель. На практике же просто посмотрите предыдущие роутеры и сделайте по аналогии, при этом что-то может и не получиться с первого раза. Главное понимать, что это возможно, и пробовать до победного.
Режим репитера
В паре примеров выше я указывал на место включения этого режима в качестве альтернативы. Может использование его вам будет проще сделать на некоторых моделях. Отличия моста от репитера:
- Репитер просто дублирует сеть Wi-Fi и повторяет ее дальше.
- Режим моста создает соединение между роутерами в единую сеть, а уже точку доступа использует свою.
Через кабель
Есть 2 схемы, которые лично я видел и пробовал:
- LAN-LAN
- LAN-WAN
В любом случае на ВЕДУЩЕМ роутере сетевой кабель подключается в любой свободный LAN порт. А вот на ведомом – или LAN или WAN. Схемы настройки описываю ниже.
LAN-LAN
Не лучшая схема, но работать будет. Почему не лучшая? Да потому что могут возникнуть небольшие проблемы с настройками на конечных устройствах и подключением к Wi-Fi, но эта схема проще. Наша задача – построить общую сеть. Алгоритм:
- Подсоединяем 2 роутера кабелем через порты LAN (которых несколько и которые обычно желтые). Проверяем, что индикаторы подключения на обоих роутерах загорелись.
- На ведомом роутере отключаем работу DHCP. Это нужно, чтобы в итоге оба наших роутера не конфликтовали за раздачу IP всем клиентам. Пусть этим занимается ведущий.
- На ведомом меняем IP адрес – отличный от ведущего, но в его сети. Так если ведущий – 192.168.0.1, то ведомому можно поставить 192.168.0.2:
- Все должно заработать – роутеры находятся в одной сети, DHCP на основной машине работает, Wi-Fi можете включить.
В случае проблем с выходом в интернет и получением IP адресов (например, по какой-то причине DHCP работает неправильно) рекомендуется делать ручную установку настроек на конечных устройствах (компьютеры, ноутбуки, телефоны, планшеты) – IP адрес в одной подсети, шлюз – адрес основного роутера.
Если не получается, пробуйте второй способ.
LAN-WAN
На основе подключаем кабель к LAN, а вот на подключаемом к WAN – обычно одинокий выделенный синий порт. Основной не трогаем – пусть и дальше будет подключен к интернету и раздает его, а вот на побочном делаем настройку к интернету через динамический IP-адрес в настройках подключения (WAN):
Итого наш первый маршрутизатор должен отдать настройки подключения второму. А уже ко второму можно подключаться как при простом использовании интернета.
Схемы актуальны и при использовании ADSL модемов (вдруг кто-то вроде меня еще его не выкинул, может пригодиться в хозяйстве).
Вот и все. Очень надеюсь, что эта статья оказалась полезной, и труд не пропадет зазря. Если остаются вопросы – жду в комментариях. Всем покедова!