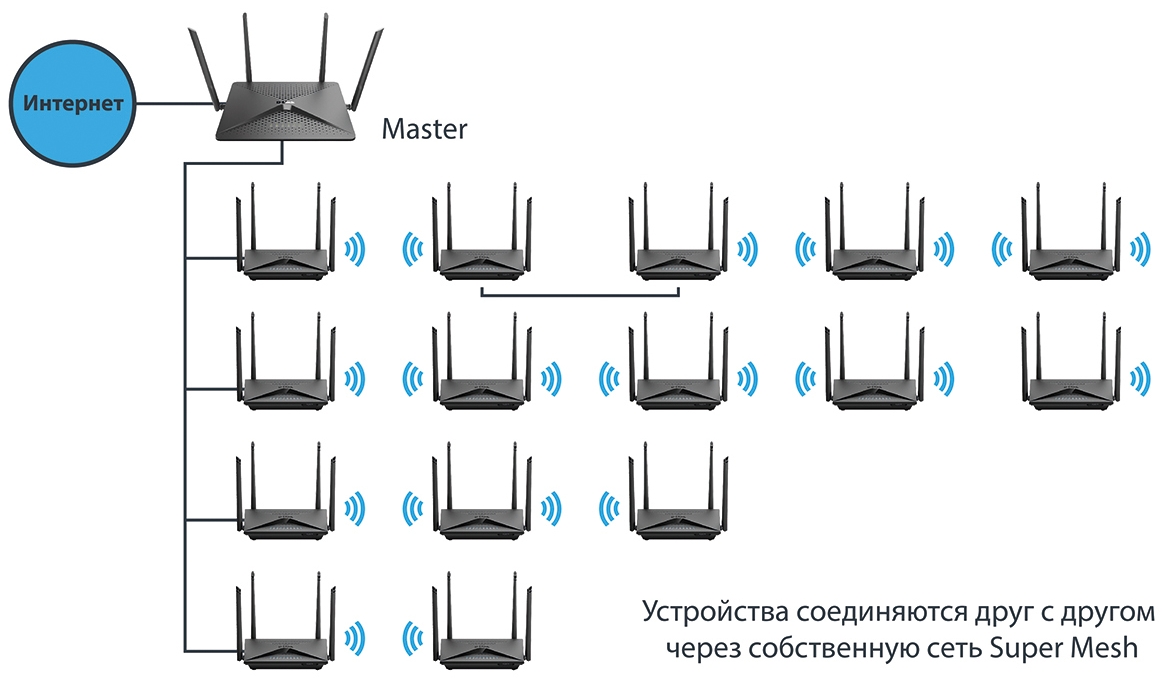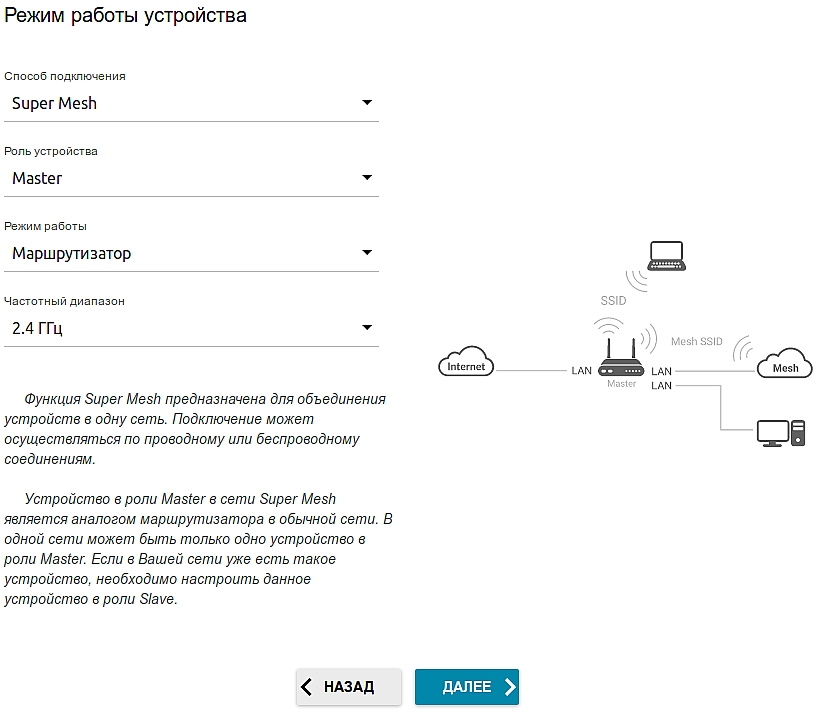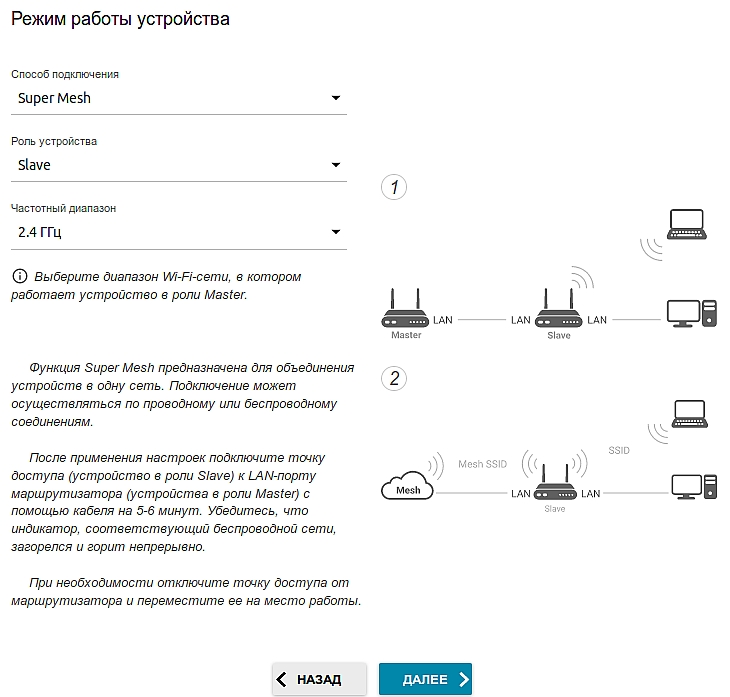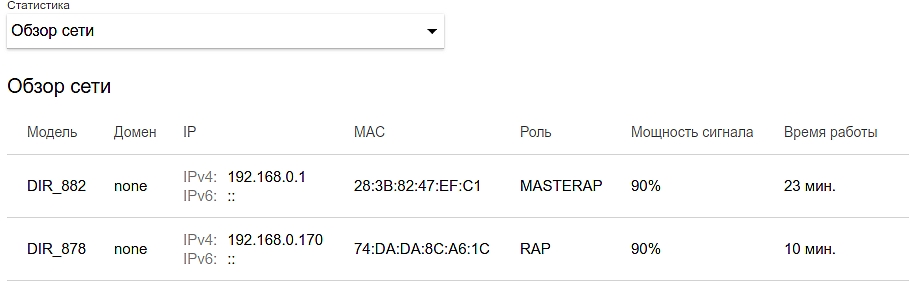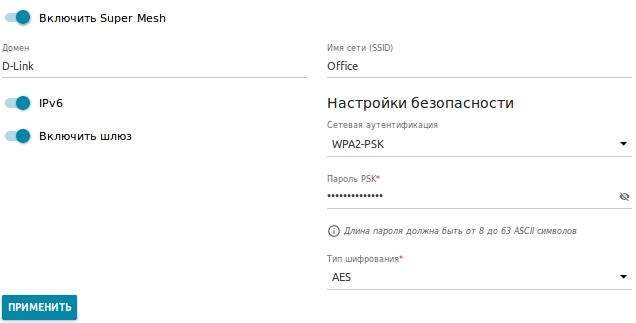Если вы зашли на эту страницу, то скорее всего хотите настроить свой роутер D-LINK в качестве приемника (клиента), репитера, или соединить два роутреа по Wi-Fi (беспроводной мост). Как оказалось, на роутерах D-LINK это все возможно. Честно говоря, с устройствами от D-LINK я мало сталкивался, и не очень в них разбираюсь. Но, есть у меня популярная модель DIR-615, на котором я проверил все эти режимы работы.
На своем D-LINK DIR-615 я не нашел возможности переключится между режимами усилителя, приемника, или вкладку с настройкой беспроводного моста. Как это сделано например на роутерах компании ASUS, или ZyXel. Есть вкладка с настройкой только режима «Клиент». Как оказалось, настроив режим клиента на роутере D-LINK, его можно использовать для разных целей.
Что мне удалось настроить:
- Беспроводной мост (WDS). В режиме «Клиент», роутер D-LINK по Wi-Fi подключается к другому роутеру, и получает от него интернет. Который дальше раздает по Wi-Fi и по кабелю. Точно так же работает режим моста на тех же роутерах от TP-LINK.
- Репитер. Да, такого режима работы на маршрутизаторах D-LINK нет (по крайней мере, я не нашел). Но, в режиме «Клиент» маршрутизатор без проблем получает и раздает интернет по Wi-Fi. А если на D-LINK поставить настройки Wi-Fi сети точно такие же как на главном роутере, то получается обычный репитер. Одна Wi-Fi сеть, просто усиленная роутером D-LINK. И все подключенные к ней устройства будут автоматически переключатся между маршрутизаторами, где сеть будет лучше.
- Приемник. Если настроить маршрутизатор в режиме клиента, и отключить вещание Wi-Fi сети, то получится обычный Wi-Fi приемник для ваших устройств, на которых нет Wi-Fi, а подключить интернет можно только по кабелю.
Как оказалось, используя всего один режим работы, можно заставить роутер выполнять разные задачи: усиление Wi-Fi сети, соединение двух маршрутизаторов по Wi-Fi, или работа в качестве приемника.
Настройка режима «Клиент» на D-LINK. Беспроводной мост (WDS)
Для начала, желательно сделать сброс настроек на роутере D-LINK. Затем, нужно зайти в настройки маршрутизатора. Если не знаете как это сделать, то смотрите инструкцию: как зайти в настройки роутера D-Link? Заходим на адрес 192.168.0.1. У вас панель управления может отличатся. Я покажу на примере своего DIR-615. А вы, если у вас не такие настройки как у меня, можете попробовать обновить прошивку.
- Переходим на вкладку «Wi-Fi» – «Клиент». Ставим галочку напротив пункта «Включить».
- Если вы хотите, что бы роутер раздавал интернет по Wi-Fi, то поставьте галочку напротив «Вещать беспроводную сеть».
- Дальше, в списке ниже выделяем свою Wi-Fi сеть, к которой роутер должен подключиться и получать интернет.
- Осталось только заполнить поле «Ключ шифрования PSK», в котором нужно указать пароль от главной Wi-Fi сети, и нажать кнопку «Применить».
Вы должны увидеть зеленый значок возле названия Wi-Fi сети, к которой подключились.
Дальше, переходим на вкладку «Сеть» – «WAN». Выделяем подключения, которые у вас там есть, и нажимаем кнопку «Удалить».
Затем, нажимаем кнопку «Добавить». Выбираем из списка «Динамический IP».
Нам нужно только в списке «Интерфейс» выбрать «WiFiClient». Нажмите на кнопку «Применить».
Дальше просто сохраните настройки, нажав на сообщение.
Все, роутер D-LINK уже должен подключится к главной Wi-Fi сети, и раздавать интернет. Можете еще перезагрузить роутер.
В настройки можно зайти по обычному адресу. Как правило, это 192.168.0.1.
Роутер D-LINK в качестве репитера (усилителя) Wi-Fi сети
Способ, который описан выше, так же подходит для усиления Wi-Fi сети. Но, при настройке в режиме «Клиент», у вас будет две Wi-Fi сети. А когда работает репитер, то Wi-Fi сеть одна, просто усиленная. И устройства автоматически переключаются между основным роутером, и репитером (вторым роутером).
Как оказалось, все можно настроить. И использовать маршрутизатор D-LINK для увеличения радиуса покрытия Wi-Fi сети.
Нужно для начала настроить режим «Клиент». Все точно так же, как я показывал выше. Когда все настроите, и интернет через роутер будет работать, нужно задать точно такие же настройки Wi-Fi сети, как на главном маршрутизаторе.
Для этого откройте вкладку «Wi-Fi». В поле «Имя сети (SSID)» нужно прописать название сети точно такое, как на роутере, Wi-Fi сеть которого вы хотите усилить, и к которому подключили D-LINK.
Открываем еще вкладку «Wi-Fi» – «Настройки безопасности». Там нужно прописать точно такой же пароль, который используется для подключения к Wi-Fi сети, которую усиливаем. Нажмите на кнопку «Применить», и еще, нажмите на сообщение, что бы сохранить настройки.
Перезагрузите роутер. После перезагрузки, должна появится одна Wi-Fi сеть, которая будет усилена роутером D-LINK.
Wi-Fi приемник из маршрутизатора D-LINK
По сути, режим «Клиент», это и есть режим адаптера. Ведь роутер по Wi-Fi подключается к другому роутеру, и передает интернет по сетевому кабелю. Настраиваем все точно так же, как я показывал в первом разделе этой статьи. Только, если вам не нужен интернет по Wi-Fi от второго маршрутизатора, а только по кабелю, то в процессе настройки уберите галочку с пункта «Вещать беспроводную сеть».
После настройки, роутер превратится в настоящий Wi-Fi приемник. Он будет принимать интернет от вашей Wi-Fi сети, и передавать его по кабелю на телевизор, стационарный компьютер и т. д.
Послесловие
Я все проверил, протестировал, и на моем D-LINK DIR-615 все эти режимы работали просто отлично. Да, в настройках все сделано немного запутано и не понятно. Можно было отдельно вынести настройки моста, сделать отдельный режим ретранслятора и приемника. Но, как оказалось, даже через обычный режим клиента, можно использовать маршрутизатор для самых разных задач.
Надеюсь, мои советы вам помогли. Если остались какие-то вопросы, то задавайте их в комментариях. Всего хорошего!
На чтение 7 мин Просмотров 134к. Опубликовано Обновлено
Иногда возникает необходимость настроить два роутера вместе: для увеличения зоны покрытия, подключения больше 4 устройств по кабелю. Основные настройки на втором роутере. Для примера взял D-Link DIR-300. Обычно цепочка выглядит следующим образом:
Разница в том, как устройства подключены друг другу. Рассмотрел 4 схемы:
- Первый роутер запускает интернет, второй настроен в качестве приемника, клиента — «репитера», «повторителя». Bridge — режим моста, принимает и раздает интернет по кабелю.
- Аналогично первому варианту, только раздает интернет по Wi-Fi.
- Второй роутер также принимает сигнал, но не по кабелю, а по Wi-Fi. Технология WDS — беспроводной мост. После раздает по кабелю.
- Аналогично третьему варианту, но раздает по Wi-Fi.
Отдельного режима «Репитер» или «Повторитель» в роутерах D-Link нет. Показал, как можно настроить подручными средствами их аналогию. Но на каждом из них запускается NAT, из-за этого возникают трудности при пробросе портов, настройке IP-камер.
Во всех схемах я использую два роутера. Первый — DIR-615, второй — DIR-300. Неважно, какой роутер у вас первый, главное, чтобы он запускал и раздавал интернет. Обычно, это уже настроено и работает в автоматическом режиме. Все нюансы по настройке связаны со вторым роутером. Их и описал в статье.
Содержание
- Подготовка к настройке
- «Репитер» по кабелю
- По кабелю
- По Wi-Fi
- «Репитер» по Wi-Fi
- По кабелю
- По Wi-Fi
Подготовка к настройке
Сначала нужно зайти в веб интерфейс роутера. Откройте браузер, в адресной строке введите 192.168.0.1. Появится окно авторизации. В поле логин введите admin, пароль — admin, стандартные данные. Если выдаст ошибку, а логина с паролем вы не знаете — сбросьте на заводские.
Это обнулит не только данные для входа, но и все имеющиеся настройки.
Если не получилось зайти, есть отдельная статья по входу в D-Link, должна помочь.
Когда используете два роутера вместе, проверьте у каждого адрес шлюза, должны отличаться.
Часто они совпадают. У DIR-300, как и у большинства роутеров D-Link, стандартные адреса 192.168.0.1. Если у первого такой же, то в настройках DIR-300 его нужно изменить, чтобы не возникло конфликта между ними. Зайдите в «Сеть» – «LAN». В поле IP-адрес замените 0 на 1, получится 192.168.1.1. В DHCP сервере аналогично — «Начальный IP» на 192.168.1.2, «Конечный IP» на 192.168.1.100. Нажмите «Применить».
Нажмите на красную цифру сверху, затем на «Сохранить и Перезагрузить». Подождите 95 секунд.
Учитывайте, что после этого для входа в DIR-300 в браузере нужно прописывать не 192.168.0.1, а 192.168.1.1.
«Репитер» по кабелю
Первый роутер запускает интернет в зависимости от провайдера — PPPoE, 2LTP, Динамический IP. После второй роутер — DIR-300, получает сигнал по кабелю и раздает интернет на другие устройства двумя способами: по кабелю и по Wi-Fi. Рассмотрим оба варианта.
По кабелю
Схема №1: кабель интернета в WAN порт первого роутера. Затем из его LAN порта сетевой кабель подключен в WAN порт DIR-300. Из его LAN порта кабель в любое устройство: компьютер, ноутбук, моноблок.
Выше я уже писал, важно, чтобы шлюзы роутеров отличались между собой. Соедините устройства по схеме.
- сетевой кабель провайдера;
- патч-корд — соединяет оба роутера;
- патч-корд — соединяет второй роутер DIR-300 с компьютером.
Если роутер на заводских настройках — новый либо сброшенный, то у него изначально выбран тип соединения «Динамический IP» ничего менять не нужно. Сразу после подключения компьютера, ноутбука интернет должен работать.
Если браузер выдает ошибку, проверьте, какой тип соединения выбран на роутере. Зайдите в «Сеть» – «WAN». Вероятно там ничего нет или установлено неправильное соединение или несколько соединений. Поставьте галочки, нажмите «Удалить».
Затем «Добавить», выберите тип соединения «Динамический IP», нажмите «Применить». Сохраните настройки.
По Wi-Fi
Схема №2: кабель интернета в WAN порт первого роутера. Затем из его LAN порта сетевой кабель подключен в WAN порт DIR-300. Дальше он раздает интернет по Wi-Fi на любое устройство: ноутбук, планшет, смартфон.
Алгоритм схож с соединением по кабелю от DIR-300 до компьютера, но дополнительно на нем нужно донастроить Wi-Fi. Зайдите в «Wi-Fi» – «Основные настройки». Галочка на «Включить беспроводное соединение» должна стоять. В поле напротив «SSID» придумайте и введите название для Wi-Fi. Нажмите «Применить».
Зайдите в «Настройки безопасности». В поле «Сетевая аутентификация» выберите «WPA2-PSK», в поле «Ключ шифрования PSK» придумайте и введите пароль для Wi-Fi. Нажмите «Применить». Сохраните настройки.
После, например, на телефоне откройте список доступных сетей, выберите название, которое вы придумали. Введите пароль, нажмите «Подключить».
Также как и при схеме репитера по кабелю, первый роутер запускает интернет. Дальше DIR-300 получает сигнал, но уже не по проводу, а по Wi-Fi. После раздает интернет на другие устройства двумя способами: по кабелю и по Wi-Fi.
По кабелю
Схема №3: кабель интернета в WAN порт первого роутера. Затем DIR-300 по Wi-Fi в режиме «клиент» соединен с первым роутером. Из LAN порта DIR-300 сетевой кабель в любое устройство: компьютер, ноутбук, моноблок.
В меню слева нажмите на «Wi-Fi» – «Клиент». Напротив «Включить» поставьте галочку.
Если нужно, чтобы DIR-300 раздавал Wi-Fi, поставьте галочку против «Вещать беспроводную сеть».
После выберите беспроводную сеть первого роутера, нажмите на нее. В поле «Ключ шифрования PSK» введите пароль от Wi-Fi первого роутера. Нажмите «Применить».
Сохраните настройки. На названии сети, к которой вы подключились, индикатор загорится зеленым.
Зайдите в «Сеть» – «WAN». Поставьте галочку на подключении, нажмите «Удалить», после «Добавить», более подробно описал выше. Выберите «Динамический IP», в поле напротив «Интерфейс» выставьте «WiFiClient», нажмите «Применить».
После сохраните настройки.
По Wi-Fi
Схема №4: кабель интернета в WAN порт первого роутера. Затем DIR-300 по Wi-Fi в режиме «клиент» соединен с первым роутером. Дальше он раздает интернет по Wi-Fi на любое устройство: ноутбук, планшет, смартфон.
Способ аналогичен с предыдущим, описал выше. Кроме одного параметра — поставить галочку напротив «Вещать беспроводную сеть». Хотя я пробовал и без него, оба роутера раздают Wi-Fi. Но поставьте в любом случае, лишним не будет.
Есть 2 варианта выбора названия сети и пароля для Wi-Fi на DIR-300 — втором роутере:
- название и пароль для Wi-Fi полностью совпадают с первым роутером;
- отличаются от него.
В первом случае, если ваше устройство — смартфон, ноутбук уже подключен к первому роутеру, он автоматически подключится ко второму. После он самостоятельно будет переподключаться к маршрутизатору с лучшим уровнем сигнала.
Во втором случае вам нужно отключиться от первого роутера и подключиться ко второму — выбрать сеть, ввести ключ. Плюс в том, что вы сможете видеть, к какому из устройств вы подключены в данный момент. Полезно для диагностики.
В остальном разницы особой нет, чтобы настроить Wi-Fi зайдите в «Wi-Fi» – «Основные настройки». В поле напротив «SSID» введите название, нажмите «Применить». Затем зайдите в «Wi-Fi» – «Настройки безопасности», в поле напротив «Ключ шифрования PSK» введите пароль. Нажмите «Применить». Сохраните настройки.
Для стабильной работы интернета на обоих роутерах необходимо выставить одинаковые каналы.
Дальше алгоритм схож с настройкой по кабелю. Зайдите в «Сеть» – «WAN», удалите текущее подключение. Добавьте «Динамический IP» с интерфейсом «WiFiClient». Примените настройки, сохраните, перезагрузите роутер.
Подключите ваши устройства, должно работать.
Выводы:
- Кратко описал, как зайти в настройки роутера, что поменять для корректной совместной работы.
- Разобрал 4 схемы подключения двух роутеров. Разные режимы второго роутера на примере DIR-300: в качестве приемника, клиента, Wi-Fi клиента — «репитера», «повторителя». Технологии WDS (беспроводной мост), bridge (мост).
Если что-то непонятно, пишите ниже в комментариях, постараемся разобрать вашу ситуацию, найти решение.
Д-Link – один из ведущих производителей сетевого оборудования, которое позволяет установить домашнюю сеть без особых усилий. Иногда возникает необходимость объединить два роутера через Wi-Fi в одну сеть, чтобы расширить доступ к Интернету в доме или офисе. В этой статье мы покажем, как это сделать с помощью роутеров D-Link.
Сначала нам понадобятся два роутера D-Link, которые будут объединены в одну сеть. Важно, чтобы оба роутера поддерживали функцию беспроводного ретранслятора (Wireless Repeater). Для этого убедитесь, что на коробке или в спецификациях роутера есть соответствующая информация.
Для начала подключите первый роутер к вашему модему или источнику Интернета с помощью Ethernet-кабеля. Возможно, вам потребуется настроить подключение к Интернету через web-интерфейс роутера. Подключите компьютер к первому роутеру по Ethernet-кабелю или через Wi-Fi.
Затем откройте web-браузер и введите IP-адрес первого роутера в адресной строке. Вы должны увидеть страницу настройки роутера. Ознакомьтесь с документацией к роутеру, чтобы узнать IP-адрес по умолчанию и логин/пароль для входа в настройки.
Примечание: IP-адрес первого роутера будет использоваться как IP-адрес всей сети, поэтому убедитесь, что он не конфликтует с другими устройствами в сети.
Содержание
- Объединение двух роутеров через Wi-Fi в одну сеть D-Link
- Преимущества и возможности объединения двух роутеров
- Подготовка к объединению роутеров
- Настройка основного роутера
Объединение двух роутеров через Wi-Fi в одну сеть D-Link
Если у вас есть два роутера и вы хотите объединить их в одну сеть с использованием Wi-Fi соединения, вы можете использовать устройства от производителя D-Link. Компания D-Link предлагает ряд роутеров, которые позволяют создать единую сеть, управляемую одним центральным устройством.
Для объединения двух роутеров D-Link через Wi-Fi в одну сеть, выполните следующие шаги:
- Подключите первый роутер к вашему компьютеру с помощью Ethernet-кабеля и откройте веб-браузер.
- Введите IP-адрес роутера в адресной строке браузера и нажмите Enter. Обычно IP-адрес роутера D-Link — 192.168.0.1 или 192.168.1.1.
- Войдите в настройки роутера с помощью учетных данных администратора, если они требуются. Обычно логин и пароль по умолчанию — admin.
- Перейдите в раздел «Wireless» или «Беспроводное соединение» и настройте параметры Wi-Fi сети на вашем первом роутере. Установите уникальное название сети (SSID) и выберите безопасный тип шифрования, например, WPA2.
- Сохраните настройки и отсоедините Ethernet-кабель от первого роутера.
- Подключите второй роутер к источнику питания. Дождитесь, пока индикаторы на роутере загорятся.
- Настройте второй роутер таким же образом, как и первый, включая уникальное название сети и безопасный тип шифрования.
- Убедитесь, что у обоих роутеров прописан один и тот же SSID и настройки шифрования Wi-Fi.
- Подключите Ethernet-кабель от первого роутера к любому порту LAN второго роутера.
- Убедитесь, что функция DHCP отключена на втором роутере.
- Сохраните настройки и перезапустите оба роутера.
После выполнения этих действий два роутера будут работать в одной сети через Wi-Fi соединение. Устройства, подключенные к первому роутеру или второму роутеру через Wi-Fi, будут иметь доступ к одной локальной сети и смогут взаимодействовать друг с другом.
Объединение двух роутеров через Wi-Fi в одну сеть D-Link может быть полезным, если вы хотите увеличить зону покрытия Wi-Fi, установить дополнительные точки доступа или управлять сетью с разных устройств.
Преимущества и возможности объединения двух роутеров
1. Расширенная зона покрытия Wi-Fi сети:
Объединение двух роутеров позволяет увеличить площадь покрытия беспроводной сети Wi-Fi. При наличии нескольких точек доступа в разных комнатах или этажах дома, пользователи могут подключаться к сети без потери сигнала.
2. Безпрерывная связь и быстрый интернет:
Объединение двух роутеров позволяет разделить нагрузку на сеть, создавая более стабильное и быстрое подключение к Интернету. Это особенно полезно в случаях, когда множество устройств подключены к сети и требуют высокой пропускной способности.
3. Разделение сети на группы:
Путем объединения двух роутеров можно создать несколько отдельных сетей для различных целей, например, сеть для гостей и сеть для домашних устройств. Это обеспечит безопасность и изолированность трафика, а также позволит задать различные настройки доступа к сети.
4. Возможность использования функций одного роутера на другом:
При объединении двух роутеров часть функциональности одного роутера может быть использована на другом. Например, возможно использование функции медиасервера одного роутера для доступа к медиафайлам на другом роутере.
5. Бесшовный переход между точками доступа:
При наличии нескольких роутеров в сети, устройства автоматически переключаются с одного роутера на другой в зависимости от сигнала. Таким образом, пользователи могут перемещаться по зоне покрытия Wi-Fi, не теряя связи и стабильности сигнала.
6. Использование роутера в режиме ретрансляции:
Один роутер можно настроить в режиме ретрансляции, который позволяет расширить зону покрытия другого роутера без использования проводных подключений. Таким образом, можно покрыть большую площадь Wi-Fi сетью.
Объединение двух роутеров через Wi-Fi позволяет расширить покрытие и усилить сигнал Wi-Fi в доме или офисе. Это также позволяет разделить трафик и настроить группы сетей для различных целей.
Подготовка к объединению роутеров
Перед тем, как объединить два роутера через Wi-Fi в одну сеть D-Link, необходимо выполнить несколько подготовительных действий. Вот что нужно сделать, чтобы успешно соединить роутеры:
|
1. Подключение к первому роутеру: Подключите компьютер или ноутбук к первому роутеру с помощью Ethernet-кабеля. Вы можете использовать любой доступный порт Ethernet на роутере. |
2. Установка IP-адреса первого роутера: Откройте веб-браузер и введите IP-адрес роутера в адресной строке. По умолчанию IP-адрес роутера D-Link составляет 192.168.0.1 или 192.168.1.1. Введите логин и пароль для доступа к настройкам роутера (если пароль был установлен ранее). |
|
3. Изменение настроек Wi-Fi первого роутера: Войдите в настройки Wi-Fi первого роутера и установите SSID (имя сети) и пароль для доступа к Wi-Fi. Убедитесь, что эти настройки будут совпадать со вторым роутером (если вы хотите объединить их в одну сеть). |
4. Включение DHCP-сервера на первом роутере: Войдите в настройки DHCP первого роутера и установите диапазон IP-адресов, которые будут автоматически назначаться устройствам, подключенным к сети. Убедитесь, что диапазон IP-адресов не пересекается с диапазоном IP-адресов другого роутера. |
|
5. Подключение ко второму роутеру: Подключите компьютер или ноутбук к второму роутеру с помощью Ethernet-кабеля. Второй роутер должен быть подключен к первому роутеру с помощью Ethernet-кабеля через один из портов LAN. |
6. Отключение DHCP-сервера на втором роутере: Войдите в настройки DHCP второго роутера и отключите DHCP-сервер. Это позволит первому роутеру автоматически назначать IP-адреса устройствам, подключенным к второму роутеру. |
Выполнив эти шаги, вы готовы к объединению двух роутеров через Wi-Fi в одну сеть D-Link.
Настройка основного роутера
Перед настройкой основного роутера убедитесь, что у вас есть доступ к его административной панели. Для этого подключите компьютер к основному роутеру с помощью кабеля Ethernet.
1. Откройте веб-браузер на компьютере и введите IP-адрес основного роутера в адресной строке. Обычно адрес основного роутера указан на его корпусе или в документации.
2. Введите логин и пароль для доступа к административной панели роутера. Если вы не знаете эти данные, попробуйте стандартные комбинации: «admin» в качестве логина и пароля.
3. После успешной авторизации вы попадете в административную панель роутера.
4. Настройте основной роутер следующим образом:
Wi-Fi настройки:
а) В меню настройки Wi-Fi выставите имя (SSID) вашей сети, которое будет отображаться при поиске доступных Wi-Fi сетей.
б) Задайте безопасный пароль для доступа к Wi-Fi сети. Используйте надежные пароли, состоящие из букв, цифр и символов.
в) Укажите тип шифрования Wi-Fi сети. Для этого можно использовать WPA2-PSK, который обеспечивает высокую безопасность.
г) Определите частотный диапазон Wi-Fi сети, выбрав одну из доступных настроек (2.4 ГГц, 5 ГГц или Auto).
IP-настройки:
а) В меню настройки IP-адреса указываете тип подключения к интернету. Обычно это DHCP или PPPoE.
б) Если вы используете DHCP, то роутер автоматически получит IP-адрес от провайдера. Если вы используете PPPoE, то укажите логин и пароль, предоставленные провайдером.
в) Если у вас статический IP-адрес от провайдера, то укажите эти данные в соответствующих полях.
Прочие настройки:
а) Проверьте, что установлен правильный часовой пояс и точные данные времени.
б) При необходимости настройки портов для перенаправления или виртуального сервера выполните соответствующие действия.
в) Установите желаемые параметры сети, такие как MTU, DNS-сервера и т. д.
5. После завершения настройки основного роутера сохраните изменения и перезагрузите его.
Теперь основной роутер готов для подключения второго роутера через Wi-Fi и объединения их в одну сеть.
Вопрос: Как объединить в сеть несколько маршрутизаторов D-Link c помощью функции Super Mesh
Ответ:
Инструкция по настройке Super Mesh (pdf)
Функция Super Mesh будет полезна, если вам необходимо быстро развернуть сеть с единым DHCP-сервером на базе нескольких маршрутизаторов D-Link. Все устройства соединяются друг с другом через собственную сеть Super Mesh. Для подключения может использоваться как проводное, так и беспроводное соединение. Максимальное количество устройств в сети Super Mesh – 16.
В настоящее время функция Super Mesh поддерживается маршрутизаторами DIR-853, DIR-878 и DIR-882 с ПО версии 4.0.0. После обновления с ПО 3.5.X происходит обязательный сброс к заводским настройкам, файлы конфигурации между версиями 3.5.X и 4.0.X не имеют обратной совместимости.
Каким образом производится настройка сети Super Mesh на маршрутизаторах D-Link:
Способ 1. Начальная настройка с помощью мастера
Шаг 1. Настройте один маршрутизатор в роли Master.
Master является главным устройством в сети Super Mesh, которое будет получать Интернет от провайдера или из вышестоящей сети. Master может быть только один.
Для этого запустите мастер и выберите:
- способ подключения – Super Mesh;
- роль устройства – Master;
- режим работы устройства – Маршрутизатор (также могут быть выбраны 3G/LTE или WISP в зависимости от варианта подключения к сети Интернет);
- частотный диапазон, в котором будут связываться устройства в сети Super Mesh.
Нажмите кнопку Далее.
На следующих страницах настройте подключение к сети Интернет в соответствии с данными вашего провайдера и параметры для сетей Wi-Fi, которые будет вещать маршрутизатор.
Далее примените настройки и после сохранения данных нажмите кнопку Готово.
Шаг 2. Настройте остальные устройства в роли Slave.
Slave является промежуточным устройством в сети Super Mesh, которое будет получать и передавать данные от маршрутизатора в роли Master клиентским устройствам: ноутбукам, ПК, смартфонам и т.д.
Для этого в мастере настроек выберите:
- способ подключения – Super Mesh;
- роль устройства – Slave;
- частотный диапазон, в котором будут связываться устройства в сети Super Mesh (задается тот же диапазон, что и на маршрутизаторе Master).
Затем настройте сети Wi-Fi, которые будут вещаться этим устройством, и примените настройки.
После перезагрузки подключите устройства в роли Slave (точки доступа) к LAN-портам маршрутизатора Master с помощью сетевого кабеля. В течение 5-6 минут устройства получат от маршрутизатора все необходимые настройки. Отсоедините кабель и переместите точки доступа на место дальнейшей работы.
В Web-интерфейсе маршрутизатора на странице Wi-Fi — Super Mesh можно получить подробную статистику по работе cети Super Mesh, включая перечень подключенных клиентов, их роли, время работы и пр.
Способ 2. Включение функции Super Mesh через расширенные настройки
Чтобы не сбрасывать ранее заданные настройки к заводским, функцию Super Mesh можно активировать и через расширенные настройки Web-интерфейса.
Для этого перейдите в раздел Wi-Fi — Super Mesh в Web-интерфейсе маршрутизатора и точек доступа. Далее задайте одинаковые настройки в полях Домен, Имя сети (SSID), Пароль PSK. Нажмите Применить.
Подключите устройства в режиме точки доступа к маршрутизатору c помощью Ethernet-кабеля на 5 – 6 минут. После завершения настройки индикаторы Power и WAN на точках должны загореться оранжевым.
Убедитесь, что точки подключены, в разделе Wi-Fi — Super Mesh — Обзор сети.
Привет! Буквально позавчера в чате помогал человеку с этой проблемой, и вот сегодня сам WiFiGid поставил задачу написать статью про то, как соединить два роутера и заставить работать одновременно два маршрутизатора в одной сети. Сказано – сделано. Ниже разберем проблему со всех сторон: будет и теория, и практика, а соединения – и через кабель, и через Wi-Fi. Ну что, вы готовы?!
Тема не из легких, так что если у вас остались какие-то вопросы – смело пишите их в комментарии. Лично я, Ботан, или кто-то из команды сайта по первой возможности ответят вам.
Идеи статьи подойдут и для того, чтобы объединить в одну сеть несколько роутеров, а не только два.
Содержание
- Краткое изложение
- Способы соединения
- Через Wi-Fi
- Общий алгоритм
- TP-Link
- ASUS
- D-Link
- ZyXEL
- Режим репитера
- Через кабель
- LAN-LAN
- LAN-WAN
- Задать вопрос автору статьи
Краткое изложение
Обычно в своей статье я сразу же коротко отвечают на поставленный вопрос. Но эта тема и правда не из самых легких. Так что рекомендую потерпеть и все прочитать. Тем более, как поговаривала моя бабушка, я пишу не сложные тексты.
Итак, зачем нам нужен второй роутер? Как правило – расширение зоны интернета через Wi-Fi и его усилениеас. В более общем случае – расширение покрытия и проводной сети. Лично у меня была история в офисе по этой теме. Хотя все будет актуально и для расширения домашней сети.
Головной роутер работал в удаленном помещении через много-много стен на стойке администратора и раздавал себе преспокойно там интернет. А мне интернет нужен был в единственном офисе – неполадно же когда у головных людей организации интернета нет.
Помещение под землей – задача не решалась мобильным интернетом совсем. Стен и расстояние до цели тоже большое – если бы делать расширение через репитеры, их понадобилось бы очень много.
Но если вам подходит использование простого Wi-Fi повторителя – обязательно рассмотрите его. В этой статье немного про извращенные техники и экономию бюджета.
Итого сделал так – от роутера потянул через потолок кабель в офис. В офисе стоял старенький ADSL модем с вайфаем на борту (ибо покупать что-то новое не хотелось, а он и WiFi нормально раздавал и по проводу разрешал подключиться). А уже дальше дело техники и чудеса настройки. Об этих чудесах и будет разговор в этой статье, ведь в первый раз все сложно. Так что в помощь начинающим!
Способы соединения
Уже было озвучено, что есть два главных способа сделать подключение двух роутеров между собой последовательно:
- Объединив по Wi-Fi. Речь идет об использовании технологии WDS и объединение роутеров в режиме моста или репитера (на выбор). Плюсы технологии – не нужно проводов. Минусы – потеряете в скорости, получите просадки, потери в стабильности соединения.
- Кабелем. Я так и делал. Скорость и соединение стабильные, но нужно тянуть провод, а это не всегда удобно.
По проводу сделать в идеале лучше, но если уж совсем нет возможности, а главное маршрутизаторы поддерживают WDS – делайте все по воздуху. Ниже будут инструкции для обоих случаев.
Не все роутеры поддерживают работу WDS – уточняйте в спецификациях или проверяйте на глаз.
Сначала разберемся со случаем посложнее – здесь будет чуть больше настроек и непонятного. Но тоже кому как, что непонятно мне, то ежедневное дело для вас… О чем это я) Короче попробуем подключить два роутера к одной сети и взглянуть на актуальные настройки для всех современных топовых производителей.
Что нам понадобится:
- Роутер, которые будет основным. Он встанет на раздачу Wi-Fi.
- Роутер, который будет подключаться к первому.
И тут вариаций как настроить появляется очень много, т.к. производители могут быть разными (хотя если что-то не получится, есть смысл сослаться и на несовместимость – такое для WDS тоже иногда характерно даже в современное время).
Что сделать на главном роутере? Установите на нем любой статический канал в настройках беспроводной сети и запомните его. Больше никаких настроек пока не делаем.
Вся остальная магия происходит как раз на подключаемых устройствах. Вот на них и остановимся подробнее.
Общий алгоритм
Универсальный алгоритм создания моста через Wi-Fi для любого роутера (на него мы будем опираться для всех следующих примеров):
- Устанавливаем подключаемому роутеру правильный IP. Суть – если основной роутер имеет IP адрес 192.168.1.1, то ведомому ставим что-то вроде 192.168.1.2 – они должны быть в одной подсети и не иметь проблем с видимостью друг друга. Где это ставить под конкретные модели, я покажу ниже.
- Включаем режим WDS или моста (Bridge), находим нужную сеть, подключаемся к ней через интерфейс роутера.
Далее разбираю примеры.
Повторяться не люблю, так что рекомендую ознакомиться с настройками для всех роутеров последовательно, чтобы были понятны все упущенные моменты для вашей модели.
TP-Link
На примере родного 1043, показываю действия универсального алгоритма выше.
- Через «Сеть – LAN» устанавливаем IP-адрес в 192.168.0.2:
- Идем в «Беспроводной режим – Настройки беспроводного режима» и ставим галочку напротив «Включить WDS»:
- Можно параметры подключения вписать и вручную, но проще сделать через кнопку поиска (видна на рисунке выше). Щелкаем по ней и переходим в поиск доступных сетей:
- Выбираем нужную нам сеть, нажимаем «Подключиться» и на предыдущем экране задаем «Тип ключа» в WPA2 (обычно сейчас такой) и вводим пароль от этой сети (нужно обязательно знать):
- Нажимаем «Сохранить», и в случае верных данных все связывается, и наш второй маршрутизатор успешно работает в режиме моста.
Теперь он видит и сеть первого маршрутизатора, и его интернет. К нему можно подключаться и по проводу, и через Wi-Fi (настройте раздачу, пароль и при желании правильный DHCP). Все должно работать!
ASUS
Переходим к Асусам. Очень рекомендую ознакомиться выше с универсальным алгоритмом и настройками от TP-Link – некоторые моменты повторять не буду.
- IP адрес меняется в «Дополнительные настройки – Локальная сеть»:
- Включаем мост через «Беспроводная сеть – Мост» (некоторые модели вместо Мост имеют прямое название WDS на том же месте):
- Настраиваем мост. Внизу выбираем доступную нам сеть, жмем знак «+», чтобы она добавилась в список. Далее ставим режим точки доступа в «WDS Only» (для повторителя – AP Only). Активируем «Включить беспроводной мост»:
D-Link
И еще один производитель, но все так же. На примере DIR-300A с AIR интерфейсом (но в классике все примерно одинаково):
- IP адрес – «Сеть – LAN»:
- Далее в «Wi-Fi – Клиент» активируем галку «Включить», выбираем доступную сеть, вводим ключ шифрования PSK (пароль от сети, к которой подключаемся):
ZyXEL
Еще один представитель, который нам нужно покорить. Главное здесь – что все находится на поверхности. На примере Keenetic. Щелкаете внизу по Wi-Fi и на первой же вкладке с «Режим работы» выбираете нужную нам «Клиент сети», а далее уже все как по накатанной:
Видел, что другие модели могут использовать извращенные вкладки вроде WISP, но тут уже на вкус и цвет – смотрите руководство под свою модель. На практике же просто посмотрите предыдущие роутеры и сделайте по аналогии, при этом что-то может и не получиться с первого раза. Главное понимать, что это возможно, и пробовать до победного.
Режим репитера
В паре примеров выше я указывал на место включения этого режима в качестве альтернативы. Может использование его вам будет проще сделать на некоторых моделях. Отличия моста от репитера:
- Репитер просто дублирует сеть Wi-Fi и повторяет ее дальше.
- Режим моста создает соединение между роутерами в единую сеть, а уже точку доступа использует свою.
Через кабель
Есть 2 схемы, которые лично я видел и пробовал:
- LAN-LAN
- LAN-WAN
В любом случае на ВЕДУЩЕМ роутере сетевой кабель подключается в любой свободный LAN порт. А вот на ведомом – или LAN или WAN. Схемы настройки описываю ниже.
LAN-LAN
Не лучшая схема, но работать будет. Почему не лучшая? Да потому что могут возникнуть небольшие проблемы с настройками на конечных устройствах и подключением к Wi-Fi, но эта схема проще. Наша задача – построить общую сеть. Алгоритм:
- Подсоединяем 2 роутера кабелем через порты LAN (которых несколько и которые обычно желтые). Проверяем, что индикаторы подключения на обоих роутерах загорелись.
- На ведомом роутере отключаем работу DHCP. Это нужно, чтобы в итоге оба наших роутера не конфликтовали за раздачу IP всем клиентам. Пусть этим занимается ведущий.
- На ведомом меняем IP адрес – отличный от ведущего, но в его сети. Так если ведущий – 192.168.0.1, то ведомому можно поставить 192.168.0.2:
- Все должно заработать – роутеры находятся в одной сети, DHCP на основной машине работает, Wi-Fi можете включить.
В случае проблем с выходом в интернет и получением IP адресов (например, по какой-то причине DHCP работает неправильно) рекомендуется делать ручную установку настроек на конечных устройствах (компьютеры, ноутбуки, телефоны, планшеты) – IP адрес в одной подсети, шлюз – адрес основного роутера.
Если не получается, пробуйте второй способ.
LAN-WAN
На основе подключаем кабель к LAN, а вот на подключаемом к WAN – обычно одинокий выделенный синий порт. Основной не трогаем – пусть и дальше будет подключен к интернету и раздает его, а вот на побочном делаем настройку к интернету через динамический IP-адрес в настройках подключения (WAN):
Итого наш первый маршрутизатор должен отдать настройки подключения второму. А уже ко второму можно подключаться как при простом использовании интернета.
Схемы актуальны и при использовании ADSL модемов (вдруг кто-то вроде меня еще его не выкинул, может пригодиться в хозяйстве).
Вот и все. Очень надеюсь, что эта статья оказалась полезной, и труд не пропадет зазря. Если остаются вопросы – жду в комментариях. Всем покедова!