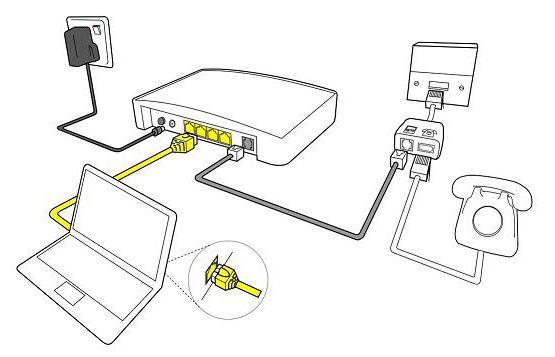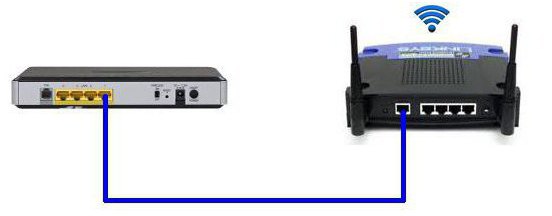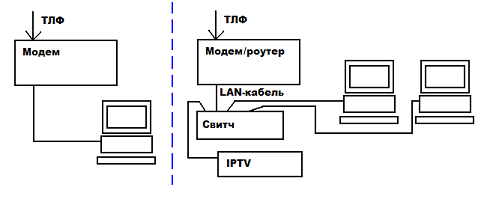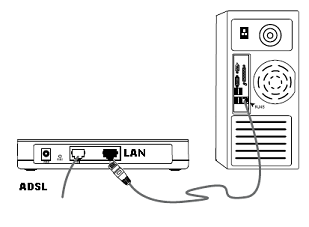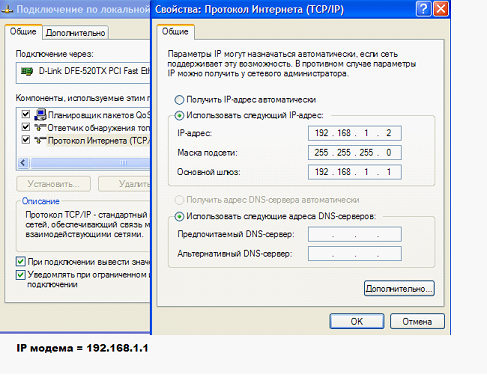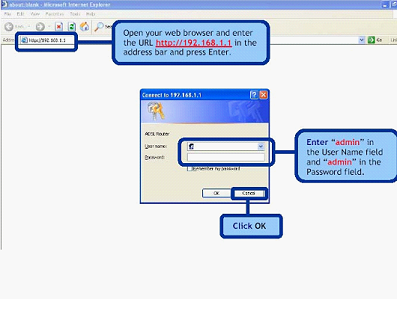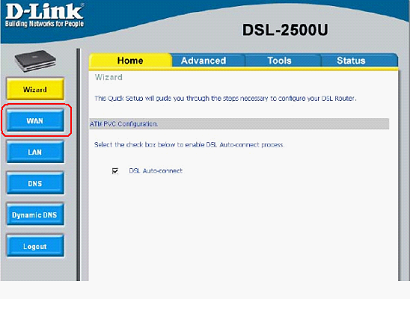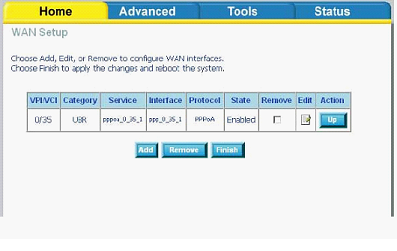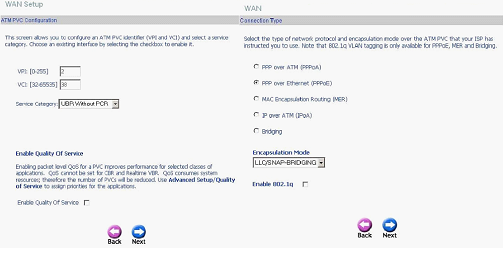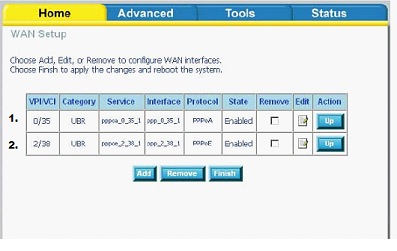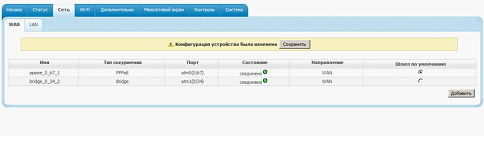Сегодняшняя статья посвящена тем людям, у которых домашний интернет доступен через старый модем ADSL. Сегодня многие провайдеры до сих пор предлагают интернет через подобные устаревшие технологии, но порой альтернативы просто нет. Одним из таких провайдеров является «Ростелеком». Из этой статьи вы узнаете, как подключить роутер через модем «Ростелеком», но с другими ADSL-модемами это тоже пройдет.
Схемы подключения
Если на текущий момент вы используете подключение через ADSL-модем, то ваша схема приблизительно выглядит так: телефонный кабель подключен к разветвителю (или сплиттеру). От этого разветвителя один провод идет на домашний телефон (впрочем, его может и не быть), другой — на модем. А от модема сетевой кабель «витая пара» подключается непосредственно к компьютеру или ноутбуку. Подобная схема активно практикуется на сегодняшний день.
Самый простой способ, как подключить роутер через модем, — создать дополнительное звено в этой цепи в виде Wi-Fi-роутера. Мы просто с помощью той же «витой пары» создаем подключение между роутером (WAN-портом) и ADSL-модемом.
Как подключить вай-фай роутер через модем: способы
Для реализации такой схемы можно использовать несколько способов:
- Сделать так, чтобы модем работал в качестве моста, а роутер в качестве точки доступа (то есть роутера). В такой конфигурации настройки необходимо произвести на роутере.
- Второй способ предполагает использование роутера в качестве «продолжения» сигнала.
Отметим, что второй способ является самым простым. В этом случае делать практически ничего не нужно. Необходим лишь минимум: настроить роутер на получение динамического адреса и активировать режим раздачи адресов по DHCP-сети. Большинство пользователей знают, что это необходимо сделать, но не знают как. Подключить модем как роутер, где последний будет выступать «раздатчиком» интернета, легко: в настройках роутера во вкладке Advanced (название вкладки может зависеть от модели роутера и производителя) есть опция DHCP. Ее необходимо активировать, и тогда любое устройство, подключенное к Wi-Fi роутеру, будет автоматически подключаться к интернету. Перед тем как подключить модем как роутер, необходимо убедиться, что все настройки в ADSL-модеме уже есть. Их обычно вписывает сотрудник провайдера.
Второй способ: как подключить WIFI роутер к модему
Учитывая, что первый вариант наиболее трудный, стоит его разобрать на примере наиболее распространенного роутера D-Link. Итак, вставьте кабель с маленьким коннектором в ADSL-разъем модема, а в разъем LAN воткните патчкорд и соедините его с компьютером или ноутбуком.
Настройки модема
Теперь необходимо ввести настройки на самом компьютере. Заходим в панель управления Windows (Пуск — Панель управления), находим вкладку «Сеть и интернет» и нажимаем на «Управление сетями». Там нас интересует пункт «Изменение параметров адаптера». Находим «Подключения по локальной сети», кликаем правой кнопкой мышки и выбираем пункт «Свойства». Там нужно установить все настройки протокола TCP/IPv4 на автомат.
Теперь в браузере набираете адрес 192.168.1.1 и попадаете в админпанель своего роутера. Здесь необходимо ввести пару логин/пароль. Вводите admin/admin (по-умолчанию). В появившемся меню в разделе Quick Setup нужно убрать галочку напротив строки DSL Auto Connect и прописать значения для строк VPI и VCI. Их необходимо узнать у провайдера. Также эти значения могут быть указаны в договоре на подключение, поэтому не торопитесь звонить провайдеру. В пункт PORT прописываем значение «0». Теперь жмем на «Далее» (Next) и напротив значения Bridging ставим флажок. Так мы переведем модем в режим моста. Также необходимо установить флажок напротив Enable Bridge Service и задать название для моста. Далее от нас потребуют прописать IP-адрес и маску модема. Там прописываем: 192.168.1.1 и стандартную маску сети 255.255.255.0.
Жмем «Далее» и внимательно еще раз смотрим настройки. Система запросит сохранение и перезагрузку роутера. Соглашаемся и вместе с модемом перезагружаем компьютер, чтобы тот получил новый адрес IP.
Теперь переходим к настройке нашего Wi-Fi роутера. Прежде всего, вынимаем кабель из ноутбука и вставляем его в роутер. Он должен быть соединен с модемом через разъем WAN, с компьютером — через любой LAN-порт. Теперь подключаемся к роутеру, заходим в его настройки в раздел WAN и выбираем PPPoE в качестве соединения. Теперь нужно ввести все данные, которые нам предоставил провайдер (пароль, логин), применяем настройки, сохраняемся. После этого роутер будет раздавать интернет из ADSL-модема. Теперь вы знаете, как подключить модем как роутер, но есть и еще способы.
Шаринг с ноутбука
Дело в том, что сам ноутбук или компьютер можно использовать как роутер, и настроить это просто, нужно лишь знать как. Подключить модем как роутер с помощью компьютера можно лишь в том случае, если на нем есть Wi-Fi-адаптер. На ноутбуках он есть по умолчанию. Схема будет выглядеть так: маленький телефонный кабель входит в ADSL-разъем модема, из модема выходит «витая пара» прямо в ноутбук. Ноутбук (или компьютер) получает доступ в Сеть и расшаривает его по Wi-Fi. Потребуются ли для этого настройки? Да, однако сейчас есть специальные программы для расшаривания интернета по Wi-Fi, например, Connectify Hotspot. Есть и другие программы для этой цели, но суть всегда одна. Также расшарить интернет можно и с помощью встроенных средств Windows, но это уже большая тема для отдельной статьи.
Заключение
Указанные способы, как подключить роутер через модем, работают в 80% случаев. В зависимости от вашей модели роутера или модема названия настроек, которые были упомянуты в статье, могут отличаться, но суть остается прежней. Поэтому не стоит ориентироваться в данном случае на названия. В целом настройка роутера и модема не займет у вас много времени в том случае, если вы все сделали правильно.
У многих пользователей есть ADSL-модем. Но не все знают, что это устройство может быть не только «переходником» между компьютером и телефонной линией. Если модем оснащен портом LAN и подсоединен к компьютеру кабелем Ethernet, то скорее всего, такое устройство может выполнять функции роутера. Как настроить модем как роутер – мы здесь рассмотрим.
Модем с портом LAN
ADSL-модем может работать в одном из режимов: «мост» либо «роутер». Второй вариант хорош тем, что к модему (то есть, к роутеру) можно подключить не один компьютер, а много. Правда, для этого придется использовать свитч. Еще, к роутеру можно напрямую подключить точку доступа Wi-Fi, и получить беспроводную сеть.
Схема подключения роутера и модема
Чтобы подключить внешнюю IPTV-приставку, нужен дополнительный порт LAN (так что, купить свитч – придется все равно). Можно смотреть IP-телевидение через компьютер, но для этого надо будет переключить модем в режим «роутер» (а затем, настроить в нем дополнительный интерфейс соединения). Сказанное про IPTV – верно для большинства ADSL-провайдеров, в том числе, Ростелеком.
Настраиваем модем в режиме роутера
Как зайти в web-интерфейс?
На наклейке или в инструкции – должно быть указано значение IP-адреса графического интерфейса модема. Сначала мы пробуем попасть в него, не выполняя сброс настроек.
Разъем LAN модема – подключают к компьютеру, как показано:
Схема подключения модема к ПК
Сетевую карту в компьютере настраивают так:
- IP-адрес – любой, принадлежащий диапазону адресов модема
- Адрес шлюза – равен адресу IP модема (или адресу web-интерфейса)
- Маску сети устанавливают «с последним нулем» (приводим пример):
Настройка сетевой карты
Адреса DNS – сейчас не указываем. Дальше, надо подключить питание модема, и через минуту – попробовать открыть его web-интерфейс (перейдя в браузере к соответствующему адресу, например «192.168.1.1»).
Если после проверки нескольких значений адресов стало ясно, что выполнить вход нельзя, приводим единственный совет: надо сбросить настройки модема. Через минуту или позже после включения питания модема – нажимают кнопку reset на корпусе (удерживая ее 10-15 секунд).
Важно знать, что выполнять сброс можно, только если известны значения параметров VPI и VCI для дальнейшей настройки подключения. Иначе, не получится настроить модем даже «как было».
После сброса к любому модему можно подключиться, настроив сетевую карточку на «авто» IP и DNS. Последовательность – такая: сброс, настройка сетевой карты, перезагрузка ПК.
Настраиваем подключение в модеме-роутере
Как настроить модем в режим роутера, мы рассматриваем на примере устройства D-Link DSL-2500U BRU. При входе в интерфейс, сообщите логин и пароль администратора (слово admin):
Вход в интерфейс настройки
Дальше, переходят к вкладке «WAN»:
Основная вкладка интерфейса
Нужно будет удалить «лишние» интерфейсы соединений (используя «Remove»), и нажать «Add»:
Вкладка WAN
Далее, настраивают соединение «PPPoE»:
Настройка нового соединения
Обратите внимание: если на второй по счету странице – указать вместо «PPPoE» режим «Bridging», то получим модем, работающий в режиме «мост». Настройка сводится к установке параметров подключения с последующим нажатием «Next».
Параметры PPPoE-соединения:
- VPI и VCI-значения для канала Интернет
- Режим инкапсуляции (обычно – LLC)
- Имя и пароль абонента
- «Статический» IP (только в случае его использования)
Установите галочку «Keep Alive», если нужно получить подключение, работающее постоянно. Опцию «NAT» и «Firewall» надо задействовать обязательно (а «IGMP» – только в случае передачи провайдером IPTV, притом, по одному каналу вместе с Интернет). «WAN Service» – надо использовать всегда. На последнем этапе, нажмите «Apply» (и затем – «Finish»). Успешной настройки.
Дополнительные возможности, доступные в режиме «роутер»
IPTV, опция VoIP и другие
Режим «роутер» хорош тем, что можно настраивать несколько интерфейсов соединения с провайдером (один, PPPoE – это канал Интернет). Ростелеком, например, по отдельному каналу передает IPTV. Также, дополнительные интерфейсы используются, чтобы задействовать опцию VoIP или некоторые другие:
Несколько интерфейсов подключения
Обратите внимание, что значения VCI/VPI для каждого из интерфейсов – различны. Второй и последующие каналы подключения могут быть настроены в режиме «мост». В некоторых модемах – дополнительно надо указывать, что основным шлюзом подключения является интерфейс PPPoE:
Настройка модемов D-Link, «новый» графический интерфейс
Если LAN-портов предусмотрено несколько, надо еще «бриджевать» мостовой интерфейс с одним из портов. Изучите инструкцию на модем (если LAN-порт один – выполнять подобную настройку не понадобится).
Режимы работы подключения в роутере
- «Keep Alive» – включен постоянно (он же – «Always On»), данный режим рекомендуется использовать
- «Dial On Demand» – автоподключение при обращении к ресурсам Интернет (отключение происходит через установленное время после завершения передачи)
- «Manual Connection» – подключение/отключение соединения через вкладку (обычно, основную) в web-интерфейсе
Как настроить Интернет-подключение в модеме D-Link с новым вариантом графического интерфейса – показано в фильме (режим «роутер», без IPTV):
Предыдущая
D-LinkНастройка маршрутизатора через другой маршрутизатор
Следующая
TP-LinkПеренастройка маршрутизаторов
Как настроить adsl-модем в режим маршрутизатора (режим роутера)
У многих пользователей ADSL-модемы или оптические модемы (ONT-терминалы) настроены в режим прозрачного моста — bridge. То есть, модем выступает в роли передаточного звена, а к сети провайдера компьютер подключается как-бы напрямую, логически минуя модем или терминал. Хорошо это или плохо? Режим моста — бриджа — ограничивает возможность подключения дополнительных устройств к Интернету. Если у Вас дома есть второй компьютер или ноутбук, то режим прозрачного моста уже Вас не устроит и придется делать пляски с бубном для подключения ещё планшета или смартфона. В этом случае оптимальнее Вам надо будет перенастроить модем в режим роутера.
Что такое режим маршрутизатора (режим роутера).
Настроить ADSL-модем или ONT-терминал в режим роутера означает настройку на нем подключения к Интернет.
То есть модем сам подключается к сети провайдера, поднимает сессию и раздает Интернет на подключенные устройства. С компьютеров не надо запускать высокоскоростное соединение (так называемую звонилку).
Какие ещё плюсы есть у режима маршрутизатора (режим роутера)?!
Кроме возможности подключения к Интернет более чем 1 устройства, у режима роутера есть ещё такие плюсы, как:
— встроенный фаерволл — дополнительная защита устройств от попыток взлома из-вне;
— возможность организации полноценной домашней сети;
— подключение различной сетевой периферии — телевизоры, медиа-серверы, принтеры, накопители и пр.;
К тому же, если в модеме есть WiFi-модуль — теперь ещё появится возможность подключить и различные мобильные устройства — планшеты, смартфоны и т.п.
В отличие от ADSL-модемов, оптические модемы (ONT-терминалы) как правило настраиваются удаленно технической поддержкой провайдера. Почему? А потому, что в 99% случаев, если Вы самостоятельно зайдете в настройки модема и измените тип подключения, то работать ничего не будет. Всё дело в том, что необходимо сделать соответствующие настройки на порту со стороны провайдера. Поэтому алгоритм перенастройки тип подключения на ONT-терминале следующий: Вы звоните в техподдержку провайдера и сообщаете о том, что Вам необходимо перенастроить оптический модем в режим маршрутизатора. В Ваше устройство удаленно загружаются необходимые настройки и переконфигурируется порт на станционном OLT-устройстве.
Как настроить ADSL-модем в режим маршрутизатора (режим роутера).
Чтобы настроить новый модем в режим роутера, Вам нужно сначала зайти в его веб-интерфейс. IP-адрес модема в локальной сети как правило — 192.168.1.1, а в случае D-Link или некоторых моделей NetGear и TP-Link — 192.168.0.1. Соответственно в браузере надо вводить адрес http://192.168.1.1 или http://192.168.0.1. Логин и пароль на доступ как правильно написан на наклейке на нижней части модема. Если у Вас не получается зайти в настройки — изучите статью Как зайти в настройки роутера.
Далее, Вам надо запустить «Мастер настройки» (Wizard или Quick Setup) и в момент выбора «Типа подключения» (Connection type) — выберите тот тип подключения, который используется Вашим провайдером. Обычно тип подключения — PPPoE или Dynamic IP, но этот момент лучше уточнять в технической поддержке.
Если же Вы настраиваете модем не через «Мастер настройки», а вручную, то раздел настройки подключения у большинства модемов называется «WAN» или «Internet». Вот в этом разделе Вам и надо будет создать новое соединение (WAN-сервис) нужного типа — PPPoE или Dynamic IP.
Чтобы перенастроить модем в режим роутера, если он уже настроен в режим моста — Вам опять же надо будет зайти в веб-интерфейс устройства как я уже описал выше, и в разделе WAN или Internet изменить тип соединения с «Bridge «или «Bridging» на «PPPoE» или «Dynamic IP».
Если изменить тип не удается или нет такой возможности — удалите соединение и создайте его заново.
После манипуляций с ADSL-модемом не забудьте сохранить его настройки.
Как настроить модем Zyxel в режим роутера
IP-адрес ADSL-модемов Zyxel в локальной сети по-умолчанию — 192.168.1.1, URL веб-интерфейса http://192.168.1.1, логин для доступа в веб-интерфейс — admin, пароль — 1234.
Настройки Интернет-соединения в ADSL-модемах Zyxel находится в разделе WAN веб-интерфейса:
Для того, чтобы модем Zyxel работал в режиме роутера — нужно в поле «Mode» поставить значение «Routing», а в поле «Encapsulation» — выбрать используемый провайдером тип подключения — как правило PPPoE или Dynamic IP.
— Как настроить модем D-Link в режим роутера
IP-адрес ADSL-модемов D-Link в локальной сети по-умолчанию — 192.168.0.1, URL веб-интерфейса http://192.168.0.1 (исключение составляют несколько моделей, например DSL-2640U — у них IP-адрес 192.168.1.1). Логин для доступа в веб-интерфейс — admin, пароль по-умолчанию — admin.
Настройки Интернет-соединения в ADSL-модемах D-Link находится в «Расширенных настройках», раздел «Сеть» => «WAN» веб-интерфейса:
Для того, чтобы модем D-Link работал в режиме роутера — нужно в поле «Тип соединения» поставить значение PPPoE или Динамический IP.
— Как настроить модем TP-Link в режим роутера
IP-адрес ADSL-модемов TP-Link в локальной сети по-умолчанию — 192.168.1.1, URL веб-интерфейса http://192.168.1.1. Логин для доступа в веб-интерфейс — admin, пароль по-умолчанию — admin.
Настройки Интернет-соединения в ADSL-модемах TP-Link находится в «Network» (Настройки сети) раздел «WAN Settings»:
В подразделе «Wan Service Setup» нас интересует параметр «Connection Type». В выпадающем списке выбираем тип соединения, используемый Вашим провайдером — PPPoE или Dynamic IP. Static IP используется крайне редко.
Модемы и роутеры — это два основных устройства, которые позволяют нам оставаться подключенными к Интернету. Они выполняют разные задачи, но могут работать вместе, чтобы обеспечить стабильное и быстрое подключение к сети.
Что делать, если у вас есть два модема и вы хотите использовать один из них в качестве роутера? В таком случае вы можете настроить второй модем, чтобы он действовал как роутер и обеспечивал Wi-Fi сигнал для ваших устройств.
Прежде чем начать настройку, вам необходимо убедиться, что у вас есть доступ к второму модему и все необходимые данные, такие как имя пользователя и пароль для доступа к настройкам модема.
Важно отметить, что процесс настройки второго модема в качестве роутера может различаться в зависимости от модели и производителя модема. Чтобы получить точную информацию о процедуре настройки, лучше обратиться к руководству пользователя или сайту производителя.
Содержание
- Подключение второго модема
- Приобретение и подключение к компьютеру
- Проведение необходимых настроек подключения
- Настройка второго модема в качестве роутера
- Определение режима работы модема
- Настройка беспроводного подключения
- Проверка подключения и настройки
Подключение второго модема
Для начала необходимо убедиться, что второй модем имеет все необходимые выходы для подключения к сети. Обычно для подключения модема требуется наличие порта Ethernet или USB. Если ваш второй модем не имеет таких портов, возможно потребуется использовать различные адаптеры или конвертеры для подключения.
Шаг 1: Подключите второй модем к источнику электропитания и включите его.
Шаг 2: Подключите второй модем к компьютеру или роутеру с помощью кабеля Ethernet (если доступен) или USB (если доступен). Вставьте один конец кабеля в соответствующий порт на модеме, а другой конец в свободный порт на компьютере или роутере.
Шаг 3: Дождитесь, пока компьютер или роутер определит новое устройство подключенное к нему. Если система не определит устройство автоматически, возможно потребуется установка драйверов для модема. Установите драйверы и повторите шаг 2.
Шаг 4: После того, как устройство будет успешно определено и подключено, его можно будет настроить в качестве роутера. Чтобы настроить второй модем в качестве роутера, обратитесь к руководству пользователя для вашей модели модема.
После следования этим шагам, вы сможете использовать второй модем в качестве роутера и наслаждаться улучшенной функциональностью вашей сети.
Приобретение и подключение к компьютеру
Чтобы использовать второй модем в качестве роутера, вам потребуется приобрести дополнительное сетевое устройство. В магазинах электроники и компьютерной техники вы можете найти различные модели модемов, которые подходят для этой цели.
При покупке модема обратите внимание на следующие характеристики:
- Поддержка нужных технологий (например, GSM или CDMA);
- Совместимость с вашим провайдером интернет-услуг;
- Скорость передачи данных;
- Наличие выхода для подключения к компьютеру или роутеру.
После приобретения модема, сначала подключите его к компьютеру, чтобы проверить его работоспособность и настроить необходимые параметры.
Шаги по подключению модема к компьютеру:
- Сначала выключите компьютер и модем;
- С помощью специального кабеля (обычно USB или Ethernet), подключите один конец к порту модема, а другой к соответствующему порту компьютера;
- Включите модем и компьютер;
- Подождите, пока операционная система компьютера сама обнаружит подключенное устройство и установит необходимые драйверы;
- Проверьте, что на компьютере появилось новое сетевое подключение;
- Если необходимо, настройте параметры подключения, указав имя пользователя и пароль, предоставленные вашим интернет-провайдером;
- Проверьте связь, открыв веб-браузер и посетив любой веб-сайт.
После успешного подключения модема к компьютеру и настройки параметров подключения, вы можете продолжить настройку модема в качестве роутера для распространения интернет-соединения на другие устройства в вашей сети.
Проведение необходимых настроек подключения
После физического подключения второго модема в качестве роутера, необходимо выполнить определенные настройки для корректной работы. Вот несколько шагов, которые нужно провести:
|
1. Подключение к второму модему Откройте веб-браузер на устройстве, подключенном к первому модему, и введите IP-адрес второго модема в адресной строке браузера. Обычно IP-адрес указан в документации к модему или может быть найден на самом модеме. Например, это может быть 192.168.1.1. |
|
2. Аутентификация После ввода IP-адреса в браузере, система запросит вас ввести имя пользователя и пароль. Обычно эти данные указаны в документации к модему или на его корпусе. Введите соответствующие данные для авторизации. |
|
3. Настройка соединения Далее вам необходимо настроить соединение на втором модеме. Нажмите на соответствующую вкладку или кнопку, которая относится к настройке сетевого соединения. Здесь вы можете указать тип подключения (например, PPPoE), ввести имя пользователя и пароль вашего провайдера интернет-услуг и другие настройки, предоставленные провайдером. |
|
4. Настройка Wi-Fi Второй модем может также использоваться для создания беспроводной сети Wi-Fi. Найдите вкладку или раздел, отвечающий за настройку беспроводной сети, и выполните необходимые настройки Wi-Fi имени сети (SSID), пароля и других параметров. |
|
5. Сохранение настроек После завершения всех необходимых настроек, не забудьте сохранить изменения. Обычно для этого есть соответствующая кнопка «Сохранить» или «Применить». После сохранения модем будет готов к использованию в качестве роутера. |
Настройка второго модема в качестве роутера
Если у вас есть дополнительный модем, вы можете использовать его в качестве роутера для создания отдельной сети или расширения существующей сети Wi-Fi. Для этого потребуются следующие шаги:
- Подключите второй модем к источнику интернет-сигнала (например, проводной сети)
- Войдите в настройки второго модема, введя IP-адрес модема в веб-браузере
- Введите имя пользователя и пароль, предоставленные вашим интернет-провайдером
- Перейдите в раздел настроек Wi-Fi и включите беспроводной режим
- Настройте имя сети Wi-Fi (SSID) и пароль
- Сохраните настройки и перезапустите второй модем для применения изменений
Теперь ваш второй модем настроен в качестве роутера и может быть использован для подключения устройств к сети Wi-Fi. Вы также можете использовать его для расширения Wi-Fi сети, создавая повторители сигнала или мосты.
Важно отметить, что настроенный второй модем может иметь конфликтующие настройки с основным роутером или другими сетевыми устройствами. Убедитесь, что у вас нет дублирующихся IP-адресов или настроек DHCP, чтобы избежать проблем с сетью.
Определение режима работы модема
Перед тем как начать использовать второй модем в качестве роутера, необходимо определить его режим работы.
Во многих модемах есть несколько режимов работы, например «Модем», «Роутер» и «Мост». Каждый режим имеет свои особенности и функции.
Если модем настроен в режиме «Модем», значит он функционирует только в качестве преобразователя сигналов, а все функции маршрутизации и NAT (Network Address Translation) отключены. В этом случае модем должен быть подключен к роутеру или компьютеру, который будет выполнять функции роутера.
Если модем настроен в режиме «Роутер», то это означает, что модем выполняет все функции роутера, включая NAT, DHCP (Dynamic Host Configuration Protocol) и маршрутизацию. Интернет-соединение будет доступно через порты LAN (Local Area Network).
«Мост» — это режим, в котором модем работает только как прозрачный мост между двумя локальными сетями, без выполняемых функций маршрутизации и NAT.
Чтобы определить режим работы модема, необходимо зайти в его настройки через веб-интерфейс. Адрес для доступа к веб-интерфейсу обычно указан в документации к модему или может быть найден в интернете по его модели. В разделе настроек сети или интерфейса обычно можно найти информацию о текущем режиме работы модема.
Если модем настроен в неправильном режиме, его можно переконфигурировать, следуя инструкциям производителя. Если у вас возникли проблемы с настройкой или определением режима работы модема, рекомендуется проконсультироваться с технической поддержкой производителя.
Настройка беспроводного подключения
После успешного подключения второго модема в качестве роутера, следующим шагом будет настройка беспроводного подключения. Беспроводное подключение позволяет устройствам подключаться к интернету без использования проводов.
Для настройки беспроводного подключения выполните следующие действия:
- Откройте веб-браузер на любом устройстве, подключенном к второму модему.
- Введите IP-адрес второго модема в адресной строке браузера и нажмите Enter. Обычно IP-адрес указан на задней стороне модема или указан в документации.
- В открывшейся странице введите логин и пароль для доступа к настройкам модема. Если вы не знаете логин и пароль, обратитесь к документации модема или провайдеру интернета.
- Найдите раздел настройки беспроводной сети Wi-Fi. Обычно этот раздел называется «Настройки Wi-Fi» или «Беспроводное подключение».
- Включите Wi-Fi, если он не включен.
- Настройте имя сети (SSID) и пароль для беспроводной сети Wi-Fi. Имя сети (SSID) — это видимое название вашей беспроводной сети, которое будет отображаться при поиске доступных сетей. Пароль необходим для защиты сети от несанкционированного доступа.
- Сохраните настройки.
После сохранения настроек беспроводного подключения, вы сможете подключаться к второму модему как к обычной беспроводной сети. Введите пароль сети при подключении и наслаждайтесь доступом в интернет.
Проверка подключения и настройки
После подключения второго модема в качестве роутера, важно убедиться, что соединение установлено правильно и настройки выполнены корректно. Для этого можно выполнить следующие действия:
1. Проверьте соединение.
Убедитесь, что второй модем правильно подключен к первому модему или маршрутизатору посредством сетевого кабеля. Убедитесь, что кабель подключен к правильным портам и что все соединения прочные.
2. Проверьте настройки IP-адреса.
Войдите в интерфейс настройки второго модема и убедитесь, что у него настроен правильный IP-адрес. IP-адрес должен быть в той же подсети, что и первый модем или маршрутизатор. Проверьте также, что значение подсети и шлюза соответствует ожидаемым значениям.
3. Проверьте доступ в Интернет.
Подключите компьютер или другое устройство к второму модему и убедитесь, что оно может получить доступ в Интернет. Откройте веб-браузер и попробуйте открыть несколько веб-страниц, чтобы убедиться, что подключение работает правильно.
4. Проверьте настройки Wi-Fi (если применимо).
Если второй модем поддерживает Wi-Fi, убедитесь, что Wi-Fi настройки правильно настроены. Проверьте имя сети (SSID), пароль и другие параметры, чтобы убедиться, что они соответствуют требованиям.
После того, как вы удостоверитесь, что все настройки выполнены правильно, вы должны иметь рабочую конфигурацию второго модема в качестве роутера. Вы можете проверить подключение к Интернету, запустив веб-браузер на любом устройстве, подключенном к вашей новой сети Wi-Fi, или проведя другие тесты на работоспособность.
Обратите внимание, что процесс проверки подключения и настройки может незначительно отличаться, в зависимости от модели и производителя второго модема. Пожалуйста, обратитесь к руководству пользователя или документации поставщика услуг интернета для получения более подробных инструкций.
Как создать дополнительную точку доступа из второго модема?
Есть 2 модема,1й модем asus,2й tplink. Первый подключен к ПК и раздает wifi.Как сделать так чтобы 2ой модем был дополнительной точкой доступа(т.е раздавал wifi 1-го модема) .2ой модем на данный момент ни к чему не подключен(в теории должен быть подключен лишь к розетке и раздавать wifi). Цель: увеличить зону покрытия wifi.
-
Вопрос задан
-
8047 просмотров
Предлагаю наиболее простой вариант тезисно:
— Соединение интернет устанавливается на основном wifi-роутере (модеме)
— При наличии свободного LAN порта в основном модеме соединяем основной и втротой wifi модем LAN-LAN.
!!! Если локального порта нет, и нет дополнительного свича, придется настраивать локальную сеть по wifi. Второй модем должен поддерживать режимы работы wifi WDS with AP(мост+точка-доступа)
— На втором модеме прописываем статический IP для LAN подключения из подсети основного модема. Шлюзом и DNS прописываем IP основного модема.
— Настраиваем Wifi на дополнительном модеме. Предпочтительнее выбрать другой SSID и другую IP-подсеть. DHCP-сервер нужно использовать только для wi-fi.
Пригласить эксперта
Если речь про ADSL модемы — то во 2-м в настройках отключить DHCP, настроить WiFi, подключить проводом к первому модему, как и комп.
Будет работать в режиме Точки Доступа. если первый модем настроен как Роутер.
В общем все просто — соединяете их патчкордом.
LAN порт первого с LAN портом второго.
А дальше уж смотрите как надо. — если надо чтобы раздавал только второй — оставляете DHCP на первом, и отключаете вайфай, а на втором выключаете DHCP и настраиваете вайфай.
Если не используете дхцп, то можно и статикой, в обоих случаях шлюзом указывать первый.
вот собственно и все.
-
Показать ещё
Загружается…
09 окт. 2023, в 23:51
10000 руб./за проект
09 окт. 2023, в 23:10
100000 руб./за проект
09 окт. 2023, в 23:07
1000 руб./за проект