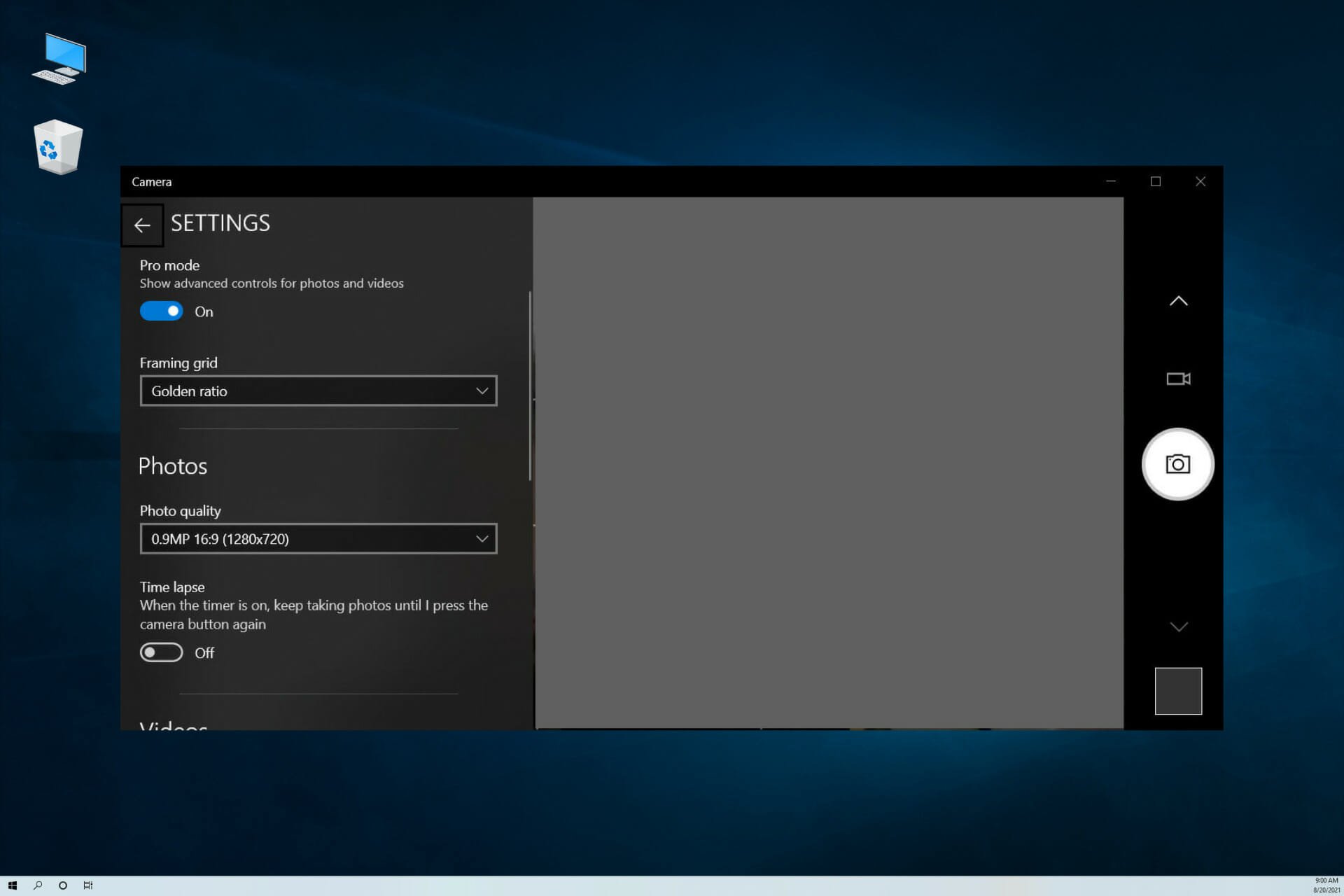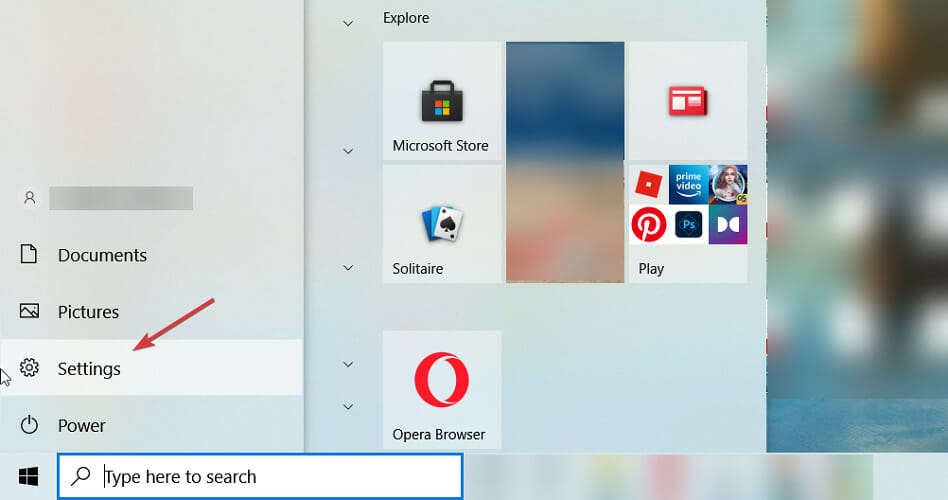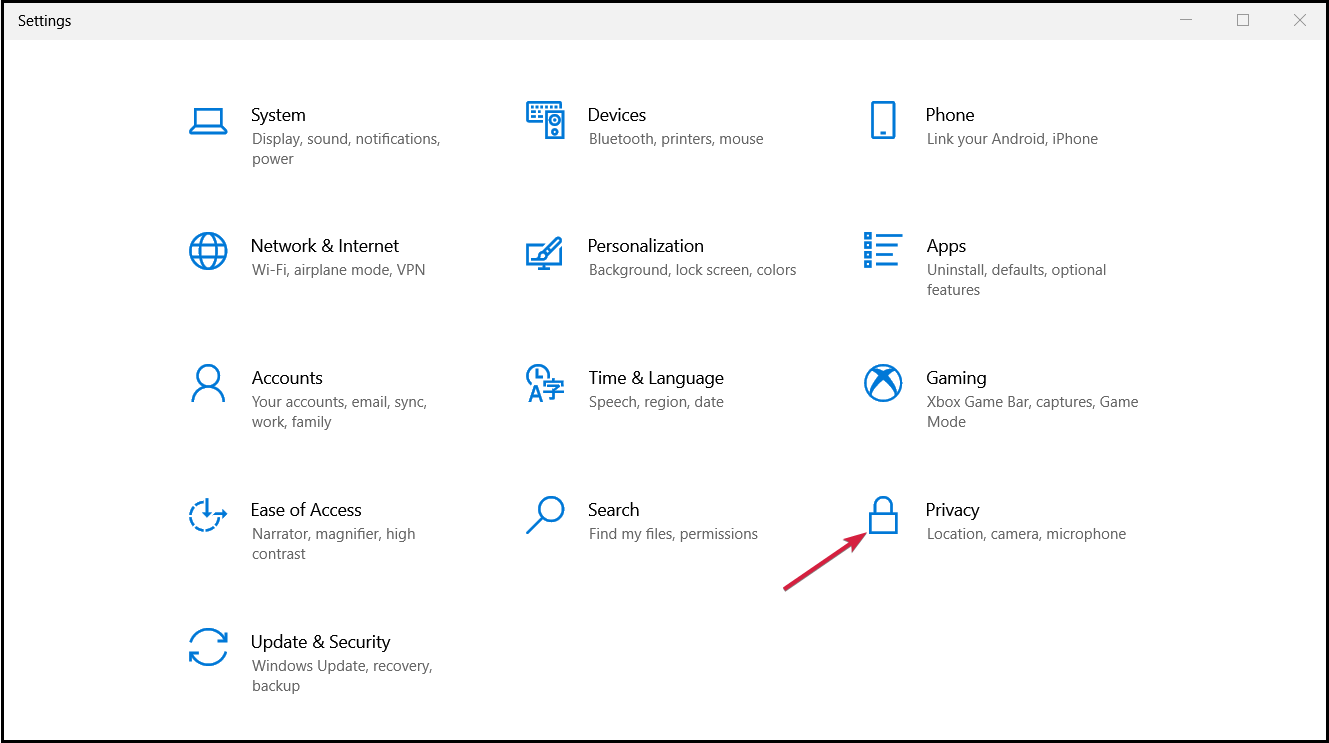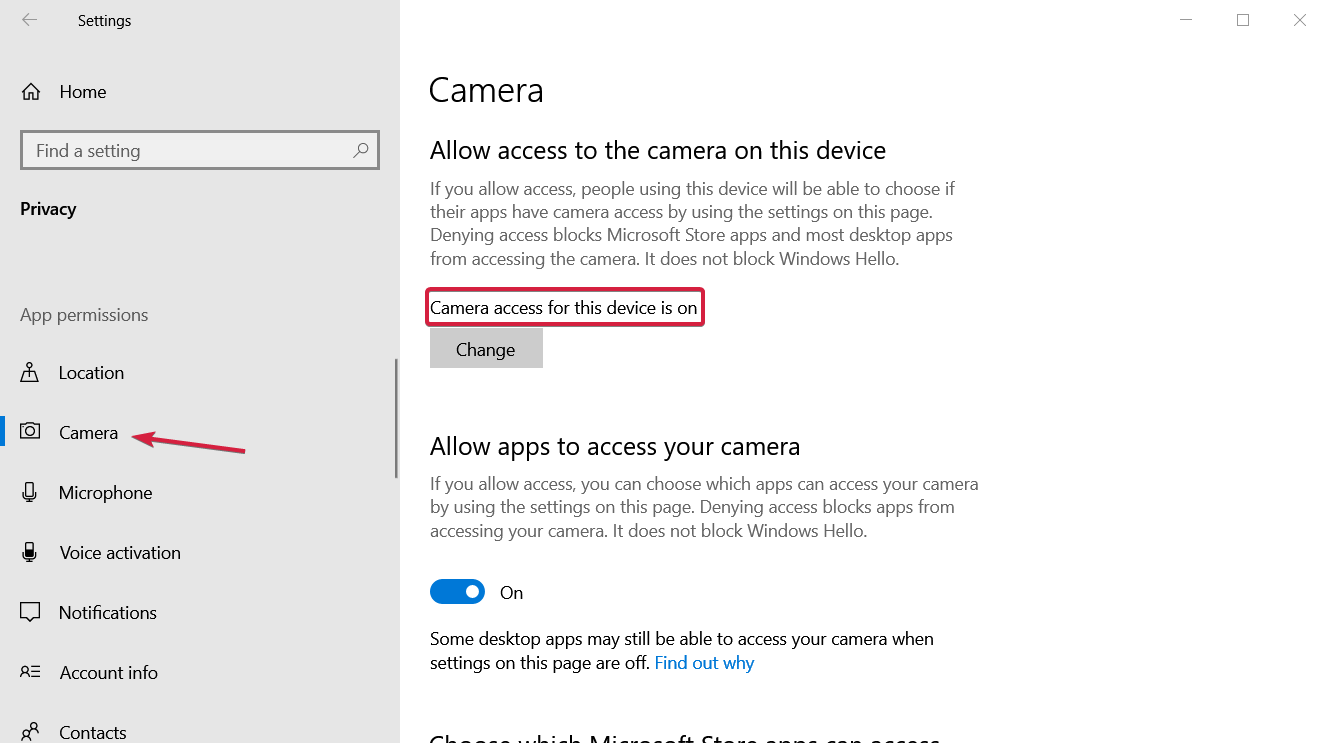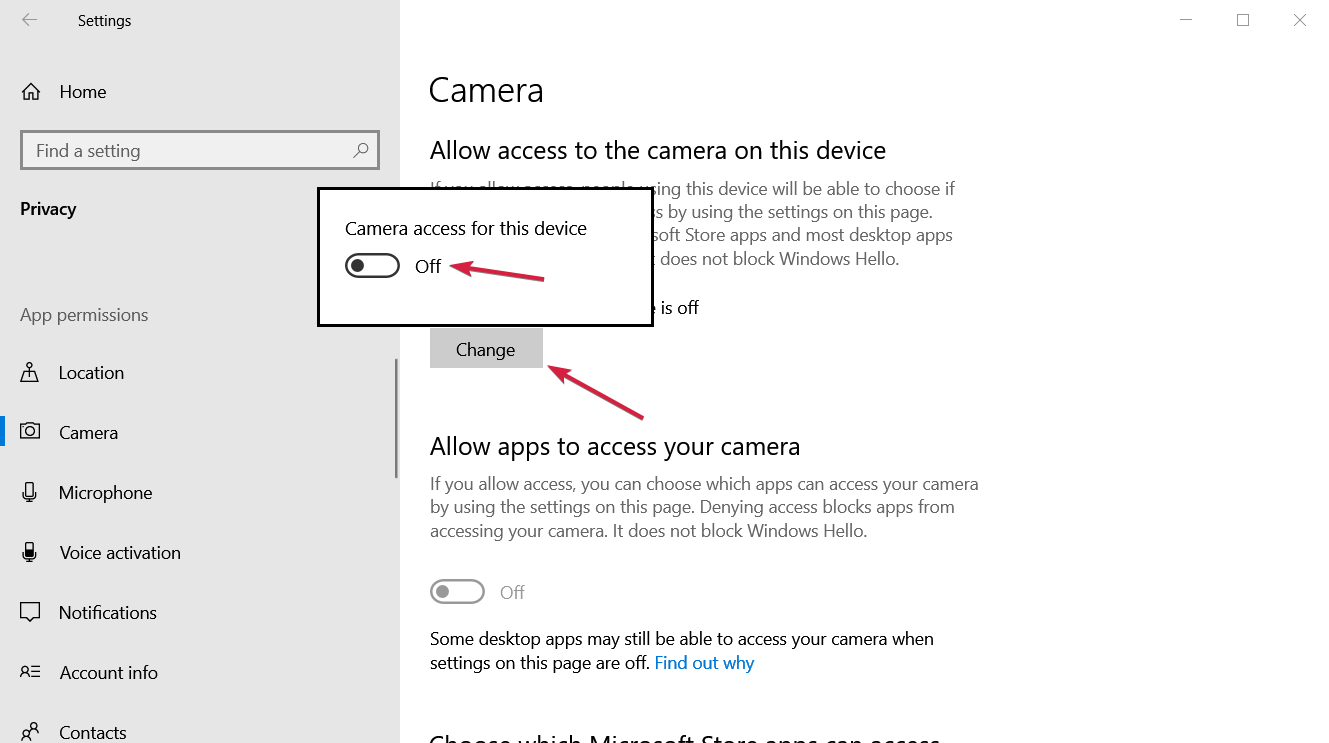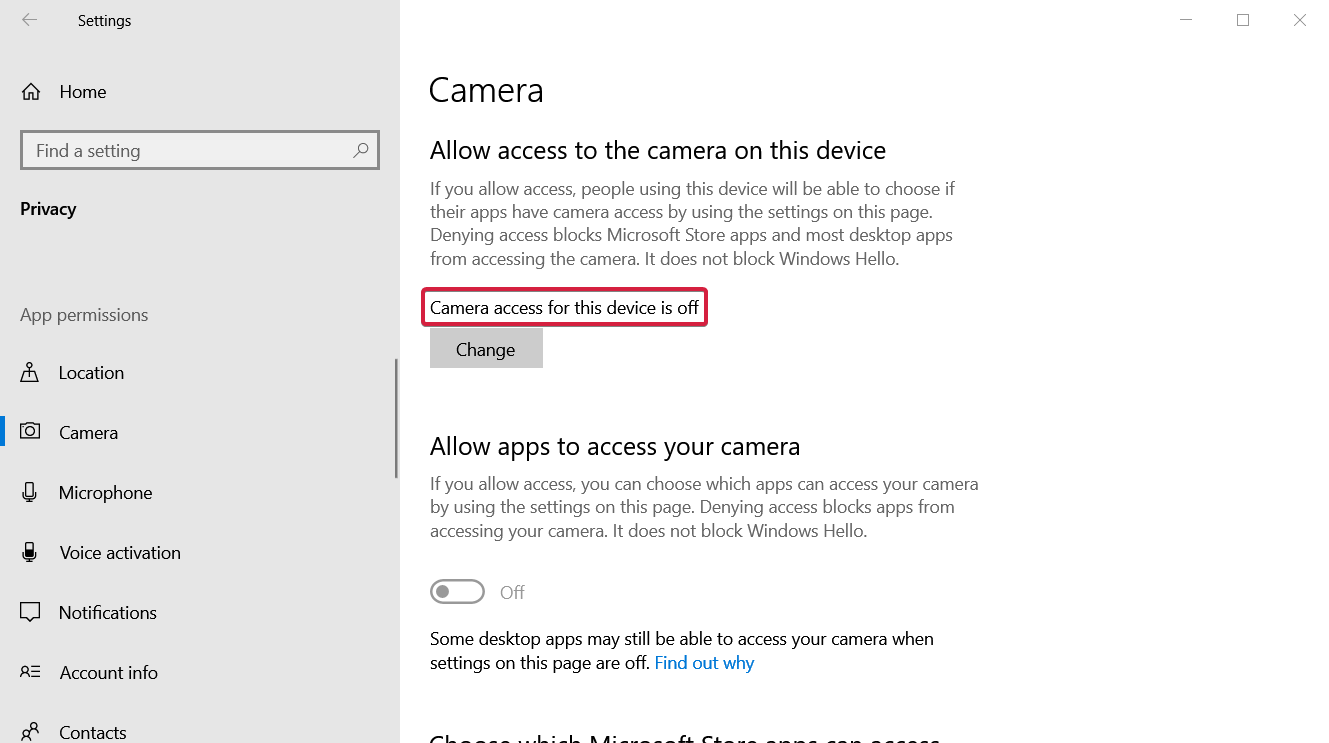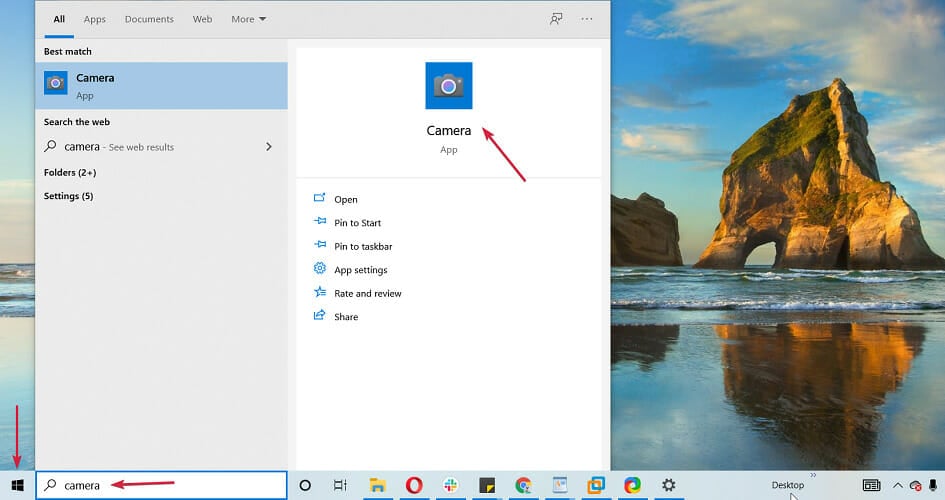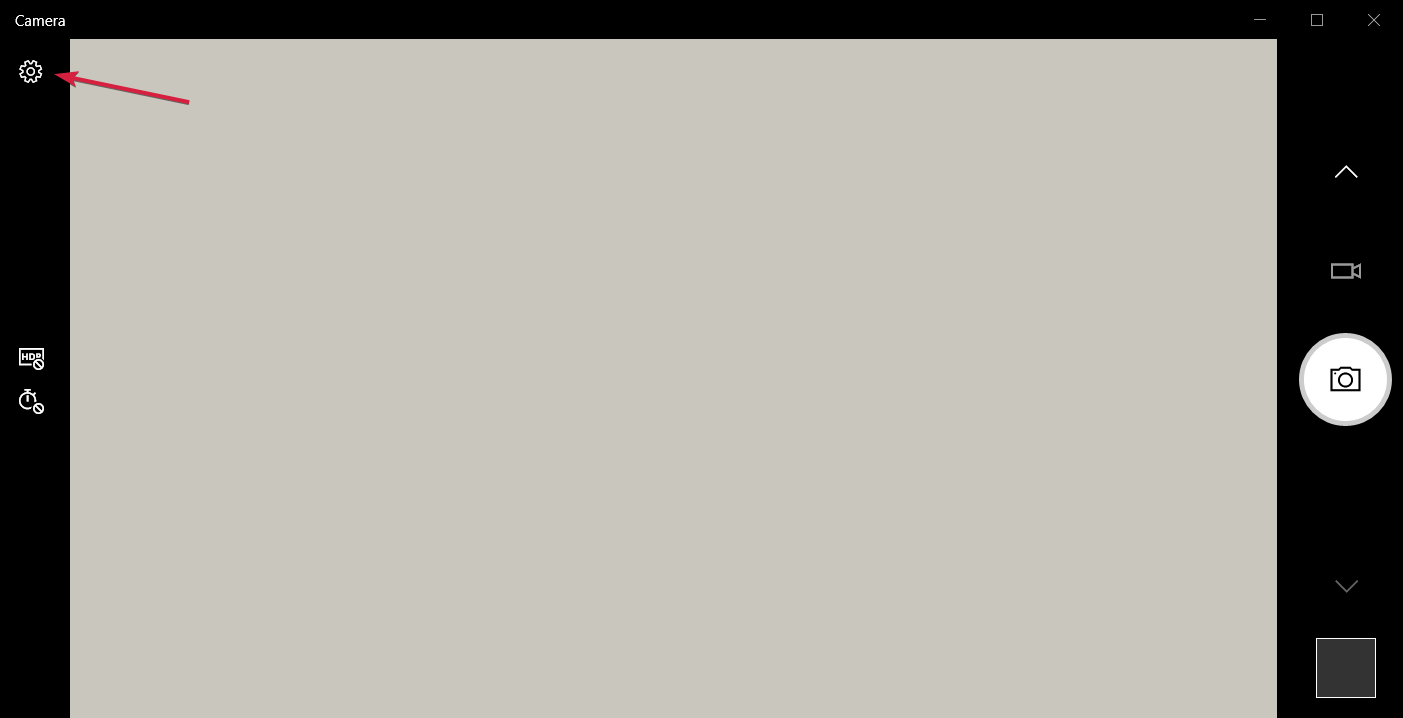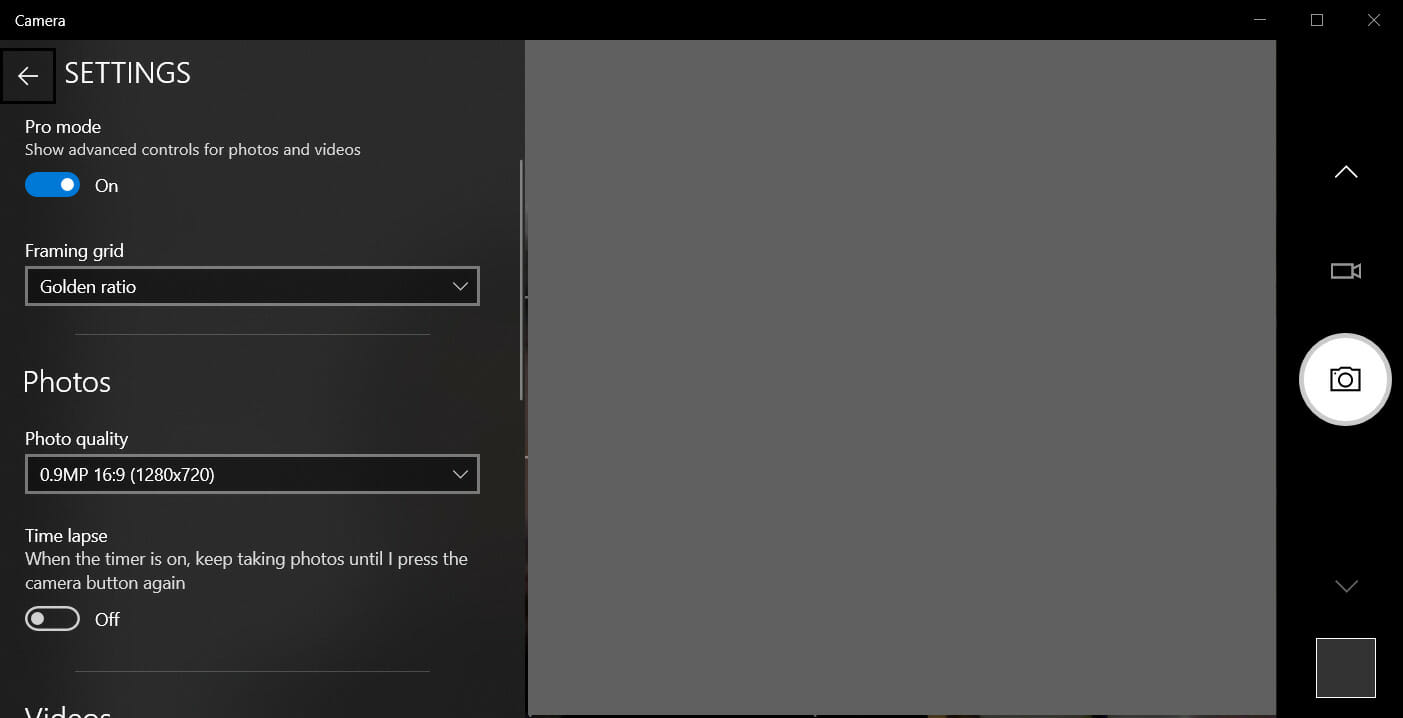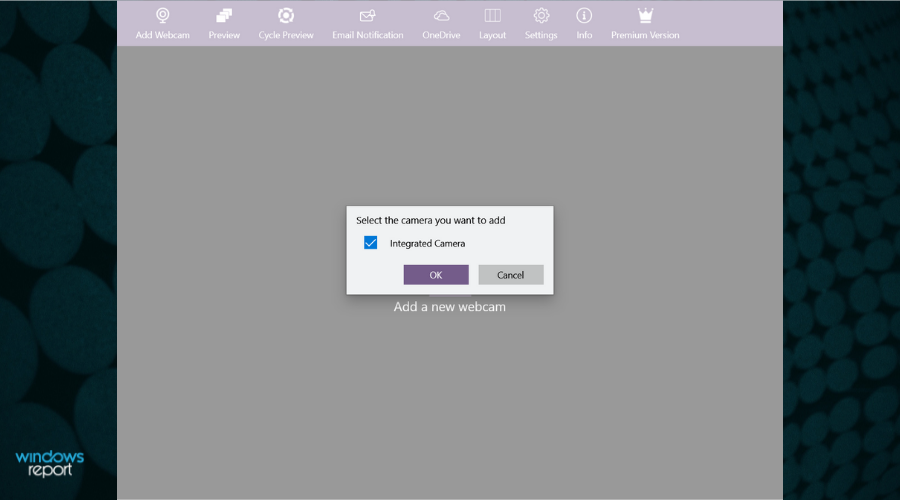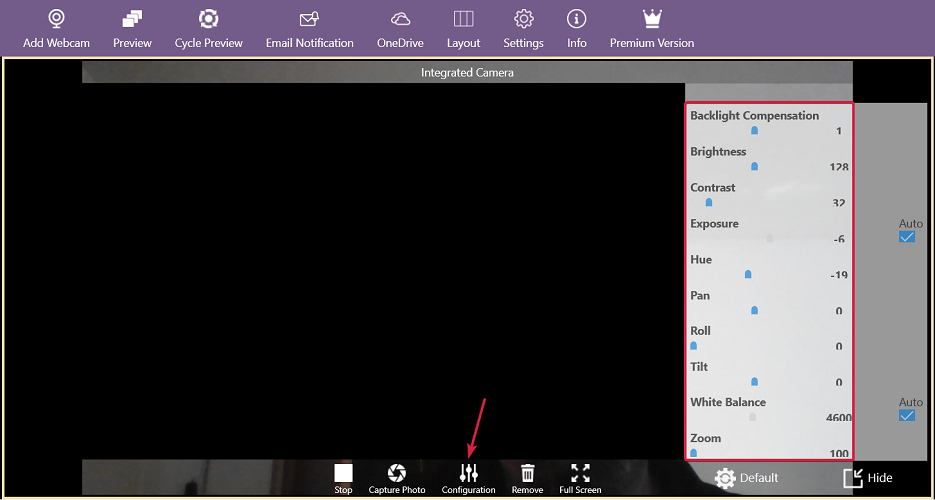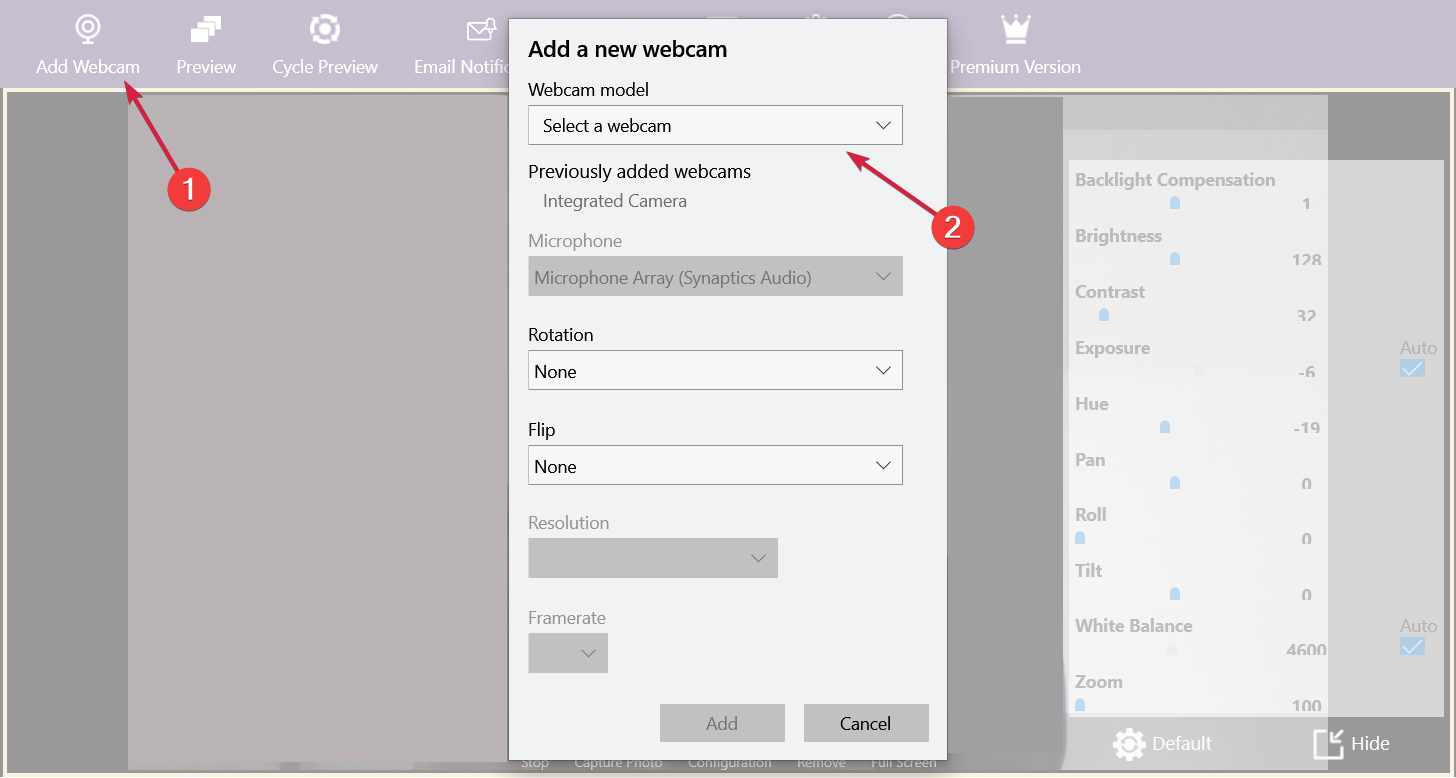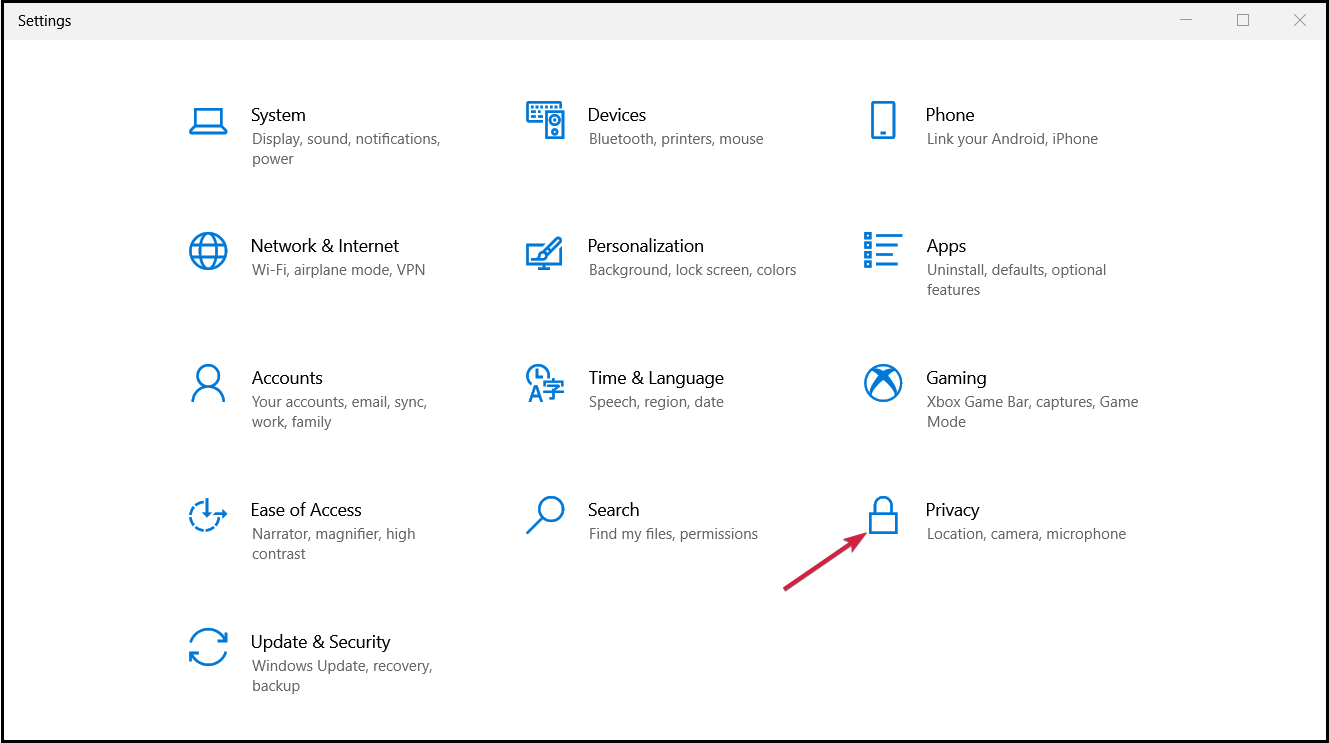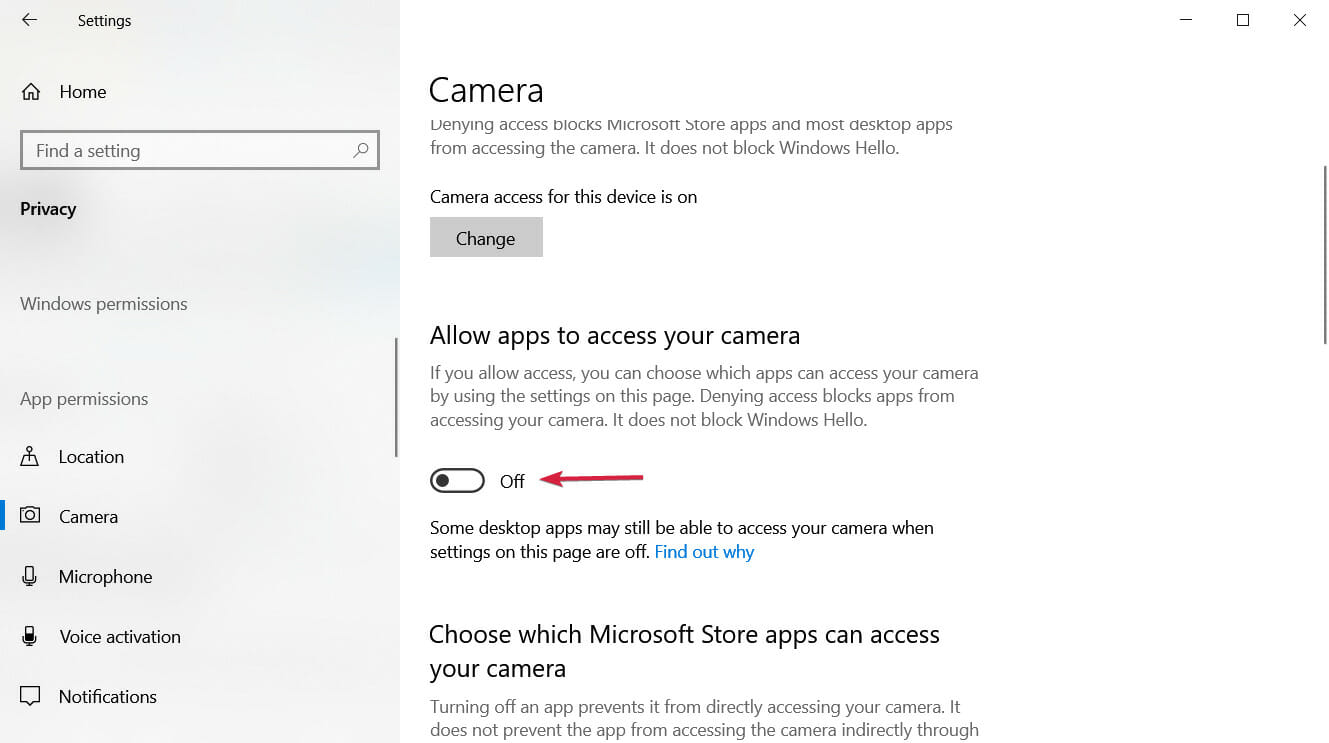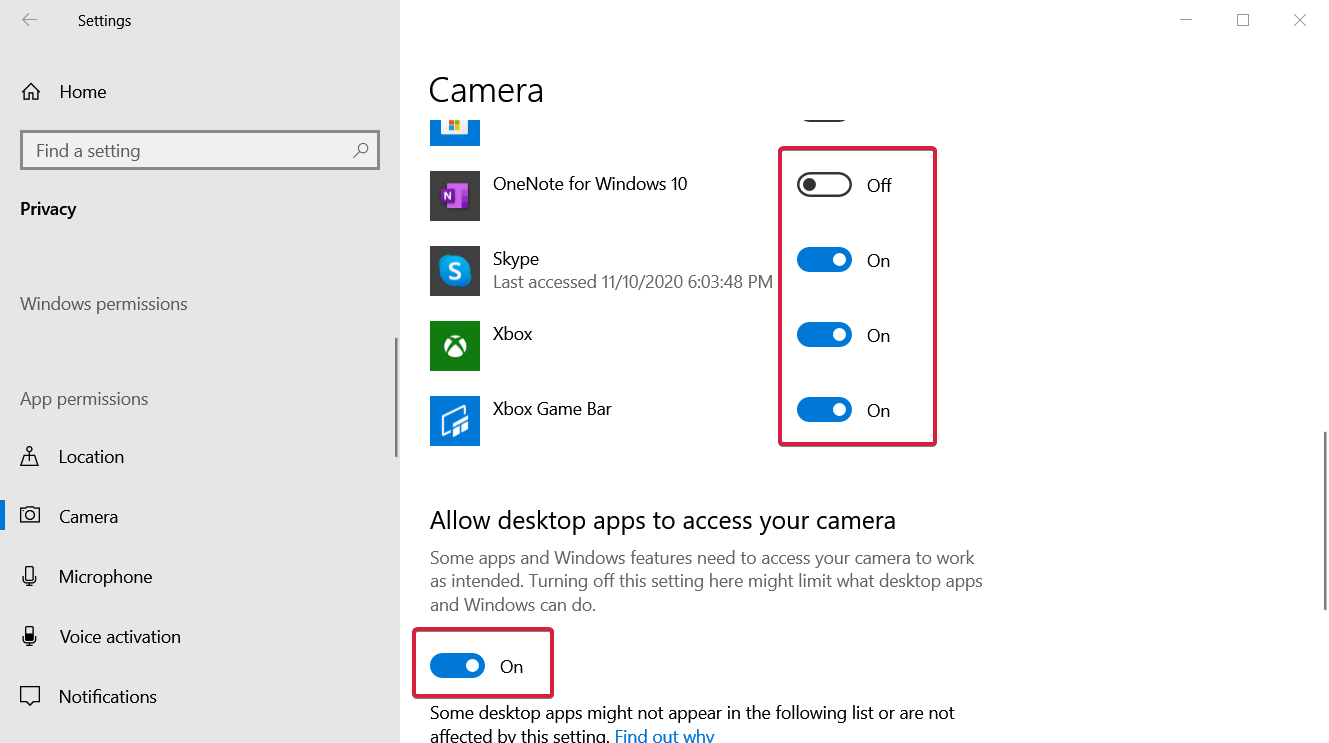Все ноутбуки оснащаются встроенной веб-камерой. Пользователи могут использовать её как инструмент для видеочатов в различных мессенджерах, например, «Скайпе». В Windows 10 присутствует специальное стандартное приложение «Камера», которое позволяет быстро запустить её на ноутбуке как на телефоне, чтобы сделать мгновенную фотографию или снять видео. Сегодня рассмотрим, как включить и настроить камеру в одноимённом приложении, а также как предоставить определённым программам доступ к ней. Кроме этого, перечислим эффективные способы устранения неполадок с «вебкой».
Активировать веб-камеру лэптопа можно для проведения съёмки в текущий момент времени, для этого запускается классическое приложение «Камера». Если вы хотите использовать её в других утилитах, дайте им доступ к ней в настройках Windows. Рассмотрим, как осуществить и то и другое.
Запуск приложения через меню «Пуск»
Вызвать приложение «Камера» довольно просто: оно есть в перечне утилит в системном меню «Пуск». Следуйте небольшой инструкции:
- Нажмите на кнопку в виде окна в левом нижнему углу экрана. Это самый крайний левый значок на панели задач. Данное меню также вызывается специальной клавишей, на которой нарисован тот же значок. Отыскать её просто: она находится рядом с пробелом.
Нажмите на кнопку «Пуск» со значком в виде окна, чтобы запустить одноимённое меню - В меню вы можете просто пролистать перечень сервисов и приложений до буквы «К». Если не хотите прокручивать список, нажмите на букву «А».
Кликните по букве «А», чтобы открыть таблицу с остальными доступными буквами - В появившейся таблице с буквами из двух алфавитов выберите русскую «К» левой кнопкой мыши.
Выберите русскую букву «К» в таблице - Откроется небольшой список с приложениями, названия которых начинаются на эту букву. Найдите в нём «Камеру» и щёлкните по ней левой кнопкой.
Щёлкните по пункту «Камера» в списке приложений на букву «К» - На дисплее ПК вы должны сразу увидеть себя.
Видео: запускаем утилиту «Камера» на Windows 10
Включение с помощью специальных клавиш
На многих портативных компьютерах есть специальные клавиши, которые позволяют активировать веб-камеру (открыть окно, где вы будете видеть себя). Для моделей каждого производителя они разные. Включение идёт за счёт сочетания двух кнопок, первой из которых всегда является Fn. К ней добавляется уже вышеупомянутая клавиша: обычно на ней есть значок в виде камеры, поэтому клавиатуру следует внимательно изучить. Для ноутбуков Lenovo действуют две комбинации: Fn + F5 и Fn + Esc.
Для многих ноутбуков также работает сочетание Fn + V.
На старых моделях ноутбуков есть отдельная кнопка, которая, как правило, располагается рядом с Power (клавиша включения питания). При этом нажимать необходимо только на неё, Fn в этом случае не нужна.
Установка разрешения на использование веб-камеры другими программами
Если при запуске приложения «Камера» на экране появляется белое окно с сообщением о том, что нужно предоставить доступ к камере и микрофону, это означает, что у вас отключён доступ к ним в настройках конфиденциальности. В этом случае никакие программы не смогут воспользоваться «вебкой». Как включить доступ, расскажем подробно:
- Одновременно нажимаем две кнопки: Win и I. Так вы сможете открыть окно «Параметры Windows», в котором и будут выполняться все манипуляции по настройке. Если это сочетание не срабатывает, перейдите в это окно через меню «Пуск»: запустите его на панели задач и щёлкните по значку в виде шестерёнки.
- В окне с параметрами нас интересует плитка «Конфиденциальность». Она, как правило, находится в самом низу страницы. Жмём на неё.
Нажмите на плитку «Конфиденциальность» в окне параметров -
Сразу щёлкаем по первому переключателю, чтобы разрешить всем утилитам использовать камеру.
-
Переключаемся на третий блок под названием «Камера». Его вы также можете запустить из самого одноимённого приложения, если оно у вас работает. Для этого нажмите на шестерёнку в правом верхнем углу, прокрутите панель в правой части окна вниз до блока «Связанные параметры». В нём уже щёлкните по ссылке «Изменить параметры конфиденциальности». Система сразу перенаправит вас на нужную вкладку в окне «Параметры Windows».
Во вкладке «Камера» поставьте первый переключатель в позицию «Вкл.», чтобы разрешить приложениям использовать веб-камеру -
Средства Windows позволяют настроить включение камеры только для отдельных приложений. Если это ваш случай, прокрутите страницу немного вниз и в перечне утилит найдите те, которым вы хотите дать доступ к «вебке». Для них установите переключатель в позицию «Вкл.».
В списке выберите те приложения, которым вы хотите дать доступ к камере, а затем включите их, используя переключатели справа
Как отключить веб-камеру на ноутбуке c Windows 10
Иногда пользователям может понадобиться отключить веб-камеру по тем или иным причинам. Сделать это можно в системном окне Windows «Диспетчер устройств». Следуйте пошаговой инструкции:
- Вызовите окно «Диспетчера устройств». Самый простой способ — ввести соответствующий запрос в панели для универсального поиска по системе Windows: она запускается через иконку в виде лупы на «Панели задач». Обычно этот значок располагается рядом с кнопкой «Пуск». В результатах поиска затем нажмите на нужный раздел.
В строке панели «Поиск» введите запрос «Диспетчер устройств» - Если у вас нет этой иконки, воспользуйтесь окном «Параметры Windows»: нажмите комбинацию клавиш Win + I и строке поиска начните вводить «Диспетчер устройств». По мере ввода система будет автоматически определять, что именно вы хотите открыть. Выберите в списке нужный сервис кликом левой кнопки мыши.
В строке поиска в окне «Параметры» введите запрос «Диспетчер устройств» - В окне диспетчера найдите строку «Камеры» и раскройте список подключённых устройств двойным щелчком.
- Щёлкните правой кнопкой мыши по названию вашей встроенной камеры. В контекстном меню выберите опцию «Отключить устройство».
В контекстном меню кликните по строке «Отключить устройство» - В появившемся диалоговом окошке подтвердите своё намерение деактивировать на время видеоустройство.
Нажмите «Да», чтобы отключить видеокамеру
Снова включить вебку можно через то же контекстное меню, которое открывается с помощью клика правой кнопкой по соответствующему пункту.
Как настроить веб-камеру на ноутбуке
Изменить параметры веб-камеры можно в окне классического приложения «Камера». О том, какие именно настройки доступны в этой утилите, расскажем по пунктам:
- Запустите программу «Камера», используя инструкцию из первого раздела этой статьи. В окне приложения сверху находится фототаймер (значок в виде будильника). Стрелка рядом позволяет перейти из автоматического режима съёмки в профессиональный. Справа есть две круглые кнопки для переключения между съёмкой фото и видео.
В приложении «Камера» можно выбрать режим (фото- или видеосъёмка), а также включить возможность ручного задания всех настроек - Чтобы добраться до настроек, щёлкаем по иконке в виде шестерёнки, которая располагается в правом верхнем углу окна приложения под значком для закрытия.
- В первом выпадающем меню можно выбрать действие, которое будет выполняться после нажатия на кнопку камеры и её удержания. Доступны три варианта: один снимок, целая серия фотографий или запись видео.
Установите действие, которое будет выполняться после нажатия на кнопку камеры и её удержания - В следующем меню можно перевернуть изображение, которое вы видите в окне приложения.
При необходимости установите угол, на который нужно повернуть изображение - В разделе «Фотографии» доступны параметры пропорций изображения, а также сетки кадрирования. В зависимости от того, какой вид съёмки вы хотите использовать, выберите тип сетки. С ней будет легче применить тот или иной метод.
Установите сетку кадрирования в соответствии с методом съёмки, который вы хотите применить - Включённый параметр «Серийная съёмка» позволяет делать множество фотографий до тех пор, пока вы снова не нажмёте на кнопку камеры.
- В блоке «Видео» можно выбрать качество записи (в зависимости от того, какой максимальный параметр предлагает сама камера), а также настроить опцию подавления мерцания.
В меню «Запись видео» установите качество вашего будущего медиаконтента - В разделе «Сопутствующие параметры» вы можете изменить путь к папкам, в которых будут сохраняться фотографии и видео.
В разделе сопутствующих параметров вы можете выбрать расположение файлов со сделанными фото и видео - Кроме этого, вы можете включить использование местоположения вашего компьютера. В характеристиках фото или видео будет указано, в каком месте они были сделаны.
Разрешите приложению «Камера» показывать ваше текущее местоположение
Что делать, если камера не работает
У пользователей операционной системы Windows иногда не получается произвести запуск классической утилиты «Камера». При этом в окне, как правило, появляется сообщение о том, что не удаётся найти камеру или включить её. У каждой ошибки есть свой код. Большинство неполадок решается обновлением или откатом драйверов видеоустройства.
Проверка настроек антивируса
В большинстве антивирусов есть функция, которая защищает пользователя от слежки через веб-камеру. Она разрешает или блокирует доступ к видеоустройству для тех или иных скриптов и программ. Однако с этой функцией могут возникнуть неполадки. Например, антивирус может вдруг отключить камеру для стандартного приложения «Камера» или сторонней утилиты «Скайп», посчитав их угрозой. В мессенджере Skype в таком случае обычно появляется сообщение о том, что он не может подключиться к вебке и что нужно закрыть утилиту, которая её в данный момент использует.
Чтобы убедиться в том, что дело совсем не в антивирусе, отключите в нём на время функции защиты камеры. Название опции, а также расположение раздела отличаются в зависимости от типа антивируса. Рассмотрим инструкцию на примере программы Avast:
- Антивирусы обычно работают в фоновом режиме, чтобы быть всегда начеку и при необходимости заблокировать угрозу. Это означает, что открыть его можно через трей Windows (правая крайняя часть панели задач с датой, временем и другими значками). Кликаем по стрелке, направленной вверх, и на небольшой панели жмём на иконку Avast.
Отыщите иконку Avast в трее Windows, а затем кликните по ней - Щёлкаем по вкладке «Приватность» со значком отпечатка пальцев. В синем меню выбираем блок «Защита веб-камеры».
Во вкладке «Приватность» откройте раздел «Защита веб-камеры» - Кликаем по зелёному переключателю, чтобы деактивировать опцию, и пытаемся открыть «вебку» в сторонней утилите либо в стандартной программе «Камера».
Кликните один раз по переключателю, чтобы отключить опцию защиты на время
Обновление или установка драйвера
Самая распространённая причина неполадок с камерой — несвоевременное обновление её драйверов. Как сделать апдейт, опишем в инструкции:
- Запускаем «Диспетчер устройств» любым из методов, описанных в разделе «Как отключить веб-камеру на ноутбуке с Windows 10».
- Находим в перечне объект «Камеры» и раскрываем его двойным кликом. Нажимаем правой клавишей мыши на строку с нужным оборудованием и выбираем в списке опцию «Обновить драйвер». Запустить апдейт можно также, кликнув по пункту «Свойства» — появится новое небольшое окно, во второй вкладке которого нужно нажать на кнопку «Обновить драйвер».
Нажмите на кнопку «Обновить драйвер» в окне «Свойства» - В следующем окне нажимаем на ссылку для автоматического поиска.
Щёлкаем по ссылке «Автоматический поиск обновлённых драйверов» - Ждём, пока завершится процесс. Он займёт немного времени.
Ждём, когда завершится поиск доступных драйверов в сети - В результате система либо найдёт, скачает и установит доступное обновление, либо уведомит вас, что на вашем устройстве уже стоят все актуальные драйверы.
Система может выдать сообщение о том, что актуальные драйверы уже установлены - Вы также можете вручную найти обновления на компьютере, чтобы убедиться, что драйверу точно не нужно обновление. Для этого вместо автоматического поиска в начальном окне выберите пункт «Выполнить поиск драйверов на этом компьютере». Снова кликните по «Выбрать драйвер из списка доступных на ПК».
Кликните по ссылке внизу «Выбрать драйвер из списка доступных на компьютере» - Если у вас есть диск или иной накопитель с драйверами вашей камеры, кликните по ссылке «Установить с диска».
Кликните по кнопке «Далее», чтобы запустить поиск драйверов или на кнопку «Установить с диска», если у вас есть диск с драйверами камеры - Подождите, пока завершится процедура. В результате появится сообщение о том, что система успешно провела инсталляцию драйверов. Теперь можно закрыть все окна, перезагрузить компьютер и попробовать запустить камеру снова.
Нажмите на кнопку «Закрыть» после того, как система успешно завершит обновление драйверов
Откат до прежней версии драйвера
Если вы заметили, что «вебка» стала отказываться работать после недавнего обновления драйверов, выполните откат до предыдущей версии. Следующая процедура может помочь вам восстановить доступ к камере:
- Снова вызываем на дисплее «Диспетчер устройств». В контекстном меню видеоустройства, которое находится в разделе «Камеры», кликаем по опции «Свойства».
- Переключаемся на второй блок и в нём жмём на клавишу «Откатить». Нужно отметить, что некоторые драйверы не поддерживают откат. В этом случае кнопка имеет тусклый оттенок и становится некликабельной — сделать откат в этом случае не получится.
Кнопка «Откатить» в окне со свойствами можете быть неактивной: откат в этом случае произвести не получится - Подтверждаем своё действие кликом на кнопку «Да».
- После процедуры проверяем, работает ли камера.
Удаление и повторное обнаружение веб-камеры
Если обычное обновление вам не помогло, сделайте немного иначе: удалите видеокамеру, а затем тут же верните её на место. При возвращении система сразу же установит устройство со всеми актуальными обновлениями. Как это сделать, опишем ниже:
- Запускаем «Диспетчер задач», используя окно «Параметры Windows» либо панель «Поиск». Подробная инструкция по запуску есть в разделе, посвящённом отключению веб-камеры.
- Кликаем по своему видеоустройству правой клавишей мыши, в дополнительном меню выбираем «Удалить устройство».
Нажмите на пункт «Удалить устройство», чтобы раздел «Камеры» исчез из перечня «Диспетчера задач» - В следующем окошке подтверждаем, что хотим на время избавиться от камеры. Вы увидите, что раздел «Камеры» пропал из перечня.
Нажмите «Удалить», чтобы подтвердить действие - Щёлкаем по ссылке «Действие» на верхней панели диспетчера и выбираем опцию «Обновить конфигурацию оборудования».
Выберите пункт меню «Обновить конфигурацию оборудования» - Ждём, когда система найдёт заново устройства и обновит перечень. После этого можно пробовать снова запустить веб-камеру.
Устранение неполадки с кодом 0xA00F4246
После запуска утилиты «Камера» может открыться чёрное окно с уведомлением о том, что произвести запуск «вебки» не удаётся. При этом система попросит проверить, доступны ли новые версии драйверов, и сделать апдейт последних при их наличии. Код ошибки в этом случае — 0xA00F4246. Она возникает как со встроенными устройствами, так и со съёмными (внешними), которые подключаются отдельно.
Если вы столкнулись с этой проблемой, скорее всего, ваша камера не будет работать и в остальных утилитах, которым она необходима, например, в «Скайпе». Устранить неполадку простым обновлением драйверов, к сожалению, не получится. Выход из ситуации — небольшая процедура по редактированию реестра в системном приложении Windows:
- Запустите редактор реестра. Сделать это довольно просто: нажмите клавиши Win и R и в небольшом окне введите по буквам слово regedit. После этого сразу нажмите на ОК либо Enter, чтобы система выполнила заданную команду.
Введите команду regedit в появившемся окне - В небольшом системном окне Windows подтвердите разрешение редактору реестра вносить изменения на компьютере.
- На левой панели окна появится список из нескольких веток. Выберите третью — HKEY_LOCAL_MACHINE. Запустите её двойным кликом и откройте папку SOFTWARE.
Откройте слева ветку HKEY_LOCAL_MACHINE, а в ней папку SOFTWARE - Перейдите в папку Microsoft, а затем — в Windows Media Foundation.
Откройте раздел Windows Media Foundation в папке Microsoft - В последней папке нажмите правой кнопкой на блоке Platform и в небольшом меню наведите стрелку на пункт «Создать». В следующем перечне выберите «Параметр DWORD».
Нажмите на кнопку «Создать»и выберите пункт «Параметр DWORD» - В качестве имени созданного параметра используйте EnableFrameServerMode.
Назовите созданную запись EnableFrameServerMode - Откройте его двойным кликом левой кнопки мыши. В появившемся окне задайте созданному параметру значение 0. Для сохранения изменений нажмите ОК.
Поставьте значение 0 в соответствующем поле окна - Закройте окно редактора, отключите все открытые приложения и перезапустите ПК.
- Когда устройство запустится, проверьте, решена ли проблема с утилитой «Камера».
Видео: что предпринять, если появилась ошибка с номером 0xA00F4246 при запуске «Камеры»
В систему Windows 10 встроена специальная утилита «Камера», которая позволяет запускать «вебку». В этой программе пользователи ПК снимают видео и делают фотографии. Чтобы веб-камера включалась в других стандартных и сторонних программах, нужно разрешить им пользоваться ей в настройках конфиденциальности, которые доступны в окне «Параметры Windows». Если ваша камера не хочет запускаться ни в стандартных, ни в сторонних утилитах, попробуйте обновить её драйверы в «Диспетчере устройств», а также проверьте, не блокирует ли её работу антивирус.
- Распечатать
Оцените статью:
- 5
- 4
- 3
- 2
- 1
(3 голоса, среднее: 1.3 из 5)
Поделитесь с друзьями!
Changing the webcam settings has never been this easy
by Ivan Jenic
Passionate about all elements related to Windows and combined with his innate curiosity, Ivan has delved deep into understanding this operating system, with a specialization in drivers and… read more
Updated on
- If you wish to customize your video output, you need to access Windows 10’s webcam settings.
- This guide works for built-in laptop webcams and separate ones that can be plugged in.
- You can also block other users on your PC or apps from accessing your camera.
As always, Windows 10 provides you with different ways to access the settings menu for various devices on your PC or laptop and the webcam settings are no exception.
Fortunately for you, there is a very easy tutorial below on how to get to the webcam settings and set up everything you need from there.
First of all, you should know if your webcam is working as intended because if it is a hardware malfunction, you will have to call your webcam or PC manufacturer to resolve the issue or send you a new webcam.
Nevertheless, it is always a good idea to check the wiring from the webcam and be sure you have it powered up.
If the PC or laptop has a built-in webcam or a wired webcam, you can use the Windows 10 app to access the webcam settings needed.
Where are my webcam settings?
The webcam settings in Windows 11 are available in the Camera app on the PC. It offers a bunch of customizations to users, including the ability to change the Video Quality and Flicker Reduction.

The camera app comes preinstalled on the PC and helps you capture pictures and record videos. Also, it’s a great tool for modifying the camera settings. However, several users go with third-party apps to access more customizations and modifications.
How we test, review and rate?
We have worked for the past 6 months on building a new review system on how we produce content. Using it, we have subsequently redone most of our articles to provide actual hands-on expertise on the guides we made.
For more details you can read how we test, review, and rate at WindowsReport.
How do I enable or disable the camera access for the users?
If you have more than one account or user on your PC or laptop, it’s good to know that you can change their access to the camera and the apps using it.
As an administrator, you can simply block their access, and that would be a good measure to protect them. Here’s how to do that in Windows 10:
- Click the Windows button and select Settings.
- Select Privacy.
- Now click on Camera from the left pane and check the current status for the camera access. Our camera access is turned on.
- If you want to change that, just click the Change button, and it will show you the switch to change this setting.
- By turning the switch off, we prevented other users from accessing it. Of course, if you want, you can switch it back at any time by following the same steps.
We have to mention that by blocking the user access to the camera, you are also blocking any apps from using it.
Now that you know how to grant or block camera access for other users, you have a few different methods to open the camera app and change its settings.
How can I access the webcam settings on Windows 10?
1. Acces the camera from the Start screen
- Click the Start button, type camera, and select the app from the results.
- Select the cogwheel button to open Settings.
- Now, from the panel on the left, you can do a lot of adjustments like the resolution for photos and videos, time lapse settings, framing grid, and more.
- These settings might differ depending on what your webcam is able to do for example your webcam might not support the Spot adjust option, therefore, you won’t have it in the Settings menu.
If you intend to upgrade to the new OS in the near future, learn how to enable your camera in Windows 11.
2. From a third-party webcam app
- Go to Microsoft Store and download a webcam app. We discovered Webcam Pro, but you can go with any other app you desire. Just click the dedicated button to get it.
- After you install it, you need to select the webcam you want to use. In our case, it’s the integrated laptop webcam, but if you have multiple cameras, you can select the one you prefer.
- The next step is to acknowledge that the app can access the webcam.
- Now, to access the camera settings, click on Configuration. You will notice a rich pannel of possible camera settings, from brightness and contrast to zoom and roll.
- This particular app can handle up to 3 webcams at the same time. You can click the Add webcam button and select them one by one.
We just gave you an example of an application that you can use to access the camera settings. As you can see, it has more options than the Windows Camera app that comes with your OS. Here are some of the additional features you get with webcam software in Windows 10:
- Zoom webcam setting in Windows 10
- White Balance webcam settings in Windows 10
- Brightness webcam settings in Windows 10
In fact, we have a great third-party camera software list that will offer a lot of ideas in that direction. Also, many use the Logitech Capture app to change the Logitech webcam settings in Windows 10.
Of course, you can use such apps that can handle a camera. For instance, Microsoft Teams, Zoom, Skype, Discord, etc., will do wonders.
Also, the process to change the location of photos captured by the camera on Windows 10 is really simple.
So, there you go! In just a few seconds, you can access the camera or webcam settings in Windows 10 and customize them for your personal use.
How can I restrict apps access to my camera?
What if you don’t want one or more apps to access your camera? Well, you can restrict all desktop apps from using your camera. Or, you can select them from a list with just a few steps:
- Click the Windows button and then select Settings.
- Next, click on Privacy.
- Select Camera from the left pane.
- Now, the first decision you can take is to turn off all apps access to your camera by clicking the switch right below Allow apps to access your camera.
- If you scroll down in the right pane, you will see that all Microsoft Store apps and desktop apps now have restricted access to your webcam.
- However, if you keep the Allow apps to access your camera on, you can only turn off the access to Microsoft Store apps or desktop apps by toggling their individual switches to off. This will allow you flexibility in choosing the apps to restrict from accessing your webcam.
Can you change webcam field of view?
Yes, you can easily do that! And the best part, you don’t require any additional lenses or other hardware for it.
If your webcam manufacturer provides an app, use it to change the zoom settings. When you alter the zoom level, the Field of View is automatically modified. The two follow an inverse relation, i.e., lowering the latter will increase the former.
In case the app doesn’t offer the option to change the zoom level or the video output is undesirable, you can purchase an external webcam that offers customizations to the FoV.
Also, for those concerned about privacy, many webcams today have some kind of lid to block the sensor, and if you have a built-in laptop webcam, covering it with tape will also do the trick.
Actually, we have a neat webcam sticker list that can protect you from prying eyes and keep things elegant.
Do you wish to record yourself at higher resolutions to get the best quality and image clarity possible? Thankfully, you can do that.
If your PC doesn’t have an integrated webcam, find out the best 4K webcams available right now.
Don’t hesitate to leave any other questions in the comments section below if you want to know more about the subject.
Если у вашего компьютера есть встроенная или подключенная веб-камера, вы можете использовать приложение «Камера», чтобы делать снимки и записывать видео. Чтобы найти приложение «Камера», нажмите Пуск > Камера.
Выберите любой заголовок ниже. Откроется окно для просмотра дополнительных сведений об использовании камеры или веб-камеры.
Чтобы найти приложение «Камера», нажмите Пуск > Камера. Открыв приложение «Камера», выполните следующие действия.
-
Нажмите кнопку Фото или Видео , затем снова нажмите ее, чтобы сделать фотографию или начать запись видео. Если вы записываете видео, снова нажмите Видео для завершения записи.
-
Чтобы просмотреть новые или сделанные раньше фотографии или видео, нажмите Пуск > Фотографии , а затем выберите нужную Коллекцию.
Для изменения параметров камеры, таких как сетка кадрирования или качество фотографий, Выберите Пуск > Камера > Параметры .
Если на устройстве несколько камер, например передняя и задняя, переключаться между ними можно следующим образом.
Выберите Пуск > камера > Изменить камеру.
В Windows 10 приложение «Камера» не включает цифровой зум, но вы можете получить эффект, аналогичный масштабированию, если вы делаете фотографию и затем обрезаете ее:
-
Выберите Пуск > Photos .
-
Выберите фотографию, которую нужно обрезать.
-
Выберите Обрезать & повернуть .
-
Нажмите кнопку Пропорции , а затем выберите один из стандартных вариантов или перетащите границы на изображении, чтобы ограничить нужную часть фотографии.
-
Нажмите Сохранить копию > Сохранить.
Вы можете настроить автоматическую отправку фотографий и видеозаписей, созданных с помощью приложения «Камера», в OneDrive, после чего вы сможете найти их на других устройствах.
Фотографии:
-
В поле поиска на панели задач введите проводник и нажмите кнопку Открыть.
-
Выберите Этот компьютер, щелкните правой кнопкой мыши папку Изображения и выберите пункт Свойства.
-
Перейдите на вкладку Расположение и нажмите кнопку Переместить.
-
Выберите OneDrive > Выбор папки > Переместить.
Видео:
-
В поле поиска на панели задач введите Проводник и выберите Открыть.
-
Выберите Этот компьютер, щелкните правой кнопкой мыши папку Видео и выберите пункт Свойства.
-
Перейдите на вкладку Расположение и нажмите кнопку Переместить.
-
Выберите OneDrive > Выбор папки > Переместить.
Приложение «Камера» может использовать информацию о географических широте и долготе, если вы делаете снимки на планшете или камере, которые используют сведения о местоположении и подключены к Интернету или мобильной сети. Для этого:
-
Выберите Пуск > Параметры > Расположение конфиденциальности >.
-
Убедитесь, что служба определения местоположения включена, а затем в разделе Выберите приложения, которые могут получать доступ к вашему точному местоположению включите параметр Камера.
Вы можете выбрать приложения, которым разрешено использовать камеру. Чтобы заблокировать использование камеры для всех приложений, выполните указанные ниже действия.
-
Выберите Пуск > Параметры > Конфиденциальность > камера .
-
Включите параметр Разрешить приложениям доступ к камере.
Чтобы включить камеру для одних приложений и выключить ее для других, выполните следующие действия.
-
Выберите Пуск > Параметры > Конфиденциальность > камера .
-
Включите Разрешить приложениям использовать камеру.
-
С помощью переключателей выберите, какие приложения в этом списке будут иметь доступ к камере.
Полностью выключить камеру можно следующим образом.
-
В поле поиска на панели задач введите диспетчер устройств, затем выберите Диспетчер устройств из списка результатов.
-
Нажмите стрелку рядом с пунктом Камеры, чтобы развернуть дерево.
-
Щелкните правой кнопкой мыши камеру, которую необходимо отключить.
-
Выберите пункт Отключить устройство.
Примечания:
-
Чтобы приложение «Камера» не могло использовать камеру на устройстве, ее необходимо полностью отключить.
-
Если после изменения параметров конфиденциальности в работе приложения «Камера» возникают проблемы, закройте его и откройте снова.
Если перестала работать встроенная или подключенная камера, попробуйте сделать следующее.
-
Отключите камеру от компьютера, а затем снова подключите ее.
-
Если это не помогает, возможно, проблема связана с драйверами камеры. Вы можете установить обновления драйверов, предоставляемые производителем камеры, или использовать стандартные драйверы компьютера.
Установка обновлений от производителя.
-
В поле поиска на панели задач введите Диспетчер устройств, затем нажмите кнопку Открыть.
-
Выберите Камеры, а затем щелкните правой кнопкой мыши веб-камеру, с которой возникли проблемы.
-
Выберите Обновить конфигурацию оборудования, снова выберите веб-камеру и посмотрите, что происходит со своей веб-камерой, в разделе Состояние устройства. Если она не работает должным образом, обратитесь к производителю за дополнительными сведениями.
-
Перезапустите компьютер.
Установка драйверов, имеющихся на компьютере
-
Введите Диспетчер устройств в поле поиска на панели задач и нажмите кнопку Открыть.
-
Выберите Камеры, а затем щелкните правой кнопкой мыши камеру, с которой возникли проблемы.
-
Нажмите кнопкуОбновить драйвер, а затем выберите Автоматический поиск обновленных драйверов.
-
После завершения установки следуйте инструкциям, а затем нажмите кнопку Закрыть.
-
Перезапустите компьютер.
Если камера не отображается в диспетчере устройств, см. раздел В Windows 10 не работает камера.
Если у вашего компьютера есть встроенная или подключенная веб-камера, вы можете использовать приложение «Камера», чтобы делать снимки и записывать видео. Чтобы найти приложение «Камера», нажмите Пуск > Камера.
Выберите любой заголовок ниже. Откроется окно для просмотра дополнительных сведений об использовании камеры или веб-камеры.
После открытия приложения «Камера» нажмите кнопку СТРЕЛКА ВЛЕВО.
Некоторые параметры камеры можно изменить в меню «Параметры», например сделать видимой сетку кадрирования для упрощения создания фотографий или включить информацию о местоположении.
-
Откройте приложение «Камера».
-
Проведите по экрану справа налево и выберите элемент Параметры.
-
Выберите Параметры.
-
Выберите нужные настройки для каждого параметра. Например:
-
изменить пропорции фотографий или качество видео;
-
включение или отключение данных о местоположении.
-
показать или скрыть линии сетки;
-
включить или отключить стабилизацию видео;
-
включить или выключить микрофон;
-
включить или выключить видеолампу.
-
Изменение действия, которое выполняется при касании экрана.
-
Если на вашем устройстве несколько камер (например, передняя и задняя), то перед съемкой фотографий или видеозаписей вы можете выбрать нужную.
-
Откройте приложение «Камера».
-
Выполните прокрутку от нижнего края экрана к центру, чтобы открыть команды приложения. Если вы пользуетесь мышью, щелкните в приложении правой кнопкой.
-
Нажмите кнопку Сменить камеру.
Если на вашем устройстве есть сенсорный экран, вы можете сжать или растянуть изображение на экране двумя пальцами, чтобы увеличить или уменьшить масштаб.
Вы можете получить такой же эффект, если сделаете снимок, а затем обрежете изображение.
-
Выполните прокрутку к правому краю экрана или нажмите стрелку влево для просмотра последних фотографий и видео. Повторяйте эти действия до тех пор, пока не найдете фотографию, которую нужно обрезать.
-
Выполните прокрутку от нижнего края экрана к центру, чтобы открыть команды приложения. Если вы пользуетесь мышью, щелкните в приложении правой кнопкой.
-
Выберите пункт Обрезать.
-
Нажмите кнопку Пропорции, а затем выберите один из стандартных вариантов или перетащите границы на изображении, чтобы ограничить нужную часть фотографии.
-
Нажмите кнопку Применить.
-
Сохраните обрезанный снимок. Вы можете сохранить изменения исходной фотографии или сохранить копию с изменениями.
Вы можете настроить автоматическую отправку фотографий и видеозаписей, созданных с помощью приложения «Камера», в OneDrive и получать к ним доступ с других устройств. При этом можно выбрать, в каком качестве отправлять фотографии.
-
Выполните прокрутку от правого края экрана к центру и выберите кнопку Параметры > Изменение параметров компьютера.
-
Перейдите в OneDrive, а затем в папку Пленка.
-
Выберите параметры для отправки фотографий и видео.
Если ваш планшет или камера поддерживают добавление информации о местоположении и при съемке могут подключаться к Интернету или сети мобильной связи, то приложение «Камера» может добавить в ваши фотографии информацию о географических широте и долготе.
-
Откройте приложение «Камера».
-
Проведите по экрану справа налево и выберите элемент Параметры.
-
Выберите Параметры.
-
Установите для параметра Сведения о местоположении значение Вкл.
Отключение камеры для приложений
Вы можете либо отключить камеру только для определенных приложений, либо отключить ее полностью.
-
Выполните прокрутку от правого края экрана, выберите Параметры > Изменение параметров компьютера.
-
Выберите пункты Конфиденциальность > Веб-камера.
-
Установите для параметра Разрешить приложениям использовать веб-камеру значение Выкл. или отключите камеру для определенных приложений.
Отключение камеры
-
Выполните прокрутку от правого края экрана и выберите Поиск.
-
В поле поиска введите Диспетчер устройств.
-
Выберите Диспетчер устройств.
-
Разверните вкладку Устройства обработки изображений.
-
Щелкните правой кнопкой мыши элемент «Камера», а затем выберите Отключить.
Отключение использования камеры на заблокированном компьютере
-
Проведите пальцем от правого края экрана к центру и выберите кнопку Параметры > Изменение параметров компьютера.
-
Выберите пункт Компьютер и устройства, а затем — Экран блокировки.
-
Выключите параметр Открывать камеру при прокрутке вниз на экране блокировки.
Примечание: Чтобы приложение «Камера» не могло использовать камеру, ее необходимо полностью отключить. Перетащите приложение в нижнюю часть экрана и удерживайте, пока оно не перевернется.
Если у вас возникли проблемы с приложением «Камера» после изменения параметров конфиденциальности, закройте его и снова откройте.
Если вы подключили камеру к компьютеру и она перестала работать, выполните следующие действия.
-
Отключите камеру от компьютера, а затем снова подключите ее.
-
Закройте приложение. Перетащите приложение в нижнюю часть экрана и удерживайте, пока оно не перевернется.
Если это не помогает, возможно, проблема связана с драйверами камеры. Вы можете установить обновления драйверов, предоставляемые производителем камеры, или использовать стандартные драйверы компьютера.
Установка обновлений от производителя.
-
Выполните прокрутку от правого края экрана и коснитесь кнопки Поиск. (Если вы используете мышь, переместите указатель в правый нижний угол экрана, потом вверх, а затем щелкните Поиск.) В поле поиска введите Диспетчер устройств, выберите пункт Параметры, а затем пункт Диспетчер устройств в результатах поиска.
-
Разверните вкладку Устройства обработки изображений.
-
Правой кнопкой мыши щелкните камеру, с которой возникают проблемы, и выберите пункт Обновить драйверы.
-
Нажмите Автоматический поиск обновленных драйверов и следуйте инструкциям на экране. Возможно, потребуется перезагрузка компьютера.
Установка драйверов, имеющихся на компьютере
-
Выполните прокрутку от правого края экрана и нажмите кнопку Поиск. (Если вы используете мышь, переместите указатель в правый нижний угол экрана, потом вверх, а затем щелкните Поиск.) В поле поиска введите Диспетчер устройств, выберите пункт Параметры, а затем пункт Диспетчер устройств в результатах поиска.
-
Разверните вкладку Устройства обработки изображений.
-
Правой кнопкой мыши щелкните камеру, с которой возникают проблемы, и выберите пункт Обновить драйверы.
-
Выберите элемент Выполнить поиск драйверов на этом компьютере.
-
Выберите элемент Выбрать драйвер из списка уже установленных драйверов.
-
Выберите USB-видеоустройство, нажмите Далее и следуйте инструкциям на экране. Возможно, потребуется перезагрузка компьютера.
Устранение неполадок при установке драйверов и оборудования в Windows 10
Статьи по теме
-
Фото- и видеосъемка с помощью устройства Surface
-
Камера не работает в Windows 10
-
Устранение неполадок с качеством звонков Skype
Нужна дополнительная помощь?
Нужны дополнительные параметры?
Изучите преимущества подписки, просмотрите учебные курсы, узнайте, как защитить свое устройство и т. д.
В сообществах можно задавать вопросы и отвечать на них, отправлять отзывы и консультироваться с экспертами разных профилей.
Найдите решения распространенных проблем или получите помощь от агента поддержки.
На все ноутбуки установлена веб-камера. Но не все пользователи знают, как её включить, выключить или настроить. Ничего сложного в этом нет — сейчас вы убедитесь в этом сами.
Включение веб-камеры
Камера доступна как отдельное приложение. Найти его можно в списке установленных программ в меню «Пуск».
Открываем меню «Пуск». Дальше два варианта — пролистать перечень приложений вручную до пункта «Камера» или нажать на букву «К» на клавиатуре, чтобы перейти к встроенному поиску Windows 10. Находим программу, запускаем её, немного ждём и видим себя на экране.
Приложения для работы камеры точно есть в меню «Пуск»
На некоторых моделях ноутбуков за включение камеры отвечает сочетание горячих клавиш. Комбинации меняются в зависимости от производителя, но обычно первой является кнопка Fn, а второй — одна из клавиш из ряда F1-F12. Впрочем, могут быть и другие варианты. Например, на многих ноутбуках работает сочетание Fn+V. Обнаружить подходящую клавишу обычно помогает пиктограмма — значок камеры рядом с буквой или другим обозначением.
На старых ноутбуках для запуска камеры использовалась отдельная кнопка, которая располагается рядом с клавишей включений питания. Достаточно было нажать на неё, чтобы запустить модуль для съёмки фото и видео. На новых моделях я такой кнопки не встречал.
Иногда камера нужна для работы отдельных приложений. В таком случае её запуск через меню «Пуск» или с помощью сочетания клавиш не пригодится — достаточно просто разрешить другим программам использовать модуль для съёмки. Очень редко разрешение требуется для самого приложения «Камера» — в таком случае при его запуске появится окно с просьбой предоставить доступ. Все эти проблемы решаются одинаково.
- Нажимаем сочетание клавиш Win+I или переходим в «Параметры Windows 10» через меню «Пуск».
- Открываем раздел «Конфиденциальность».
- Переходим на вкладку «Камера».
- В поле «Разрешить доступ к камере» нажимаем «Изменить». Проверяем, чтобы переключатель был в положение «Вкл».
Разрешаем доступ к управлению камерой
- Разрешаем приложениям доступ к камере, передвигая соответствующий переключатель в положение «Вкл».
- Выбираем конкретные приложения, которые могут использовать модуль для съёмки.
Оставляем доступ к камере только отдельным приложениям
Если вы не разрешите программе доступ к камере, то при запуске она будет постоянно спрашивать у вас, можно ли воспользоваться этим модулем. Я предпочитаю давать разрешение в ручном режиме каждому приложению. Исключение составляет только встроенная программа «Камера». Если бы я пользовался Скайпом, то и ему разрешил бы автоматически получать доступ к съёмке видео.
С камерой мы разобрались, но для нормального общения через видеосвязь и записи роликов требуется ещё микрофон. Разрешение на его использование можно настроить по аналогии с камерой на следующей вкладке в разделе «Конфиденциальность».
Выключение веб-камеры
Камеру я не отключаю. Если начинается приступ паранойи, то просто заклеиваю объектив изолентой и говорю очень тихо, чтобы микрофон не уловил вибрации. Но если изоленты под рукой нет, то можно запретить всем приложениям, включая встроенную программу, снимать видео. Делается это так же через раздел «Конфиденциальность» в «Параметрах Windows 10». Снова возвращается на вкладку «Камера» и закрываем доступ для всех приложений. Ту же операцию повторяем с микрофоном.
Теперь вообще ни одной программе нельзя пользоваться камерой без моего отдельного разрешения
Можно пойти дальше и вообще выключить модуль, который отвечает за съёмку. Делать это мы будем через «Диспетчер устройств». Для его запуска я обычно использую встроенный поиск Windows 10. Другой вариант — щёлкнуть правой кнопкой мыши по меню «Пуск» или нажать сочетание клавиш Win+X и выбрать в контекстном меню пункт «Диспетчер устройств».
«Диспетчер устройств» всегда под рукой
В окне «Диспетчера» мы находим раздел «Камеры» и раскрываем список. Внутри будет один пункт — если, конечно, у вас не подключено две камеры. Щёлкаем правой кнопкой по устройству и выбираем пункт «Отключить».
Отключаем камеру на время, чтобы никто не мог ей воспользоваться
После отключения модуль перестанет работать. Включить его можно через то же контекстное меню. В нём есть и пункт «Удалить устройство», но это уже хардкорный вариант, так что рекомендую ограничиться временным отключением.
Настройка камеры
Встроенное приложение «Камера» — не самый функциональный инструмент для съёмки фото и видео. Настроек совсем немного, поэтому не стоит рассчитывать на серьёзное улучшение качества изображения по сравнению с тем, которое модуль выдаёт по умолчанию. Но некоторые полезные параметры всё-таки есть.
Запускаем приложение «Камера» любым доступным способом, указанным в первой части материала. Справа мы видим переключатель между режимами съёмки — фото и видео. Для видео никаких инструментов управления в главном окне нет, можно лишь немного настроить его через параметры, но об этом чуть позже. В режиме съёмки фото можно выбрать режим HDR (камера сделает несколько снимков, а затем склеит их — так качество получается выше, но не всегда) или настроить таймер на 2-10 секунд.
Настроек в стандартном приложении «Камера» очень мало
В левом верхнем углу приложения есть значок шестерёнки, нажатие на который переводит нас в меню настроек. Первый же параметр позволяет включить профессиональный режим. На моём ноутбуке добавляется только возможность настроить яркость при съёмке фото. Возможно, у вас появится больше дополнительных инструментов.
Здесь можно управлять качеством фото и видео
Состав настроек тоже меняется в зависимости от модели ноутбука. Примерный набор параметров, которые вы можете настроить, выглядит так:
- Действия при нажатии и удержании кнопки камеры: один снимок, серия фотографий или съёмка видео.
- Поворот изображения, которое снимает камера на 90, 180 или 270 градусов.
- Изменение пропорций фотографии. Доступно несколько вариантов разрешения снимков.
- Выбор сетки кадрирования.
- Включение/выключение серийной съёмки. При её запуске камера делает фотографии до тех пор, пока вы снова не нажмёте на кнопку спуска.
- Выбор качества записи и количества кадров в секунду.
- Настройка подавления мерцания.
- Включение автоматической стабилизации видео.
В настройках приложения есть также раздел «Сопутствующие параметры». Здесь можно вручную указать папку, в которую будут отправляться сделанные снимки и записанное видео, а также выбрать, может ли камера использовать сведения о местоположении — они будут указаны в свойствах файла. Последний пункт — изменение параметров конфиденциальности. При его нажатии вы попадёте в то окно, в котором мы настраивали разрешение для приложений.
Можно настроить папку для сохранения фото и видео и добавить сведения о местоположении камеры
Если настроек встроенного приложения не хватает, можно попробовать скачать стороннюю программу для съёмки фото и видео. Однако надеяться на то, что снимки и ролики станут получаться лучше, не стоит — всё-таки многое зависит от возможностей самого модуля. Несколько примеров замены стандартного приложения «Камера»:
- ManyCam — бесплатная программа, которая позволяет изменять фон, добавлять эффекты и работать с камерой одновременно в нескольких приложениях без конфликтов.
- Magic Camera — добавляет рамки, фильтры и эффекты трансформации изображения, позволяет изменить фон и добавить изображение.
- YouCam 8 от Cyberlink — платная программа, которая интегрируется со Skype, Hangouts, YouTube Live, Facebook Live и другими приложениями для стриминга и общения. Добавляет эффекты, смайлы, изображения и дополнительные параметры изображения.
Все эти программы создают виртуальную камеру — именно её нужно выбирать для проведения съёмки. Настройки видео могут быть и в других приложениях, которые используют камеру — например, в Skype. Они тоже сильно ограничены возможностями самого модуля, но иногда помогают незначительно улучшить картинку за счёт регулирования контрастности и яркости. В зависимости от камеры в настройках видео Skype могут быть доступны также параметры оттенка, насыщенности, чёткости, баланса белого и т.д. Если эти опции не активны, значит, камера просто не поддерживает их настройку.
Камера не работает
Обычно с запуском камеры не возникает никаких проблем. Но пару раз я сталкивался с тем, что встроенное приложение и сторонние программы отказывались работать. Причины могут быть разные — давайте разбираться, как их обнаружить и устранить.
Проверка антивируса
В некоторых антивирусах есть функции защиты пользователя от слежки через веб-камеру. Работают они топорно — просто блокируют доступ к модулю для отдельных программ и скриптов. Поэтому иногда в работе системы безопасности возникает сбой, который приводит к тому, что антивирус запрещает доступ к камере даже встроенному приложению Windows 10 или Скайпу.
Возможно, ошибка появляется вовсе не из-за антивируса, но нам нужно исключить эту возможность. Так что проводим проверку.
- Открываем настройки антивируса, который может блокировать работу веб-камеры.
- Переходим в раздел «Приватность».
- Отключаем опцию «Защита веб-камеры».
В антивирусе Avast есть такая опция защиты веб-камеры, которая может работать с ошибками
Деактивация излишней опеки о конфиденциальности показана на примере антивируса Avast. Расположение и наименование настроек меняется в зависимости от программы, которую вы используете для защиты системы. Поэтому рекомендую поискать, какие вообще настройки есть в вашем антивирусе, где они находятся и как ими пользоваться. Эта информация должна быть на сайте разработчика или на форумах пользователей.
Проверка драйверов
Наиболее распространённая причина возникновения проблем в работе любого оборудования — неполадки с драйверами. Часто триггером становится некорректное обновление или полное отсутствие апдейтов. Чтобы исключить такую возможность:
- Запускаем «Диспетчер устройств» любым способом, описанным выше, — например, через контекстное меню Win+X.
- Находим раздел «Камеры» и раскрываем его.
- Щёлкаем правой кнопкой по устройству и выбираем «Обновить драйвер».
- Запускаем автоматический поиск на компьютере и в сети. Ждём результатов сканирования.
Запускаем поиск обновлений драйвера веб-камеры
Если для камеры есть доступные обновления драйвера, то система обнаружит их, скачает и установит. Если ничего нет, то появится сообщение о том, что на устройстве инсталлирована актуальная версия программного обеспечения. Однако я советую не полагаться на такой ответ и проверить наличие апдейтов вручную на сайте производителя.
Сначала пробуем автоматический поиск драйверов, затем ручной
Например, у меня ноутбук ASUS. Чтобы найти драйверы на его компоненты, нужно зайти на сайт производителя, открыть страницу соответствующей модели и проверить список доступного ПО. Если в списке утилит есть апдейт для веб-камеры, то скачиваем его и устанавливаем в ручном режиме. Для этого:
- Возвращаемся в «Диспетчер устройств».
- Находим веб-камеру, кликаем по ней правой кнопкой и выбираем «Обновить драйвер».
- Выбираем режим поиска драйверов на компьютере.
- Нажимаем «Выбрать драйвер из списка доступных на компьютере».
- Щёлкаем по ссылке «Установить с диска».
- Указываем путь к скачанному файлу драйвера и ждём завершения установки.
После инсталляции последней версии ПО камеры проверяем её работоспособность, запуская встроенное приложение Windows 10. Не помогло? Тогда попробуем откатить драйвер к предыдущей версии. Это помогает исправить ошибки, которые могли возникнуть в ходе взаимодействия системы с модулем камеры или после неудачного обновления.
- Запускаем «Диспетчер устройств».
- Находим камеру, щёлкаем правой кнопкой и переходим в её свойства.
- Переходим на вкладку «Драйвер» и нажимаем «Откатить».
Откатываем драйвер на предыдущую версию
После отката драйвера проверяем, заработала ли веб-камера. Если проблема не решена, или кнопка «Откатить» в свойствах была недоступной, то переходим к следующему способу решения проблемы.
Удаление и установка веб-камеры
Удаление камеры никак не повлияет на работоспособность системы. Зато при повторной установке Windows 10 точно добавит правильную конфигурацию, которая будет работать. Так что приступаем:
- Запускаем «Диспетчер устройств».
- Находим камеру, кликаем по ней правой кнопкой и выбираем пункт «Удалить устройство».
Безбоязненно удаляем веб-камеру
- Подтверждаем удаление оборудования из списка.
- Раскрываем меню «Действие» на верхней панели и выбираем обновление конфигурации оборудования.
После обновления конфигурации оборудования система заново установит веб-камеру
Система самостоятельно обнаружит подключенное устройство, установит его и все необходимые обновления. После этого нужно убедиться в том, что камера заработала.
Исправление ошибки 0xA00F4246
Самая сложная проблема, с которой я сталкивался, — уведомление об ошибке 0xA00F4246. В подписи указано, что необходимо проверить новые версии драйверов, но это не поможет. Чтобы устранить неисправность, придётся редактировать системный реестр Windows 10.
- Нажимаем сочетание клавиш Win+R и вводим команду regedit. Кликаем «ОК».
- В левом меню переходим по пути HKEY_LOCAL_MACHINE/ SOFTWARE/ Microsoft/ Windows Media Foundation/ Platform.
- Щёлкаем правой кнопкой по свободному пространству в правой части окна.
- Раскрываем меню «Создать» и выбираем опцию «Параметр DWORD».
Новый параметр поможет исправить ошибку при запуске камеры
- Задаём новому параметру имя EnableFrameServerMode и ставим значение 0 (ноль).
- Сохраняем конфигурацию.
Добавление этого параметра не повредит системе
После завершения редактирования нужно закрыть реестр, перезагрузить систему и проверить, заработало ли встроенное приложение «Камера» или другая программа, которой требуется разрешение на использование модуля для съёмки.
Другие способы устранения неполадок
Обычно вернуть камеру в работоспособное состояние удаётся одним из способов, описанных выше. Если ничего не помогло, вот ещё пара вариантов.
Открываем «Параметры Windows 10», переходим в раздел «Конфиденциальность» и убеждаемся, что встроенному приложению и другим необходимым программам разрешён доступ к камере. Обязательно оставляем включенным разрешение для компонента «Веб-средства просмотра классических приложений».
Проверяем параметры конфиденциальности веб-камеры
Если вы никогда не пользовались веб-камерой на ноутбуке, то необходимо проверить, включена ли она в BIOS. Опции управления должны быть в разделе Advanced, Integrated Peripherals или Security в зависимости от модели камеры и версии BIOS.
В BIOS тоже могут быть настройки веб-камеры
Заключение
Если встроенная веб-камера всё равно отказывается работать, то остаётся два варианта: отнести ноутбук в сервисный центр, чтобы специалисты проверили, всё ли в порядке с самим модулем, или приобрести внешнее устройство и подключить его через USB. Во втором случае вы можете выбрать такую веб-камеру, которая вам нужна для работы и общения, а не довольствоваться той минимальной функциональностью, которую предлагает интегрированное оборудование.
Например, я подключал к ноутбуку через USB экшн-камеру. В связке со встроенным модулем это позволяло быстро переключаться между основной камерой и фронталкой. Так что даже если интегрированная камера сломалась, без видеосвязи вы точно не останетесь.
Post Views: 6 664
Как настроить камеру на ноутбуке: инструкция по настройке веб-камеры на ноуте с Windows

Если вы пользуетесь лэптопом, вам полезно будет узнать, как включить и как настроить веб-камеру на ноутбуке. Мы подготовили подробное руководство эту тему.
Первый этап настройки: включение камеры ноутбука
Способ #1: Включаем камеру в БИОС
Обычно, этот способ не требуется, чтобы включить камеру ноутбука. Но если после включения камеры через второй способ, она не заработает, то проверить параметры БИОС стоит. BIOS создан для управления всей периферией, и камерой в том числе. Эта система открывает и закрывает доступ операционной системе к оборудованию. Поэтому, если вебка встроена в корпус, но не работает, нужно проверить, не отключена ли она в BIOS.
Попасть в БИОС можно только до появления логотипа операционной системы. Для этого сразу после нажатия на кнопку запуска ноутбука необходимо нажать клавишу, отправляющую пользователя в BIOS. Чаще всего это «Delete», но на некоторых моделях это может быть любая кнопка из диапазона «F1» – «F12» или же комбинация, например «Ctrl» + «Alt» + «Esc». Чтобы узнать, какая же все-таки команда отвечает за запуск БИОСа, внимательно посмотрите на нижнюю часть экрана во время обычной загрузки системы. Вы увидите строку, сообщающую, что нужно сделать для настройки (Setup). Это может выглядеть так: «Press Del to Setup» или «F2 to Setup».
БИОС заметно отличается графикой от привычной операционной системы. Это англоязычное меню на синем или сером фоне. Управление, как правило, осуществляется с клавиатуры: клавишами «Влево», «Вправо», «Вверх», «Вниз», «Enter». «Advanced» – вкладка, где можно настроить камеру на ноутбуке. Встроенную веб-камеру вы увидите в разделе «Onboard Device Configuration», под пунктом «Onboard Camera». Обратите внимание на значение параметра, относящегося к устройству – здесь должно стоять «Enabled», что означает «Вкл». Если же вы видите «Disabled», нужно, используя кнопки-стрелки и клавишу «Enter», сменить значение.
Остается сохранить внесенные изменения клавишей «F10» или подсветить строчку «Save and exit setup» при помощи стрелок, и нажать «Enter». Перед вами появится окошко с вопросом о серьезности намерений, вам нужно ответить нажатием «Y», что значит «Yes», или «N», что значит «No». Теперь системе требуется перезагрузка, после которой изменения вступят в силу, и камера станет активной.
Если значение «Enabled» для камеры не дало положительного результата, вернитесь в BIOS, чтобы проверить какой параметр стоит для строки «Install OS»: если это «Start», его нужно сменить на «Finish», чтобы камера заработала. Отсутствие описанных пунктов в BIOS говорит о том, что перед вами урезанная версия. Получить полный вариант меню системы ввода-вывода вы сможете, нажав одновременно «Ctrl» и «F1».
Способ #2: Включаем камеру сочетанием клавиш или через кнопку
Ноутбук отличается от стационарного ПК не только мобильностью, но еще и тем, что его клавиатура играет роль консоли, управляющей всеми встроенными устройствами. Для веб-камеры, как правило, есть своя отдельная кнопка, включающая и выключающая ее. Кнопка может быть вынесена в сторону от всех клавиш, ближе к тачпаду, а может быть одной из тех, что называют функциональными: от «F1» до «F12».
На некоторых моделях управление камерой осуществляется комбинацией клавиш. Когда ноутбуки только стали заполнять рынок, они имели на своем корпусе тумблер, разрывающий электрическую цепь между материнской платой и камерой. Сейчас такой тип управления встречается крайне редко. Рассмотрите внимательно клавиатуру: возможно, вы увидите отдельно стоящую кнопку с изображением камеры. Если таковой нет, обратите внимание на остальные кнопки – на одной из них будет схематично нарисованный фотоаппарат. Это и есть клавиша включения встроенной веб-камеры:
На ASUS есть отдельная кнопка включения/отключения вебки:
А у Lenovo эта функция принадлежит двум кнопкам: «Fn» и «F7». Догадаться об том можно по символу камеры на клавише «F7».
Если вы не знаете, какими кнопками можно управлять камерой, прочтите техническую документацию к своему ноутбуку. Там будут подробно описаны все команды, включая комбинации управления периферией.
Независимо от того, какой марки у вас техника, помните о том, что прежде, чем выяснять, как настроить камеру на ноуте, нужно убедиться в том, что она включена и исправна. Если при активной камере изображения все равно нет, перезапустите приложение, которым вы пользуетесь. Возможно, виноват зависший процесс программы, а не оборудование.
Способ #3: Включаем камеру в диспетчере устройств Windows
Если вы решили позвонить по видеосвязи или открыли приложение для записи видео, а изображения нет, нужно сначала выяснить, знает ли о ней операционная система:
- Правым кликом мышки вызовите контекстное меню кнопки «Пуск», чтобы в перечне указать «Диспетчер устройств».
- Если вы не любите пользоваться мышью, нажмите «Win» + «R» и в окне команд наберите текст «mmc devmgmt.msc», затем нажмите «OK».
- Перед вами откроется перечень оборудования, сгруппированный по типу устройств. Камера должна быть под заголовком «Устройства обработки изображений».
- Внешняя видеокамера будет в другом разделе «Звуковые, игровые и видеоустройства».
- Развернув список, найдите и кликом мышки выделите свою камеру.
- На экран будет выведено окно с параметрами оборудования. Вам здесь нужна вкладка «Общие». Важно обратить внимание на самую нижнюю кнопку. Если есть «Включить» – нажмите ее.
- Система параллельно начнет диагностику устройства, о чем вы получите уведомление на экране. Кликните по кнопке «Далее».
- Если никаких новых проблем не возникнет, камера будет готова к работе, о чем «Мастер диагностики» вас проинформирует. Ознакомьтесь с результатом и нажмите «Готово».
- Теперь вернитесь в окно «Диспетчера» и посмотрите «Состояние устройства» – там должна стоять надпись, сообщающая о том, что камера работает нормально.
Способ #4: Включаем веб-камеру в параметрах Windows
Настройка камеры на ноутбуке Windows 10 осуществляется в приложении «Параметры». Открыть их можно командой с клавиатуры «Win» + «I».
В окне выберите блок с заголовком «Конфиденциальность».
В этом блоке экран будет поделен на две части:
- В колонке слева найдите «Камера» и укажите на этот пункт мышью.
- В колонке справа выберите «Изменить».
- Переключатель здесь должен находиться в положении «Вкл».
- Следующий бегунок тоже должен быть в активном положении.
Теперь спуститесь до перечня программ, использующих веб-камеру, и включите для каждой из них доступ к оборудованию.
Советы по настройке камеры на ноутбуке
Совет #1: Настройка камеры в Windows 7
Если на вашем ноутбуке Windows 7, то наверняка уже догадались, что эта операционная система не имеет встроенных инструментов для тестирования камеры на пригодность. Это вынуждает обращаться к сторонним приложениям, либо идти на один из онлайн-ресурсов, работающих с видеокамерами. О том, как настроить камеру на ноутбуке Windows 7, подскажут самые популярные в этом вопросе приложения:
- WebcamMax Free;
- ManyCam;
- Skype.
Для общения через видеосвязь необходимо выполнить одно условие – на компьютерах абонентов должна стоять одна и та же программа, «умеющая» звонить. Чаще всего, это Skype. Если же вас интересует камера исключительно для записи видеороликов, то вам потребуется такой программный комплекс, который будет наделен функцией «Сохранить». Его запуск активирует камеру автоматически. Если вы запустили приложение, но изображения с камеры в нем нет, попробуйте включить ее средствам Windows:
- Самые ранние модели ноутбуков имеют отдельные кнопки для активации и отключения оборудованя. На современной технике, как правило, подобные функции возлагаются на клавиши с «F1» по «F12», которые управляют устройством записи изображений в сочетании с кнопкой «Fn». Узнать о дополнительном функционале кнопок можно по нанесенным на них пиктограммам. Но если такие картинки-подсказки отсутствуют, придется изучить руководство по эксплуатации ноутбука, где описана каждая копка и ее назначение.
- Другой способ активировать неработающую камеру – зайти в «Диспетчер устройств». Сделать это можно через меню «Пуск», открыв сначала «Панель управления», затем и сам «Диспетчер». Камера будет находиться в раскрывающемся списке под заголовком «Устройства обработки изображений». Если напротив строки с именем камеры вы видите желтый восклицательный знак, это говорит о том, что операционная система не знает, как взаимодействовать с данным устройством из-за отсутствия или повреждения драйвера. Если же значка предупреждения нет, правым кликом мышки вызовите меню и выберите в нем команду «Задействовать».
- Активировать камеру вы можете и через специальные приложения, которые используют устройство записи изображения. Одним из самых популярных можно назвать Skype. Если у вас его еще нет, зайдите на официальный сайт программы и загрузите утилиту, подходящую вашей операционной системе. Следуя несложным подсказкам, установите программу. При первом запуске Skype сам предложит настроить камеру, протестирует ее и попробует записать звук с микрофона, чтобы вы могли сразу начать беседу.
О том, что камера активна, вас оповестит индикатор, которым оснащено большинство ноутбуков.
Совет #2: Как проверить, включилась ли камера в Windows 10
Разберемся, как настроить камеру на ноутбуке Windows 10. На клавиатуре зажмите «Win» + «R», и в строку команд впишите microsoft.windows.camera:.
Если камера исправна, вы увидите себя на экране.
Совет #3: Как настроить камеру в Skype
Skype успел стать именем нарицательным, потому как много лет именно с помощью этой программы люди научились совершать видео-звонки. Используя это популярное приложение, расскажем, где найти настройки камеры в ноутбуке. Для этого у нас есть отдельная статья со всеми тонкостями настройки камеры в Скайпе.
Совет #4: Как настроить камеру в интернет-браузере
Когда вы обращаетесь к какому-либо онлайн-ресурсу, использующему веб-камеру, можете обнаружить отсутствие видеосигнала. Прежде всего, в такой ситуации необходимо сначала проверить, работает ли устройство. Для этого используйте описанные выше советы.
- Как только вы попадете на страницу сайта, использующего изображение с вашей видеокамеры, на экране появится окошко с вопросом о том, разрешаете вы данному ресурсу использовать устройство записи видео или нет.
- Если вы машинально кликнули по кнопке «Блокировать», сайт не сможет передавать через браузер изображение с камеры.
- Исправить это можно кликом по значку блокировки, который появится в конце поля с адресом.
- Откроются настройки, где вы, отметив маркером пункт «Всегда предоставлять сайту доступ к камере и микрофону», разрешите сайту работать с вашей камерой. Закройте окно нажатием на кнопку «Готово».
- Проверьте, верно ли выставлено наименование используемого оборудования. Если требуется, смените его.
- Когда настройка будет завершена, перезагрузите страницу.
- Если на физическом уровне проблем у оборудования нет, изображение с камеры появится браузере.
Совет #5: Программы для камеры
Предлагаем ознакомиться с описанием самых популярных программных комплексов.
Стандартное приложение Windows «Камера»
Весь необходимый минимум функций вы встретите в стандартной «Камере» от Microsoft. Здесь можно включить и выключить вебку, записать видео или сделать снимок. Основной плюс программы – простой и понятный интерфейс. Дополнительно в «Камере» вы сможете:
- Настраивать яркость.
- Включать и отключать сетку в кадре.
- Задавать таймер съемки.
- Подавлять возникшее мерцание.
- Заниматься мультисъемкой.
Программа ManyCam
Настройка веб-камеры на ноутбуке через ManyCam позволит редактировать сразу несколько кадров с нескольких устройств, и передавать результаты через Skype. Среди других возможностей:
- Смешивание фильтров.
- Корректировка разрешения, выбор числа кадров в секунду.
- Смена аудио сопровождения.
- Создание титров.
- Синхронизация с большинством мессенджеров.
Программа WebcamXP
WebcamXP – это программа, которая не просто поможет решить, как настроить качество камеры на ноутбуке, но и транслировать съемку в Сеть. WebcamXP может работать в паре с TV-тюнером и передавать изображение на смартфон. Чтобы программа могла синхронизировать потоки с телефоном, установите приложение и на мобильное устройство. Среди главных функций программного комплекса:
- Возможность выбирать среди доступных камер ту, с которой необходимо получить изображение.
- Корректировка настроек датчиков движения.
- Передача потоков по локальной сети.
- Настройка уведомлений о появлении движущегося объекта в кадре.
Программа CyberLink YouCam
Эта программа создана для тех, кто знает, как зайти в настройки камеры на ноутбуке. Широкий функционал покажется вам комфортным, если вы опытный пользователь ПК. С помощью CyberLink YouCam вы сможете создавать клипы, записывать презентации, корректировать движение динамических объектов, накладывать фильтры и художественные рамки. Другими плюсами программы являются:
- Множество шаблонов с анимацией.
- Захват нужного сегмента экрана.
- Использование инструментов для рисования.
- Включение спецэффектов в режиме онлайн.
- Обеспечение защиты конфиденциальных данных.
Приложение отлично работает на Windows 8 и 10. Отдельно можно настроить функцию узнавания пользователя.
Заключительные советы
Если вы не знаете, можно ли настроить камеру на ноутбуке, обратитесь к нашей инструкции, в которой вы узнаете комбинацию клавиш, через которые сможете быстро запустить устройство.
Независимо от того, какая у вас версия Windows, вы сможете найти самый удобный для себя вариант настройки встроенной камеры.
Николай Данилов
Пара слов об авторе от редакции smartronix.ru. Николай работает с нами с самого основания проекта. Он отлично разбирается в компьютерах и программном обеспечении. Также неплохо освоил мобильный сегмент и всегда готов подробно рассказать про особенности работы телефона и приложений.