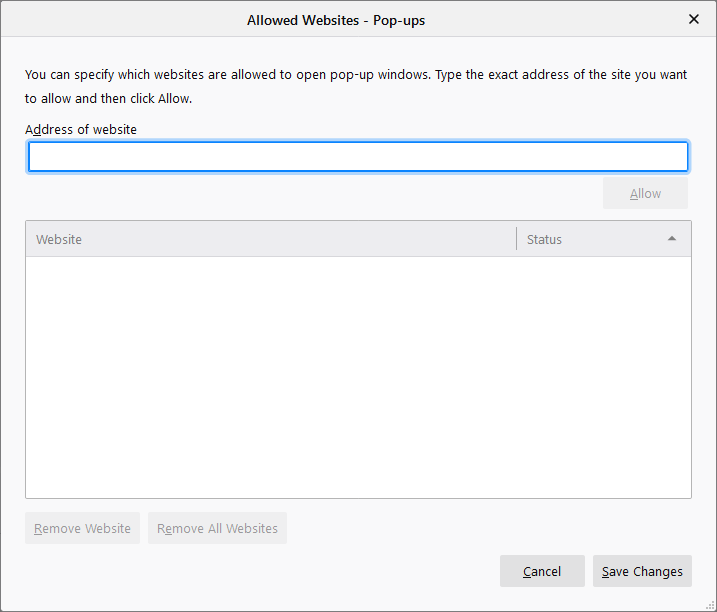По умолчанию браузер Chrome блокирует всплывающие окна (при этом в адресной строке появляется значок «Всплывающее окно заблокировано» ). Этот параметр можно изменить.
Если всплывающие окна заблокированы в настройках, но все равно открываются:
- Возможно, у вас включены уведомления сайта. Вы можете заблокировать уведомления, если не хотите, чтобы они появлялись на экране. Подробнее о том, как включить или отключить уведомления…
- На компьютере или телефоне может быть установлено вредоносное ПО. Подробнее о том, как удалить такие программы…
Как изменить настройки всплывающих окон и переадресации
- Откройте браузер Chrome на компьютере.
- В правом верхнем углу окна нажмите на значок с тремя точками
Настройки.
- Выберите Конфиденциальность и безопасность
Настройки сайтов
Всплывающие окна и переадресация.
- Включите параметр, который будет действовать по умолчанию.
Как управлять всплывающими окнами и переадресацией на определенном сайте
Не все всплывающие окна ‒ это реклама или спам. Некоторые надежные сайты просто показывают в них контент.
Как разрешить переадресацию и всплывающие окна
Как заблокировать переадресацию и всплывающие окна
Как заблокировать уведомления
Если вы отключили всплывающие окна, но все равно получаете сообщения от сайта, возможно, вы подписаны на уведомления. Чтобы заблокировать уведомления, сделайте следующее:
- Откройте браузер Chrome на компьютере.
- Перейдите на сайт, который отправляет вам уведомления.
- Нажмите на значок «Сведения о сайте»
.
- Появится раскрывающееся меню. Рядом с пунктом «Уведомления» выберите Блокировать.
Вы также можете заблокировать уведомления в разделе «Настройки сайтов».
Как устранить неполадки
Если устройство Chrome используется на работе или в учебном заведении, попросите администратора сети настроить блокировщик всплывающих окон, так как у вас нет доступа к таким параметрам. Подробнее о работе с управляемым устройством Chrome…
Чтобы изменить настройки для определенного сайта, узнайте, как настроить разрешения в Chrome.
Что делать, если на моем сайте блокируются всплывающие окна
В браузере Chrome блокируются всплывающие окна, содержимое которых бесполезно для пользователей.
Если сайт, на котором блокируются всплывающие окна, принадлежит вам, посетите страницу Отчет о злоупотреблениях. На ней вы узнаете, какие проблемы были найдены на сайте и как их можно решить.
Эта информация оказалась полезной?
Как можно улучшить эту статью?
Microsoft Edge Панель мониторинга учетной записи Майкрософт Еще…Меньше
Компонент Microsoft Edge, который блокирует всплывающие окна, эффективно предотвращает автоматическое открытие веб-сайтами нового окна или вкладки или частичного окна в верхней части текущей веб-страницы. Этот компонент включен по умолчанию.
Существует множество типов всплывающих окон, включая рекламу, уведомления, предложения или предупреждения, которые могут появляться в разное время на любой веб-странице. Некоторые из них могут быть полезны, например, когда веб-сайт банка отображает ежемесячную выписку по счету во всплывающем окне. Всплывающие окна также могут быть отвлекающими или вредоносными, используя тактику фишинга, такую как предупреждения, призы или бесплатные загрузки, чтобы вызвать у вас доверие к потенциальному мошенничеству.
Примечание: Если вы получаете нежелательные уведомления веб-сайтов, пожалуйста, обратитесь к разделу Управление уведомлениями веб-сайтов в Microsoft Edge. Уведомления веб-сайтов появляются в центре уведомлений, расположенном в правом нижнем углу вашего устройства.
Блокировка всплывающих элементов в Microsoft Edge
-
В Edge перейдите в раздел Параметры и другое в верхней части браузера.
-
Выберите Параметры > Файлы cookie и разрешения для сайтов.
-
В разделе Все разрешения выберите Всплывающие элементы и перенаправления.
-
Активируйте переключатель Блокировать (рекомендуется) .
Если этот компонент включен, и всплывающий элемент заблокирован, Edge отобразит в строке навигации вашего браузера следующее изображение.

Что делать, если вы все еще видите всплывающие элементы
Если после активации этого компонента вы продолжаете получать всплывающие элементы, попробуйте сделать следующее:
-
Убедитесь, что Edge обновлен.: выберите Параметры и другое > Параметры > О Microsoft Edge . Если обновление доступно, вы можете применить его отсюда.
-
Сканируйте устройство на наличие вредоносных программ.:Дополнительные сведения см. в статье Защита с помощью системы безопасности Windows..
-
Отключите свои расширения:. Проверьте, не в расширениях ли дело. Выберите Параметры и другое > Расширения > Управление расширением, а затем отключите каждое расширение. Если теперь всплывающие окна заблокированы, включите расширения одно за другим, чтобы определить, какое из них вызывает проблему.
-
Заблокируйте сторонние файлы cookie.:для этого выберите Параметры и другое > Параметры > Файлы cookie и разрешения для сайтов > Управление и удаление файлов cookie и данных сайта, и активируйте параметр Блокировать сторонние файлы cookie.
-
Очистите кеш браузера.. Дополнительные сведения см. в статье Просмотр и удаление истории браузера в Microsoft Edge.
Что не может быть заблокировано блокировщиком всплывающих элементов?
Если после того как вы включили этот компонент и попробовали перечисленные выше решения, вы по-прежнему видите всплывающие элементы, это может быть реклама веб-сайта, созданная так, чтобы выглядеть как всплывающие элементы. Рекламные объявления веб-сайтов не могут быть заблокированы блокировщиком всплывающих элементов Edge. Edge также не предотвращает открытие всплывающего элемента при выборе кнопки или ссылки на веб-странице.
Примечание. Этот раздел посвящен новому браузеру Microsoft Edge . Получите справку по устаревшей версии Microsoft Edge.
Нужна дополнительная помощь?
Нужны дополнительные параметры?
Изучите преимущества подписки, просмотрите учебные курсы, узнайте, как защитить свое устройство и т. д.
В сообществах можно задавать вопросы и отвечать на них, отправлять отзывы и консультироваться с экспертами разных профилей.
Disable pop up blockers in Chrome and other top browsers
What to Know
- Chrome: Select the 3-dot menu > Settings > Advanced > Privacy and security > Site settings > Pop-ups and redirects. Toggle off Blocked.
- Edge: Select 3-dot menu > Settings > Privacy & security. Scroll to Block pop-ups and toggle to off.
- Opera: Menu > Go to browser settings > Advanced > Site Settings > Pop-ups and redirects.
This article explains how to allow pop-ups on your PC in Google Chrome, Microsoft Edge, and Opera. It also includes information on why you might want to unblock pop-ups and how to test the blocking on your your computer.
How to Enable Pop-Ups in Chrome
Users typically want their browsers to block pop-ups, but there are times when pop-ups are necessary. When web-based forms try to open a dialog box that your browser views as a threat, the browser prevents it from getting to you. In cases like this, the only way to complete the task is to dig into the browser settings and disable pop-up blocking.
Here’s how to enable pop-ups in the Chrome browser.
-
Open Chrome and select the three vertically aligned dots in the upper right corner. Then select Settings.
-
Scroll down and select Advanced at the bottom.
-
Select Privacy and security in the left panel followed by Site settings in the main window.
-
Select Pop-ups and redirects in the Contents section.
-
Select the Blocked (recommended) toggle and switch it to “Allowed.”
How to Enable Pop-Ups in Opera
Opera, being a fork of the same underlying browser that Chrome is, has a similar settings structure to Chrome.
-
Select the menu icon at the top of the Opera browser.
-
Scroll down in the menu and select Go to browser settings.
-
Scroll down and select Advanced at the bottom of the screen Settings screen.
-
Select Site settings.
-
Scroll down and select Pop-ups and redirects.
-
Select the Allowed toggle to turn it off.
How to Allow Pop-Ups in Microsoft Edge
The process of unblocking pop-ups is similar in Microsoft Edge.
-
Select the three horizontal dots icon and choose Settings in the menu that opens.
-
Select Privacy & security.
-
Scroll down and select the Block pop-ups toggle to disable it.
Why Allow Pop-Ups?
It might seem like there’s no reason to ever want pop-ups, but there are definitely times when you need them to be active. Some websites surface their login dialog boxes using a pop-up. Others use pop-ups as components for web-based forms or survey pages, but often the form can’t be properly completed if these pop-ups aren’t allowed to emerge.
For all of these, allowing all pop-ups is the best way to ensure the correct pop-up dialog boxes appear so you can accomplish whatever you’re there to do.
How to Test Pop-up Blocking
There are a number of websites dedicated purely to testing your browser’s handling of various kinds of pop-up dialog boxes.
Since we’re trying to ensure they do appear, you can use the simplest version of this test, which is to see if a small separate browser window with no address bar appears.
You can select any pop-up test website you prefer, but for the purposes of this walkthrough, we’ll use PopupTest’s first test: «Multi-PopUp Test.»
Thanks for letting us know!
Get the Latest Tech News Delivered Every Day
Subscribe
Настройки блокировки всплывающих окон, исключений и решение проблем
Оглавление
- 1 Что такое всплывающие окна?
- 2 Настройки блокировки всплывающих окон
- 3 Всплывающие окна не блокируются
- 3.1 Проверьте, является ли Firefox источником всплывающего окна
- 3.2 Проверьте, включена ли блокировка всплывающих окон для этого сайта
- 3.3 Проверьте, не появляется ли всплывающее окно после щелчка мыши или нажатия клавиши на клавиатуре
- 3.4 Проверьте, что это действительно всплывающее окно
- 3.5 Опросы Mozilla
Что такое всплывающие окна?
Всплывающие окна — это окна, появляющиеся автоматически без вашего разрешения. Они могут иметь разный размер, но обычно не занимают весь экран. Некоторые всплывающие окна появляются в верхней части окна Firefox, другие — в нижней.
Firefox позволяет вам управлять всплывающими окнами в настройках. Блокировка всплывающих окон включена по умолчанию, поэтому вам не надо беспокоиться о предотвращении появления всплывающих окон в Firefox.
При блокировании всплывающего окна Firefox отображает информационную панель (если она не была отключена ранее — см. ниже) и значок 
При нажатии на кнопку Настройки в информационной панели или соответствующий значок в адресной строке появляется меню со следующими пунктами:
Блокирование всплывающих окон может вызывать проблемы при работе с некоторыми веб-сайтами: Некоторые веб-сайты, в частности, некоторые банковские сайты, используют всплывающие окна для предоставления важных функций. Блокирование всех всплывающих окон препятствует работе этих функций. Чтобы разрешить определённым веб-сайтам открывать всплывающие окна и по-прежнему блокировать их для всех остальных, добавьте необходимые веб-сайты в список разрешённых.
Блокирование всплывающих окон работает не всегда: Хотя Firefox блокирует большинство всплывающих окон, некоторые веб-сайты могут открывать всплывающие окна, используя неизвестные методы, даже когда всплывающие окна для них заблокированы.
Настройки блокировки всплывающих окон
Чтобы открыть настройки блокировки всплывающих окон:
-
На Панели меню в верхней части экрана щёлкните и выберите .
Нажмите кнопкуи выберите .Нажмите кнопку
и выберите .
- Выберите панель .
- Прокрутите до разделаРазрешения.
-
- Снимите флажок рядом с Блокировать всплывающие окна, чтобы полностью отключить блокировку всплывающих окон.
- Щёлкните по кнопке Исключения… справа от Блокировать всплывающие окна, чтобы открыть диалоговое окно для выбора сайтов, которым разрешено отображать всплывающие окна.
Диалоговое окно предлагает вам следующий выбор:
- Введите или вставьте адрес или веб-сайт и щёлкните по кнопке Разрешить, чтобы добавить его в список сайтов, для которых разрешены всплывающие окна.
- Выберите веб-сайт в списке и щёлкните по кнопке Удалить веб-сайт, чтобы удалить его из списка исключений.
- Щёлкните по кнопке Удалить все веб-сайты, чтобы удалить все веб-сайты из списка исключений.
Щёлкните по кнопке Сохранить изменения, чтобы применить ваши изменения.
Всплывающие окна не блокируются
Проверьте, является ли Firefox источником всплывающего окна
Всплывающие окна могут появляться не только из Firefox. Вы можете определить источник всплывающего окна по внешнему виду этого окна.
Проверьте, включена ли блокировка всплывающих окон для этого сайта
-
На Панели меню в верхней части экрана щёлкните и выберите .
Нажмите кнопкуи выберите .Нажмите кнопку
и выберите .
- Выберите панель и перейдите в раздел Разрешения.
- Убедитесь, что отмечен флажок Блокировать всплывающие окна поставлен.
- Справа от надписи Блокировать всплывающие окна нажмите кнопку Исключения…. Откроется диалоговое окно со списком сайтов, которым разрешено отображать всплывающие окна.
- Если сайт, который открывает всплывающие окна, находится в этом списке, выберите его и щёлкните по Удалить веб-сайт.
- Нажмите Сохранить изменения, чтобы сохранить изменения.
- Закройте страницу . Любые внесённые изменения будут сохранены автоматически.
Проверьте, не появляется ли всплывающее окно после щелчка мыши или нажатия клавиши на клавиатуре
Определённые события, такие как щелчок мыши или нажатие клавиши на клавиатуре, могут вызывать всплывающие окна независимо от настроек блокировки таких окон. Это сделано специально: Firefox не блокирует всплывающие окна, которые необходимы веб-сайтам для работы.
Проверьте, что это действительно всплывающее окно
Иногда рекламные баннеры выглядят как окна, хотя самом деле ими не являются. Блокировка всплывающих окон Firefox не может заблокировать эти баннеры.
Опросы Mozilla
При посещении веб-сайта Mozilla вы иногда можете увидеть всплывающее окно с просьбой принять участие в опросе. Единственная сторонняя компания, которую Mozilla использует для проведения опросов — Alchemer (бывш. SurveyGizmo). Она была проверена командами наших юристов и специалистов по приватности. Firefox не блокирует такие всплывающие окна.
Эти прекрасные люди помогли написать эту статью:
Станьте волонтёром
Растите и делитесь опытом с другими. Отвечайте на вопросы и улучшайте нашу базу знаний.
Подробнее
Прежде чем разбираться с вопросом, как же можно отключать либо включать блокировку всплывающих окон, следует понимать, что подразумевается под этим понятием.
Это явление может быть трех видов:
- Реклама, встроенная владельцем сайта. Нередко она полезна из-за того, что совпадает с тематикой сайта либо взаимосвязана с ней.
- Назойливая реклама и спам. Вызвано это явление тем, что компьютер заражен вредоносным вирусом.
- Взаимодействия с пользователем. Такие окна встречаются редко, но они важны для полноценной работы с данным сайтом, например окно с капчей для авторизации; диалоговое окно с подтверждением действия или операции; увеличенное изображение.
Таким образом, зачастую решением проблемы становится полная либо выборочная блокировка, но иногда может пригодиться список исключений.
Согласно стандартным настройкам браузер Google Chrome блокирует рекламу, однако эту функцию можно отключить.
Отключить либо же включить, в случае необходимости вышеупомянутую функцию можно следующим образом:
- Запускаем обозреватель Google Chrome;
- В правом верхнем углу экрана, находим кнопку «Ещё» и кликаем;
- Здесь выбираем меню «Настройки»;
- Внизу страницы выбираем пункт «Дополнительные»;
- Далее переходим в раздел «Конфиденциальность и безопасность», а затем «Настройки контента»;
- Переходим в пункт «Всплывающие окна» и устанавливаем переключатель в нужное положение.
Настраиваем Яндекс браузер
Яндекс.браузер является достаточно новым, но и он снабжен встроенной функцией полной, либо частичной блокировки рекламы.
Для того, чтобы отключить или разрешить подобные компоненты, а также добавить отдельные сайты в список исключений, первым шагом необходимо перейти в параметры браузера. Кнопка эта располагается в правом верхнем углу экрана, а клик по ней раскроет меню, в котором следует отыскать раздел с дополнительными настройками.
Здесь понадобится перейти в раздел “Защита личных данных”, а затем “Настройки содержимого”. Это откроет отдельный раздел с настройками, где и находится искомый блок “Всплывающие окна”.
Здесь можно включить либо выключить запрет всех просматриваемых сайтов, а также задать список сайтов исключений.
Обозреватель Opera
Обозреватель Opera позволяет производить управление подобной рекламы двумя способами.
Вариант 1. Необходимо кликнуть в левом верхнем углу на логотип Opera, что раскроет список меню. Здесь понадобится пункт “Настройки” — “Быстрые” — “Всплывающие окна”.
Вариант 2. В случае, если в браузере включена верхняя строка либо “линейка” основного меню, то к управлению всплывающими окнами можно перейти через меню “Инструменты”.
Настройки в Mozilla Firefox
Firefox, по умолчанию автоматически, блокирует такую рекламу, однако этой функцией можно управлять. Для этого понадобится пройти путь “Инструменты” — “Настройки” — “Содержимое” — “Блокировать всплывающие окна”
Здесь же, в случае необходимости, можно указать сайт исключение либо задать целый их перечень.
Изменения в Internet Explorer
Internet Explorer является достаточно старым и именно от него многие последующие браузеры переняли рассматриваемую функцию блокировки. Управлять же этим процессом в данном браузере можно следующим образом:
- Открываем пункт “Сервис”, а затем “Свойства браузера”;
- После этого кликаем на “Конфиденциальность”, потом на “Блокирование всплывающих окон” и в итоге раскрываем меню “Параметры”;
- Здесь в разделе “Уровень блокировки” можно выставить нужные параметры.



 и выберите .
и выберите . и выберите .
и выберите .