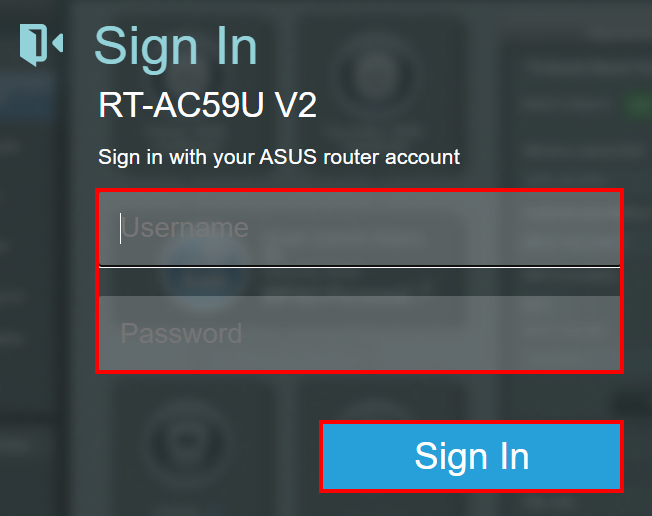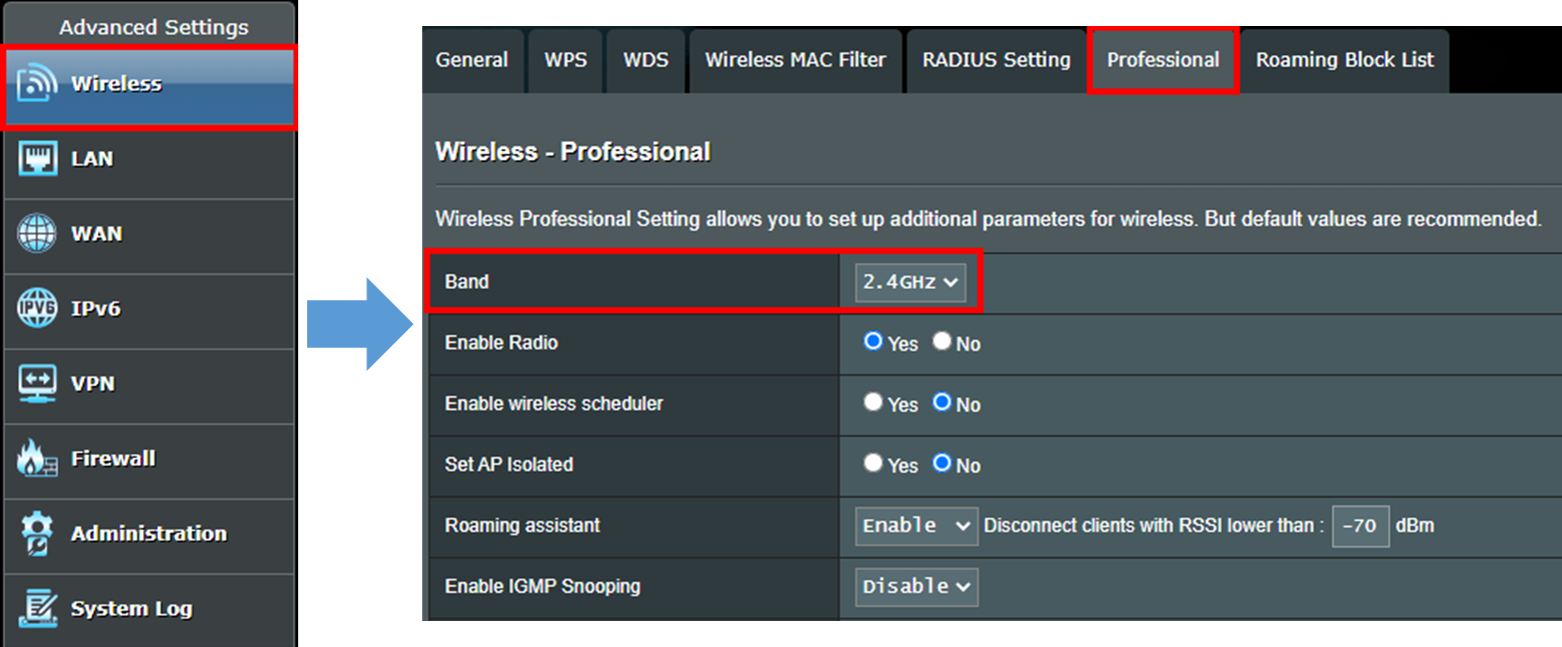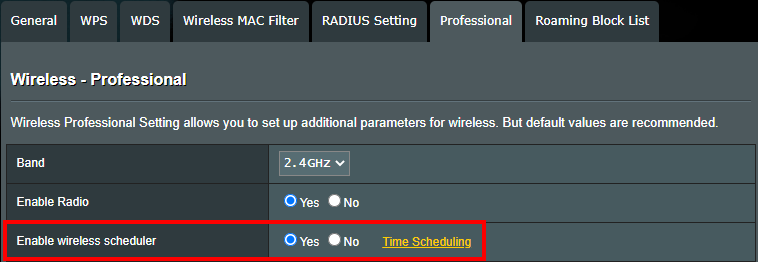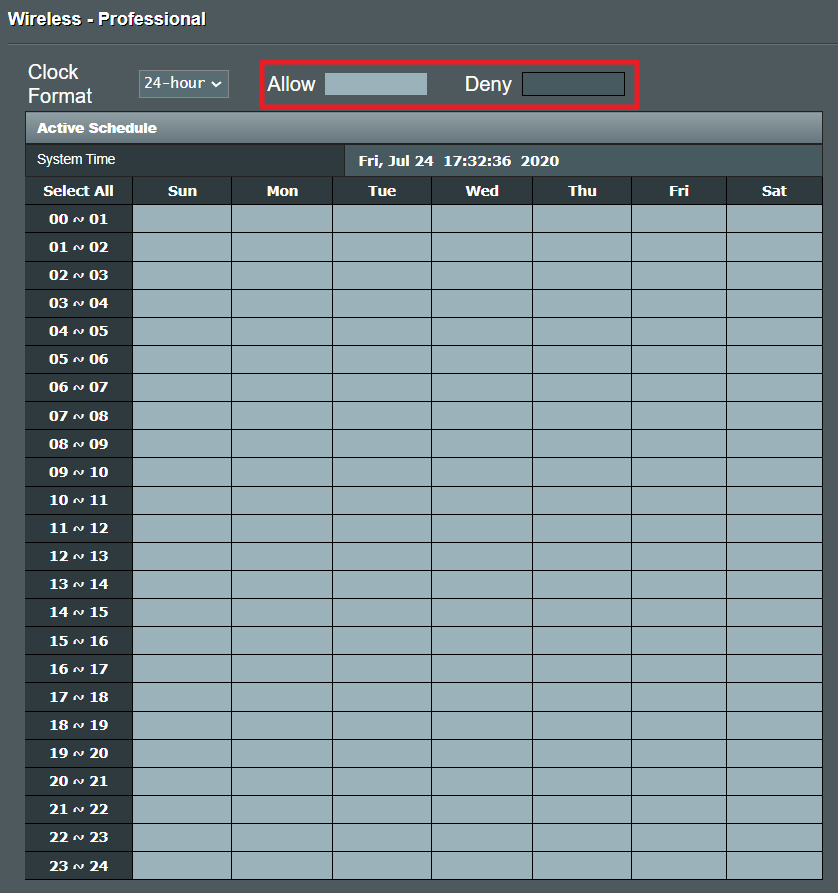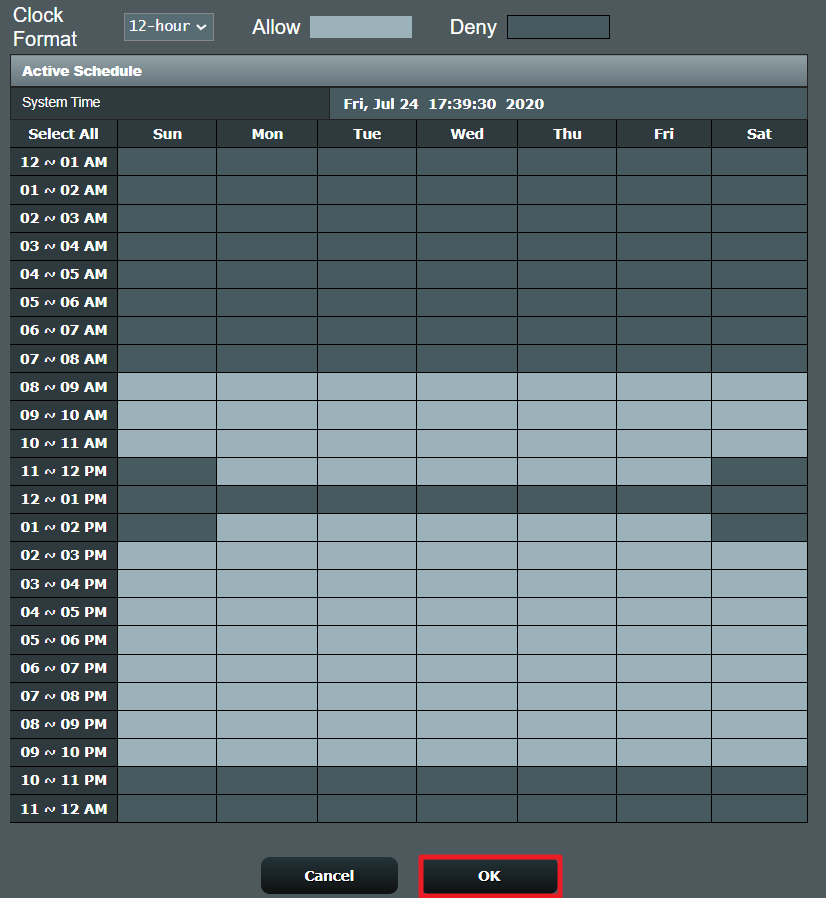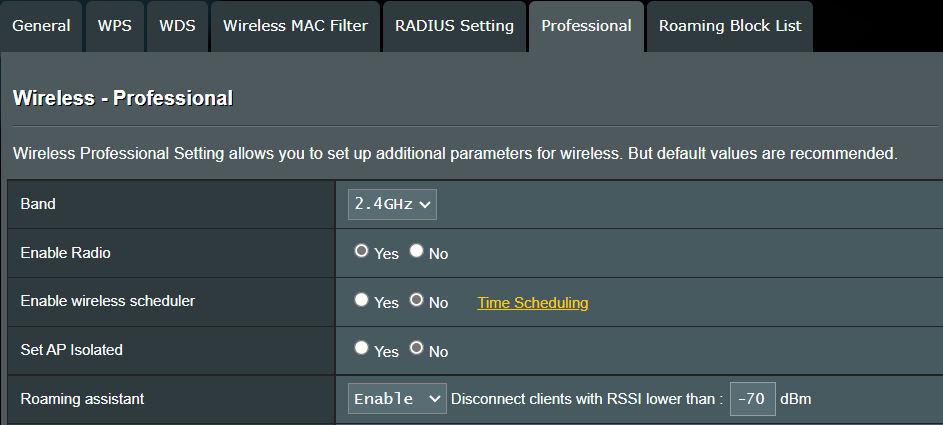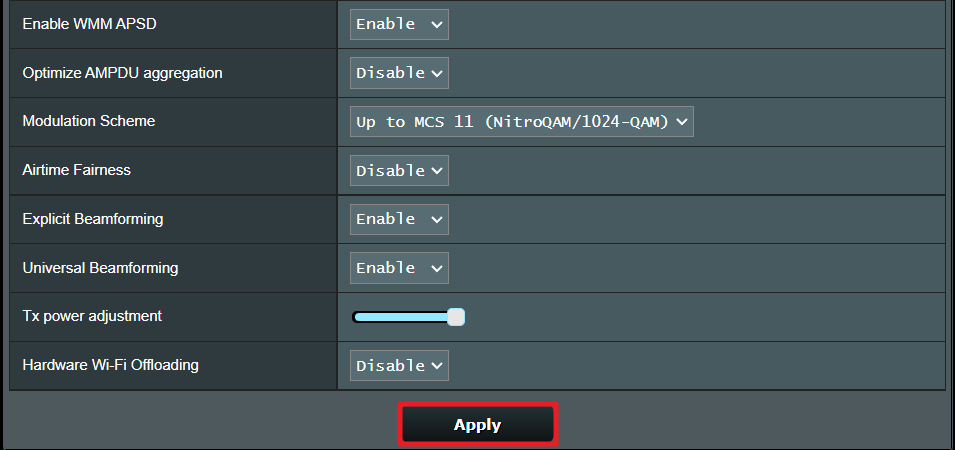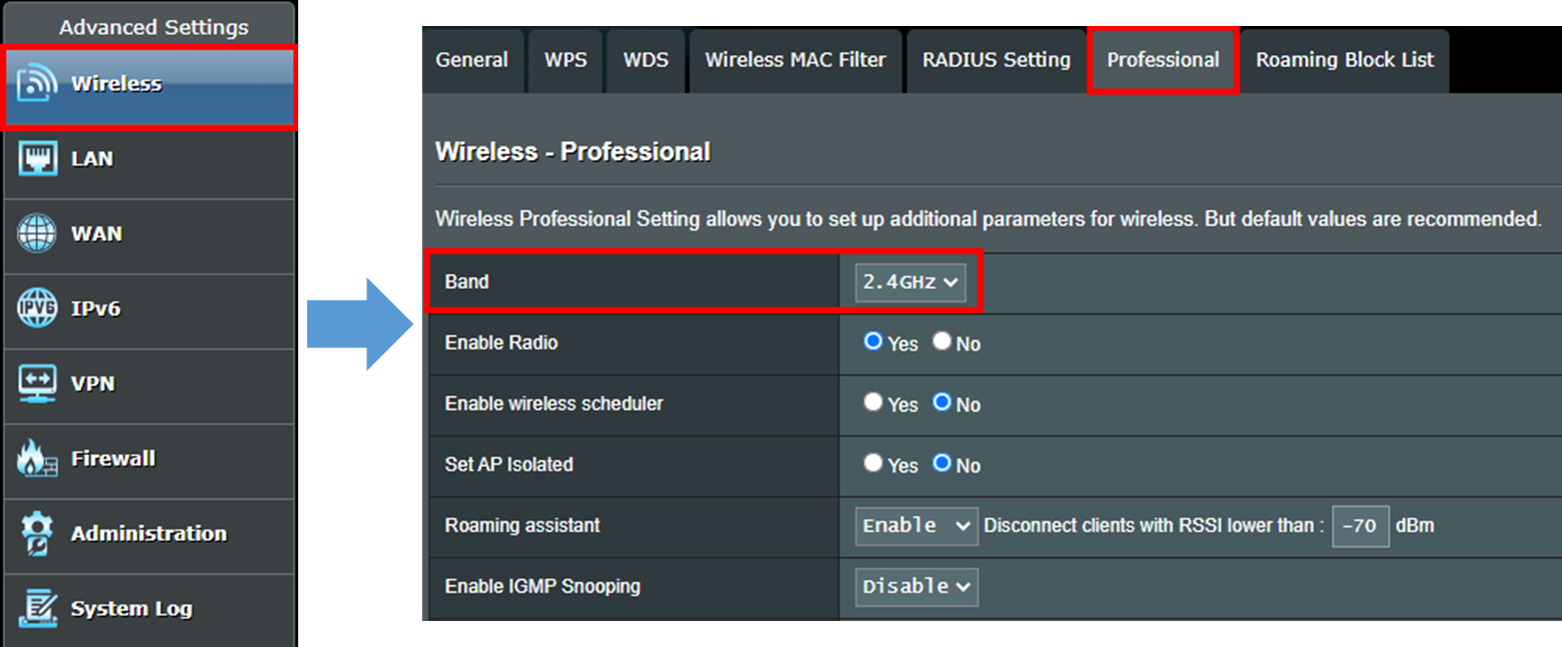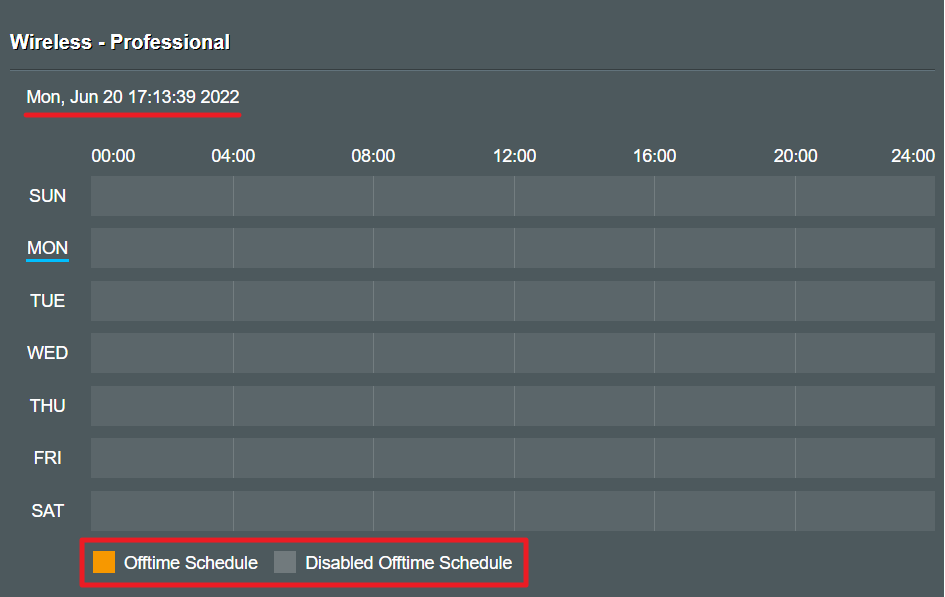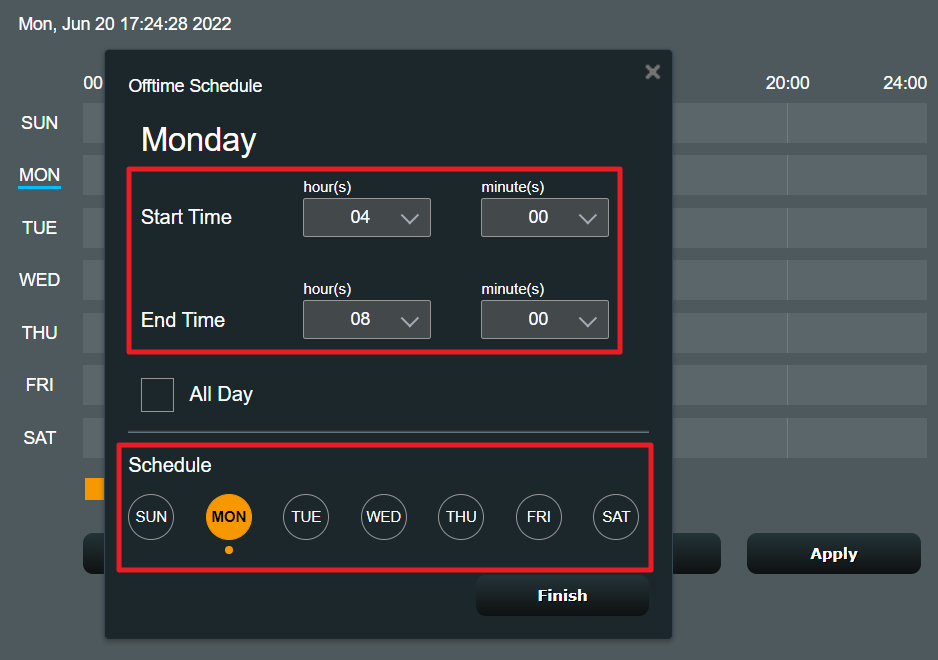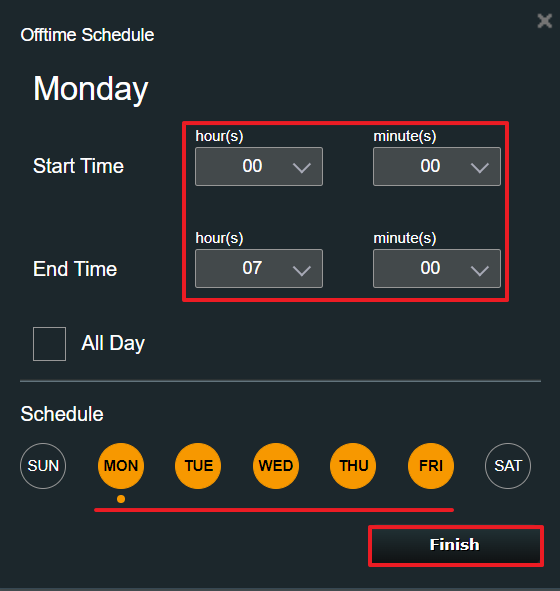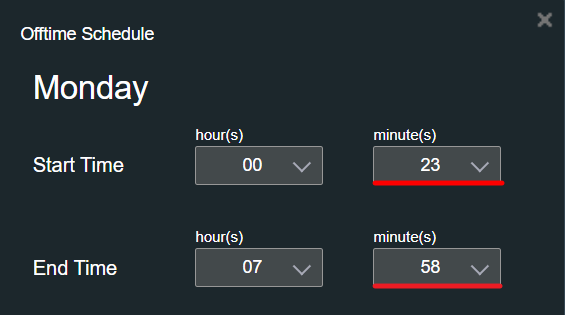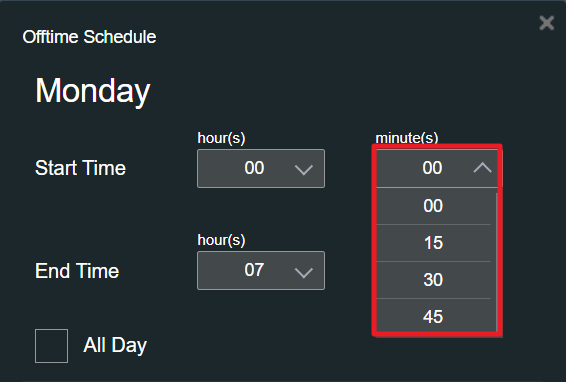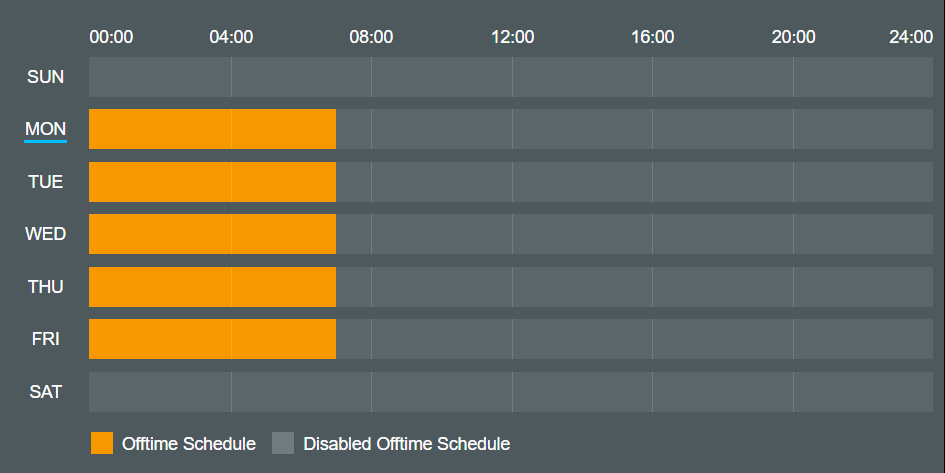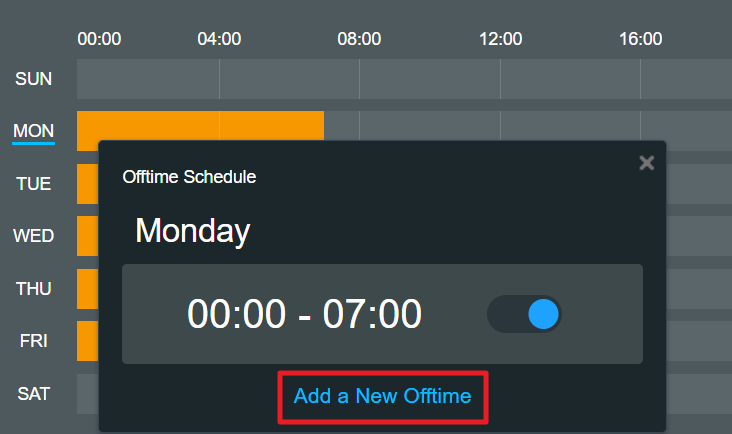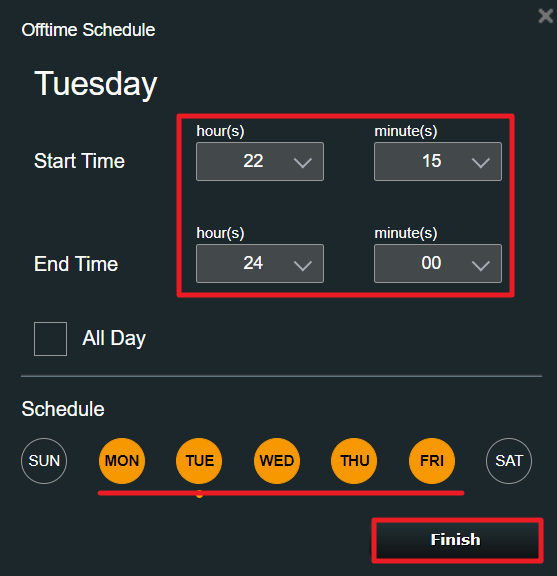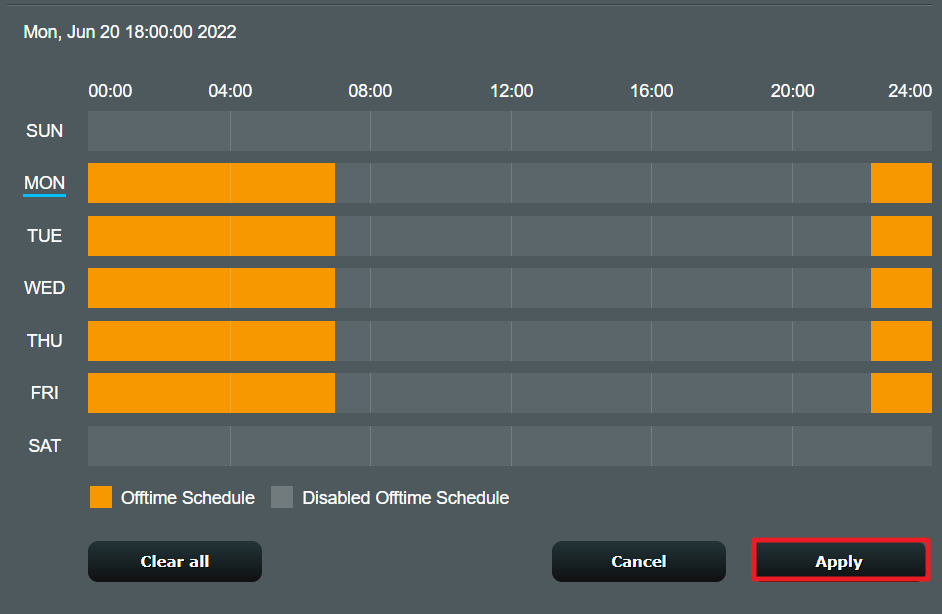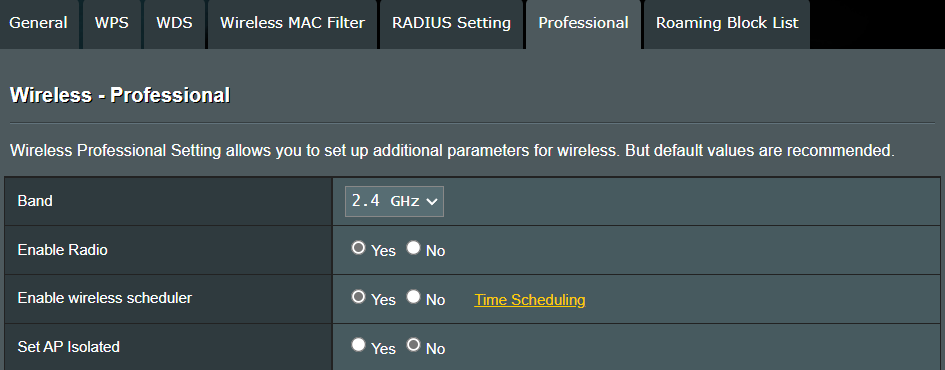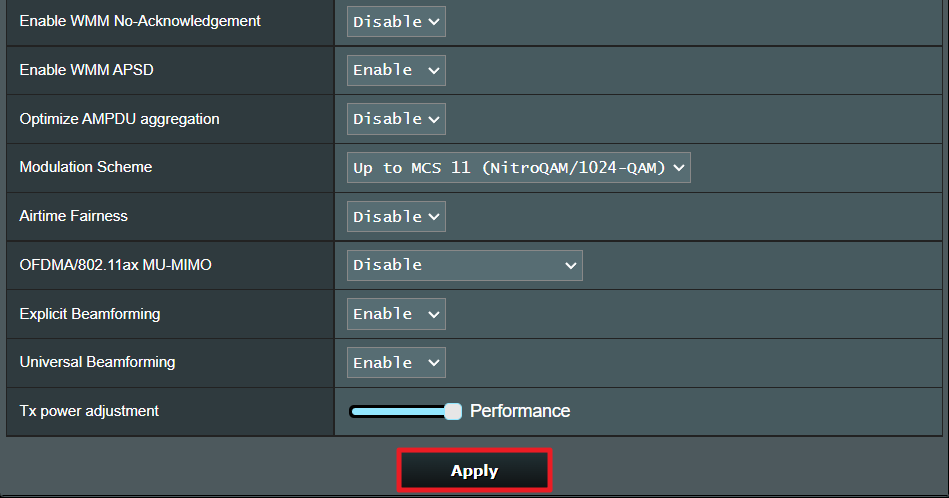На роутерах компании Asus, есть возможность настроить работу Wi-Fi сети по расписанию. Очень полезная функция, которой я сам пользуюсь. Эта функция позволяет задать время, когда Wi-Fi модуль будет работать, а когда нет. Мы можем настроить работу Wi-Fi по дням, и по часам. Самое распространенное применение, этот отключение Wi-Fi на ночь. Этой функцией я и пользуюсь. У меня настроено автоматическое выключение Wi-Fi в 12 часов ночи, и автоматическое включение раздачи Wi-Fi в 6 часов утра. Такие настройки стоят на все дни недели.
Не на всех роутерах есть такая возможность. Например, в Tp-link я такой возможности не видел. Не знаю правда как там сейчас в новых версиях, скорее всего уже сделали. А вот в Asus, функция отключения Wi-Fi по расписанию сделана очень классно и понято. Я покажу настройку на устройствах с новой прошивкой (темной).
Часто спрашивают, нужно ли отключать Wi-Fi на ночь. В плане влияния на здоровья. Я считаю так: если есть желание, и роутер поддерживает выключение/включение радиомодуля по расписанию, то почему бы не настроить. Тем более, если у вас ночью никто не пользуется интернетом по беспроводной сети. А если специально перед сном отключать беспроводной модуль, или сам роутер, то считаю что это лишнее. Хотя, решать вам.
Из минусов такого отключения, это если вам вдруг ночью (когда сеть будет отключена роутером) понадобится Wi-Fi, то придется подключаться к роутеру по кабелю, заходить в настройки, и менять расписание. У меня раз был случай, когда пришлось подключить ночью новое устройство, а Wi-Fi сети просто не было. Посмотрел, роутер включен. Перезагрузил, Wi-Fi на минуту появился и пропал. Что я уже только не делал, пока не вспомнил, что у меня он по расписанию после 12 ночи отключается.
Автоматическое выключение и включение Wi-Fi на роутере Asus (по времени)
В роутерах Asus, эта функция называется «Беспроводной планировщик». Вот его мы и будем настраивать.
Подключитесь к своему роутеру, и зайдите в настройки по адресу 192.168.1.1. Вот подробная инструкция по входу в панель управления. В настройках нам сначала нужно задать правильный часовой пояс. Для этого, перейдите на вкладку Администрирование — Система. В поле Часовой пояс выберите свой, и нажмите на кнопку Применить.
Кстати, на этой вкладке, мы можем назначить для кнопки WPS на роутере Asus другую функцию – выключение и включение Wi-Fi сети. Достаточно установить переключатель возле Вкл./Выкл. Wi-Fi и применить настройки. После этого, вы сами сможете отключать и включать беспроводную сеть кнопкой на роутере. Если вы не пользуетесь функцией WPS.
Для настройки беспроводного планировщика перейдите на вкладку Беспроводная сеть — Профессионально, и установите переключатель возле Да, напротив пункта Включить беспроводный планировщик. Появится ссылка Time Setting. Нажмите на нее.
Здесь все очень просто. Есть таблица с временем и днями. И мы прямо на этой таблице выделяем время, когда Wi-Fi сеть будет отключена. Можно выделять ячейки и снимать выделение. Сверху есть разъяснение: Allow – Wi-Fi включен. Deny – беспроводная сеть отключена. Выделяем нужные ячейки, и нажимаем кнопку Ok. Настройка отключения беспроводного модуля с 12 ночи до 6 утра, на все дни будет выглядеть так:
Нажимаем на кнопку Применить, и все готово. Настройка закончена.
После этих настроек, роутер сам, в заданное время полностью отключит беспроводную сеть. И включит ее в заданное в настройках время. Думаю, вы найдете полезное для себя применение этой функции. Если остались какие-то вопросы, то спрашивайте в комментариях.
На чтение 4 мин Просмотров 81.9к. Опубликовано
Обновлено
В этой статье поговорим о том, как отключить WiFi сеть на роутере TP Link, Asus, Zyxel Keenetic и Tenda. Полностью или автоматически по расписанию. Когда меня спрашивают по этой теме, то я сразу задаю наводящий вопрос — какая цель у данного действия? Если мы хотим отключить WiFi из-за мнимой «вредности излучения», то это одно. Если же мы не хотим, чтобы кто-то пользовался беспроводным сигналом, то это немного другое.
Как отключить WiFi на маршрутизаторе?
Полностью отключить сеть WiFi на маршрутизаторе можно двумя способами:
- Физически кнопкой на корпусе, если таковая имеется на модели роутера
- Дистанционно из админки — также полностью, либо по расписанию.
С первым вариантом все понятно — нажимаем кнопку на корпусе и WiFi отключается. Нажимаем еще раз — включается. Вот как выглядит эта кнопка на роутере Tenda AC6
Также во многих моделях есть отдельная настройка для отключения беспроводного сигнала вайфай. Она выполняет ту же самую функцию, но для экономии производитель не привязал к ней физическую кнопку.
Отключение WiFi в маршрутизаторе дистанционно по расписанию на ночь
Возможность отключения wifi сигнала дистанционно по расписанию предусмотрена во многих роутерах. Например, на то время, пока вы им не пользуетесь, или на ночь.
Я уже писал о безопасности wifi для здоровья, однако многие пользователи до сих пор думают, что от него исходит какой-то вред.
Но выключать wifi постоянно вручную кнопкой на роутере или дистанционно из панели управления не очень практично. А вот настроить отключение wifi автоматически и даже задать расписание на его работу очень удобно. Например, отключить роутер на ночь.
Как отключить по расписанию WiFi на роутере TP-Link?
На роутере TP-Link в новой версии панели отключение wifi происходит в разделе «Дополнительные настройки — Беспроводной режим — Настройки беспроводного режима». Здесь просто надо снять галочку с пункта «Включить беспроводное вещание» в каждом из диапазонов — 2.4 и 5 ГГц.
Для дистанционной активации работы по времени переходим в этой же рубрике в подраздел «Расписание беспроводного вещания» и активируем его тумблером-переключателем. Далее нажимаем на ссылку «Редактировать расписание»
и на наглядном календаре отмечаем, в какие дни и часы ретрансляция wifi не будет работать
После этого нажимаем на кнопку «Сохранить» и еще раз на такую же на основной странице расписания.
В старой админке для выключения сигнала нужно зайти в меню «Выбор рабочей частоты» и так же снять пометки
Для отключения wifi по расписанию заходим в меню «Контроль доступа — Расписание» и жмем на «Добавить»
Придумываем название для расписания и назначаем время — либо выставив промежуток времени и дни через выпадающие списки, либо вручную на календарике
Как отключить Wi-Fi на роутере Asus по расписанию?
Выключить wifi модуль на роутере Asus можно из раздела «Беспроводная сеть» на вкладке «Профессионально». Здесь есть функция как полного отключения радиомодуля, так и создания расписания для работы сети — отдельно для рабочих дней (week days) и для выходных (weekend).
Как отключить WiFi на роутере Tenda?
Для того, чтобы назначить расписание, когда включать, а когда отключать WiFi на роутере Tenda, заходим в раздел «Настройки WiFi — Расписание WiFi»
Активируем режим работы по расписанию и назначаем дни и время выключения WiFi.
Сохраняем настройки и ждем, пока роутер перезагрузится, после чего расписание вступит в силу.
Те же самые настройки можно выполнить и через мобильное приложение Tenda WiFi
Отключаем сеть WiFi по расписанию на роутере Zyxel Keenetic
У Zyxel Keenetic полностью отключить вайфай совсем просто — заходим в настройки «Сеть Wi-Fi» и снимаем флажок с «Включить точку доступа»
Если же требуется выключить WiFi только в определенное время, то на помощь придет раздел «Расписание» — тоже довольно гибкие настройки по времени и дням недели, а также можно назначить несколько расписания для отдельных устройств.
В свежей версии ПО Keenetic эта настройка находится непосредственно в конфигураторе «Домашней сети»
Вот и все — теперь вы знаете, как автоматически отключить wifi по расписанию или полностью раздачу сигнала на роутере. По мере появления у меня других моделей я буду добавлять сюда инструкции по их настройке, так что следите за обновлениями!
Видео инструкция по отключению вайфай
Актуальные предложения:

Задать вопрос
- 10 лет занимается подключением и настройкой беспроводных систем
- Выпускник образовательного центра при МГТУ им. Баумана по специальностям «Сетевые операционные системы Wi-Fi», «Техническое обслуживание компьютеров», «IP-видеонаблюдение»
- Автор видеокурса «Все секреты Wi-Fi»
Не все об этом знают, но роутер Wi-Fi может работать по расписанию, заданному пользователем. Это бывает полезно, например, чтобы интернета не было ночью. Причем настройка довольно простая, с ней справится любой пользователь. Мы расскажем вам, как самостоятельно настроить автоматическое отключение Wi-Fi роутера на ночь.

Зачем это нужно?
Как правило, Wi-Fi на ночь отключают родители для того, чтобы их дети крепко спали, а не сидели до поздней ночи в интернете. Также многие пользователи просто хотят уберечь себя от лишнего воздействия волн, излучаемых роутером. Бытует мнение, что работа устройства может навредить организму человека. В конце концов, дело может быть в банальной экономии.
Но не очень удобно каждый раз перед сном подходить к роутеру и отключать его. Значительно проще задать ему расписание, чтобы прибор самостоятельно выключался и включался в нужное вам время. К счастью, на большинстве современных роутеров есть такая функция.

Как настроить автоматическое отключение?
Автоматическое отключение роутера настраивается через его интерфейс, который легко можно открыть на компьютере. Мы покажем на примере TP-Link, но алгоритм действий примерно одинаковый будет на практически любой современной модели.
Итак, первым делом, нужно подключиться к Wi-Fi с компьютера или смартфона и открыть браузер. В поисковую строку вводим 192.168.1.1, или 192.168.0.1. Адрес меняется в зависимости от того, к какой модели роутера вы подключены. Можете просто попробовать оба по очереди.
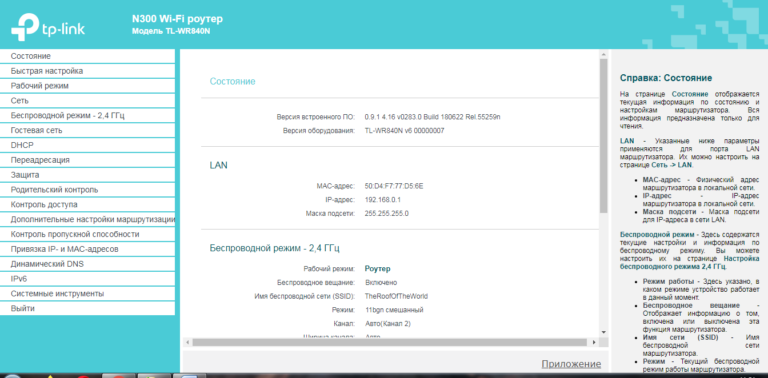
Вас попросят указать данные для авторизации. Они, как правило, указаны на наклейке на самом роутере. В большинстве случаев, и логином и паролем будет слово admin, но если оно не подходит, просто посмотрите на нижнюю крышку устройства и найдете всю необходимую информацию. После авторизации вы увидите графический интерфейс для настройки роутера.
Прейдите в раздел под названием Родительский контроль, пролистайте страницу вниз и вы увидите удобную табличку, в которой можно настроить расписание включения и отключения Wi-Fi. Также в этом разделе можно заблокировать доступ к определенным сайтам.
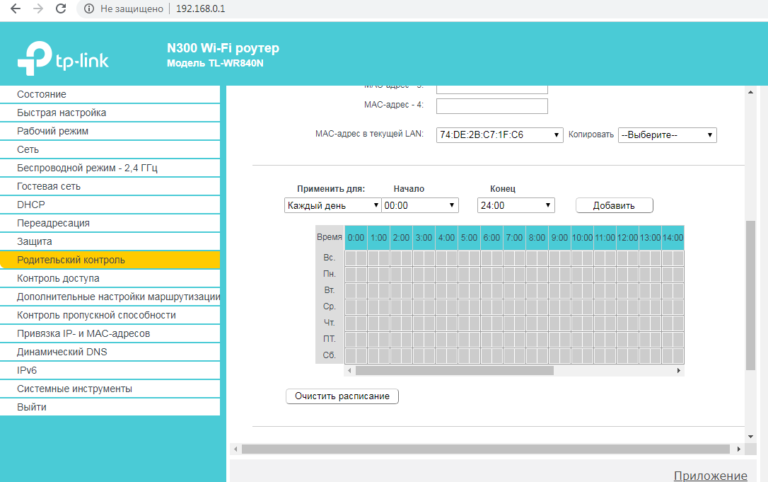
Источник:
Ссылки по теме:
Новости партнёров
реклама
[Беспроводное устройство] Как отключить сигнал Wi-Fi маршрутизатора ASUS в определенное время?
Если Вы хотите отключить Wi-Fi сеть в определенное время, например, отключить Wi-Fi 2,4G и 5G перед сном и снова включить Wi-Fi утром, Вы можете использовать функцию беспроводного планировщика в маршрутизаторе ASUS, чтобы установить время включения или выключения Wi-Fi.
Примечание: Беспроводной планировщик, поддерживаемый беспроводными маршрутизаторами ASUS, зависит от модели и версии встроенного ПО. Рекомендуется обратиться к руководству пользователя продукта или странице технических характеристик продукта, чтобы подтвердить, что Ваш маршрутизатор поддерживает данную функцию.
-
Для версий прошивок до 3.0.0.4.386.40558, пожалуста следуйте методу 1
-
Для прошивок версии после 3.0.0.4.386.40558, пожалуйста следуйте методу 2
Вы можете загрузить последние версии драйверов, программного обеспечения, прошивок и руководств пользователя в Центре загрузки ASUS.
Метод 1
Ниже для примера взят роутер RT-AC59U V2
Шаг 1. Подключите компьютер к маршрутизатору с помощью проводного соединения и введите https://router.asus.com для подключения к графическому веб интерфейсу GUI.
Вы можете узнать больше о том, Как открыть страницу настроек роутера ASUS(Web GUI) (ASUSWRT).
Шаг 2. Введите имя пользователя и пароль для входа.
Примечание: Если Вы забыли имя пользователя и/или пароль, пожалуйста, верните маршрутизатору заводские настройки по умолчанию. (Имя пользователя и пароль по умолчанию — admin/admin).
Пожалуйста, обратитесь к [Беспроводное устройство] Как сбросить настройки роутера по умолчанию? для восстановления заводских настроек.
Шаг 3. Откройте [Беспроводная сеть]>[Профессионально]. Выберите диапазон WiFi, который Вы хотите настроить (2.4GHz или 5GHz).
Шаг 4. Найдите [Включить беспроводной планировщик] и выберите [Да], затем щелкните по желтой ссылке [Планировщик времени].
Шаг 5. Вы увидите следующее окно [Планировщика времени].
Серый цвет означает [Разрешить] — WiFi будет включен.
Черный цвет означает [Запретить] — WiFi будет отключен.
Вы также можете изменить [Формат часов]. Выберите [12-часовой] и Вы увидите изменение системного времени в формате 12 часов AM/PM.
Шаг 6. Щелкните по выбранной ячейке, чтобы установить будет ли WiFi включен или выключен на этот период времени. После завершения настройки нажмите кнопку [OK] для применения настроек.
Шаг 7. После применения настроек снова откроется вкладка [Профессионально].
Перейдите в нижнюю часть этой страницы и нажмите [Применить], чтобы завершить настройку.
Метод 2
Ниже мы возьмем в качестве примера маршрутизатор Zen Wi Fi XT8:
Шаг 1. Подключите компьютер к маршрутизатору с помощью проводного соединения, и введите в адресную строку браузера https://router.asus.com для доступа к графическому веб интерфейсу.
Шаг 2. Введите имя пользователя и парль для входа.
Примечение: Если Вы забыли имя пользователя и/или пароль, пожалуйста, верните маршрутизатору заводские настройки по умолчанию. (Имя пользователя и пароль по умолчанию — admin/admin).
Вы можете узнать больше о том, как сбросить настройки роутера по умолчанию для восстановления заводских настроек.
Шаг 3. Откройте [Беспроводная связь]>[Профессионально]. Выберите диапазон Wi-Fi, который Вы хотите настроить (2,4 ГГц или 5 ГГц).
Шаг 4. Найдите [Включить беспроводной планировщик] и выберите [Да], затем щелкните по желтой ссылке [Планировщик времени].
Шаг 5. Вы увидите всплывающее окно после выборе [Планирования времени]. Вы можете проверить, соответствует ли системное время маршрутизатора Вашему времени в верхней левой области.
Оранжевый цвет означает, что для этого периода веремени применен [График работы] — Wi-Fi отключен.
Серый цвет означает, что для этого периода [Отключено расписание выключение] — Wi-Fi включен.
Шаг 6. Наведите указатель мыши на любой период времени на экране, щелкните его, как показано на изображении ниже, затем Вы можете настроить период времени, на который Вы хотите отключить Wi-Fi.
Ниже приведен пример скриншота отключения WiFi для «Понедельника».
Если Вы хотите отключить сигнал Wi-Fi в другие дни, Вы можете выбрать и настроить другие параметры.
Если Вы хотите отключить Wi-Fi 2.4G в будние дни в 22:15 ~ 07:00, то вам нужно будет настроить два правила времени отключения Wi-Fi.
- 00:00-07:00 с Пон. до Пят.
- 22:15-24:00 с Пон. до Пят.
Первое, Вам нужно установить 00:00-07:00 с Понедельника до Пятницы, затем щелкнуть [Завершить] для сохранения настроек.
Примечание: Минимальная единица измерения для этой функции — «минута». Как показано на рисунке ниже, пользователи могут ввести указанное время в колонке минут.
Или Вы можете выбрать значение из выпадающего списка, чтобы установить интервал каждые 15 минут.
После того, как Вы установите 00:00-07:00 для отключения Wi-Fi, Вы увидите отображение времени отключения Wi-Fi, как показано ниже.
Нажмите на временной интервал еще раз, и он покажет текущее правило времени отключения Wi-Fi, которое Вы настроили ранее.
Нажмите [Добавить новое время отключения], чтобы установить следующее правило времени отключения.
Установите 22:45 – 24:00 с Понедельника до Пятницы, затем щелкните [Завершить]
Шаг 7. Подтвердите, правильно ли настроено расписание отключения Wi-Fi, нажмите [Применить] чтобы завершить настройку.
Шаг 8. После применения настроек Вы снова будете перенаправлены на страницу [Профессионально]
Перейдите в нижнюю часть этой страницы и нажмите [Применить], чтобы завершить настройку.
Вопросы и Ответы.
1. Минимальная единица измерения в функции планировщика Wi-Fi на моем маршрутизаторе — «час», а не «минута», как я могу это исправить?
Убедитесь, что Ваша прошивка обновлена до последней версии. Если минимальная единица измерения остается равной «часам», а не «минутам», это означает, что Ваша модель маршрутизатора поддерживает только «часы» в качестве минимальной единицы измерения.
2. После включения беспроводного планировщика могу ли я настроить так, чтобы определенное устройства не смогло получить доступ к Интернету в течение определенного периода времени?
Нет, беспроводной планировщик применяется только для включения или выключения определенного диапазона Wi-Fi (2,4 ГГц, 5 ГГц или 6 ГГц) в определенный период времени. Он не может ограничить доступ к Интернету, например, только для проводных устройств.
Если Вы хотите ограничить доступ определенных устройств к Интернету в течение определенного периода времени, рекомендуется использовать Родительский контроль — Планирование времени.
Больше информации о том Как настроить Родительский контроль.
Внимание: Беспроводной планировщик и Родительский контроль-планирование времени не могут использоваться одновременно.
3. Почему сигнал Wi-Fi не включается и не выключается в соответствии с правилами, которые я установил в беспроводном планировщике?
1. Убедитесь, что Ваш маршрутизатор обновлен до последней версии прошивки. Сбросьте настройки маршрутизатора до заводских настроек по умолчанию и следуйте следующим FAQ для настройки.
Для обновления прошивки и сброса настроек маршрутизатора, пожалуйста, следуйте приведенным ниже статьям:
[Беспроводное устройство] Как обновить прошивку Вашего роутера до последней версии? (ASUSWRT)
[Беспроводной маршрутизатор] Как сбросить настройки по умолчанию?
2. Убедитесь, что Ваш маршрутизатор имеет доступ к Интернету, а системное время совпадает с Вашим местным временем.
Пожалуйста, обратитесь к статье ниже для получения дополнительной информации:
[Администрирование] Как настроить Сетевое обнаружение для того, что бы Ваш роутер синхронизировал свою веременную зону с NTP сервером?
Как получить последние версии Утилит/ Программного обеспечения)?
Вы можете загрузить последние версии драйверов, программного обеспечения, прошивок и руководств пользователя в Центре загрузок ASUS
Если Вам нужна дополнительная информация о Центре загрузки ASUS, пожалуйста, перейдите по ссылке.
Wifi роутер – это устройство, которое обеспечивает беспроводное подключение к интернету. Важной частью настройки роутера является установка времени его работы. Это позволяет оптимизировать работу устройства и повысить безопасность сети. Но как правильно настроить время работы wifi роутера? В этой статье мы предоставим пошаговую инструкцию, которая поможет вам справиться с этой задачей.
Шаг 1: Подключите свой компьютер к роутеру при помощи Ethernet-кабеля или подключитесь к сети wifi роутера.
Шаг 2: Откройте веб-браузер и введите адрес роутера в адресную строку. Обычно это 192.168.0.1 или 192.168.1.1. Нажмите Enter, чтобы перейти на страницу администрирования роутера.
Шаг 3: Введите имя пользователя и пароль для входа в систему роутера. Если вы не знаете эти данные, проверьте документацию к роутеру или обратитесь к поставщику интернет-услуг.
Шаг 4: Найдите настройки времени работы роутера. Обычно они расположены в меню «Настройки» или «Система». Если вы не можете найти эту опцию, обратитесь к поставщику интернет-услуг или прочтите руководство пользователя.
Шаг 5: Введите желаемое время начала и окончания работы роутера. Убедитесь, что у вас есть возможность выбрать дни недели, когда роутер будет работать, и дни, когда он будет выключен.
Шаг 6: Сохраните изменения и перезагрузите роутер. Теперь ваш wifi роутер будет работать только в указанное вами время, что поможет улучшить его производительность и обеспечить безопасность вашей сети.
Использование времени работы wifi роутера является важным аспектом его настройки. Следуя этой пошаговой инструкции, вы сможете легко установить время работы своего роутера и наслаждаться безопасным и стабильным интернет-соединением.
Содержание
- Подготовка к настройке времени работы wifi роутера
- Подключение к интернету и вход в настройки роутера
- Поиск вкладки с настройками времени работы роутера
- Настройка времени работы wifi роутера по расписанию
- Сохранение и проверка настроек
- Проверка работоспособности wifi роутера после настройки времени работы
Подготовка к настройке времени работы wifi роутера
Для того чтобы правильно настроить время работы wifi роутера, необходимо выполнить несколько подготовительных шагов.
- Определите свои потребности: перед началом настройки времени работы роутера, определитесь с тем, когда и как долго вам нужен доступ к интернету. Учтите свое расписание, пиковые часы использования интернета, а также время, когда вас нет дома.
- Изучите инструкцию к роутеру: перед настройкой времени работы роутера, внимательно изучите инструкцию к вашему конкретному модели роутера. Там должна быть информация о возможностях по настройке времени работы.
- Подключитеся к роутеру: убедитесь, что ваш компьютер или устройство подключены к wifi роутеру. Это позволит вам получить доступ к его настройкам.
- Откройте веб-интерфейс роутера: введите IP-адрес вашего роутера в адресную строку браузера. Обычно адрес указан в инструкции к роутеру. Если вы не знаете IP-адрес, вы можете попробовать ввести 192.168.0.1 или 192.168.1.1, так как это наиболее часто используемые адреса по умолчанию.
- Войдите в настройки роутера: введите логин и пароль администратора роутера. Обычно они указаны на задней панели самого устройства или в его инструкции.
- Перейдите к настройкам времени работы: найдите веб-интерфейсе роутера раздел, отвечающий за настройку времени работы. Этот раздел может называться «Schedule» или «Time Control».
- Установите желаемое время работы: в настройках времени работы выберите нужные вам дни и укажите временные интервалы, когда wifi роутер должен быть доступен или недоступен.
- Сохраните настройки: после того как вы установите желаемое время работы роутера, не забудьте сохранить настройки. Обычно для этого нужно нажать кнопку «Save» или «Apply».
После выполнения этих подготовительных шагов, вы будете готовы перейти к основной настройке времени работы wifi роутера.
Подключение к интернету и вход в настройки роутера
Для того чтобы правильно настроить время работы wifi роутера, необходимо сначала подключиться к его интерфейсу и войти в настройки. Все действия можно выполнять с помощью компьютера или ноутбука.
Вот пошаговая инструкция:
- Подключите свою компьютерную систему к роутеру с помощью сетевого кабеля. Обычно это делается путем вставки одного из концов кабеля в порт Ethernet роутера, а другой стороной в соответствующий порт на вашем компьютере. Если у вас есть беспроводной доступ в Интернет, вы также можете подключиться к роутеру через Wi-Fi.
- Введите IP-адрес вашего роутера в адресную строку своего веб-браузера. Обычно IP-адрес роутера указывается на корпусе роутера или на его упаковке. Чаще всего это 192.168.0.1 или 192.168.1.1. Введите этот адрес и нажмите Enter.
- В открывшейся странице авторизации введите логин и пароль. Если вы никогда не изменяли их, то скорее всего логин – admin, а пароль – admin. Если эти данные не подходят, вы можете проверить инструкцию к вашему роутеру или воспользоваться поиском в Интернете.
- После успешного входа вы попадете в интерфейс настроек вашего роутера. Здесь вы сможете найти разделы, отвечающие за настройку wifi, в том числе и времени его работы.
Теперь вы можете продолжить настройку времени работы wifi роутера в соответствии с вашими предпочтениями и потребностями. Помните, что некорректные настройки могут привести к проблемам с подключением к Интернету, поэтому будьте внимательны и следуйте инструкциям производителя роутера.
Поиск вкладки с настройками времени работы роутера
Настройка времени работы роутера может отличаться в зависимости от модели и производителя, но в общем случае следующие шаги помогут вам найти вкладку с настройками времени работы:
- Откройте веб-браузер и введите IP-адрес вашего роутера в адресную строку. Обычно IP-адрес указан на самом роутере или в его документации. Обычно это адрес вида 192.168.0.1 или 192.168.1.1.
- Нажмите Enter, чтобы загрузить страницу настроек роутера.
- На странице настроек найдите вкладку с названием «Настройки времени работы» или похожим названием. Обычно она находится в разделе «Системные настройки» или «Дополнительные настройки».
- Кликните на вкладку с настройками времени работы, чтобы открыть ее.
Если вы не уверены, какая вкладка содержит настройки времени работы роутера, вы можете обратиться к документации на роутер или поискать информацию на сайте производителя.
Настройка времени работы wifi роутера по расписанию
Настройка времени работы wifi роутера по расписанию позволяет определить период, в течение которого работает беспроводное соединение. Это полезная функция, которая помогает экономить энергию и обеспечивает более безопасную работу сети.
Для настройки времени работы wifi роутера по расписанию следуйте следующим шагам:
- Откройте веб-браузер и введите IP-адрес роутера в адресной строке. Обычно адрес указан на корпусе роутера или указан в документации.
- Введите логин и пароль для входа в настройки роутера. Эту информацию можно найти на корпусе роутера или в документации.
- Найдите раздел настройки времени работы wifi роутера. Обычно он находится в разделе «Настройки безопасности» или «Расписание».
- Выберите дни недели и время, в которое вы хотите, чтобы wifi роутер был включен или выключен. Здесь можно указать разные временные интервалы для разных дней недели.
- Сохраните изменения и перезагрузите роутер, чтобы настройки вступили в силу.
После выполнения этих шагов время работы wifi роутера будет ограничено установленным расписанием. Если вы хотите изменить расписание, повторите указанные выше шаги и внесите нужные изменения.
Настройка времени работы wifi роутера по расписанию поможет вам контролировать доступ к сети в определенные временные интервалы, а также сократить энергопотребление и обеспечить безопасность сети.
Сохранение и проверка настроек
После того как вы завершили настройку времени работы wifi роутера, необходимо сохранить все изменения. Это позволит избежать потери настроек при перезагрузке устройства или его отключении от электропитания.
Для сохранения настроек необходимо найти веб-интерфейс администрирования wifi роутера. Обычно он доступен по адресу 192.168.0.1 или 192.168.1.1. Введите этот адрес в адресной строке вашего браузера и нажмите Enter.
После того как вы войдете в веб-интерфейс, найдите вкладку Настройки или Управление. Здесь вы должны найти опцию сохранения настроек. Это может быть кнопка Сохранить или Применить. Нажмите на эту кнопку, чтобы сохранить все изменения.
После сохранения настроек рекомендуется провести проверку свежеустановленных параметров. Убедитесь, что выбранное время работы wifi роутера отображается правильно, а также убедитесь, что не возникает никаких ошибок или предупреждений.
Также рекомендуется проверить, что подключенные к wifi роутеру устройства продолжают работать без проблем. Проверьте, что интернет-соединение стабильно и вы можете получить доступ к сайтам и приложениям.
Если вы обнаружите какие-либо проблемы, вернитесь к настройкам времени работы wifi роутера и внесите необходимые изменения. После внесения изменений снова сохраните настройки и повторите проверку.
Проверка работоспособности wifi роутера после настройки времени работы
После того, как вы настроили время работы wifi роутера, важно убедиться, что все настройки были применены успешно и ваш роутер продолжает работать корректно. Для этого вы можете выполнить следующие шаги:
- Убедитесь, что все светодиоды на роутере горят или мигают, как обычно. Это указывает на его нормальное функционирование.
- Попробуйте подключиться к wifi сети с помощью устройства, например, ноутбука или смартфона. Проверьте, отображается ли ваша сеть в списке доступных сетей и возможно ли подключиться к ней.
- Если вы успешно подключились к wifi сети, откройте веб-браузер и попробуйте открыть любую веб-страницу. Убедитесь, что интернет работает нормально и страница отображается без ошибок.
- Проверьте скорость интернет-соединения. Вы можете сделать это с помощью онлайн-сервисов, которые тестируют скорость вашего интернета. Убедитесь, что скорость соответствует тарифу, которым вы пользуетесь.
Если все эти шаги прошли успешно, значит ваш wifi роутер работает правильно после настройки времени работы. Если у вас возникли проблемы или вы обнаружили неполадки, рекомендуется проверить настройки роутера еще раз и, если необходимо, связаться с технической поддержкой вашего интернет-провайдера.