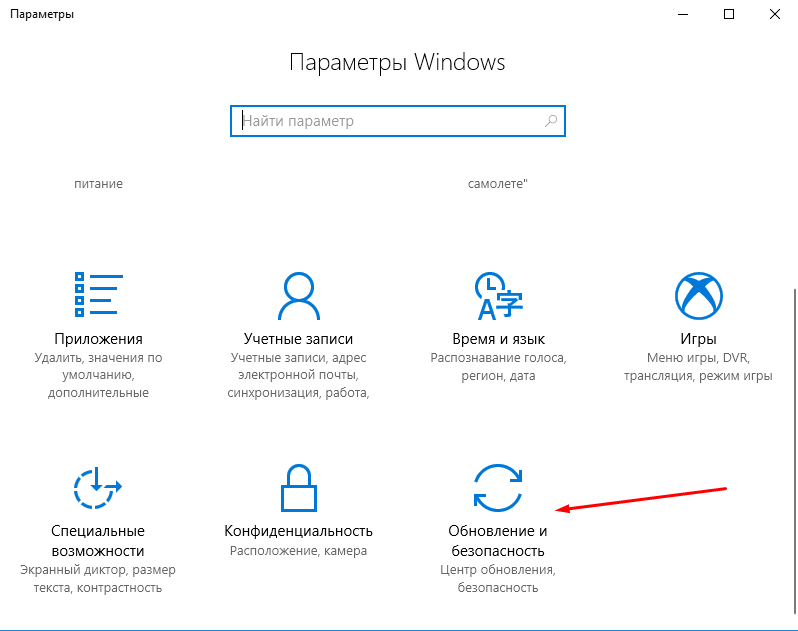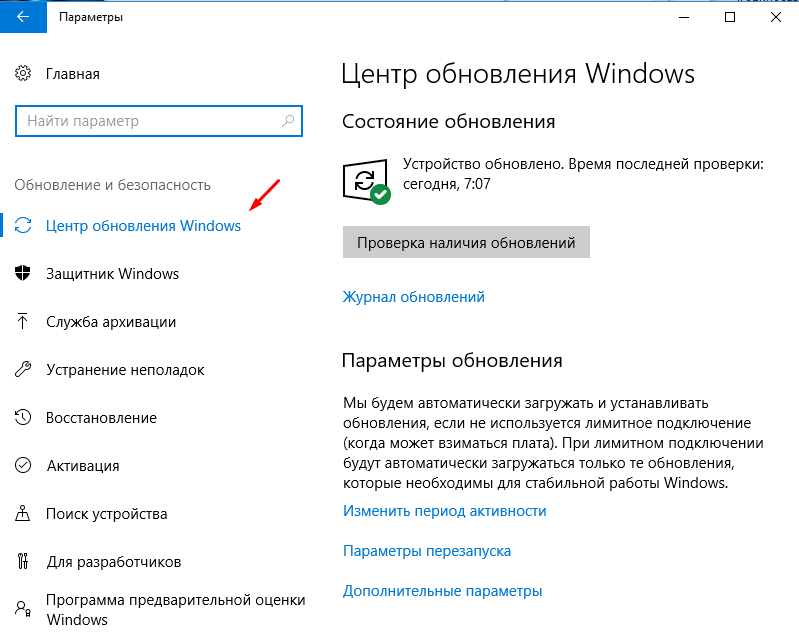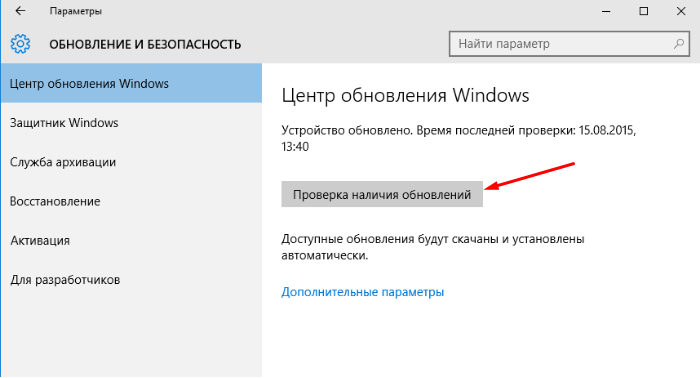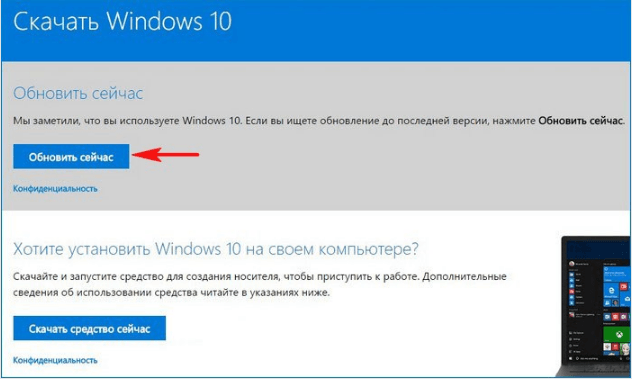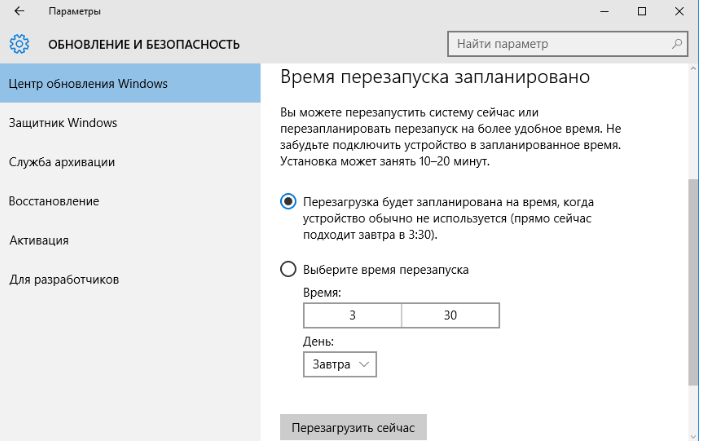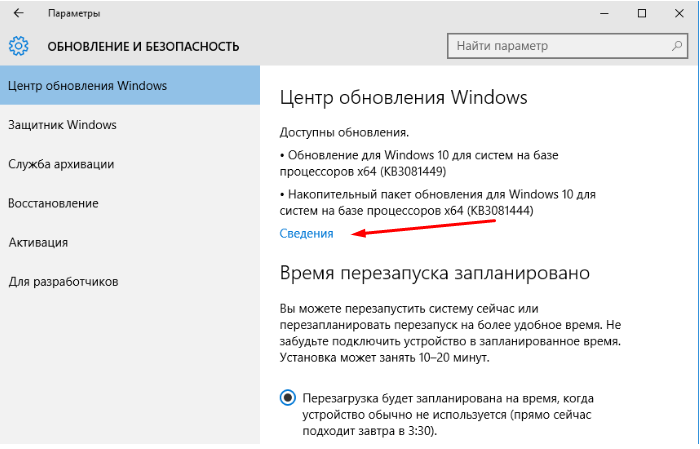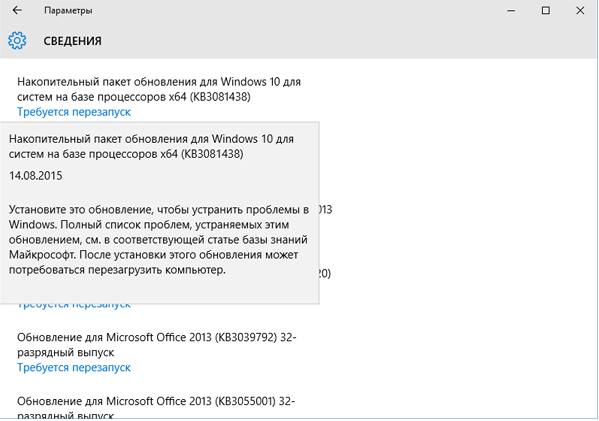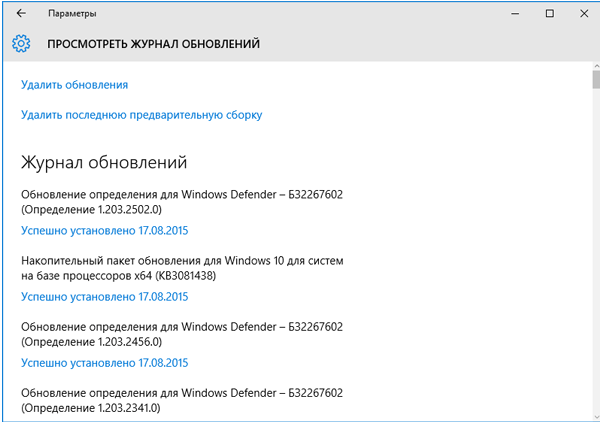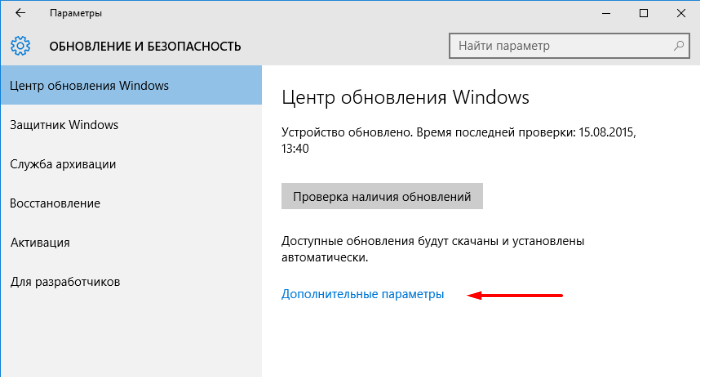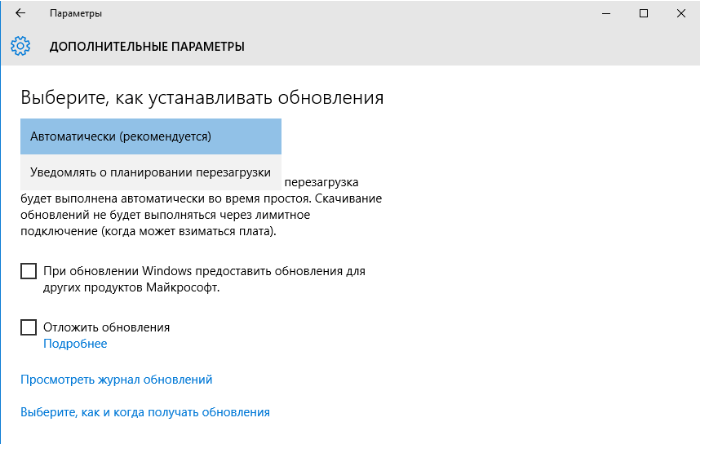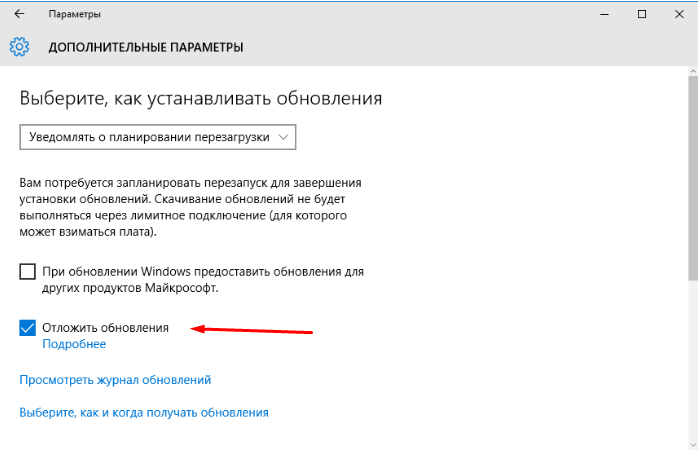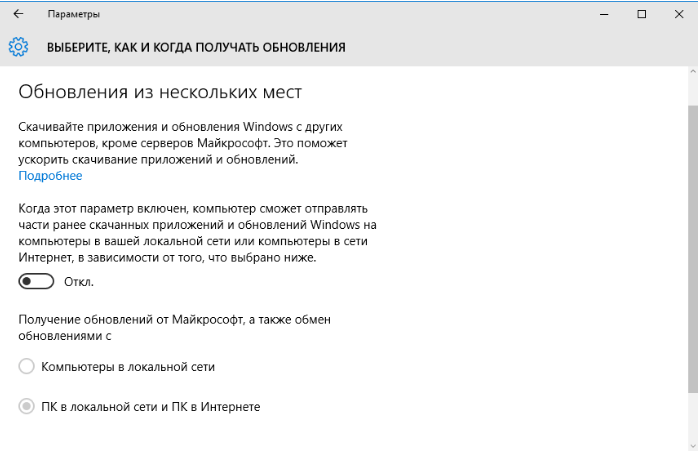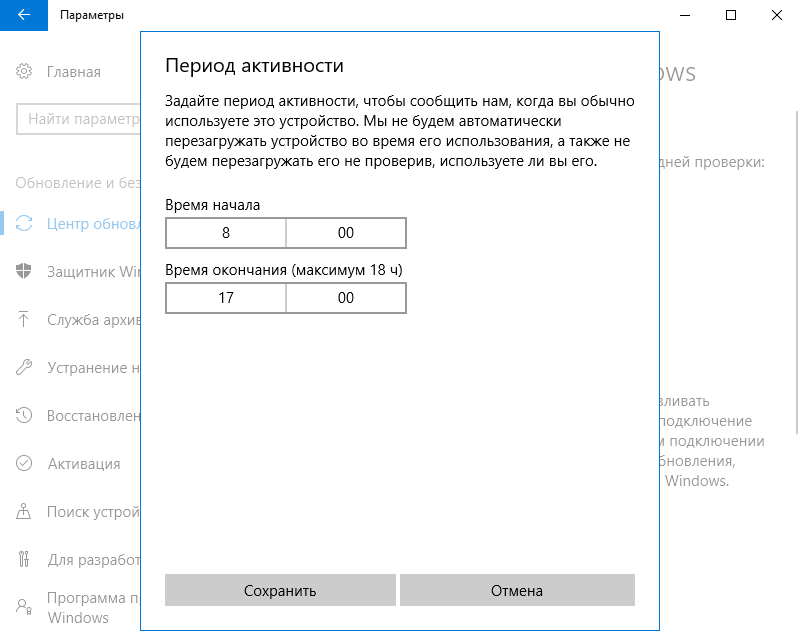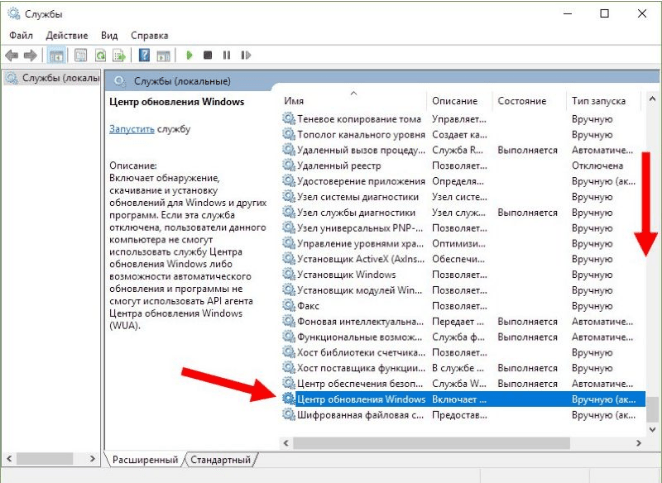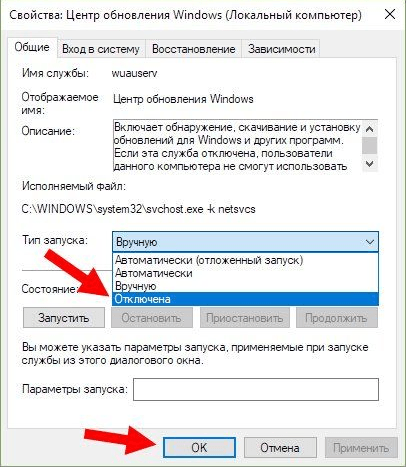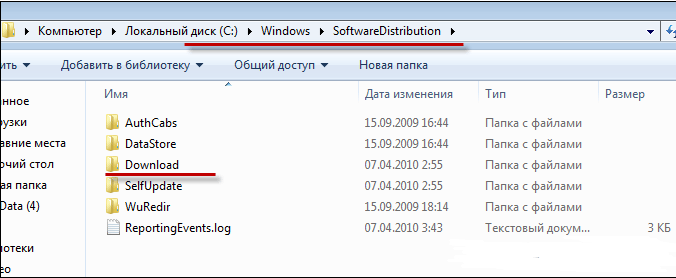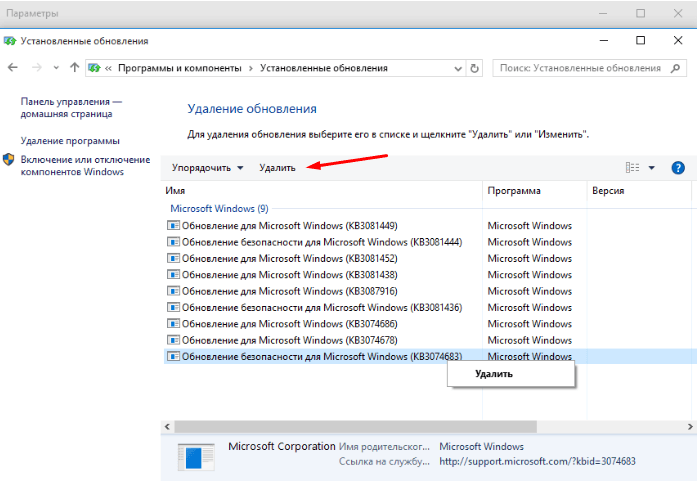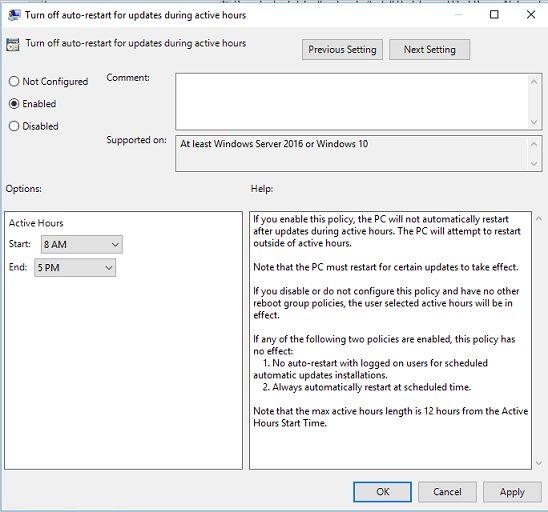Windows 11 позволяет выбрать время и способ получения последних обновлений, чтобы обеспечить бесперебойную и безопасную работу устройства. Если вы не готовы получить рекомендованные обновления, можно временно приостановить загрузку и установку обновлений.
-
Выберите Пуск > Параметры > Центр обновления Windows .
-
Выберите время, на которое вы хотите приостановить работу.
Примечание: По достижении предела приостановки, вам потребуется установить последние обновления, перед тем как вы сможете опять приостановить их скачивание и установку.
Чтобы завершить установку обновлений, необходимо перезагрузить устройство. Если отображается запрос на перезагрузку устройства, но вы не хотите прерывать работу, запланируйте перезагрузку на более удобное время.
-
Выберите Пуск > Параметры > Центр обновления Windows .
-
Выберите Запланировать перезагрузку и укажите удобное для вас время.
Открыть клиентский компонент Центра обновления Windows
Windows 10 предоставляет возможность выбора времени и способа получения последних обновлений, чтобы поддерживать работоспособность и безопасность устройства. Если вы не готовы получить рекомендованные обновления, можно временно приостановить загрузку и установку обновлений. В Windows 10 версии 1903 (или более поздней), Windows 10 Pro версии 1809 или Windows 10 Корпоративная версии 1809:
-
Нажмите кнопку > Параметры > обновления & security >клиентский компонент Центра обновления Windows.
-
Выберите Приостановить обновления на 7 дн. или Дополнительные параметры. Затем в разделе Приостановка обновлений выберите раскрывающееся меню и укажите дату, когда возобновится получение обновлений.
Примечание: По достижении предела приостановки, вам потребуется установить последние обновления, перед тем как вы сможете опять приостановить их скачивание и установку.
Чтобы завершить установку обновлений, необходимо перезагрузить устройство. Если отображается запрос на перезагрузку устройства, но вы не хотите прерывать работу, запланируйте перезагрузку на более удобное время.
-
Нажмите кнопку >Параметры > обновления & security >клиентский компонент Центра обновления Windows.
-
Выберите Запланировать перезагрузку и укажите удобное для вас время.
Открыть клиентский компонент Центра обновления Windows
По умолчанию системные обновления находятся, скачиваются и устанавливаются в автоматическом режиме, компьютер сообщает пользователю лишь о том, что процесс обновления был завершён. Перезагрузка для окончания установки также производится автоматически. Но эти и другие параметры можно изменить, не прибегая к сторонним программам.
О центре обновлений
Центр обновлений — место, где расположены все настройки и функции, относящиеся к обновлению системы. В Windows 10 количество параметров, которые можно было бы изменить без сторонних приложений и редактирования реестра, по сравнению с предыдущими версиями операционной системы сильно уменьшилось. Например, полностью запретить загружать и устанавливать обновления стандартным методом нельзя.
Также настройки для редакции Windows 10 «Домашняя» урезаны: отсутствуют некоторые функции, доступные в профессиональной и высших версиях. Найти центр обновлений можно только в параметрах системы, из «Панели управления» его убрали:
- Находясь в приложении «Параметры», которое можно найти через системную поисковую строку, разверните вкладку «Обновление и безопасность».
Переходим в раздел «Обновление и безопасность» - Первый же подраздел – «Центр обновления Windows». В нём будут осуществляться практически все нижеописанные действия.
«Центр обновления Windows» и его настройки в параметрах компьютера
Поиск доступных обновлений
Есть несколько способов проверить наличие обновлений: через выполнение команд, сторонние приложения от Microsoft и центр обновлений.
Через «Центр обновления Windows»
Стандартный и самый лёгкий способ — при помощи центра обновлений: достаточно нажать кнопку «Проверка наличия обновлений». Если обновления будут найдены, вы получите соответствующее уведомление, содержащее в себе имя и уникальный код обновления, который начинается с KB. Когда вы подтвердите, что хотите установить найденные апдейты, начнётся их скачивание, а после — установка, за которой последует перезагрузка компьютера.
Единственное, что от вас потребуется, — обеспечить компьютеру стабильное соединение с интернетом и подачу электропитания. Оборванный процесс может вызвать разнообразные ошибки, что приведёт к поломке операционной системы.
Через сторонние программы
Если обновление через центр обновлений по каким-то причинам невозможно, воспользуйтесь программой Windows 10 Updates, скачав её бесплатно с официального сайта Microsoft. Независимо от того, какой метод обновления вы используете, информация, хранящаяся на жёстком диске, и сторонние приложения затронуты не будут.
Возможные настройки для домашней редакции
Настройки для домашней редакции Windows сильно ограничены. Единственное, что можно изменить, — время, когда компьютер будет автоматически перезагружен. Перезагрузка необходима только в том случае, если имеются загруженные, но не установленные обновления. Вы можете выполнить её сразу либо выбрать один из двух вариантов:
- перезагрузка в автоматически выбранное компьютером время. Подбирает он его, анализируя активность пользователя;
- установка даты и времени вручную.
Выбираем время перезапуска компьютера для установки обновлений автоматически или вручную
Определившись с периодом перезагрузки, можно проверить параметры обновлений.
- Проверить наличие скачанных, но не установленных обновлений, можно вверху этой же страницы в блоке «Доступные обновления». Для более подробной информации кликните по кнопке «Сведения».
Кликаем по кнопке «Сведения» в блоке «Доступные обновления» для проверки наличия обновлений - В окне «Сведения» будет указано, для каких именно доступных обновлений требуется перезагрузка компьютера. Если вы наведёте курсор на одно из обновлений, то получите ещё более подробное описание.
Получаем подробные сведения об обновлении - Сведения об установленных апдейтах находятся в журнале обновлений, из которого при необходимости можно перейти к их удалению.
Сведения об установленных обновлениях
На этом действия, доступные в домашней версии операционной системы, исчерпаны. Все остальные настройки можно выполнить с помощью сторонних программ, командной строки, редактирования реестра или других системных параметров. Но выполнять более глубокие настройки строго рекомендуется только тем, кто в этом разбирается, в противном случае изменение системных настроек может привести к появлению ошибок.
Видео: настройка центра обновлений в Windows 10
Возможные настройки для остальных редакций
В профессиональной и более высоких редакциях доступны все функции домашней Windows, описанные выше. Но кроме них присутствуют и другие настройки, помогающие более детально настроить условия получения обновлений.
- Перейдите в «Дополнительные параметры» центра обновлений.
Нажимаем кнопку «Дополнительные параметры» - В дополнительных настройках вы можете выбрать один из двух вариантов: автоматический, то есть когда получение и установка обновлений происходит без вашего ведома, или ручной, когда всё происходит в автоматическом режиме и без вашего разрешения, но вы можете определить время для перезагрузки компьютера, которая необходима для окончания установки апдейтов.
Выбираем автоматическое получение обновлений или режим с уведомлениями - Функция «Отложить обновления» позволяет не устанавливать некоторые обновления до 8 месяцев после их выхода. Обновления безопасности и важные по мнению Microsoft версии будут устанавливаться, даже если эта функция активирована, а все остальные — ожидать истечения срока или деактивации функции. Откладывать обновления стоит только в том случае, если на вашем компьютере находятся очень важные данные или от его стабильной работы что-то сильно зависит. Если вы не установите обновления сразу, то другие пользователи успеют его опробовать на себе и найти все недочёты, которые Microsoft исправит следующим обновлением или заменой имеющегося.
Активируем функцию «Отложить обновления», чтобы не устанавливать обновления сразу же по факту их скачивания - В разделе «Как и когда получать обновления» можно разрешить или запретить получать обновления с других компьютеров. Эта функция позволяет снизить нагрузку на серверы Microsoft за счёт того, что пользователи, которые уже получили обновления на свой компьютер, начинают раздавать их другим пользователям. Если эта функция включена, то вы тоже становитесь участником программы, то есть раздаёте и получаете обновления.
Указываем, откуда получать обновления - В разделе «Изменить период активности» можно установить временные рамки, в течение которых вы обычно пользуетесь устройством, они должны составлять не более 12 часов. В это время компьютер не будет автоматически перезапускаться для установки обновлений.
Указываем период активности
Запрет на самостоятельное обновление
Если вы не желаете, чтобы компьютер устанавливал все доступные обновления, то можете запретить установку определённых версий с помощью официальной программы Show and hidden updates, доступной на сайте Microsoft, или полностью деактивировать службу, загружающую обновления:
- Запустите приложение «Службы».
Открываем программу «Службы» - Пролистайте список до службы «Центр обновления Windows» и откройте её.
Открываем службу «Центр обновления Windows» - Остановите процесс, а в типе запуска поставьте «Отключена», иначе после перезапуска системы служба запустится обратно. Готово, центр обновлений деактивирован, а значит, обновления перестанут появляться на вашем устройстве.
Останавливаем службу обновлений и устанавливаем тип запуска «Отключена»
Удаление обновлений
Есть два типа обновлений: скачанные и установленные. Их можно удалить с вашего компьютера.
- Скачанные находятся в папке Windows\SoftwareDistribution\Download, которая расположена на основном системном диске. Удалите содержимое конечной папки, чтобы избавиться от обновлений. Найти нужное можно по имени подпапки и дате создания.
Удаляем содержимое C:\Windows\SoftwareDistribution\Download - Чтобы откатить систему и стереть установленные апдейты, перейдите к журналу обновлений и кликните по кнопке «Удалить обновления».
Нажимаем кнопку «Удалить обновления», чтобы удалить установленные апдейты - Вас перебросит в «Панель управления». В общем списке отыщите нужное обновление и используйте кнопку «Удалить», чтобы стереть его, а после перезапустите компьютер для завершения процедуры.
Выбираем и удаляем установленное обновление
Также на компьютере есть другие папки, в которых хранится кэш обновлений и предыдущие версии, нужные для отката и восстановления системы. Их тоже можно очистить, но делать это не рекомендуется.
Видео: удаление обновлений в Windows 10
В Windows 10 можно настроить время, когда будет выполнена перезагрузка компьютера после установки апдейтов. Также доступна опция — отложить обновления и выбрать, получать ли их от других компьютеров и раздавать ли остальным пользователям. Деактивировать получение обновлений можно с помощью сторонней программы или выключения соответствующей службы.
- Распечатать
Оцените статью:
- 5
- 4
- 3
- 2
- 1
(4 голоса, среднее: 2 из 5)
Поделитесь с друзьями!
Если вы зададите в Windows 10 так называемые Active Hours, или период активности, вашу работу не будут прерывать назойливые сообщения об обновлениях. Мы расскажем, как адаптировать эту функцию к вашим потребностям.
Установка периода активности в Windows 10
В период активности отключается проверка обновлений, все уведомления о доступных обновлениях и обязательные перезагрузки для их установки. Это удобно, так как вы можете беспрепятственно провести весь рабочий день за ПК, и вас ничего не будет отвлекать.
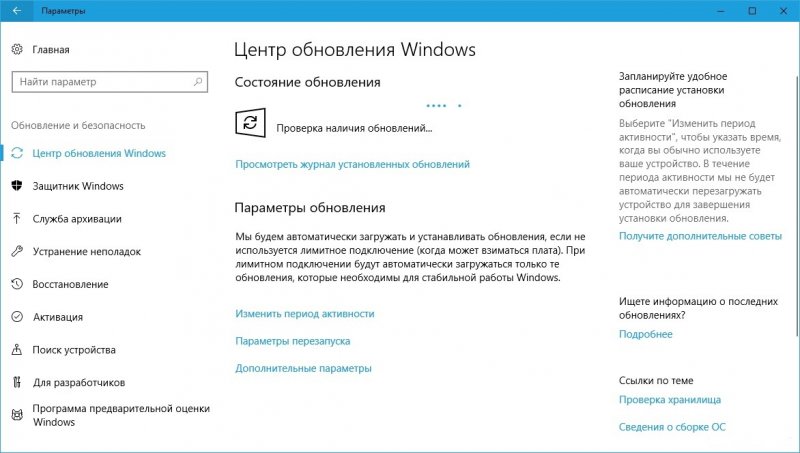
- В отобразившемся окне нажмите на категорию Обновление и безопасность.
- На вкладке Обновление Windows выберите запись Изменить время использования в области Настройки обновлений.
- Установите время начала и окончания периода и закройте окно настроек.
Теперь в указанные часы Windows не будет обновляться. Обратите внимание, что время активного использования не может превышать 18 часов.
Установка периода активности Windows 10 через групповые политики
Существует также возможность настроить поведение Windows 10 в плане часов активности, используя групповые политики.
- Вызовите gpedit.msc через [Windows] + [R]. Это позволит вам отредактировать локальные групповые политики.
- В редакторе групповых политик перейдите в раздел Конфигурация компьютера\Административные шаблоны\Компоненты Windows\Центр обновления Windows.
- На панели справа найдите настройку, которая называется Отключить автоматический перезапуск при обновлении в период активности и дважды кликните по ней.
- Установите переключатель Включить и выберите тип поведения системы при обновлении. Если вы хотите, чтобы Windows обновлялась и перезагружалась, когда вы не у компьютера, выберите начало и окончание временного периода, в течение которого вы находитесь у ПК.
- Нажмите OK и закройте gpedit.msc. После перезагрузки Windows должна перезагружаться в том режиме, который вы задали.
Читайте также:
- Как в Windows 10 использовать виртуальные Рабочие столы
- Windows 10: как изменить имя пользователя
- Как исправить проблемные обновления Windows 10
Фото: chip.de, microsoft.com, pixabay.com
Windows 10 представляет собой самую последнюю и инновационную операционную систему от компании Microsoft. Одной из особенностей Windows 10 является автоматическое обновление, которое позволяет пользователям получать последние исправления и новые функции. Однако, некоторым пользователям может быть неудобно, когда обновления происходят в самый неподходящий момент. Чтобы избежать этого, вы можете настроить время обновлений Windows 10 в соответствии с вашим расписанием. В этой статье мы расскажем, как это сделать.
Шаг 1: Откройте центр управления Windows 10
Для начала, откройте центр управления Windows 10, нажав на значок «Пуск» в левом нижнем углу экрана, затем выберите «Настройки». В открывшемся меню настройте «Обновление и безопасность».
Цитата: «Обновление и безопасность» — это раздел, в котором вы можете управлять обновлениями и безопасностью вашей операционной системы Windows 10.
Шаг 2: Настройте время обновлений
В разделе «Обновление и безопасность» выберите вкладку «Windows Update». На этой странице вы найдете параметры обновлений. В разделе «Обновления дата и время» выберите «Изменить активные часы» и укажите время, когда обновления не будут вас беспокоить.
Теперь вы настроили время обновлений Windows 10 в соответствии с вашим расписанием. Больше не будет прерываться ваша работа или игра в самый нежелательный момент. Следуйте этой простой инструкции, чтобы настроить время обновлений и наслаждаться бесперебойной работой вашей операционной системы Windows 10.
Не забывайте регулярно проверять наличие обновлений и устанавливать их, чтобы ваша система была безопасной и работала с наивысшей эффективностью.
Содержание
- Как настроить время обновлений Windows 10
- Откройте настройки обновлений
- Выберите время для автоматических обновлений
- Настройте время установки обновлений
- Отключите автоматические обновления
- Управляйте временем обновлений вручную
Как настроить время обновлений Windows 10
Windows 10 предлагает различные настройки для управления временем обновлений, чтобы обеспечить более удобное использование операционной системы. Если вы хотите настроить время, когда Windows 10 будет автоматически обновляться, вы можете воспользоваться следующей инструкцией.
1. Откройте меню «Параметры» Windows 10, нажав на значок «Пуск» в левом нижнем углу экрана и выбрав соответствующую опцию в меню.
2. В меню «Параметры» выберите раздел «Обновление и безопасность».
3. В разделе «Обновление и безопасность» выберите вкладку «Windows Update».
4. Нажмите на ссылку «Расширенные параметры» внизу окна.
5. В разделе «Выберите способ получения обновлений» нажмите на ссылку «Настроить качество и время обновлений».
6. В открывшемся окне вы можете выбрать, какие обновления устанавливать и настроить время, когда Windows 10 будет автоматически обновляться.
| Настройка | Описание |
|---|---|
| Автоматическое обновление | Windows 10 будет автоматически загружать и устанавливать доступные обновления в указанное время. |
| Установка только в указанное время | Windows 10 будет проверять наличие обновлений, но они будут установлены только в указанный вами период времени. |
| Предупреждать перед установкой | Windows 10 будет уведомлять вас о наличии обновлений, и вы сможете решить, когда их установить. |
| Отключить автоматические обновления | Windows 10 не будет автоматически загружать и устанавливать обновления. Вы должны будете искать и устанавливать их вручную. |
7. Выберите желаемую настройку и укажите время, когда Windows 10 будет автоматически обновляться.
8. Нажмите на кнопку «Сохранить», чтобы применить изменения.
Теперь вы настроили время обновлений Windows 10 в соответствии с вашими предпочтениями. Помните, что регулярное обновление операционной системы является важным аспектом безопасности, поэтому рекомендуется выбрать настройку, которая обеспечивает автоматическое обновление.
Откройте настройки обновлений
Для того чтобы настроить время обновлений в Windows 10, вам необходимо открыть настройки обновлений. Сделать это можно при помощи нескольких простых шагов:
- Нажмите на кнопку «Пуск» в левом нижнем углу экрана
- Выберите «Настройки» из списка приложений, который появится
- В открывшемся окне настроек выберите «Обновление и безопасность»
- На левой панели выберите «Windows Update»
- Теперь вы можете просмотреть и изменить настройки обновлений по своему усмотрению
В этом разделе вы можете задать время для автоматической установки обновлений, выбрать способ получения обновлений или настроить параметры для времени активности вашего устройства.
Выберите время для автоматических обновлений
Windows 10 предлагает возможность выбрать удобное для вас время для автоматических обновлений, чтобы не прерывать ваших дел или важной работы.
Чтобы настроить время обновлений, выполните следующие действия:
- Шаг 1: Нажмите правой кнопкой мыши на меню «Пуск» в левом нижнем углу рабочего стола.
- Шаг 2: В открывшемся контекстном меню выберите пункт «Настройки».
- Шаг 3: В окне «Настройки» выберите раздел «Обновление и безопасность».
- Шаг 4: В левой панели выберите пункт «Обновление Windows».
- Шаг 5: В правой части окна найдите раздел «Опции для разработчиков» и выберите пункт «Расширенные опции».
- Шаг 6: Прокрутите страницу вниз до раздела «Выберите свой предпочтительный день и время для выполнения обновлений».
- Шаг 7: Щелкните по полю «Выберите свой предпочтительный день и время» и выберите удобное для вас время.
- Шаг 8: После выбора времени сохраните изменения.
Теперь Windows 10 будет автоматически выполнять обновления в выбранное вами время, не прерывая вашу работу.
Настройте время установки обновлений
Windows 10 предлагает возможность настроить время установки обновлений, чтобы они не прерывали ваши занятия или работу. Вы можете выбрать удобное для вас время, когда вы не будете использовать компьютер, чтобы обновления могли быть установлены без проблем.
Чтобы настроить время установки обновлений, выполните следующие шаги:
- Откройте меню «Пуск» и выберите «Настройки».
- В меню «Настройки» выберите «Обновление и безопасность».
- На панели слева выберите «Обновление Windows».
- В разделе «Обновление Windows» найдите и выберите «Расширенные параметры».
- Прокрутите страницу вниз и найдите раздел «Изменение точек установки».
- В этом разделе вы можете изменить время установки обновлений.
- Выберите «Изменить» рядом с «Время автоматической активности».
- Выберите удобное для вас время, когда вы не будете использовать компьютер, и нажмите «Сохранить».
Используя эти простые шаги, вы сможете настроить время установки обновлений Windows 10, чтобы они не прерывали вашу работу и не вызывали неудобств.
Отключите автоматические обновления
Автоматические обновления операционной системы могут быть удобными, но иногда они могут приводить к неудобствам, например, когда обновление прерывает работу или вызывает проблемы совместимости с программами или устройствами. Если вы предпочитаете иметь больше контроля над обновлениями, вы можете отключить автоматические обновления Windows 10.
Чтобы отключить автоматические обновления, выполните следующие шаги:
- Откройте меню «Пуск» и выберите «Настройки».
- В окне «Настройки» выберите «Обновление и безопасность».
- В левой панели выберите «Windows Update».
- В правой панели нажмите на ссылку «Дополнительные параметры».
- В разделе «Выбор параметров обновления» выберите «Отключено» из выпадающего меню.
Теперь вы отключили автоматические обновления, и операционная система больше не будет загружать и устанавливать обновления без вашего ведома. Однако стоит отметить, что безопасность вашей системы может пострадать, если вы не получаете и устанавливаете вовремя важные обновления. Поэтому, если вы решите отключить автоматические обновления, регулярно проверяйте наличие доступных обновлений и устанавливайте их вручную.
Управляйте временем обновлений вручную
Если вы хотите полностью контролировать время обновлений Windows 10, вы можете настроить его вручную. Вот как это сделать:
- Откройте меню «Параметры» Windows 10, нажав сочетание клавиш Win + I.
- Перейдите в раздел «Обновление и безопасность».
- Внутри этого раздела выберите «Расписание обновлений».
- Теперь вы можете настроить время и день, когда Windows 10 будет проверять наличие обновлений и устанавливать их.
- Если вы хотите полностью отключить автоматические обновления, вы можете выбрать вариант «Никогда».
- Кроме того, вы можете выбрать, будет ли Windows 10 автоматически перезагружаться после установки обновлений, или оставаться в спящем режиме.
- Когда вы закончите настройку, нажмите кнопку «Готово», чтобы сохранить изменения.
Таким образом, вы сможете контролировать время обновлений Windows 10 вручную и настроить его в соответствии с вашими предпочтениями и расписанием.
Windows 10 предлагает пользователю регулярно обновлять систему, чтобы обеспечить безопасность и исправить ошибки. Однако, по умолчанию обновления Windows могут происходить в неподходящее время, когда вы активно работаете или используете компьютер. Чтобы иметь контроль над временем обновления, вам следует настроить его вручную.
Настройка времени обновления в Windows 10 не занимает много времени и может быть выполнена даже начинающими пользователями. В этой подробной инструкции мы рассмотрим несколько способов настройки времени обновления, чтобы вы могли выбрать наиболее удобный для себя.
Способ 1: Настройка времени обновления через центр обновления
1. Откройте меню «Пуск» и найдите раздел «Настройки».
2. В открывшемся окне «Настройки» выберите «Обновление и безопасность».
Примечание: Если «Обновление и безопасность» не отображается, воспользуйтесь поиском в верхней панели «Настройки».
3. В разделе «Обновление и безопасность» выберите «Центр обновления».
4. В открывшемся «Центре обновления» нажмите на ссылку «Изменить время активных часов».
5. Отметьте опцию «Предупредить, но не загружаться в это время» и выберите удобное вам время для обновления.
Следуя этим шагам, вы сможете легко настроить время обновления Windows 10 и больше не беспокоиться о том, что они будут происходить в неподходящий момент. В случае невозможности выполнить обновления в заданное время, Windows будет предупреждать вас, но не будет автоматически перезагружать компьютер.
Содержание
- Откройте настройки Windows 10
- Найдите раздел «Обновление и безопасность»
- Выберите раздел «Windows Update»
- Настройте время обновления
- Установите рекомендуемое время
- Настройте уведомления
- Проверьте обновления
Откройте настройки Windows 10
Чтобы настроить время обновления в операционной системе Windows 10, вам понадобится открыть настройки компьютера. Сделать это можно несколькими способами:
- Нажмите сочетание клавиш Win + I, чтобы открыть «Настройки».
- Щелкните правой кнопкой мыши на кнопке «Пуск» в левом нижнем углу экрана и выберите «Настройки».
- Щелкните правой кнопкой мыши на рабочем столе и выберите «Настроить» в контекстном меню.
После того, как вы откроете настройки Windows 10, найдите и выберите раздел «Обновление и безопасность». Здесь вы сможете изменить настройки обновления операционной системы, включая время обновления, частоту проверки наличия обновлений и другие параметры.
Найдите раздел «Обновление и безопасность»
Настройка времени обновления Windows 10 производится через раздел «Обновление и безопасность», который находится в настройках операционной системы. В этом разделе можно управлять временем и способом обновления Windows 10.
Чтобы открыть раздел «Обновление и безопасность», выполните следующие шаги:
- Нажмите на кнопку «Пуск» в левом нижнем углу экрана.
- Выберите пункт «Настройки».
- В открывшемся окне настройки, найдите и нажмите на пункт «Обновление и безопасность».
После выполнения этих шагов вы будете перенаправлены в раздел «Обновление и безопасность», где сможете настроить время обновления Windows 10 и выбрать наиболее удобный режим обновления.
Выберите раздел «Windows Update»
Для настройки времени обновления Windows 10 вам необходимо перейти в раздел «Windows Update». Это можно сделать следующим образом:
- Откройте меню «Пуск», которое расположено в левом нижнем углу экрана.
- Выберите пункт «Настройки», который представляет собой иконку шестеренки.
- В открывшемся окне выберите раздел «Обновление и безопасность».
- Настройки Windows Update находятся в верхней части списка слева. Выберите данный раздел.
Теперь вы можете настроить время обновления Windows 10 согласно вашим предпочтениям. В данном разделе вы найдете возможности по установке расписания загрузки и установки обновлений, а также опции отложенного обновления.
Настройте время обновления
Windows 10 предлагает возможность настроить время обновления операционной системы, чтобы оно не прерывало ваши ежедневные дела. Вы можете задать удобное для вас время, когда компьютер будет автоматически обновляться и перезагружаться.
Для настройки времени обновления выполните следующие действия:
| 1. Откройте «Настройки». | 2. Перейдите в раздел «Обновление и безопасность». |
| 3. Выберите «Обновление Windows». | 4. Нажмите «Расширенные параметры». |
| 5. В разделе «Выберите способ установки обновлений» выберите «Добавленные опции». | 6. Теперь открывается возможность настройки времени обновления. |
| 7. Включите переключатель «Разрешить запланированный перезапуск». | 8. Укажите удобное для вас время в поле «Время перезапуска». |
| 9. Нажмите «Сохранить». | 10. Теперь компьютер будет автоматически обновляться в указанное вами время. |
Установив время обновления, вы сможете избежать неудобства, связанные с автоматическими перезагрузками во время работы.
Установите рекомендуемое время
Windows 10 предоставляет возможность установить рекомендуемое время для автоматического обновления системы. Это время оптимально подобрано Microsoft и обычно соответствует времени, когда вы не используете компьютер.
Чтобы установить рекомендуемое время обновления, выполните следующие шаги:
- Откройте меню «Пуск» и выберите «Настройки».
- В окне «Настройки» выберите раздел «Обновление и безопасность».
- Перейдите на вкладку «Windows Update» в левой части окна.
- В разделе «Обновление» щелкните на ссылке «Изменить активные часы».
- Настройте время, когда вы обычно не используете компьютер, но он включен.
- После выбора времени нажмите кнопку «Сохранить».
Теперь Windows 10 будет обновляться во время, которое больше всего подходит для вас. Если вы все-таки решите сменить время обновления, вы всегда можете вернуться к этим настройкам и выбрать новое время.
Важно: Установка рекомендуемого времени обновления поможет избежать перебоев в работе компьютера и обновить систему без прерывания ваших повседневных задач.
Использование рекомендуемого времени обновления поможет вам быть в курсе последних обновлений Windows 10 и защитит ваш компьютер от уязвимостей. Также не забывайте регулярно сохранять свои данные и создавать точки восстановления системы для дополнительной защиты.
Настройте уведомления
Настройка уведомлений поставляется с Windows 10 по умолчанию, и вы можете настроить их в соответствии с вашими предпочтениями.
| Шаг | Действие |
|---|---|
| 1 | Откройте «Настройки» (Settings) через «Пуск» (Start) или нажав сочетание клавиш «Win + I». |
| 2 | Выберите «Система» (System). |
| 3 | В левой панели выберите «Уведомления и действия» (Notifications & actions). |
| 4 | Настройте уведомления, используя доступные опции: |
| — Включите или отключите отображение уведомлений в разделе «Показывать уведомления» (Show notifications). | |
| — Включите или отключите отображение оповещений на экране блокировки в разделе «Показывать уведомления на экране блокировки» (Show notifications on the lock screen). | |
| — Включите или отключите отображение всплывающих уведомлений в разделе «Показывать предупреждения, предложения и подсказки» (Show alarms, reminders, and incoming VoIP calls on the lock screen). | |
| — Настройте разрешения уведомлений для отдельных приложений в разделе «Выберите приложения, которые могут отправлять вам уведомления» (Choose which apps can send you notifications). |
После того, как вы настроите уведомления в соответствии с вашими предпочтениями, Windows 10 будет оповещать вас о важных событиях, например, о приходе новых сообщений или о доступных обновлениях.
Проверьте обновления
Периодически проверяйте наличие новых обновлений для Windows 10, чтобы убедиться, что ваша операционная система защищена от уязвимостей и имеет последние исправления ошибок.
Для проверки наличия обновлений выполните следующие шаги:
- Нажмите на кнопку «Пуск» в левом нижнем углу экрана или нажмите на клавишу Windows на клавиатуре.
- Выберите «Настройки», затем перейдите в раздел «Обновление и безопасность».
- В левой панели выберите «Windows Update».
- Нажмите на кнопку «Проверить наличие обновлений».
Windows 10 начнет искать и загружать доступные обновления для вашей системы. Если найдутся новые обновления, они будут автоматически установлены. При этом может потребоваться перезагрузка компьютера.
Кроме того, вы можете настроить автоматическую проверку и установку обновлений, чтобы операционная система самостоятельно загружала и устанавливала доступные обновления. Для этого просто перейдите в раздел «Обновление и безопасность» в настройках Windows и настройте соответствующие параметры.