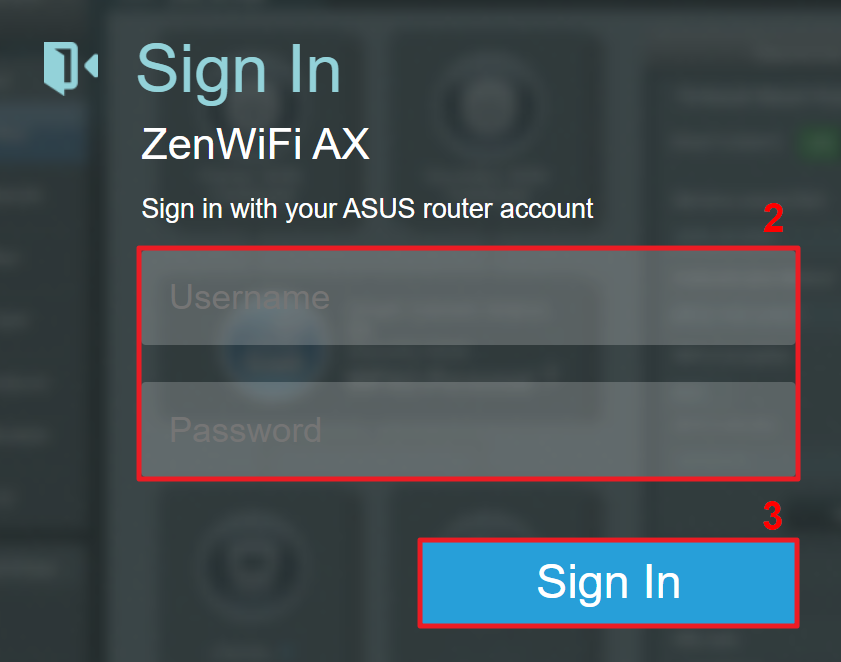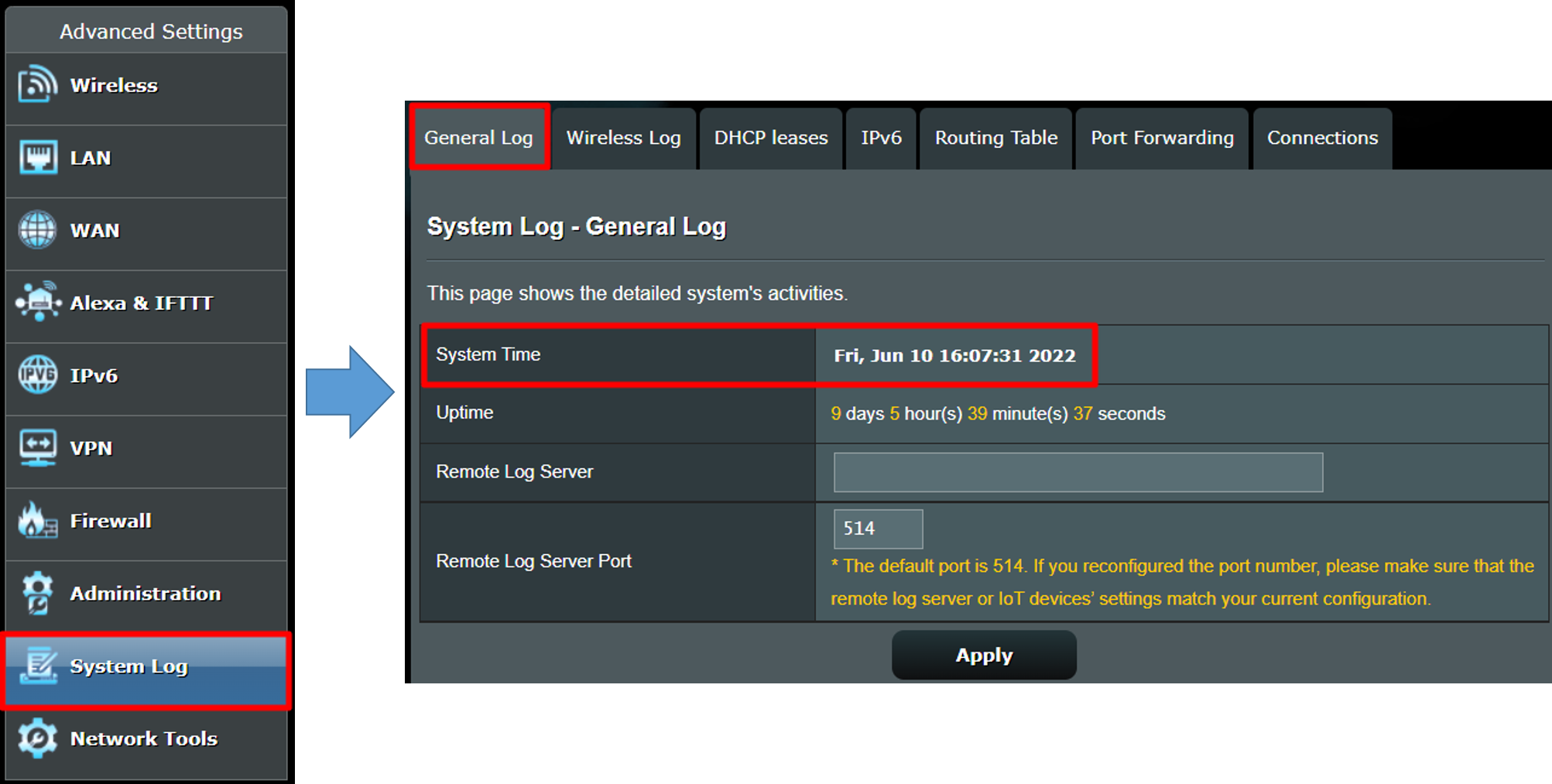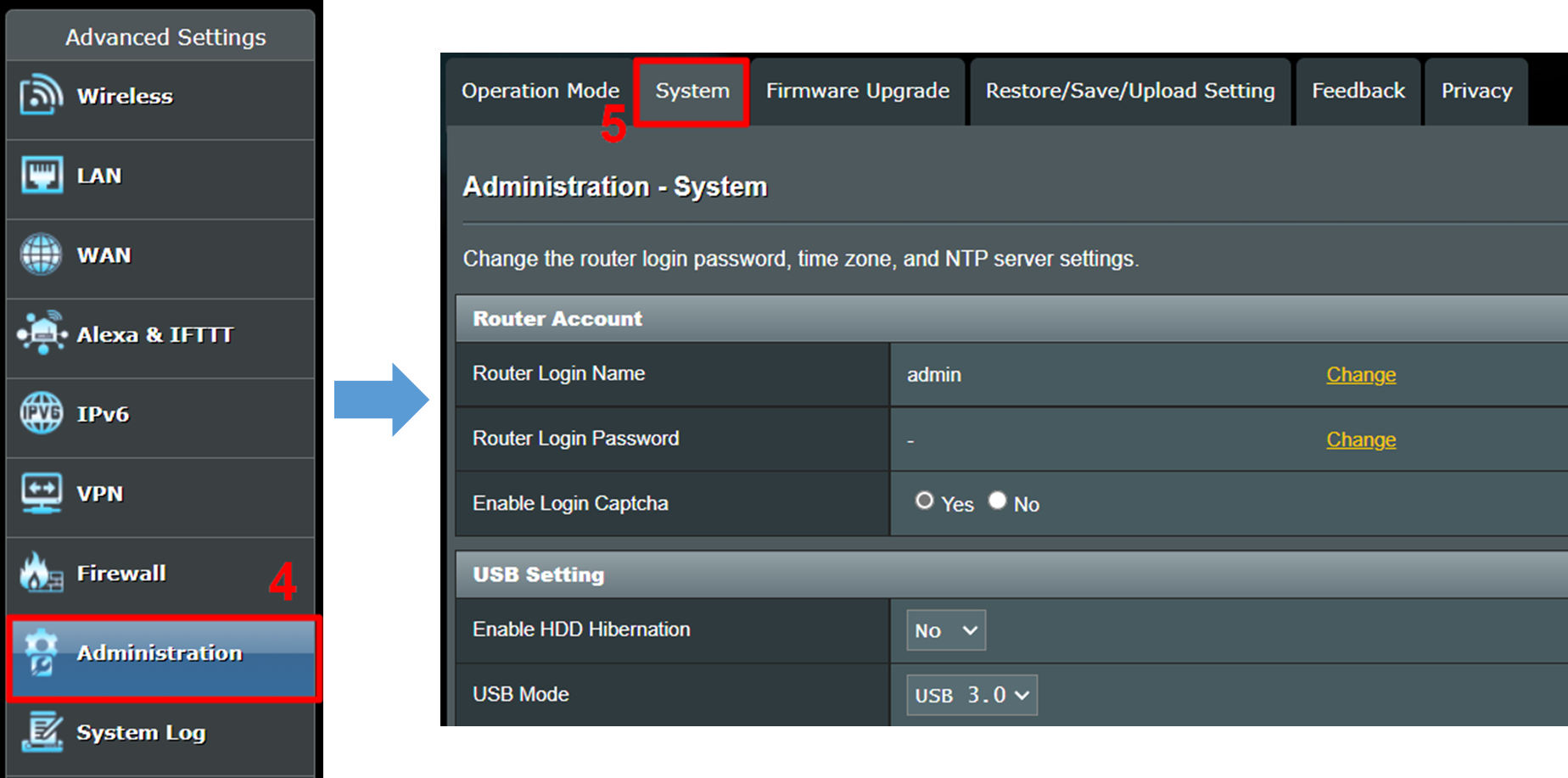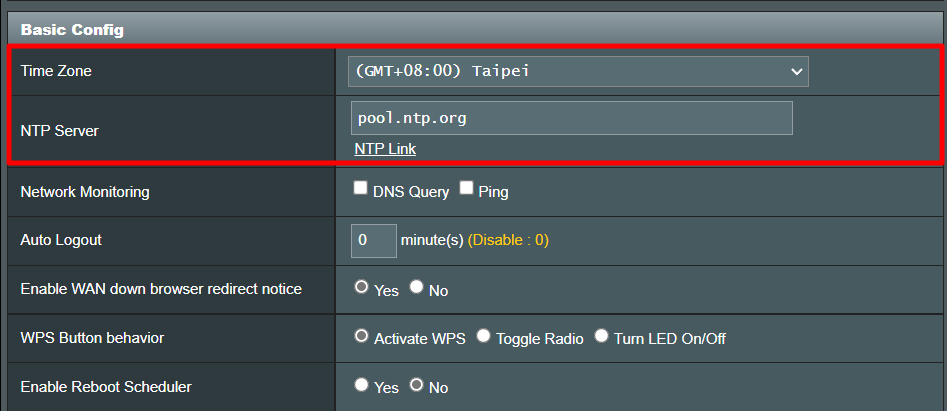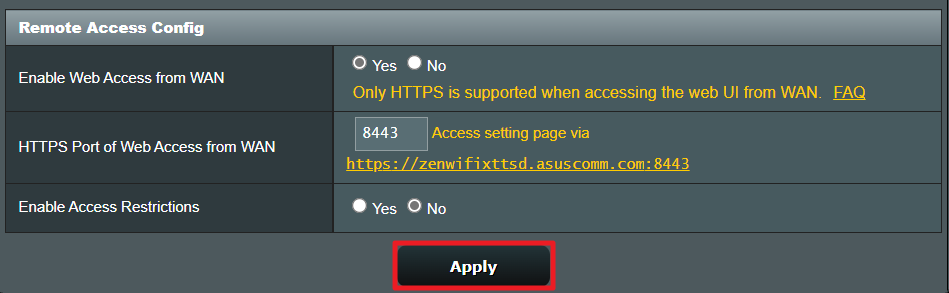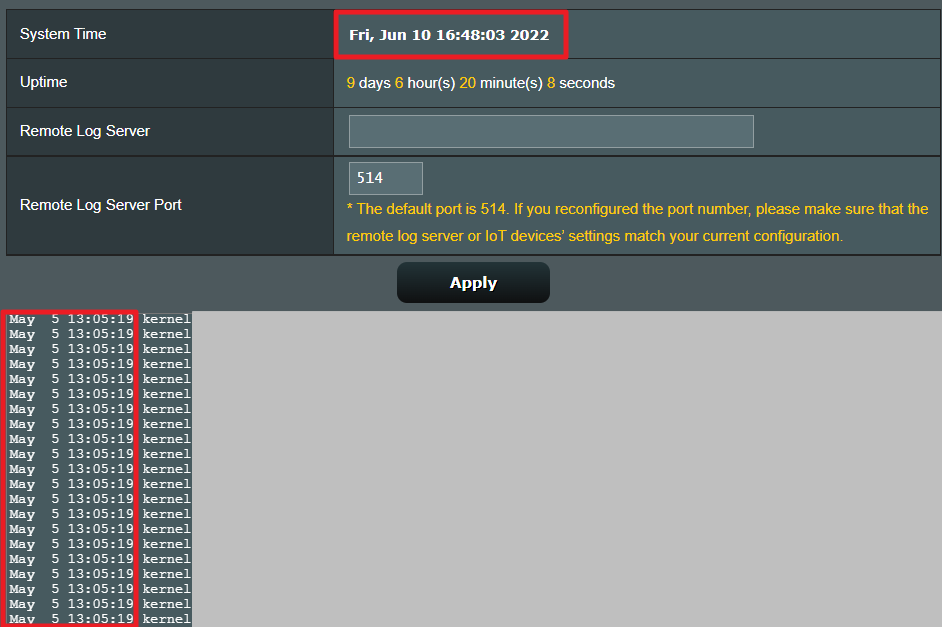Системное время — это время, отображаемое во время работы роутера. Системное время, которое вы настроите здесь, будет использоваться для других временных функций, таких как Родительский контроль. Вы можете выбрать способ получения системного времени по мере необходимости.
1. Войдите в веб-интерфейс роутера. Если вы не знаете, как это сделать, обратитесь к инструкциям:
а. Как войти в веб-интерфейс Wi-Fi роутера (новый логотип)?
б. Как войти в веб-интерфейс Wi-Fi роутера (новый логотип)?
2. Перейдите в раздел Дополнительные настройки > Системные инструменты > Настройки времени.
A. Чтобы получить время из Интернета:
1. В поле Настроить время выберите Получить автоматически из Интернет.
2. Выберите ваш Часовой пояс из выпадающего списка.
3. В поле NTP-сервер 1 введите IP-адрес или доменное имя NTP-сервера, который вам необходим.
4. (Необязательно) В поле NTP-сервер 2 введите IP-адрес или доменное имя второго NTP-сервера.
5. Нажмите Получить время, чтобы получить текущее время в Интернете, и нажмите Сохранить.
Б: Чтобы установить дату и время вручную:
1. В поле Настроить время выберите Вручную.
2. Установите текущую Дату (в формате ММ / ДД / ГГГГ).
3. Установите текущее Время (в формате ЧЧ / ММ / СС).
4. Нажмите Сохранить.
В: Чтобы установить летнее время:
1. Поставьте галочку Включить летнее время.
2. Выберите правильную дату и время Начала, когда летнее время начинается в вашем часовом поясе.
3. Выберите правильную дату и время Окончания, когда закончится летнее время в вашем часовом поясе.
4. Нажмите Сохранить.
Чтобы получить подробную информацию о каждой функции и настройке оборудования, перейдите на страницу Загрузки для загрузки руководства пользователя к Вашей модели устройства.
Был ли этот FAQ полезен?
Ваш отзыв поможет нам улучшить работу сайта.
Что вам не понравилось в этой статье?
- Недоволен продуктом
- Слишком сложно
- Неверный заголовок
- Не относится к моей проблеме
- Слишком туманное объяснение
- Другое
Как мы можем это улучшить?
Спасибо
Спасибо за обращение
Нажмите здесь, чтобы связаться с технической поддержкой TP-Link.
[Беспроводные устройства] Как проверить системное время маршрутизатора ASUS и настроить NTP-сервер?
В маршрутизаторах ASUS есть некоторые функции, связанные с системным временем маршрутизатора, такие как планирование Wi-Fi, планирование времени родительского контроля и расписание перезагрузки маршрутизатора. Если системное время маршрутизатора неверно, эти функции могут работать неправильно.
Здесь мы покажем Вам, как проверить системное время маршрутизатора и настроить NTP-сервер.
Содержание
Где я могу проверить системное время?
Что такое NTP сервер?
Как настроить NTP сервер в роутере ASUS?
Где я могу проверить системное время?
Ниже мы возьмем в качестве примера маршрутизатор Zen Wi Fi XT8:
Шаг 1. Подключите компьютер к маршрутизатору с помощью проводного соединения и введите https://router.asus.com для доступа в веб меню (WEB GUI).
Пожалуйста ознакомтесь с информацией о том, как открыть страницу настроек роутера(Web GUI) (ASUSWRT)?
Шаг 2. Введите имя пользователя и пароль Вашего маршрутизатора для входа в систему.
Примечание: Если Вы забыли имя пользователя и/или пароль, пожалуйста, восстановите заводские настройки маршрутизатора по умолчанию. (Имя пользователя и пароль по умолчанию — admin/admin).
Пожалуста ознакомтесь с информацией о том, как Как вернуть роутер ASUS к заводским настройкам?
Шаг 3. Нажмите [Системный журнал] > [Общий журнал], чтобы проверить системное время маршрутизатора.
Что такое NTP сервер (Network Time Protocol сервер)?
NTP (Network Time Protocol) может синхронизировать время на устройстве с доступом в Интернет, чтобы оборудование могло использовать приложения или функции вовремя.
После настройки маршрутизатора ASUS и получения обычного доступа к Интернету системное время маршрутизатора будет синхронизировано со временем сервера NTP.
Как настроить NTP сервер в роутере ASUS?
Шаг 1. Подключите компьютер к маршрутизатору с помощью проводного соединения и введите https://router.asus.com
Пожалуйста ознакомтесь с информацией о том, как открыть страницу настроек роутера(Web GUI) (ASUSWRT)? .
Шаг 2. Введите имя пользователя и пароль Вашего маршрутизатора для входа в систему.
Примечание: Если Вы забыли имя пользователя и/или пароль, пожалуйста, восстановите заводские настройки маршрутизатора по умолчанию. (Имя пользователя и пароль по умолчанию — admin/admin).
Пожалуйста ознакомтесь с информацией о том, как вернуть роутер к заводским настройкам?
Шаг 3. Нажмите [Администрирование] > [Система]
Шаг 4. Найдите область [Базовая конфигурация] и настройте [Часовой пояс] и [NTP-сервер].
Возьмем в качестве примера Тайвань, приведенный ниже:
Часовой пояс: Выберите GMT+08:00 Тайбэй
Сервер NTP: Сервер по умолчанию pool.ntp.org
Если Вы хотите перейти на другой сервер NTP, пожалуйста, введите новый адрес сервера NTP в столбце Сервер NTP.
Шаг 5: Найдите кнопку [Применить] и нажмите её, чтобы завершить настройку.
Примечание: Мы рекомендуем Вам подтвердить правильность системного времени маршрутизатора после завершения настройки.
Часто задаваемые вопросы
1. Что произойдет, если системное время маршрутизатора неверно?
Если системное время маршрутизатора не соответствует местному времени, связанные со временем функции маршрутизатора, такие как планирование Wi-Fi, планирование времени родительского контроля и расписание перезагрузки маршрутизатора могут выполняться неправильно в установленное Вами время.
2. Что я могу сделать, если системное время маршрутизатора неверно после настройки NTP-сервера?
а. Пожалуйста, убедитесь, что Ваш маршрутизатор подключен к Интернету.
б. Пожалуйста, убедитесь, что на маршрутизаторе установлена последняя версия прошивки.
в. Попробуйте другой NTP-сервер.
г. Пожалуйста, попробуйте восстановить настройки Вашего маршрутизатора по умолчанию и снова настроить его.
3. Почему время перезагрузки маршрутизатора в системном журнале не совпадает с фактическим временем перезагрузки? (Как показано на рисунке ниже)
Маршрутизатор не сможет синхронизироваться с сервером NTP и записывать фактическое время в системный журнал, когда у него нет подключения к Интернету, например, когда вы получаете совершенно новый маршрутизатор или восстанавливаете его настройки по умолчанию или перезагружаете его.
Когда маршрутизатор настроен и подключен к Интернету, он синхронизируется с сервером NTP и отображает правильное время.
Как получить програмное обеспечение (Утилита/Прошивка)?
Вы можете скачать программное обеспечение с Центр загрузки ASUS.
Если вам нужна дополнительная информация о Центре загрузки ASUS, пожалуйста, обратитесь по ссылка.
Вай-фай роутер – это важное устройство, которое обеспечивает беспроводное соединение с интернетом. Однако, чтобы роутер работал корректно, необходимо правильно настроить его время. Это особенно важно для тех, кто использует функции расписания, контроля доступа или фильтрации по времени. В данной статье мы расскажем, как правильно настроить время на вай-фай роутере.
Первым шагом необходимо войти в настройки роутера. Для этого откройте браузер и введите IP-адрес своего роутера в адресной строке. Обычно это 192.168.0.1 или 192.168.1.1. Если вы не знаете IP-адрес своего роутера, можете найти его в документации к устройству или обратиться к провайдеру интернета.
После того как вы вошли в настройки роутера, найдите раздел, отвечающий за время и дату. Обычно он называется «Time» или «Time Settings». В этом разделе вы увидите поля, в которых можно указать текущее время и дату. Заполните эти поля в соответствии с текущим временем и датой.
Примечание: Некоторые роутеры предоставляют возможность автоматической синхронизации времени с серверами времени. Если ваш роутер поддерживает эту функцию, рекомендуется использовать ее для более точного определения времени.
После введения времени и даты, сохраните изменения и перезагрузите роутер. Теперь ваш вай-фай роутер будет работать с правильным временем. Проверьте его работу, внеся изменения в функции расписания, контроля доступа или фильтрации по времени, если они имеются в вашем роутере.
Таким образом, правильная настройка времени на вай-фай роутере является важным шагом для обеспечения его корректной работы. Следуя данной подробной инструкции, вы сможете без проблем настроить время на вашем устройстве и использовать все его функции.
Содержание
- Почему важно настроить время на вай-фай роутере?
- Шаг 1: Вход в настройки роутера
- Шаг 2: Поиск раздела с настройками времени
- Шаг 3: Выбор временной зоны
- Шаг 4: Ввод текущей даты и времени
- Шаг 5: Сохранение изменений
- Как проверить, правильно ли настроено время на роутере?
Почему важно настроить время на вай-фай роутере?
Во-первых, правильная настройка времени позволяет роутеру синхронизироваться с точным временем и датой. Это особенно важно для функций, которые зависят от актуальности информации, таких как контроль доступа, установка правил времени и ограничений, журналы событий и т. д. Если время роутера неверно, все эти функции могут работать некорректно, что может привести к проблемам с безопасностью или неправильному управлению сетью.
Во-вторых, настройка правильного времени на роутере важна для актуализации журналов событий и отчетов. Это позволяет сетевому администратору или пользователю отслеживать дату и время событий, происходящих в сети, что полезно для диагностики и анализа проблем.
Кроме того, настройка времени роутера может быть полезна для более продвинутых функций, таких как установка расписания работы или управление доступом к Интернету в определенное время. Например, родителям может понадобиться ограничивать доступ к Интернету своим детям в ночное время или на определенные дни недели. Чтобы такие функции работали корректно, необходимо правильно настроить время на роутере.
Таким образом, настройка времени на вай-фай роутере является важным шагом в его настройке, позволяющим обеспечить правильную работу различных функций и приложений, а также улучшить безопасность и управление сетью.
Шаг 1: Вход в настройки роутера
Первым шагом необходимо войти в настройки вашего роутера. Для этого вам понадобится узнать IP-адрес роутера, который может быть указан на самом устройстве или в документации.
Откройте любой веб-браузер на вашем компьютере или мобильном устройстве и введите в адресной строке полученный IP-адрес роутера.
После этого вы должны попасть на страницу авторизации роутера, где вам необходимо будет ввести логин и пароль. Обычно данные для входа указаны на самом устройстве или в документации.
Если вы никогда не изменяли логин и пароль, попробуйте использовать стандартные учетные данные, такие как «admin» и «password». Если это не помогает, обратитесь к документации вашего роутера или свяжитесь с технической поддержкой производителя.
Важно: не забудьте изменить пароль после того, как войдете в настройки роутера, чтобы обеспечить безопасность вашей сети.
Шаг 2: Поиск раздела с настройками времени
После успешной авторизации в панели управления роутером, необходимо найти раздел с настройками времени. Для этого следуйте следующим шагам:
- Перейдите на главную страницу панели управления роутером.
- Используйте меню навигации или боковую панель, чтобы найти раздел, связанный с настройками времени.
- Обычно раздел с настройками времени находится в разделе «Настройки», «Системные настройки» или «Расширенные настройки».
- Если у вас возникли сложности в поиске раздела с настройками времени, обратитесь к руководству пользователя вашего конкретного роутера.<
Шаг 3: Выбор временной зоны
После успешной авторизации настройки роутера, следующим шагом будет выбор временной зоны. Это важно для правильной работы функций, зависящих от времени, таких как расписание доступа к интернету.
Для выбора временной зоны необходимо открыть раздел «Настройки» или «Settings», затем найти подраздел «Время» или «Time». В этом разделе обычно есть параметр «Временная зона» или «Time Zone».
Выберите нужную временную зону из предложенного списка. Обратите внимание, что некоторые модели роутеров могут предлагать только ограниченный набор временных зон.
После выбора временной зоны сохраните изменения. Обычно для этого нужно нажать кнопку «Сохранить» или «Save».
После сохранения изменений роутер будет использовать выбранную временную зону для корректной работы всех функций, связанных с временем.
Шаг 4: Ввод текущей даты и времени
Чтобы настроить время на вашем вай-фай роутере, следуйте этим простым инструкциям:
- Откройте веб-браузер на вашем устройстве и введите IP-адрес вашего роутера в адресной строке.
- Войдите в настройки роутера, используя ваше имя пользователя и пароль. Если вы не установили пароль, оставьте это поле пустым.
- Найдите раздел «Настройки времени» или подобное название.
- Выберите опцию «Установить текущую дату и время» или аналогичную.
- Введите текущую дату и время в соответствующие поля.
- Нажмите кнопку «Сохранить» или подобную, чтобы применить изменения.
Теперь ваш вай-фай роутер будет использовать актуальное время, что позволит вам правильно управлять настройками и расписанием вашей сети.
Шаг 5: Сохранение изменений
После того как вы внесли все необходимые изменения в настройки времени на вашем вай-фай роутере, не забудьте сохранить эти изменения. Для этого следуйте инструкции:
- Перейдите на вкладку «Настройки» или «Настройки системы».
- Найдите секцию «Сохранить» или «Применить изменения».
- Нажмите на кнопку «Сохранить» или «Применить».
Подождите несколько секунд, пока роутер сохранит изменения. Возможно, роутер будет перезагружаться, чтобы применить новые настройки. После этого время на вашем вай-фай роутере будет настроено согласно вашим предпочтениям.
Как проверить, правильно ли настроено время на роутере?
Правильное настроенное время на роутере играет важную роль для обеспечения безопасности и стабильной работы вашей сети. Вот несколько шагов, которые позволят вам проверить, настроено ли время на вашем роутере правильно:
- Откройте веб-браузер и введите IP-адрес вашего роутера в адресной строке. Обычно это 192.168.1.1 или 192.168.0.1. Если вы не знаете IP-адрес своего роутера, вы можете найти его в документации или обратиться к поставщику услуг интернета.
- Войдите в настройки роутера. Для этого вам может потребоваться ввести логин и пароль. Если вы не знаете данные для входа, обратитесь к поставщику услуг интернета.
- Найдите раздел с настройками местного времени или временной зоны. Обычно он находится в разделе «Системные настройки» или «Настройки интерфейса».
- Убедитесь, что выбрана правильная временная зона для вашего местоположения. Если вы не уверены, какую временную зону выбрать, вы можете воспользоваться поисковиком, чтобы найти правильную временную зону для вашего города или страны.
- Проверьте, правильно ли установлены дата и время на роутере. Обратите внимание на формат времени (24-часовой или 12-часовой) и проверьте, соответствует ли время текущему времени.
- Если время неправильное, отметьте опцию «Автоматическая синхронизация времени с сервером». Роутер будет автоматически синхронизировать время с сервером времени, и вы будете уверены, что время всегда будет правильным.
- Сохраните изменения и перезагрузите роутер, чтобы применить новые настройки.
После выполнения этих шагов время на вашем роутере должно быть правильно настроено. Если вы все же обнаружите проблемы с временем, рекомендуется связаться с технической поддержкой вашего поставщика услуг интернета для получения дополнительной помощи.
Настройка времени на роутере необходима для работы функций контроля роутера TP Link.
? Базовая статья, необходимая для составления более сложных статей.
Такие возможности, как: фильтрация IP адресов, фильтрация доменов, родительский контроль и контроль доступа, без правильной настройки времени и часового пояса на роутерах TP Link будут работать некорректно!
Для изменения настроек времени, выполните вход на устройство TP Link.
В левой части окна переходим к пункту Служебные настройки, раскрываем список Системные инструменты, щелкаем по пункту Настройка времени.
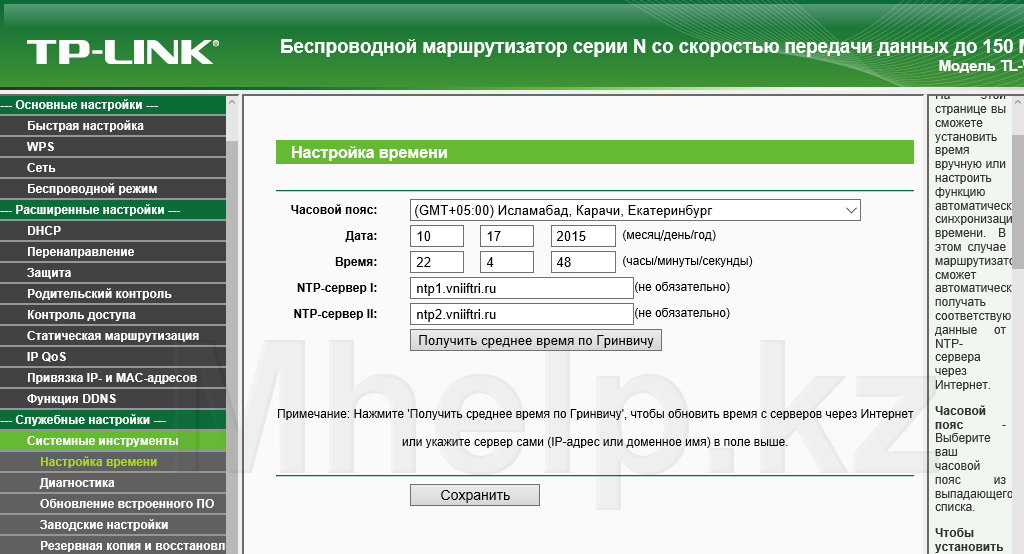
Есть два варианта настроить время на роутере TP Link, указать время и дату вручную, либо указать адреса серверов точного времени.
Для ручного указания времени, заполните поля Дата и Время. После настройки этого раздела, значения данных полей должны полностью совпадать с вашими реальными значениями времени и даты.
Для автоматического применения настроек времени, заполните поля NTP-сервер I и NTP-сервер II. Адреса серверов точного времени можно найти в в интернете.
В примере указаны сервера Государственной службы времени, частоты и определения параметров вращения Земли РФ (ГСВЧ).
После указания серверов, нажмите кнопку Получить среднее время по Гринвичу. Дата и время должны полностью совпасть с действительным временем, если происходит не совпадение часов, настройте Часовой пояс.
Выставляем свой Часовой пояс.
? В роутерах TP Link, может не учитывается переход на летнее/зимнее время и часовой пояс, который придется указывать в роутере будет отличаться на 1 час от вашего текущего.
В примере, текущий часовой пояс +6, но в роутере не учтен переход летнего/зимнего времени, поэтому для корректных значений времени, часовой пояс выставлен в +5.
Если дата и время полностью совпали с действительными, настройка времени на роутере TP Link успешно завершена.

Как изменить время в настройках роутера
- Как настроить системное время Wi-Fi-роутера (новый логотип)
- Как настроить время по интернету
- Как изменить настройки времени
- Как настроить сетевое время
- Как ограничить доступ в Интернет по времени через роутер TP-Link
- Полезные советы
- Выводы
Как настроить системное время Wi-Fi-роутера (новый логотип)
- Откройте веб-интерфейс роутера.
- Перейдите в раздел «Дополнительные настройки» > «Системные инструменты» > «Настройки времени».
- В поле «Настроить время» выберите опцию «Получить автоматически из Интернет».
- Выберите ваш часовой пояс из выпадающего списка.
Как настроить время по интернету
- Введите «Панель управления» в строке поиска на панели задач и откройте ее.
- Перейдите в раздел «Часы и регион» > «Время и дата» > «Время по Интернету» > «Изменить настройки».
- Нажмите кнопку «Обновить сейчас», чтобы синхронизировать время на компьютере с временем в Интернете.
Как изменить настройки времени
- Откройте приложение «Часы» на телефоне.
- Коснитесь значка «Ещё» и выберите «Настройки».
- Чтобы изменить часовой пояс, нажмите «Домашний часовой пояс».
- Чтобы часовой пояс устанавливался автоматически, выберите «Изменить дату и время» и включите опцию «Настраивать часовой пояс автоматически».
Как настроить сетевое время
- Нажмите на часы в системном трее.
- Перейдите по ссылке «Изменение настроек даты и времени…».
- В окне «Дата и время» перейдите на вкладку «Время по Интернету» и нажмите кнопку «Изменить параметры…».
- В окне «Настройка времени по Интернету» включите опцию «Синхронизировать с сервером времени в Интернете», затем нажмите кнопку «Обновить сейчас» и «ОК».
Как ограничить доступ в Интернет по времени через роутер TP-Link
Как настроить родительский контроль на Wi-Fi роутерах TP-Link (новый интерфейс):
- Войдите в веб-интерфейс роутера.
- Перейдите в раздел «Дополнительные настройки» > «Родительский контроль» и включите его.
- Нажмите кнопку «Добавить».
- Нажмите на значок, чтобы установить время доступа в Интернет.
Полезные советы
- Если у вас возникают проблемы со синхронизацией времени, рекомендуется проверить подключение к Интернету и убедиться, что у вас установлен правильный часовой пояс.
- При использовании родительского контроля для ограничения доступа в Интернет, важно установить четкие правила и следить за их соблюдением.
Выводы
Изменение времени в настройках роутера или компьютера может быть достаточно простым процессом, если вы знаете, где искать соответствующие опции. Синхронизация времени с сервером в Интернете позволяет вам всегда иметь точное время на вашем устройстве, что является важным для многих задач. Также, родительский контроль на роутерах TP-Link позволяет ограничить доступ в Интернет по времени, что может быть полезно для контроля использования устройств детьми. Ознакомившись с указанными инструкциями, вы сможете легко настроить время и родительский контроль на своих устройствах.
Как отключить интернет по сети
Если по каким-то причинам вам необходимо отключить доступ к интернету для определенного устройства в вашей домашней сети, это можно сделать через веб-интерфейс настроек вашего роутера.
Для начала, откройте браузер на компьютере, подключенном к роутеру, и введите IP-адрес роутера в адресной строке. Обычно это 192.168.1.1 или 192.168.0.1. После этого вам нужно будет ввести имя пользователя и пароль, чтобы авторизоваться в интерфейсе роутера.
После успешной авторизации найдите в меню раздел «Статус» или «Состояние сети». В этом разделе должен быть список активных устройств, подключенных к роутеру. Выберите нужное вам устройство и нажмите на него правой кнопкой мыши. В контекстном меню выберите «Отключить» или аналогичную опцию. Теперь выбранное устройство будет лишено доступа к интернету.
Помните, что эти действия могут быть выполнены только владельцем роутера или с разрешения пользователя, которому принадлежит отключаемое устройство.
Можно ли отключать вай фай на ночь
Однако, отключение Wi-Fi на ночь может иметь некоторые преимущества. Во-первых, это позволяет экономить электроэнергию, так как Wi-Fi роутеры потребляют некоторое количество электричества даже в режиме ожидания. Кроме того, отключение Wi-Fi на ночь может помочь улучшить качество сна, так как излучение сети может вызывать бессонницу и негативно влиять на организм. Также, отключение Wi-Fi может быть полезно для улучшения безопасности сети и предотвращения несанкционированного доступа к вашей домашней сети. Поэтому, если вам не требуется постоянное подключение к сети во время ночи, то рекомендуется отключать Wi-Fi роутер на этот период времени.
Как отключить интернет в определенное время
- В меню Настройки доступа в Интернет выберите функцию Родительский контроль или Запрет доступа к Интернету.
- Установите время начала и окончания блокировки доступа к Интернету.
- Нажмите кнопку Сохранить или Применить настройки.
Теперь интернет будет отключен в указанное время, а затем снова включен. Это очень удобная функция, которая может помочь вам контролировать время, проведенное ребенком в интернете или помочь себе избежать ненужных отвлечений.
Важно помнить, что данная функция работает только на Wi-Fi роутерах с поддержкой родительского контроля или запрета доступа к Интернету. Если вы не обладаете таким роутером, возможно, вам придется обратиться к вашему провайдеру интернет услуг для получения дополнительной информации о доступных функциях и настройках.
Как временно заблокировать услуги Ростелеком
Для временной блокировки услуги у провайдера Ростелеком существует несколько способов. Первый — воспользоваться личным кабинетом. Чтобы это сделать, необходимо войти в свой личный кабинет на официальном сайте Ростелекома, далее перейти в раздел «Услуги» или «Управление услугами» и выбрать пункт «Добровольная блокировка». Затем следует выбрать услуги, которые нужно временно заблокировать, и нажать на кнопку «Блокировать» или «Отключить». Второй способ — позвонить по бесплатному номеру 8-800-707-12-12 и попросить оператора произвести блокировку выбранных услуг. Оператор будет задавать вопросы для идентификации абонента, поэтому лучше иметь при себе паспорт или другой документ, удостоверяющий личность. После этого услуги будут временно заблокированы, и абонент будет освобожден от их оплаты в течение блокировки.