Обычно устанавливать время и дату в ручную не приходится, так как Microsoft позаботилась о нас и при переустановке системы или при установке обновлений все эти данные синхронизируются автоматически. Но бывают моменты, когда всё-таки нужно все отрегулировать вручную. В этом материале мы рассмотрим некоторые методы установки даты и времени в Windows 11.
Самым простым методом, который существует в Windows 11 считается способ изменения с помощью настроек. Для этого нужно кликнуть ПКМ на часы в правой части панели задач и выбрать «Настроить дату и время».
В это же меню можно зайти более стандартным методом через «Пуск», там выбрать «Изменение даты и времени», после перейти в раздел «Время и язык» и в окне «Дата и время» произвести необходимые настройки.
Можно оставить все как есть, чтобы время и дата устанавливались в автоматическом режиме. Можно убрать тумблер от строки «Установить время автоматически» и нажать «Изменить» напротив «Установить дату и время вручную». Далее просто выбираем сегодняшний день, время и т.д. Щелкаем на «Изменить», после подтверждаем свои действия.
Есть в Windows 11 функция изменения формата отображения даты и времени. Можно выбрать вариант Число/Месяц/Год, Месяц/Число/Год и некоторые другие. Время же можно отобразить в 12-часовом формате и в 24-часовом. Для того чтобы это сделать нужно перейти через меню Пуск в «Настройки», далее зайти в пункт «Время и язык». Находим «Региональный формат» и чуть ниже нажимаем «Изменить форматы». После выбираем нужные параметры.
До сих пор Microsoft не может нас избавить от панели управления. Как и в предыдущих версиях операционной системы изменить дату и время можно через неё.
Зайти в панель управления можно через поиск Windows, достаточно начать вводить «Панель управления». Можно зайти в «Пуск» далее «Выполнить» и ввести слово «Control». Далее нажимаем «Дата и время». В появившемся окне кликаем на «Изменить дату и время». Теперь остаётся выбрать нужную дату в левой части окна, а также выставить время под циферблатом справа.
Если в левом нижнем углу нажать на «Изменить настройки календаря», то можно тут же изменить формат даты и времени.
Хотелось бы также рассказать о наименее популярном способе установки настроек даты и времени, а именно через PowerShell.
Заходим в поиск ОС и пишем «PowerShell». Кликаем ПКМ на него и заходим от имени администратора. В открывшемся окне пишем такую строку:
Set-Date -Date «dd/mm/yyyy HH:MM AM
Попутно нужно заменить dd/mm/yyyy на текущую дату, а HH:MM на время, учитывая то, что нужно ещё указать AM или PМ.
Установить дату и время можно и через cmd. Для этого заходим в поиск Windows и пишем «cmd». Запускаем её от имени администратора. В окне cmd нужно ввести команду в таком формате «date dd/mm/yyyy». Естественно меняем «dd» на число, «mm» на месяц, а «yyy» на год и нажимаем Enter.
Время же меняется с помощью команды «time HH:MM». «HH» меняем на часы, а «MM» на минуты.
Ещё есть метод синхронизации даты и времени с серверами компании Microsoft в автоматическом режиме. Чтобы это сделать нужно в панели управления выбрать «Дата и время». После перейти на вкладку «Интернет время» и нажать «Изменить настройки». Во всплывшем окне нужно выбрать нужный нам сервер для обновления, обычно это time.windows.com. Кликаем на «Обновить сейчас» и время на вашем ПК синхронизируется с глобальным сервером Microsoft.
Таким образом, можно довольно легко изменить или установить дату и время в Windows 11.
Статья обновлена: 17 июля 2023
ID: 3508
Windows 11, 10
Как синхронизировать дату и время автоматически
- В правом нижнем углу экрана на панели задач найдите часы и нажмите на них правой кнопкой мыши.
- Проверьте, правильно ли указан ваш часовой пояс. Если часовой пояс указан неправильно, нажмите на него и выберите нужный из выпадающего списка.
- Нажмите Синхронизировать, чтобы синхронизировать дату и время с сервером времени в интернете.
Как изменить дату и время вручную
- Установите переключатель Устанавливать время автоматически для Windows 11 или Установить время автоматически для Windows 10 в выключенное положение и нажмите Изменить.
- Установите текущие дату и время и нажмите Изменить.
Windows 8, 8.1
- Перейдите на рабочий стол и в правом нижнем углу экрана на панели задач найдите часы. Нажмите на часы правой кнопкой мыши и выберите Изменение настроек даты и времени.
- Проверьте, правильно ли указан ваш часовой пояс. Если часовой пояс указан неправильно, нажмите Изменить часовой пояс.
- Выберите ваш часовой пояс в выпадающем списке и нажмите OK.
- Перейдите на вкладку Время по Интернету и нажмите Изменить параметры, чтобы синхронизировать дату и время с сервером времени в интернете.
- Нажмите Обновить сейчас. Дождитесь окончания синхронизации и нажмите OK.
Как изменить дату и время вручную
- Перейдите на вкладку Дата и время и нажмите Изменить дату и время.
- Установите текущие дату и время и нажмите ОК.
Windows Vista, 7
- В правом нижнем углу экрана на панели задач найдите часы. Нажмите на часы правой кнопкой мыши и выберите Изменение настроек даты и времени.
- Проверьте, правильно ли указан ваш часовой пояс. Если часовой пояс указан неправильно, нажмите Изменить часовой пояс.
- Выберите ваш часовой пояс в выпадающем списке и нажмите OK.
- Перейдите на вкладку Время по Интернету и нажмите Изменить параметры, чтобы синхронизировать дату и время с сервером в интернете.
- Нажмите Обновить сейчас. Дождитесь окончания синхронизации и нажмите OK.
Как изменить дату и время вручную
- Перейдите на вкладку Дата и время.
- Нажмите Изменить дату и время.
- Установите текущие дату и время и нажмите ОК.
Спасибо за ваш отзыв, вы помогаете нам становиться лучше!
Спасибо за ваш отзыв, вы помогаете нам становиться лучше!
Microsoft собирается представить множество функций в своей предстоящей Windows 11, которая, несомненно, будет иметь много изменений по сравнению с ее предшественницей Windows 10. Последняя предварительная сборка Windows 11 Insider Preview Build 22000.160 уже имеет новый пользовательский интерфейс, встроенную поддержку приложений Android, обновленный Пуск.
Меню и модифицированное приложение «Настройки». Эти новые изменения в элементах дизайна могут сбить с толку пользователей, знакомых с интерфейсом Windows 10. Windows 11 будет официально доступна 5 октября в качестве бесплатного обновления для пользователей Windows 10.
Итак, здесь мы объясним, как изменить настройки даты и времени в новой ОС Microsoft.
Четыре способа изменить дату и время в Windows 11
В Windows 11 вы можете изменить дату и время в настройках, а также следуя тому же принципу, что и в Windows 7/8/8.1. Итак, давайте рассмотрим все эти способы изменения даты и времени на рабочем столе под управлением Windows 11.
Изменить дату и время в настройках
Вы можете легко изменить дату и время в настройках Windows 11. Вот шаги:
- Найдите значок часов в правом нижнем углу панели задач. Щелкните его правой кнопкой мыши и выберите «Настроить дату и время».
- В окне «Дата и время» вы увидите, что опция «Установить время автоматически» включена. Если вы хотите изменить дату и время вручную, вы можете отключить эту опцию и нажать кнопку «Изменить».
- Откроется новое окно, в котором вы можете изменить дату и время с помощью раскрывающегося меню и подтвердить изменения, нажав кнопку «Изменить».
Теперь вы вручную обновили дату и время, используя настройки в окне 11.
Изменить формат даты и времени
Чтобы изменить формат даты и времени в Windows 11, выполните следующие действия:
- Перейдите в «Настройки» > «Время и язык» > «Язык и регион».
- Нажмите «Региональный формат» и нажмите кнопку «Изменить форматы».
- Теперь вы можете изменить формат даты по вашему выбору, а также выбрать формат времени между 12-часовым (AM/PM) и 24-часовым форматом.
Изменить дату и время с панели управления
Вы также можете изменить дату и время с помощью панели управления на рабочем столе. Вот как это сделать:
- Запустите панель управления в Windows 11, набрав «Управление» в строке поиска Windows.
- Выберите «Дата и время» на панели управления.
- Выберите «Изменить дату и время» во всплывающем окне.
- Во всплывающем окне нажмите «Изменить дату и время».
- Нажмите «Исправить дату» в следующем окне, чтобы изменить дату и изменить дату с помощью стрелок.
- Нажмите «ОК», чтобы подтвердить изменения.
Изменить формат времени и даты
Чтобы изменить формат даты и времени с помощью панели управления, выполните следующие действия:
- Запустите панель управления и нажмите «Дата и время».
- Выберите «Изменить настройки календаря».
- Теперь настройте формат даты и времени с помощью раскрывающихся меню.
- Нажмите «Применить» или «ОК», чтобы подтвердить изменения.
Изменить дату и время с помощью командной строки
Вы также можете использовать командную строку для изменения настроек даты и времени. Вот как вы можете использовать инструмент командной строки для изменения даты и времени в Windows 11.
- Введите «cmd» в строке поиска Windows и щелкните правой кнопкой мыши командную строку, чтобы «Запуск от имени администратора». Теперь командная строка запустится в режиме администратора.
- Теперь используйте команду «date dd/mm/yyyy», чтобы изменить дату. Используйте формат «дд/мм/гггг» в командной строке, если формат вашего ПК настроен таким образом.
- Измените время, введя команду «time HH: MM» в окне командной строки.
- Вы должны заменить ЧЧ и ММ новыми часами и минутами.
Синхронизируйте свой ПК с Windows 11 для автоматического обновления даты и времени
Выполните следующие действия, чтобы синхронизировать компьютер с глобальными серверами Microsoft для автоматической настройки даты и времени.
- Запустите панель управления в Windows 11, набрав «Управление» в строке поиска Windows.
- Выберите «Дата и время» на панели управления.
- Выберите «Изменить дату и время» во всплывающем окне.
- Во всплывающем окне нажмите «Изменить дату и время».
- Откройте вкладку «Интернет-время» и нажмите кнопку «Изменить настройки».
- Появится всплывающее окно.
- Теперь вы можете выбрать имя предпочитаемого сервера из выпадающего меню.
- Когда вы закончите, нажмите «Обновить сейчас». Теперь системное время будет синхронизироваться с сервером Microsoft.
Вывод
Это полное руководство, которому вы можете следовать, чтобы изменить настройки времени и даты на рабочем столе, работающем в Windows 11. Вы можете следовать этому руководству, чтобы изменить время и дату или их формат на рабочем столе.
Содержание статьи
- Четыре способа изменить дату и время в Windows 11
- Изменить дату и время в настройках
- Изменить дату и время с панели управления
- Изменить дату и время с помощью командной строки
- Синхронизируйте свой ПК с Windows 11 для автоматического обновления даты и времени
- Вывод
Если видите неправильное время в системе Windows 11, существует несколько простых способов для исправления.
Microsoft Windows 11 автоматически синхронизирует системное время с соответствующим часовым поясом и при помощи серверов времени через Интернет. В целом система показывает довольно точное время, но иногда может возникнуть ситуация, когда Windows 11 может не правильно показывать время или показывать не верный часовой пояс.
Щелкаем правой кнопкой мыши по полю даты и времени в правом углу панели задач. Затем в открывшемся меню выбираем «Настроить дату и время».
Откроется страница настроек «Дата и время». Нажимаем на переключатель рядом с параметром «Установить время автоматически», чтобы переключить его в неактивное положение.
Затем прокручиваем окно вниз и находим опцию «Установка даты и времени вручную». Нажимаем кнопку «Изменить», находящуюся рядом.
Откроется диалоговое окно «Изменить дату и время». Редактируем нужную дату и время и нажимаем «Изменить», чтобы применить изменения.
Измененное время появится на панели задач и будет установлено для всей системы на вашем компьютере.
Как изменить часовой пояс в Windows 11
Изменить часовой пояс довольно просто. Для этого вам необходимо перейти к тем же настройкам «Даты и время», как описано в предыдущем разделе.
Находим на экране настроек «Дата и время» параметр «Автоматически устанавливать часовой пояс». Если параметр доступен, нажимаем на переключатель, чтобы выключить этот параметр.
Затем щелкаем раскрывающееся меню «Часовой пояс» на том же экране, чтобы выбрать свой часовой пояс.
Когда часовой пояс будет изменен, вместе с ним изменится и время.
Меняем время в Windows 11 через панель управления
Через «Поиск» на панели задач находим «Панель управления» и открываем через кнопку «Открыть».
В окне панели управления переходим в раздел «Часы и регион».
Далее кликаем «Дата и время».
Появится окно, находим кнопку «Изменить дату и время» и нажимаем ее. В окне «Настройка времени и даты» делаем правки и нажимаем «ОК», в окне «Дата и время» тоже нажимаем «ОК».
Теперь время на нашем устройстве изменено. Измененное время также отобразится на аналоговых часах в окне настроек.
Изменить время в Windows 11 из командной строки
Чтобы изменить время при помощи командной строки, вам необходимо запустить приложение от имени администратора.
Находим командную строку через «Поиск» на панели задач, введя в строке поиска фразу «Командная строка». Затем нажимаем кнопку «Запуск от имени администратора».
Для изменения времени в командной строке необходимо ввести команду «time часы:минуты».
Например:
time 17:02
После ввода команды нажимаем «Enter» на клавиатуре. Время изменяется сразу.
Меняем дату и время в Windows 11 через PowerShell
Еще один способ изменить время на вашем устройстве — через «PowerShell». Аналогично предыдущему разделу, находим «PowerShell» через поиск и запускаем от имени администратора.
Вводим одну из следующих команд, а заем нажимаем «Enter» на клавиатуре.
Команды для 12-часового формата часов:
Set-Date -Date "дд/мм/гггг ЧЧ:ММ AM"
или
Set-Date -Date "дд/мм/гггг ЧЧ:ММ PM"
А для 24-часового формата команда имеет следующий вид:
Set-Date -Date "дд/мм/гггг ЧЧ:ММ"
Пример:
Set-Date -Date "13/09/2021 17:10"
Дата и время будут изменены.
Перейти к содержимому
В этой статье вы узнаете различные способы изменить часовой пояс в Windows 11. Вообще, Windows 11 умеет автоматически определять необходимый вам часовой пояс при подключении к Интернету, а также предлагать пользователю сменить настройки при перемещении в другой пояс. Если система сработала некорректно, у вас нет активного Интернет-подключения или вы просто предпочитаете вручную настраивать время, дату и часовой пояс в Windows 11, эта статья расскажет, как это сделать.
Настроить часовой пояс в Windows 11 можно несколькими способами. К примеру, в приложении Параметры, в классической Панели Управления, в Терминале, а также в реестре Windows.
Как изменить часовой пояс в Параметрах Windows 11
- Нажмите кнопки Win + I или воспользуйтесь другими способами запустить приложение Параметры.
- Перейдите в раздел Время и язык, а затем щелкните Дата и время.
- Отключите параметр Автоматически устанавливать часовой пояс.
- Выберите нужный вам часовой пояс из выпадающего списка возле пункта Часовой пояс.
- Windows автоматически сохранит изменения, ничего дополнительно сохранять не надо.
С помощью Панели управления
- Чтобы открыть Панель управления в Windows 11, нажмите кнопки Win + R и введите команду
control. - Если вы используете режим просмотра “Категория”, откройте раздел Часы и регион.
- При использовании режима “Маленькие иконки” или “Средние иконки” нажмите Дата и время.
- Щелкните Изменение часового пояса.
- В новом окне нажмите Изменить часовой пояс.
- Укажите нужный вам часовой пояс и щелкните Ок для сохранения изменений.
С помощью утилиты tzutil в Терминале
- Нажмите Win + X или щелкните правой кнопкой мыши по кнопке Пуск. Выберите Windows Терминал (Администратор).
- В окно Терминала введите команду
tzutil /g. Она отобразит ваш текущий часовой пояс. - Введите команду
tzutil /l. Она выведет на экран список всех доступных часовых поясов. Пропустите этот шаг, если вы знаете название нужного вам часового пояса. - Введите команду
tzutil /s "ИМЯ ЧАСОВОГО ПОЯСА". ЗаменитеИМЯ ЧАСОВОГО ПОЯСАна название нужного пояса из предыдущего шага. К примеру,tzutil /s "UTC". - Если вам надо отключить автоматический переход на летнее время и обратно, добавьте
_dstoffв конец команды.
Смена часового пояса в Windows 11 в реестре
- Нажмите Win + R и введите команду
regedit, чтобы запустить редактор реестра - В адресную строку редактора реестра введите следующий путь:
HKEY_LOCAL_MACHINE\SYSTEM\CurrentControlSet\Control\TimeZoneInformation. - Найдите параметр
TimeZoneKeyNameи откройте его. - Измените значение на нужный вам часовой пояс. Например, GMT Standard Time.
Узнать правильное название конкретного часового пояса можно в предыдущей части этой инструкции на шаге 3 или в списке ниже.
- Нажмите ОК для сохранения изменений.
Готово
Полный список часовых поясов в Windows 11:
- Afghanistan Standard Time
- Alaskan Standard Time
- Aleutian Standard Time
- Altai Standard Time
- Arab Standard Time
- Arabian Standard Time
- Arabic Standard Time
- Argentina Standard Time
- Astrakhan Standard Time
- Atlantic Standard Time
- AUS Central Standard Time
- Aus Central W. Standard Time
- AUS Eastern Standard Time
- Azerbaijan Standard Time
- Azores Standard Time
- Bahia Standard Time
- Bangladesh Standard Time
- Belarus Standard Time
- Bougainville Standard Time
- Canada Central Standard Time
- Cape Verde Standard Time
- Caucasus Standard Time
- Cen. Australia Standard Time
- Central America Standard Time
- Central Asia Standard Time
- Central Brazilian Standard Time
- Central Europe Standard Time
- Central European Standard Time
- Central Pacific Standard Time
- Central Standard Time
- Central Standard Time (Mexico)
- China Standard Time
- Cuba Standard Time
- Dateline Standard Time
- E. Africa Standard Time
- E. Australia Standard Time
- E. Europe Standard Time
- E. South America Standard Time
- Easter Island Standard Time
- Eastern Standard Time (Mexico)
- Eastern Standard Time
- Egypt Standard Time
- Ekaterinburg Standard Time
- Fiji Standard Time
- FLE Standard Time
- Georgian Standard Time
- GMT Standard Time
- Greenland Standard Time
- Greenwich Standard Time
- GTB Standard Time
- Haiti Standard Time
- Hawaiian Standard Time
- India Standard Time
- Iran Standard Time
- Israel Standard Time
- Jordan Standard Time
- Kaliningrad Standard Time
- Kamchatka Standard Time
- Korea Standard Time
- Libya Standard Time
- Line Islands Standard Time
- Lord Howe Standard Time
- Magadan Standard Time
- Magallanes Standard Time
- Marquesas Standard Time
- Mauritius Standard Time
- Mid-Atlantic Standard Time
- Middle East Standard Time
- Montevideo Standard Time
- Morocco Standard Time
- Mountain Standard Time
- Mountain Standard Time (Mexico)
- Myanmar Standard Time
- N. Central Asia Standard Time
- Namibia Standard Time
- Nepal Standard Time
- New Zealand Standard Time
- Newfoundland Standard Time
- Norfolk Standard Time
- North Asia East Standard Time
- North Asia Standard Time
- North Korea Standard Time
- Omsk Standard Time
- Pacific SA Standard Time
- Pacific Standard Time
- Pacific Standard Time (Mexico)
- Pakistan Standard Time
- Paraguay Standard Time
- Qyzylorda Standard Time
- Romance Standard Time
- Russia Time Zone 3
- Russia Time Zone 10
- Russia Time Zone 11
- Russian Standard Time
- SA Eastern Standard Time
- SA Pacific Standard Time
- SA Western Standard Time
- Saint Pierre Standard Time
- Sakhalin Standard Time
- Samoa Standard Time
- Sao Tome Standard Time
- SE Asia Standard Time
- Singapore Standard Time
- South Africa Standard Time
- South Sudan Standard Time
- Sri Lanka Standard Time
- Sudan Standard Time
- Syria Standard Time
- Taipei Standard Time
- Tasmania Standard Time
- Tocantins Standard Time
- Tokyo Standard Time
- Tomsk Standard Time
- Tonga Standard Time
- Transbaikal Standard Time
- Turkey Standard Time
- Turks And Caicos Standard Time
- Ulaanbaatar Standard Time
- US Eastern Standard Time
- US Mountain Standard Time
- UTC
- UTC+12
- UTC+13
- UTC-02
- UTC-08
- UTC-09
- UTC-11
- Venezuela Standard Time
- Vladivostok Standard Time
- Volgograd Standard Time
- W. Australia Standard Time
- W. Central Africa Standard Time
- W. Europe Standard Time
- W. Mongolia Standard Time
- West Asia Standard Time
- West Bank Standard Time
- West Pacific Standard Time
- Yakutsk Standard Time
- Yukon Standard Time
На этом всё. Теперь вы знаете, как изменить часовой пояс в Windows 11.
Источник: Winaero
💡Узнавайте о новых статьях быстрее. Подпишитесь на наши каналы в Telegram и Twitter.
Судя по тому, что вы читаете этот текст, вы дочитали эту статью до конца. Если она вам понравилась, поделитесь, пожалуйста, с помощью кнопок ниже. Спасибо за вашу поддержку!
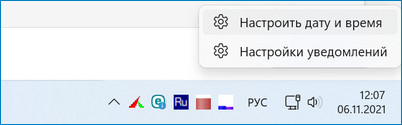
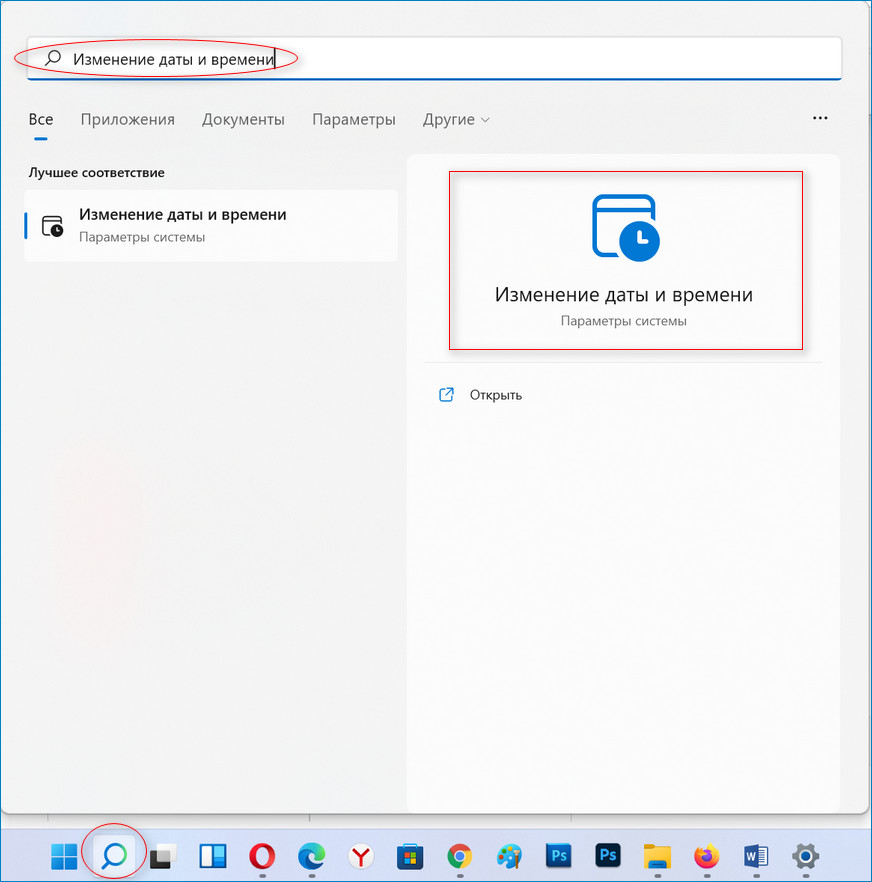
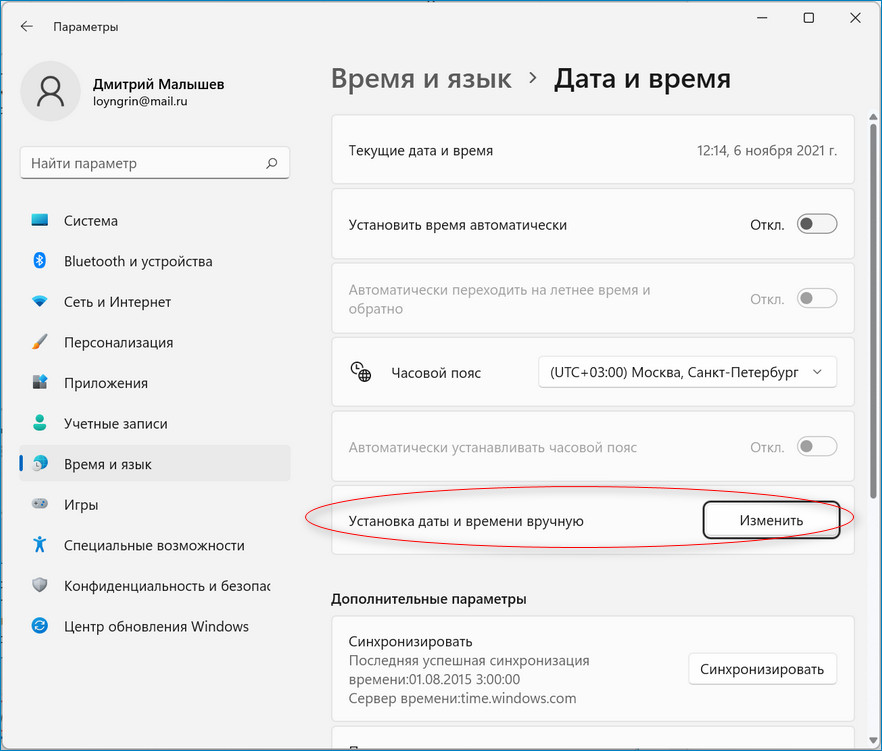
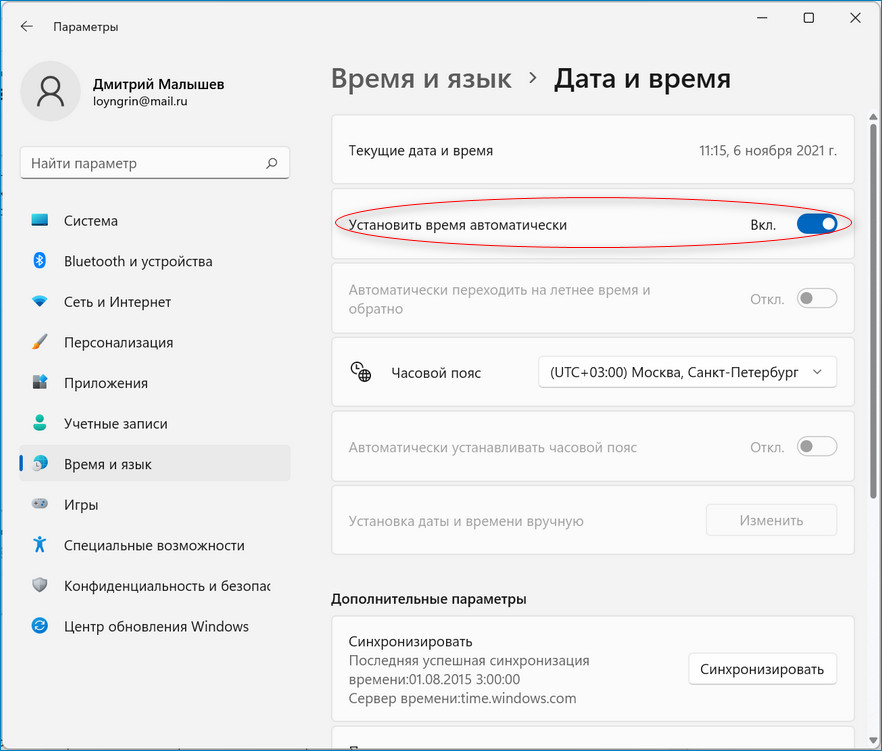
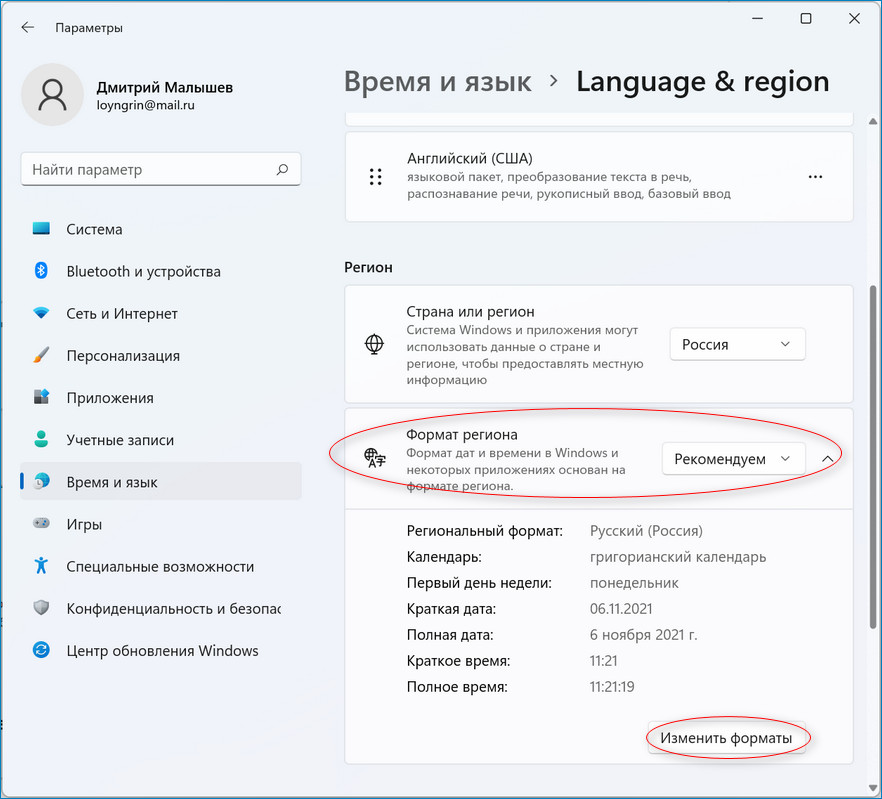
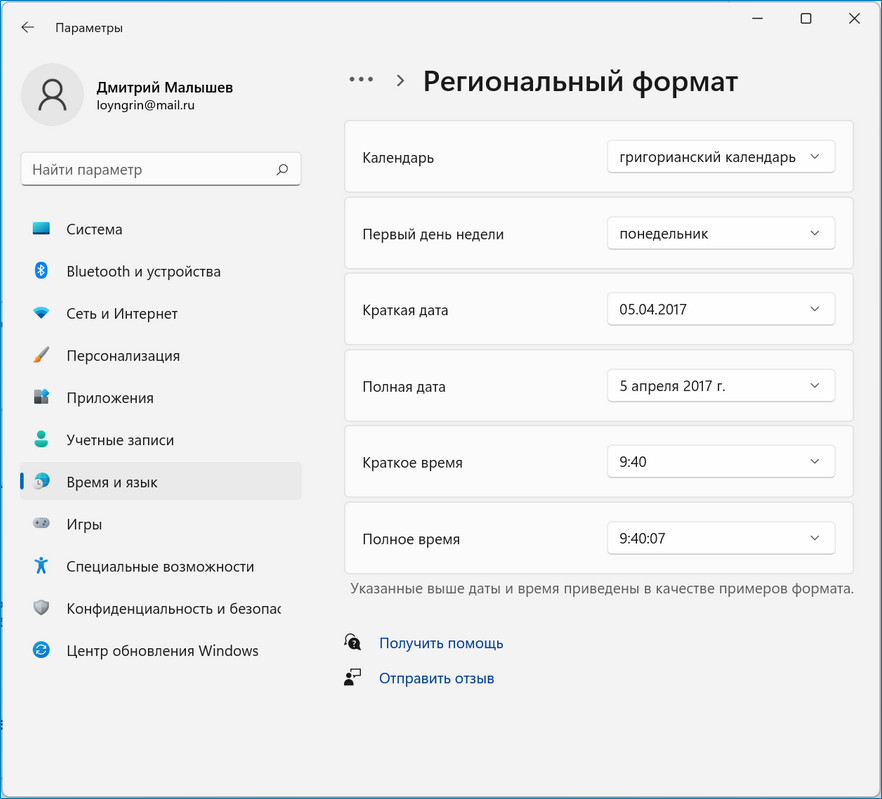
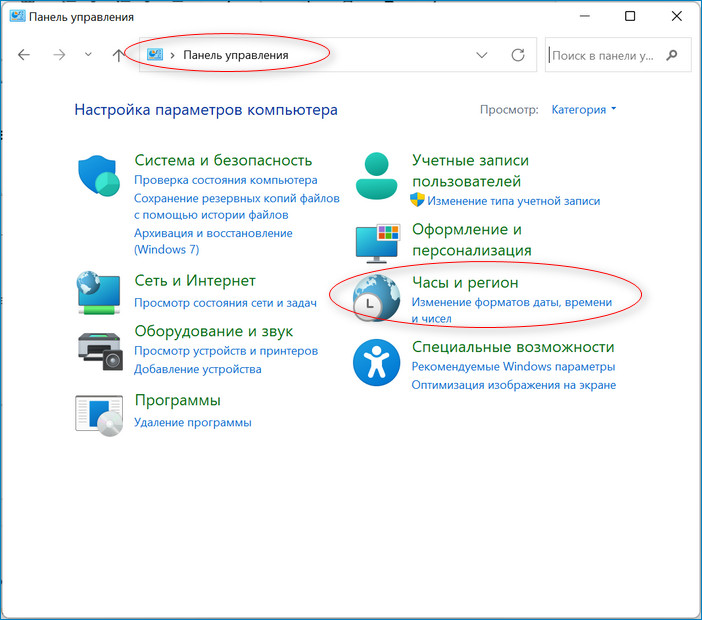
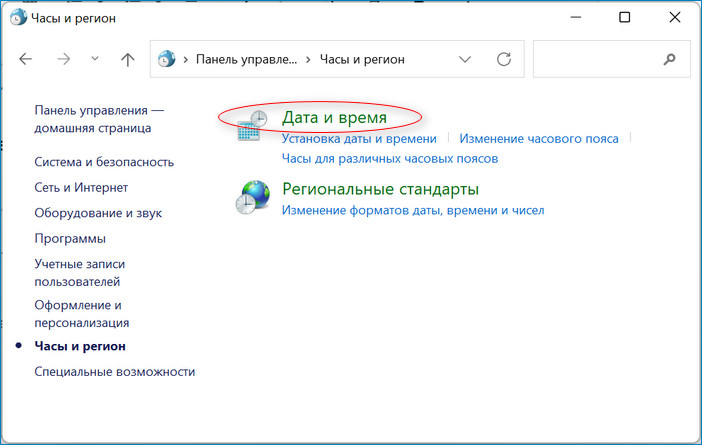
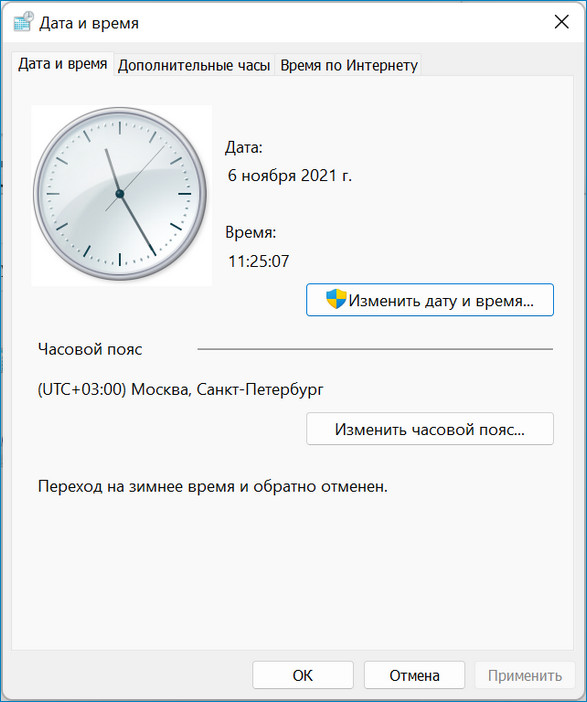
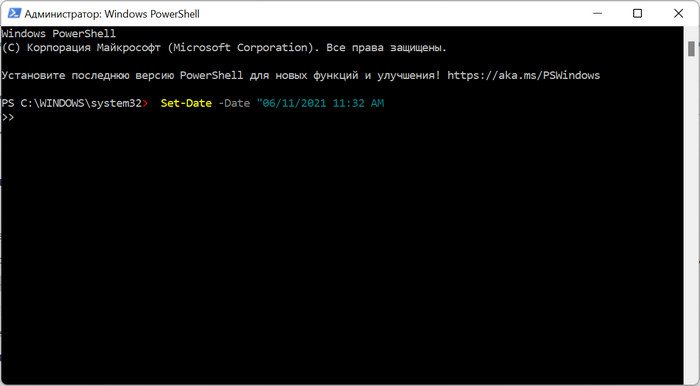
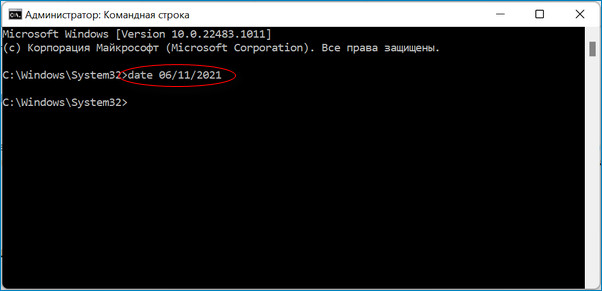
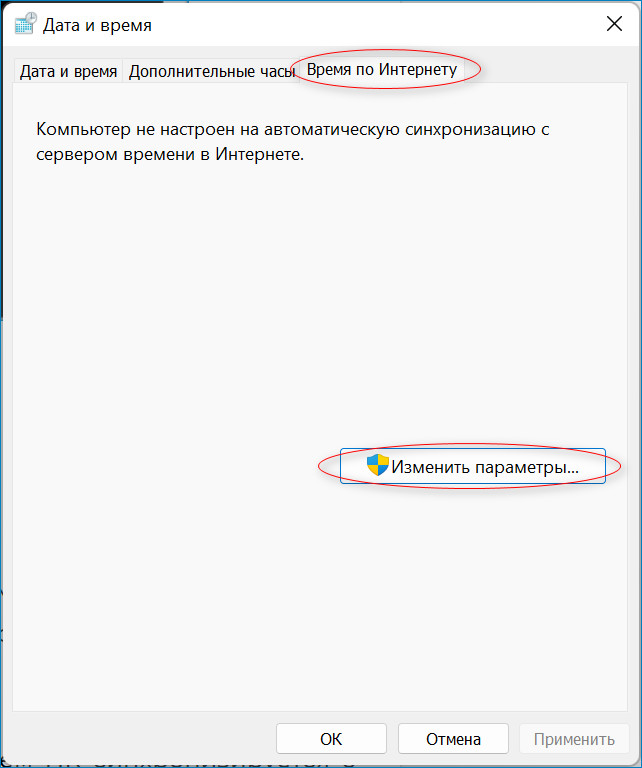
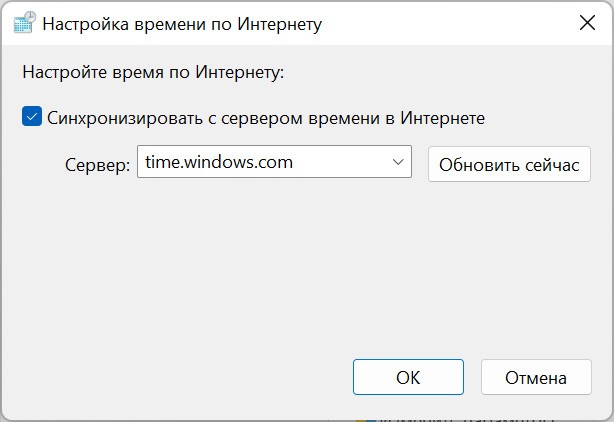






















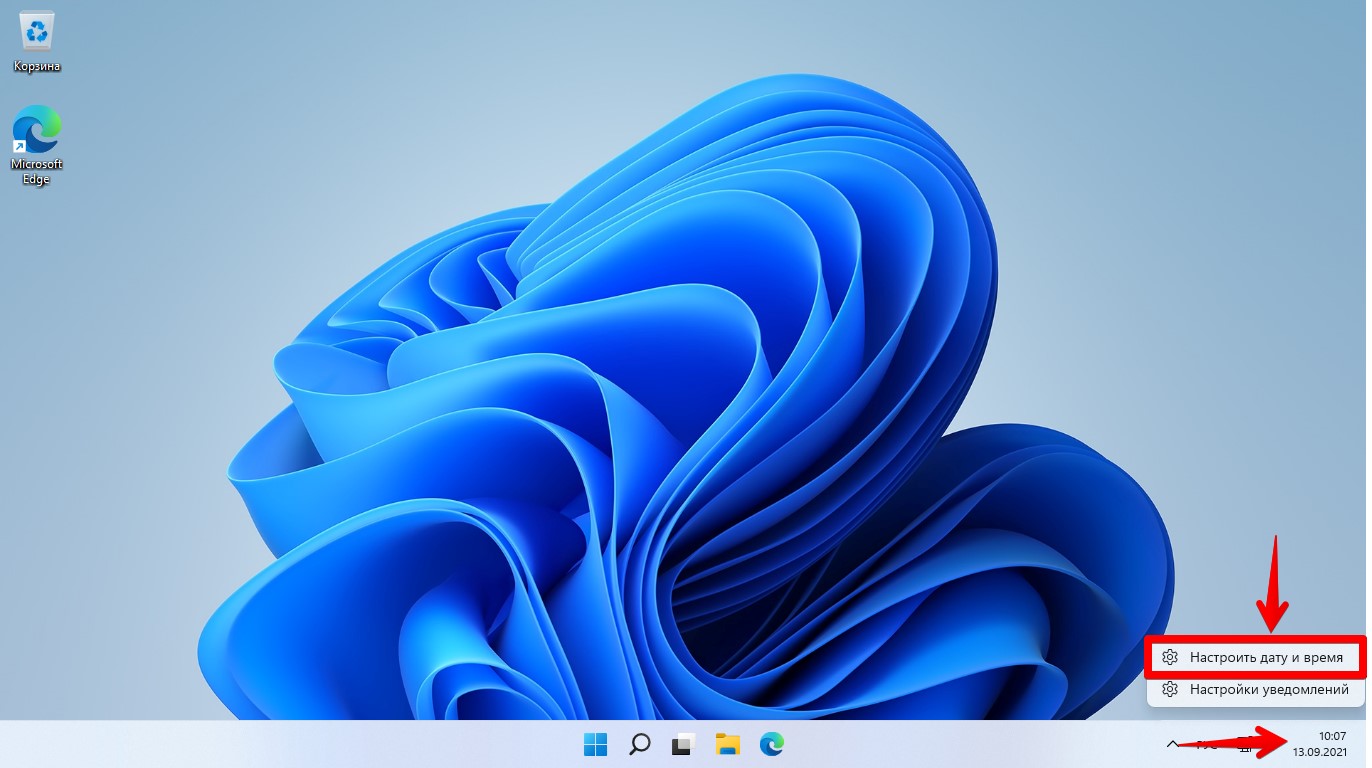
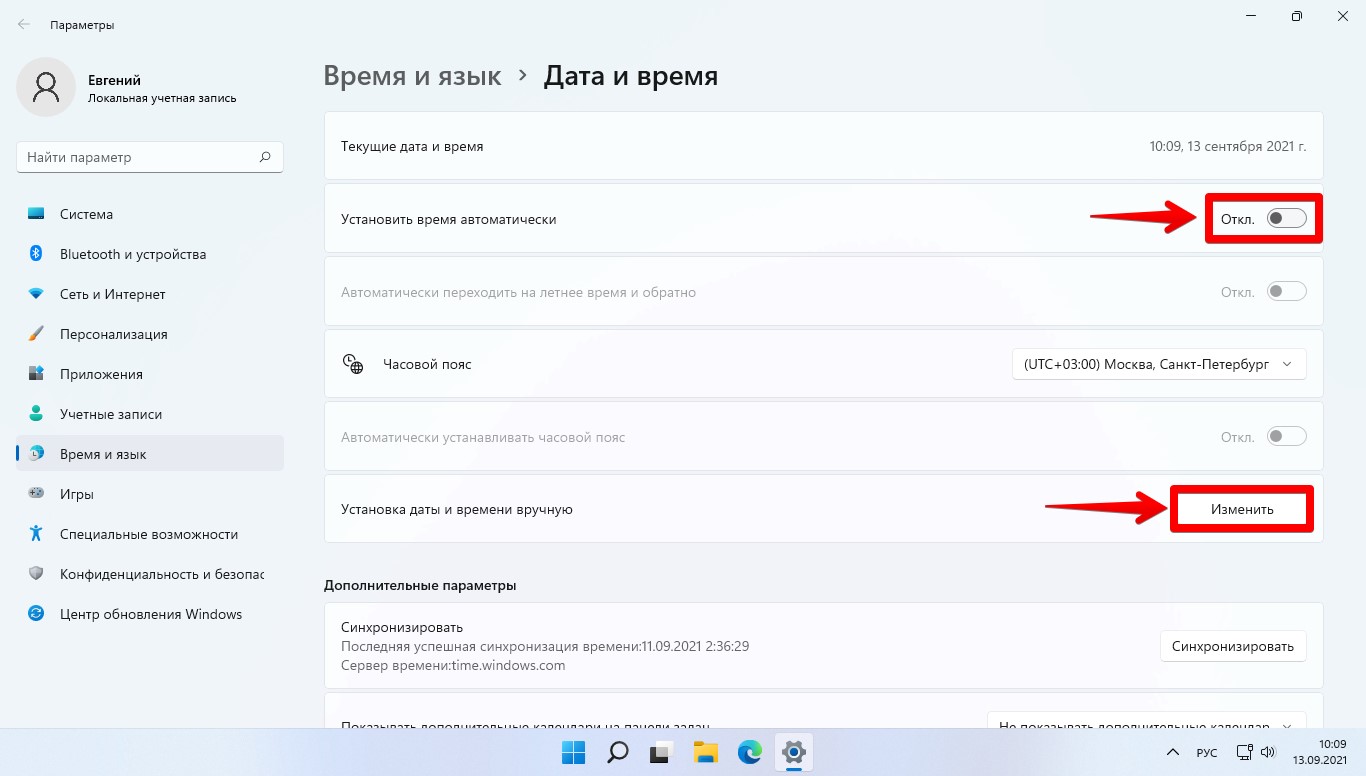
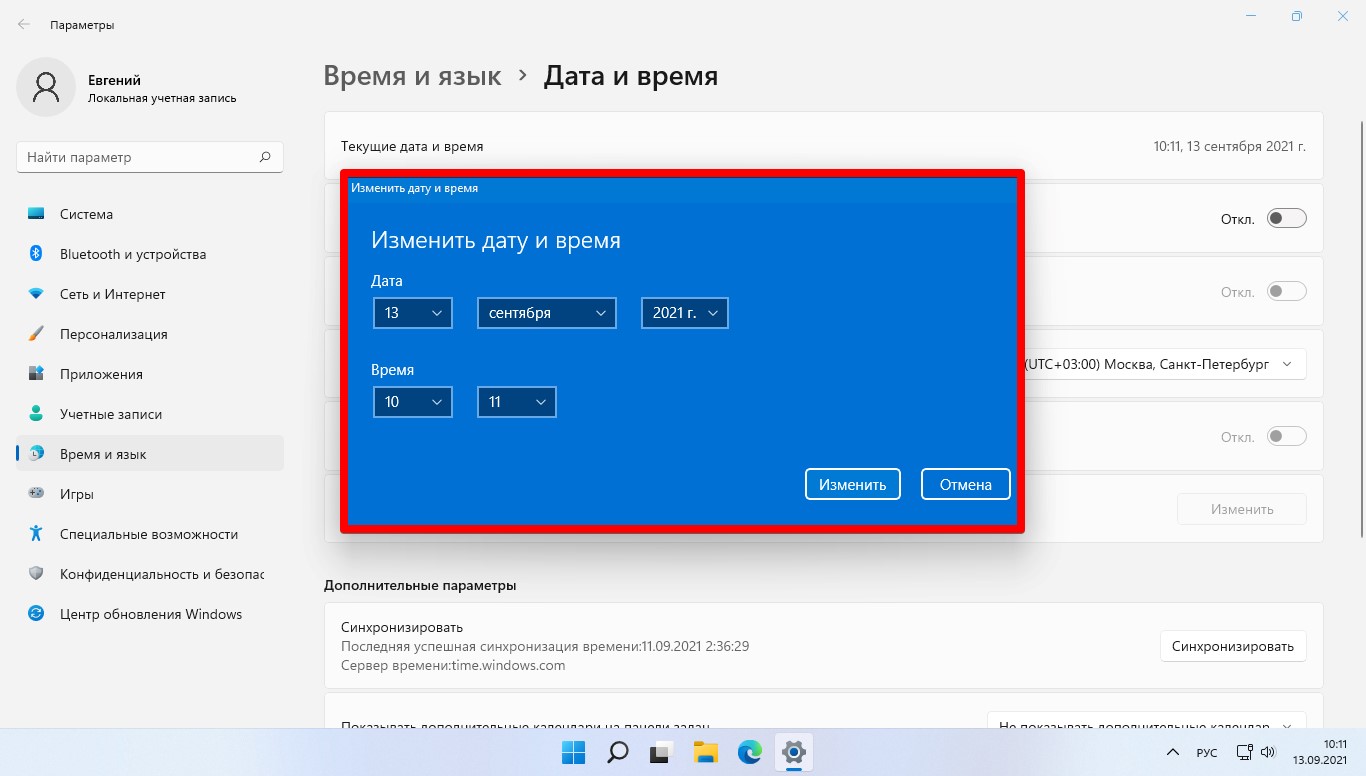
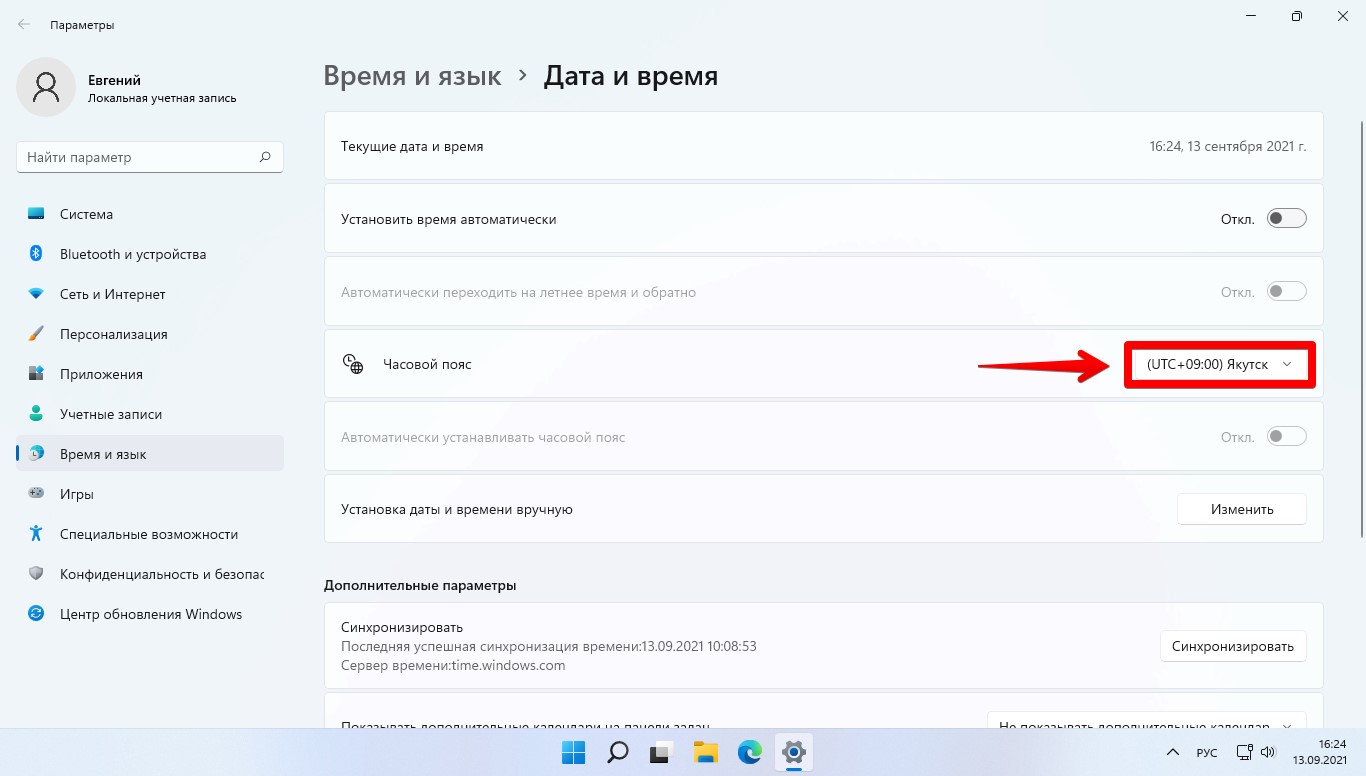
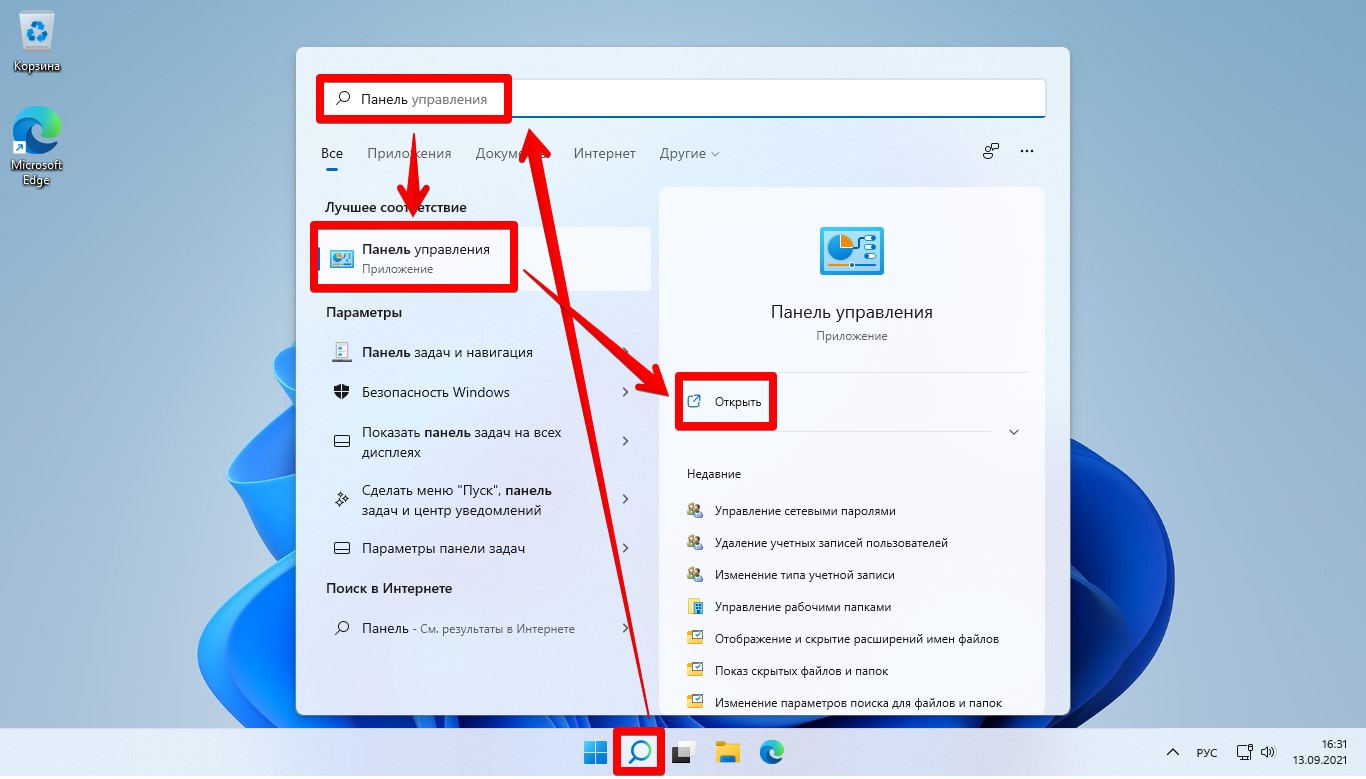
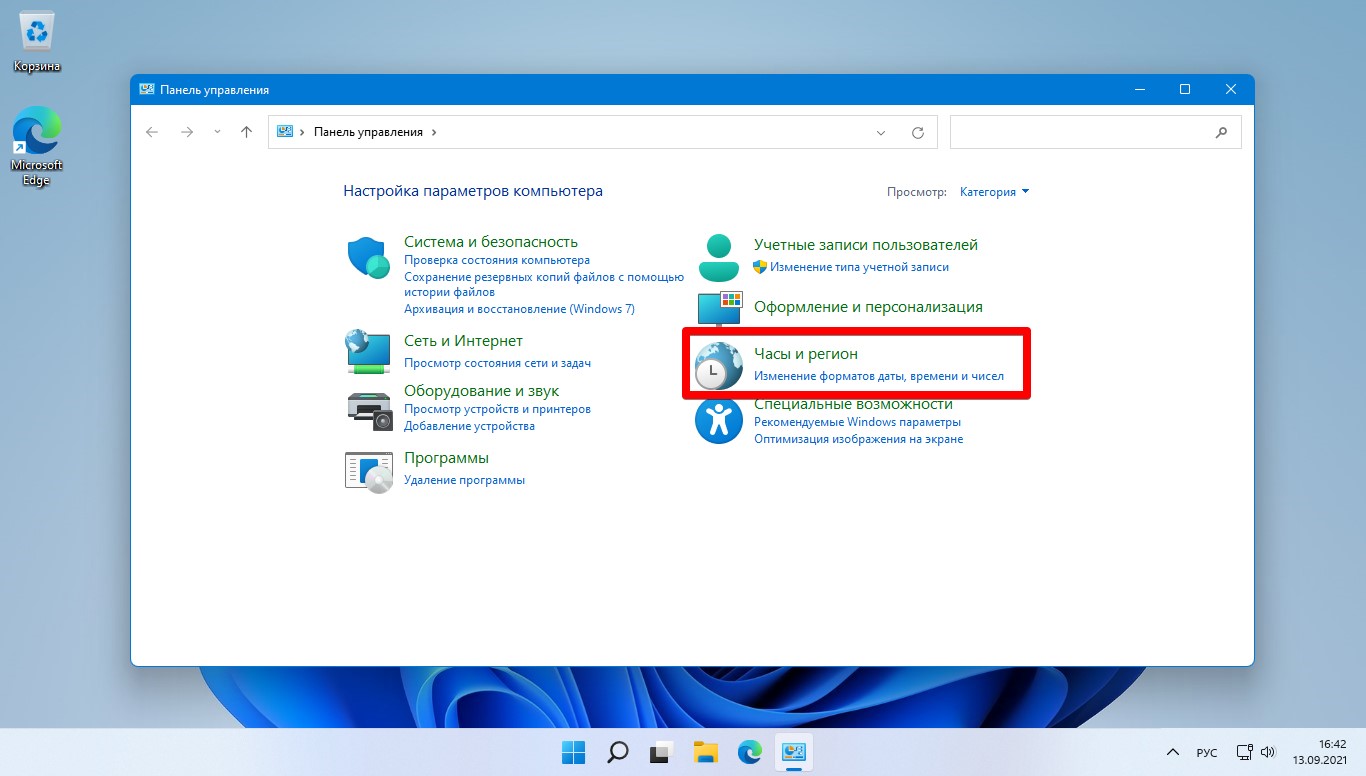
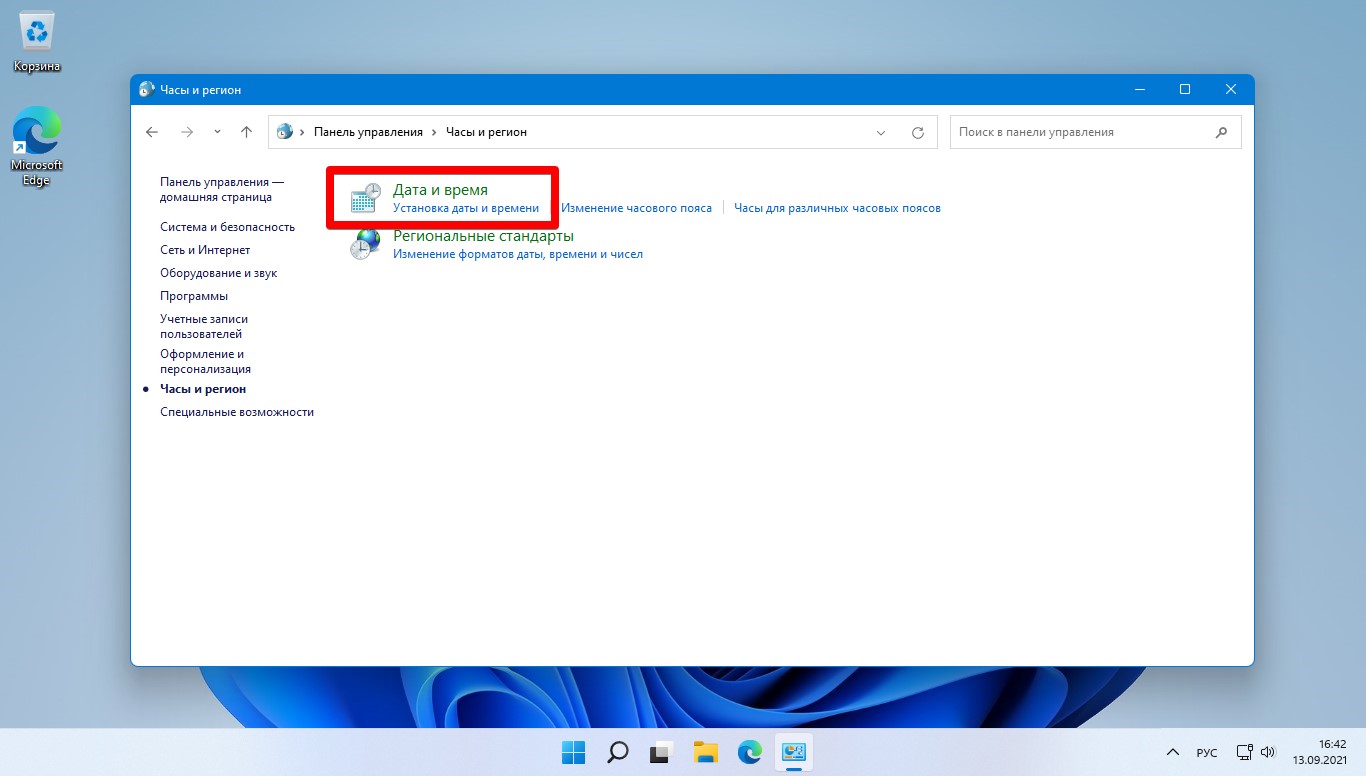
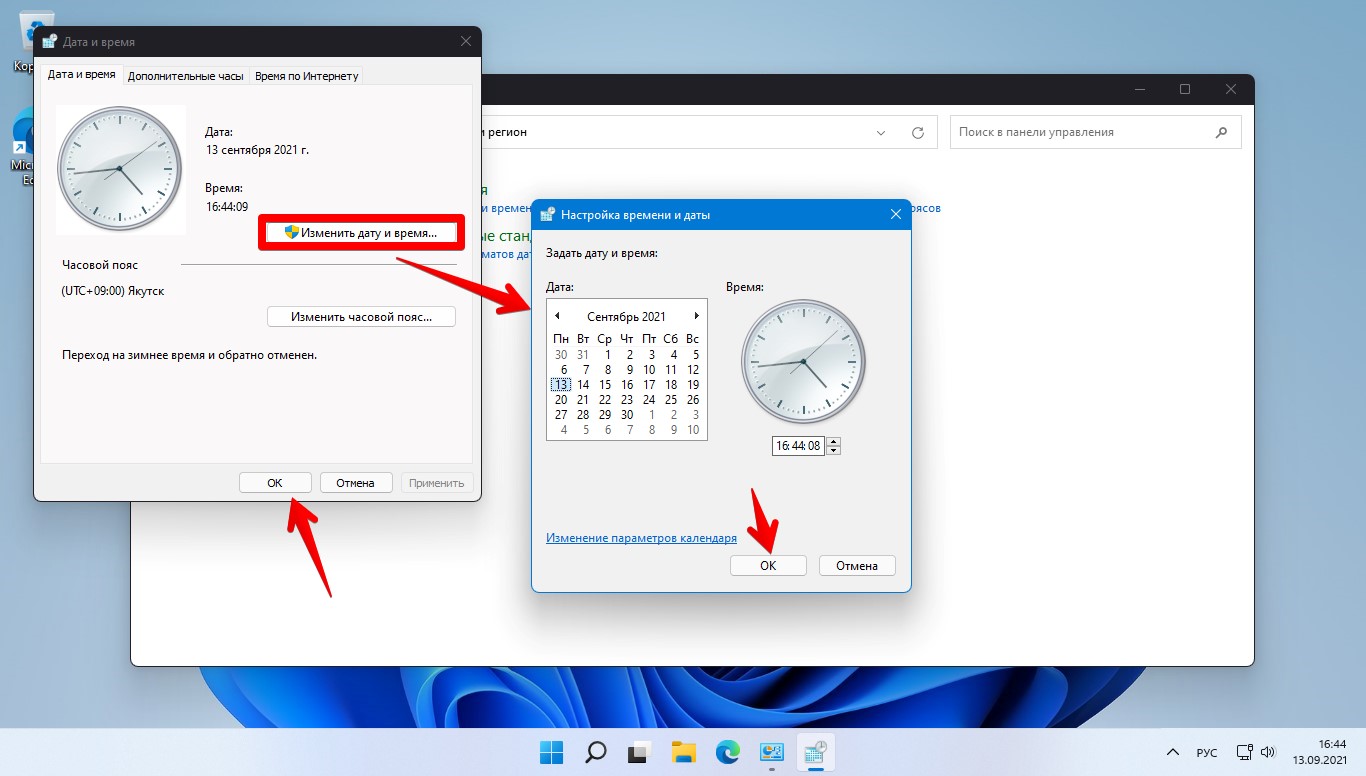
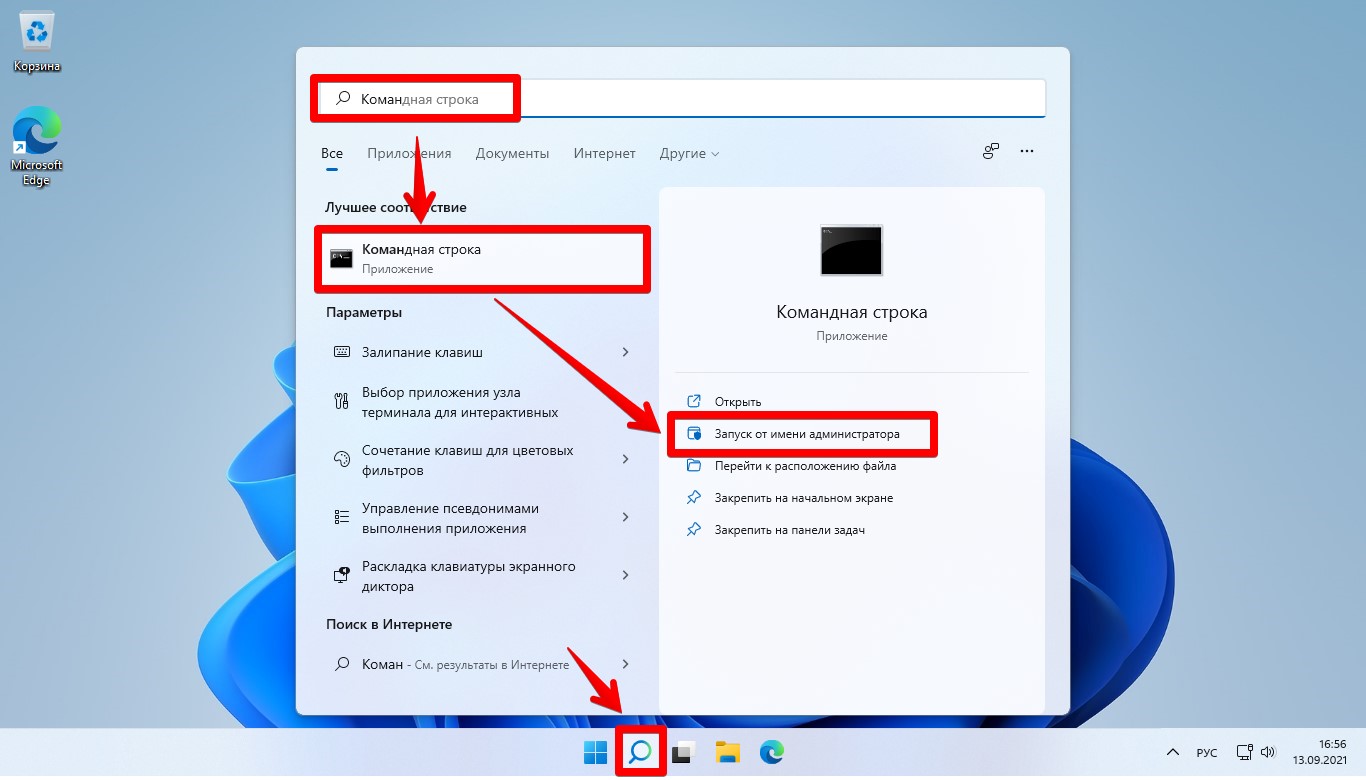
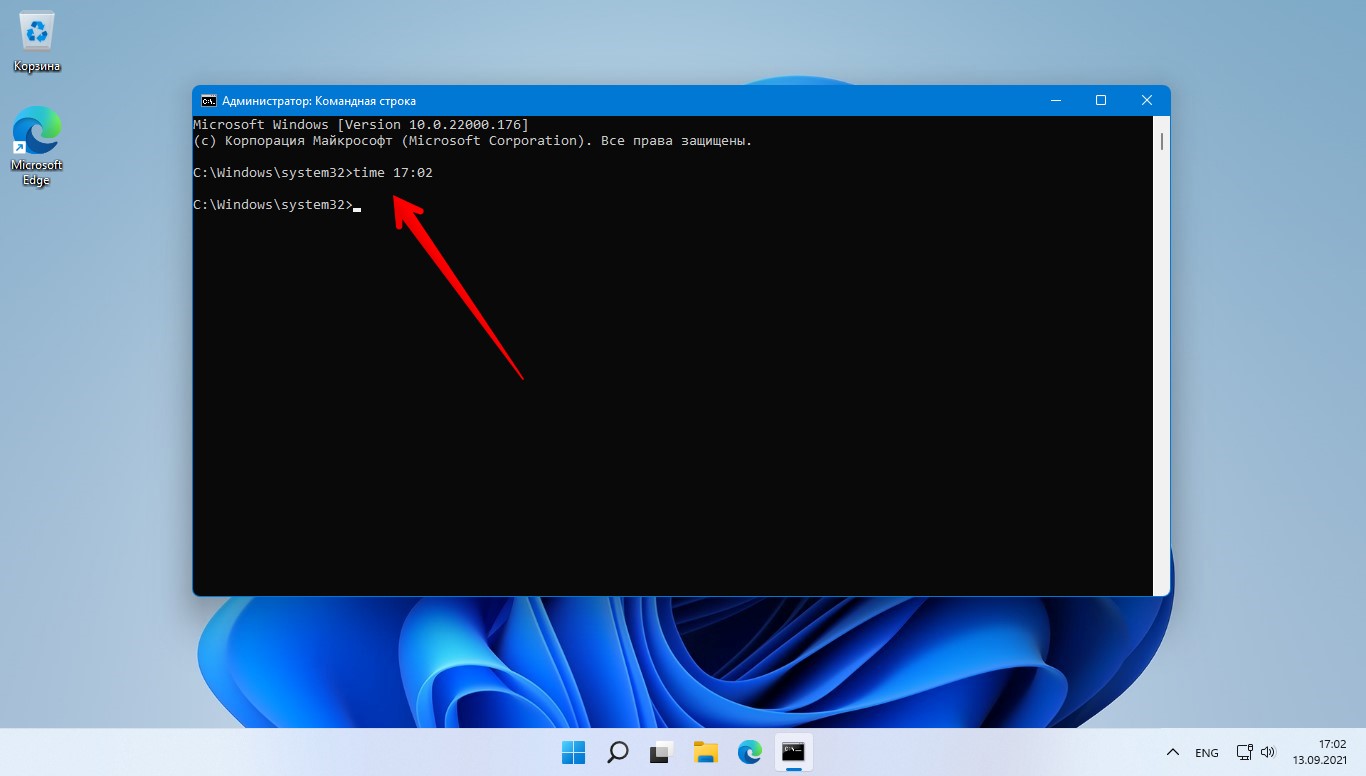
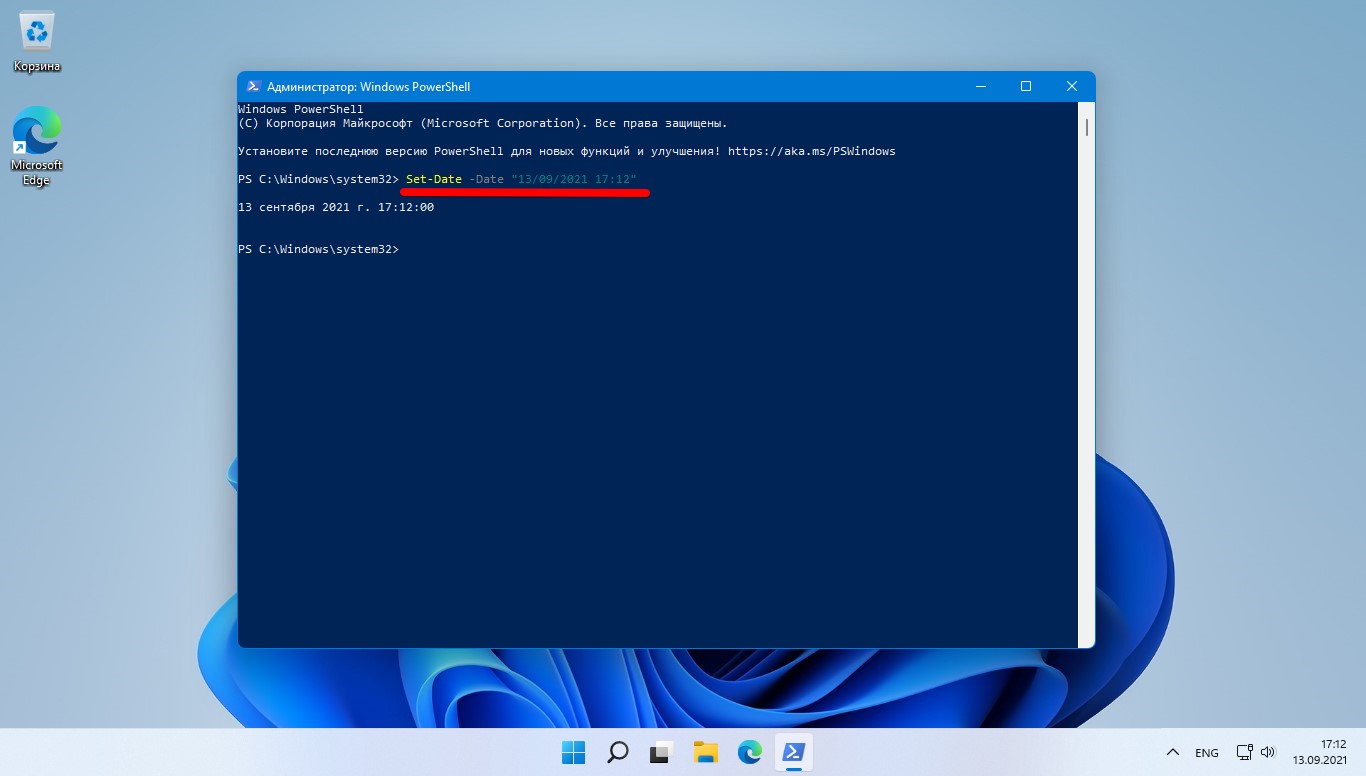
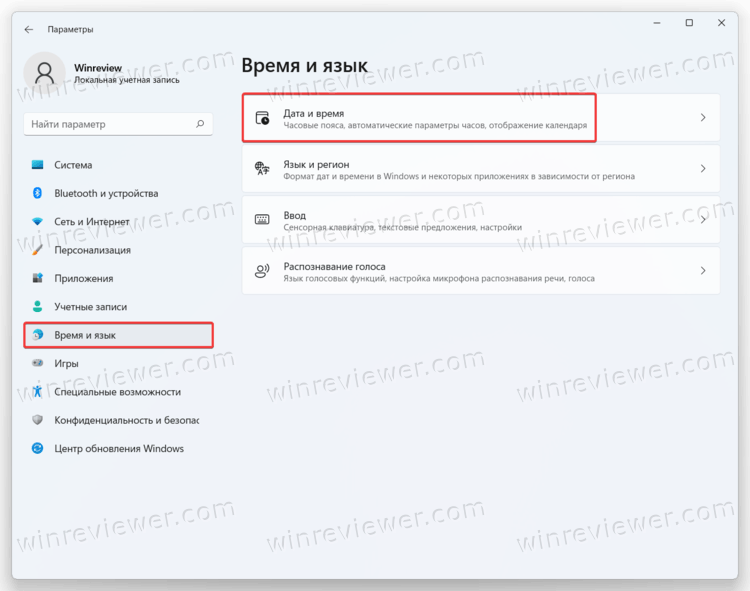
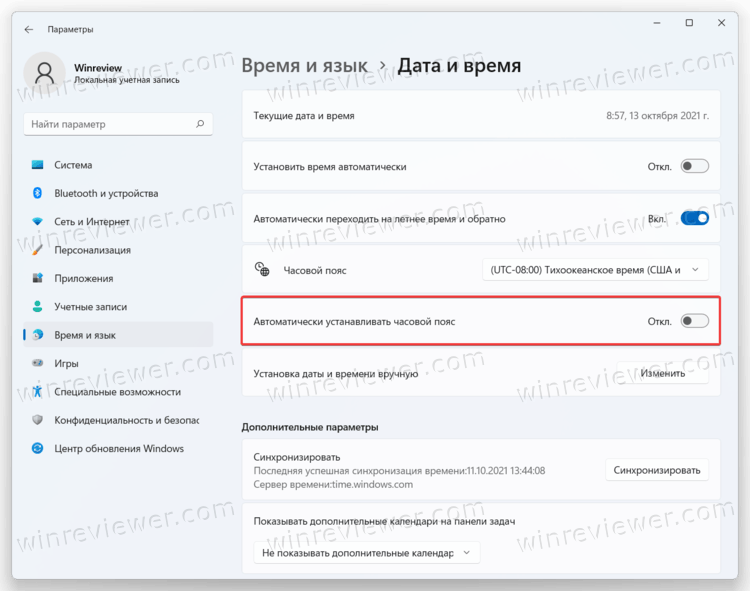
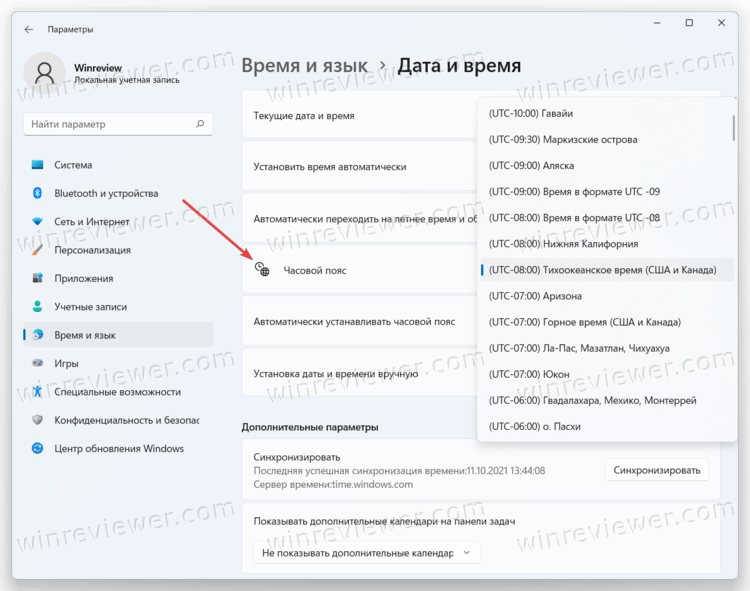
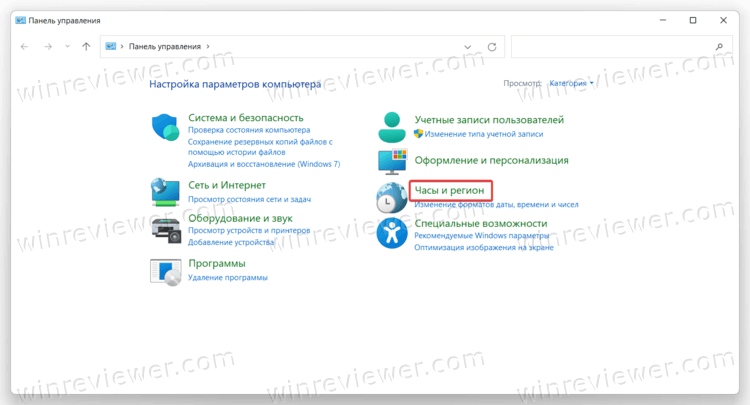
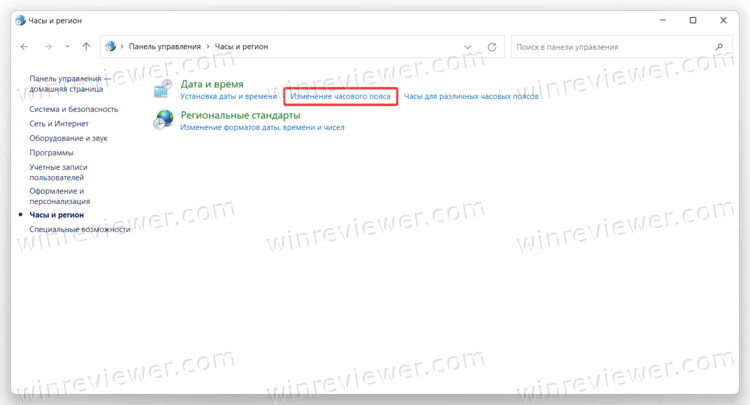
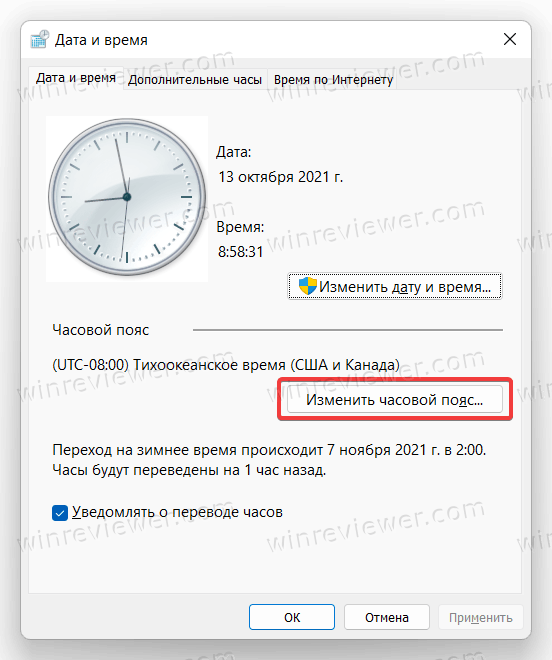
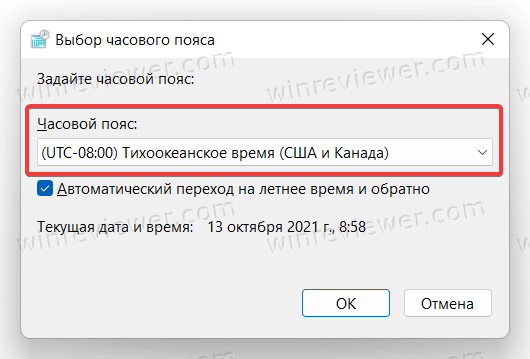
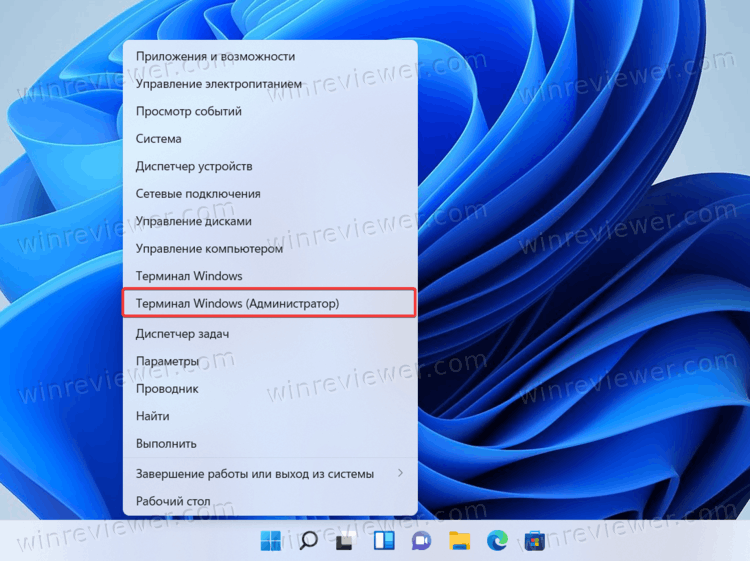
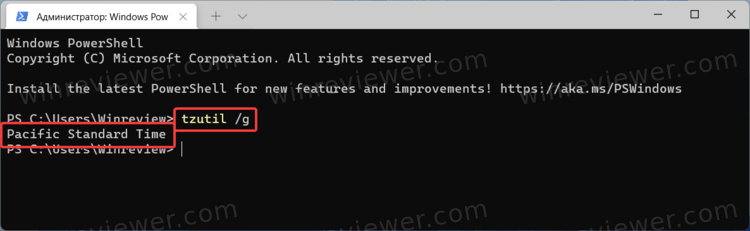
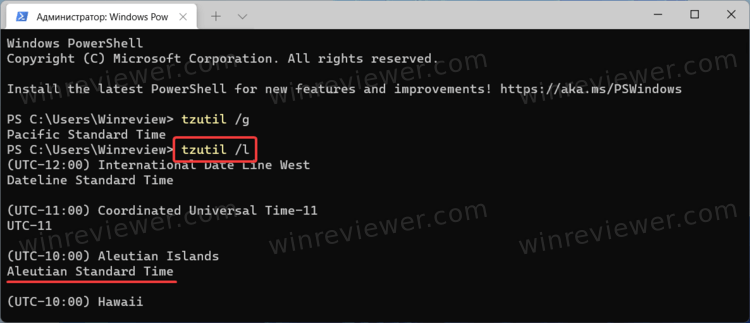
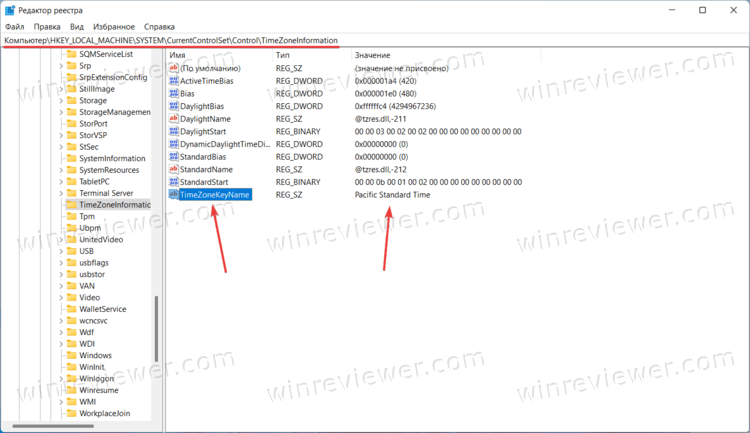
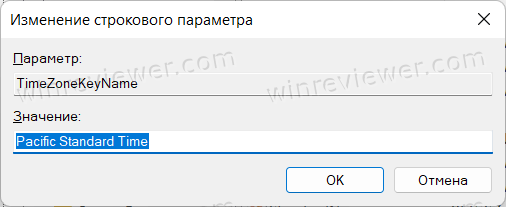 Узнать правильное название конкретного часового пояса можно в предыдущей части этой инструкции на шаге 3 или в списке ниже.
Узнать правильное название конкретного часового пояса можно в предыдущей части этой инструкции на шаге 3 или в списке ниже.