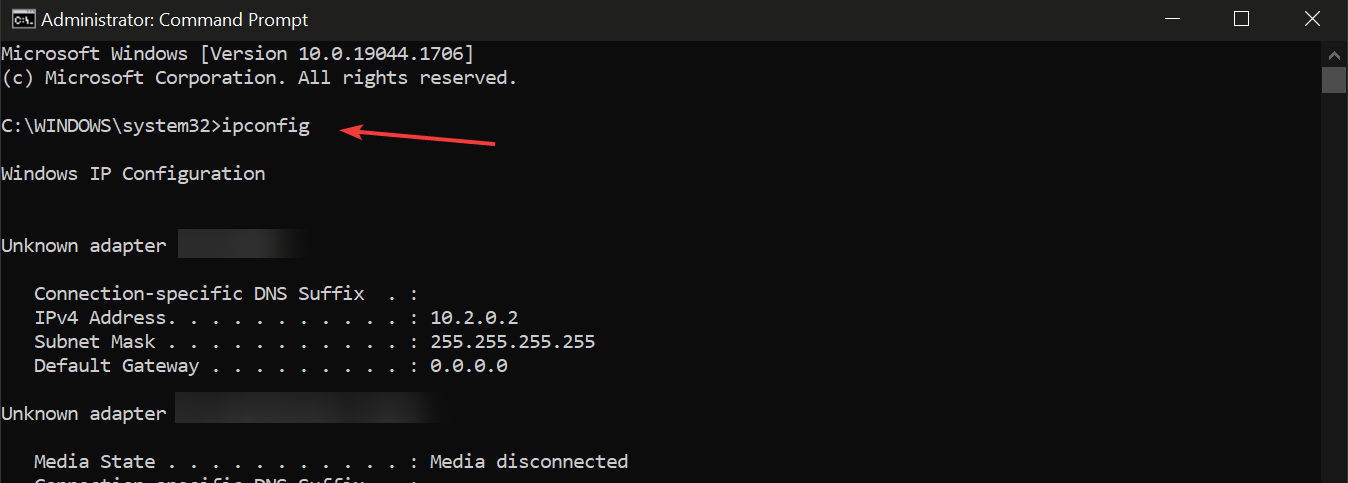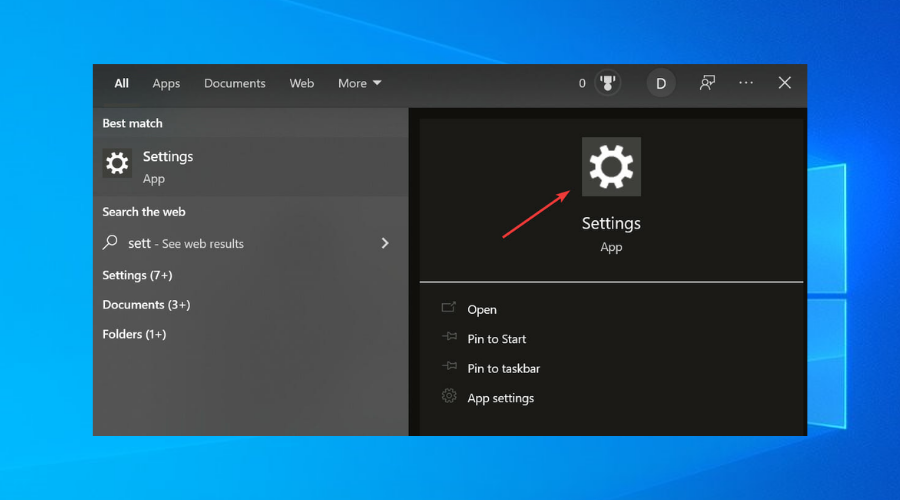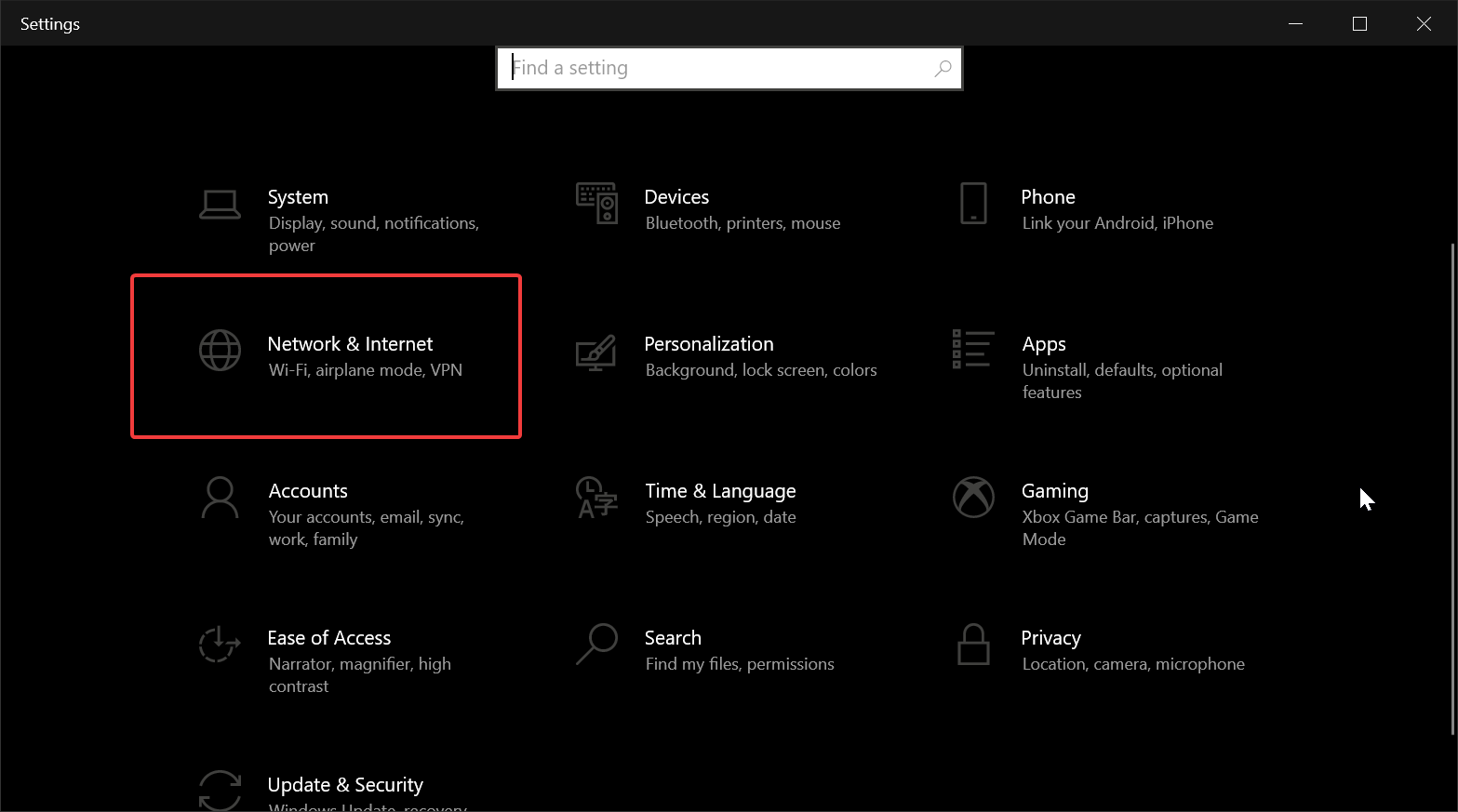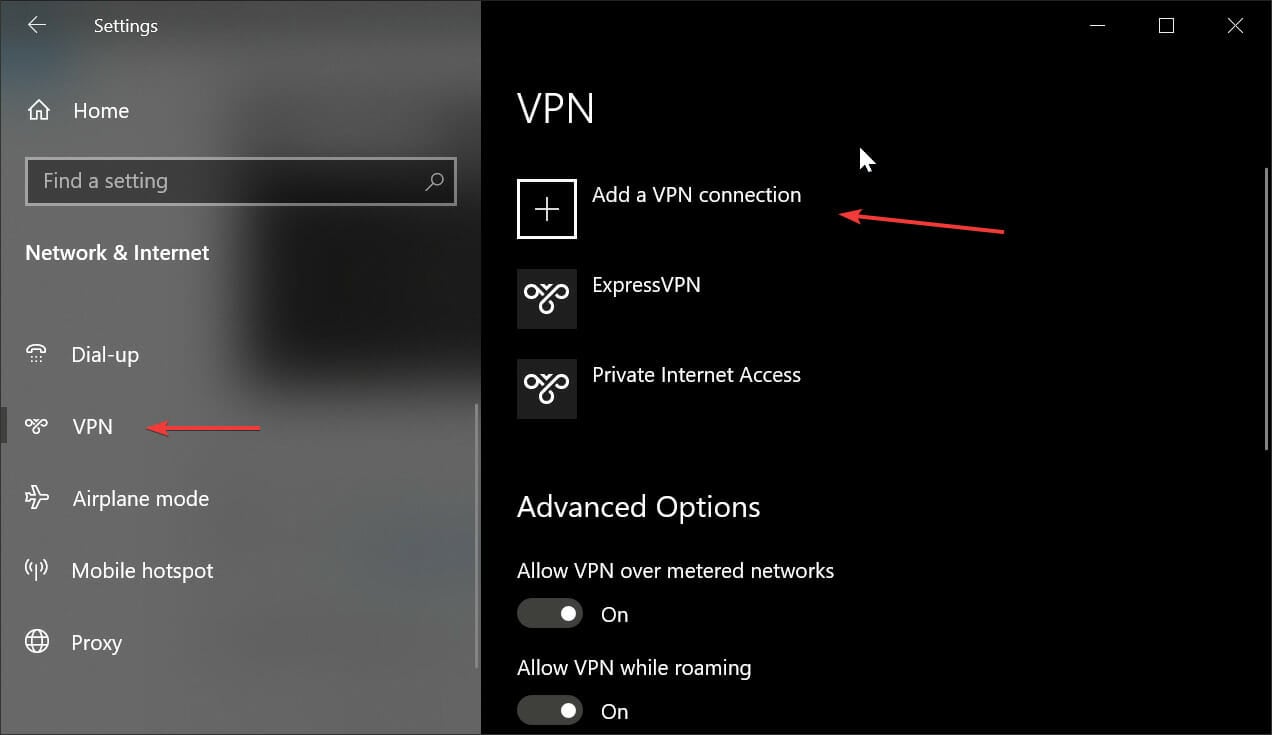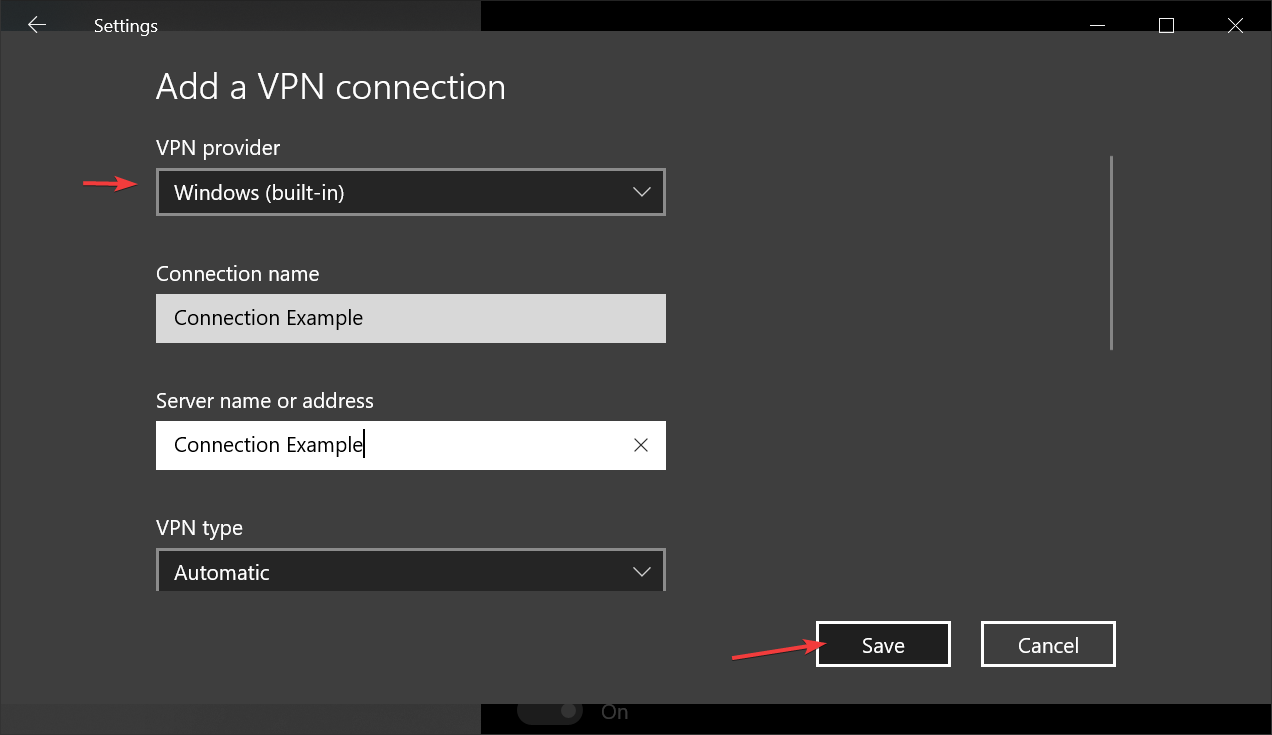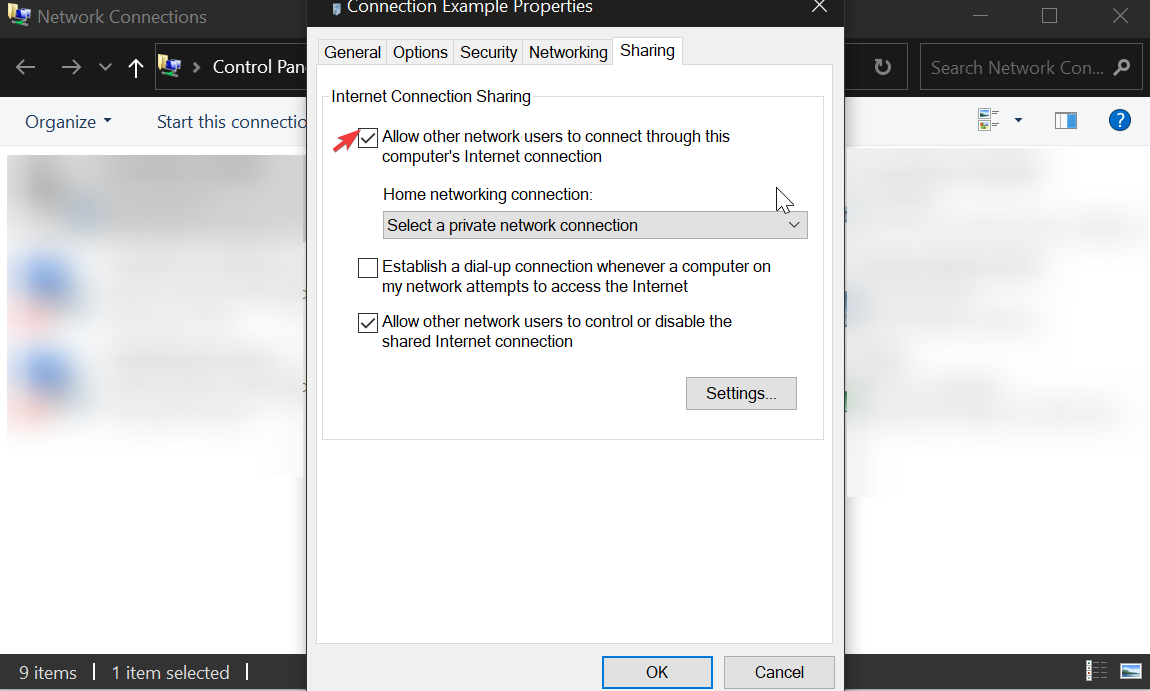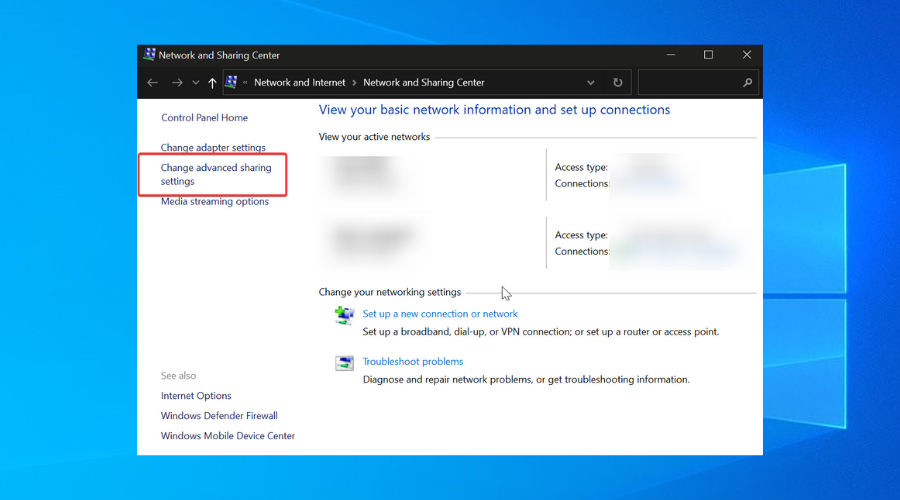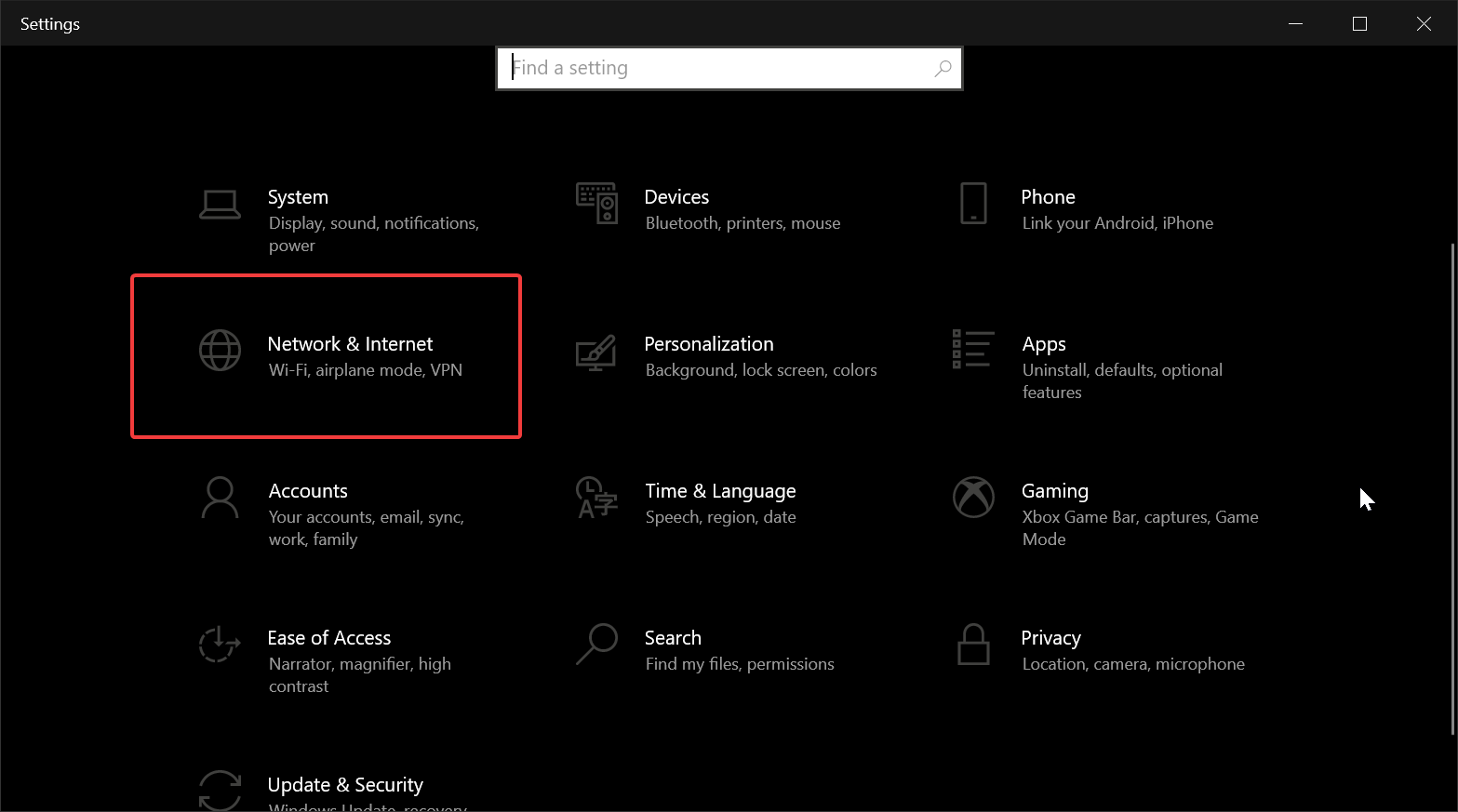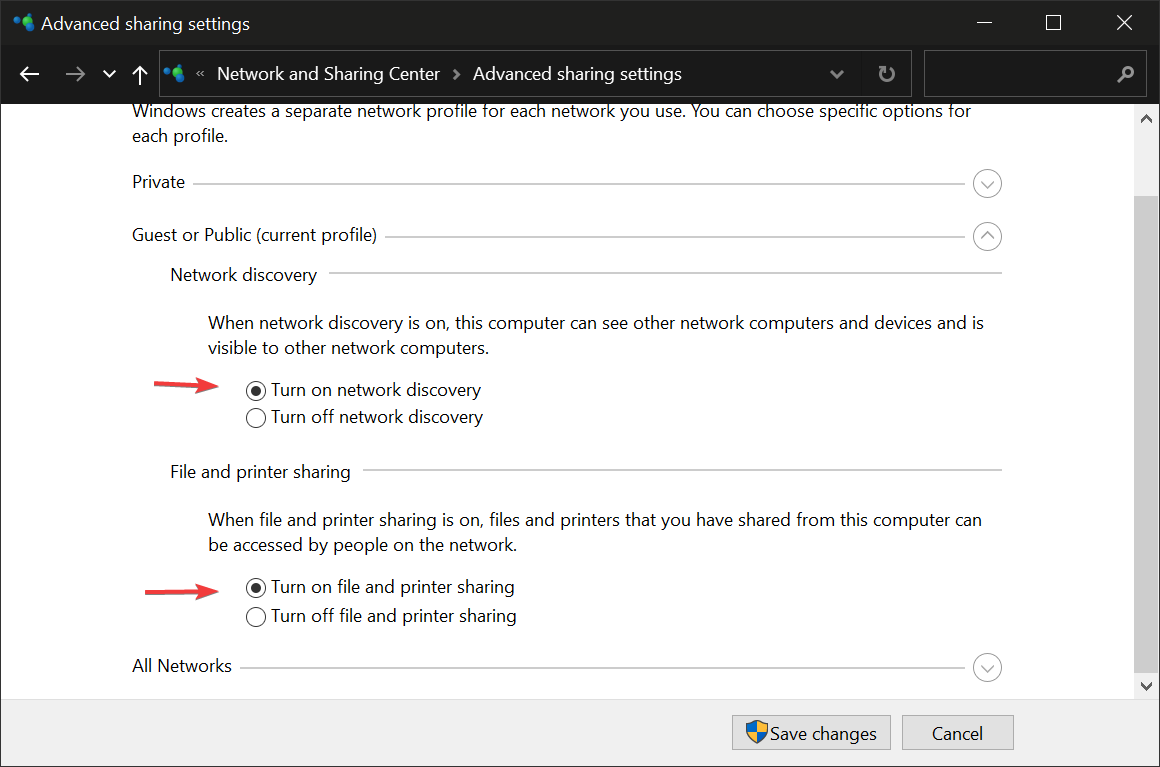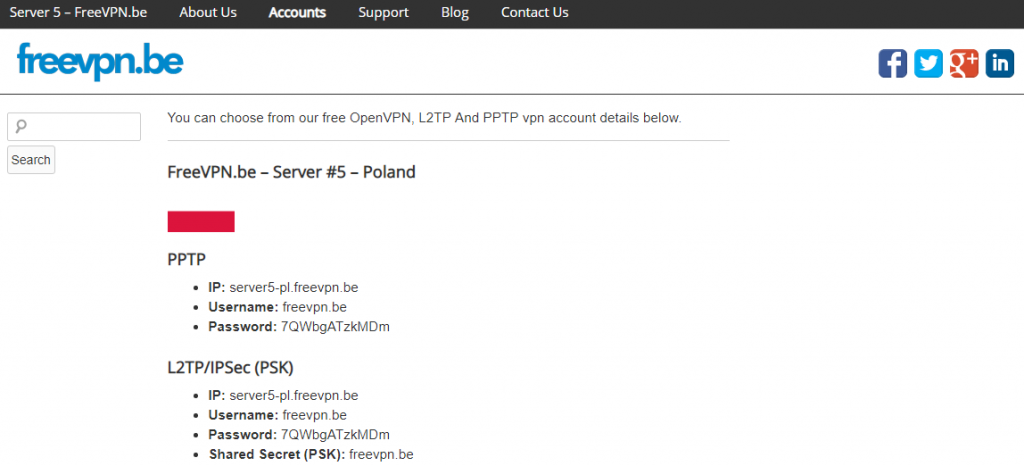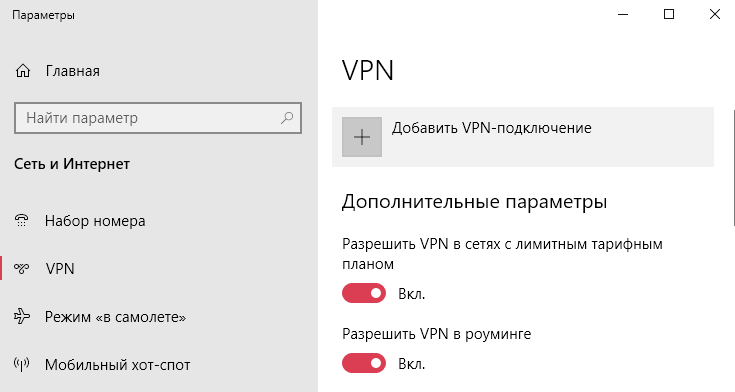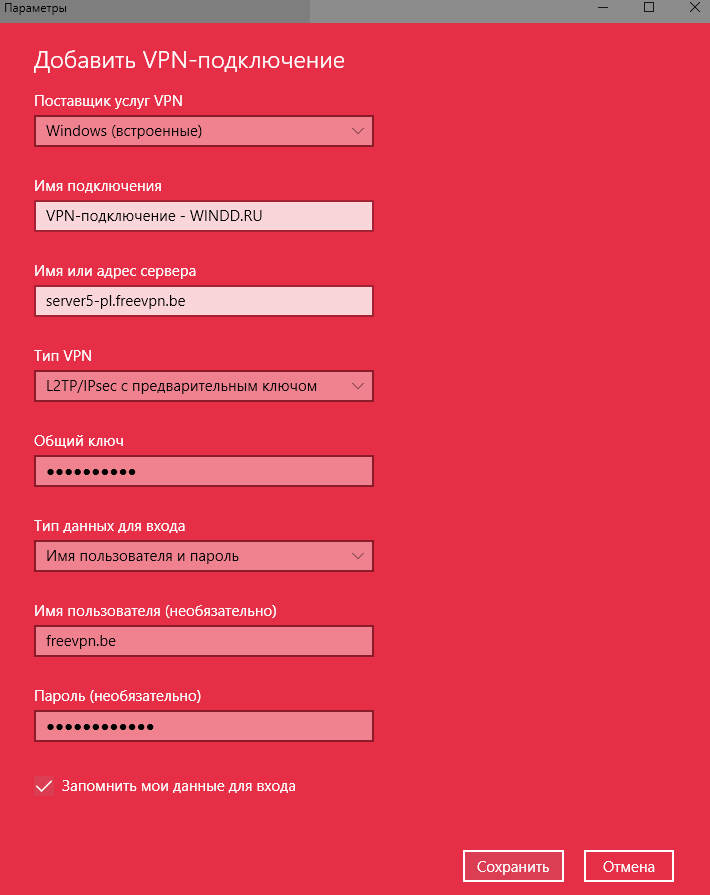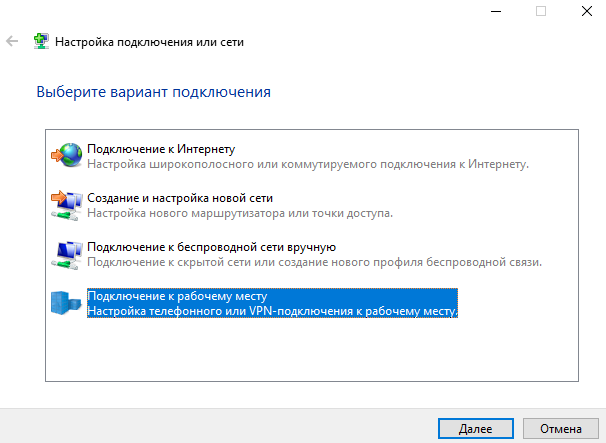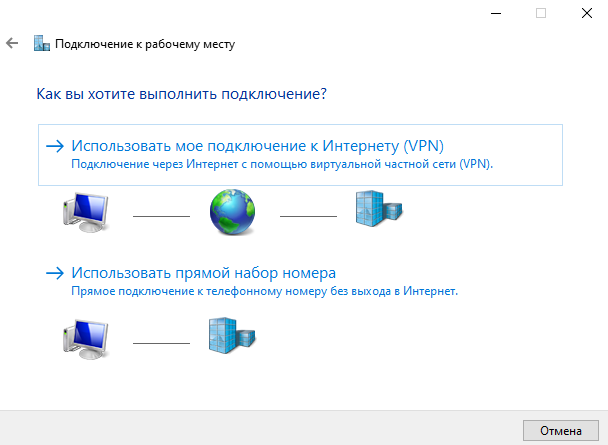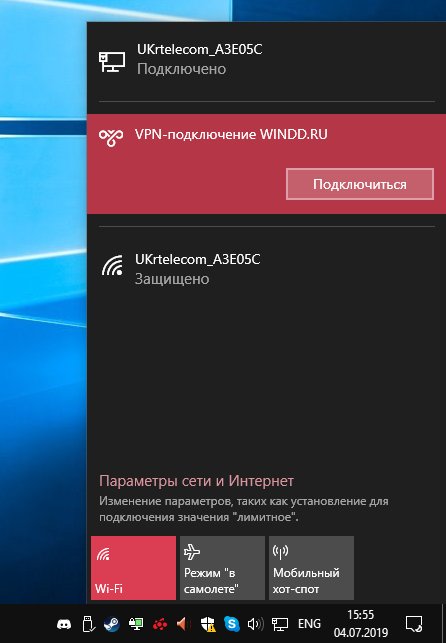Для работы или личного использования вы можете подключиться к виртуальной частной сети (VPN) на компьютере с Windows. VPN-подключение может обеспечить более безопасное соединение и доступ к корпоративной сети и Интернету, например, если вы работаете из кафе или похожего общественного места.
Примечание: Эта функция недоступна в Windows 11 SE. Подробнее
Создание профиля VPN
Перед подключением к сети VPN вам необходимо настроить профиль VPN на своем компьютере. Чтобы получить профиль VPN от вашей компании, вы можете либо создать профиль VPN самостоятельно или настроить рабочую учетную запись.
Перед началом работы:
-
Если VPN-подключение будет использоваться для работы, проверьте наличие параметров и/или приложения VPN на сайте интрасети вашей компании во время работы или обратитесь к специалисту службы поддержки вашей компании.
-
Если это служба VPN, на которую вы подписываетесь для личного использования, посетите Microsoft Store, чтобы узнать, есть ли приложение для этой службы, а затем перейдите на веб-сайт службы VPN, чтобы узнать, указаны ли там параметры VPN-подключения.
После подготовки рабочих или личных параметров VPN:
-
Выберите Пуск > Параметры > Сеть & Интернет > VPN > Добавить VPN.
-
В разделе Добавление VPN-подключения выполните следующие действия.
-
В поле Поставщик услуг VPN выберите Windows (встроенный).
-
В поле Имя подключения введите понятное вам имя (например, «Мой личный VPN»). Это имя подключения VPN, которое будет нужно искать для подключения.
-
В поле Имя или адрес сервера введите адрес для сервера VPN.
-
Выберите тип VPN-подключения, которое вы хотите создать. Вы должны знать, какой тип VPN-подключения или служба VPN используется в вашей организации.
-
В поле Тип данных для входа выберите тип данных для входа (или учетные данные), которые следует использовать. Это могут быть имя пользователя и пароль, одноразовый пароль, сертификат или смарт-карта, если вы подключаетесь к сети VPN для работы. Введите свое имя пользователя и пароль в соответствующие поля (при необходимости).
-
-
Нажмите Сохранить.
Если необходимо изменить сведения о VPN-подключении или указать дополнительные параметры, например параметры прокси-сервера, выполните следующие действия.
-
На странице параметров VPN выберите VPN-подключение, которое вы хотите изменить, выберите Дополнительные параметры, а затем щелкните Изменить рядом с сведениями, которые нужно обновить. После внесения необходимых обновлений выберите Сохранить или Применить.
Подключение к сети VPN
Если у вас есть профиль VPN, вы готовы к подключению.
Быстро подключитесь к VPN с панели задач:
-
На панели задач выберите значок Сеть, Громкость, Батарея > VPN.
-
В списке имен VPN-подключений выберите нужное и нажмите кнопку Подключить.
-
При появлении запроса введите имя пользователя и пароль или другие сведения для входа.
Подключитесь к VPN со страницы параметров Windows:
-
Выберите Пуск > Параметры > Сеть & Интернет > VPN.
-
Рядом с VPN-подключением, которое вы хотите использовать, выберите Подключить.
-
При появлении запроса введите имя пользователя и пароль или другие сведения для входа.
Вы узнаете, что подключены к VPN двумя способами:
-
На странице параметров VPN имя VPN-подключения будет отображаться под ним подключено.
-
На панели задач при подключении к распознанной VPN-сети будет отображаться синий экран.
Вы можете подключаться к виртуальной частной сети (VPN) на компьютере с Windows 10 как для работы, так и в личных целях. VPN-подключение может обеспечить более безопасное соединение и доступ к корпоративной сети и Интернету, например, если вы работаете из кафе или похожего общественного места.
Создание профиля VPN

Перед подключением к сети VPN вам необходимо настроить профиль VPN на своем компьютере. Чтобы получить профиль VPN от вашей компании, вы можете либо создать профиль VPN самостоятельно или настроить рабочую учетную запись.
Перед началом работы:
-
Если VPN-подключение будет использоваться для работы, проверьте наличие параметров и/или приложения VPN на сайте интрасети вашей компании во время работы или обратитесь к специалисту службы поддержки вашей компании.
-
Если вы подписываетесь на службу VPN в личных целях, посетите Microsoft Store , чтобы проверить наличие приложения для этой службы, а затем перейдите на веб-сайт службы VPN, где могут быть указаны необходимые параметры VPN-подключения.
-
Нажмите кнопку Пуск , а затем выберите Параметры > Сеть & Интернет > VPN > Добавить VPN-подключение.
-
В разделе Добавление VPN-подключения сделайте следующее:
-
В поле Поставщик услуг VPN выберите Windows (встроенный).
-
В поле Имя подключения введите понятное вам имя (например, «Мой личный VPN»). Это имя подключения VPN, которое будет нужно искать для подключения.
-
В поле Имя или адрес сервера введите адрес для сервера VPN.
-
Выберите Тип VPN-подключения, которое вы хотите создать. Вы должны знать, какой тип VPN-подключения или служба VPN используется в вашей организации.
-
В поле Тип данных для входа выберите тип данных для входа (или учетные данные), которые следует использовать. Это могут быть имя пользователя и пароль, одноразовый пароль, сертификат или смарт-карта, если вы подключаетесь к сети VPN для работы. Введите свое имя пользователя и пароль в соответствующие поля (при необходимости).
-
-
Нажмите Сохранить.
-
Если вам требуется изменить сведения о VPN-подключении или указать дополнительные параметры, например параметры прокси-сервера, выберите соответствующее VPN-подключение и нажмите Дополнительные параметры.
Подключение к сети VPN
Если у вас есть профиль VPN, вы готовы к подключению.
-
Выберите значок сети ( или ) в дальнем правом углу панели задач.
-
Выберите VPN-подключение, которое вы хотите использовать, а затем выполните одно из следующих действий в зависимости от того, что происходит при выборе VPN-подключения:
-
Если под VPN-подключением отображается кнопка «Подключить», выберите Подключить.
-
Если в «Параметрах» открывается раздел «VPN», выберите это VPN-подключение, затем выберите Подключить.
-
-
При появлении запроса введите имя пользователя и пароль или другие данные для входа.
При подключении имя VPN-подключения будет отображаться под ним подключено . Чтобы проверить наличие подключения к сети VPN во время работы за компьютером, нажмите значок Сеть ( или ) в крайнем правом углу панели задач и убедитесь, что под VPN-подключением есть надпись Подключено.

Use the following methods to set up a VPN and share your network with other devices
by Elena Constantinescu
Elena started writing professionally in 2010 and hasn’t stopped exploring the tech world since. With a firm grasp of software reviewing and content editing, she is always trying… read more
Updated on
- Setting up a VPN server on your home PC is a great way to remotely access your Windows 10 computer from any device in the world.
- You don’t need to install any software to turn your device into a VPN server. All you need is a router that supports port forwarding.
Transforming your Windows 10 PC into a VPN server to setup a VPN at home is an excellent way to stay in touch with your files and applications, no matter where you are.
For example, you can access files through the VPN from the office if you forgot to copy an important work document or need to check up on torrent downloads. It’s equally important to share files from your office to your home PC or laptop.
More importantly, it’s a much safer option than resorting to remote access software tools, which are susceptible to various vulnerabilities.
Our step-by-step guide below shows you the exact steps to setup a VPN at home on Windows 10. The best part about it is that you don’t need to install any additional software programs to make everything operational. You just need a router that supports port forwarding.
Is the Windows built in VPN free?
The Windows built-in VPN is pre-installed on Windows 10 and Windows 11 PCs. To configure it, you need to enter network information and configure your ports.
How do I setup a VPN server on Windows?
To set up a VPN server on your Windows PC, you can use the in built Network Adapters configuration panel. You can also configure your router.
2. Configure router settings

- Press Ctrl + R, type cmd, and press Enter to open the Command Prompt.
- Type ipconfig and hit Enter.
- Select your IPv4 address and press Enter to copy it.
- Log in to your router administration panel.
- Set up a new rule to enable port forwarding.
- Pick the PPTP protocol.
- Paste the IPv4 address you copied earlier.
- Set 1723 over TCP as the internal and external port.
- Make sure that PPTP passthrough is enabled.
If your networking device supports custom firmware, check out the best router software for Windows 10.
3. Check firewall settings

- Press Start, type firewall, press Enter.
- Click Advanced settings and go to Inbound Rules.
- Press New Rule in the Actions panel on the left side.
- Set Rule Type to Port and select TCP.
- Select Specific local ports and write 1723.
- Make sure to Allow the connection.
- Set any rule name and press Finish.
4. Use the Windows built-in VPN to create a new network
- Type settings in the taskbar and open the Settings app.
- Select the Network & Internet category.
- Select VPN, then Add a VPN Connection.
- Select Windows (bult-in). Fill in the form with your preffered connection and server name, and VPN type. Select how you want to connect and hit Save.
This method lets other devices to connect to your VPN network. Using the same credentials you provided, try to connect to this network from a different device.
To make sure other devices have access to your network, right click on it in the Network Connections panel and hit Properties.
Tick the box next to Allow other network users to connect through this computer’s Internet connection. Hit ok.
Once you’re in, you can access files through the VPN, copy, edit or rename data, and more.
5. Enable Network Discovery to allow access to your VPN server
- Open Settings> Network & Internet.
- Open the Network Sharing Center and click on Advanced Sharing Settings.
- Under Network Discovery, enable Turn on Network Discovery and Turn on file and Printer Sharing. Click Save changes.
At this stage, you should be able to connect to the VPN and share data on your network. If you encounter any problems, consider our troubleshooting tips for Windows 10 PPTP VPN not working.
In conclusion, figuring out how to set up a VPN at home on Windows 10 is the first step toward turning your home PC into a VPN server. It enables you to remotely connect from any computer and gain access to your personal data.
It’s not necessary to install additional software. However, PPTP is a weak protocol with low security. We suggest upgrading to router firmware that supports OpenVPN configurations. Then you can install a free OpenVPN client on any device to remotely access your home VPN server.
To learn all the tips and tricks of Microsoft’s OS, visit our Windows 10 area. We give insightful tips and tricks that will improve your Windows experience.
Check out our VPN Troubleshooting Hub to fix any VPN problems. Here you can find suggestions and solutions for most VPN issues, both for in-built and third-party VPNs.
В современном мире кибернетическое пространство стало куда более популярным, чем реальный мир. Молодые люди с бо́льшим удовольствием проводят время в онлайн-играх и социальных сетях, нежели за прогулкой или чтением книги. И это можно понять — доступность информации повышает осведомлённость и общее развитие человека. Однако по некоторым причинам информационные и социальные ресурсы могут блокироваться провайдерами, государственными структурами или самими сайтами. В этом случае не стоит отчаиваться, так как блокировку в большинстве случаев можно обойти.
VPN (англ. Virtual Private Network — виртуальная частная сеть) — обобщённое название технологий, позволяющих обеспечить одно или несколько сетевых соединений (логическую сеть) поверх другой сети (например, интернет). Несмотря на то, что коммуникации осуществляются по сетям с меньшим или неизвестным уровнем доверия (например, по публичным сетям), уровень доверия к построенной логической сети не зависит от уровня доверия к базовым сетям благодаря использованию средств криптографии (шифрования, аутентификации, инфраструктуры открытых ключей, средств для защиты от повторов и изменений передаваемых по логической сети сообщений).
Если объяснять простыми и понятными словами, VPN — это возможность доступа к интернет-ресурсам через другие сети. При этом используются несколько уровней смены каналов, а значит, шифруется ваш IP-адрес, а доступ предоставляется по схеме: интернет — виртуальная сеть (или несколько виртуальных сетей) — интернет. При использовании VPN провайдеры «видят» соединение с некой сетью или сервером, а дальнейшие запросы к ресурсам происходят уже через зашифрованный канал. Таким образом, вам возвращаются пакеты данных вне зависимости от блокировок поставщика интернета.
Главным минусом VPN считается снижение скорости во время сёрфинга и скачивания файлов, однако технологии не стоят на месте и платные сервисы уже обеспечивают хорошую скорость связи.
Как создать и настроить VPN соединение на Windows 10
Существует несколько возможностей настроить VPN для Windows 10. Условно их можно разделить на:
- вшитые (стандартные инструменты ОС);
- сторонние (специальные программы и расширения браузеров, а также функции некоторых роутеров).
Создание VPN через «Параметры Windows»
Создание виртуальной сети через «Параметры Windows» — это самый трудоёмкий, но в то же время самый надёжный способ для получения доступа к заблокированным ресурсам. Кроме того, после создания VPN им довольно легко управлять и в случае необходимости изменять адрес сервера:
- Нажимаем комбинацию клавиш Win+I и переходим в апплет «Сеть и интернет».
В блоке «Параметры Windows» открываем элемент «Сеть и интернет» - Открываем вкладку VPN и щёлкаем по значку плюса с надписью «Добавить VPN-соединение».
Нажимаем на значок плюса с подписью «Добавить VPN-соединение» - Далее заполняем форму:
- «Поставщик услуг VPN» не имеет особого выбора, оставляем Windows;
- «Имя подключения» выбираем на своё усмотрение;
- «Имя или адрес сервера» необходимо найти самостоятельно в интернете. Лучше всего использовать запрос в поисковике «Открытые VPN серверы»;
- «Тип VPN» оставляем на значении «Автоматически»;
- «Тип данных для входа» устанавливаем на «Имя пользователя и пароль»;
- оставшиеся два пункта можно не заполнять.
Заполняем необходимые поля, затем сохраняем соединение
- Сохраняем изменения через одноимённую кнопку.
Далее можно использовать это соединение для сёрфинга. Достаточно щёлкнуть по кнопке «Подключиться» и дождаться, пока сервер примет ваш запрос на занятие канала.
Открытые VPN серверы можно найти в интернете, к примеру, тут или на аналогичном ресурсе.
Видео: как создать VPN-соединение
Как отключить или удалить VPN-соединение
Если нужда в VPN отпала или вам не понравились предоставляемые услуги, созданное соединение можно отключить или удалить:
- Во вкладке параметров VPN щёлкаем по соединению и нажимаем:
- «Отключиться», чтобы отсоединить компьютер от виртуальной сети;
- «Удалить», чтобы вся информация по соединению была затёрта.
Щёлкаем по соединению и нажимаем кнопку «Удалить»
Автоматическая настройка виртуальной сети при помощи специальных программ
Как и большинство функций Windows, создание VPN-соединения взяли на вооружение разработчики программного обеспечения. В итоге пользователи получили целый рынок с программами, которые упрощают создание тоннеля и подключения к виртуальным сетям. Большинство из них представляют собой небольшое окно со всего одной кнопкой — подключения/отключения от VPN.
Одной из таких программ является HideGuard VPN. На её примере очень легко проследить, как происходит подключение к виртуальной сети:
- Скачиваем, устанавливаем и запускаем программу.
- В небольшом окошке выбираем предпочтительный сервер, переводим тумблер в положение ON и ожидаем подключения.
Выбираем сервер и включаем программу - Пользуемся всеми возможностями виртуальной сети.
Настройка через роутер
К сожалению, не на всех маршрутизаторах можно устанавливать VPN-соединения. Для этого роутер должен обладать технологией DD-WRT, однако устройства, которым меньше четырёх лет, почти наверняка имеют необходимую прошивку. Настройки маршрутизаторов разнятся, но в целом управление виртуальной сетью находится в одинаковых вкладках:
- В адресной строке браузера прописываем адрес 192.168.1.1 или 192.168.0.1 (для некоторых моделей TP-link необходимо ввести адрес tplinklogin.net).
- Открываем вкладку «Сеть» (Network) и находим настройки, которые содержат аббревиатуру WAN.
- Если нужно, изменяем фильтр «Тип подключения WAN» на «Динамический IP», прописываем имя сервера, который будет использоваться как сервер виртуальной сети, и сохраняем изменения кнопкой «Сохранить» или OK.
Меняем настройки WAN для подключения к VPN - Перезагружаем роутер.
VPN в браузере
Вместо установки виртуального соединения для всего компьютера можно прибегнуть к частичному использованию VPN в браузере. Для этого можно использовать две возможности:
- внутренние настройки браузера (к примеру, Opera имеет встроенную функцию с хорошим и бесплатным VPN);
- расширения в магазинах браузеров.
Режимы «Турбо» в некоторых ситуациях также можно считать виртуальными сетями, однако работают они только когда ваш браузер имеет низкую скорость доступа к определённому адресу, в остальных случаях функция игнорируется.
Чтобы включить VPN в браузере Opera, необходимо немного изменить настройки обозревателя. Для этого нажимаем комбинацию клавиш Alt+P, в меню выбираем пункт «Дополнительно», затем «Безопасность» и чуть пролистываем страницу с настройками вниз. Находим графу VPN и переключаем тумблер в рабочее положение.
В других браузерах можно установить дополнительные расширения, которые добавят в обозреватель функцию VPN:
- В Google Chrome открываем магазин. В поле поиска пишем VPN и нажимаем значок лупы или клавишу Enter.
- Среди выпавших предложений выбираем то, что больше всего подходит под ваши запросы, и нажимаем кнопку «Установить», что напротив приложения.
В специальном магазине находим необходимое расширение и нажимаем «Установить» - После установки расширение активируется и им можно управлять через соответствующий значок в правом верхнем углу обозревателя.
После установки значок расширения появляется в правом верхнем углу обозревателя
Я предпочитаю использовать именно браузерный VPN, а причин для этого несколько. Во-первых, для большинства расширений можно установить исключения в работе виртуальной сети, а это даёт огромные преимущества, к примеру, применять сервис только к одному-двум сайтам. Для остального интернета будет использоваться оригинальное соединение. Во-вторых, при скачивании файлов через приложения и обменники трафик не будет превышать объём получаемой информации, так как пакеты нередко «теряются», когда проходят десятки узлов в виртуальной сети. И кроме того, я всегда ценю скорость соединения, а виртуальная сеть, даже платная и наиболее быстрая, будет замедлять передачу данных, что неприемлемо в некоторых случаях.
Видео: как установить VPN в браузерах Chrome, Opera, Mozila
Работать с VPN на компьютере под управлением Windows 10 очень просто. Стандартными средствами можно создать и настроить виртуальное соединение. При необходимости его можно быстро удалить или временно отключить.
- Распечатать
Здравствуйте! Меня зовут Алексей. Мне 27 лет. По образованию — менеджер и филолог.
Оцените статью:
- 5
- 4
- 3
- 2
- 1
(9 голосов, среднее: 4.6 из 5)
Поделитесь с друзьями!
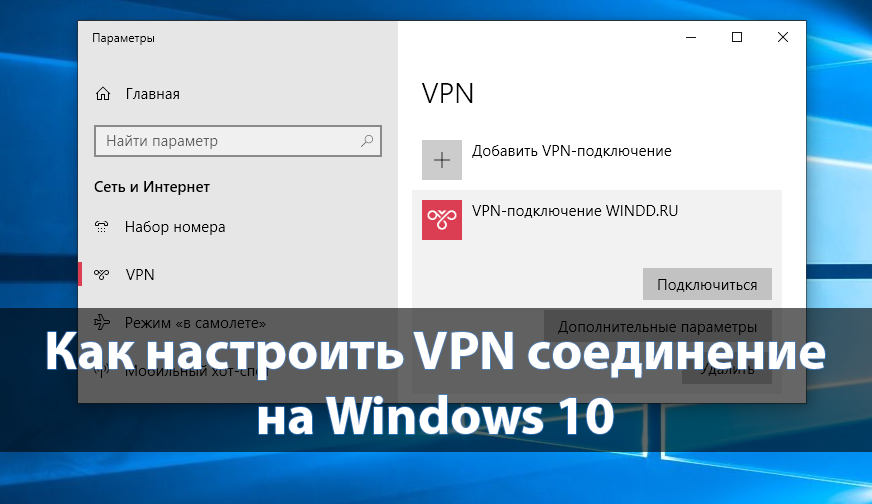
Сейчас подключится через VPN можно используя встроенные средства Windows 10. В предыдущих версиях операционной системы также была возможность добавлять подключения для последующего его использования. Сложнее найти сервис, предоставляющий бесплатные VPN услуги, который располагается ближе всего к Вашему местоположению, чем добавить VPN подключение в Windows 10.
Эта статья расскажет, как настроить VPN соединение на Windows 10. К процессу настройки стоит отнести выбор лучше сервера, создание VPN подключения и собственно подключение к Интернету. Правильно созданное подключение позволяет спокойно открывать любой заблокированный провайдером сайт.
Какой VPN сервер лучше выбрать
На сегодняшний день существует много надёжных, быстрых и бесплатных VPN сервисов. Достаточно в любой поисковой системе поискать бесплатные VPN сервера. В результатах будет действительно много бесплатных серверов, выбирайте сервер, который располагается ближе всего к Вам. Можно попробовать подключить несколько разных VPN серверов, потом после проверки скорость интернета на компьютере оставить лучший для Вас.
Как создать VPN подключение на Windows 10
Перейдите в раздел Параметры > Сеть и Интернет > VPN. В текущем расположении нажмите кнопку Добавить VPN подключение.
В открывшемся окне укажите все нужные параметры. Данные можно взять в сервисе, распространяющем доступ VPN подключению бесплатно. Если же есть возможность, можете воспользоваться и платными, в которых скорость будет немного больше, так как их используют меньше пользователей.
- Поставщик услуг VPN — достаточно указать значение Windows (встроенный), собственно другого выбора пока что нет.
- Имя подключения — можно задать абсолютно любое название, понятное пользователю, особенно если будет их несколько.
- Имя или адрес сервера — введите точный адрес сервера, предлагающего услуги, лучше воспользоваться буфером обмена для точного ввода.
- Тип VPN — нужно выбрать точный тип подключения, который используется организацией или службой, предлагающей VPN услуги.
- Тип данных для входа — выбери нужное значение, зачастую используется классические имя пользователя и пароль.
Зависимо от типа VPN подключения, некоторые новые параметры могут появиться. Пример можно увидеть на снимке экрана выше, где также нужно указать общий ключ. Но всё нипочём, если Вы уже нашли бесплатный VPN сервер. Там указываются все нужные данные для успешного подключения.
В предыдущих версиях операционной системы добавления новых подключений происходило непосредственно в классической панели управления. Сейчас же в ней попросту нет необходимости. Возможность настройки VPN подключения в панели управления осталась. Интерфейс немного проигрывает обновлённым параметрам системы, но разобраться в нём несложно. Смотрите также: Как найти панель управления в Windows 10.
- Откройте Панель управления и перейдите в Сеть и Интернет > Центр управления сетями и общим доступом.
- Нажмите Создание и настройка нового подключения или сети, и выберите Подключение к рабочему месту.
- Выбрав Использовать моё подключение к Интернету (VPN), укажите все нужные параметры сети.
Все параметры подключения можно изменить и задать в свойствах подключения. В случае создания нового подключения таким способом, пользователю придётся в свойствах изменить большинство параметров. При переносе возможности создания сети в обновлённые параметры системы разработчики учли предыдущие трудности создания и сделали возможность изменения параметров в одном месте.
Как подключить VPN на Windows 10
После полной настройки можно спокойно подключаться к ранее созданному VPN подключению. Прямо после создания нового подключения в обновлённых параметрах системы достаточно нажать кнопку Подключиться. Дополнительно выбрать нужное подключение и нажать кнопку Подключиться можно с панели задач.
Заключение
Сейчас все пытаются заблокировать важные пользователям Интернет-ресурсы. Тут уже возможность, подключения к сети VPN используя средства операционной системы, является очень полезной. Теперь для настройки VPN соединения не придётся искать сторонние программы на Windows 10.
(2 оценок, среднее: 4,50 из 5)
Администратор и основатель проекта Windd.pro. Интересуюсь всеми новыми технологиями. Знаю толк в правильной сборке ПК. Участник программы предварительной оценки Windows Insider Preview. Могу с лёгкостью подобрать комплектующие с учётом соотношения цены — качества. Мой Компьютер: AMD Ryzen 5 3600 | MSI B450 Gaming Plus MAX | ASUS STRIX RX580 8GB GAMING | V-COLOR 16GB Skywalker PRISM RGB (2х8GB).
Виртуальная частная сеть (VPN) позволяет пользователям отправлять и получать данные в общих или общедоступных сетях, как если бы устройства были подключены к частной сети напрямую. VPN также используется для сокрытия трафика от провайдера, когда пользователь не желает делиться с поставщиком интернет-услуг подробностями действий в сети, будь то серфинг, скачивание, загрузка и прочее. Виртуальная частная сеть поможет сохранить конфиденциальность рабочего и личного трафика.
Независимо от сценария использования, настроить VPN на компьютере под управлением Windows 10 достаточно просто. Для начала необходимо выбрать и создать профиль VPN для Windows 10.
Выбор VPN
Для настройки виртуальной частной сети в Windows 10 чаще всего достаточно просто найти VPN-приложение в Windows Store или поискать доступные предложения в сети Интернет. При этом желательно заранее изучить тот или иной сервис или приложение, а затем сделать свой выбор. Существует большое количество бесплатных VPN. Их использование зачастую безопасно, но обеспечить защищенность смогут лишь платные сервисы, предоставляющие доступ к виртуальным частным сетям.
Некоторые браузеры, такие как Opera, предлагают встроенный бесплатный VPN-сервис. Но лишь настройка собственной виртуальной частной сети сможет гарантировать, что все подключенные к сети Интернет устройства, работающие под управлением Windows 10, будут надежно защищены. После выбора подходящего VPN-сервиса, необходимо зайти в настройки ПК и внести некоторые изменения.

Создание VPN-подключения
Для создания VPN-подключения необходимо выполнить следующие пять шагов:
- Откройте меню «Пуск».
- Запустите утилиту «Настроки» (значок «шестеренки»).
- В открывшемся окне перейдите в категорию «Сеть и Интернет».
- В левой части окна кликните на пункте «VPN».
- В центральной части окна нажмите на кнопку «Добавить VPN подключение».
В итоге появится всплывающее окно, в котором необходимо заполнить соответствующие поля данными, предоставленными выбранным VPN-провайдером.

В поле «Поставщик услуг VPN» выберите «Windows (встроенные)» – единственный доступный вариант. В строке «Имя подключения» придумайте и впишите название для профиля будущего VPN-соединения, которое затем будет отображаться в списке вариантов доступных сетей. В незаполненную строку «Имя или адрес сервера» нужно вписать адрес, полученный у поставщика VPN. В пункте под названием «Тип VPN» выберите из выпадающего списка подходящий тип создаваемого VPN-соединения.
Протокол PPTP (Point-to-Point Tunneling Protocol) является наиболее быстрым и легко настраиваемым, однако он не очень надежный и наименее безопасный по сравнению с остальными протоколами VPN-сервера. Если вы сомневаетесь, можно оставить право выбора наилучшего варианта на усмотрение операционной системы нажатием на пункт «Автоматически».

Для завершения настройки и начала пользования частной виртуальной сетью в оставшиеся незаполненными поля необходимо ввести данные, используемые провайдером VPN. В строке «Тип данных для входа» выберите нужный пункт из доступных:
- Имя пользователя и пароль;
- Одноразовый пароль;
- Смарт-карта;
- Сертификат.
В случае выбора одного из двух последних никаких других данных вводить не потребуется.
Для автоматической авторизации в созданной VPN-сети, необходимо после ввода имени пользователя и пароля (опционально) отметить пункт «Запомнить мои данные для входа» и нажать кнопку «Сохранить».
Если оставить эти поля незаполненными, то при каждом последующем подключении к виртуальной частной сети потребуется вводить свою регистрационную информацию. Оставлять пустыми эти строки целесообразно в случае, когда за компьютером работают несколько пользователей.
В будущем может понадобиться внести изменения в настройки подключения, например, изменить параметры прокси VPN-подключения. Для этого зайдите в настройки созданного ранее VPN-соединение и перейдите в «Дополнительные параметры». Теперь можно сменить настройки виртуальной частной сети (имя соединения, адрес сервера, тип данных для входа, имя пользователя и пароль). Дополнительные настройки также позволяют изменять параметры прокси-сервера.

Подключение к VPN
После настройки и сохранения профиля виртуальной частной сети подключитесь к ней, выполнив следующие шаги, и вы сможете начать просматривать веб-страницы с помощью VPN:
- Зайдите в меню «Пуск»;
- Выберите «Настройки», потом «Сеть и Интернет», а затем «VPN»;
- Выберите сохраненное VPN-соединение и нажмите кнопку «Подключиться»;
- Если вы ранее не сохранили данные авторизации, введите их по запросу Windows.
Для проверки подключения к созданной и настроенной виртуальной частной сети необходимо кликнуть левой кнопкой мыши по значку «Доступ к Интернету» в правой части панели задач и проверить статус VPN-соединения.

В заключение
Существует множество VPN-провайдеров, поэтому выберите тот, который наилучшим образом отвечает вашим потребностям и бюджету. Просмотрите отзывы о том или ином сервисе и выберите наиболее быстрый и безопасный.
Есть информация о лучших VPN-сервисах? Дайте нам знать об этом в комментариях.
0
0
голоса
Рейтинг статьи