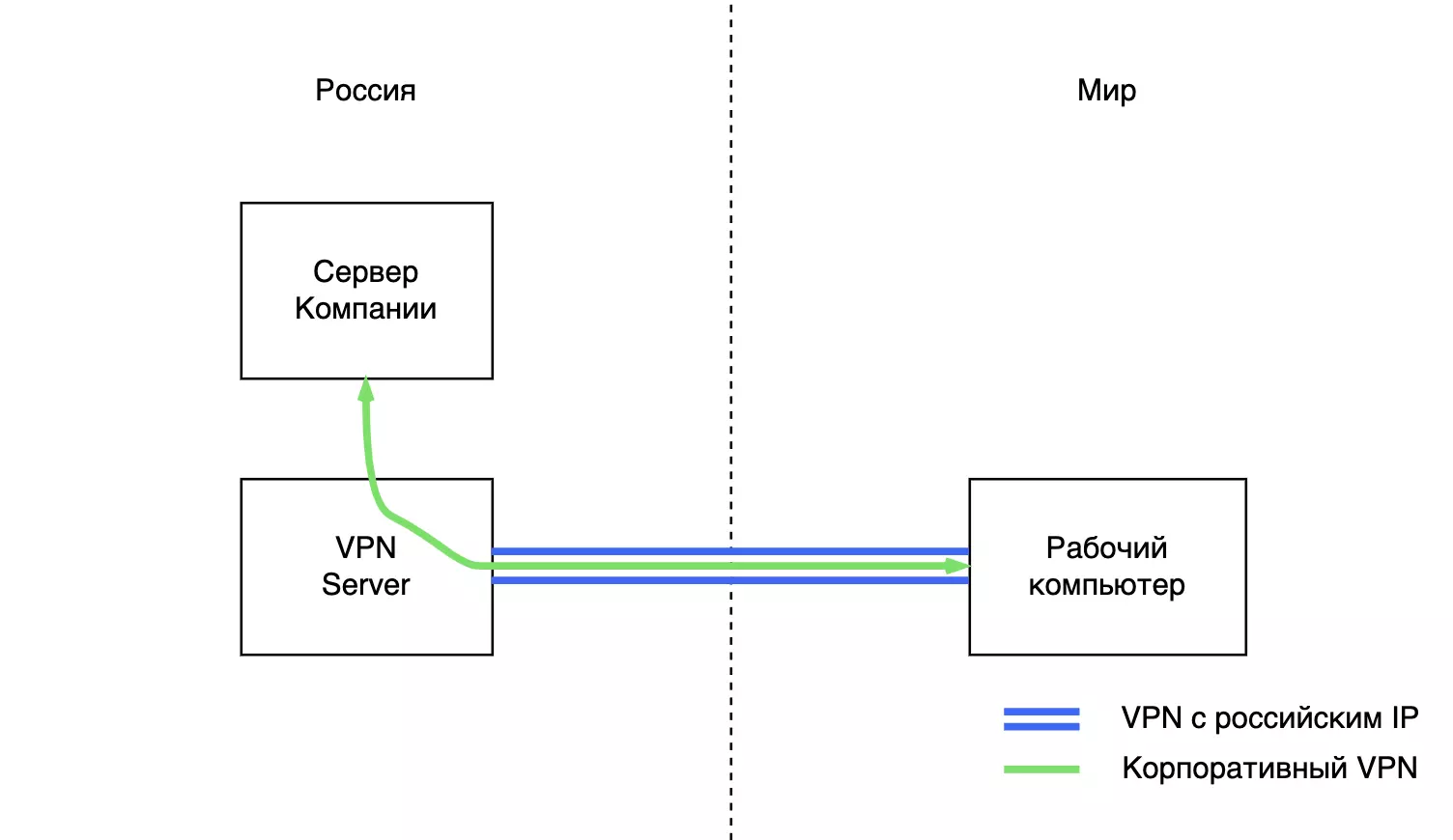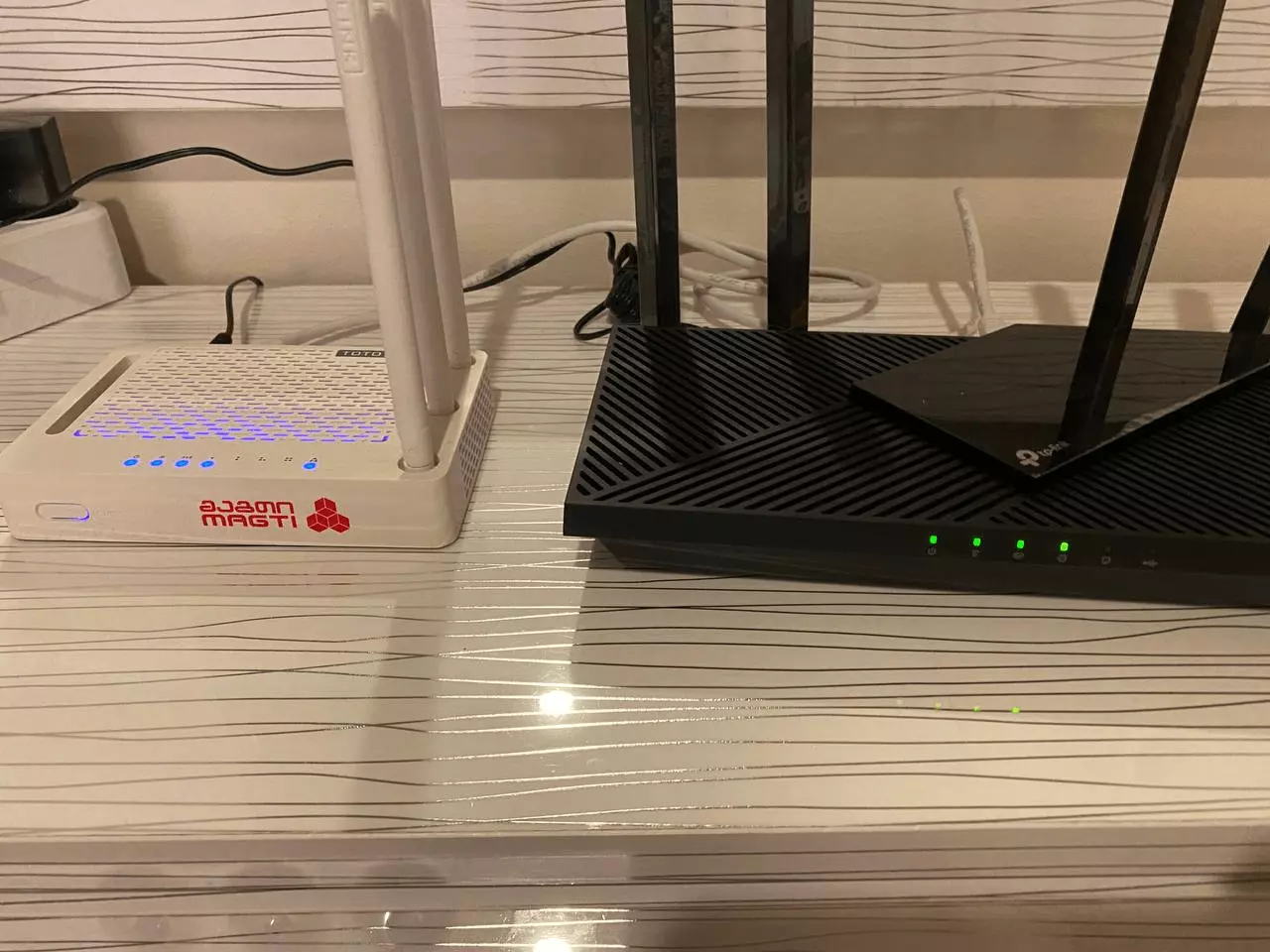Chapter 11 VPN Server
The VPN (Virtual Private Networking) Server allows you to access your home network in a secured way through internet when you are out of home. The router offers two ways to setup VPN connection: OpenVPN and PPTP (Point to Point Tunneling Protocol) VPN.
OpenVPN is somewhat complex but with greater security and more stable. It is suitable for restricted environment, such as campus network and company intranet.
PPTP VPN is more easily used and its speed is faster, it’s compatible with most operating systems and also supports mobile devices. Its security is poor and your packets may be cracked easily, and PPTP VPN connection may be prevented by some ISP.
It contains the following sections, please choose the appropriate VPN server connection type as needed.
•Use OpenVPN to Access Your Home Network
•Use PPTP VPN to Access Your Home Network
1. Use OpenVPN to Access Your Home Network
In the OpenVPN connection, the home network can act as a server, and the remote device can access the server through the router which acts as an OpenVPN Server gateway. To use the VPN feature, you should enable OpenVPN Server on your router, and install and run VPN client software on the remote device. Please follow the steps below to set up an OpenVPN connection.
Step1. Set up OpenVPN Server on Your Router
1.Visit http://tplinkwifi.net, and log in with your TP-Link ID or the password you set for the router.
2.Go to Advanced > VPN Server > OpenVPN, and select Enable VPN Server.
Note:
•Before you enable VPN Server, we recommend you configure Dynamic DNS Service (recommended) or assign a static IP address for router’s WAN port and synchronize your System Time with internet.
•The first time you configure the OpenVPN Server, you may need to Generate a certificate before you enable the VPN Server.
3.Select the Service Type (communication protocol) for OpenVPN Server: UDP, TCP.
4.Enter a VPN Service Port to which a VPN device connects, and the port number should be between 1024 and 65535.
5.In the VPN Subnet/Netmask fields, enter the range of IP addresses that can be leased to the device by the OpenVPN server.
6.Select your Client Access type. Select Home Network Only if you only want the remote device to access your home network; select Internet and Home Network if you also want the remote device to access internet through the VPN Server.
7.Click Save.
8.Click Generate to get a new certificate.
Note:
If you have already generated one, please skip this step, or click Generate to update the certificate.
9.Click Export to save the OpenVPN configuration file which will be used by the remote device to access your router.
Step 2. Configure OpenVPN Connection on Your Remote Device
1.Visit http://openvpn.net/index.php/download/community-downloads.html to download the OpenVPN software, and install it on your device where you want to run the OpenVPN client utility.
Note:
You need to install the OpenVPN client utility on each device that you plan to apply the VPN function to access your router. Mobile devices should download a third-party app from Google Play or Apple App Store.
2.After the installation, copy the file exported from your router to the OpenVPN client utility’s “config” folder (for example, C:\Program Files\OpenVPN\config on Windows). The path depends on where the OpenVPN client utility is installed.
3.Run the OpenVPN client utility and connect it to OpenVPN Server.
2. Use PPTP VPN to Access Your Home Network
PPTP VPN Server is used to create a VPN connection for remote device. To use the VPN feature, you should enable PPTP VPN Server on your router, and configure the PPTP connection on the remote device. Please follow the steps below to set up a PPTP VPN connection.
Step 1. Set up PPTP VPN Server on Your Router
1.Visit http://tplinkwifi.net, and log in with your TP-Link ID or the password you set for the router.
2.Go to Advanced > VPN Server > PPTP VPN, and select Enable VPN Server.
Note:
Before you enable VPN Server, we recommend you configure Dynamic DNS Service (recommended) or assign a static IP address for router’s WAN port and synchronize your System Time with internet.
3.In the Client IP Address filed, enter the range of IP addresses (up to 10) that can be leased to the devices by the PPTP VPN server.
4.Click Advanced to set the PPTP connection permission according to your needs.
•Select Allow Samba (Network Place) access to allow your VPN device to access your local Samba server.
•Select Allow NetBIOS passthrough to allow your VPN device to access your Samba server using NetBIOS name.
•Select Allow Unencrypted connections to allow unencrypted connections to your VPN server.
5.Click Save.
6.Configure the PPTP VPN connection account for the remote device, and you can create up to 16 accounts.
1 )Click Add.
2 )Enter the Username and Password to authenticate devices to the PPTP VPN Server.
3 )Click OK.
Step 2. Configure PPTP VPN Connection on Your Remote Device
The remote device can use the Windows built-in PPTP software or a third-party PPTP software to connect to PPTP Server. Here we use the Windows built-in PPTP software as an example.
1.Go to Start > Control Panel > Network and Internet > Network and Sharing Center.
2.Select Set up a new connection or network.
3.Select Connect to a workplace and click Next.
4.Select Use my Internet connection (VPN).
5.Enter the internet IP address of the router (for example: 218.18.1.73) in the Internet address field. Click Next.
6.Enter the User name and Password you have set for the PPTP VPN server on your router, and click Connect.
7.The PPTP VPN connection is created and ready to use.
Всем привет! В статье мы сегодня посмотрим – как можно быстро настроить VPN на роутере TP-Link. При чем можно как соорудить собственный ВПН-сервер, чтобы к нему в дальнейшем подключаться издалека. Так и просто настроить подключение. Ну начнем, наверное, с самого простого, а именно с обычного подключения.
Можете посмотреть подборку бесплатных VPN с конфигурационными данными тут. Я ими пользуюсь сам лично, и если у вас будут какие-то вопросы, то пишите в комментариях. Если вы плохо понимаете – что такое VPN, то советую почитать дополнительную статью по этой ссылке. В противном случае вы можете не понять многие моменты из статьи ниже.
И так, для начала нам нужно подключиться к роутеру — это можно сделать по WiFi или по кабелю. Далее, с подключенного устройства открываем браузер и вписываем адрес – tplinklogin.net. Можно также попробовать один из IP: 192.168.1.1 или 192.168.0.1. Далее вводим логин и пароль, который вы указали при первичной настройке.
ПРИМЕЧАНИЕ! Если логин и пароль не подходит, то попробуйте значения «admin-admin» или посмотрите имя пользователя и ключ на этикетке самого аппарата.
Содержание
- Коннект к VPN серверу
- Настройка собственного VPN сервера на роутере TP-Link
- Подключение на Windows
- Задать вопрос автору статьи
- Слева в меню переходим в «Сеть» – «WAN».
- Далее нужно будет выбрать тип подключения, который использует поставщик услуг. Чаще всего при ВПН подключении используется именно PPTP.
- Нужно будет ввести логин, пароль, а также указать – или IP, или DNS сервера, к которому вы подключаетесь.
- Если поставщик услуг выделяет для вас статический IP, то также нужно указать и ввести эти данные. Но чаще всего используется «динамический IP».
- В самом конце не забудьте нажать «Сохранить».
Настройка собственного VPN сервера на роутере TP-Link
Сразу отмечу, то что настроить именно ВПН сервер можно не на всех моделях. Чаще всего это новые и более дорогие маршрутизаторы серии Archer. Проверить достаточно легко – просто убедиться, что данный пункт настроек есть.
- Переходим во вкладку «Дополнительные настройки».
- Далее слева в меню открываем раздел «VPN-сервер» и нажимаем «PPPTP VPN».
- И так, прежде чем включать функцию, нужно убедиться, что у вас коннект к интернету идет со статическим IP. В противном случае вы просто в один прекрасный момент не будете иметь доступ к вашему ВПН серверу. Если ваш провайдер уже предоставляем статический адрес, то можете включить функцию.
- Если же у вас серый или динамический IP, то зайдите в «Сеть» – «DDNS». Выберите любую службу, перейдите на сайт регистрации, зарегистрируйтесь и введите эти данные сюда. Далее вам высветится тот адрес, по которому вы и будете иметь доступ к вашему серверу.
- Теперь включаем функцию. После, нужно указать диапазон IP адресов клиентов, которые смогут подключаться. Откройте доп. настройки и включите все галочки.
- Теперь настраиваем учетные записи. Ничего сложного нет, просто придумываем логин и пароль, а для добавления нажимаем на «плюсик».
- На этом этапе ВПН настроен. Остается только приконнектиться к другим устройствам. Вы можете настроить подключение на роутере или подключиться самостоятельно с компьютера или ноутбука.
Подключение на Windows
- Теперь давайте проверим нашу настройку. На компьютере в правом нижнем углу экрана нажимаем по коннекту и далее выбираем центр управления сетями.
- Создаем новое подключение.
- Выбираем «Подключение к рабочему месту».
- Далее первый пункт как на картинке выше.
- Теперь нам нужно ввести в строку «Интернет-адреса» статический IP нашего роутера. Если же он у вас не статический и вы настраивали DDNS, то вводим DNS, который вы получили при регистрации.
- А теперь логин и пароль любой из учетных данных.
Время на прочтение
5 мин
Количество просмотров 47K
Понятно, что из такой компании надо уходить. Но в тяжелый и затратный период экстренной эмиграции остаться без дохода не хочется. Я расскажу, как настроить сеть, чтобы продолжать работать из-за границы.
Ситуация
Работодатель видит, откуда подключаются сотрудники. Если IP не российский он блокирует доступ и даже иногда увольняет.
Мы находимся за границей и хотим, чтобы нас не уволили хотя бы в течение пары месяцев. Нам нужно подключаться к инфраструктуре компании так, чтобы наш IP определялся как российский. Это можно сделать с помощью VPN с российским IP. Тут есть несколько разных ситуаций.
-
Вы не используете корпоративный VPN.
Если вы просто заходите в рабочие сервисы через браузер, то все ок. Включаете VPN с российским IP и работаете как обычно. -
Вы подключаетесь через корпоративный VPN.
Если у вы обычно вы подключаетесь через VPN компании, то тут всё немного сложнее. Нужно чтобы ваш рабочий VPN «нырнул» в VPN с российским IP. -
У вас нет админских прав на рабочем компьютере.
Тогда у вас не получится установить на него VPN client. Но трюк с VPN на роутере (дальше в статье) решит и эту проблему.
В любом случае нам понадобится VPN с российским IP.
Добываем VPN с российским IP
Во многих популярных VPN сервисах теперь нет российских серверов. Это не беда. Вы можете сделать свой VPN сервер или заказать у меня.
Чтобы сделать свой VPN, нужно арендовать VPS в российском датацентре и установить на него OpenVPN. Проще всего это сделать с помощью скрипта. Рекомендую использовать DNS от Яндекса и рандомный порт. Стандартный порт, например, не сработает, если вы в Узбекистане.
В результате у вас должен быть файл-ключ с расширением .ovpn
Чтобы подключиться с этим ключом нужно:
-
Скачать приложение OpenVPN Connect.
Оно бесплатное и есть на все платформы:
— iOS (Есть в AppStore)
— Android (Есть в GooglePlay)
— Windows
— Mac
— Linux -
Открыть файл-ключ с помощью этого приложения.
Оно спросит, действительно ли вы хотите добавить новую конфигурацию VPN. Нужно подтвердить. -
Включать и выключать VPN в приложении.
При включенном VPN у вас будет российский IP. Будут работать российские сайты, но не будут те, что заблокированы в РФ.
Если вы не используете корпоративный VPN для работы, то всё готово.
Но если у вас установлен еще один VPN клиент для работы, то при включении он будет подключаться напрямую – не используя VPN до РФ. Та же проблема есть с ПО для удалённого рабочего стола Citrix.
Работодатель увидит, что вы пытаетесь подключиться из-за границы. Чтобы этого избежать, нам нужно пустить трафик корпоративного VPN через VPN с российским IP.
Для сервера компании подключение будет выглядеть, как будто идёт из России.
Такая конструкция называется VPN over VPN. Она достаточно сложная в настройке. У рядового айтишника типа меня скорее всего ничего не получится. Но решение есть.
WiFi портал в Россию
Мы сделаем WiFi, который будет давать «российский» интернет. К нему можно будет подключаться с рабочего компьютера и работать как обычно – включая только корпоративный VPN. Эта схема сработает, даже если у вас нет админских прав – ничего устанавливать на рабочий компьютер не нужно.
Как временное решение, можно раздавать интернет с телефона через российскую симку. Скорее всего у вас будет «российский» интернет. Но качество соединения будет так-себе + можно разориться на роуминге.
Долгосрочное и более надежное решение – настроить VPN на роутере. Но подойдёт не любой. Вероятно придётся купить новый. Роутер нужен с поддержкой OpenVPN Client. Обязательно Client – если в описании написано, что поддерживается просто OpenVPN, то скорее всего речь идёт о VPN сервере. Такой роутер не подойдёт.
Если вы ещё скитаетесь по отелям и временным квартирам, вам может подойти роутер с симкой. Например Keenetic LTE. По описанию, он поддерживает OpenVPN Client.
Интернет с местной симки будет существенно дешевле, чем российский роуминг.
Если вы более-менее обосновались, и у вас в новом доме есть проводной интернет, лучше взять проводной роутер и настроить всё на нём. Список некоторых таких роутеров, поддерживающих OpenVPN client есть здесь. Если знаете другие, напишите пожалуйста в комментариях.
Я купил TP-Link Archer AX55.
Проверил, что с ним всё работает. Моему примеру последовали ещё 2 человека и у них тоже всё норм. Сейчас расскажу, как настроить.
Как настроить VPN на роутере – подробная инструкция
Во-первых, подздравляю с новосельем.
Будем считать, что вы купили подходящий роутер. У него в комплекте есть блок питания и Ethernet кабель.
Найдите роутер, который даёт интернет сейчас. У меня он выглядит так.
Выключите его из розетки.
У роутера сзади есть Ethernet порты. В один порт (обычно синий/левый) приходит интернет, а из желтых/оранжевых (их обычно 4 справа) выходит. Так же и на новом роутере.
Нам нужно взять интернет из оранжевого порта старого роутера и направить в синий порт нового роутера.
Теперь включаем оба роутера и ждём пару минут.
Смотрим на дне нового роутера название WiFi сети (SSID) и пароль от неё (Password).
Подключаемся к этой WiFi сети и заходим в браузере на страницу настроек роутера. Адрес можно посмотреть в инструкции к роутеру. Часто это один из следующих:
-
192.168.0.1
-
192.168.100.1
-
192.168.1.1
-
tplinkwifi.net (в моём случае этот)
Его нужно ввести прямо в адресную строку браузера. У вас откроется страница настроек. Настройте роутер как обычно: новый пароль, далее, далее, новое имя WiFi сети, новый пароль WiFi сети, готово (В конце статьи есть видео). После базовой настройки роутер будет раздавать ваш обычный грузинский/турецкий/…/итд. интернет.
Теперь нам нужно сделать, чтобы этот роутер подключился к VPN c российским IP и раздавал «российский» интернет. Для этого находим в настройках опцию OpenVPN Client.
Если опции OpenVPN Client нет (хотя она должна быть по описанию роутера), нужно обновить прошивку. Часто это делается одной кнопкой.
После обновления опция OpenVPN Client должна появиться. Переходим в неё и загружаем файл-ключ.
В некоторых роутерах VPN действует на весь трафик. То есть WiFi, который они раздают будет «российским» для всех пользователей. В моём же нужно ещё дополнительно отметить, трафик с каких устройств пускать через VPN.
Это удобно, потому что можно одновременно работать с компьютера через российский VPN и сидеть в Instagram с телефона напрямую. Всё через один роутер.
После настройки перезагрузите роутер и немного подождите. Пока VPN ещё не подключился (первые пару минут) трафик идёт напрямую.
На всякий случай я записал скринкаст всей настройки. Вот он:
Всё готово! Компьютер подключен к российскому интернету. Можно включить корпоративный VPN и работать как обычно. Перед каждым подключением к корпоративному VPN проверяйте, что трафик действительно идёт через российский IP (Например на 2ip.ru).
Заключение
Риск, что вас поймают, конечно, остаётся. Компании могут понять, что вы уехали не только по IP. Также вы можете однажды случайно подключиться без российского VPN. Но это всё равно лучше, чем оставаться в России из-за работы или уезжать, уволившись вникуда.
Через пару месяцев СБ таких компаний могут прикрыть эту лавочку – запретить подключаться с IP датацентров. Тут тоже есть решение – можно развернуть VPN сервер у родственников или друзей, которые ещё не уехали. Но лучше к этому времени перейти в нормальную компанию.
Спасибо, что дочитали. Надеюсь, кому-то помог. Спокойного переезда вам и адекватных работодателей!
ZoogVPN – это один из лучших вариантов для обеспечения безопасности и конфиденциальности в сети Интернет. Настройка его на роутере TP-Link даст вам возможность защитить все устройства, подключенные к вашей локальной сети, одним действием. В этой статье мы расскажем вам как настроить ZoogVPN на TP-Link роутере в простых и понятных шагах.
TP-Link роутер поддерживает три вида виртуальных частных сетей (VPN) – L2TP/IPsec, PPTP и OpenVPN. Это означает, что вы можете использовать любой из этих протоколов, чтобы подключиться к виртуальной частной сети и защитить свои интернет-соединения во время выхода в сеть. Каждый из этих протоколов имеет свои собственные преимущества и недостатки, и вы можете выбрать подходящий для вас с учетом своих требований к безопасности и удобству использования.
Ниже вы можете ознакомиться с их оценкой по всем важным пунктам.
L2TP/IPsec:
- Безопасность: 5 (высокий уровень защиты)
- Скорость: 3 (средняя)
- Стабильность: 4 (хорошая)
PPTP:
- Безопасность: 2 (довольно низкий уровень, сравнительно с другими протоколами)
- Скорость: 5 (очень быстрый)
- Стабильность: 4 (хорошая)
OpenVPN:
- Безопасность: 4 (высокий уровень защиты)
- Скорость: 4 (хорошая)
- Стабильность: 5 (очень стабильный)
Обратите внимание, что это только общие оценки и в каждом конкретном случае результаты могут отличаться в зависимости от различных факторов, таких как качество интернет-соединения и настройки сети.
Как настроить VPN на маршрутизаторе TP-Link (OpenVPN)
Выполните вход в веб-интерфейс роутера, настройте подключение VPN и выберите устройства, для которых нужно создать подключение VPN. :
1. Введите в адресной строке браузера http://tplinkwifi.net и выполните вход, используя свой TP-Link ID или созданный вами пароль роутера.
2. Перейдите во вкладку Advanced и выберите меню VPN Client.
3. Поставьте галочку Enable напротив пункта VPN Client, затем нажмите Save.
4. Добавьте серверы VPN и включите те из них, которые вам нужны.
А. В разделе Server List нажмите Add.
Б. Введите название в поле Description и выберите тип подключения VPN в выпадающем списке VPN Type.
В. Введите данные о подключении VPN.
OpenVPN: введите имя пользователя и пароль VPN.
В разделе ‘Имя пользователя’ и ‘Пароль’ введите учетные данные вашей учетной записи. Ваше имя пользователя – это адрес электронной почты вашего аккаунта ZoogVPN. Пароль – это пароль, который вы использовали при создании учетной записи ZoogVPN.
Затем выберите VPN-сервер и cкачайте конфигурацию нужной вам локации.
Полный список доступных серверов для вашего плана подписки и конфигурации, которые вы можете скачать, можно найти кликнув здесь.
После загрузки файлов вернитесь к панели управления маршрутизатора и нажмите “Обзор” в окне “Добавить профиль”.
Перейдите к файлу конфигурации OpenVPN, который вы только что скачали, и нажмите “Открыть”.
Нажмите “Сохранить” для подтверждения настроенных параметров.
В “Списке серверов” включите только что созданное соединение ZoogVPN.
В разделе “Список устройств” нажмите на кнопку “Добавить”.
Выберите устройства, которые будут использовать VPN-соединение, и нажмите “ОК”.
Включите “VPN-доступ” для добавленных устройств.
Выполнив эти шаги, вы должны были успешно настроить VPN-соединение с сервером NordVPN на маршрутизаторе TP-Link.
Как настроить VPN на маршрутизаторе TP-Link (PPTP)
PPTP: введите адрес сервера VPN (например,nl.free.zoogvpn.com).
В разделе ‘Имя пользователя’ и ‘Пароль’ введите учетные данные вашей учетной записи. Ваше имя пользователя – это адрес электронной почты вашего аккаунта ZoogVPN. Пароль – это пароль, который вы использовали при создании учетной записи ZoogVPN.
Затем выберите VPN-сервер и cкачайте конфигурацию нужной вам локации.
Полный список доступных серверов для вашего плана подписки и конфигурации, которые вы можете скачать, можно найти кликнув здесь.
Сохраните настройки.
В списке серверов включите нужный сервер.
Добавьте устройства, на которых будет использоваться VPN.
В разделе Device List нажмите Add.
Выберите и добавьте устройства, у которых будет доступ к настроенному вами серверу VPN.
Сохраните настройки.
Готово! Теперь у указанных устройств будет доступ к активированному вами серверу VPN.
Как настроить VPN на маршрутизаторе TP-Link (L2TP/IPsec VPN)
L2TP/IPsec VPN: введите адрес сервера VPN (например,nl.free.zoogvpn.com).
В разделе ‘Имя пользователя’ и ‘Пароль’ введите учетные данные вашей учетной записи. Ваше имя пользователя – это адрес электронной почты вашего аккаунта ZoogVPN. Пароль – это пароль, который вы использовали при создании учетной записи ZoogVPN.
Затем выберите VPN-сервер и cкачайте конфигурацию нужной вам локации.
Полный список доступных серверов для вашего плана подписки и конфигурации, которые вы можете скачать, можно найти кликнув здесь.
Сохраните настройки.
В списке серверов включите нужный сервер.
Добавьте устройства, на которых будет использоваться VPN.
В разделе Device List нажмите Add.
Выберите и добавьте устройства, у которых будет доступ к настроенному вами серверу VPN.
Сохраните настройки.
Готово! Теперь у указанных устройств будет доступ к активированному вами серверу VPN.
Бесплатное ли данное решение для TP-Link от ZoogVPN?
ZoogVPN предлагает выбор из 5 серверов по всему миру на 100% бесплатно. Вы можете подключиться к серверу в США, Великобритании, Германии, Нидерландах и Сингапуре, чтобы обойти гео-ограничения и сохранить конфиденциальность ваших данных.
Итог
В 2023 году конфиденциальность и безопасность в интернете важнее прежде. С растущим количеством информации, которую мы делимся онлайн, становится все важнее защищать свои данные от несанкционированного доступа. Это в том числе и персональные финансовые данные, личную информацию и данные компании.
Роутер TP-Link предоставляет возможность для защиты своей информации, поддерживая несколько протоколов VPN, таких как L2TP/IPsec, PPTP и OpenVPN. Он позволяет пользователям использовать интернет безопасно и конфиденциально, защищая их данные от хакеров и других недобросовестных лиц.
Если у вас возникли дополнительные вопросы об установке VPN на маршрутизатор TP-Link, cмело обращайтусь в нашу службу поддержки по электронной почте или в чате.

В сегодняшней заметке хочу остановиться на настройке бюджетного роутера AX50 из популярной линейки TP-LINK Archer, позволяющим организовать дома Wi-Fi 6 (скорость до 2402 Мбит/с на 5 ГГц и до 574 Мбит/с на 2,4 ГГц // Если верить рекламе 😉).
Чем вообще интересна эта линейка роутеров (помимо Wi-Fi 6):
- несколько антенн (4-8) + технология Beamforming позволяют обеспечить достаточно неплохое покрытие (за 1-2 стенками с Wi-Fi сетью вполне себе можно работать);
- технология OFDMA — позволяет увеличить производительность работы сети, при подкл. нескольких устройств к роутеру;
- низкая задержка (пинг) — актуально для любителей онлайн-игр. Разработчики утверждают, что им удалось добиться снижения отклика до 75% по сравнению с предыдущими линейками роутеров;
- встроенный антивирус + родительский контроль (опасные ресурсы будут автоматически заблокированы роутером при вкл. соответствующих опций // На основе антивируса Trend Micro);
- двухдиапазонный: 2,4 + 5 GHz сеть работает одновременно;
- русский веб-интерфейс (личный кабинет), всё продумано и удобно. Благодаря этому настраивать роутер относительно легко и просто.
Как видите, роутер из данной линейки может стать неплохим домашним устройством для подкл. к сети Интернет (особенно, если ваш «старый» маршрутизатор стал постоянно подвисать, перезагружаться…).
Собственно, теперь подробнее о подключении и настройке…
📌Примечание!
Приобрести роутер TP-LINK Archer ax50 и др. — можно на офиц. сайте Tp-Link (там все ссылки на комп. магазины представлены: Озон, DNS, Яндекс-маркет и т.д.
*
Содержание статьи📎
- 1 Настройка TP-LINK Archer (AX50)
- 1.1 ШАГ 1: распаковка, подкл. кабелей
- 1.2 ШАГ 2: уточняем название сети и пароль для первичного подключения
- 1.3 ШАГ 3: настраиваем доступ к сети интернет, Wi-Fi сеть
- 1.4 ШАГ 4: доп. настройки (опционально, обзор)
- 1.4.1 Вкладка «Состояние»
- 1.4.2 Вкладка «Сеть»
- 1.4.3 Вкладка «Рабочий режим»
- 1.4.4 Вкладка «Беспроводной режим»
- 1.4.5 Вкладка «Гостевая сеть»
- 1.4.6 Вкладка «Обмен данными по USB»
- 1.4.7 Вкладка «Родительский контроль»
- 1.4.8 Вкладка «Приоритезация данных»
- 1.4.9 Вкладка «Защита»
- 1.4.10 Вкладка «NAT переадресация»
- 1.4.11 Вкладка «IPv6»
- 1.4.12 Вкладка «VPN-сервер»
- 1.4.13 Вкладка «Системные инструменты»
→ Задать вопрос | дополнить
Настройка TP-LINK Archer (AX50)
ШАГ 1: распаковка, подкл. кабелей
Упаковка и комплектация AX50 стандартны — внутри картонной коробки:
- сам роутер (с установленными 4-ю антеннами);
- блок питания;
- один LAN-кабель (в принципе, он и не нужен, если вы не собираетесь подключать стационарный ПК к роутеру);
- инструкция по эксплуатации. Пару фото ниже… 👇
Упаковка AX50 (вид спереди)
Упаковка AX50 (вид сзади)
TP-Link Archer AX50
📌Что касается подключения — то здесь все стандартно:
- после того, как вынете роутер из коробки — подключите к WAN-порту кабель от Интернет-провайдера, а к порту Power — адаптер питания;
- при необходимости: к одному из LAN-портов (их здесь 4) — подключите компьютер (благо, что кабель идет в комплекте к роутеру);
- нажмите кнопку включения устройства (цифра-3 на фото ниже);
- на корпусе устройства должен загореться зеленый светодиод питания;
- Всё! Теперь понадобиться компьютер (ноутбук) для настройки устройства… См. следующий шаг.
TP-Link Archer AX50 — вид сзади
*
ШАГ 2: уточняем название сети и пароль для первичного подключения
Этот шаг понадобиться в том случае, когда вы будете настраивать роутер с компьютера/ноутбука, подключившись к Wi-Fi сети (если вы подключили ПК с помощью LAN-кабеля — этот шаг можно опустить).
*
Переверните роутер — на его дне должна быть фирменная заводская наклейка с важной информацией для настройки устройства:
- название Wi-Fi сети по умолчанию (например, «TP-Link_609C»);
- пароль для подключения к этой Wi-Fi сети;
- адрес странички настроек роутера (на текущий день актуальный адрес: tplinkwifi.net).
Наклейка на корпусе устройства
Теперь нужно кликнуть по значку сети в трее Windows (рядом с часами), в появившемся окне выбрать Wi-Fi сеть (название нужной вы уже должны знать 👆) и ввести пароль (который был на наклейке 👆).
Если все введено корректно — ноутбук (компьютер) должен подключиться к Wi-Fi сети (но она пока еще может быть без доступа к Интернету!).
Подключаемся к Wi-Fi сети
*
ШАГ 3: настраиваем доступ к сети интернет, Wi-Fi сеть
Чтобы вы смогли войти в веб-интерфейс (личный кабинет) роутера — ваш компьютер должен быть подключен к его Wi-Fi сети (см. ШАГ 2), либо соединен с ним LAN-кабелем!
*
Теперь нужно запустить браузер (рекомендуется Edge или Chrome) и перейти по адресу:
- tplinkwifi.net (тот, который был на наклейке);
- 192.168.0.1 (работает на большинстве роутеров TP-Link. К линейке Archer подходит).
- если ни тот, ни другой адрес не откроет страницу настроек — 📌прочитайте эту заметку.
*
Если все предыдущие шаги вы выполнили правильно — перед вами появится страничка с предложением задать пароль администратора. Это нужно для того, чтобы никто, кроме вас, не мог изменять настройки как ему заблагорассудиться.
Прим.: пароль можно установить любой…
Первый вход в настройки роутера
Далее появится окно быстрой настройки (Quick Setup) — рекомендую сразу же включить русский язык (справа, в углу) и перейти в режим расширенных настроек (Advanced).
Включаем русский в меню
📌 Следующий важный момент: настройка доступ в Интернет. Для этого нужно открыть вкладку «Сеть /интернет» и:
- указать тип подключения к сети (📌возможно понадобиться указать также IP-адреса, пароли, и пр. информацию. Эти данные должен предоставить вам ваш Интернет-провайдер, обычно, они есть в договоре на оказание услуг связи!);
- нажать кнопку «Сохранить». 👇
Если все настройки введены корректно — через некоторое время на устройствах, подключенных к роутеру, должно появиться подключение к Интернету!
Настройка доступа в интернет
📌Еще один важный момент: поменять название Wi-Fi сети, пароль, проверить уровень сигнала и пр. Сделать это можно в разделе «Настройка беспроводного режима». См. скрин ниже. 👇
На что обратить внимание:
- желательно включить опцию OFDMA (В Wi-Fi 6 OFDMA — одна из важнейших функций для повышения производительности сети);
- имя сети и пароль рекомендуется изменить (не использовать те, что были на наклейке по умолчанию);
- установить нужную мощность передатчика (слабая, средняя, сильная);
- задать нужный канал (при необходимости) и пр.
Настройки беспроводного режима
Собственно, на этом базовая настройка роутера завершена. После этого у вас должен быть доступ к сети Интернет у всех устройств, которые подключены к роутеру (через Wi-Fi / или LAN-кабель).
В следующем шаге я покажу еще неск. скринов с интересными настройками роутера (однако, задавать их не обязательно, и нужно это далеко не всем!).
*
ШАГ 4: доп. настройки (опционально, обзор)
Вкладка «Состояние»
Позволяет узнать, подключен ли роутер к Интернету, посмотреть IP-адреса, нагрузку на ядра ЦП, память, сколько проводных и беспроводных устройств подключено к нему.
Вкладка состояния — TP-Link Archer (AX50)
*
Вкладка «Сеть»
Отвечает за настройки доступа к сети Интернет, IPTV, LAN, DHCP и пр. параметры (в общем-то, многое как и у других роутеров — почти «ничего» уникального в этой вкладке нет). См неск. скринов ниже… 👇
Интернет
LAN
IPTV
DHCP-сервер
DDNS
Список статических маршрутов
*
Вкладка «Рабочий режим»
Предназначена для переключения работы устройства с маршрутизатора в режим точки доступа (это может быть весьма удобно, если вам нужно расширить уже существующую Wi-Fi сеть).
Рабочий режим
*
Вкладка «Беспроводной режим»
Настройка Wi-Fi сети: название, пароль, выбор канала и его ширины, уровень сигнала, расписание работы сети и т.д. (например, можно настроить работу роутера так, чтобы ночью он автоматически выключался, а днем — автоматически включался // без вашего участия 👌).
Настройки беспроводного режима
WPS
Расписание беспроводного вещания
*
Вкладка «Гостевая сеть»
Предназначена для создания доп. Wi-Fi сети, которая может использоваться для выхода в Интернет вашим гостям, посетителям, клиентам (в общем тем людям, которым вы хотите дать возможность выхода в Интернет, но при этом не доверяете доступ к своим ПК и ноутбукам, подключенным к основной сети. Прим.: при подключении к гостевой сети — нельзя увидеть устройства, подключенные к основной сети!).
Гостевая сеть
*
Вкладка «Обмен данными по USB»
Позволяет создать FTP-сервер (общий диск) для всех пользователей, подключенных к вашему роутеру. Может быть весьма удобно, если у вас есть большой внешний диск, и вы хотите получить к нему доступ со всех домашних устройств.
Причем, есть опция для создания FTP-сервера с доступом по Интернету.
USB-устройство для хранения данных
Time Machine
*
Вкладка «Родительский контроль»
Предназначена для ограничения доступа к Интернету. Например, можно запретить просматривать определенные группы сайтов (либо поставить ограничение по времени работы Интернета).
Обычно, используется для ограничения доступа «детского» ПК…
Родительский контроль
*
Вкладка «Приоритезация данных»
Эта вкладка позволяет ограничить скорость доступа определенных устройств (например, если у вас подключено 2 компьютера к сети — вы можете одному из них поставить ограничение: не более 5 Мбайт\с и тем самым, он не будет забивать весь канал связи…).
Приоритет приложений
Приоритет устройств
*
Вкладка «Защита»
Предназначена для вкл. антивирусной проверки открываемых веб-страничек (Trend Micro), контроля доступа устройств (например, можно создать белый список устройств, которым разрешается подключаться к Wi-Fi сети, а всех остальных блокировать).
Также есть возможность «привязать» IP и MAC-адреса: т.е. сделать так, чтобы при каждом подключении компьютера к роутеру — ему выдавался один и тот же IP-адрес (это может быть нужно для проброски портов или для организации сетевых игр).
Антивирус
Межсетевой экран
Контроль доступа
Привязка IP и MAC-адреса
*
Вкладка «NAT переадресация»
«Тонкая» настройка сети: можно создать виртуальный сервер (и разместить на нем сайт, например), пробросить порты, вкл. функцию DMZ-хост (полезна для игр, чтобы не пробрасывать «все подряд» порты) и пр.
ALG
Виртуальные серверы
Port Triggering
DMZ
UPnP
*
Вкладка «IPv6»
Включение и настройка протокола IPv6.
IPv6
*
Вкладка «VPN-сервер»
Предназначена для настройки VPN: причем, можно создать собственный сервер (чтобы к нему можно было подключиться издалека), так и настроить подключение к стороннему.
Open VPN
PPTP VPN
VPN соединения
*
Вкладка «Системные инструменты»
С помощью этой вкладки можно настроить системное время роутера, работу индикаторов, обновить прошивку, вкл. мониторинг трафика, проверить пинг, и др.
Настройка времени
LED индикатор
Диагностика
Монитор трафика
*
Дополнения по теме — приветствуются!
На сегодня пока все, успехов!
👋