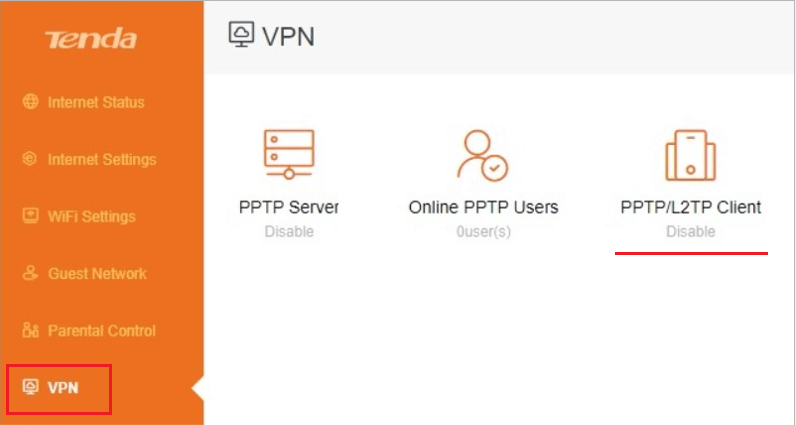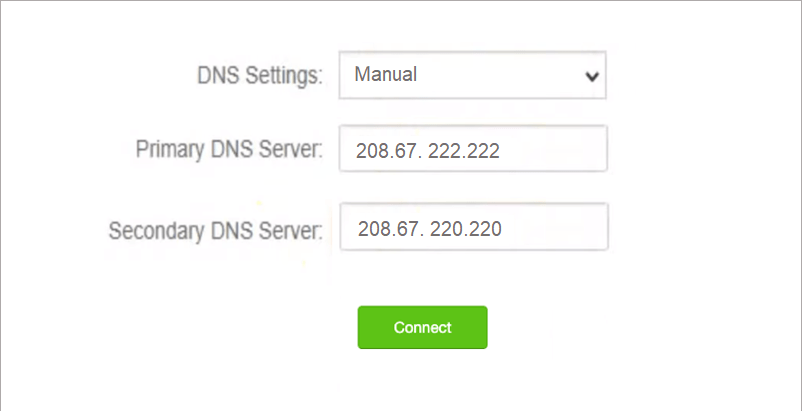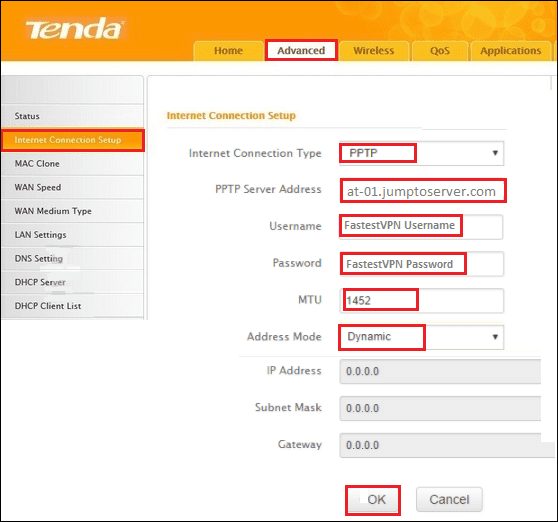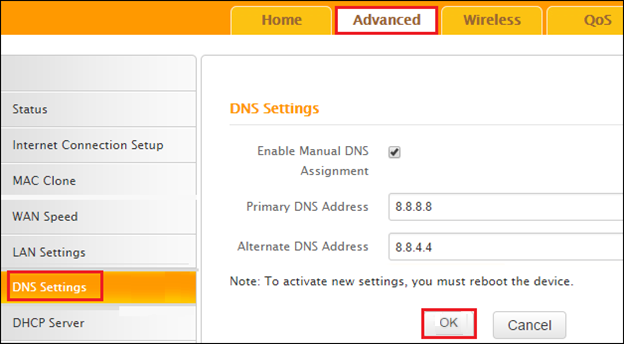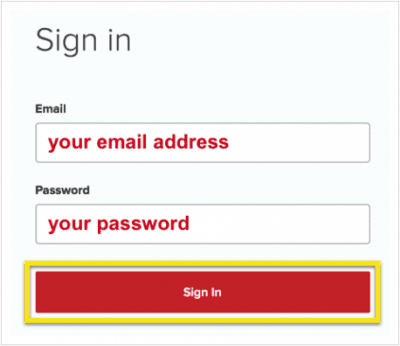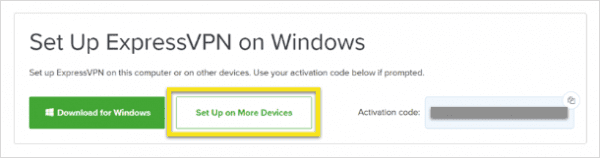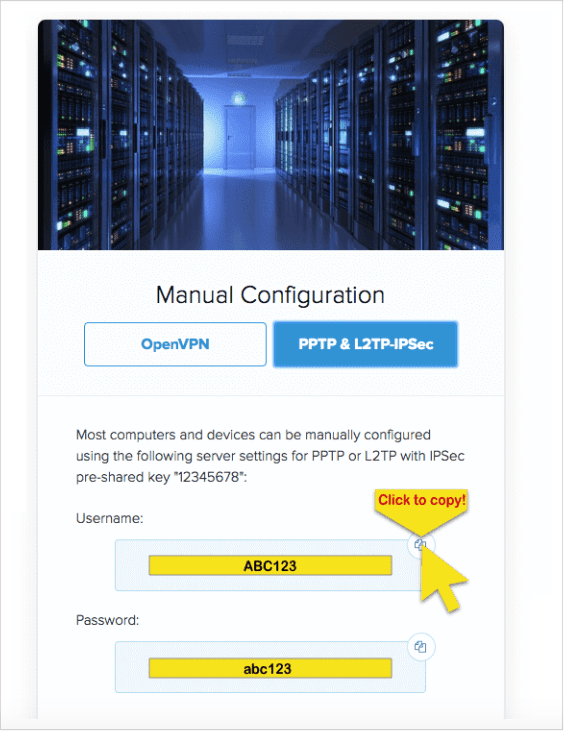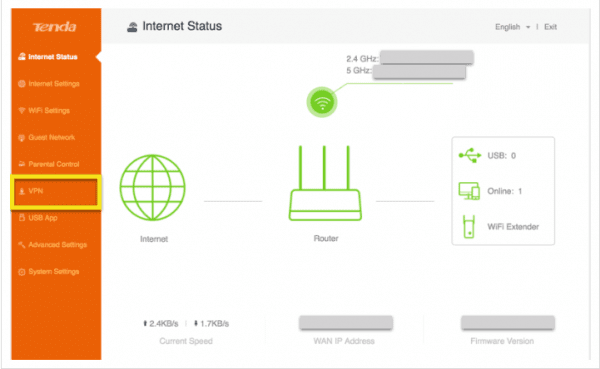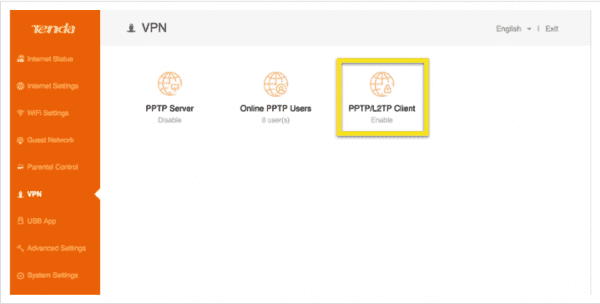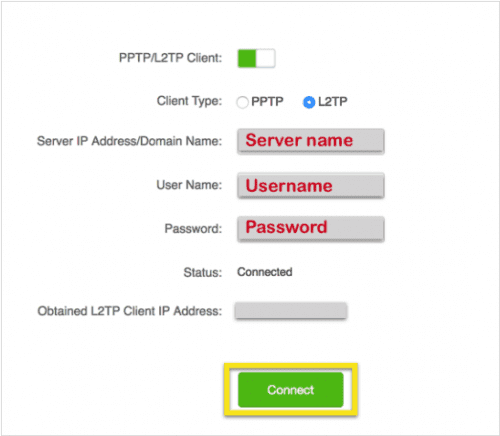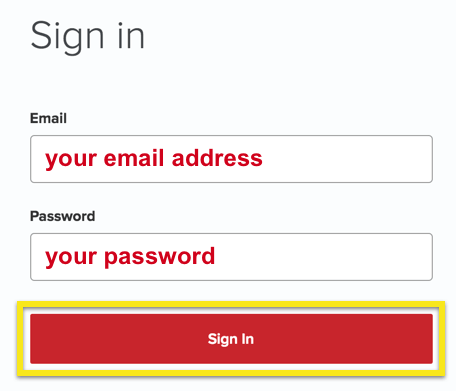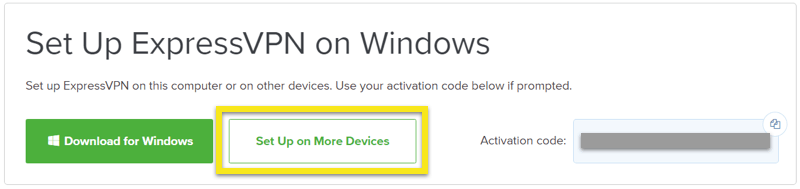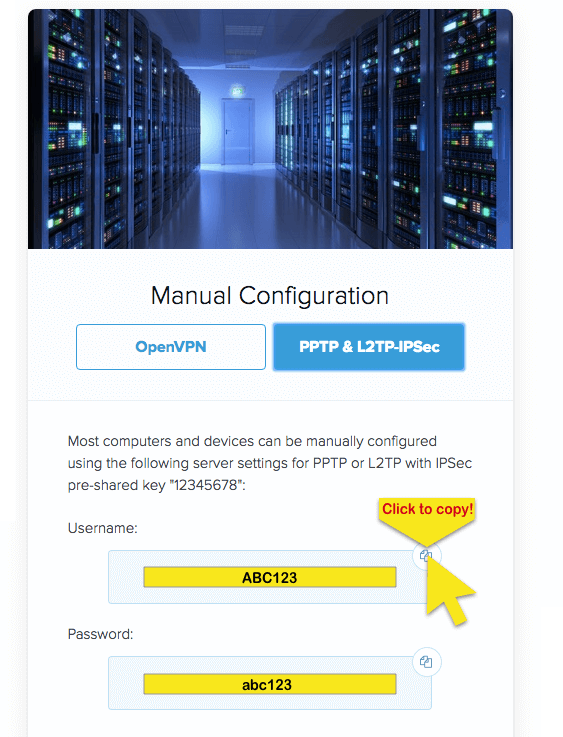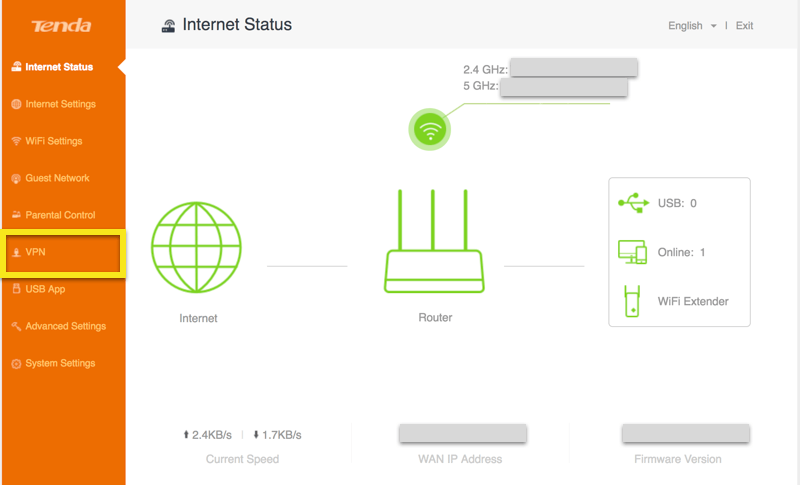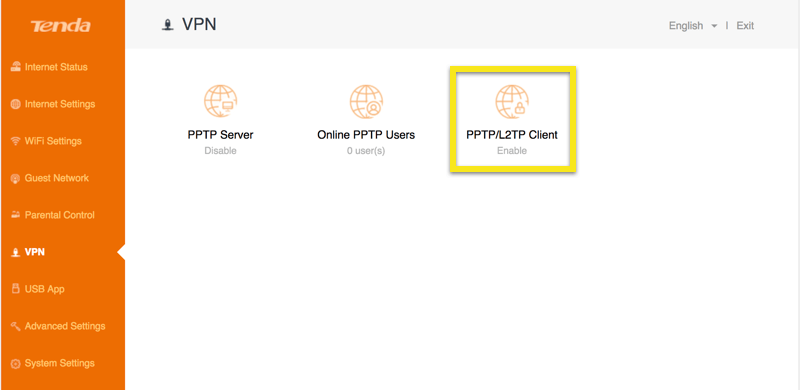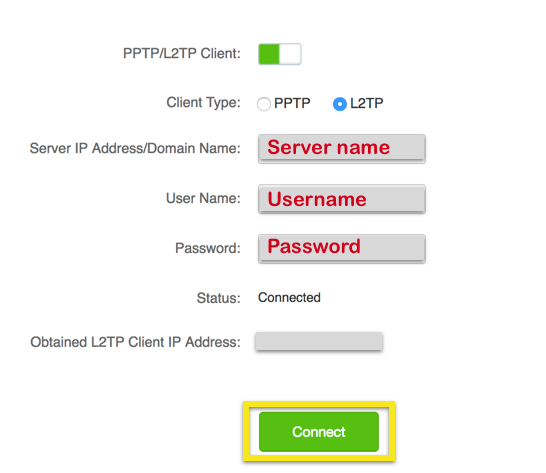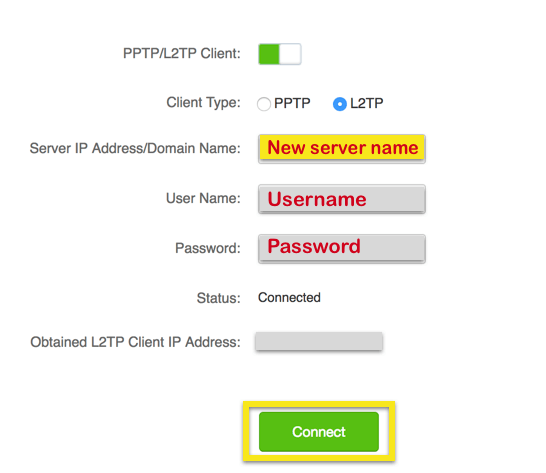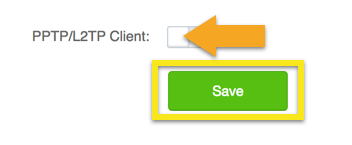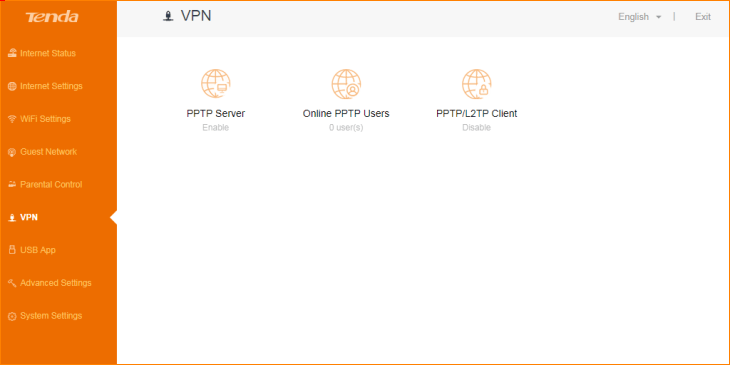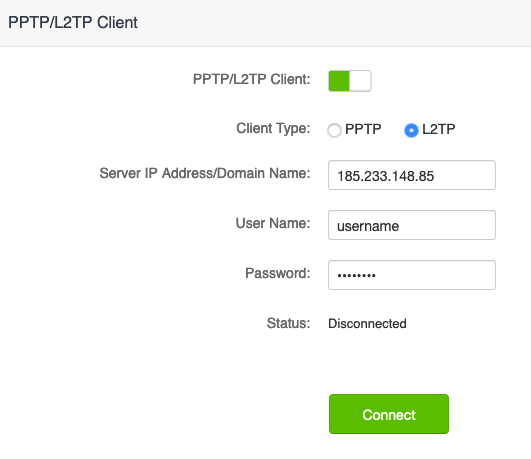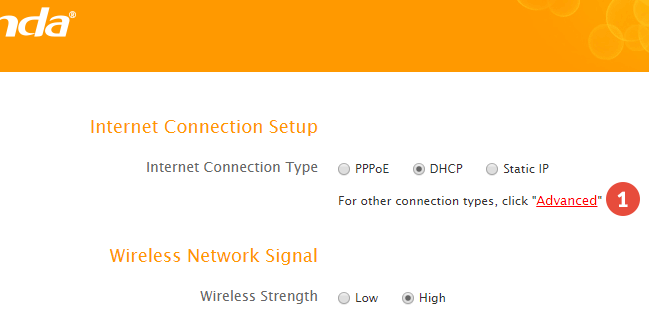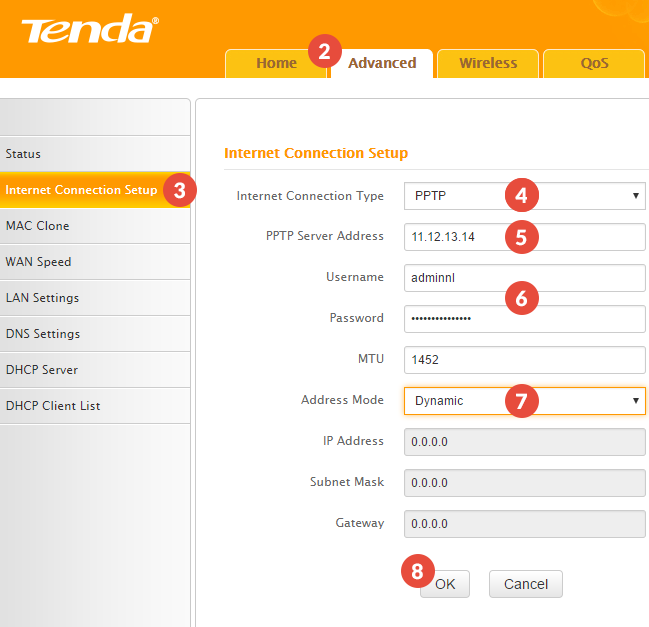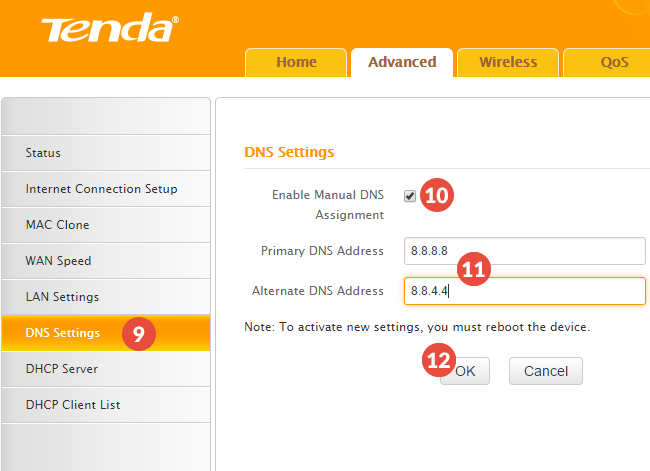Как настроить VPN на роутере
Инструкция по настройке VPN Дяди Вани на любой роутер
Купите подписку на Дядю Ваню
На рынке есть очень мало VPN, которые можно установить на роутер.
У VPN Дяди Вани доступно подключение по протоколу PPTP – его поддерживают почти все роутеры. Также у нас есть настройки для OpenVPN.
Где взять настройки для роутера?
Как настроить VPN Дяди Вани на роутере?
Мы сделали инструкции для самых популярных моделей роутеров, которые продаются в России. Даже если вашего роутера нет в этом списке, скорее всего на него всё равно можно настроить VPN Дяди Вани. Обратитесь в наш телеграм @vanyasupport – мы вам поможем.
Что если ваш роутер не поддерживает VPN?
Мы рекомендуем приобрести роутер Xiaomi Mi Wi-Fi Router 4A.
Это бюджетный роутер (стоит до 2 тысяч рублей), на него легко настроить VPN, и он отлично работает (мы лично проверили).
Если нужен вариант помощнее, обратите внимание на роутеры ASUS и Keenetic.
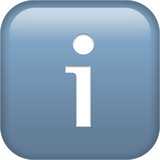
This tutorial explains how you can set up the FastestVPN on a Tenda Router with the PPTP and L2TP
protocols. Follow these steps to set up the Tenda Router VPN.
On a browser address bar, access the router’s web setup page by typing in tendawifi.com.
-Setup VPN on Tenda With PPTP or L2TP: Interface 1:
-Setup VPN on Tenda With PPTP or L2TP: Interface 2:
Setup VPN on Tenda With PPTP or L2TP: Interface 1:
Step #1: Click the VPN tab on the left side and click on PPTP/L2TP Client.
Step #2: Enter the following information:
- Client Type: PPTP or L2TP
- Server IP Address/Domain Name: Your desired FastestVPN server address. You can find the complete server address list here
- Enter your FastestVPN Username and Password
Note: By setting up L2TP VPN on the Tenda router, your IP address will be changed. However, your traffic will not be encrypted because the Tenda L2TP connection does not use IPSec.
Step #3: Set the DNS to “Manual” and add the Primary DNS Address as 208.67. 222.222 and Secondary DNS Address as 208.67.220.220. Or else, you can add another DNS address as well such as the Google DNS addresses.
Click on Connect.
Setup VPN on Tenda With PPTP or L2TP: Interface 2:
Step #1: Go to Internet Connection Setup and click Advanced.
Step #2: Enter the following information:
- Internet Connection Type: Choose between PPTP or L2TP
- Server Address: Your desired FastestVPN server address. You can find the complete server address list here
- Enter your FastestVPN Username and Password
- Address Mode: Dynamic
- Click on OK
Step #3: Click the Advanced tab, go to “DNS Settings”. Then checkmark Enable Manual DNS Assignment and set Primary DNS Address as 8.8.8.8 and Secondary DNS Address as 8.8.4.4.
Note: If you are in a VPN-restricted geographical region such as China, then instead of the Google DNS, enter some other DNS addresses such as 208.67. 222.222 and 208.67.220.220.
Note: If the VPN doesn’t connect then re-enter the server address in form of its IP address.
You can convert the server address into its IP address on this link.
Note: By setting up L2TP VPN on the Tenda router, your IP address will be changed. However, your traffic will not be encrypted because the Tenda L2TP connection does not use IPSec.
Are you a proud owner of a Tenda router? Well, did you know that there’s a way to boost your router’s functionalities? All you have to do is install a VPN on your router, and you’ll be able to turn your Tenda router into a security-centered tool. This will protect all of your devices’ security and privacy, as well as give you the ability to access geo-blocked content on any streaming device. Read on to find out how to install a VPN on a Tenda router, step-by-step.
Why Setup a VPN on a Tenda Router
Why set up a VPN on a Tenda Router? The answer is very simple, but first, let me explain what a VPN does.
Short for Virtual Private Network, a VPN has 2 basic functionalities:
- Encrypting your data.
- Re-routing your traffic through its own secure servers.
In other words, VPNs protect you from data theft and make sure that your traffic is tunneled in a way that makes it incredibly difficult (and unrealistic) for anyone to monitor your traffic. To add to all of that, re-routing your traffic automatically changes your public IP address. By selecting specific servers, you can control which IP address you’re showing and access geo-blocked sites at ease.
Now, how will this benefit your router?
Imagine these functionalities…but in hyperdrive.
When you install a VPN on a router, you’re basically expanding on that VPN’s functions and making sure it covers all of the devices connected to the router. In other words, you’ll be able to secure all of the phones, laptops, and IoT devices you have. You’ll also be able to use the VPN’s ability to access geo-blocked content on all streaming devices. This includes devices that don’t have native VPN apps, like Smart TVs and gaming consoles.
Best VPN for Tenda Router
Our experts suggest using ExpressVPN on your Tenda router. ExpressVPN supports L2TP protocols, which is needed for this specific installation. It also offers 2000+ servers in 94+ countries, a 5-star customer support team, and a 30-day refund, no questions asked. In other words, you can test out this service for a whole month before you decide if you want to make a commitment to it or not. Personally, I’ll be using ExpressVPN to illustrate the process of this installation.
In case ExpressVPN doesn’t end up tickling your fancy, feel free to use any of these top-tier providers instead:
Rank
VPN Provider
Features
Links

- Best for streaming and privacy
- High speed servers in 160 VPN locations
- Works for Netflix, BBC iPlayer, Amazon Prime Video, and Hulu
- 24/7/ live chat support
- 3 extra months free on annual plan

- UltraHD streaming
- Free Smart DNS proxy
- Unblocks all major streaming services
- Limited Time 72% Discount

- Unlimited VPN connections
- Over 1000 servers
- Ad-blocking feature available
4
- User-friendly application
- Exclusive Smart VPN feature
- Standalone Smart DNS subscription available
5
- Extra security features
- Extensions for Firefox and Chrome
- Split-tunneling available
How to Install a VPN on a Tenda Router – Step-by-Step Guide
As I mentioned above, I’ll be using ExpressVPN to show you how you can set up a VPN on a Tenda router. I’ll also be using the Tenda AC1900 Model AC18 as the test device. This guide should still work on other Tenda models using other top-tier providers.
Here’s how to install a VPN on a Tenda router:
Download VPN Configuration Files
- Sign in to your VPN account
- Click on Set Up on More Devices
- Click on Manual Config. Select PPTP & L2TP-IPSec. This will show you your manual configuration Username and Password. You’ll also find a list of server addresses around the world. Pick a server and save this information for use later.
Configure Tenda Router
- Access the Tenda router’s control panel. You can do this either by typing 192.168.0.1 into your address bar.
- On the dashboard, click on VPN
- Select the PPTP/L2TP Client option.
- Fill in the details as I’ve written them down below:
- PPTP/L2TP Client: Toggle this box on.
- Client Type: L2TP
- Server IP Address/Domain Name: The name of the server you selected from above.
- User Name: The username you found above.
- Password: The password you found above.
- Click on Connect. Hit Save.
- To disconnect from the server, toggle off the PPTP/L2TP Client and click Save.
Install a VPN on a Tenda Router – Final Thoughts
Congrats! If you’ve followed this guide, you’ve managed to set up your VPN on your Tenda router! Pat yourself on the back and go get a cookie, you deserve it.
Now, if you want to give your router an even bigger kick, look into the DD-WRT and Tomato firmware flash guides we have. This kind of firmware will supercharge your router and give it the configurability you need to take full control of your connection.
About The Author
Charles
Streaming gadgets geek. Interested in every little thing there is to know about bypassing regional restrictions. An avid believer in the right to protect online privacy. Charles has also reviewed plenty of VPN service providers and knows how to separate the good apples from the bad ones.
Ручные настройки маршрутизатора /
Это учебное руководство проведет вас через шаги к настроить VPN на своем маршрутизаторе Tenda с протоколом L2TP. После настройки вы можете подключить любое количество устройств к VPN.
Этот урок использовал Tenda AC1900 Модель AC18 роутер как тестовое устройство. Другие модели могут не поддерживаться. Если вы столкнулись с трудностями для конкретной модели маршрутизатора, обратитесь в службу поддержки ExpressVPN для получения дополнительной помощи..
Найдите свои учетные данные ExpressVPN
Для начала войдите в свою учетную запись ExpressVPN.
После того, как вы нажали на ссылку в приветственном письме или вошли на сайт, нажмите Настроить на большем количестве устройств.
Нажмите на Ручная настройка в левой части экрана, а затем выберите PPTP & L2TP / IPsec справа. Это покажет вам ваш ручной настройки имя пользователя и пароль.
Далее вниз по странице вы найдете список адреса серверов во всем мире.
Пожалуйста, обратите внимание на эту информацию как вам понадобится для настройки вашего роутера Tenda.
Настройте свой маршрутизатор Tenda с VPN
Войдите в панель управления вашего роутера, введя 192.168.0.1 или сухожилие. Если это не работает, посмотрите, как найти шлюз по умолчанию для вашего маршрутизатора..
Если вы входите в систему впервые, используйте учетные данные, предоставленные на маршрутизаторе.
На приборной панели маршрутизатора нажмите на VPN.
Выбрать Клиент PPTP / L2TP.
Заполните детали следующим образом:
- Клиент PPTP / L2TP: Включить
- Тип клиента: L2TP
- IP-адрес сервера / доменное имя: Имя сервера, которое вы нашли выше
- Имя пользователя: Имя пользователя ExpressVPN, которое вы нашли выше
- Пароль: Пароль ExpressVPN, который вы нашли выше
щелчок Connect.
Когда вы видите, что вы успешно подключены, проверьте свой IP-адрес, чтобы убедиться, что вы подключены к VPN через маршрутизатор.
Замечания: Вы также можете использовать эти шаги для настройки соединения PPTP. Однако, поскольку PPTP намного менее безопасен, чем L2TP, ExpressVPN рекомендует использовать настройку L2TP..
Подключиться к другому VPN-серверу
Чтобы подключиться к другому местоположению ExpressVPN, измените адрес VPN-сервера рядом с IP-адрес сервера / доменное имя и нажмите Connect.
Когда вы видите, что вы успешно подключены, проверьте свой IP-адрес, чтобы убедиться, что вы подключены к новому местоположению через маршрутизатор.
Отключиться от VPN-сервера
Чтобы отключиться от сервера VPN, поверните переключатель рядом с Клиент PPTP / L2TP выключения и нажмите Сохранить.
In this tutorial we will show you how to set up VPN on Tenda Routers but first let’s see what are our requirements and recommendations.
If you still want to set up VPN manually, go step-by-step through following instructions:
To start set up VPN on Tenda routers you first have to connect to it. For that you have to put in your browser the following address: http://tendawifi.com
If this doesn’t work, please consult your router’s manual to find what is the Default Gateway Address.
Also you have to set your network connection to obtain IP address automatically if you connect to your router via Ethernet.
Depending on the router model and firmare you are using, there are a few different interfaces. Find your interface from the menu below and follow its steps.
-
Click the VPN tab.
Click on PPTP/L2TP Client.
Important! By setting up a L2TP VPN on Tenda routers your IP will be changed but your traffic will NOT be encrypted. That happens because the connection does not use IPSec.
-
Enter the IP address of the VPN server you want to connect to in the PPTP / L2TP Server Address field.
You can find all the available servers in your account on our website, by going to Settings.
Enter your VPN username and password.
You can find them in your account on our website, by going to Settings. Make sure you use your VPN username and password and NOT the website account credentials (What is the difference?).
Click on Connect.
-
Click on Advanced (1) from Internet Connection Setup.
-
Make sure Internet Connection Setup (3) from Advanced (2) is selected.
Choose PPTP / L2TP from Internet Connection type drop-down box (4).
Important! By setting up a L2TP VPN on Tenda routers your IP will be changed but your traffic will NOT be encrypted. That happens because the connection does not use IPSec.
Enter the IP address of the VPN server you want to connect to in the PPTP / L2TP Server Address field (5).
You can find all the available servers in your account on our website, by going to Settings.
Enter your VPN username and password (6).
You can find them in your account on our website, by going to Settings. Make sure you use your VPN username and password and NOT the website account credentials (What is the difference?).
Choose Dynamic from the Address Mode drop-down menu (7).
Click on OK (8).
-
Go to DNS Settings (9).
Check the Enable Manual DNS Assignment checkbox (10).
Enter the Public Google DNS or other open DNS addresses in the Primary DNS Server and Secondary DNS Server fields (11).
Click on OK (12).