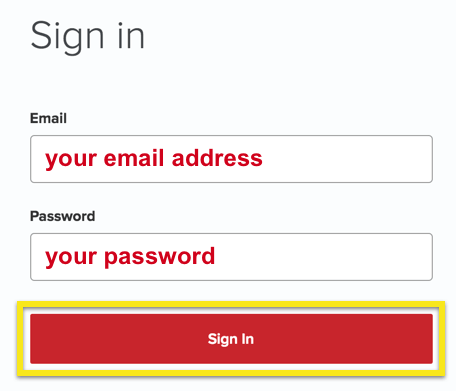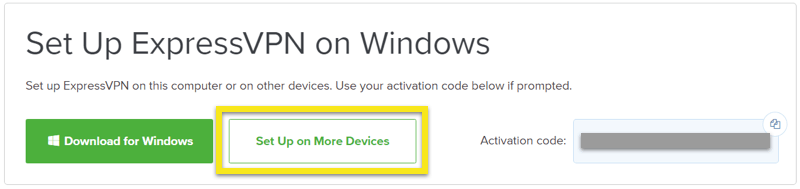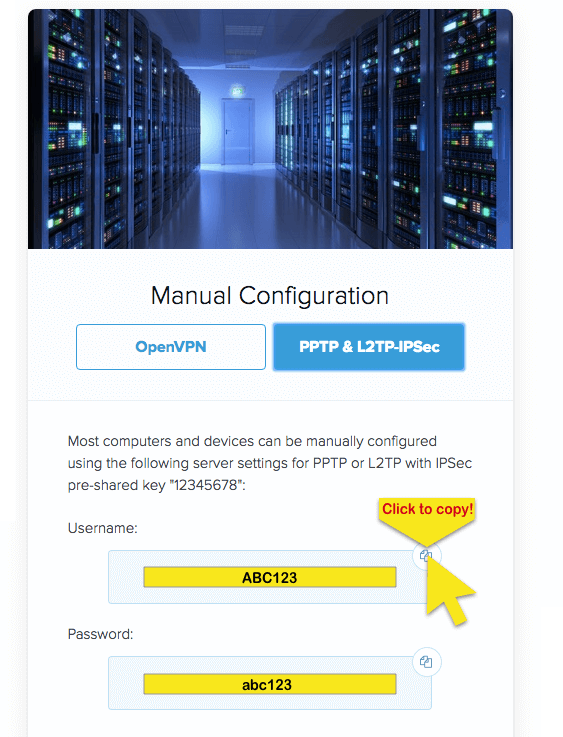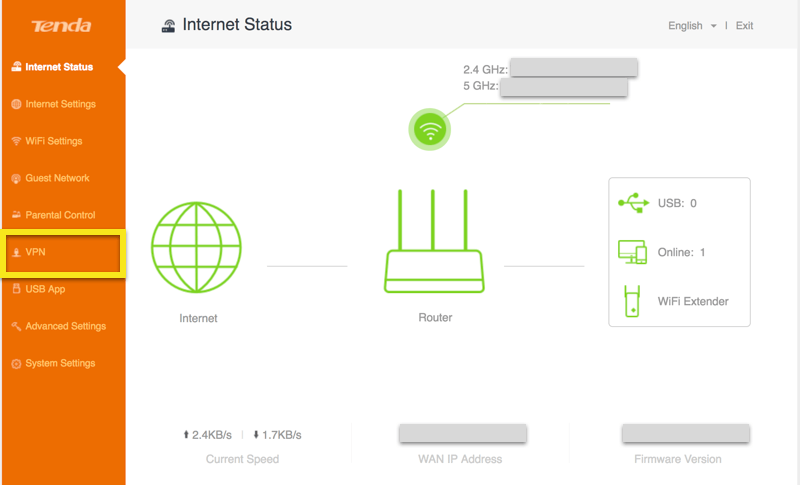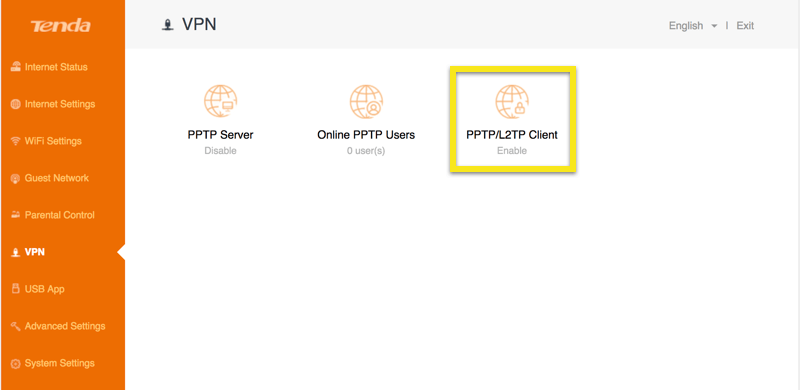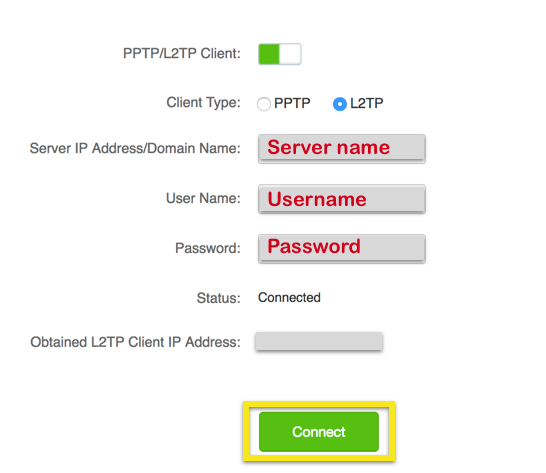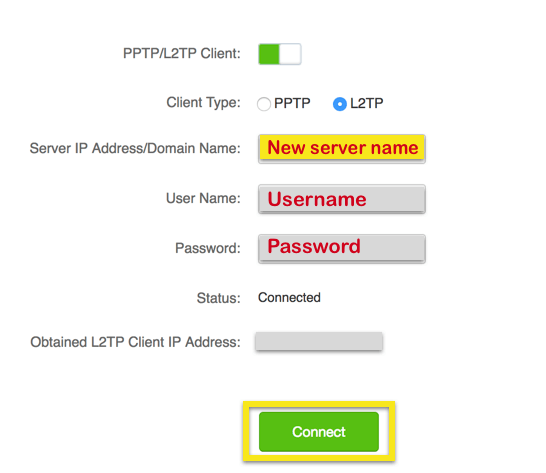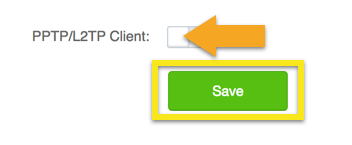Model Number: Tenda AC10U
Question Classification: Function Setting
Step 1: Open a browser and type tendawifi.com in Address Bar, tap “Enter”. Input login password and tap “Login”.

Step 2: Tap “VPN”, and choose “PPTP Server”:

Step 3: Please setup the “PPTP Server”:

NOTE: The range of the address pool is the IP addresses of the virtual channel be assigned after the client authentication successfully. IP address can’t start with “1”; User name and password is the account and password that client use to authentication, tap “+New” and then “Save”. You can also choose Security mode as MPPE, 128 characters or 40 characters, it’s safer to set 128 characters, but some client support different encryption. For example, some Windows 7 system doesn’t support 128.
After finish the PPTP server settings, you can see the PPTP server IP address. Click the Online PPTP User to check if users connect to your server.
Step 4: Tap “System Setting”>” System Status”

Note: Check WAN port IP address which is also PPTP server address. Record server IP address to log in.

Step 5: Open “VPN” > “Online PPTP Users”, check online users.
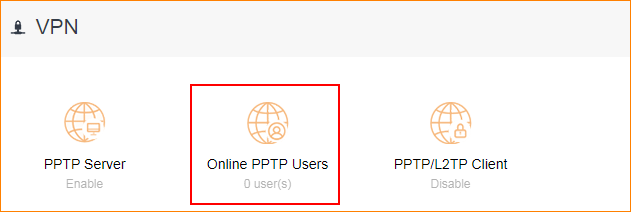
Найдите свои учетные данные ExpressVPN
Для того, чтобы настроить vpn на роутере Tenda, войдите в свою учетную запись ExpressVPN.
После того, как вы нажали на ссылку в приветственном письме или вошли на сайт, нажмите Настроить на большем количестве устройств.
Нажмите на Ручная настройка в левой части экрана, а затем выберите PPTP & L2TP / IPsec справа. Это покажет вам ваш ручной настройки имя пользователя и пароль.
Далее вниз по странице вы найдете список адреса серверов во всем мире.
Пожалуйста, обратите внимание на эту информацию как вам понадобится для настройки вашего роутера Tenda.
Войдите в панель управления вашего роутера, введя 192.168.0.1 или сухожилие. Если это не работает, посмотрите, как найти шлюз по умолчанию для вашего маршрутизатора..
Если вы входите в систему впервые, используйте учетные данные, предоставленные на маршрутизаторе.
На приборной панели маршрутизатора нажмите на VPN.
Выбрать Клиент PPTP / L2TP.
Заполните детали следующим образом:
- Клиент PPTP / L2TP: Включить
- Тип клиента: L2TP
- IP-адрес сервера / доменное имя: Имя сервера, которое вы нашли выше
- Имя пользователя: Имя пользователя ExpressVPN, которое вы нашли выше
- Пароль: Пароль ExpressVPN, который вы нашли выше
щелчок Connect.
Когда вы видите, что вы успешно подключены, проверьте свой IP-адрес, чтобы убедиться, что вы подключены к VPN через маршрутизатор.
Замечания: Вы также можете использовать эти шаги для настройки соединения PPTP. Однако, поскольку PPTP намного менее безопасен, чем L2TP, ExpressVPN рекомендует использовать настройку L2TP..
Подключиться к другому VPN-серверу
Чтобы подключиться к другому местоположению ExpressVPN, измените адрес VPN-сервера рядом с IP-адрес сервера / доменное имя и нажмите Connect.
Когда вы видите, что вы успешно подключены, проверьте свой IP-адрес, чтобы убедиться, что вы подключены к новому местоположению через маршрутизатор.
Отключиться от VPN-сервера
Чтобы отключиться от сервера VPN, поверните переключатель рядом с Клиент PPTP / L2TP выключения и нажмите Сохранить.
Настраиваем маршрутизатор Tenda
Простота настройки — еще один конек продукции Tenda. Единственным неудобством в этом процессе можно назвать лишь то, что не у всех моделей роутеров имеется интерфейс на русском языке. Поэтому дальнейшие пояснения будут производиться на примере роутера Tenda AC10U, где русскоязычный интерфейс присутствует.
Как зайти в настройки роутера
Процедура подключения к веб-интерфейсу роутера Tenda ничем не отличается от того, как это делается в устройствах от других производителей. Предварительно нужно выбрать место для маршрутизатора и соединить его через порт WAN с кабелем от провайдера, а через один из портов LAN — с компьютером. После этого:
- Проверить, чтобы настройки сетевого подключения на компьютере были выставлены на автоматическое получение IP-адреса.
- Открыть браузер и ввести адрес роутера. По умолчанию это 192.168.0.1.
- В окне авторизации ввести пароль admin. Логин по умолчанию — тоже admin. Он уже обычно прописан в верхней строке.
После этого произойдет перенаправление на страницу настроек маршрутизатора.
Быстрая настройка
После того как юзер подключится к конфигурации роутера, автоматически открывается мастер быстрой настройки. Пользоваться им очень просто. Вначале рекомендуется проверить доступность русского языка:
Если этот вопрос не актуален — данный шаг можно пропустить. Затем:
- Нажав на кнопку «Старт», запустить мастер.
- Выбрать тип подключения к интернету согласно договору с провайдером.
- В зависимости от выбранного типа подключения, сделать следующее:
Далее будет необходимо настроить основные параметры Wi-Fi соединения. В этом же окне устанавливается пароль администратора для доступа к веб-интерфейсу роутера.
В верхнем поле пользователю предоставляется возможность отрегулировать радиус покрытия беспроводной сети, установив передатчик Wi-Fi на низкую или высокую мощность. Далее идут стандартные параметры имени сети и пароля для подключения к ней. Если отметить галочкой пункт «Не требуется», сеть будет открытой для доступа любого желающего, поэтому стоит серьезно подумать, прежде чем активировать этот параметр.
В последней строке устанавливается пароль администратора, с помощью которого в дальнейшем можно будет подключаться к конфигурации роутера. Там также имеется пункт, предлагающий установить для Wi-Fi и для администратора единый пароль, и отметка «Не требуется», позволяющая оставить доступ к веб-интерфейсу свободным. Целесообразность таких настроек, как и в предыдущем случае, весьма сомнительна и юзер должен осознавать все возможные последствия, прежде чем воспользоваться ими.
После установки параметров беспроводной сети перед пользователем откроется финальное окно мастера быстрой настройки.
Нажатием на кнопку «Далее», осуществляется переход к установке дополнительных параметров.
Ручная настройка
Зайти в режим ручной настройки роутера Tenda можно, лишь запустив мастер быстрой настройки и на этапе выбора типа подключения щелкнув по ссылке «Пропустить».
После этого откроется окно настройки беспроводной сети и установки пароля администратора, которое уже было описано выше. Нажав на кнопку «Далее», пользователь попадает на главную страницу конфигурации роутера:
Если говорить о ручной настройке интернет-соединения, то для юзера в ней мало смысла, так как зайдя в соответствующий раздел, можно увидеть точно такие же окна, какие появляются и во время работы мастера быстрой настройки:
Исключением является лишь случай, когда провайдер работает через РРТР или L2TP-соединение, например, Билайн. Сконфигурировать его в режиме быстрой настройки не получится. Чтобы настроить такое соединение, нужно:
- Перейти в раздел «VPN» и там щелкнуть по пиктограмме «Клиент РРТР/L2TP».
- Убедиться, что клиент включен, выбрать тип подключения РРТР или L2TP и ввести адрес VPN-сервера, логин и пароль согласно данным полученным у провайдера.
Раздел, посвященный настройкам Wi-Fi соединения, имеет более богатое меню:
Помимо стандартных параметров, которые доступны в мастере быстрой настройки, там можно установить:
В расширенных настройках беспроводной сети присутствуют и другие интересные функции, набор которых может отличаться в зависимости от модели маршрутизатора. Все пункты меню снабжены подробными объяснениями, что делает настройку беспроводной сети максимально простой.
Дополнительные возможности
Кроме базовых функций, обеспечивающих доступ во всемирную сеть и раздачу Wi-Fi, в роутерах Тенда существует множество дополнительных возможностей, которые делают работу в сети более безопасной и комфортной. Остановимся подробнее на некоторых из них.
- Гостевая сеть. Активацией данной функции предоставляется доступ в интернет посетителям офиса, клиентам и любым посторонним людям. Этот доступ будет ограниченным и гости не смогут подключаться к ЛВС офиса. Кроме того, позволяется установить ограничения на период действия и скорость интернет-подключения гостевой сети.
- Родительский контроль. Тем, кто хочет контролировать время нахождения ребенка за компьютером, достаточно в веб-интерфейсе роутера перейти в соответствующий раздел и нажать на кнопку «Добавить». Затем в открывшемся окне ввести МАС-адрес устройства, с которого ребенок выходит в сеть, и установить требуемые ограничения. Они задаются в режиме черного или белого списка по времени суток и дню недели. Кроме того, существует возможность включить запрет на посещение отдельных веб-ресурсов, вписав их имена в соответствующем поле.
- VPN-сервер. Настройка роутера в данном качестве осуществляется в одноименном разделе конфигурации, о котором уже упоминалось при описании настройки L2TP-соединения. Чтобы активировать функцию VPN-сервера, необходимо перейти в подменю em>»РРТР сервер» и передвинуть виртуальный ползунок во включенное положение. Затем с помощью кнопки «Добавить» нужно ввести логины и пароли пользователей, которым будет разрешено задействовать данную функцию, и сохранить изменения.
После этого, перейдя по ссылке «Онлайн пользователи РРТР», можно контролировать, кто из юзеров удаленно подключился к сети через VPN и длительность его сеанса.
Описанными выше функциями перечень дополнительных возможностей, предоставляемых роутером Тенда, не ограничивается. Перейдя в раздел «Расширенные настройки», можно осуществить еще целый ряд интересных настроек. Они предельно просты и не требуют дополнительных пояснений. Более подробно можно остановиться разве что на функции Tenda App, которая является своеобразной фишкой компании.
Активировав данную функцию, можно скачать ссылку на установку мобильного приложения Tenda App через предоставленный QR-кодом. После установки этого мобильного приложения, открывается доступ к управлению роутером со своего смартфона или планшета, обойдясь таким образом без компьютера или ноутбука.
На этом обзор настройки роутера Tenda завершается. При этом следует отметить, что веб-интерфейс устройств Tenda F, FH, Tenda N несколько отличается от описанного выше. Но в целом он еще проще и пользователю, ознакомившемуся с данной статьей не составит труда произвести настройку и этих устройств.
Зачем нужен VPN на роутере
Настроить VPN на компьютере или смартфоне можно буквально в несколько кликов. Но какой в этом смысл? Мы уже говорили, что в каждом доме есть немало техники с выходом в интернет, и в этом случае вам придется по отдельности настраивать каждый гаджет.
Гораздо проще и удобнее настроить VPN непосредственно на роутере, тем самым обеспечив надежную защиту всего проходящего через него трафика.
Впрочем, совсем откидывать эту возможность не стоит. В первую очередь, из-за портативных устройств, которым нужно обеспечить безопасность не только внутри дома, в зоне покрытия Wi-Fi, но и на улице. Это могут быть всевозможные смартфоны, планшеты или ноутбуки. В общем, все те гаджеты, с которыми вы работаете вне дома.
Конечно, даже в этом случае вы можете обойтись настройкой VPN на одном единственном устройстве — смартфоне. Он всегда с собой и легко может использоваться в качестве портативной точки доступа, раздающей интернет всем доверенным устройствам. Тем более, что многие ноутбуки и некоторые планшеты не имеют возможности самостоятельного выхода в интернет, и без такого помощника им просто не обойтись, а использовать публичный Wi-Fi — занятие весьма небезопасное.
Настройте VPN на TENDA AC10v1.1:
- Во-первых, вам нужно войти в маршрутизатор, проверьте, как открыть страницу администратора.
- Теперь перейдите на вкладку « Дополнительно ».
- Из списка выберите VPN Server и PPTP VPN.
- Здесь вы можете изменить IP-адрес клиента, имя пользователя и пароль.
- Если все верно, поставьте галочку рядом с Enable VPN Server.
- Наконец, нажмите на кнопку Сохранить .
- Идеально! Вы успешно настроили VPN на своем TENDA AC10v1.1.
Настройка подключения к интернету и Wi-Fi сети
В настройки можно зайти через браузер. По адресу 192.168.0.1, или http://tendawifi.com. Подробнее в статье: как зайти в настройки роутера Tenda. Сразу откроется мастер быстрой настройки.
Возможны еще два варианта:
- Ошибка «страница недоступна», «невозможно отобразить сайт» и т. д. В таком случае смотрите решения в статье не заходит в настройки роутера.
- Появится запрос пароля роутера. Это значит, что роутер уже настроен, или его пытались настроить. Если у вас есть пароль, то введите его и откроется панель управления. Если пароля вы не знаете, или хотите начать настройку заново, то сделайте сброс настроек до заводских. Для этого нажмите и держите кнопку WPS/RST, пока не потухнут все индикаторы на Tenda AC10U (примерно 10 секунд). Подождите, пока роутер загрузится и попробуйте снова зайти в настройки.
Продолжаем настройку. После нажатия на кнопку «Старт» роутер предложит задать самые важные настройки – для подключения к интернету. Вам необходимо точно знать, какой тип подключения использует ваш интернет-провайдер. И уже в зависимости от типа подключения – необходимые параметры (логин, пароль).
Делает ли провайдер привязку по MAC-адресу. Если делает, то необходимо прописать MAC-адрес Tenda AC10U (он указан на наклейке) у провайдера, либо клонировать на роутер MAC-адрес с компьютера, к которому привязан интернет.
Дальше выбираем мощность передатчика Wi-Fi. Придумываем и вводим имя Wi-Fi сети. Создаем пароль, который будет защищать эту сеть. И так же создаем пароль для защиты настроек роутера (пароль администратора).
Роутер попросит нас подключится к новой Wi-Fi сети. Если вы подключены по кабелю – ничего не нужно делать.
Чтобы открыть веб-интерфейс, нужно указать пароль администратора, который мы только что установили.
В панели управления мы видим, что подключение к интернету установлено. На этом основная настройка завершена. Вы можете настроить другие функции, если это необходимо.
Если подключения к интернету нет, то уточните все параметры у своего интернет-провайдера и задайте их в разделе «Настройки интернета».
Так же в разделе «Настройки Wi-Fi» можно сменить необходимые параметры беспроводной сети. Имя, пароль, мощность передачи, включить WPS, отключение Wi-Fi по расписанию и т. д. Там же можно настроить Tenda AC10U в качестве репитера.
Обновление прошивки Tenda AC10U
Обновить прошивку маршрутизатора можно в разделе «Системные настройки» — «Обновление ПО».
Как только вы откроете этот раздел, роутер сразу проверит, нет ли новой версии прошивки. Если есть – предложит ее установить. Можно выполнить обновление вручную (локальное обновление). Скачать прошивку с сайта Tenda и установить ее. Например, когда роутер не подключен к интернету.
В моем случае новая версия ПО не найдена. Все Ok.
К Tenda AC10U можно подключить USB-накопитель, или внешний жесткий диск и настроить общий доступ к файлам для всех устройств (в разделе «USB приложение»). Как это сделать, я постараюсь рассказать в одной из следующих статей. Ничего сложно, но отдельная инструкция лишней не будет.
В этой статье я показал, как задать самые необходимые параметры. Разумеется, что в рамках одной статьи невозможно рассказать о настройке всех функций этого маршрутизатора. Да и это лишнее, получится полная каша. Вы всегда можете задать вопрос в комментариях. А я в свою очередь постараюсь подсказать вам решение возникшей проблемы.
Особенности и технические характеристики
- Подключение к интернету (WAN): Ethernet RJ-45
- Стандарт Wi-Fi: 802.11, b (Wi-Fi 1), a (Wi-Fi 2), g (Wi-Fi 3), n (Wi-Fi 4), ac (Wi-Fi 5)
- Частотный диапазон: 2.4 / 5 ГГц (одновременная работа)
- Макс. скорость беспроводного соединения: 1167 Мбит/с
- Антенны: 4 внешние
- Маршрутизация: демилитаризованная зона (DMZ), статическая маршрутизация, DHCP-сервер, NAT, поддержка Dynamic DNS, межсетевой экран (Firewall)
- Количество LAN-портов: 3
- Скорость портов: 1 Гбит/с
- Порты USB: USB 2.0 Type A
- Цена: 2500-2700 руб.
Вначале небольшой обзор технических особенностей Tenda AC10U.
Перед нами современный двухдиапазонный роутер с поддержкой Wi-Fi 802.11 ас (AC1200). В переводе на понятный язык это означает, что устройство работает на частотах 2,4 и 5 ГГц и может передавать данные на скорости до 1200 мбит/сек (производитель обещает 1167 Мбит/сек при одновременной работе в двух диапазонах). Беспроводная сеть транслируется четырьмя внешними антеннами с усилением 5dBi.
Сетевые порты выдают до 1 Гбит/сек. Таким образом, и Wi-Fi, и проводной коммутатор соответствуют современным требованиям – ведь большинство провайдеров предоставляют доступ в интернет на скорости выше 100 Мбит/сек, так что покупать медленный роутер не имеет смысла.
AC10U поддерживает технологию MU-MIMO, то есть работает одновременно с несколькими устройствами. Это важно, когда у вас одновременно подключаются к интернету смартфон, ноутбук и ТВ-приставка.
Устройство оснащено процессором с частотой 1 ГГц и 64 Мбайт памяти DDR3. Оперативки могли бы поставить побольше, ведь большинство производителей ориентируется на объём 128 Мбайт и выше. Но и этих параметров достаточно для стабильной работы.
Роутер выпускается в двух модификациях — AC10U и AC10. Разница в наличии у первой USB-порта. В остальном эти модели ничем не отличаются. Разница в цене между ними незначительна, так что лучше брать AC10U. Это даёт возможность подключать к роутеру 4Gмодем или внешний жесткий диск.
Понятный интерфейс и быстрая настройка упрощают работу с роутером начинающим пользователям. Для управления маршрутизатором есть мобильное приложение для смартфона.
Характеристики устройства позволяют ему конкурировать с моделями такого же класса от других производителей. При этом средняя стоимость AC10U всего 3000 рублей. Что заметно ниже цен конкурентов.
Индикаторы и разъемы
На передней панели роутера Тенда расположены четыре индикатора. По ним можно отслеживать работу устройства.
Если роутер работает нормально, индикатор SYS медленно мигает через равные промежутки времени. Быстрое мигание индикатора означает, что к порту USB подключено внешнее устройство и идёт обмен данными.
ИндикаторWAN информирует о состоянии подключения к интернету. Если постоянно горит или часто мигает – всё нормально. Погасший индикатор сообщает, что сигнал с кабеля отсутствует.
ИндикаторLAN один для всех портов, что не очень удобно. Сигналы стандартные: мигающий светодиод сообщает о подключенном устройстве, отсутствие индикации говорит о том, что порты неактивны.
Горящий индикатор Wi-Fi означает, что беспроводная сеть включена (горит непрерывно) или в ней идёт обмен данными (мигает).
Световая индикация отключается в меню. Можно настроить отключение по расписанию. Например, на ночь, чтобы мерцание лампочек не мешало. Роутер при этом продолжит работать.
Порты и кнопки размещены на задней панели устройства. Они располагаются слева направо в такой последовательности:
- USB-порт версии 2.0.
- Далее две кнопки – Wi-Fi и WPS. Первая позволяет включить или выключить вещание беспроводной сети. Вторая комбинированная. Непродолжительным нажатием кнопки активируется функция WPS. А если удерживать кнопку 8 секунд или дольше, произойдёт сброс настроек. Поэтому пользоваться кнопкой стоит осторожно, чтобы случайно не обнулить параметры роутера.
- Далее расположены три порта LAN и порт WAN.
- С правой стороны находится разъём подключения адаптера питания.
Вход в настройки роутера
Настройка роутера Tenda AC10 выполняется через веб-интерфейс с помощью любого браузера. Возможности сделать это через мобильное приложение почему-то нет. Дело в том, что нужно сначала разрешить использование приложения в панели управления устройства. Поэтому даже если вы будете настраивать роутер с телефона, придётся это делать через браузер.
Для того, чтобы подключиться к маршрутизатору по Wi-Fi, найдите в списке доступных беспроводных сетей “TENDA_xxx” или “ “TENDA_xxx_5G” (вместо xxx будет набор букв и цифр). Ключ доступа указан на наклейке на нижней панели роутера.
При подключении по кабелю убедитесь, что в настройках вашей сетевой карты отмечен пункт «Получить IP-адрес автоматически». На панели задач появится значок подключения, а на роутере будет гореть или мигать индикаторLAN.
После того, как вы успешно подключились к роутеру, можно войти в его меню. Для этого понадобится информация со всё той же наклейки снизу.
В адресной строке браузера пишем IP-адрес устройства 192.168.0.1 или адрес tendawifi.com. Ввод пароля не предусмотрен. Вы сразу же попадёте в настройки роутера.
Автоматическая настройка
Мастер настройки запустится автоматически, как только вы войдёте в меню.
Если вы купили роутер Tenda AC10U в российском магазине, интерфейс меню будет, скорее всего, на русском языке. Но может оказаться, что перед вами английский интерфейс или, что хуже, китайские иероглифы. Тогда нужный язык можно выбрать из списка в правой части окна.
Для запуска быстрой настройки нажимаем кнопку «Старт» и попадаем в меню выбора типа подключения. Укажите, что там у вас – динамический IP или что-то другое. В зависимости от типа подключения нужно будет ввести соответствующие настройки.
Эту информацию вы должны были получить от провайдера вместе с договором на подключение.
Здесь же можно клонировать IP-адрес компьютера или ввести вручную тот, на который завязано подключение.
Следующий шаг – настройка Wi-Fi. Здесь меняем заводские настройки – прописываем имя сети и пароль. Мастер настройки предлагает использовать пароль от Wi-Fi для доступа к меню. Для этого нужно поставить галочку в соответствующем пункте. Но с точки зрения безопасности лучше, если эти пароли будут разными. Заодно можно выбрать мощность передатчика.
На этом настройка завершена. После перезагрузки роутера переподключитесь заново к сети Wi-Fi и пользуйтесь интернетом.
Настройка через мобильное приложение
Тенда предлагает использовать для своих устройств мобильное приложение. Скачать его можно в Google Play или App Store, в зависимости от того, каким устройством вы пользуетесь. При первом запуске нужно зарегистрироваться с помощью электронной почты или аккаунта в соцсети.
Функционал приложения, в сравнении с возможностями веб-интерфейса, заметно урезанный. Здесь только три вкладки: «Устройства», «Хранилище» и «Инструменты».
В первой видно, кто подключился к сети. Тут же можно настроить для каждого подключения ограничения или заблокировать его.
Во второй вкладке открывается папка с файлами USB-накопителя. Можно быстро получить доступ к фильмам или фотографиям для просмотра на телефоне.
В третьей доступны основные возможности: изменение параметров Wi-Fi, перезагрузить роутер, обновить прошивку.
Подключение и параметры Wi-Fi
При переходе на соответствующую вкладку мы видим обширное меню. Помимо изменения пароля и имени сети, здесь можно настроить включение и выключение трансляции по расписанию, изменить мощность передатчика, отключить функцию WPS или вообще отключить Wi-Fi.
Следующая вкладка позволяет настроить параметры гостевой сети: задать имя, пароль, установить ограничение скорости и времени доступа.
Настройка IP TV
На первых моделях Tenda IPTV не работало. Но впоследствии производитель этот огрех исправил. Цифровое ТВ легко настраивается на роутерах AC6, AC9, AC10, AC12, причём совершенно одинаково.
Открываем вкладку «Расширенные настройки» и находим там значок IPTV. Кликаем на него и видим единственный переключатель. Его нужно перевести в положение «Включено» и сохранить изменения.
Расширенные настройки
Чтобы выставить параметры самостоятельно, необходимо обладать некоторым опытом, так как единственная ошибка может привести к сложностям во время подключения к сети. Настроить Tenda роутер будет несложно благодаря нашей пошаговой инструкции.
Параметры PPPoE
У роутеров Tenda настройка сети PPPoE выполняется следующим образом:
- В боковом меню выбрать раздел «WAN».
- В поле «Account» ввести имя учетной записи, которое предоставил провайдер.
- В пункте «Password» указать ключ доступа для аутентификации.
- В разделе «MTU» написать максимальный размер передаваемого пакета данных. Рекомендованное значение 1492.
- Поля «Service Name» и «AC Name» не заполнять.
- Указать тип установки сетевого соединения. Рекомендуется применять параметр «Connect Automatically».
- Перейти к настройке статического IP-адреса. Указать IP-адрес провайдера, маску подсети, шлюз, основной и альтернативный сервер. При необходимости данные сведения можно уточнить у технической поддержки интернет-провайдера.
- Щелкнуть по кнопке «Next» и задать параметры для клонирования MAC-адреса.
- В поле «MAC-Address» указать идентификатор, который будет использоваться маршрутизатором для регистрации в сети провайдера.
- Активировать опцию «Clone MAC Address».
Настройка DNS
Чтобы сконфигурировать DNS, необходимо придерживаться следующего пошагового алгоритма:
- В меню выбрать кнопку «DNS Setting».
- Отметить чекбокс «DNS Setting».
- Указать адрес основного и дополнительного сервера. Обычно эта информация указана в договоре на обслуживание.
- Кликнуть по кнопке «Apply» (применить).
Рекомендуется выполнить перезагрузку Wi-Fi-роутера, чтобы изменения вступили в силу.
Конфигурация беспроводной сети
Теперь мы подошли к главному, необходимо сконфигурировать параметры для беспроводной точки доступа, чтобы другие устройства смогли подключиться к сети:
- Заходим в главное меню и выбираем пункт «Wireless Settings».
- Активируем установленный параметр «Enable Wireless».
- В поле «Network Mode» выбираем режим беспроводной точки доступа. Рекомендуется устанавливать «11 b/g/n mixed mode» (смешанный режим работы).
- Далее требуется задать уникальное наименование для сети. Для этого ставим курсор в графу «Main SSID» и пишем любое название. Можно использовать английский регистр или кириллицу.
- Пункт «Minor SSID» заполнять необязательно, если только вы не будете использовать режим «Гостевая сеть». Здесь также можно ввести любые значения.
- Активировать опцию «Broadcast». Данная функция позволит другим пользователям видеть сеть. По умолчанию наименование скрыто.
- В пункте «Channel» нужно выбрать, на каком канале будет эффективно работать маршрутизатор. Не стоит выбирать параметр «Auto», так как роутер будет использовать только каналы первого диапазона (с 1 по 9). Они являются самыми загруженными. Именно из-за этого наблюдаются просадки скорости и большой пинг в многопользовательских играх. Рекомендуем выбирать каналы с 10 по 12, на них работает меньше всего устройств.
- Если наблюдается, что слишком много устройств работает на одном диапазоне, то можно активировать функцию «Extension Channel». Это позволит расширить пропускную способность канала.
- Опция «Channel BandWidth» позволяет увеличить диапазон канала вещания и компенсировать разницу между входящим и исходящим трафиком. Чтобы оптимизировать беспроводную точку доступа, используйте значение «40М» и «Mode DHCP».
Конфигурация параметров безопасности
Перед тем как подключить беспроводной роутер Tenda к точке доступа, необходимо настроить параметры безопасности:
- В боковом меню выбрать кнопку «Wireless Security Settings».
- Перейти в раздел «Security Mode» и в выпадающем списке выбрать протокол «Mixed WEP».
- В пункте «Default Key» указать значение «Key 1».
- Установить ключ протокола безопасности в формате American Standard Code (ASCII). Можно использовать следующую кодировку: 00100100. Длина кода шифрования может достигать 13 знаков. Минимальное количество символов — 5.
- Нажать «Apply» (применить).
Кроме этого, нужно настроить протокол WPA2-Personal:
- Вновь открыть раздел «Wireless Security Settings».
- В поле «Security Mode» выбрать пункт «WPA2-Personal».
- Определить защищенный режим. Рекомендуется выбирать «TKIP&AES».
- Указать код шифрования данных в формате American Standard Code.
- Кроме этого, нужно указать время, после которого будет обновляться ключ доступа.
- Щелкнуть по кнопке «Apply».
Настройка расширенных параметров беспроводной сети
Чтобы к маршрутизатору могли подключаться любые устройства, нужно настроить дополнительные параметры точки доступа:
- Открыть боковое меню и щелкнуть по кнопке «Advanced Settings».
- В выпадающем списке выбрать опцию «BG Protection Mode». Данная опция позволит оптимизировать беспроводную сеть и устранить проблемы с разрывом сигнала. Требуется указать параметр «Auto».
- Перейти в пункт «Basic Data Rates». Эта опция позволяет настроить скорость входящего и исходящего трафика. Производитель рекомендует никаких изменений не вносить, а оставить значения по умолчанию.
- Щелкнуть по кнопке «TX Power», чтобы установить мощность передатчика беспроводного сигнала. Здесь значения нужно подбирать опытным путем. Поэтому тестируйте каждый параметр в отдельности.
Остальные пункты оставить без изменений.
Параметры защищенной сети
Настройка защищенной беспроводной сети позволит пользователям быстро установить соединение между устройством клиента и маршрутизатором:
- Перейти в меню «WPS Config».
- Активировать опцию «WPS Setting», отметив чекбокс «Enable».
- Выбрать режим «PBC» или «PIN».
Как использовать режим «PBC»:
- Отметить чекбокс «PBC» и нажать на роутере кнопку «WPS».
- В течение нескольких минут загорится индикация «WPS».
- На устройстве клиента подключитесь к беспроводной сети.
Как использовать режим «PIN»:
- В первую очередь в настройках нужно прописать пин-код. Шифр можно придумать самостоятельно. Допускается любое количество букв и цифр.
- Удерживать кнопку «WPS» на беспроводном маршрутизаторе.
- На устройстве клиента подключиться к Wi-Fi.
- Ввести пин-код.
Параметры WDS
Последнее что хотелось рассмотреть — это настройка «WDS». Данная опция отвечает за распространение беспроводной сети. Таким образом, активировав функцию — зона покрытия Wi-Fi увеличивается в 1,5–2 раза:
- В меню выбрать раздел «WDS Settings».
- В пункте «WDS Mode» выбрать «Repeater Mode» (режим повторителя сигнала).
- Определить режим шифрования. Рекомендуемый протокол «AES».
- Нажать «Apply».
Режим повторителя позволяет расширить зону покрытия беспроводного сигнала. Чтобы изменения вступили в силу, нужно выполнить перезагрузку:
- Перейти в раздел «Reboot».
- Активировать опцию «Reboot the router».
- Нажать «Apply».
Исправление проблем
Рассмотрим типичные проблемы с подключением к беспроводной сети:
- Маленькая скорость передачи данных. Для роутеров Tenda маленькая скорость соединения не редкость. Большинство пользователей сталкиваются с этой проблемой. В данном случае нужно попробовать изменить режим беспроводной точки доступа. Вместо рекомендованного «11 b/g/n mixed mode» установить «Auto».
- Ошибка 691. Необходимо выполнить принудительную перезагрузку устройства. Повернуть модем и найти кнопку «Reset». С помощью острого предмета удерживать ее в течение 15 секунд. Индикаторы на панели управления погаснут и через несколько минут снова заработают. Рестарт выполнен, можно попробовать подключиться.
- Ошибка 678. Проблема возникает из-за неправильных настроек PPPoE. В разделе «WAN» проверьте следующие параметры: «MAC Address» (255.255.255.0) и «Clone MAC» (Enable).
Зачем подключать роутер к VPN?
Существует множество причин, по которым можно для себя понять, что использование услуги ВПН самый лучший способ защитить свои персональные данные и обезопасить свое нахождение в сети интернет. Вот пример самых распространенных:
- маскировка IP-адреса
- обход цензуры стран, в которых она есть
- анонимная скачка торрентов и других файлов с файлообменников в сети
- маскировка геолокации юзера
- обход региональных блокировок социальных сетей и стриминговых серверов
- возможность безопасно пользоваться общедоступными точками доступа Wi-Fi
- обход ограничения скорости, установленное интернет-провайдером юзера
- шифрование персональных данных, обеспечивающее защиту от злоумышленников и третьих лиц, желающих отследить онлайн-трафик юзера
Проще говоря, установка VPN для роутера будет верным решением. Тем более, что защищены будут одновременно все устройства, подключенные к вашему маршрутизатору, независимо от их количества. А маршрутизатор будет считаться ВПН-провайдером за одно подключенное устройство по условиям тарифного плана.
Как выбрать VPN для роутера?
Перед выбором VPN сервера для роутера обязательно ознакомьтесь с характеристиками ВПН-сервисов. Обратите внимание на следующие немаловажные критерии, которым должен соответствовать ВПН-сервис:
- скорость соединения и потоковой передачи
- надежность и качество шифрования данных
- совместимость с вашим устройством
- уровень анонимности пользователей
- список доступности стрим-платформ
- количество одновременно подключенных устройств
- качество технической поддержки клиентов
- гарантия возврата денежных средств в указанные сроки
- стоимость услуги и способы оплаты
Источники
- https://instagalleryapp.com/ruchnye-nastrojki-marshrutizatora/kak-nastroit-expressvpn-na-marshrutizatore-tenda-s/
- https://Lumpics.ru/how-to-configure-router-tenda/
- https://ichip.ru/sovety/ekspluataciya/vpn-srazu-na-routere-kak-eto-sdelat-761952
- https://www.hardreset.info/ru/devices/tenda/tenda-ac10v11/faq/vpn-setup/vpn-setup-router/
- https://help-wifi.com/tenda/nastrojka-wi-fi-routera-tenda-ac10u/
- https://Help-WiFi.ru/nastrojka-routerov/tenda/ac10u/
- https://UstanovkaOS.ru/routery/nastrojka-routera-tenda.html
- https://hosting-guru.ru/besplatnyj-vpn-dlya-routera/
Ручные настройки маршрутизатора /
Это учебное руководство проведет вас через шаги к настроить VPN на своем маршрутизаторе Tenda с протоколом L2TP. После настройки вы можете подключить любое количество устройств к VPN.
Этот урок использовал Tenda AC1900 Модель AC18 роутер как тестовое устройство. Другие модели могут не поддерживаться. Если вы столкнулись с трудностями для конкретной модели маршрутизатора, обратитесь в службу поддержки ExpressVPN для получения дополнительной помощи..
Найдите свои учетные данные ExpressVPN
Для начала войдите в свою учетную запись ExpressVPN.
После того, как вы нажали на ссылку в приветственном письме или вошли на сайт, нажмите Настроить на большем количестве устройств.
Нажмите на Ручная настройка в левой части экрана, а затем выберите PPTP & L2TP / IPsec справа. Это покажет вам ваш ручной настройки имя пользователя и пароль.
Далее вниз по странице вы найдете список адреса серверов во всем мире.
Пожалуйста, обратите внимание на эту информацию как вам понадобится для настройки вашего роутера Tenda.
Настройте свой маршрутизатор Tenda с VPN
Войдите в панель управления вашего роутера, введя 192.168.0.1 или сухожилие. Если это не работает, посмотрите, как найти шлюз по умолчанию для вашего маршрутизатора..
Если вы входите в систему впервые, используйте учетные данные, предоставленные на маршрутизаторе.
На приборной панели маршрутизатора нажмите на VPN.
Выбрать Клиент PPTP / L2TP.
Заполните детали следующим образом:
- Клиент PPTP / L2TP: Включить
- Тип клиента: L2TP
- IP-адрес сервера / доменное имя: Имя сервера, которое вы нашли выше
- Имя пользователя: Имя пользователя ExpressVPN, которое вы нашли выше
- Пароль: Пароль ExpressVPN, который вы нашли выше
щелчок Connect.
Когда вы видите, что вы успешно подключены, проверьте свой IP-адрес, чтобы убедиться, что вы подключены к VPN через маршрутизатор.
Замечания: Вы также можете использовать эти шаги для настройки соединения PPTP. Однако, поскольку PPTP намного менее безопасен, чем L2TP, ExpressVPN рекомендует использовать настройку L2TP..
Подключиться к другому VPN-серверу
Чтобы подключиться к другому местоположению ExpressVPN, измените адрес VPN-сервера рядом с IP-адрес сервера / доменное имя и нажмите Connect.
Когда вы видите, что вы успешно подключены, проверьте свой IP-адрес, чтобы убедиться, что вы подключены к новому местоположению через маршрутизатор.
Отключиться от VPN-сервера
Чтобы отключиться от сервера VPN, поверните переключатель рядом с Клиент PPTP / L2TP выключения и нажмите Сохранить.
Как настроить VPN на роутере
Инструкция по настройке VPN Дяди Вани на любой роутер
Купите подписку на Дядю Ваню
На рынке есть очень мало VPN, которые можно установить на роутер.
У VPN Дяди Вани доступно подключение по протоколу PPTP – его поддерживают почти все роутеры. Также у нас есть настройки для OpenVPN.
Где взять настройки для роутера?
Как настроить VPN Дяди Вани на роутере?
Мы сделали инструкции для самых популярных моделей роутеров, которые продаются в России. Даже если вашего роутера нет в этом списке, скорее всего на него всё равно можно настроить VPN Дяди Вани. Обратитесь в наш телеграм @vanyasupport – мы вам поможем.
Что если ваш роутер не поддерживает VPN?
Мы рекомендуем приобрести роутер Xiaomi Mi Wi-Fi Router 4A.
Это бюджетный роутер (стоит до 2 тысяч рублей), на него легко настроить VPN, и он отлично работает (мы лично проверили).
Если нужен вариант помощнее, обратите внимание на роутеры ASUS и Keenetic.
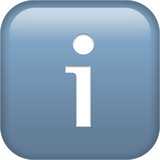
На чтение 3 мин Опубликовано Обновлено
VPN (Virtual Private Network) — это способ безопасного соединения сетей или устройств через открытую сеть, такую как интернет. Настройка VPN на роутере Tenda позволяет обеспечить защищенное и надежное подключение к интернету для всех устройств в вашей домашней сети.
VPN настройка на роутере Tenda позволяет:
— Обеспечить безопасное соединение с интернетом для всех устройств вашей домашней сети. Все данные, отправляемые и получаемые между вашим устройством и интернетом, шифруются и защищаются от несанкционированного доступа.
— Скрыть ваш реальный IP-адрес и местоположение. VPN соединение позволяет анонимно и приватно использовать интернет, обходя географические ограничения и блокировки контента.
— Защитить вашу домашнюю сеть от вредоносных программ и атак из внешней сети. VPN на роутере Tenda создает дополнительный слой безопасности для вашей сети, блокируя попытки несанкционированного доступа.
Настройка VPN на роутере Tenda:
1. Войдите в панель управления роутером, введя IP-адрес веб-интерфейса в адресную строку браузера и введите свои учетные данные.
2. Перейдите в раздел настроек VPN и выберите тип VPN-соединения, который вы хотите настроить (например, PPTP или L2TP).
3. Введите данные вашего VPN-сервера, которые вы получили от вашего провайдера VPN, в соответствующие поля.
4. Настройте параметры VPN-соединения, такие как шифрование, аутентификация и другие настройки безопасности.
5. Нажмите кнопку «Сохранить» или «Применить», чтобы применить настройки VPN и установить соединение.
После выполнения этих шагов ваш роутер Tenda будет настроен на использование VPN-соединения. Теперь все устройства в вашей домашней сети будут подключаться к интернету через VPN, обеспечивая безопасность и конфиденциальность ваших данных. Следуйте этой пошаговой инструкции и настройте VPN на роутере Tenda прямо сейчас!
Подготовка к настройке
Перед тем, как приступить к настройке VPN на роутере Tenda, необходимо выполнить несколько предварительных шагов:
- Убедитесь, что ваш роутер Tenda поддерживает функцию VPN. Обычно эта информация указана в технических характеристиках роутера или в руководстве пользователя.
- Определите, какой тип VPN-соединения вы хотите настроить. Наиболее распространенные протоколы VPN включают PPTP, L2TP/IPSec и OpenVPN.
- Обратитесь к своему интернет-провайдеру для получения необходимых параметров для настройки VPN. Вам могут потребоваться следующие данные: IP-адрес сервера VPN, имя пользователя и пароль.
- Убедитесь, что у вас есть доступ к веб-интерфейсу роутера Tenda. Для этого откройте веб-браузер и введите IP-адрес роутера в адресной строке. Обычно это 192.168.0.1 или 192.168.1.1. Введите имя пользователя и пароль, если они были установлены ранее.
После выполнения этих шагов вы будете готовы приступить к настройке VPN на роутере Tenda. Убедитесь, что вы внимательно следуете инструкциям и вводите все необходимые данные корректно. Это поможет вам настроить VPN-соединение успешно и без проблем.
Установка необходимого программного обеспечения
Перед началом настройки VPN на роутере Tenda, необходимо установить соответствующее программное обеспечение на свой компьютер:
1. Скачайте VPN-клиент. На сайте виртуальной частной сети выберите необходимую программу для вашей операционной системы и сохраните файл на компьютере.
2. Запустите установочный файл. Щелкните по загруженному файлу и следуйте инструкциям, чтобы запустить процесс установки VPN-клиента на своем компьютере.
3. Завершите установку. После завершения процесса установки следуйте инструкциям на экране, чтобы завершить установку программного обеспечения.
Примечание: Если вы уже установили VPN-клиент на свой компьютер, пропустите этот шаг и переходите к следующей части настройки.