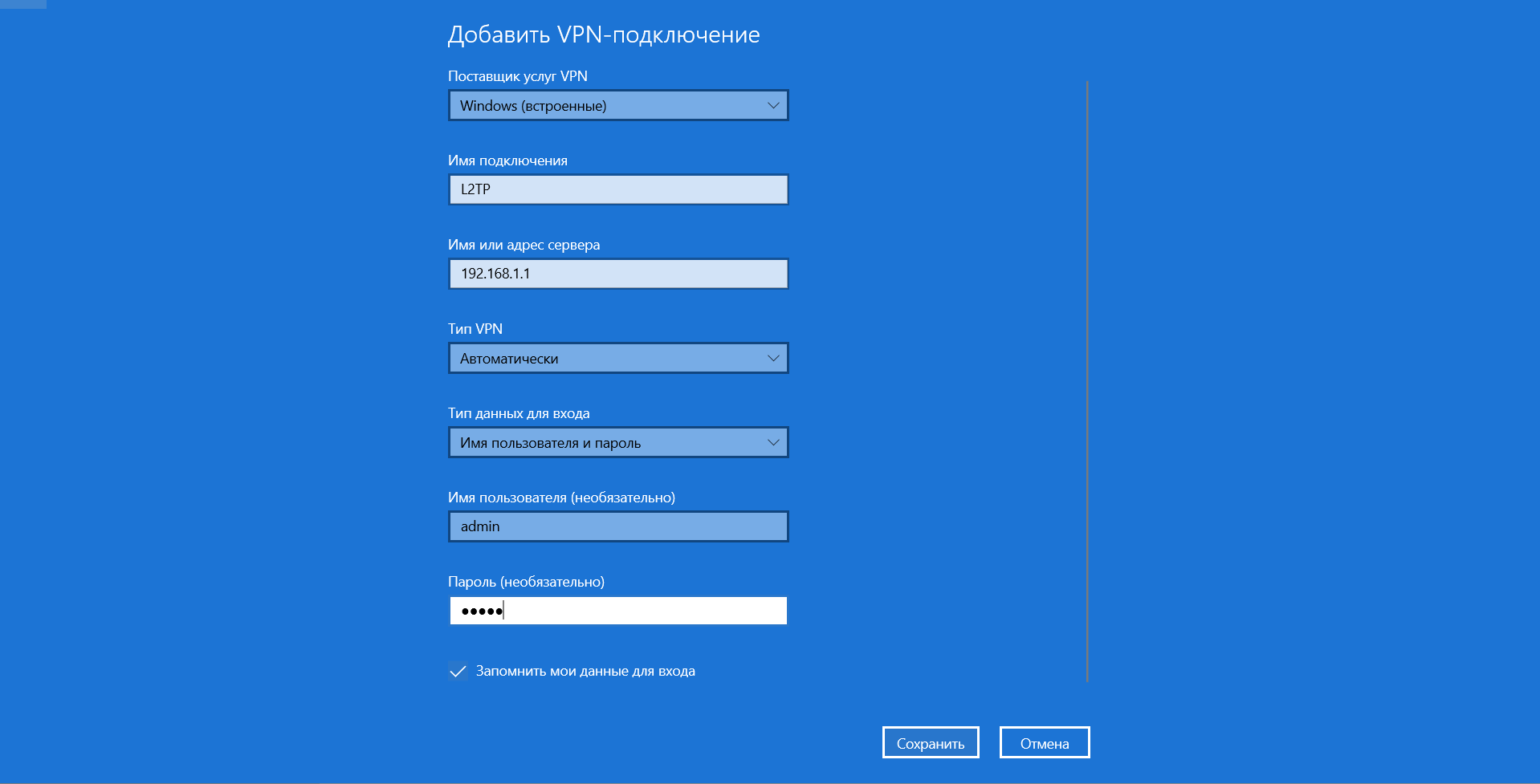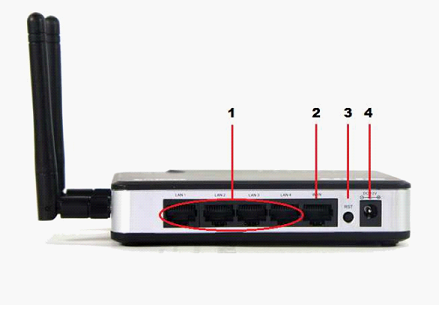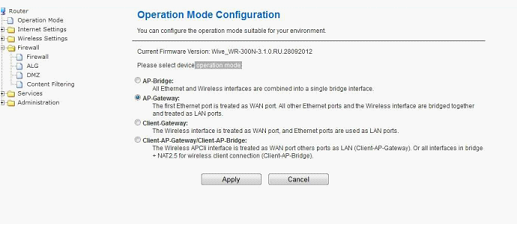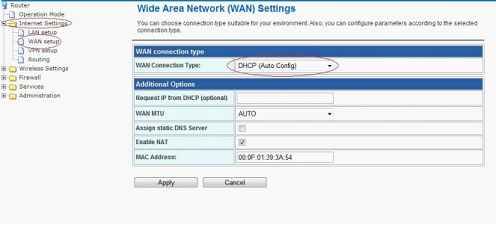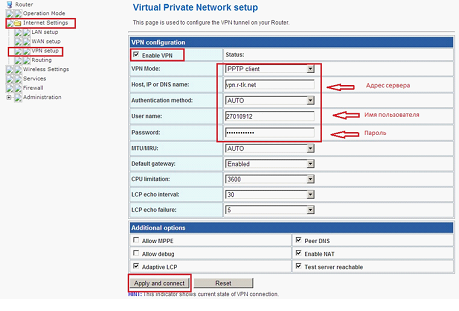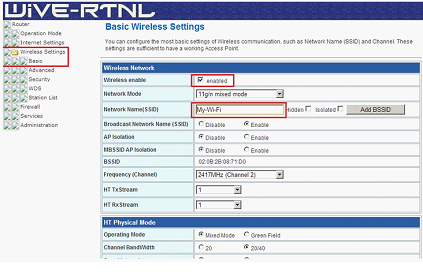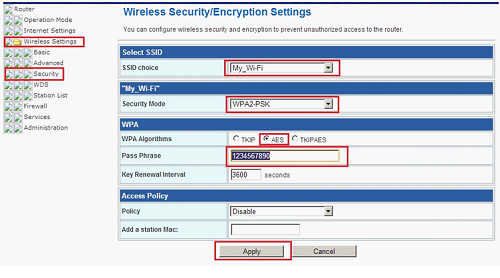Протокол туннелирования уровня 2 (L2TP) — это протокол для туннелирования трафика L2 по IP-сети. L2TP может передавать данные почти любого формата L2 по IP или другим L3 сетям.
Возможности использования L2TP-сервера:
- Поддерживает многопоточность передачи данных.
Перейдите в раздел Сервисы(1) — Сервер L2TP(2). Включите функцию Сервер L2TP(3). Впишите Внутренний IP-адрес(4) и Диапазон клиентских IP адресов(5).
Диапазон клиентских IP адресов должен находится в той же сети, что и внутренний IP адрес.
Далее впишите желаемый имя пользователя и пароль для подключения к серверу L2TP и нажмите кнопку Добавить/Изменить(6), затем нажмите Применить(7).
Настройка на клиенте Windows 10
Для подключения к L2TP-серверу в операционной системе Windows 10 перейдите в меню Пуск — Настройки — Сеть и Интернет — VPN и добавьте VPN подключение.
- В поставщике услуг выберите Windows(встроенные).
- В имени подключения впишите любое желаемое имя.
- В имени или адрес сервера впишите IP-адрес LAN роутера.
- Тип VPN — Автоматический
- Тип данных для входа — имя пользователя и пароль
- В имени пользователя и пароль впишите ранее введенный имя пользователя и пароль.
Виртуальная частная сеть (VPN) является надежным и безопасным способом обеспечить конфиденциальность и безопасность вашего интернет-соединения. Возможность настроить VPN на роутере SNR делает его еще более удобным, поскольку VPN будет применяться ко всем устройствам, подключенным к вашей домашней сети.
Настройка VPN на роутере SNR может показаться сложной задачей для начинающих пользователей, но с нашими подробными инструкциями вы сможете легко справиться с этой задачей. Важно отметить, что процедура установки VPN может немного отличаться в зависимости от модели вашего роутера SNR, поэтому перед началом убедитесь, что вы изучили документацию и инструкции, предоставленные производителем.
Прежде чем приступить к настройке, убедитесь, что у вас есть аккаунт VPN-провайдера и информация о его серверах. Также вам понадобится доступ к веб-интерфейсу вашего роутера SNR. Если вы не знаете, как получить доступ к веб-интерфейсу, обратитесь к руководству пользователя.
ВНИМАНИЕ: Настоятельно рекомендуется создать резервную копию конфигурации роутера перед началом процесса настройки, чтобы в случае возникновения проблем можно было быстро восстановить предыдущие настройки.
Содержание
- Подготовка к настройке VPN
- Выбор протокола VPN
- Проверка совместимости роутера SNR с VPN
- Получение необходимых данных от провайдера VPN
- Вход в настройки роутера SNR
- Создание VPN-подключения на роутере SNR
- Проверка работоспособности VPN
- Подключение устройств к VPN-сети через роутер SNR
Подготовка к настройке VPN
Перед тем, как приступить к настройке VPN на роутере SNR, вам понадобится выполнить несколько предварительных шагов:
- Убедитесь, что у вас есть доступ к административной консоли вашего роутера SNR. Для этого вам может потребоваться узнать IP-адрес вашего роутера и ввести его в веб-браузере. Кроме того, у вас должны быть права администратора для доступа к настройкам.
- Убедитесь, что ваш роутер SNR поддерживает протокол VPN. Не все модели роутеров SNR имеют эту возможность, поэтому вам следует проверить документацию к вашему роутеру или обратиться к производителю.
- Ознакомьтесь с настройками вашего VPN-сервиса. Вам понадобятся данные, такие как IP-адрес сервера VPN, тип протокола (например, PPTP или OpenVPN), имя пользователя и пароль.
- Важно убедиться, что у вас достаточно высокоскоростное подключение к интернету, чтобы обеспечить стабильную работу VPN. Для этого рекомендуется использовать широкополосное подключение, например, кабельный или оптоволоконный интернет.
После выполнения этих предварительных шагов вы будете готовы к настройке VPN на роутере SNR. В следующем разделе мы рассмотрим подробные инструкции по настройке VPN для различных протоколов.
Выбор протокола VPN
Наиболее распространенные протоколы VPN:
- PPTP (Point-to-Point Tunneling Protocol) — этот протокол является одним из самых старых и наиболее распространенных протоколов VPN. Он обеспечивает надежную защиту данных и хорошую производительность, но может иметь некоторые уязвимости и ограничения в сравнении с более современными протоколами VPN.
- L2TP/IPsec (Layer 2 Tunneling Protocol/Internet Protocol Security) — это комбинированный протокол, который сочетает в себе преимущества L2TP и IPsec. L2TP обеспечивает туннелирование данных, а IPsec обеспечивает высокий уровень безопасности и шифрования. L2TP/IPsec является более безопасным протоколом, чем PPTP, но может быть менее производительным из-за дополнительной нагрузки, связанной с шифрованием.
- OpenVPN — это протокол с открытым исходным кодом, который обеспечивает высокий уровень безопасности, шифрования и гибкости. OpenVPN является одним из наиболее надежных и распространенных протоколов VPN, но может потребовать дополнительной настройки и установки на устройствах клиентов.
При выборе протокола VPN для роутера SNR, необходимо учитывать требования безопасности, производительности и совместимости с устройствами клиентов. Иногда может быть полезным использовать комбинацию нескольких протоколов VPN для удовлетворения всех требований.
Проверка совместимости роутера SNR с VPN
Перед тем как начать настройку VPN на роутере SNR, важно убедиться в его совместимости с данной технологией. Для этого можно выполнить следующие шаги:
- Проверить модель роутера SNR и убедиться, что он поддерживает функцию VPN. Эту информацию можно найти в технической документации или на сайте производителя.
- Узнать, какие протоколы VPN поддерживает роутер SNR. Наиболее распространеными протоколами являются PPTP, L2TP/IPSec и OpenVPN. Убедитесь, что выбранный вами протокол поддерживается вашим роутером.
- Проверить версию прошивки вашего роутера SNR и убедиться, что она достаточно новая. Некоторые старые прошивки могут не поддерживать функцию VPN или иметь ограничения в ее использовании.
- Прочитать отзывы и рекомендации других пользователей о настройке VPN на роутере SNR. Это поможет вам понять, насколько надежно и удобно будет работать VPN на вашем устройстве.
Если вы удостоверились, что ваш роутер SNR совместим с VPN, вы можете перейти к следующему этапу — настройке VPN на устройстве. Прежде чем приступить к этому, удостоверьтесь, что у вас есть все необходимые данные и настройки для подключения к VPN-серверу.
Получение необходимых данных от провайдера VPN
Перед тем, как настроить VPN на роутере SNR, вам понадобятся некоторые данные от вашего провайдера VPN:
- Адрес сервера VPN: это IP-адрес или доменное имя сервера VPN, к которому вы будете подключаться.
- Имя пользователя: это имя пользователя, которое вы используете для авторизации на сервере VPN.
- Пароль: это пароль, который вы используете для авторизации на сервере VPN.
- Тип протокола VPN: это может быть PPTP, L2TP/IPSec или OpenVPN. Узнайте у своего провайдера VPN, какой протокол они поддерживают.
- Параметры шифрования: это настройки шифрования, которые должны быть указаны для подключения к серверу VPN.
Обязательно убедитесь в правильности всех данных, чтобы избежать проблем при настройке и подключении к VPN с помощью роутера SNR.
Вход в настройки роутера SNR
Для начала настройки VPN на роутере SNR необходимо войти в его настройки. Это можно сделать следующим образом:
- Подсоедините компьютер к роутеру SNR с помощью Ethernet-кабеля.
- Откройте веб-браузер на компьютере и введите IP-адрес роутера в адресной строке. Обычно это 192.168.0.1, но если вы изменили его ранее, введите соответствующий адрес.
- Нажмите клавишу Enter, чтобы открыть страницу входа в настройки роутера.
- Введите имя пользователя и пароль для входа. По умолчанию имя пользователя – admin, пароль – admin. Если вы изменили эти данные ранее, введите соответствующую информацию.
- Нажмите кнопку Войти или ОК, чтобы войти в настройки роутера SNR.
После успешного входа в настройки роутера SNR вы будете готовы приступить к настройке VPN и обеспечить безопасное подключение к интернету на всех устройствах в вашей сети.
Создание VPN-подключения на роутере SNR
Вот пошаговая инструкция по созданию VPN-подключения на роутере SNR:
- Войдите в административную панель роутера SNR. Для этого откройте веб-браузер и в адресной строке введите IP-адрес роутера.
- Введите свои учетные данные (имя пользователя и пароль) для входа в административную панель.
- Найдите раздел «VPN» или «Настройки VPN» в административной панели роутера.
- Выберите тип VPN-протокола, который хотите использовать. На роутере SNR могут поддерживаться различные протоколы, такие как PPTP, L2TP/IPSec или OpenVPN.
- Заполните необходимые поля для настройки VPN-подключения. Возможные поля могут включать в себя адрес VPN-сервера, имя пользователя и пароль для аутентификации.
- Настройте дополнительные параметры, если они доступны. Например, вы можете указать, хотите ли вы использовать шифрование данных или настроить специальные маршрутизационные правила.
- Сохраните настройки и активируйте VPN-подключение.
После выполнения всех этих шагов ваш роутер SNR будет настроен для работы с VPN. Теперь вы можете подключаться к удаленной сети безопасным образом и обмениваться данными через зашифрованное соединение.
Проверка работоспособности VPN
После настройки VPN на роутере SNR важно убедиться в правильной работе этой функции. Для этого можно выполнить несколько шагов:
1. Подключение к VPN-серверу
Чтобы проверить работоспособность VPN, необходимо подключиться к удаленному VPN-серверу. Для этого используйте учетные данные, которые были предоставлены вам при настройке VPN.
Примечание: Перед подключением к VPN-серверу убедитесь, что ваше устройство находится в той же сети, что и роутер SNR.
2. Проверка соединения
После подключения к VPN-серверу выполните проверку соединения. Откройте веб-браузер на вашем устройстве и попробуйте загрузить страницу. Если страница успешно загружается, значит, VPN работает правильно.
Примечание: Если страница не загружается, возможно, вам потребуется выполнить некоторые дополнительные действия, такие как настройка DNS или проверка наличия блокирующего программного обеспечения на вашем устройстве.
3. Проверка IP-адреса
Для убедиться, что вы подключены к VPN-серверу, проверьте свой IP-адрес. Сравните текущий IP-адрес, который вы можете найти с помощью онлайн-сервисов, с IP-адресом, который был назначен вам VPN-сервером. Если они совпадают, значит, вы успешно подключены к VPN.
Примечание: Если IP-адреса не совпадают, попробуйте перезагрузить роутер SNR и выполнить процесс подключения заново.
Следуя этим шагам, вы сможете проверить работоспособность VPN на роутере SNR и гарантировать безопасную передачу данных через соединение VPN.
Подключение устройств к VPN-сети через роутер SNR
Подключение устройств к VPN-сети через роутер SNR позволяет обеспечить безопасное и защищенное соединение с интернетом для всех устройств в вашей домашней сети. Это особенно полезно, когда вы хотите обеспечить конфиденциальность и безопасность своих данных при использовании общественных Wi-Fi сетей или желаете обеспечить удаленный доступ к вашей домашней сети.
Следуйте инструкциям ниже, чтобы подключить устройства к VPN-сети через роутер SNR:
| Шаг | Инструкции |
|---|---|
| 1 | Убедитесь, что ваш роутер SNR поддерживает функцию VPN и вы настроили VPN-сервер на роутере. Если вы не уверены, проверьте документацию роутера или свяжитесь с производителем. |
| 2 | Настройте VPN-клиент на каждом устройстве, которое вы хотите подключить к VPN-сети. Для этого вам может потребоваться загрузить специальное программное обеспечение VPN или использовать встроенные средства операционной системы. |
| 3 | В настройках VPN-клиента введите параметры подключения, предоставленные VPN-сервером на вашем роутере SNR. Обычно это IP-адрес роутера и учетные данные пользователя VPN (логин и пароль). |
| 4 | Сохраните настройки и запустите VPN-клиент на устройстве. После успешного подключения к VPN-сети вы сможете безопасно и защищенно обмениваться данными в интернете. |
Теперь у вас есть подключение к VPN-сети через роутер SNR для всех ваших устройств. Помните, что VPN-сеть обеспечивает безопасность только при использовании интернет-соединения через роутер, поэтому убедитесь, что все устройства подключены к роутеру SNR.
Роутеры компании SNR рассматриваемых моделей отличаются возможностями беспроводного модуля. В остальном их конструкция «скопирована» с DIR-615, производимого D-Link.
Выпускаемый SNR роутер CPE-W4G снабжен собственным вариантом графического интерфейса, не похожим на web-интерфейс D-Link. Этот же интерфейс используется в роутере CPE-W4N, являющемся полным аппаратным аналогом DIR-615.
Беспроводная сеть, организуемая роутером CPE-W4G, работает по протоколу «802.11N», но использует только один канал. Два радиоканала – доступны в более дорогом устройстве под названием CPE-W4N, и на этом отличия заканчиваются.
Роутеры CPE-W4X
На задней панели установлены порты Ethernet, а также, разъем для подключения питания.
Подробнее рассмотрим их назначение:
- Аппаратные порты для подключения компьютеров (и других устройств локальной сети)
- Порт «Интернет»
- Кнопка сброса настроек
- Разъем, к которому подключают адаптер питания
Выполнив требуемые подключения, настройте сетевую карту ПК на «авто» DNS и IP. Питание к роутеру подводят на последнем шаге. Успешного подключения!
Настройка Интернет-соединения
Прежде всего, рассмотрим, как открыть web-интерфейс. После включения питания роутера, ПК от него получит IP и DNS, но не раньше, чем через 30 секунд. В общем, после этого можно запустить браузер (и перейти к следующему адресу: 192.168.1.1). Пароль и логин на web-интерфейс – один и тот же, слово «Admin» (без кавычек).
Важно знать, что если зайти в интерфейс нельзя, надо попробовать сбросить настройки. Кнопку reset через минуту после включения роутера – нажимают и удерживают 15 секунд. Роутер перезагрузится (дождитесь завершения загрузки).
Сейчас мы настроим соединение. Но прежде – надо убедиться, что на вкладке «Operation Mode» задействован нужный режим (он называется «AP-Gateway»):
Вкладка выбора режима
Применить сделанные изменения можно кнопкой «Apply».
Соединение «под DHCP»
Идем к вкладке «Internet Settings» –> «WAN Setup»:
Вкладка настройки соединения
Устанавливаем следующие параметры:
- Тип соединения – DHCP
- Запрос IP – пустое поле
- MTU – AUTO
- DNS в явном виде – указывать не будем
- NAT – обязательно надо включить
- Адрес MAC (аппаратный адрес) – при необходимости, можно заменить
Применяем изменения кнопкой «Apply». На вкладке «Administration» -> «Status» через минуту – обязательно появится выданный провайдером IP-адрес. Удачного роутинга!
Соединение PPPoE, L2TP, PPTP
В рассматриваемых моделях роутеров настройка подобных соединений состоит из двух этапов. Сначала устанавливают параметры на вкладке «WAN Setup» (например, как показано выше). А затем, надо перейти к вкладке «VPN Setup», чтобы выбрать тип используемого подключения:
Настройка PPTP
Мы рассматриваем пример настройки PPTP. Установите параметры в соответствии с рисунком. Галочки внизу страницы – выбирают в зависимости от условий провайдера (всегда включают NAT и не включают Allow Debug). В завершение надо применить сделанные изменения (нажав «Apply and Connect»).
Настройка беспроводной сети
Зайдите в интерфейс настройки роутера. Перейдите к вкладке «Wireless Settings» -> «Basic». Здесь доступны параметры Wi-Fi-сети (протокол работы, имя сети, номер диапазона). А выбрать параметры шифрования – можно на другой вкладке, «Security».
Включение Wi-Fi
Переходим к вкладке основных настроек («Basic»), устанавливаем галочку «enable»:
Настройка Wi-Fi
Дальше, выполняется следующее:
- Режим – оставим для начала «11g/n», затем можно попробовать переключиться в «11n»
- Надо установить имя сети (в строке SSID)
- Для работы на скрытом имени – селектор под строкой переводят в «Disable»
- Номер канала (Channel), к сожалению, здесь надо указывать явно (мы оставили второй, всего доступно 13)
Применить значения параметров можно кнопкой «Apply».
Настройка шифрования Wi-Fi
На вкладке «Wireless Settings» -> «Security» выберите метод шифрования «WPA2-PSK»:
Настройка шифрования Wi-Fi
Устанавливают алгоритм шифрования (рекомендуется AES), значение пароля-ключа. В завершение – нажимают «Apply».
Настройка роутеров с похожим интерфейсом (Wive-RTNL)
Предыдущая
D-LinkНастраиваем wisp client router
Следующая
WindowsПрограмма Virtual Router Manager и возможные проблемы с ее использованием
Всем привет! Неделю назад приобрел себе роутер SNR-CPE-W4N. Достаточно бюджетная модель, не выделяющаяся среди других таких же аппаратов. В статье мы поговорим про полную настройку маршрутизатора. Мы познакомимся с его входами и выходами, подключим, и настроим интернет и Wi-Fi. Постараюсь писать все как можно подробнее. В любом случае, вы всегда можете обратиться к специалистам портала WiFiGiD.RU – просто опишите свою проблему или вопрос в комментариях. Поехали!
Содержание
- ШАГ 1: Подключение
- ШАГ 2: Вход в настройки и смена языка
- ШАГ 3: Настройка интернета
- ШАГ 5: Настройка Wi-Fi
- ШАГ 6: Изменить логин и пароль для админки роутера
- Настройки VPN
- Характеристики
- Видео
- Задать вопрос автору статьи
ШАГ 1: Подключение
Роутер SNR-CPE-W4N подключается аналогично, как и любой другой подобный маршрутизатор. Давайте познакомимся с задними портами и сразу же его правильно соберем:
- WAN – сюда подключаем интернет кабель, который нам прокинул провайдер.
- LAN1-4 – все эти локальные порты предназначены для подключения домашних устройств. Сюда можно подключить телевизор, сетевой принтер, компьютер или ноутбук.
- RESET (RST) – углубленная кнопка для сброса настроек до заводской конфигурации. Она нам пока не нужна. Ну и, надеюсь, не понадобится.
- DC – сюда подключаем блок питания, который идет в комплекте.
В первую очередь подключаем WAN и DC. Для дальнейших настроек нам нужно также подключиться с помощью сетевого провода – один конец вставляем в один из портов LAN, а второй в компьютер или ноутбук. К сожалению, при первичном включении подключиться по Wi-Fi нельзя. Ну по крайней мере на моей аппаратной версии. Можете посмотреть на этикетку на дне аппарата – есть ли там имя Wi-Fi сети и пароль (или PIN-код) от неё. Если пароля нет, то придется подключаться по проводу.
ШАГ 2: Вход в настройки и смена языка
Еще раз проверьте, чтобы ваш компьютер или ноутбук был подключен к одному из LAN портов маршрутизатора. Если компьютер стационарный, а кабель не дотягивается до роутера, можете выполнить настройку «вслепую» – то есть без подключения к WAN порту.
- Теперь на компьютере или ноутбуке открываем любой браузер и используем IP роутера:
192.168.1.1
- Если подключение произошло, роутер попросит вписать логин и пароль. По умолчанию используют:
Username – admin
Password – admin
Если вы не видите окошка для ввода логина и пароля – читаем советы по устранению проблемы подключения.
ПРИМЕЧАНИЕ! Если пароль и логин не подходят – посмотрите, что написано на этикетке, которая прилеплена сзади. Если вы все вводите верно – это знак, что им ранее кто-то пользовался. Возьмите что-то тонкое и зажмите на 10 секунд кнопку «Reset». Как только вы её отпустите, роутер погаснет или начнет мигать. Нужно будет дождаться сброса.
- Если вы видите, что все пункты меню имеют английский язык – смените его, нажав по первому разделу «Маршрутизатор», как показано на картинке ниже. После этого переходим к следующей главе, где мы настроим интернет.
ШАГ 3: Настройка интернета
Держите под рукой договор и лист с настройками, который вам выдал провайдер. Раскройте раздел «Настройки сети» – «Настройки WAN». В строке «Тип подключения WAN» – укажите тот тип, который указан в договоре или листе настроек. Если в листе ничего не указано, попробуйте выставить DHCP – в таком случае все настройки будут автоматически получены от провайдера. Перейдите на любую вкладку и проверьте – что интернет работает.
Для остальных подключений нужно будет указать дополнительную информацию:
- PPPoE – логин и пароль.
- PPTP/L2TP – помимо логина и пароля нужно будет указать адрес сервера, который может иметь как вид IP, так и DNS (то есть состоит из английских букв, как URL сайта).
Если провайдер предоставляет вам статический IP адрес (смотрим в лист с настройками) – дополнительно указываем IP, маску и IP сервера.
Привязка «MAC адреса WAN» мало где используется и обычно провайдеры не заморачиваются с этим. Об этом вы можете узнать в технической поддержке вашего провайдера, если интернета не будет.
Если вы все ввели правильно – обязательно нажмите на кнопку «Применить». Теперь нам останется проверить интернет на соседней вкладке. Обязательно проверьте скорость в Speedtest. Если интернета нет, проверьте, что все данные введены верно. Обратите внимание на буквы. Если вы уверены, что все введено верно, а интернета нет – обратитесь к вашему провайдеру по телефону, указанному в договоре.
В этой главе мы попробуем настроить беспроводную сеть. Раскройте раздел «Настройки радио» и перейдите в подраздел «Основные». В самом верху будет два блока беспроводной сети 2,4 и 5 ГГц – их мы не трогаем. Сразу переходим к «Настройкам SSID» – впишите два отдельных имени для 2,4 и 5 ГГц.
Читаем – про частоты 2,4 и 5 ГГц.
Чтобы установить пароль в «Политике безопасности» в строке «Выбор SSID» убедитесь, что стоят две сети. Далее в строке «Режим безопасности» указываем режим «WPA2-PSK (Personal)». А вот пароли указываем в строчках:
- Ключевая фраза (2.4 ГГц).
- Ключевая фраза (5 ГГц).
Вы можете указать один и тот же пароль. Именно они и будут использоваться для подключения других устройств по Wi-Fi. В самом конце нажмите «Применить», чтобы настройки сохранились.
Читаем – как подключиться к Wi-Fi на любом устройстве.
ШАГ 6: Изменить логин и пароль для админки роутера
Я все же советую, на всякий случай, изменить пароль для доступа к этому интерфейсу, чтобы не использовать стандартный admin-admin. Заходим в «Администрирование» – «Управление» – два раза вводим новый пароль напротив строчки учетной записи «Администратора». Логин лучше не меняйте. Не забудьте применить настройки.
На этом первичные настройки подошли к концу, и вы можете пользоваться роутером так как вам хочется.
Настройки VPN
Здесь мы поговорим про подключение роутера к VPN сети. Это может быть как внешняя отдельная сеть, предоставляемая определенным сервисом. Или это может быть VPN между двумя домашними маршрутизаторами. В любом случае данная модель может только подключаться к серверу. Переходим в «Настройки сети» – «Настройки VPN».
- Включаем VPN
- Указываем «Режим VPN».
- В зависимости от режима нужно будет дополнительно указать интерфейс, логин, пароль и адрес сервера.
- Как только все данные будут введены – жмем «Применить и подключить».
Характеристики
| Частоты | 2,4 ГГц/5 ГГц (в зависимости от модели) |
| MIMO | 2х2 |
| LAN | 4 |
| WAN | 1 |
| Стандарты Wi-Fi | 802.11b
802.11g 802.11n |
| Максимальная скорость всех портов | 100 Мбит в секунду |
| Дополнительные возможности | Поддержка режима повторителя (репитера) |
| Вес | 0,133 кг |
| Размер | 173 x 118 x 17.5мм |