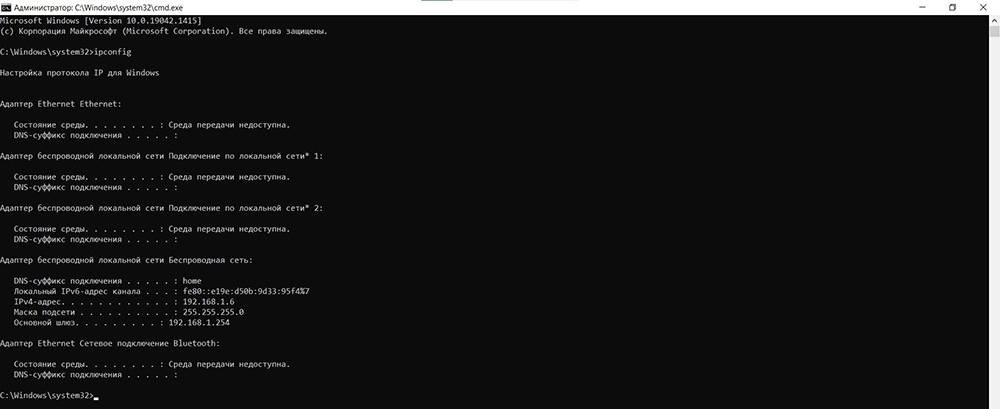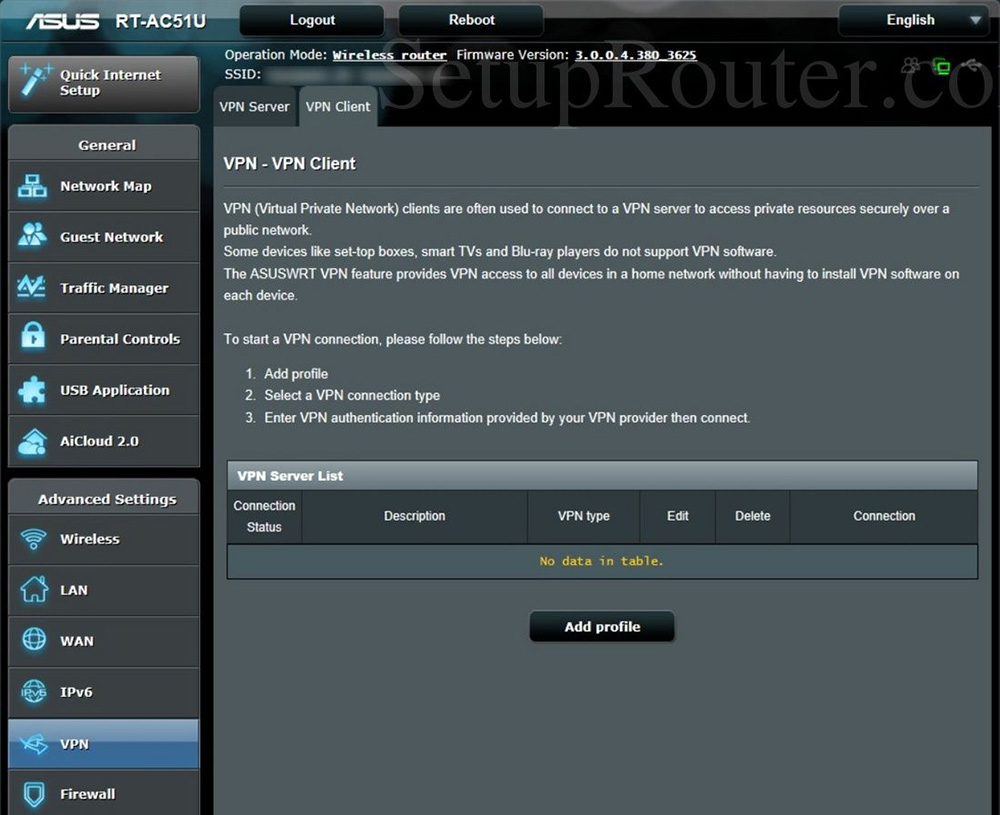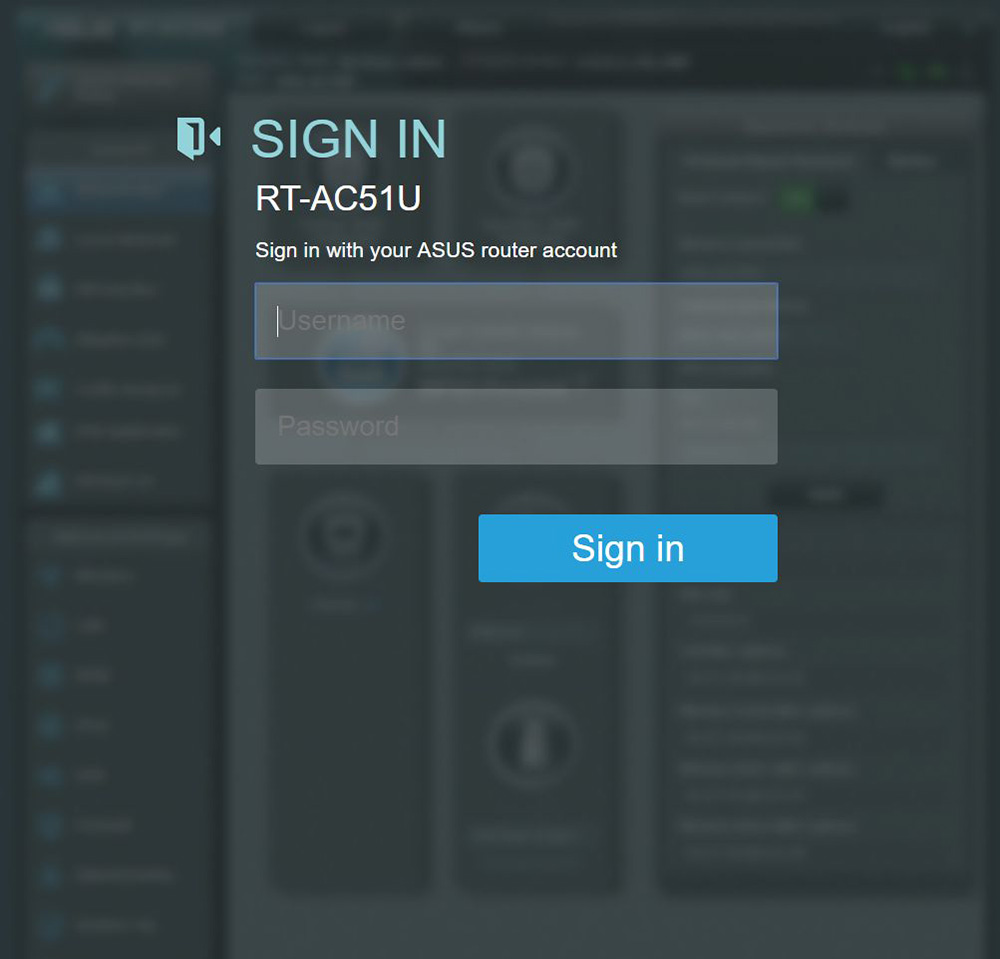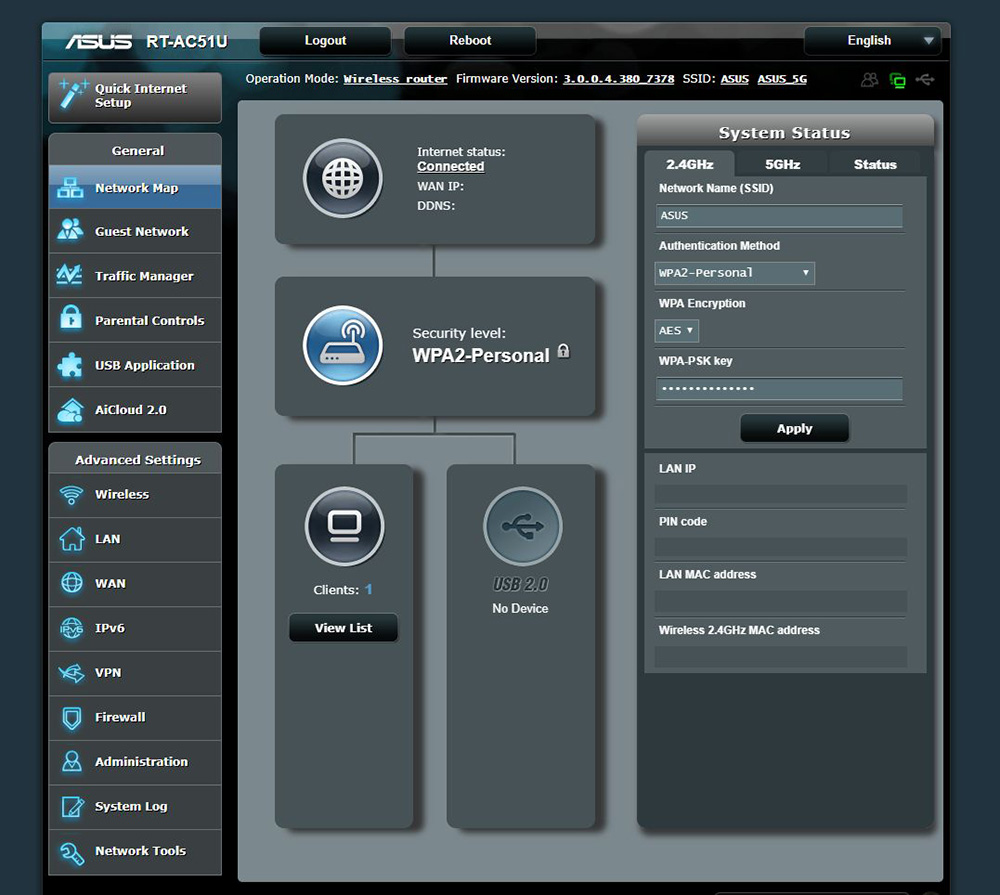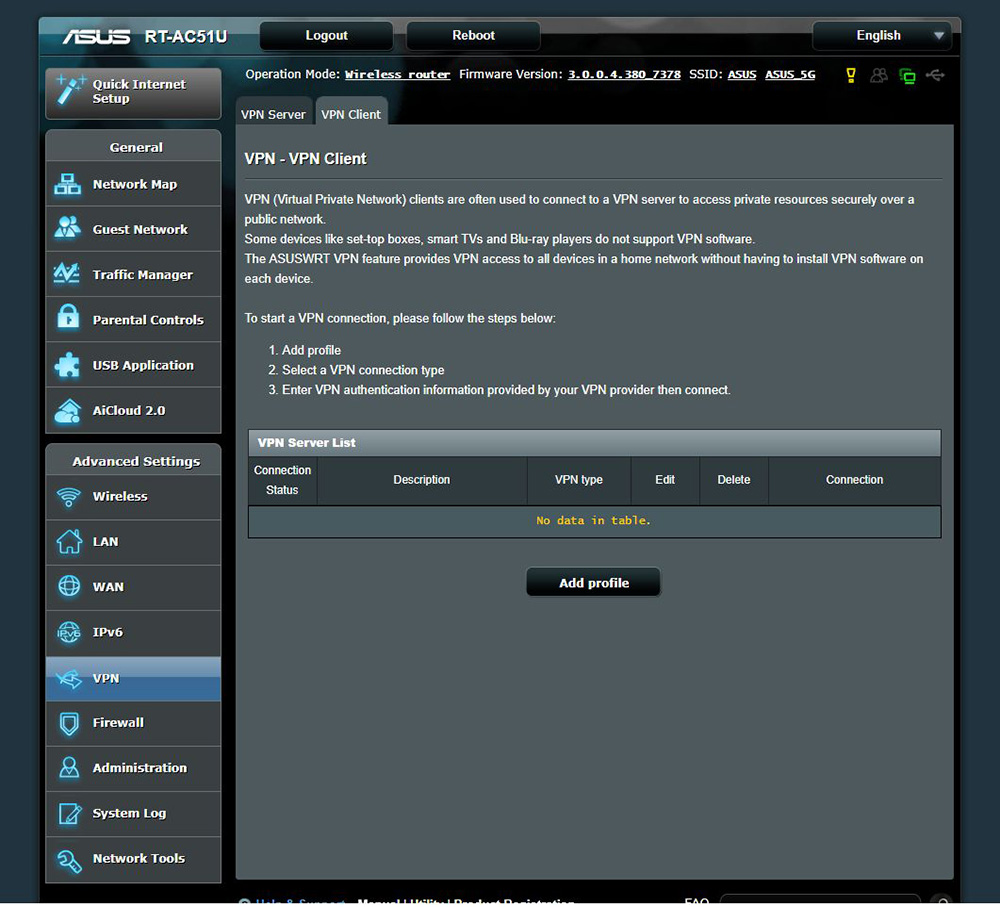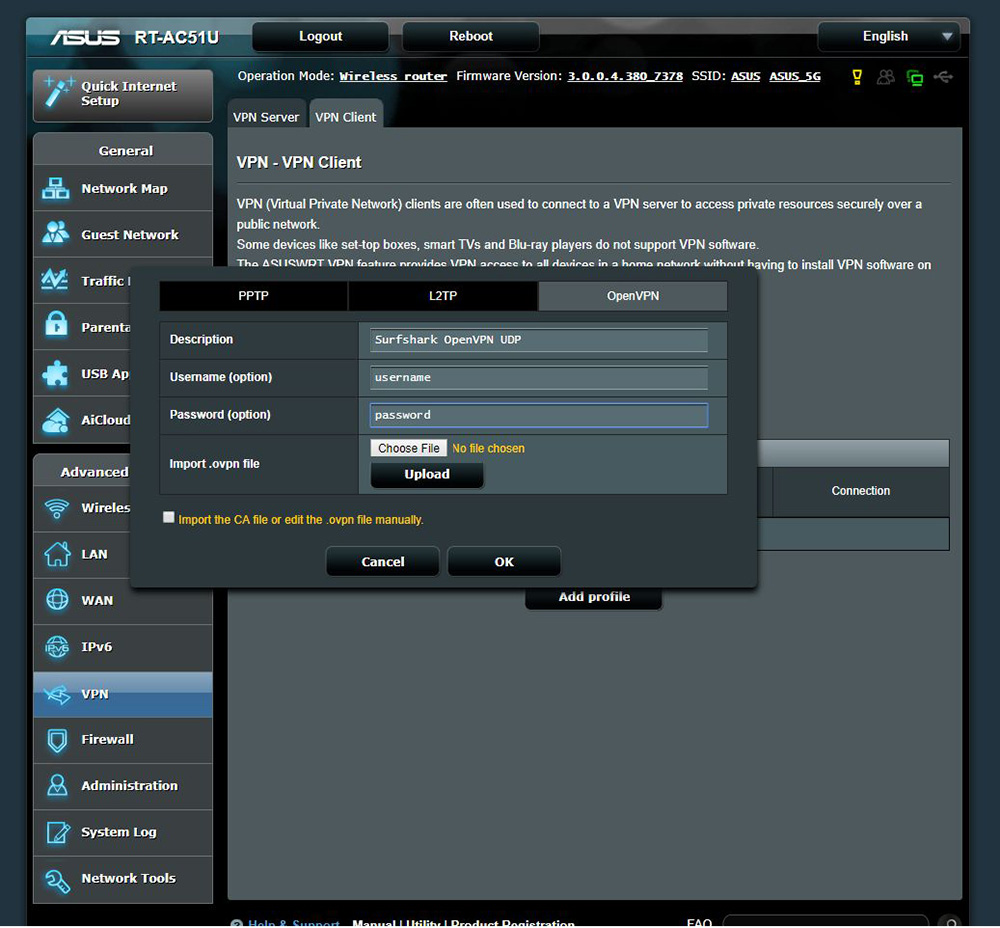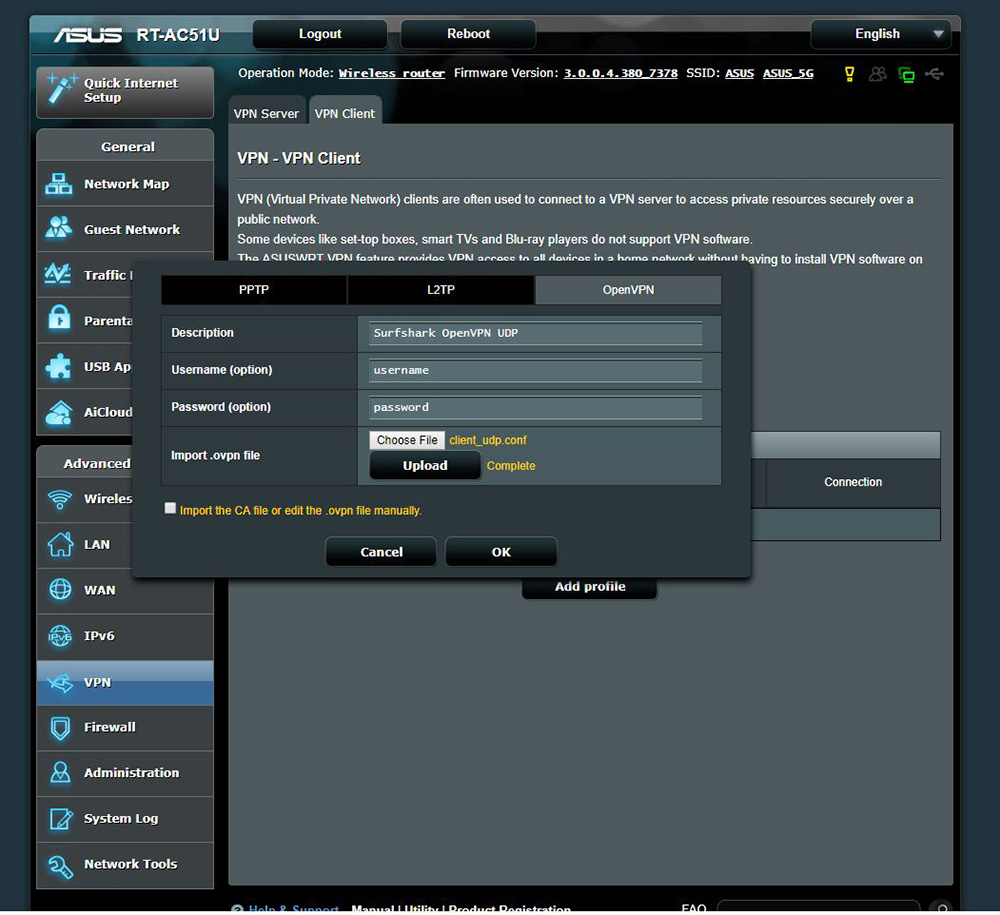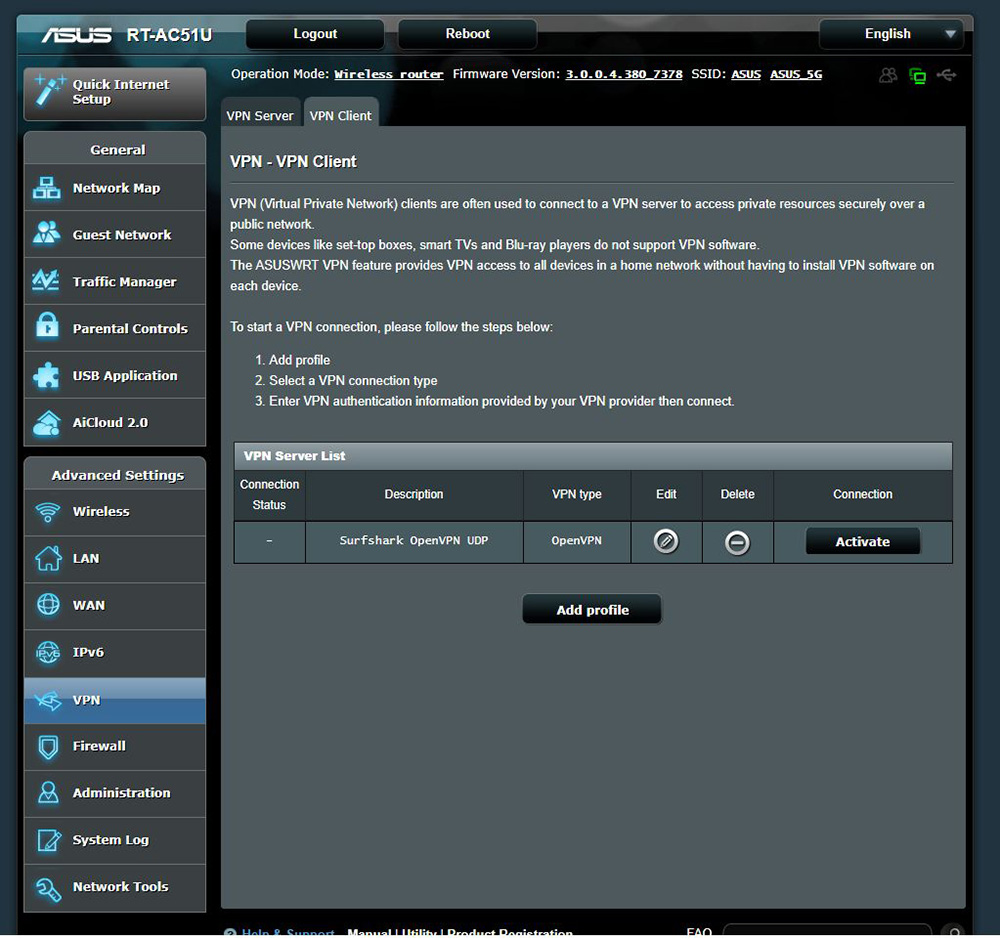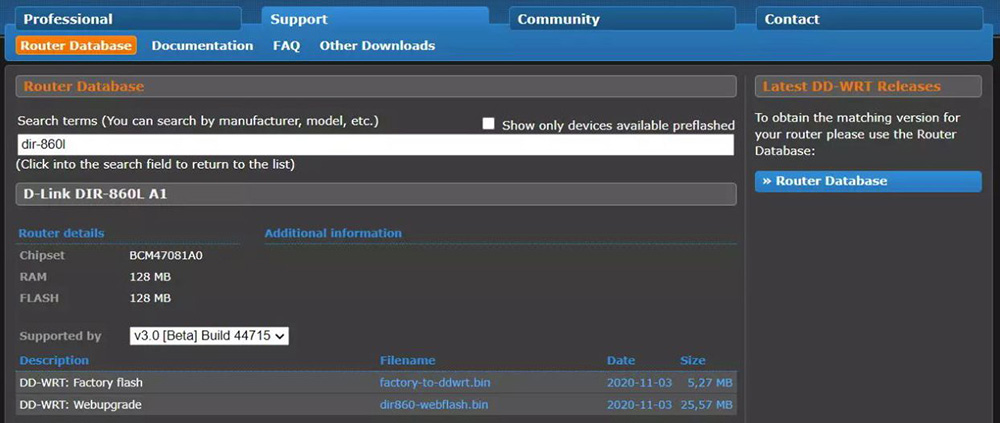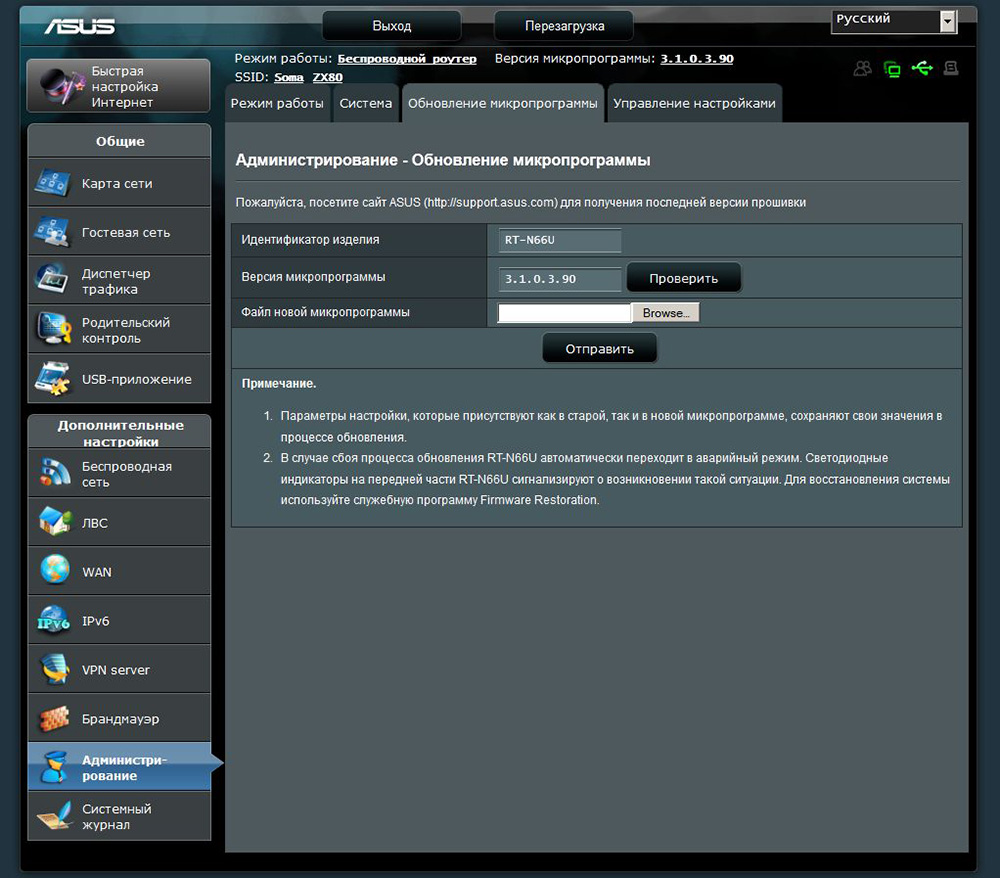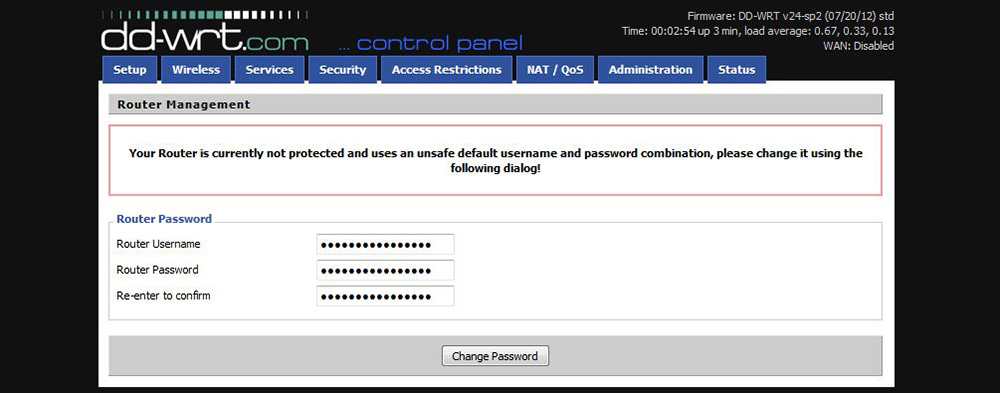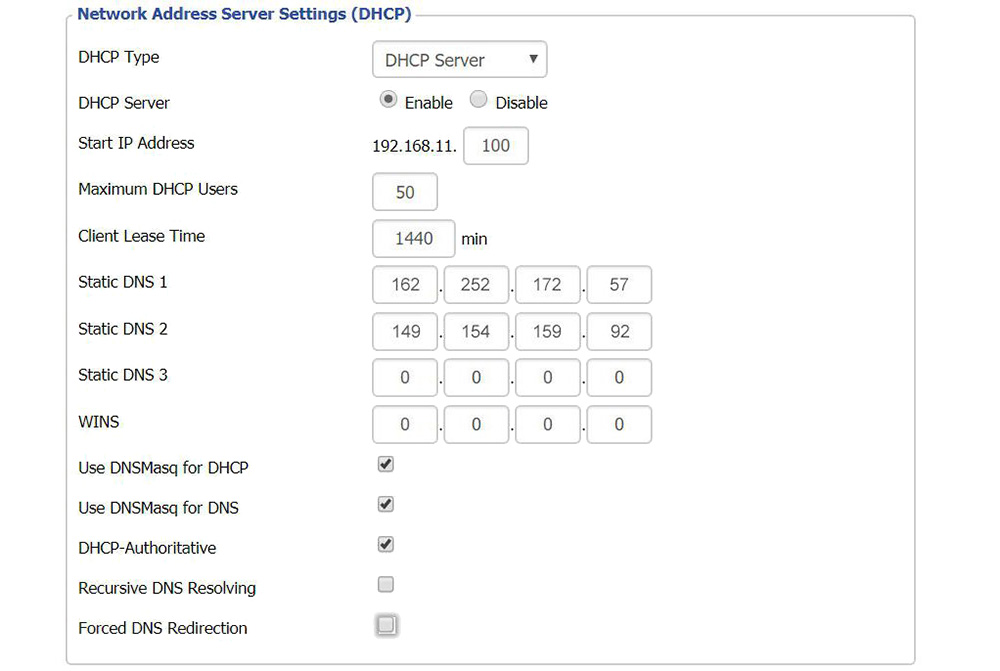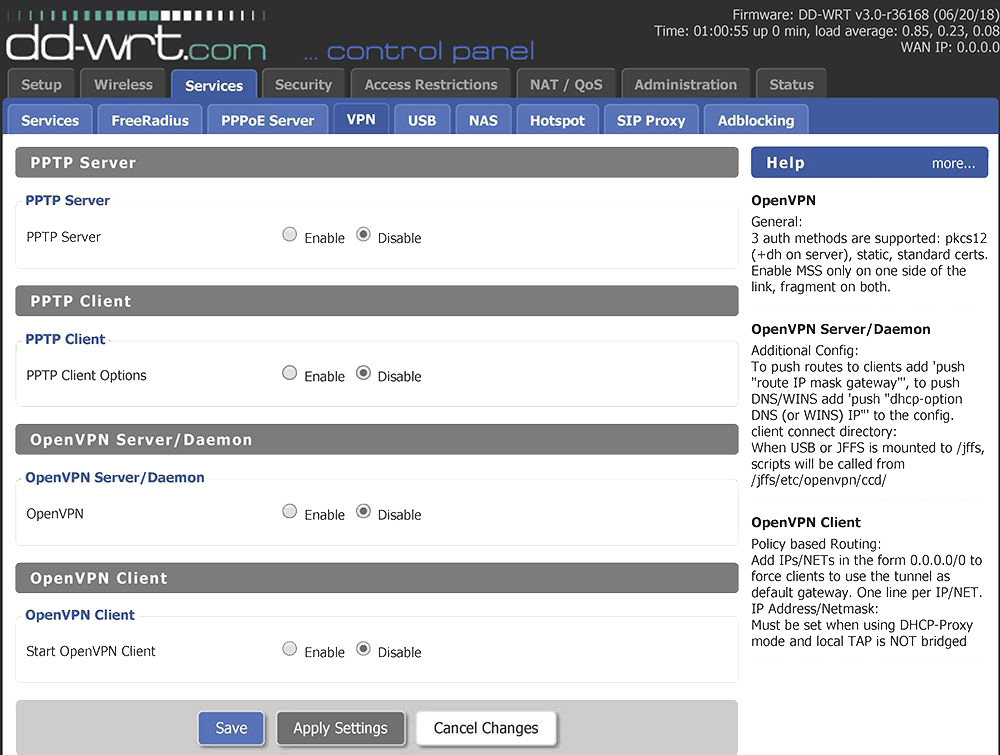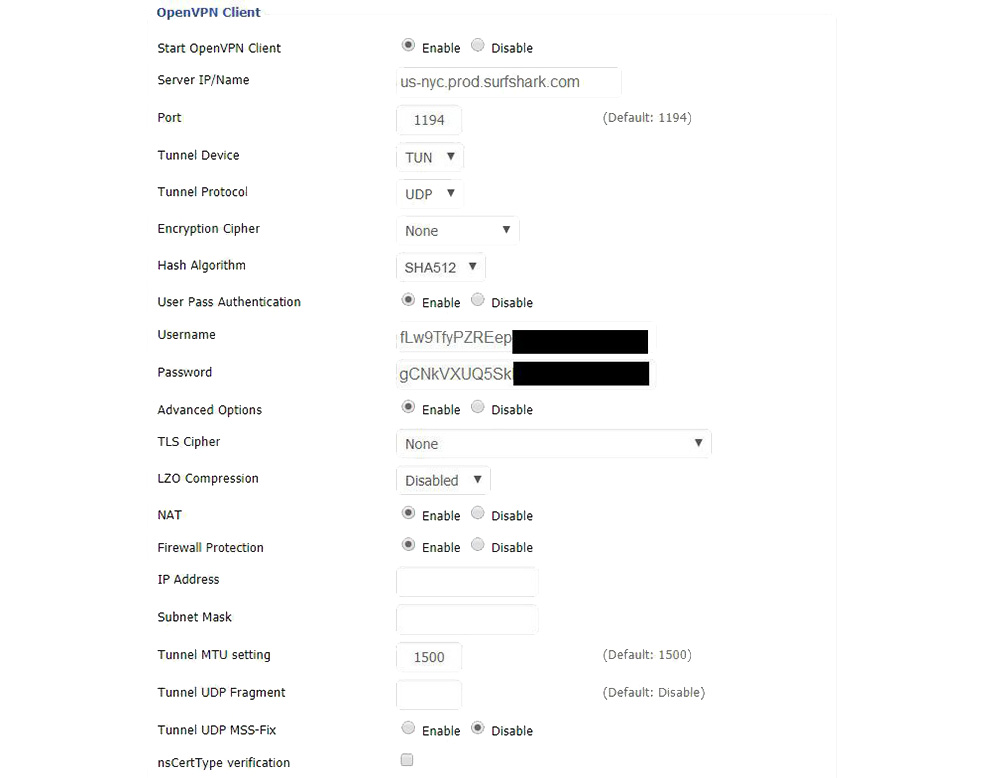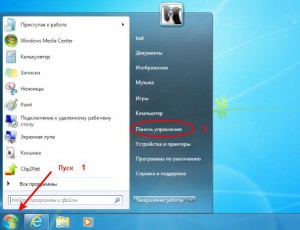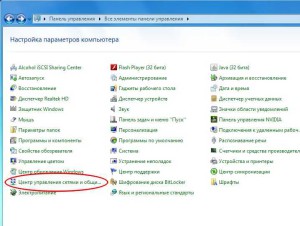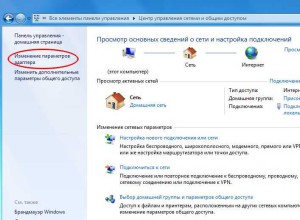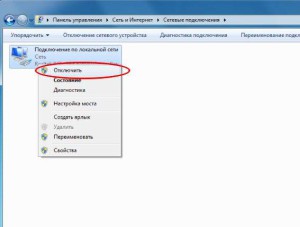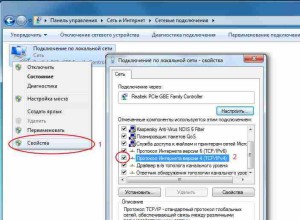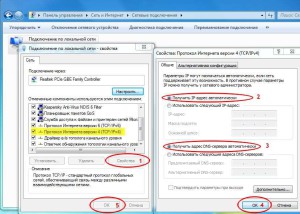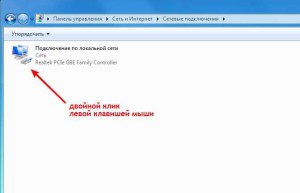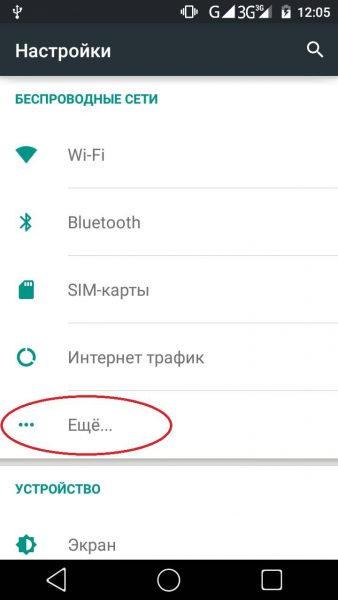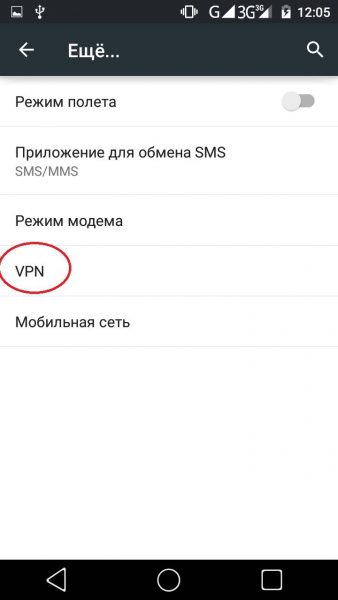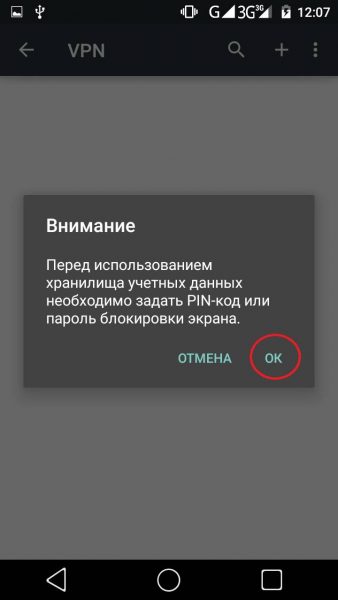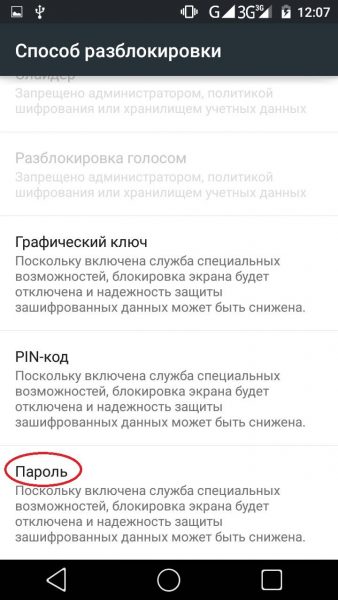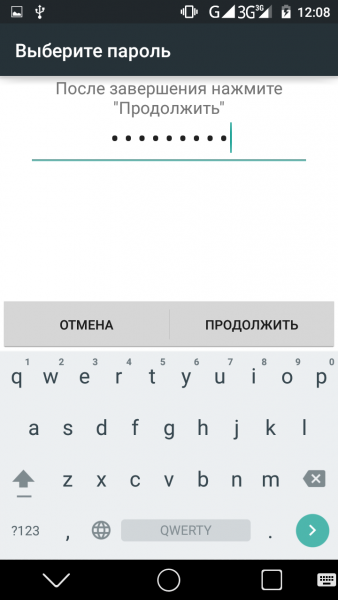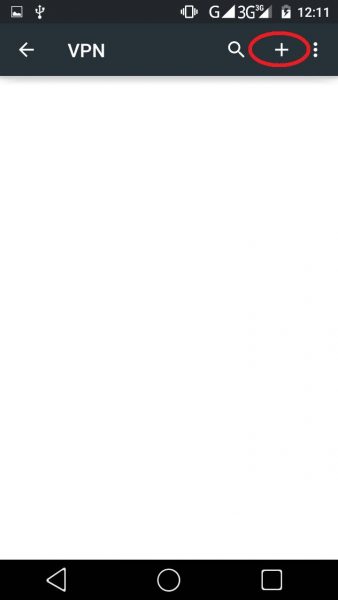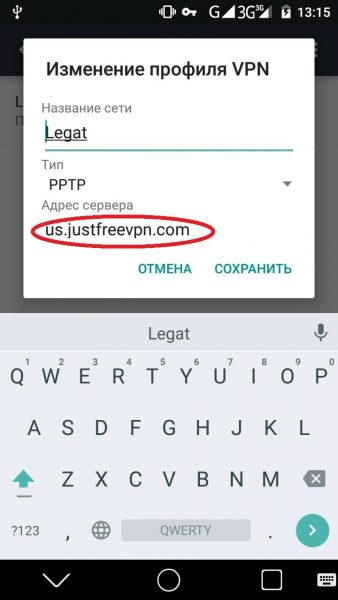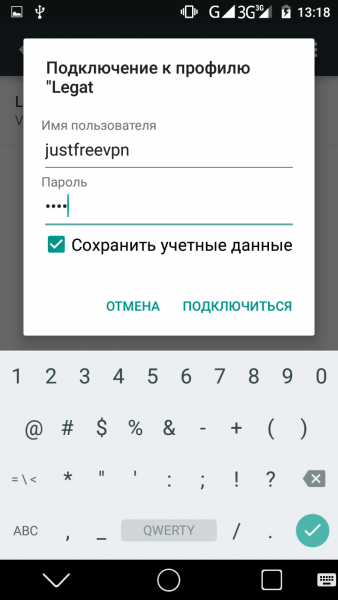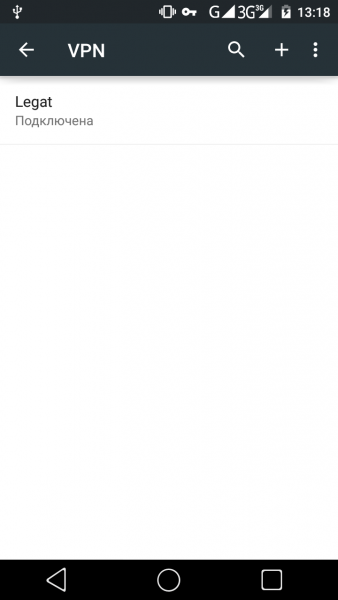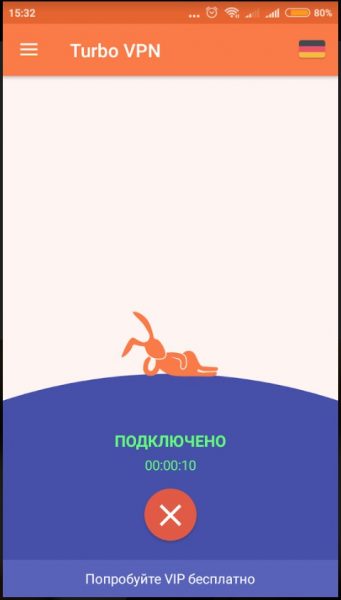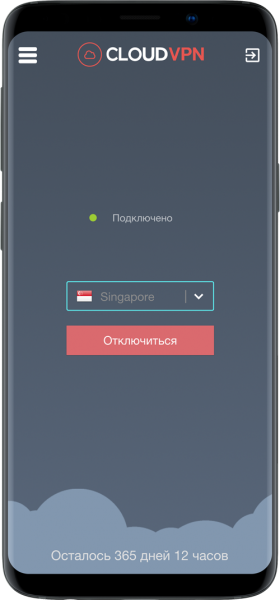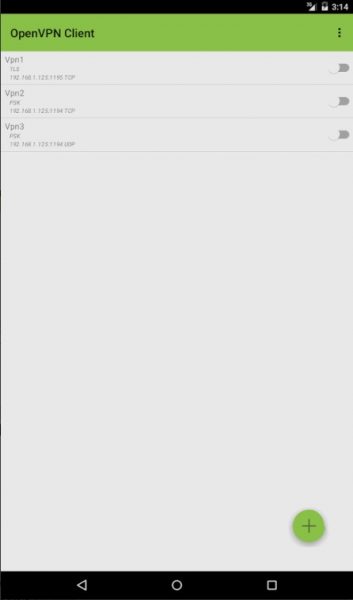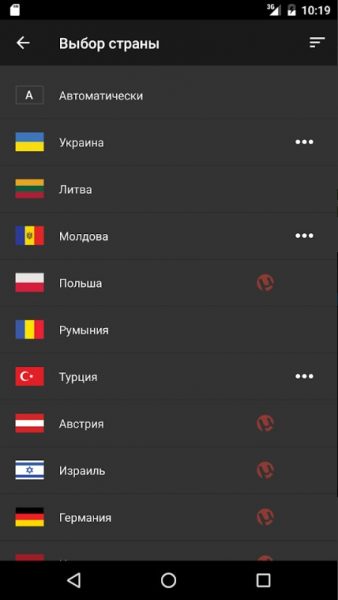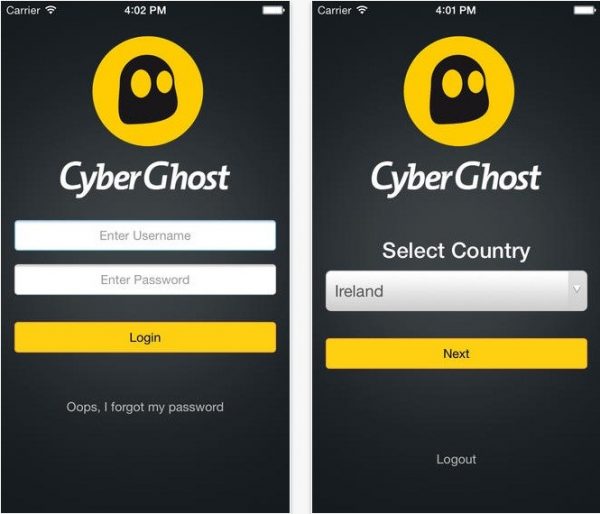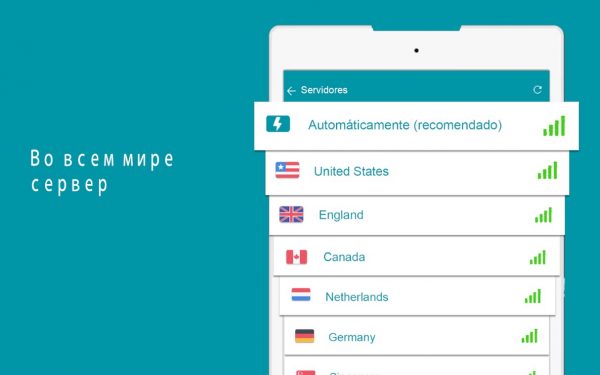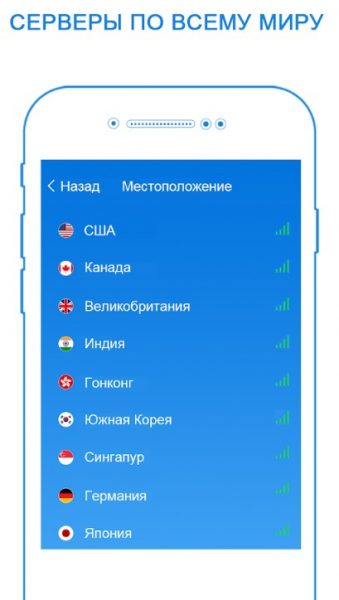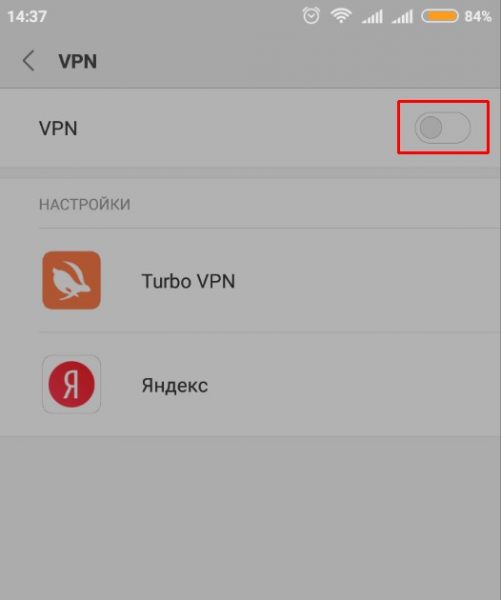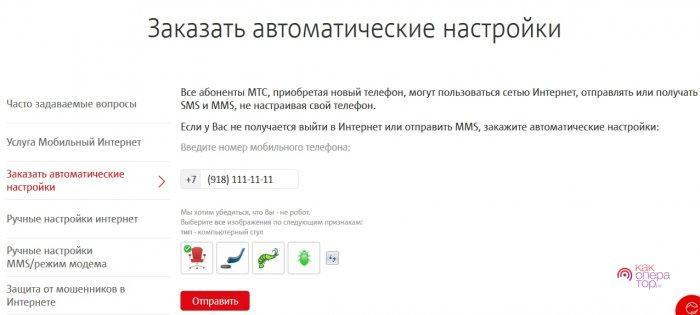Настройка vpn мтс согласно подробной инструкции: по настройке роутера и модема от МТС, нюансы настройки Wi-Fi и интернета, настройки ВПН на компьютере и телефоне, возможные проблемы.
ПАО «Мобильные ТелеСистемы» (МТС) – это ведущая российская компания, предлагающая услуги мобильной и фиксированной связи, доступ в Интернет, кабельное и спутниковое телевидение, цифровые услуги и мобильные приложения, финансовые услуги и услуги электронной коммерции, а также услуги в области системной интеграции ИТ-решений, искусственный интеллект, обработку данных и облачные вычисления. Беспроводные и фиксированные сети МТС обеспечивают лучшие в своем классе скорости и покрытие по всей России, Украине, Армении, Туркменистану и Беларуси. Чтобы идти в ногу с растущим спросом клиентов, МТС продолжает расти за счет инновационных продуктов, инвестиций в лидирующую на рынке розничную платформу, услуг мобильных платежей, электронной коммерции и ИТ-решений.
Почему МТС блокирует сайты и торренты?
Основной орган, отвечающий за общенациональную российскую интернет-цензуру, называется Роскомнадзор. Другие государственные органы могут потребовать, чтобы Роскомнадзор заблокировал сайты, содержание которых напрямую связано с их обязанностями. Но Роскомнадзор отвечает за систематизацию и ведение единого и централизованного списка блокировок. С 1 ноября 2012 года, семь лет назад, когда Роскомнадзор опубликовал свой первый официальный список блокировок для интернет-провайдеров, мы наблюдали за тем, как Россия постепенно выстраивает политику цензуры на национальном уровне поверх своей децентрализованной сети. Российские власти на этом не остановились, они добились принятия закона о «Суверенном Рунете» в России, который требует от мобильных операторов и интернет-провайдеров блокировать неугодные ресурсы во имя мер безопасности против «внешних угроз». К тому же, блокируются и торрент-файлы, которые попадают под закон о пиратстве.
Подключение модема по USB
Наиболее простой способ начать пользоваться домашним Интернетом — подключить 4G-модем МТС к компьютеру. Это сетевое оборудование внешне напоминающее USB-накопитель (флешку). Вставляется оно в аналогичный порт. Сразу после подключения открывается окно автозапуска, далее выполняется установка драйверов и программного обеспечения для устройства.
Порядок действий:
- В окне автозапуска жмите «Выполнить AutoRun».
- Много у кого на домашних устройствах отключен автозапуск. В таком случае вручную зайдите в «Мой компьютер», найдите «Connect Manager» и запустите приложение «AutoRun.exe».
Начнется установка драйверов и фирменной утилиты, с помощью которой осуществляется управление модемом MTS. По окончании установки на компьютере или ноутбуке автоматически появляется домашний Интернет 4G. Если войдете в программу «Коннект Менеджер», то увидите, что необходимые настройки для работы сети уже вписаны.
Никаких дополнительных параметров вписывать не понадобится. Разве что можно зайти в раздел «Сеть» и выставить конкретный тип соединения (3G или LTE), в зависимости от того, какая сеть лучше ловит.
Подключение роутера
Маршрутизатор — специальное сетевое оборудование, которое можно купить в фирменном салоне МТС. При этом девайс «из коробки» прошит под сети этого оператора.
Есть 2 способа подключения Wi-Fi-роутера:
- По кабелю: на задней части корпуса есть LAN-порт. Возьмите подходящий шнур, один его конец вставьте в сетевую карту ПК или ноута, а другой — в соответствующий порт роутера.
- По Вай-Фай. При первом подключении на экране отобразится ключ беспроводной точки доступа. Сеть Wi-Fi уже будет работать, останется только подсоединиться к ней со смартфона, планшета или любого другого гаджета.
Начальная настройка
У Вай-Фай роутера есть панель инструментов, через которую меняется конфигурация:
- Чтобы зайти в нее, запустите браузер и напишите следующий адрес: 192.168.1.1.
- Зайти в настройки роутера от МТС можно после ввода логина и пароля. Если включили сетевое оборудование впервые, то есть ничего еще не настраивалось, то реквизиты — admin-admin.
- После того, как зашли в настройки, жмите «Настройка Интернет».
- Затем выбираете «WAN».
Дальнейшая инструкция зависит от того, какой тип МТС Интернета подключается:
- Если это переносной 3G, 4G-модем в виде флешки, то ничего настраивать не придется. Параметры Вай-Фай изменяются в меню «Беспроводной режим» — тут вводится имя точки доступа и пароль от нее.
- Если для доступа к домашнему Интернету настраивается роутер, сразу уточните, какой тип подключения использует оператор. Информация об этом отображена в договоре. Если под рукой его нет, то звоните на единый справочный номер МТС: 8 800 250 08 90.
IPoE
Последовательность действий:
- В выпадающем списке выберите тип подключения «DHCP Client».
- В качестве имени хоста укажите «MTSRouter».
- Поставьте галочку напротив «Автоматическое получение DNS адресов».
- Чтобы для МТС роутера изменения вступили в силу, жмите «Применить».
- Затем перезапустите оборудование.
PPPoE
Необходимо выполнить следующие действия:
- Войдите в параметры маршрутизатора, введя в браузере адрес «192.168.1.1».
- Откройте «Настройка Интернет».
- Тип подключения установите «PPPoE».
- Далее заполните 2 поля: имя пользователя и пароль для доступа к Интернету. Больше ничего менять не надо.
- Сохраняетесь.
- Перезагружаетесь.
PPTP, L2TP
Действия будут следующими:
- В первую очередь войдите в панель инструментов роутера.
- Укажите нужный тип подключения.
- Уже будет стоять галочка напротив «Автоматическое получение IP-адреса» — устройство настроено «с завода», то есть выставлен нужный адрес, маска и шлюз.
- Пользователь вводит только адрес сервера доменного имени, логин и пароль.
Site-to-Site VPN
В основном, используется в бизнесе для настройки сети из компьютеров компании с удаленными друг от друга офисами. По сути, этот тип подключения является заменой локальной сети. Для шифрования при Site-to-Site VPN используются специальные устройства или приложения.
IPsec
IPsec расшифровывается как «Безопасность интернет-протокола». IPsec создает туннель до удаленного узла, проверяет каждую сессию отправки информации и шифрует пакеты данных, обеспечивая высокую безопасность соединения. Может работать в двух режимах: шифрование отдельного сообщения в пакете данных (транспортный режим) и шифрование всего пакета (туннельный). Обычно применяется как дополнение к другим протоколам для повышения защиты.
SSL and TLS
SSL (протокол защищенных сокетов) и TLS (безопасность на транспортном уровне) работают вместе как один протокол. Применяется в онлайн-торговле, так как задача этого протокола — создать безопасную сессию при взаимодействии пользовательского браузера с конкретным сайтом или приложением. Со стороны пользователя никаких действий по настройке не требуется — об этом заботится владелец защищаемого ресурса.
Статический IP, PPTP, L2TP
Настройка выглядит следующим образом:
- После указания типа подключения поставьте отметку напротив «Задать IP-адрес вручную».
- IP, маска подсети, шлюз, адрес сервера, логин и пароль указаны в договоре.
- В нем же прописаны DNS-адреса. Их можно вписать вручную, нажав соответствующую кнопку или выбрать автоматическое определение. В любом случае к этим настройкам всегда можно вернуться, если вдруг какие-то сайты не будут открываться.
- После того, как подключили роутер и выполнили настройку, сохраните изменения.
- Перезагрузитесь.
Статический IP обычно выставляют корпоративные клиенты, чтобы получить доступ к почте, серверам, пользоваться электронными кошельками и веб-банкингом. Также открывается возможность передачи данных по VPN и через FTP-сервер. При этом для физических лиц, то есть обычных пользователей, статический адрес тоже дает ряд преимуществ:
- быстрая загрузка файлов с таких сервисов, как ifolder, rapidshare;
- удобная работа с торрентами;
- удаленное подключение к ПК;
- компьютер может использоваться как хостинг для сайта.
802.1x
Последовательность действий:
- Тип подключения выберите «DHCP Client».
- Пролистайте страницу вниз и поставьте отметку напротив «Включить 802.1x Authentication для WAN».
- В списке «Метод EAP» укажите «MD5».
- Затем впишите логин, пароль.
- Жмите «Применить».
Настройка подключения к интернету (PPPoE) на различных модемах
- Настройка PPPoE на модеме МТС Интеркросс (pdf, 167 Кб)
- Настройка PPPoE на модемах D-Link DIR-300/320, Dir-620, Dir-615 (ревизия B1-B4) (pdf, 264 Кб)
- Настройка PPPoE на модемах D-Link DIR-300NRu/330NRu/310NRu (ревизия B5) (pdf, 172 Кб)
- Настройка PPPoE на модемах D-Link Dir-300,Dir-615 (pdf, 499 Кб)
- Настройка PPPoE на модеме Sercomm S1010 (pdf, 345 Кб)
- Настройка PPPoE на модемах Asus 520gu, RT N32, RT-N16, WL-500gP V2, RT-G32 и RT-N13U (pdf, 177 Кб)
- Настройка PPPoE на модемах Asus RT-AC68U, Asus RT-AC66U (pdf, 214 Кб)
- Настройка PPPoE на модеме NetGear WNR612-100 (pdf, 188 Кб)
- Настройка PPPoE на модеме QTECH QBR-1041WU (pdf, 156 Кб)
- Настройка PPPoE на модемах TP-Link WR340GD, WR741ND, TL-WR841N (pdf, 209 Кб)
- Настройка PPPoE на модемах Zyxel Keenetic/ Keenetic Lite/ Keenetic Giga/ Keenetic 4G (pdf, 213 Кб)
- Настройка PPPoE на модемах Zyxel Keenetic II/ Keenetic Giga II/ Keenetic Giga/ Keenetic ULTRA (pdf, 205 Кб)
- Настройка PPPoE на модемах Cisco Linksys WRT120 WRT160N WRT610N e3200/ea2700/e4200 (pdf, 138 Кб)
- Настройка PPPoE на модеме Upvel UR-316N3G (pdf, 141 Кб)
Настройка WI-FI сети на различных роутерах
- Настройка Wi-Fi для МТС Интеркросс (pdf, 268 Кб)
- Настройка Wi-Fi для D-Link DIR-300/320, Dir-620, Dir-615 (ревизия B1-B4) (pdf, 312 Кб)
- Настройка Wi-Fi для DIR-300NRu/330NRu/310NRu (ревизия B5) (pdf, 189 Кб)
- Настройка Wi-Fi для DIR-300/320, Dir-620, Dir-615, Dir635 (ревизия B6) (pdf, 268 Кб)
- Настройка Wi-Fi для Asus 520gu, RT N32, RT-N16, WL-500gP V2, RT-G32 и RT-N13U (pdf, 169 Кб)
- Настройка Wi-Fi для NetGear WNR612-100 (pdf, 145 Кб)
- Настройка Wi-Fi для QTECH QBR-1041WU (pdf, 187 Кб)
- Настройка Wi-Fi для TP-Link WR340GD, WR741ND, TL-WR841N (pdf, 282 Кб)
- Настройка Wi-Fi для Zyxel Keenetic II/ Keenetic Giga II/ Keenetic Giga/ Keenetic ULTRA (pdf, 183 Кб)
- Настройка Wi-Fi для Zyxel Keenetic/ Keenetic Lite/ Keenetic Giga/ Keenetic 4G (pdf, 230 Кб)
- Настройка Wi-Fi для Cisco Linksys WRT120 WRT160N WRT610N e3200/ea2700/e4200 (pdf, 153 Кб)
- Настройка Wi-Fi для Upvel UR-316N3G (pdf, 174 Кб)
Преимущества и недостатки решения
Зашифрованное Интернет-соединение сегодня предлагает массу возможностей как с точки зрения доступа к веб-ресурсам, которые не работают в конкретной стране, так и с точки зрения конфиденциальности и безопасности в глобальной сети.
Но есть и недостатки. VPN может снизить скорость сетевого соединения. Иногда замедление почти незаметно, но бывает и по-другому, особенно если используются серверы, расположенные в странах, далеких от того места, где физически находится пользователь. Во-вторых, в отличие от браузерных расширений и десктопных программ, включать и выключать VPN на роутере и менять серверы не так просто. А если роутер изначально не поддерживает зашифрованное соединение, понадобится специальная прошивка, которую следует установить на устройство – причем не все модели это позволяют.
Как узнать адрес роутера
Необходимо выполнить несколько действий:
- Вызвать диалоговое окно «Выполнить» (Win + R), вписать команду cmd и кликнуть по «Ок».
- В открывшееся командное окно добавить команду ipconfig и нажать Enter
- Обратить внимание на строку «Основной шлюз» – это и есть IP-адрес.
Как настроить VPN
Для начала следует открыть панель конфигурации маршрутизатора, введя его IP-адрес в браузере точно так же, как адрес веб-сайта. Обычно это 192.168.2.1, 192.168.1.1 или 192.168.0.1.
Далее нужно найти вкладку VPN-клиент. В зависимости от модели и марки этот раздел может располагаться в дополнительных настройках или другом месте.
Если не получилось найти вкладку, значит, маршрутизатор не совместим с VPN. Но в этой ситуации есть выход – большинство устройств можно сделать «совместимыми» благодаря специальной прошивке (об этом ниже).
Теперь остается только следовать инструкциям клиента. При этом необходимо иметь активную подписку на выбранный сервис VPN. Для подключения потребуются учетные данные, а также скачанный файл конфигурации выбранного сервера (локации).
На совместимом роутере
Рассмотрим настройку на примере роутера Asus с прошивкой AsusWRT:
- Начнем с подключения к панели управления – нужно ввести адрес шлюза по умолчанию в адресную строку браузера. В большинстве случаев это 192.168.1.1.
- На экране отобразится запрос на вход. Если логин с паролем никогда не менялся, он должен быть admin/admin или admin без пароля. Также можно проверить учетные данные на задней панели устройства.
- После входа в настройки найти раздел VPN на левой боковой панели.
- Перейти на вкладку VPN-клиент – внизу должна быть кнопка «Добавить профиль», кликнуть по ней.
- Выбрать вкладку OpenVPN и ввести описание (любое), имя пользователя и пароль от учетной записи VPN-сервиса. Теперь добавить файл конфигурации сервера, к которому хочется подключиться, щелкнув по кнопке «Выбрать файл».
- После выбора файла конфигурации нажать «Загрузить», и появится уведомление «Завершено», если процесс прошел успешно. Параметр «Импортировать файл CA или отредактировать файл ovpn вручную» оставить неотмеченным. В конце кликнуть по «Ок».
- На экране отобразится установленное новое соединение. Нажать кнопку «Активировать», чтобы подключить маршрутизатор к виртуальной частной сети. Можно создать только одно подключение за раз. Если нужно настроить другое соединение, следует добавить еще один профиль.
- После успешного подключения в столбце «Состояние подключения» должна появиться синяя галочка.
Всегда рекомендуется проверять успешность подключения после первой настройки. Это можно легко сделать, выполнив тесты на утечку IP и DNS, которые должны быть доступны на сайте оплаченного сервиса.
На несовместимом роутере
Неправильно выполненная замена прошивки может привести к повреждению устройства и прекращению его работы. Если пользователь решил выполнить перепрошивку, он делает это на свой страх и риск.
Вот как это сделать:
- В первую очередь проверить, поддерживается ли маршрутизатор, зайдя на веб-сайт DD-WRT. Стоит воспользоваться поиском, чтобы найти свою модель.
- Скачать прошивку (файл bin) для конкретного роутера. Этот шаг очень важен, поскольку перепрошивка может привести к аннулированию гарантии или даже к выходу из строя устройства.
- Выполнить полную перезагрузку роутера, чтобы восстановить заводские настройки.
- Войти в панель управления описанным выше способом. Найти страницу установки прошивки. В большинстве моделей она находится на вкладке «Администрирование».
- Загрузить файл bin, скачанный с веб-сайта DD-WRT. Прежде чем сделать это, рекомендуем дважды проверить, что это правильный файл.
После завершения установки стоит проверить интерфейс, установлена ли новая прошивка (IP-адрес по умолчанию для DD-WRT – 192.168.1.1). Если не получается, стоит перезагрузить устройство отключением/включением питания. После установки может потребоваться повторный ввод логина и пароля администратора, затем отобразится новый интерфейс.
Теперь нужно настроить виртуальную сеть (на примере Surfshark) на маршрутизаторе с установленным программным обеспечением DD-WRT. Прежде всего, следует настроить DNS-серверы:
- Во вкладке «Setup» – «Basic Setup» перейти к подразделу DHCP и вручную ввести настройки оплаченного сервиса.
- Отметить галочками пункты «Use DNSMasq for DHCP», «Use DNSMasq for DNS», «DHCP-Authoritative».
- Статический DNS 3 оставить по умолчанию (0.0.0.0).
- В DNS 1 вписать 162.252.172.57, а DNS 2 – 149.154.159.92.
- Сохранить и применить настройки («Save» и «Apply»).
- Перейти на вкладку «Services» – «VPN» и найти пункт «OpenVPN Client». Отметить его значением «Enable».
- Вписать данные, полученные от оплаченного сервиса.
- В пункте «Advanced Options» включить («Enable») дополнительные параметры. Выбрать «TLS Cipher» – «None», «LZO Compression» – «Disabled», «NAT» – «Enable». Какие-либо другие поля менять не нужно.
- Убедиться, что все введено правильно, и кликнуть по «Save».
Нажав на кнопку «Apply» после настройки клиента OpenVPN, маршрутизатор автоматически подключится к виртуальной сети.
Обход блокировки МТС
Как только выясняется, что веб-сайт нарушает российский закон об интернет-цензуре, мобильные операторы и провайдеры получают право заблокировать доступ к таким сайтам. Когда это происходит, становится практически невозможно посетить такие сайты изнутри страны. Первым шагом к доступу к любому заблокированному в России веб-сайту является выбор VPN, способной обойти государственные ограничения, который вынуждены осуществлять мобильные операторы, в том числе, МТС.
VPN – это безопасное и дискретное соединение, которое позволяет пользователям подключаться к Интернету, сохраняя при этом безопасность и конфиденциальность сети. Это самый простой способ получить доступ к заблокированным сайтам в России, поскольку он шифрует интернет-трафик пользователя с любого устройства и направляет его через внешние серверы, расположенные за пределами России. VPN по сути маскируют исходные IP-адреса и местоположение пользователей при доступе к заблокированным веб-сайтам.
Какой VPN выбрать?
ExpressVPN считается одним из лучших VPN в мире. Именно он является одним из VPN-сервисов, на которые нацелился российский Роскомнадзор. Чтобы избежать каких-либо санкций, ExpressVPN больше не предлагает серверы в России. Тем не менее, вы все равно можете использовать его для подключения к иностранным серверам и разблокировки сайтов в Интернете. Он предлагает серверы в соседних странах, таких как Финляндия, Эстония, Литва и другие, в общей сложности в 94 странах на выбор. Его мощные функции конфиденциальности позволяют вам анонимно выходить в Интернет, когда вы путешествуете по России.
Кроме того, ExpressVPN не только защищает ваши данные с помощью 256-битного шифрования AES, но и помогает вам сохранять полную анонимность в Интернете, применяя политику отсутствия регистрации. ExpressVPN не хранит никакой информации или журналов действий, которые проходят через их серверы, включая имена пользователей, пароли, историю поиска и тому подобное. В то время как ExpressVPN обеспечивает полную безопасность, они также сохраняют непревзойденную скорость. Во время испытаний производительность была стабильной и надежной как на больших, так и на коротких расстояниях. Поскольку эта услуга VPN доступна на большинстве платформ, включая Windows, macOS, iOS и Android.
Другие способы обхода блокировки
Если вам нужно обойти блокировку сайта один раз и вы не собираетесь оставлять там никаких контактов, вам может помочь веб-прокси. Веб-прокси – это сайт, который скрывает ваш IP-адрес от посещаемого веб-сайта. К ним действительно легко получить доступ, но они мало безопасны. Достаточно лишь ввести адрес желаемого сайта в строку веб-прокси, и вам откроется доступ.
Ещё один способ – браузер Tor. Данный веб-браузер анонимизирует ваш веб-трафик, сохраняя вашу анонимность. Но из-за особенностей технологии браузера загрузка страниц занимает очень много времени, и так или иначе ваши данные не находятся в полной безопасности.
Типы VPN-соединения
Перед тем как настроить VPN-соединение, нужно определиться, какой тип его вам нужен, исходя из своих задач. Рассмотрим основные типы VPN-подключений.
Как настроить VPN-подключение
Если вам нужно соединить несколько известных компьютеров в сеть, то из каждого из них нужно создать VPN-сервер.
Настройка сети: как создать VPN-сервер
Если вы хотите создать сеть из 2х или более компьютеров (например, стоящими дома, в офисе и на даче), то каждый из них будет выступать VPN-сервером, то есть и отправлять, и принимать данные.
Инструкция для создания VPN-сервера на примере компьютера с ОС Windows 8
- Зайдите в панель просмотра сетевых доступов («Центр упр. сетями и общ.доступом»).
- Выберите «Создание нового подключ. или сети».
- Выберите «Использовать мое подключение к Интернету».
- Укажите пользователя, которому будет предоставлено соединение с этим компьютером через VPN, оставьте галочку напротив «Запомнить учетные данные».
- Следующим шагом будет указание опций сети. Для этого откройте «Центр упр. доступом» и нажмите «Изменение параметров адаптера», выберите «VPN-соединение» и нажмите «Свойства».
- Далее на закладке «Безопасность» нужно выбрать следующие пункты:
— Шифрование данных — необязательное
— Разрешить следующие протоколы: протокол проверки пароля и протокол Microsoft CHAP - На вкладке «Параметры» укажите «Запомнить учетные данные».
- Когда кликните по кнопке «Разрешить доступ», ОС самостоятельно создаст сервер и отобразит окно с именем компьютера. Оно понадобится для соединения.
Советы, которые помогут получить максимальную отдачу от VPN-роутера
- Подключение к ближайшему серверу обеспечит высокую скорость.
- Не нужно включать VPN на маршрутизаторе и отдельно на устройствах – дублирование снизит скорость соединения.
- Новейшие стандарты шифрования быстрее и надежнее. WireGuard, IKEv2 и OpenVPN – лучшие и самые безопасные протоколы на рынке. Однако не все роутеры их поддерживают.
- Бесплатные сервисы обычно не обеспечивают такой высокий уровень безопасности, как платные. Кроме того, они часто медленные, с кучей рекламы, а иногда отслеживают активность пользователя и продают эти данные третьим лицам.
Если маршрутизатор не поддерживает VPN, а рисковать и перепрошивать устройство не хочется – лучше потратиться и купить современную модель.
- VPN
- впн
- роутер
Настройка через смартфон
Телефоны, планшеты и прочие портативные девайсы способны подключаться к Wi-Fi. Оператор связи МТС предлагает пользователям роутеры, которые обеспечивают устройства доступом к беспроводному Интернету. Сигнал при этом стабильный, и никаких проводов прокладывать по всей квартире не требуется. Популярные модели сетевого оборудования от мобильного оператора: МТС8920ft, D-Link DIR-822, Wifire S1010.
Можно ли настроить роутер с помощью смартфона — да. Подобное оборудование — полноценный маршрутизатор, который не нужно подключать к ПК или ноуту через порт LAN.
Чтобы начать пользоваться Интернетом, достаточно указать специальный ключ, написанный на нижней части корпуса роутера. Но также рекомендуется сделать дополнительные настройки:
- Введите в браузере адрес «192.168.1.1».
- Зайдя в панель инструментов, напротив «Режим подключения» поставьте «Автоматически».
- Выберите раздел «WLAN».
- Затем перейдите в подраздел «Основные настройки».
- Впишите имя точки доступа и пароль.
- Сохраните изменения.
- Перезагрузите оборудование.
Возможные проблемы
Как зайти в настройки роутера и что там выставлять — описано выше. Даже если все настроено верно, иногда могут возникать проблемы с подключением к Интернету. Причины:
- Устройство разрядилось. В этом случае достаточно поставить оборудование на зарядку.
- Проблемы с аппаратной частью. Все кабеля подключены, настройки заданы верно, но роутер отказывается работать, более того, на нем не светятся индикаторы. Оборудование просто «отжило свое». Самому разбирать и ремонтировать не рекомендуется. Если еще действует гарантия, то сдайте роутер обратно в магазин. Если нет — берите новую модель.
- Проблемы с аккумулятором. Для работы устройства требуется батарея. Попробуйте ее достать и поставить обратно.
- Системный сбой. Компьютер, как и роутер, может «залагать». Обычно это лечится перезагрузкой. Воспользуйтесь кнопкой «Reset» на задней части корпуса маршрутизатора. Для этого понадобится тонкий предмет, например, скрепка. Конечно, можно выдернуть блок питания из розетки и вставить обратно, но так может «слететь» прошивка.
- Если Интернета нет, то возможно, есть проблемы со стороны провайдера (технические работы, обрыв на линии). Свяжитесь с техподдержкой МТС и поинтересуйтесь, когда возобновится соединение.
Если ничего не приносит результата — обратитесь к специалисту. Возможно, попался брак.
Настройка Домашнего Интернета МТС
– нажмите меню “Пуск” , потом “Панель управления”. В следующем окне выберите иконку “Сетевые подключения”, если у вас Windows 7 – “Центр управления сетями и общим доступом”;
p, blockquote 3,0,1,0,0 –>
– в этом разделе необходимо щелкнуть правой мышкой по значку “Подключение по локальной сети” (этот значок может иметь и другое название, например, содержать номер подключения), в следующем меню выберите опцию «Отключить». В случае если ваше подключение не активировано, отключать его не потребуется. Если вы работаете в ОС Windows 7, выполняйте действия как на картинках ниже;
– снова щелкните правой мышкой и выбирайте опцию «Свойства», в появившемся разделе найдите список “Компоненты, используемые этим подключением” нажмите на “Протокол Интернета (TCP/IP)”, напротив этой строки должна стоять галочка. Зайдите в свойства компонента и отметьте «Получить адрес DNS-сервера автоматически», и так же «Получить IP-адрес автоматически». Нажмите теперь кнопку ОК на окне “Свойства Протокола Интернета” и в окне “Свойствах Подключения по локальной сети”.
– для активации подключения по локальной сети, дважды кликните на одноименной иконке.
Плюсы и минусы VPN-подключения
Как и любая технология, виртуальная сеть имеет свои плюсы и минусы. Причём положительные моменты, как правило, выходят из самой технологии, а отрицательные — из технических особенностей использования VPN.
Плюсы более чем очевидны. Они заложены в самой виртуальной сети и задачах, которые она решает: разблокировка сайтов и сокрытие личности в сети. Это значит, что сайты, заблокированные провайдерами или имеющие собственные ограничения по региональному признаку, при использовании VPN становятся доступными.
Ложкой дёгтя в виртуальном подключении является технология соединения. Дело в том, что запросы от пользователя сначала направляются в «облако» сети и только после этого отправляются на сайт. Обратные пакеты также идут через VPN. Соответственно информация может преодолевать значительно больше узлов, прежде чем попасть к пользователю. В большинстве случаев это приводит к замедлению скорости прогрузки веб-страниц в несколько раз.
VPN шифрует трафик, позволяет разблокировать сайты и сохранять анонимность в сети
Читайте также: Услуга «Локатор» от Билайна для определения местонахождения абонента. Кроме того, некоторые сервисы являются не самыми доброкачественными, особенно те, что используют технологию пиринговых сетей. Эта механика позволяет из каждого участвующего в сети компьютера сделать хаб или узел, через который будут передаваться пакеты. Однако это открывает возможности для вредоносных программ. Потому прежде чем воспользоваться сервисом, нелишним будет хотя бы почитать о нём отзывы.
Раздача интернета МТС на ПК — обход ограничения
Приветствую вас, мои дорогие читатели, сегодня пойдет речь о популярном мобильном операторе МТС и возможности раздачи интернета с телефона на ПК. А связано это с тем, что МТС больше, чем остальные операторы борется с раздачей, поэтому обойти его ограничения немного сложнее, но, все же, возможно. И сегодня с расскажу вам как это делаю лично я. И да, данный способ работает на любых операторах и тарифах, будь то МТС, Билайн, Мегафон, Теле2 и другие.
Корректировка TTL на компьютере.
ттл отличия
Не буду расписывать что такое ТТЛ и для чего это значение нужно, так как вам это не нужно, кому интересно всегда может загуглить, скажу так, вам нужно сделать TTL вашего ПК и TTL вашего смартфона одинаковым, а именно равным значению 64.
Тут на помощь вам придет довольно простая программа TTL Patch, о которой я уже упомянал на своем сайте и расписывал то, как ей пользоваться. ТТЛ патч — это программа, которая одним простым движением способна сменить значение ттл на вашем пк на нужное вам.
Для начала скачиваем саму программу по ссылке с телеграм канала. Для удобства она залита в телеграм канал. И, на данный момент ее просмотрело более 23 тысяч человек, сколько скачало и использовало сказать не могу.
Программа загружена exe файлом без каких-либо архивов, поэтому после загрузки вы сразу можете ее использовать. Запускать рекомендую от имени администратора, это так, на всякий случай, вроде как работает правильно и без этого.
После запуска программы перед вами появится маленькое окно, в котором будет небольшая информация по TTL, а так же окошко ввода нового значения и кнопка применения.
Указываем значение ttl = 65 и нажимаем кнопку применить. Все, на этом действия с данной программой закончились и вы можете даже удалить ее. Переходим ко второму шагу.
Если вам нужно вернуть старое значение ттл (что навряд-ли когда то будет нужно), то просто нажимаем кнопку «Вернуть все как было» и «применить».
Многие зачем-то расписывают длинные непонятные инструкции по изменении параметра ттл через реестр, при этом чуть-ли не взламывая Пентагон, (так писал один из владельцев сайта в топе Яндекса, заставляя людей ковырять систему долго и неинтересно) зачем, я не понимаю, лично я всегда использовал данную программу и советовал этот способ друзьям.
Установка и запуск VPN.
Тут, как всегда пойдем легким путем и не будем создавать свои впн сервера, арендовывать машины, просто скачаем программу, в которой нажмем одну кнопку и получим доступ в интернет с использованием vpn. И как всегда, я буду рекомендовать вам программу, которую использую сам, но у нее есть минусы.
Читайте также: «Звонки смерти», или на какие номера жители разных стран боятся звонить и отвечать
- Низкая скорость (но это не точно) — но для просмотра видео в 1440 вполне хватает, больше не смотрю просто на просто. Хотя, мне вполне хватает даже на то, чтобы качать большие файлы. Тест скорости прикладываю ниже.
- Нет возможности качать торренты. Решается довольно просто, об этом также расскажу ниже.
тест скорости с использованием vpn
Итак, какую программу для подключения к VPN я использую? Называется программа F-Secure Freedome VPN, нашел я ее в телеграмме, взломанную версию. По-сути программа платная и имеет тестовый период всего 5 дней, но взлом это исправляет и тестовый период не сбрасывается, а всегда стоит на отметке 5 дней.
возможно так же с моего сайта, для нее я так же написал небольшой обзор и залил на бесплатный файлообменник.
F-Secure Freedome VPN
- Итак, после того, как вы изменили TTL на свем ПК, создаете с мобильного устройства точку доступа и подключаетесь к ней, больше не делаете на ПК ничего, ни заходите в браузер, ни в игры.
- Открываете VPN клиент F-Secure Freedome VPN и нажимаете на кнопку «Защита вкл», можете выбрать сервер, но у меня постоянно стоит рандомный, потерю по скорости я не заметил.
- Только после того, как программа подключилась к серверу и вы видите картинку точно такую же, как я прикрепил выше, можете заходить в браузер и полноценно пользоваться раздаваемым интернетом.
После проделанных действий у вас должен появиться доступ к интернету на вашем ПК даже если оператор блокирует вам раздачу. Данный метод полностью рабочий и его использую я лично, так как писал выше, сам раздаю интернет сим карты МТС. И скорости мне вполне хватает на мои рабочие нужны, такие как скачивание/загрузка файлов, просмотр Ютуба, фильмов. В игры на ПК не играю, тут за качество сказать ничего не могу, поэтому тестируйте самостоятельно.
Как качать с торрента?
Скачивание с торрента так же блокирует множество операторов, в том числе и МТС, но возможность обойти это ограничение так же существует, ниже я расскажу как это сделать просто и быстро в самой программе utorrent.
тест скорости скачивания через vpn
Специально для теста скорости поставил на скачивание модификацию на Сталкер, как видите, скорость составляет 5.7 мб.с., что для моей местности довольно хорошо. Скажу честно, это отличная скорость для места где я живу.
Итак, как снять ограничение на скачивание с торрента? Все очень просто, заходим в настройки торрент — далее в раздел BitTorrent — снимаем галочку напротив «Поддержка UDP-трекеров» и ставим значение шифрование исходящего протокола на включено, применяем настройки.
мои настройки торрента
Кстати, для удобства рекомендую вам скачать µTorrent 3.5.5.45852 репак от Кролика, так как в нем удалена реклама и другой мусор, который очень мешает в бесплатной версии программы. Ссылку на скачивание так же прикладываю ниже.
Скачать µTorrent 3.5.5.45852 репак
Как вывод можно сказать, что выполнив данную инструкцию мы получаем возможность бесплатно раздавать интернет с телефона на компьютер на любом тарифе МТС или любого другого оператора связи, будь то Билайн, Мегафон, Yota или Теле2. При этом у нас остается возможность скачивать торренты и использовать максимальную скорость загрузки и выгрузки файлов.
На все это мы затратили минимум усилий и времени, в отличии от других способов, где авторы заставляют нас чуть-ли не «перебрать весь компьютер».
Распространённые проблемы при настройке VPN
При настройке VPN на Android может возникнуть всего три проблемы:
- неправильные установки виртуальной сети. Любая неточность в пути к серверу, при заполнении полей логина и пароля, выборе протокола шифрования приведёт к невозможности соединения;
- проблемы со стороны сервера. VPN открываются и закрываются повсеместно. Невозможно сказать, насколько долго сервер может существовать, так как его поддержка в рабочем состоянии дело затратное. Кроме того, предприятие может быть перекуплено, соответственно, его адрес может быть изменён;
- блокировка провайдером. Некоторые поставщики услуг активно блокируют разные Proxy и VPN-серверы, так как большинство из них нарушают закон Российской федерации о VPN и интернет-безопасности.
Как видно, все решения проблем с виртуальными сетями на Android сводятся к тому, что необходимо провести перепроверку настроек канала или же попробовать использовать другой сервис.
Способы настройки точки доступа
Теперь перейдем непосредственно к регулировке АПН на мобильном устройстве. Для этого реализовано два основных способа – заказ автоматических настроек или самостоятельная и ручная наладка работы. Обычно, при покупке нового смартфона или сим-карты от провайдера все параметры уже стоят по умолчанию и не требуют изменения. Встречаются случаи, когда потребителю приходится выполнить ряд процедур, чтобы получить пакет установок. Чтобы оформить запрос на приобретение автонастроек выберите один из простых методов:
- Перейдите на официальный ресурс оператора в интернете. Найдите раздел помощи и поддержки, после этого откройте соответствующую вкладку с автоматическими характеристиками. В новом окне пропишите телефонный номер, который нуждается в передаче данных. Подтвердите, что не являетесь роботом, пройдя небольшой тест.
Кликните на кнопку отправления и ожидайте посылки. Пакет с изменениями поступит на сим-карту в виде СМС. Чтобы запустить его достаточно открыть уведомление. После этого обязательно выполните перезагрузку системы. - Выполните вызов по номеру технической поддержки – «0890». Он работает круглосуточно. На линии услышите голос автоматического информатора, он озвучит точное состояние баланса и предложит ряд оптимизирующих опций и продуктов от оператора. Затем переведут на прямой разговор с консультантом. Продиктуйте контактный номер, модель мобильного устройства и попросите выслать на него настройки. Ждите оповещения. Переговоры со специалистом не подлежат тарификации.
- Посетите ближайший центр содействия и продаж компании МТС. Обратитесь к свободному менеджеру и попросите у него помощи в наладке точки доступа.
Часто случается, что требуемые параметры не доходят до потребителя. Но не стоит отчаиваться, установить соединения можно собственноручно. Рассмотрим порядок действия для любого вида оборудования.
На телефоне
Изменение характеристик на андроиде выглядит следующим образом:
- В основном меню сотового устройства найдите раздел настроек.
- После этого выберите вкладку сетевых подключений или мобильных данных.
- Кликните на пункт создания новой точки доступа.
- Откроется окно, в котором требуется прописать ряд характеристик. Придумайте наименование для своей сети – оно не влияет на соединение. В качестве электронного адреса АПН введите «internet.mts.ru». Введите логин и защитный пароль, они одинаковые – mts. Тип связи APN пропишите «Default».
- Все остальные строчки заполнять не обязательно.
- Подтвердите изменения и сохраните их.
Последний шаг заключается в перезагрузке мобильного телефона. Подобный перечень действий вполне подойдет для смартфонов с операционной системой IOS или Windows Phone. Существует только одна разница, каждый производитель создает устройства по своему усмотрению, это значит, что расположения основных элементов меню может отличаться на разных моделях.
Настройка точки доступа МТС на планшете
Процесс наладки точки доступа на планшетном компьютере не отличается от предыдущего способа. Ведь, по сути, такие устройства представляют собой аналоги смартфона по железу и функциональным возможностям. Разница заключается только в размерах и способах отображения информации.
Установка точки доступа на модеме
Для доступа в сетевое пространство провайдер предоставляет специальные устройства, которые позволяют пользоваться мобильным интернетом на стационарном компьютере или ноутбуке. Среди них можно выделить USB модемы или беспроводные роутеры. Для посещения сетевого пространства их тоже потребуется настроить. Для этого следуйте рекомендации:
- Распакуйте устройство из пачки.
- Вставьте в него сим-карту и соедините его с компьютером.
- После этого должен произойти автоматический запуск установки специального приложения.
- Укажите место сохранения утилиты и подождите, пока процедура успешно завершится.
- Запустите программу коннект менеджера.
- Перед вами появится основное меню утилиты. Здесь увидите точное состояние баланса и пакетных данных в рамках действующего тарифного плана.
- Откройте раздел параметров.
- Перейдите во вкладку «Сеть» и установите соответствующий стандарт передачи данных (LTE, 4G, 3G, 2G).
- Здесь же нажмите на пункт настройки модема.
- На дисплее появится меню, в котором необходимо прописать электронный адрес АПН – «internet.mts.ru». Телефонный номер введите – *99#. Логин и пароль для входа стандартные – mts.
- Выполните перезапуск системы и попробуйте совершить соединение.
В статье разобрали, что такое и для чего нужна APN, изучили алгоритм настройки точки доступа MTS. Без нее не сможете осуществить выход в сетевое пространство. Можете произвести такую процедуру наладки самостоятельно или при помощи квалифицированных специалистов в любом центре содействия или по номеру технической поддержки.
Настройка точки доступа МТС на телефоне
Обычно все настройки интернета встают на свои места автоматически при первом включении сим-карты. Если устройство устаревшей модели, то на него приходит СМС с необходимыми параметрами, которые либо загружаются сами, либо нужно установить вручную. Современные смартфоны этого не требуют, но иногда происходят сбои и настройки пропадают либо изначально не появляются. Так, например, при смене сим-карты телефон может остаться настроенным на прежнего оператора. Если так случилось, то он не подключится к интернету.
Смартфоны на Андроид
Чтобы установить на Андроид параметры самостоятельно, нужно зайти в «Мобильные сети», далее «Настройка сим-карты», «Точки доступа (APN)». Здесь прописать следующие настройки:
- Имя — MTS internet.
- APN — internet.mts.ru.
- Логин — mts.
- Пароль mts.
В разных моделях телефонов путь в этот раздел будет немного отличаться, как и в названиях самих пунктов: вместо имени будет «Профиль», логин – «Имя пользователя».
Никакие другие настройки заполнять не нужно, они остаются не заданными. Если после введения данных интернет не заработал, то следует перезагрузить телефон.
Как настроить VPN на Android разных версий
Перед настройкой VPN необходимо узнать адрес сервера и пароль доступа к нему. Доступы к серверам виртуальных сетей можно найти в интернете, к примеру, здесь. Нужная для настройки VPN информация находится в колонках IP-Address и Login/Password. Эти данные будут использоваться при настройке канала связи. Некоторые сервисы предоставляют не числовой адрес, а названия сервера (к примеру, s49.myqnapcloud.com).
Как мне найти адрес моего VPN-сервера?
Как найти частный IP-адрес на устройстве Android
- Коснитесь значка настроек.
- Нажмите Wi-Fi / WLAN в разделе «Беспроводные сети».
- Коснитесь трех точек в правом верхнем углу экрана. Теперь нажмите «Дополнительно».
- Найдите частный IP-адрес и MAC-адрес внизу страницы.
Что я ставлю в качестве адреса сервера в VPN?
Как вручную настроить VPN на Android
- Откройте меню настроек телефона. …
- Нажмите на Wi-Fi и Интернет или Беспроводные сети и сети. …
- Нажмите на VPN. …
- Нажмите на знак плюса в правом верхнем углу. …
- Введите необходимую информацию, такую как адрес сервера, имя пользователя и пароль.
Как мне узнать имя и адрес моего VPN-сервера?
Щелкните вкладку Параметры системы. в левый столбец под названием «Настройки хостинга» вы найдете свое имя хоста в поле «Компьютер / имя хоста», а ваш физический адрес — в поле «Адрес Ethernet».
Как мне найти свое имя пользователя и пароль VPN?
Коснитесь Настройки VPN.
Введите имя пользователя и пароль своей учетной записи VPN. Ваш пароль совпадает с паролем вашей учетной записи Smart DNS Proxy. Имя пользователя VPN определяется в разделе «Моя учетная запись»> «Главная страница».
Где я могу найти свое имя сервера?
Откройте интерфейс DOS вашего компьютера, набрав буквы «cmd» в поле «Открыть» в меню запуска. После нажатия клавиши ВВОД должно открыться новое окно, включающее командную строку DOS. В этом окне введите «Hostname”И нажмите клавишу ввода. Должно появиться имя сервера вашего компьютера.
Скрывает ли VPN местоположение вашего телефона?
Один из самых простых способов сделать это — установить на вашем устройстве виртуальную частную сеть. VPN позволяет отправлять и получать данные через общие или общедоступные сети, как если бы вы подключены к частной сети, тем самым скрывая ваше физическое местоположение.
Будет ли VPN скрывать мое местоположение?
VPN может скрыть вашу личность в сети, замаскировав ваш IP-адрес. Он шифрует ваше местоположение и данные, которые вы отправляете и получаете, помогая защитить вашу личную информацию, позволяющую установить личность (PII).
Влияет ли VPN на местоположение?
Сама по себе VPN не изменит ваше местоположение по GPS. Геолокация HTML5 — веб-сайты могут определять ваше местоположение с помощью комбинации GPS, ближайших вышек сотовой связи и сетей Wi-Fi. Google предлагает самый популярный API геолокации HTML5. Опять же, VPN вас не скроет.
Как записать разговор на Android? Android Можете ли вы превратить видео в GIF на iPhone? Форматы изображения Как закрыть все терминалы в Ubuntu? Linux Быстрый ответ: Какая последняя стабильная версия Debian? Linux
Настройка встроенного VPN для Android
- Зайдите в Настройки Android, перейдите в пункт меню Подключение и общий доступ и найдите там VPN. Нужная нам настройка может скрываться и в другом месте, поэтому вы вполне можете воспользоваться поиском, вбив в его поле VPN.
- Нажмите в открывшемся окне на значок «+» для добавления нового VPN.
- Введите любое имя в поле Название сети.
- В выпадающем списке поля Тип VPN выберите L2TP/IPSec PSK
- В поле Адрес сервера необходимо указать адрес доступного вам VPN — его IP или адрес, заканчивающийся на «.opengw.net». Это может быть как какой-то платный сервис, так и один из открытых VPN-серверов. Единственное условие в том, что такой сервер должен поддерживать L2TP/IPSec.
- Введите «vpn» в поле Общий ключ IPSec
- В поле Маршрут пересылки или Перенаправление маршрутов введите 0.0.0.0/0.
- Сохраните новое VPN соединение, нажав значок галки в правом верхнем углу экрана.
Включение встроенного VPN в Android
Теперь, когда мы закончили настройку встроенного в Android VPN, пришло время воспользоваться результатами нашего труда. Снова перейдите в Подключение и общий доступ -> VPN. На сей раз вы увидите там наше VPN подключение с заданным вами в поле Название сети именем. Кликните по нему. Введите «vpn» в поля логин и пароль и нажмите Подключиться.
Подождите несколько секунд для установки соединения. Вы увидите надпись «Подключение выполнено», а в строке уведомлений появится соответствующий значок. VPN активен, и вы можете начать им пользоваться.
Использование встроенной функции Android
Сама настройка канала VPN на всех версиях ОС Android проходит по одному сценарию. Различия заключаются только в интерфейсном местоположении искомых установок.
- Открываем настройки системы в графе «Беспроводные сети». Переходим в пункт «Ещё».
В графе настроек «Беспроводные сети» открываем вкладку «Ещё» - Открываем пункт VPN.
Открываем настройки VPN - Система потребует установить PIN-пароль для выхода смартфона из режима ожидания, если таковой установки на устройстве ещё нет. Потому нажимаем «OK» для перехода в необходимую среду.
При появлении предупреждения нажимаем «OK» - Выбираем меру защиты (PIN-код или пароль).
Выбираем способ дополнительной блокировки смартфона для защиты данных - Задаём и запоминаем код доступа, после чего сохраняем установку кнопкой «Продолжить».
Задаём пароль блокировки или графический код, затем нажимаем «Продолжить» - Возвращаемся в окно с настройками VPN и нажимаем кнопку «+» или «Добавить».
Добавляем VPN через специальную кнопку - Заполняем поля:
- выбираем любое удобное имя виртуального подключения;
- выбираем фильтр подключения — разные серверы работают на разных протоколах (PPTP, L2TP/IPSec PSK, IPSec Hybrid RSA и другие), эта информация указывается на странице;
- прописываем адрес сервера (это может быть IP или привычный интернет-адрес) и нажимаем «OK».
Заполняем обязательные поля и сохраняем изменения
- После сохранения в списке VPN-сервисов появится соответствующая кнопка. Нажимаем её, вводим данные Login/Password и щёлкаем «Подключиться».
При подключении к виртуальной сети вводим данные логина и пароля - Если со стороны сервера не будет происходить каких-либо неполадок, коннект к сети пройдёт в течение нескольких секунд и весь трафик телефона будет проходить через виртуальную сеть.
После успешного подключения соответствующая строка приобретает статус «Подключена»
На разных версиях Android открывать установки VPN необходимо разными способами:
iPhone
Инструкция для пользователей Эппл:
- В меню телефона зайти в «Настройки».
- Далее следовать таким путём: «Сотовая связь» – «Параметры данных» – «Сотовая сеть передачи данных».
- В разделе «Сотовые данные» заполнить все строки следующим образом:
- APN: internet.mts.ru.
- Имя пользователя: mts.
- Пароль: mts.
Сохраняем изменения. Проверяем доступ мобильного к интернету – должна быть включена соответствующая кнопка. Перезагружаем.
Windows Phone8
- Заходим в настройки.
- Далее «Передача данных» — «Добавить точку интернет-доступа».
- Здесь заполняются 3 пункта: APN internet.mts.ru, имя — mts, пароль — mts.
Чтобы изменения активировались, нужно сделать перезагрузку.
На Windows Phone
Если ваш аппарат работает на этой платформе, потребуется также вызвать раздел с комбинациями, после чего перейти в меню «Передача данных». Здесь требуется найти и отобрать опцию «Добавить точку». Далее вы должны указать все значения для соединения с MTS. По завершению требуется сохранить параметры, а после выполнить перезагрузку гаджета.
Важно! Все параметры, которые приходится прописывать вручную стандартные для любого устройства, их можно найти на официальном сайте сотового оператора (обычно, это Имя – MTS internet, APN – internet.mts.ru, Логин – mts и Пароль mts).
Для того чтобы пользоваться возможностью посещения интернет-ресурсов, новым абонентам необходимо получить соответствующие параметры для своего гаджета. Как правило, эти установки приходят автоматически, однако, если этого не произошло, вам может потребоваться ручной ввод значений. На практике с этим не должно возникать особых проблем, так как оператор заблаговременно предусмотрел все нюансы, а кроме того подготовил подробное руководство и порядок действий.
Подключение и использование VPN через сторонние сервисы
Кроме стандартной функции настройки виртуальной сети, для Android реализована возможность использования программных сервисов. То есть всё сводится к простому: загружаем приложение из Play Market, запускаем его и активируем VPN. Это упрощает использование виртуальных сетей, но не защищает от навязчивой рекламы и вирусов.
Скачать приложение можно с двух источников: официального сайта разработчика или Play Market — специализированной среды для установки приложений на Android.
Turbo VPN
Один из популярных VPN-сервисов на Android — это программа Turbo VPN. Приложение бесплатное и безлимитное по трафику, однако при его использовании появляется реклама, но только в интерфейсе самой программы. Чтобы её убрать и снять ограничение на скорость передачи данных, необходимо приобрести VIP-лицензию.
Сам постоянно пользуюсь этим сервисом и очень им доволен. Порой случается, что происходит разрыв связи через несколько часов пассивного использования, но так как с подключением проблем не возникает и коннект проходит в считаные секунды, дискомфорта это не приносит.
Turbo VPN — бесплатный сервис подключения к виртуальным сетям
Приложение элементарно в управлении, так как единственная установка — это выбор сервера и кнопка отключения от тоннеля.
Cloud VPN
Cloud VPN — это новичок рынка виртуальных сетей для Android. За недолгое время программа отлично себя зарекомендовала для пользователей.
Приложение платное, но с небольшим пробным периодом. Лицензия приобретается по подписке на месяц, год или три года. Но несмотря на это сервис получает в основном положительные отзывы от потребителей.
Cloud VPN — это платное приложение VPN
Cloud VPN имеет обширную сеть из более девяноста серверов по всему миру, десять из которых расположены в России.
Сервис выгодно отличается от остальных:
- использованием одного из самых надёжных в мире шифрований — AES-256;
- наличием встроенного блокировщика вредоносного ПО;
- полным отсутствием рекламы
OpenVPN Client
OpenVPN Client — это виртуальная сеть от американских разработчиков. Программа поставляется в двух возможных вариациях Free и Pro. Существенной разницы, кроме как в снятии ограничения скорости, нет. Среди особенностей программы выделяется тот факт, что пользователь сам должен её настроить: выбрать страну, прописать порт и прочее. Однако есть возможность воспользоваться «быстрыми» или «популярными» установками, т. е. выбрать уже готовый вариант. Можно настроить несколько вариантов сетей и использовать их по очереди.
OpenVPN Client — отличный VPN-сервис с ручной настройкой
Программа выгодно выделяется стабильностью работы серверной базы: практически не возникает перегрузов виртуальной сети и не пропадает скорость.
Hideman VPN
Hideman VPN — это простой сервис предоставления услуг анонимности и разблокировки сайтов. На рынке программа существует довольно давно и представлена двумя продуктами: обычной версией и Pro. Разница в ограничении скорости, которое платная версия снимает. Сервис позволяет выбрать один из множества серверов, многие размещаются на постсоветском пространстве. Также есть функция автовыбора: в этом случае коннект проходит с лучшим по доступности сервером.
Hideman VPN позволяет подключиться к виртуальной сети с серверами по всему миру
CyberGhost
CyberGhost — это отличное платное приложение для установки подключения к виртуальной сети. Приложение кроссплатформенное, есть версии и для Windows. При этом покупка лицензии сопровождается возможностью установки программы на все платформы. Сервис выгодно выделяется скоростью передачи трафика, однако не обладает обилием серверов: в основном представлены IP из США и Европы.
CyberGhost — это кроссплатформенный VPN на платной основе.
Thunder VPN
Thunder VPN — это продукт известного разработчика Signal Lab. Компания разработала и представила на рынке несколько успешных проектов по виртуальным сетям. Работа приложения полностью бесплатная и очень приличная по показателям скорости. Кроме того, сервис предоставляет информацию о скорости передачи данных внутри канала связи. Серверы виртуальных сетей размещены по всему миру, что позволяет спрятать свой IP в любой из доступных стран.
Thunder VPN — это отличный сервис для сохранения анонимности и разблокировки сайтов.
SkyVPN
SkyVPN — это новейший сервис предоставления услуг по шифрованию трафика с сохранением анонимности. Приложение не требует денег, взамен просит посмотреть ненавязчивую рекламу. Программа доступна для установки как смартфонах, так и ПК. Также есть возможность участия в реферальной программе для получения премиум-трафика. Релиз приложения пришёлся на начало 2019 года и сервис активно набирает обороты в захвате аудитории. Серверы программы находятся по всему миру, включая США, Европу и Азию.
SkyVPN — сервис, который открылся в 2019 году и сразу начал активно набирать аудиторию
Приложение просто супер, у меня вай-фай сначала плохо грузил, но когда установил это приложение, он начал летать, спасибо за это чудесное приложение.
Пользователь Google
https://play.google.com/store/apps/details?id=me.skyvpn.app
Интернет работает лучше, чем с другими впн или прокси! Топ 1 из впн-ов!
Пользователь Google
https://play.google.com/store/apps/details?id=me.skyvpn.app&showAllReviews=true
Как отключить VPN на Android
Отключение VPN на Android можно сделать двумя способами:
- через программу, которая создала тоннель;
- в настройках VPN.
Для первого случая открываем программу и нажимаем крестик или другую кнопку, которая завершит соединение.
Подключение к VPN можно выключить в интерфейсе программы
Если соединение создавалось стандартными настройками системы, тогда соединение следует закрывать там же. Для этого переводим тумблер VPN в неактивное положение.
На странице установок VPN переводим тумблер в неактивное положение
Настроить VPN на смартфоне с Android не составит труда ни для кого. Достаточно лишь выбрать сервер с доступом и вписать его в настройки или же воспользоваться готовыми программными продуктами.
Распространённые проблемы при настройке VPN
При настройке VPN на Android может возникнуть всего три проблемы:
- неправильные установки виртуальной сети. Любая неточность в пути к серверу, при заполнении полей логина и пароля, выборе протокола шифрования приведёт к невозможности соединения;
- проблемы со стороны сервера. VPN открываются и закрываются повсеместно. Невозможно сказать, насколько долго сервер может существовать, так как его поддержка в рабочем состоянии дело затратное. Кроме того, предприятие может быть перекуплено, соответственно, его адрес может быть изменён;
- блокировка провайдером. Некоторые поставщики услуг активно блокируют разные Proxy и VPN-серверы, так как большинство из них нарушают закон Российской федерации о VPN и интернет-безопасности.
Как видно, все решения проблем с виртуальными сетями на Android сводятся к тому, что необходимо провести перепроверку настроек канала или же попробовать использовать другой сервис.
Автоматическая настройка
На сайте МТС есть специальный раздел, где можно заказать данные для работы интернета. Добраться до него можно таким образом: «Помощь» — раздел в верхнем меню, далее выбираем «Мобильный интернет».
Здесь в списке услуг можно найти как ручные, так и автоматические настройки. Нужно ввести номер и нажать «Отправить». Они придут в сообщении с возможностью автоустановки.
На планшетах
Эти устройства работают на тех же операционных системах, что и смартфоны. Настройки точки доступа у них идентичны. В iPad изначально загружены необходимые настройки МТС.
На модеме от МТС
Для выхода в сеть модемы полностью настроены, от пользователя не требуется никаких действий. Для соединения нужно вставить устройство в USB-порт. Начнётся установка драйверов и программного обеспечения. Когда процесс завершится, можно подключаться.
Если модем универсальный, в нём могут содержаться профили нескольких операторов. В этом случае оставляем МТС, все остальные удаляем.
Если раздел с настройками пуст, вводим данные самостоятельно:
- В программе ищем раздел, где создаются новые профили.
- Заполняем так же, как для смартфонов.
- Номер дозвона пишем *99#.
Далее нужно сохранить, установить для него статус «По умолчанию», и можно пользоваться интернетом.
Настройка осуществляется по общему стандарту для всех устройств, параметры всегда одни и те же, только различается путь к ним из-за различий моделей. Если по каким-то причинам выйти в сеть не получается, стоит обратиться по сервисному телефону или в салон компании. Ещё вариант — услуга «Доступ без настроек». Её подключение и использование бесплатно. Также нужно убедиться, что кнопка мобильного интернета или передачи данных находится в активном положении – часто причина отказа в доступе именно в этом.
Задача
Настроить маршрутизатор (роутер) TP-Link TL-WR841N для подключения к домашнему интернету МТС по технологии Ethernet и получения возможности одновременного использования интернета на нескольких устройствах (компьютер, ноутбук, смартфон, планшет, телевизор, ТВ-приставка и т.п.).
Окружение
- маршрутизатор (роутер) TP-Link TL-WR841N;
- компьютер с установленной и настроенной сетевой картой;
- сетевой кабель RJ-45 для соединения компьютера с маршрутизатором.
Условия
- драйверы для сетевой карты установлены;
- сетевой кабель подключен к данной сетевой карте;
- сетевое соединение на данной сетевой карте включено и активно.
Решение
Основные параметры (WAN-подключение)
- Отключите питание компьютера и маршрутизатора.
- Отключите от компьютера кабель Ethernet и подключите его к порту Internet маршрутизатора.
- Включите все устройства. После загрузки маршрутизатора TP-Link TL-WR841N на его передней панели должны гореть индикаторы питания, порта Internet, соответствующего порта LAN.
- В адресной строке браузера наберите http://192.168.0.1.
- На появившейся странице в поле User name введите admin, пароль admin.
Примечание
- В меню слева последовательно выберите Сеть → WAN.
- На странице настроек WAN для параметра Тип подключения WAN установите Динамический IP-адрес, затем нажмите «Сохранить»:
Если вы ранее пользовались домашним интернетом МТС и при этом сетевой кабель был подключен к вашему компьютеру напрямую — выберите в меню слева Сеть → Клонирование MAC-адреса, затем нажмите Клонировать MAC-адрес, далее нажмите «Сохранить»:
- Для применения новых параметров выберите в меню Системные инструменты → Перезагрузка и нажмите «Перезагрузить».
Дополнительные параметры (конфигурация Wi-Fi)
-
- Выберите в меню слева Беспроводной режим → Настройки беспроводной сети, придумайте и введите имя сети, затем нажмите «Сохранить»:
- Для настройки параметров безопасности Wi-Fi выберите в меню слева Беспроводной режим → Защита беспроводного режима, затем отметьте пункт WPA/WPA2 — Personal (рекомендуется) и установите следующие параметры:
- Тип шифрования: WPA-PSK/WPA2-PSK;
- Версия: WPA2-PSK;
- Шифрование: AES;
- Пароль беспроводной сети: придумайте и укажите пароль доступа к вашей беспроводной сети (от 8 до 63 символов, латинские буквы и/или цифры):и нажмите «Сохранить».
- Для применения новых параметров выберите в меню Системные инструменты → Перезагрузка и нажмите «Перезагрузить».
Компания MTS в последнее время стала расширяться и теперь помимо мобильной связи предоставляет в широкое использование безлимитный 3G/4G интернет, а также доступ к телевидению. Но сегодня в статье мы поговорим – как зайти в настройки роутера МТС, настроить его или произвести какие-то изменения в конфигурациях. Обычная подобные аппараты уже имеют нужные настройки, давайте же в этом разберёмся.
ПРОСЬБА! Пишите свои отзывы о качестве связи интернета внизу в комментариях. Нам очень важен отзыв от каждого клиента.
Какие модели WiFi-роутеров предоставляет МТС?
DIR-615
Наш традиционный роутер, зарекомендовавший себя за многие годы как надежное и бесперебойно работающее устройство. Именно такой роутер устанавливался ранее большинству абонентов МТС.
Двухдиапазонный роутер Sercomm S1010.MTS
Новейшая модель среди роутеров МТС.
Двухдиапазонный роутер – это роутер, который транслирует двух Wi-Fi сети (поэтому его еще называют Dual-Band). Этот роутер, как и обычные роутеры, раздает Интернет на частоте 2.4ГГц. Эта частота сейчас самая распространенная, почти все Wi-Fi-роутеры работают именно на ней. В тоже время он транслирует Wi-Fi сеть на частоте 5ГГц. Именно это отличает двухдиапазонный роутер от однодиапазонного (обычного) роутера.
Как выбрать 4G-роутер
При выборе устройства важно учитывать следующие характеристики.
Стандарты Wi-Fi
Современные роутеры используют стандарты 802.11b, 802.11a, 802.11g, 802.11n, 802.11ac, от этого будет зависеть максимальная скорость интернета на конечном устройстве, подключенном к wi-fi, диапазон рабочих частот (у более высокой частоты меньше помех) и радиус действия.
802.11b
(устаревший)
скорость 11 Мбит/с
диапазон 2,4 ГГц
радиус до 50 м.
802.11a
(устаревший)
скорость 54 Мбит/с
диапазон 5 ГГц
радиус до 30 м.
802.11g
(новый)
скорость 54 Мбит/с
диапазон 2,4 ГГц
радиус до 50 м.
802.11n
новый
скорость до 480 Мбит/с
диапазон 2,4 и 5 ГГц
радиус до 100 м.
802.11ac
(передовой)
скорость до 1,3 Гбит/с
диапазон 5 ГГц
радиус более 100 м.
Максимальное число клиентов
Если вам важно, чтобы к роутеру можно было подключить много устройств одновременно, например, если вы хотите использовать его как резервную точку доступа в офисе, то обратите внимание на этот показатель.
Ёмкость аккумулятора и время автономной работы
Вы планируете много использовать устройство вне дома и хотите оставаться на связи даже во время рыбалки? Значит, важна ёмкость аккумулятора, то есть как долго он работает без подзарядки. Обратите внимание на модели, которые работают как power bank — например, от МТС.
Точка доступа APN на MTS
Передача данных – это одна из основных функций мобильного устройства. Для подключения к интернету необходимо настроить девайс на корректную и правильную работу, а именно создать новую APN MTS. Для чего это нужно? Рассмотрим основное назначение и характеристики этого функционального узла и разберем основные методики его наладки.
Что это такое и что она дает
Практически каждый пользователь компании МТС нуждается в постоянном и стабильном доступе в сетевое пространство. Но для этого потребуется выполнить ряд установок в системе устройства, а именно активировать новую APN. Эта аббревиатура дословно переводится, как точка доступа. Функция представляет собой мост между сотовым телефоном потребителя и мобильным интернетом. Если ее не реализовать или неправильно отрегулировать, то не сможете потреблять трафик.
АПН представляет собой сетевой идентификатор, с помощью которого каждый смартфон авторизуется в мировой паутине. Обычно услугами мобильного интернета пользуются посредством различных гаджетов, планшетных компьютеров и модемных устройств, все они должны быть сконфигурированы для получения и отдачи пакетов данных в интернете. Все необходимые настройки находятся у провайдера на официальном сайте, причем потребитель способен собственноручно прописать нужные характеристики в системе телефона или заказать автоматические. При помощи АПН оператор сотовой связи может отслеживать потребление трафика с вашего IP адреса, устанавливать средства защиты и коды. Правильная наладка точки доступа дает абоненту:
- Возможность путешествовать по бескрайней сетевой паутине.
- Обмениваться ММС сообщениями с другими пользователями.
- Использовать приложения и WAP услуги.
- Пакетную радиосвязь.
Как выбрать роутер для работы с ВПН
Если вы планируете купить новое устройство, лучше сразу обратить внимание на модели, которые поддерживают такое безопасное подключение.
Asus RT-AC68U
Многофункциональный маршрутизатор с простым и понятным интерфейсом. Высокую производительность обеспечивает двухъядерный процессор. Полезная функция — ASUS AiRadar. Такая технология позволяет гаджету увеличивать радиус покрытия беспроводной сети и находить устройства, подключённые к ней.
Например, единственный телефон, подключённый к сети, находится в дальней комнате. В результате сигнал слабый. Технология позволяет преобразовать его и сделать однонаправленным. В итоге у данного устройства увеличивается скорость передачи данных. Модель подойдёт для обслуживания 4–7 устройств.
Asus RT-AC68U — стильный и мощный маршрутизатор. Фото: roig.ruAsus RT-AC68U — стильный и мощный маршрутизатор. Фото: roig.ru
Linksys WRT3200ACM
У гаджета стильный и необычный корпус из прочного пластика. Linksys WRT3200ACM рассчитан на подключение 10–15 устройств. Подходит для большого дома или офиса. У маршрутизатора двухъядерный процессор, который отвечает за быстродействие.
Главные достоинства: поддержка OpenVPN, удобное мобильное приложение, отсоединяемые антенны (количество влияет на скорость).
Linksys WRT3200ACM — модель для больших домов и офисов. Фото: ca.news.yahoo.comLinksys WRT3200ACM — модель для больших домов и офисов. Фото: ca.news.yahoo.comЭто интересно: роутеры желательно менять раз в 3–5 лет. За это время производительность снижается, ПО устаревает. Если ищете новый быстрый, современный гаджет для дома, рекомендуем ознакомиться с нашей подборкой.
91
Принцип работы VNC
В целом, код VNC разрабатывался лабораторией AT&T Laboratories и является открытым по Универсальному лицензионному соглашению. Работает система на базе сетевого протокола RFB. За счет надежного протокола сервер может обновлять кадровые буферы на удаленных компьютерах. Это независимая платформа, поэтому она может использоваться совершенно на всех графических интерфейсах и операционных системах. Работает VNC по принципу «клиент-сервер», при котором средство просмотра устанавливается на компьютер, который подключается к удаленному компьютеру. Система считывает команды пользователя через средство просмотра и выполняет аналогичные действия на сервере. Компьютер должен быть подключен по протоколу TCP/IP, у них должны быть открытыми порты, чтобы передавать трафик с IP-адресов на подключенные устройства.
Читайте также: Карта «МТС кэшбэк» — 5% cashback на категории и 1% на всё
Как используется технология VNC?
- Удаленными сотрудниками фирмы. Многие компании разрешают работать с личным компьютером удаленно. Они могут получить доступ ко всем важным документам организации совершенно из любого места, просто подключившись к ПК через VNC. Это существенно повышает уровень безопасности, т.к. фактически данные остаются в офисе.
- Непрерывные бизнес-процессы. Случаются ситуации, когда в результате ЧП невозможно получить доступ к месту работы. А учитывая тот факт, что крупные компании хранят данные в облаке, то VNC может стать вашим спасением. В случае природных катаклизмов, вы не сможете получить доступ к серверу при помощи обычных средств. Ряд провайдеров разрушают запускать в таком случае временную сеть VNC, чтобы получить доступ к панели управления.
- Удаленная техническая поддержка. Именно VNC – это самый популярный способ оказания удаленной помощи клиенту и сотруднику. Специалист имеет возможность управлять вашим компьютером, также, если бы вы это делали вместе. Это позволяет максимально оперативно исправлять возникшие проблемы, в это время не нужно выяснять суть проблемы. Важная особенность технической поддержки через VNC заключается в том, что клиент может следить за происходящим на экране.
Какие недостатки в технологии VNC?
- При работе нужно обеспечить высокую пропускную способность сети. Это связано с тем, что VNC занимает большую часть полосы пропускания канала связи. Чтобы быстрей бороться с проблемой и передавать данные, нужно снизить цветопередачу и разрешение экрана.
- Технология VNC работает медленно. Основная форма кода функционирует с необработанными кодировками. Это достаточно медленный и примитивный метод, поэтому если сервер и клиент не будут использовать современные методы кодирования, то необработанные данные будут передавать от одного к другому пиксель за пикселем.
- Использовать приложение достаточно сложно. Когда работаете с VNC, вы можете использовать исключительно те приложения, которые есть на удаленном компьютере. Если хотите удаленно воспользоваться локальным приложением, нужно установить его на удаленный компьютер.
В чем заключается разница между VPN и VNC?
Система VNC зачастую применяется для управления рабочим столом другого компьютера при помощи сетевого подключения. В это время ВПН является популярным программным обеспечением, позволяющее пользователю подключать свои компьютеры к одной сети. Технология VPN обладает более современной технологией, например, протоколы туннелирования. Подобным образом можно создать частную сеть в более крупной общественной сети, например, в интернете. С помощью VPN абсолютно любое приложение у нас на компьютере будет получать доступ к интернету исключительно через надежное и зашифрованное соединение. При этом VPN скроет вашу личность, изменив истинный адрес, чтобы вы смогли получить к большому количеству заблокированных ресурсов у вас в регионе.
Что лучше – VNC или VPN?
Несмотря на то, что создать сеть VPN значительно сложнее, чем установить подключение VNC, вы можете использовать локальные приложения через удаленную сеть также легко, как и если бы вы находились в офисе или дома. С помощью сети VPN можно настроить соединение VNC с группой компьютеров через удаленное подключение и быть уверенными, что к вашему ПК нельзя подключаться через интернет. Подобный подход позволяет в разы увеличить уровень безопасности, если воспользуетесь ВПН для подключения к удаленной сети. С помощью VPN вы имеете возможность передавать файлы из удаленной папки в локальную папку и распечатывать документы с удаленного сервера на принтере, то время как через VNC вы сможете получить доступ только к основному удаленному компьютеру. ВПН-сети становятся популярными по той причине, что могут гарантировать конфиденциальность: сеть шифрует трафик, который передается между точкой доступа и компьютером. Они будут полезными в тех случаях, когда нужно обойти цензуру или сменить IP-адрес, чтобы он не смог показать ваше точное месторасположения. Как видите, VNC – это идеальное решение для частных лиц и бизнеса, кто хочет получить доступ к удаленному компьютеру. Но VPN станет прекрасным решением для тех, кто желает зашифровать собственные файлы. Если вас интересует уровень безопасности ВПН, то можете прочесть материал «Можно ли взломать VPN?».
Обход ограничения на торренты на МТС Smart Безлимитище: основные способы
Особенностью и преимуществом представленной МТС программой Smart Безлимитище являлось предоставление высокоскоростного интернета с безграничным трафиком. Цена за такую услугу на первых порах казалась более, чем привлекательной. Но, здесь не обошлось без ухищрений оператора, которые не позволяют по достоинству оценить все прелести тарифа Безлимитище.
К основным нюансам относятся:
- Запрет пользоваться в модеме sim-картой.
- Снижение скорости в процессе использования торрент-клиентов.
- Невозможность получения раздачи вай-фай без внесения посуточной оплаты, которая составляет 30 руб. за сутки.
Находчивые абоненты сумели осуществить обход блокировки и взимания высокой платы.
Убираем ограничение на использование модема
Второе ограничение, которое портит жизнь – ограничение скорости для модема. Для того, чтобы обойти ограничение, необходимо поменять IMEI модема на IMEI телефона. Кстати, советуем обратить внимание, что это действие является незаконным. Но если вы не являетесь хакером, ворующим данные у спецслужб, навряд ли кто-то придет к вам с претензиями.
Читайте также: Отличия тарифов МГТС на мобильную связь от аналогичных тарифов МТС | 0-mgts.ruДополнительно вам придется изменить TTL, то есть время жизни пакетов трафика. Его смена зависит от модели вашего роутера, поэтому более правильным вариантом будет сменить это значение на компьютере.
Для начала меняем IMEI. Для этого используем данные отключенного на время использования модема телефона. Выполняем следующие действия:
- Скачиваем и устанавливаем программу QPST.
- Открываем на компьютере меню «Пуск». Раскрываем вкладку «Все программы», находим QPST и дважды щелкаем по ярлыку QPST Configuration.
- Открываем диспетчер устройств, находим на нем вкладку «Порты». Нас интересует COM и LPT.
- Находим номер порта вашего модема. В случае, если он отсутствует, нажимаем на кнопку «Добавить новый порт».
- Выбираем новый COM порт, соответствующий 3G Application Interface.
- В верхней части окна нажимаем на «Start Clients».
- Выбираем «RF NV Item Manager».
- Нажимаем на Setting-Comport и выбираем порт.
- После этого нажимаем на «File-Read From Phome».
- Ждем, пока система обработает информацию и выдаст пункт NV_UE_IMEI_I.
- Теперь нажимаем на кнопку «File» и выбираем «Read Supported RF NV Items».
- Далее выбираем NV_UE_IMEI_I.
- Заполняем 9 пустых полей следующим образом: Выбираем «Hex» и вводит новый IMEI в «Hex» формате. Для этого в первом поле вводим 8, во втором начинаем ввод с 3А, в пятом окне остается одна цифра, первая, остальные окна заполняем, меняя цифры в каждой паре местами.
Для наглядности представим оригинальный IMEI и то, что будет введено в поля. К примеру, 2 65 67 70 45 78 87 90.
Включение шифрования
Действие переводит программу в режим инкогнито, одновременно оптимизируя ее работу. Наиболее используемой программой является µTorrent. Рассмотрим порядок действий на ее примере.
- Запустите программу.
- Откройте «Настройки» – «Настройки программы».
- Выберите «BitTorrent».
- Внизу открывшегося окна будет пункт «Шифрование протокола». В выпадающем меню выберите «включено».
- Снимите галочку в пункте «Поддержка UDP-трекеров». Делается это для того, чтобы снизить перегрузку канала служебным трафиком. В противном случае, большая нагрузка на трафик могут привести к тому, что оператор отследить адрес качающего и снизит скорость раздачи.
- Нажмите на «Применить».
- Закройте окно с помощью кнопки «ОК».
Технология позволяет создать дополнительную логическую сеть, которая будет находиться поверх основной сети. Она защищается с помощью методов криптографии. После подключения, трафик будет происходить через зашифрованный канал, который не может быть расшифрован оператором.
Включить можно с помощью меню настроек операционной системы вашего мобильного устройства.
Как качать торренты на МТС Безлимитище: обход ограничений
Нововведенный компанией МТС тариф Smart Безлимитище сначала его появления показался абонентам лакомым кусочком. Скоро компания выдвинула абонентам новые невыгодные условия пользования интернет-трафиком. Неприятный факт заставил клиентов МТС или отказаться от тарифного плана «с сюрпризом», или пользоваться уловками, помогающими избежать непомерно высокой оплаты. Здесь вы узнаете, как обойти ограничение МТС Безлимитище на торрент и скачать его бесплатно. Изложенная в данной статье информация окажется полезной не только для россиян, но и жителей Беларуси, которые пользуются интернет-услугами провайдера МТС.
Виртуальная частная сеть (ВПН) — это технология, которая позволяет устанавливать безопасное и зашифрованное соединение между вашим устройством и интернетом. Преимущества использования ВПН заключаются в повышении безопасности, защите личной информации и обеспечении доступа к заблокированным сайтам и сервисам.
В данной статье мы рассмотрим пошаговую инструкцию по настройке ВПН на роутере МТС. Это позволит вам использовать безопасное соединение на всех подключенных устройствах и обеспечит вам анонимность и защиту данных.
Шаг 1: Войдите в настройки роутера, открыв веб-браузер и введя IP-адрес роутера в адресную строку. Обычно IP-адрес роутера МТС — это 192.168.1.1. Если у вас другой IP-адрес, уточните его в инструкции к роутеру или у вашего провайдера.
Шаг 2: Войдите в раздел настройки ВПН. Найти его можно обычно во вкладке «Настройки безопасности» или «Настройки сети». Найдите опцию «Виртуальная частная сеть» и включите ее.
Шаг 3: Настройте параметры ВПН. Указать нужно имя пользователя (логин) и пароль для авторизации на сервере ВПН. Также вам потребуется указать сервер ВПН, к которому вы хотите подключиться. Обратите внимание, что эти данные должны быть предоставлены вашим провайдером или администратором сети.
Шаг 4: Сохраните настройки и перезагрузите роутер. После перезагрузки роутера ваши настройки ВПН должны быть активированы и вы сможете использовать безопасное соединение на всех подключенных устройствах.
Обратите внимание, что настройка ВПН на роутере МТС может отличаться в зависимости от модели роутера и версии прошивки. Если вы столкнулись с трудностями, рекомендуется обратиться к специалисту или поддержке МТС для получения дополнительной помощи.
Теперь, когда вы знаете, как настроить ВПН на роутере МТС, вы можете обеспечить безопасность и защиту своих данных при подключении к интернету. Не забывайте ставить сильные пароли для доступа к роутеру и ВПН, чтобы предотвратить несанкционированный доступ и использование вашей сети.
Содержание
- Зачем нужна настройка ВПН на роутере МТС?
- Причины использования ВПН-сервера на устройствах МТС
- Шаг 1. Подключение к роутеру МТС
- Шаг 2. Поиск и установка программы для настройки ВПН
Зачем нужна настройка ВПН на роутере МТС?
Настройка ВПН (виртуальной частной сети) на роутере МТС имеет несколько преимуществ, которые помогают обеспечить безопасность и конфиденциальность передачи данных:
- Защита личной информации: Подключение к интернету через ВПН обеспечивает шифрование данных и скрывает ваш реальный IP-адрес. Таким образом, вы можете быть уверены в безопасности своей личной информации при доступе к онлайн-сервисам или банковским системам.
- Обход блокировок: Используя ВПН, вы можете обойти географические ограничения и блокировки, установленные провайдером или государством. Это позволяет получить доступ к заблокированным сайтам и сервисам, а также свободно использовать интернет без подверженности цензуре.
- Анонимность в сети: Настройка ВПН на роутере МТС позволяет сохранить вашу анонимность в сети. Ваши действия в интернете будут прослеживаться только до выхода из ВПН-сервера, что предотвращает слежку со стороны интернет-провайдера или третьих лиц.
- Безопасное подключение к общественным Wi-Fi: Подключение к общественным Wi-Fi сетям может быть опасным, так как ваша информация может быть украдена или подвергнута хакерским атакам. Настройка ВПН на роутере МТС позволит защитить ваши данные и предотвратить возможные угрозы безопасности.
- Более стабильное соединение: Используя ВПН, вы можете получить более стабильное соединение с интернетом и увеличить скорость передачи данных. Это особенно полезно при использовании онлайн-игр, видео-стриминга или скачивания больших файлов.
Настройка ВПН на роутере МТС позволяет получить все эти преимущества не только для одного устройства, но и для всей сети домашних устройств, подключенных к роутеру.
Причины использования ВПН-сервера на устройствах МТС
В настоящее время использование ВПН-сервера на устройствах МТС становится все более популярным. Это связано с рядом причин, которые делают использование ВПН необходимым и выгодным:
Обеспечение безопасности данных. Используя ВПН-сервер, вы можете защитить свои данные от несанкционированного доступа. Ваш трафик будет шифроваться и маршрутизироваться через защищенные каналы, что значительно повысит уровень безопасности.
Скрытие вашей личной информации. ВПН-сервер позволяет скрыть ваш реальный IP-адрес и местоположение, заменяя его на адрес и местоположение сервера, к которому вы подключены. Это обеспечивает анонимность в сети и предотвращает сбор информации о вас.
Обход блокировок и цензуры. В популярных странах существует цензура интернета, которая ограничивает доступ к некоторым сайтам и сервисам. Используя ВПН, вы сможете обойти эти блокировки и получить свободный доступ к любой информации.
Использование общедоступных Wi-Fi сетей. В общедоступных Wi-Fi сетях ваша безопасность может быть нарушена, так как злоумышленники могут перехватывать ваш трафик и доступ к вашим личным данным. ВПН-сервер поможет защитить вас от таких рисков, шифруя всю вашу передачу данных.
Доступ к заблокированным контентам. Используя ВПН-сервер, вы сможете обходить географические ограничения и получать доступ к заблокированным контентам, таким как фильмы, сериалы, музыка или игры.
Вусловия всеобщего постоянного пребывания в сети, использование ВПН-сервера на устройствах МТС является актуальной и востребованной потребностью. Безопасность, анонимность, свободный доступ к информации и защита данных — вот главные причины, по которым использование ВПН-сервера становится неотъемлемой частью пользовательского опыта.
Шаг 1. Подключение к роутеру МТС
1. Подключите компьютер к роутеру МТС с помощью сетевого кабеля.
2. Убедитесь, что роутер МТС включен и подключен к электрической сети.
3. Откройте веб-браузер на компьютере и введите IP-адрес роутера в адресной строке. Обычно это 192.168.1.1 или 192.168.0.1.
4. Введите логин и пароль для доступа к настройкам роутера МТС. Обычно логин и пароль по умолчанию указаны на наклейке на задней панели роутера. Если вы изменили логин и пароль, используйте свои учетные данные.
5. Нажмите на кнопку «Войти» или «ОК», чтобы войти в настройки роутера МТС.
Шаг 2. Поиск и установка программы для настройки ВПН
Для настройки ВПН на роутере МТС необходимо использовать специальную программу, которая обеспечивает соединение с удаленным сервером. В этом разделе мы рассмотрим, как найти и установить подходящую программу на ваш компьютер.
- Перейдите в официальный сайт провайдера ВПН-сервиса, который вы выбрали для использования.
- На главной странице сайта найдите раздел «Скачать» или «Загрузить».
- Выберите операционную систему вашего компьютера (Windows, macOS, Linux и т.д.) и нажмите на соответствующую ссылку для скачивания программы.
- После завершения загрузки откройте установочный файл программы.
- Следуйте инструкциям установщика и установите программу на ваш компьютер.
После установки программы вы будете готовы перейти к следующему шагу — настройке ВПН на роутере МТС. Установка программы для настройки ВПН позволит вам установить соединение с удаленным сервером и обеспечить безопасное и анонимное подключение к интернету.
Чтобы сохранить анонимность во время навигации в интернете, многие люди покупают пакет оператора сотовой связи МТС с VPN для создания защищенного соединения в домашней или корпоративной сети. После подписки активировать режим инкогнито сумеет даже пользователь, не имеющий специальной подготовки.
Содержание
- По какой причине МТС блокирует использование VPN
- С помощью каких сервисов можно обойти блокировку сайтов от МТС
- ExpressVPN
- Nord VPN
- CactusVPN
- Какой VPN установить на роутер МТС, сохранив работоспособность интернета
- Платная возможность использовать ВПН от оператора
- Использование веб-прокси в борьбе с блокировкой МТС
- Обзор
По какой причине МТС блокирует использование VPN
Деятельность публичного акционерного общества «Мобильные телесистемы» сосредоточена на сотовой связи, мобильном и стационарном интернете. Тариф с ВПН предполагает подключение через частную виртуальную сеть, которая прокладывается параллельно официальным каналам провайдера.
VPN выполняет такие функции:
- скрывает цифровой отпечаток устройства;
- маскирует «айпи»-адрес;
- шифрует входящий и исходящий трафик;
- разблокирует запрещенные ресурсы;
- предотвращает взлом ЛВС;
- поддерживает безопасность работы в общественных беспроводных сетях;
- усиливает защиту персональных данных.
Иногда работа программных и аппаратных средств блокируется провайдером.
Чаще всего причинами отключения становятся технические неполадки:
- сбои со стороны оператора;
- неполадки маршрутизаторов;
- сброс настроек, логина и паролей на устройствах;
- падение скорости интернета и т.д.
Решить такие проблемы можно самостоятельно или через менеджера технической службы.
В 2012 г. по распоряжению Роскомнадзора началась блокировка некоторых ресурсов по соображениям цензуры. Российская компания выполняет распоряжения государственных органов и ограничивает доступ к нежелательному контенту.
С помощью каких сервисов можно обойти блокировку сайтов от МТС
Существуют платформы, которые помогают остаться незамеченными при посещении сайтов и избавиться от слежки провайдера.
ExpressVPN
Компания Express VPN International Ltd. работает на Британских Виргинских островах.
Преимуществами программы пользователи считают:
- простоту установки и настройки;
- серверную сеть из 3 тыс. станций в 190 локациях;
- военное шифрование;
- мобильные приложения для смартфонов на ОС «Андроид», »айОС»;
- отдельные расширения для браузеров и роутеров;
- разблокировку Netflix и других стриминговых сервисов.
Недостатком считают более высокую цену подписки, чем у конкурентов.
Nord VPN
Сервис Nord VPN, работающий на тарифах MTS, зарегистрирован в Панаме.
Его положительными чертами клиенты называют:
- минимальное снижение скорости на телефоне или компьютере;
- политику несохранения логов, персональных данных и платежных реквизитов;
- мультиплатформенность;
- кнопку аварийного отключения при пропадании связи с серверами;
- блокировку спама;
- разблокировку торрент-трекеров и файлообменников.
Недовольны работой сервиса клиенты, подключающиеся к хостингу в Малайзии. Это связано с его загрузкой, увеличенным пингом и падением скорости.
CactusVPN
Сервис CactusVPN базируется в Молдове, где наиболее недорогой доступ к интернету. Несмотря на то что власти страны не препятствуют сбору провайдерами персональной информации о клиентах, получить сведения третьи лица могут только по решению суда.
Пользователям нравится платформа для работы на тарифах МТС с VPN благодаря:
- надежной маскировке IP;
- подключению через статический адрес;
- нескольким современным протоколам шифрования;
- переключателю Kill Switch;
- нескольким тарифным планам, включая бесплатный демонстрационный на 24 часа.
Недостатками провайдера считают:
- невысокую скорость;
- ограниченные способы оплаты;
- маленькую серверную сеть.
Какой VPN установить на роутер МТС, сохранив работоспособность интернета
Для установки на роутеры MTS подходят утилиты следующих провайдеров:
- TunnelBear;
- HotSpot Shield;
- WindScribe;
- Hideman;
- CyberGhost.
Платная возможность использовать ВПН от оператора
МТС подключает клиентов к собственным сетям ВПН.
Оформить заявку можно так:
- заполнить анкету на сайте;
- позвонить оператору справочной службы;
- связаться с персональным менеджером.
Использование веб-прокси в борьбе с блокировкой МТС
Обойти ограничения со стороны провайдера можно с помощью перехода на сторонний прокси-сервер.
С помощью подобного посредника маскируется подлинная геолокация и устраняется отслеживание действий пользователя в сети.
Чтобы подключить proxy, нужно сделать так:
- Напечатать в браузере запрос на поиск прокси.
- Перейти по ссылке.
- Оплатить адрес.
- Сохранить данные.
- Открыть настройки интернет-обозревателя.
- Перейти в в дополнительное меню.
- Выбрать системный раздел.
- Скорректировать настройки прокси-сервера через купленный «айпи» и наименование порта.
- Сохранить результат.
Для настройки proxy для всех браузеров, одновременно используемых на устройстве, потребуется отдельная программа.
Обзор
Компьютерная Помощь ВАО, ЦАО, СВАО, ЮВАО, ЮАО, ЮЗАО, ЗАО, СЗАО, ЗелАО.
Ремонт Компьютеров, ноутбуков в Балашихе, Мытищи, Перово, Новогиреево, Химки, Одинцово, Марьино, Солнцево, Домодедово, Новопеределкино, Узловая, Каширская, Студенченская, Кожухово, Щелковская, Измайлово, Люблино, Сергиев Посад, Багратионовская, Сходненская, Тушино, Аннино, Строгино, Гольяново, Отрадное, Проспект Вернадского, Павловский Посад, Павшинская Пойма, Зуево, Кунцевская, Реутове, Фрязино, Фили, Пролетарская, Алтуфьево, Войковская, ВДНХ, Переделкино, Ленинский Проспект, Фрунзенская, Преображенская Площадь, Сокольники, Соколиная Гора, Чертаново, Академическая, Авиамоторная, Жулебино, Коломенская, Щербинка, Юго Западная, Свиблово, Водный Стадион, Черкизовская, Кузьминки, Динамо, Крылатское, Красногвардейская, Сокол, Университет, Рязанский Проспект, Филевский Парк, Аэропорт, Бауманская, Бабушкинская, Красносельская, Котельники, Раменки, Теплый Стан, Ховрино, Царицыно, Щелково, Щекино, 1905 года, Беговая, Бирюлево, Вешняки, Дегунино, Звездная, Матвеевкая, Кантемировская, Пражская, Преображенское, Черемушки, Шоссе Энтузиастов и др. станции метро, районы Москвы. Выезд компьютерщика в любой район Москвы!
Сервисный центр КомпрайЭкспресс.ру © 2010-2023 Все права защищены
Политика конфиденциальности
Копирование материалов сайта разрешено только при указании активной, прямой ссылки на сайт ComprayExpress.ru.
!!! Автор и владелец сайта не несут ответственности за порчу оборудования или вред здоровью вследствие несоблюдения или незнания техники безопасности и принципов работы устройств и оборудования.
Вся информация на этом сайте, включая цены, носит характер исключительно информационный и ни при каких обстоятельствах не является публичной офертой, определяемой положениями Статьи 437 (2) Гражданского кодекса РФ.
Что такое VPN
VPN-подключение — это технология, которая позволяет компьютерам обмениваться между собой данными в зашифрованном виде.
Для передачи данных используется сеть интернет, в которой создается т.н. VPN-туннель. Доступ к информации, передаваемой по этому туннелю, получают только 2 точки: компьютер, с которого она передается, и компьютер, который ее получает. Это означает, что никто не сможет перехватить данные, так как они зашифрованы.
С помощью специальной программы между двумя компьютерами настраивается VPN-туннель и генерируется пароль для шифрования передаваемой информации. Далее один компьютер отправляет к другому зашифрованный запрос, который передается по туннелю. После получения запроса данные расшифровываются с помощью ранее созданного ключа, запрос выполняется, ответ шифруется и передается обратно по туннелю.
Зачем нужно VPN-соединение
БЕЗОПАСНОСТЬ
Для объединения в защищенную сеть компьютеров, находящихся удаленно друг от друга.
Как известно, можно создать локальную сеть из компьютеров, которые расположены рядом, просто соединив проводами. Такая сеть будет работать без использования интернета, информация будет «путешествовать» от одного компьютера к другому по соединяющим кабелям. Естественно, доступ к этой сети не получит никто, кроме пользователей компьютеров-участников сети. Но как быть, если необходима такая же защищенная сеть между компьютерами, находящимися настолько далеко друг от друга, что напрямую соединить их кабелем невозможно? Конечно, в этом случае для обмена данными можно просто использовать интернет. Но если нужно защитить передаваемую информацию от перехвата, используется VPN-тоннель внутри сети интернет.
АНОНИМНОСТЬ
Для сохранения конфиденциальности действий в сети.
С использованием VPN-соединения с анонимным сервером выход в сеть интернет будет работать так: ваш компьютер через VPN-сервис обращается к другому компьютеру (обычно находящемуся в другой стране), от «имени» (IP-адреса) которого и совершаются все действия в сети. Так как канал связи зашифрован, то информацию, приходящую на ваш компьютер, никто перехватить и идентифицировать не может.
Обычно так делают, чтобы скрыть от провайдера посещение каких-либо сайтов или чтобы получить доступ к ресурсам и сервисам (например, платежных систем или игр), заблокированных для страны, в которой физически находится пользователь.
Типы VPN-соединения
Перед тем как настроить VPN-соединение, нужно определиться, какой тип его вам нужен, исходя из своих задач. Рассмотрим основные типы VPN-подключений.
PPTP VPN
Самый распространенный и универсальный тип VPN, подходящий и для бизнеса и для физических лиц. Специального оборудования не требуется, используется имеющееся интернет-подключение, специальное приложение и пароль. Уровень безопасности подключения слабый, так как протокол PPTP не использует шифрования (только пароль).
Site-to-Site VPN
В основном, используется в бизнесе для настройки сети из компьютеров компании с удаленными друг от друга офисами. По сути, этот тип подключения является заменой локальной сети. Для шифрования при Site-to-Site VPN используются специальные устройства или приложения.
L2TP VPN
Это т.н. «Протокол туннелирования второго уровня», созданный специалистами Microsoft и Cisco. По сути, это то же самое, что и PPTP VPN, но с использованием шифрования, для которого применяется другой протокол (например, IPsec). В результате обеспечивается безопасное и надежное соединение.
IPsec
IPsec расшифровывается как «Безопасность интернет-протокола». IPsec создает туннель до удаленного узла, проверяет каждую сессию отправки информации и шифрует пакеты данных, обеспечивая высокую безопасность соединения. Может работать в двух режимах: шифрование отдельного сообщения в пакете данных (транспортный режим) и шифрование всего пакета (туннельный). Обычно применяется как дополнение к другим протоколам для повышения защиты.
SSL and TLS
SSL (протокол защищенных сокетов) и TLS (безопасность на транспортном уровне) работают вместе как один протокол. Применяется в онлайн-торговле, так как задача этого протокола — создать безопасную сессию при взаимодействии пользовательского браузера с конкретным сайтом или приложением. Со стороны пользователя никаких действий по настройке не требуется — об этом заботится владелец защищаемого ресурса.
Как настроить VPN-подключение
Если вам нужно соединить несколько известных компьютеров в сеть, то из каждого из них нужно создать VPN-сервер.
Настройка сети: как создать VPN-сервер
Если вы хотите создать сеть из 2х или более компьютеров (например, стоящими дома, в офисе и на даче), то каждый из них будет выступать VPN-сервером, то есть и отправлять, и принимать данные.
Инструкция для создания VPN-сервера на примере компьютера с ОС Windows 8
- Зайдите в панель просмотра сетевых доступов («Центр упр. сетями и общ.доступом»).
- Выберите «Создание нового подключ. или сети».
- Выберите «Использовать мое подключение к Интернету».
- Укажите пользователя, которому будет предоставлено соединение с этим компьютером через VPN, оставьте галочку напротив «Запомнить учетные данные».
- Следующим шагом будет указание опций сети. Для этого откройте «Центр упр. доступом» и нажмите «Изменение параметров адаптера», выберите «VPN-соединение» и нажмите «Свойства».
- Далее на закладке «Безопасность» нужно выбрать следующие пункты:
— Шифрование данных — необязательное
— Разрешить следующие протоколы: протокол проверки пароля и протокол Microsoft CHAP - На вкладке «Параметры» укажите «Запомнить учетные данные».
- Когда кликните по кнопке «Разрешить доступ», ОС самостоятельно создаст сервер и отобразит окно с именем компьютера. Оно понадобится для соединения.