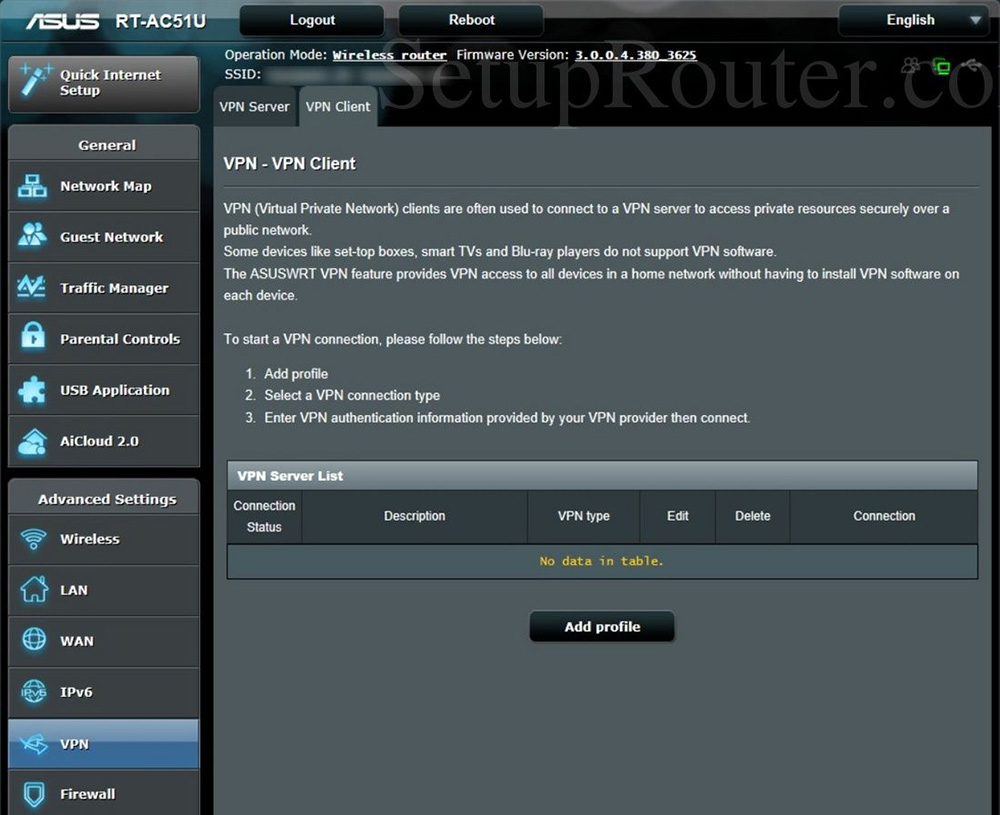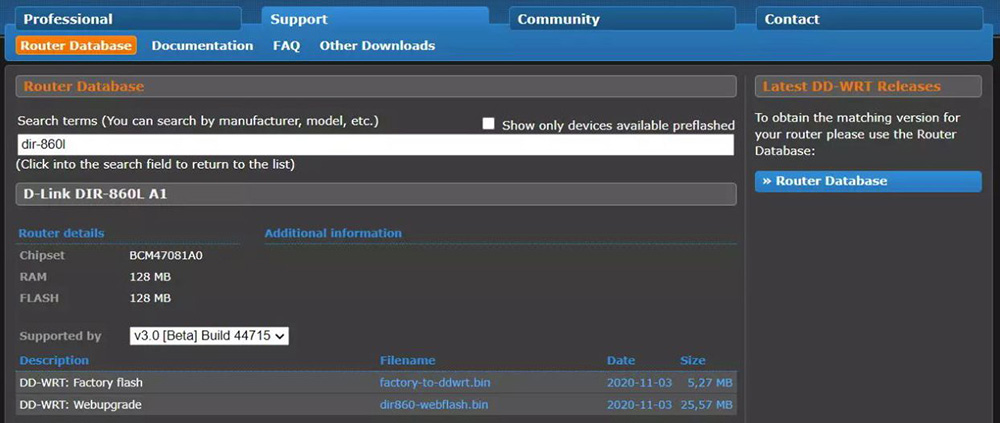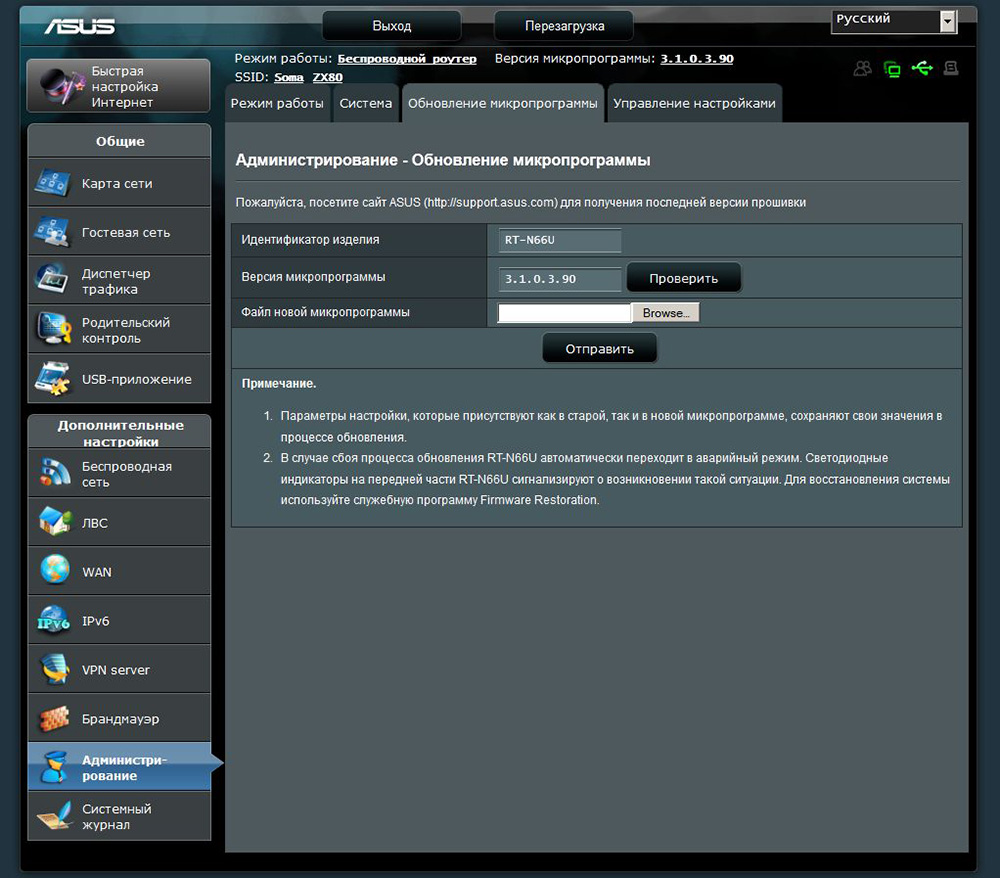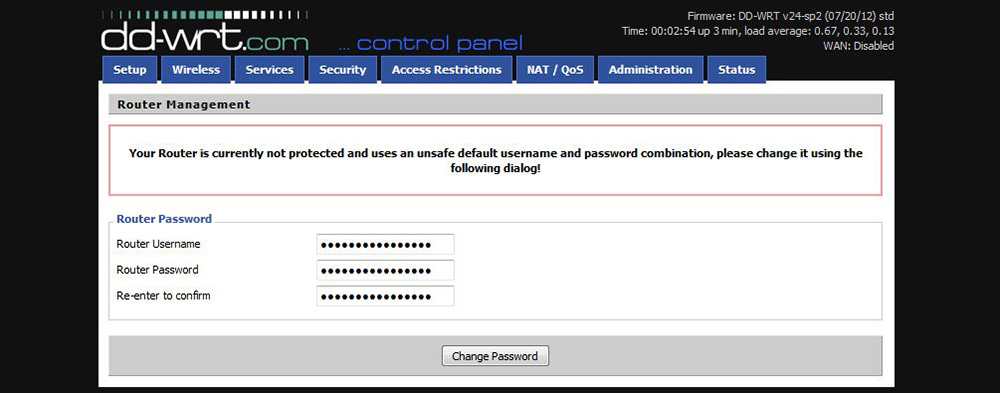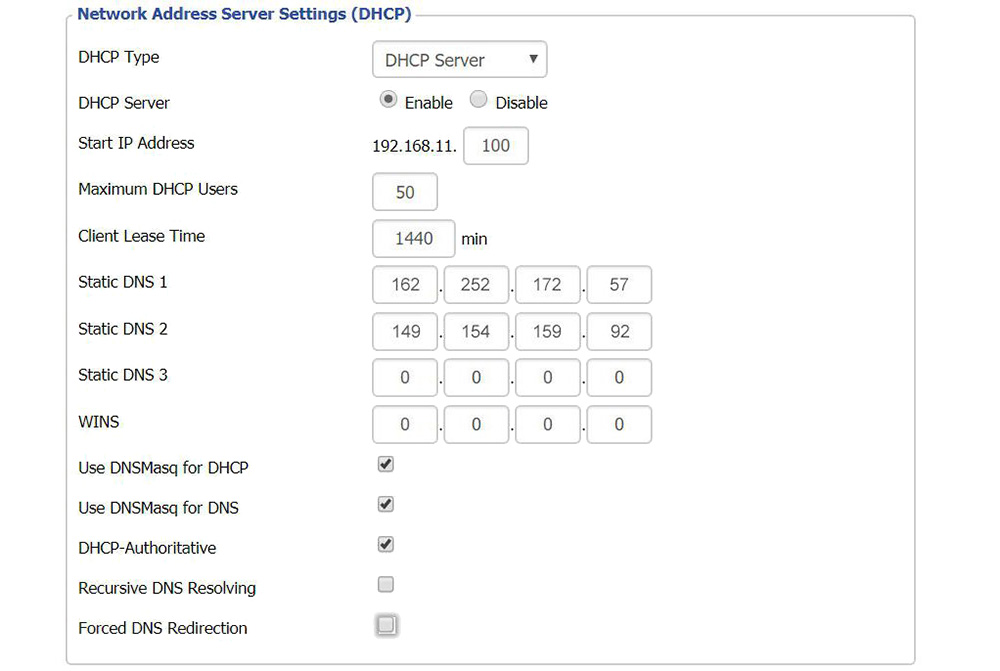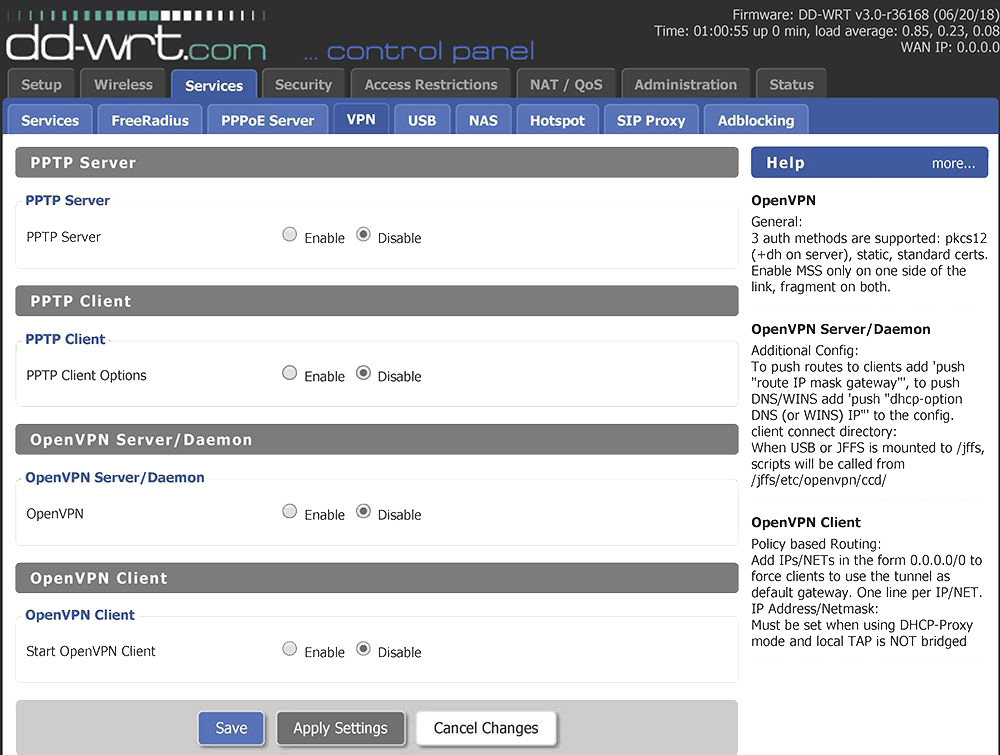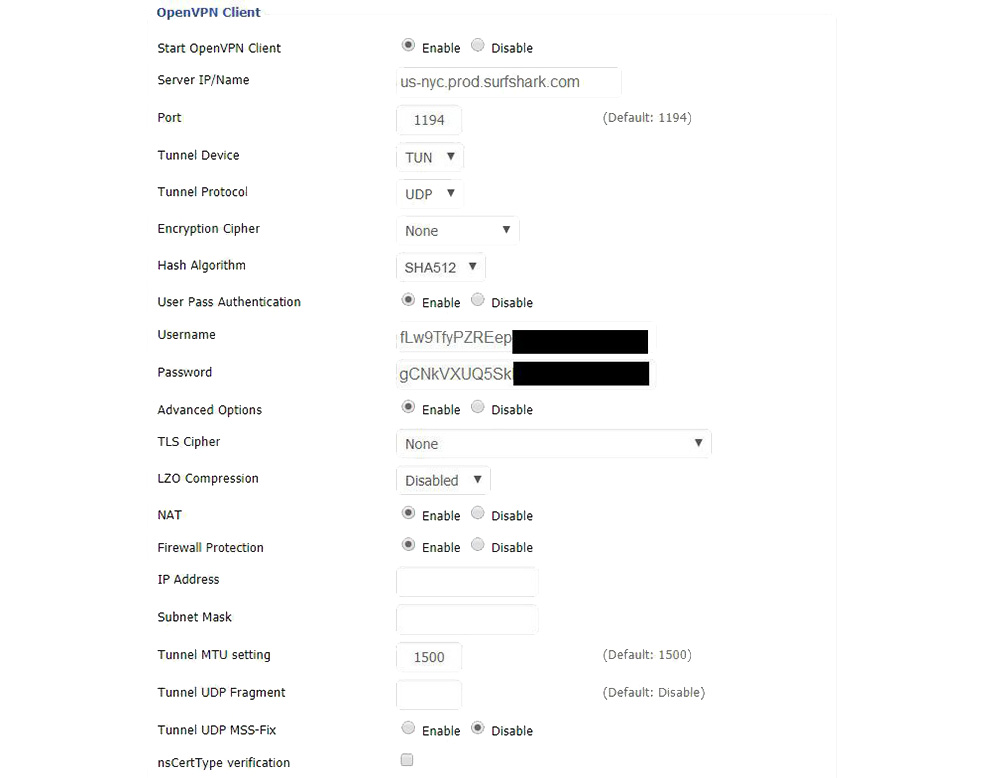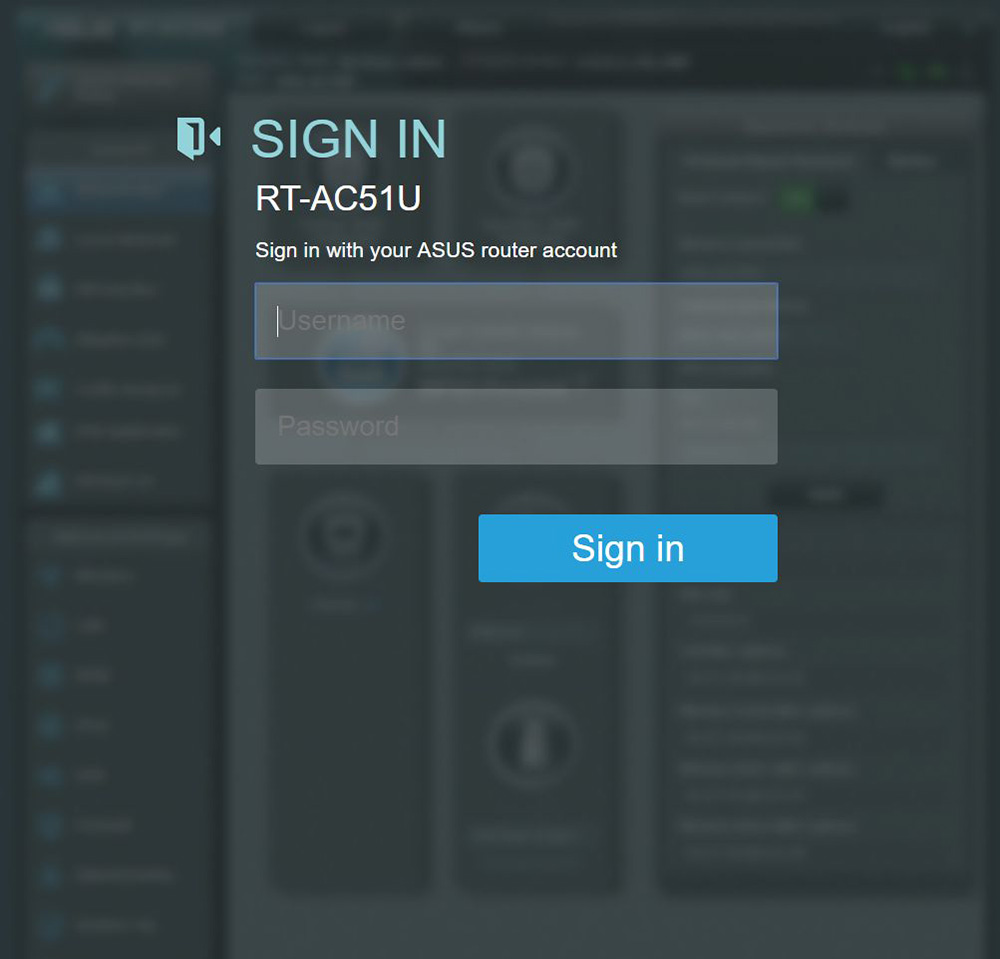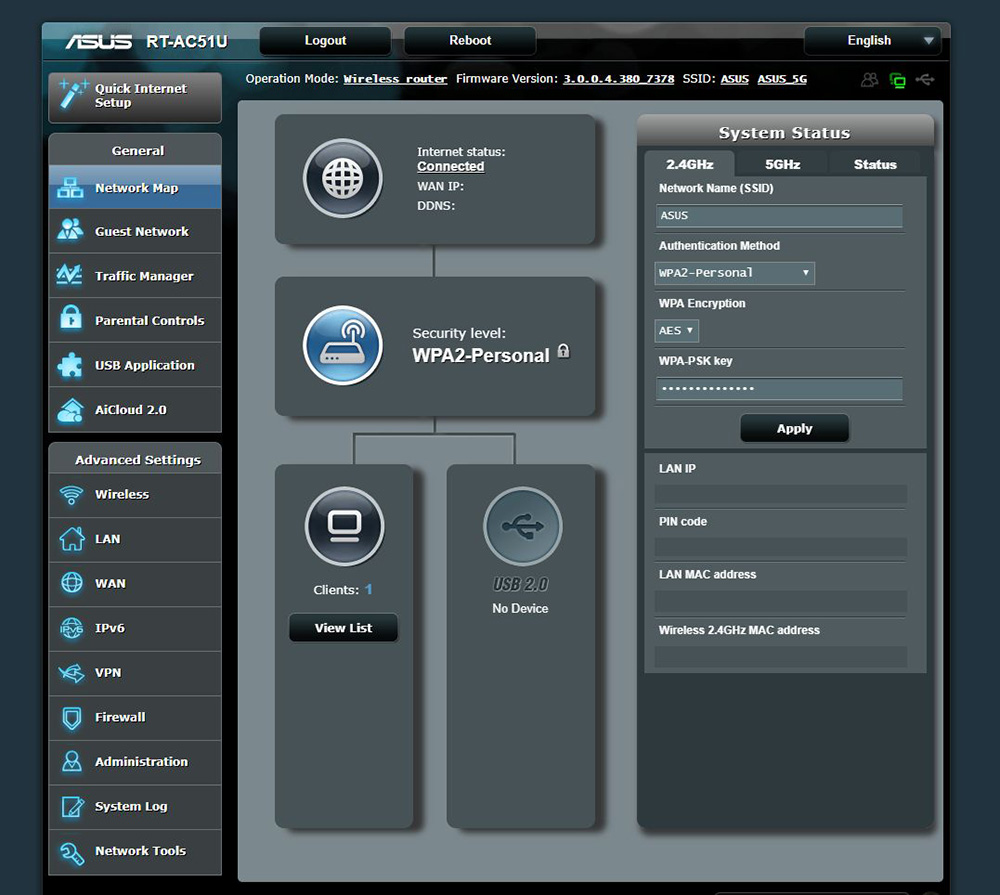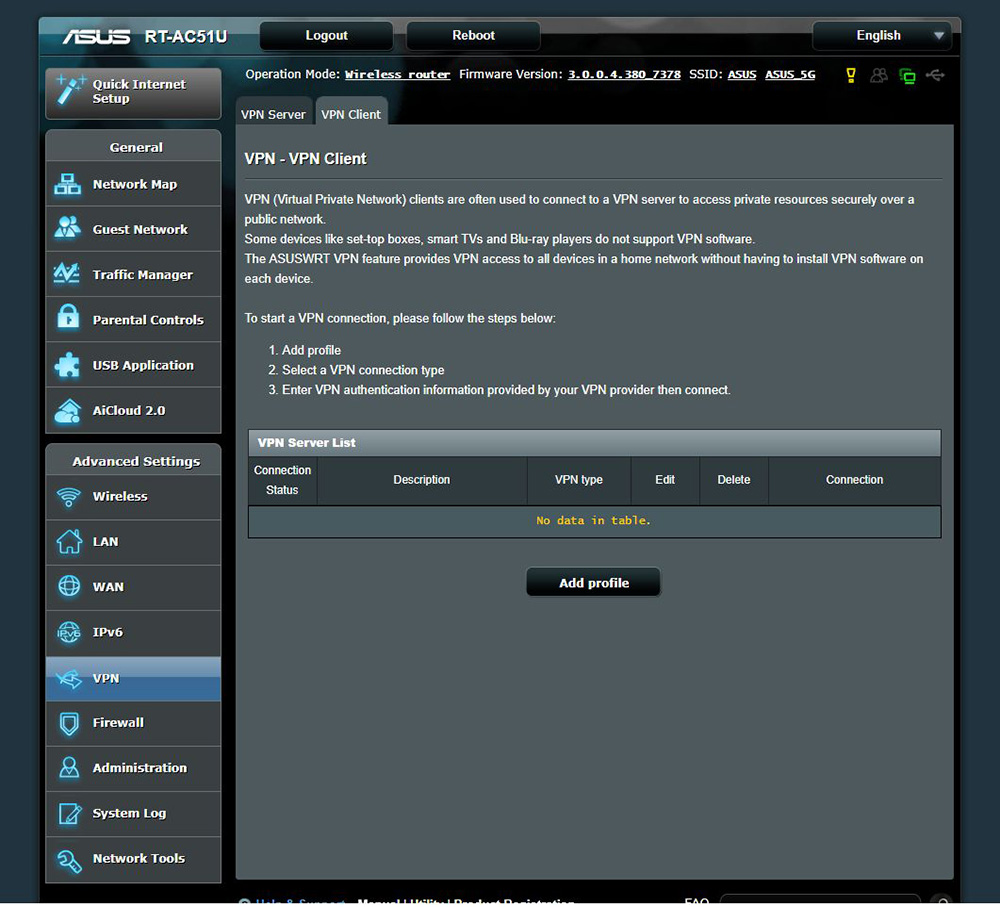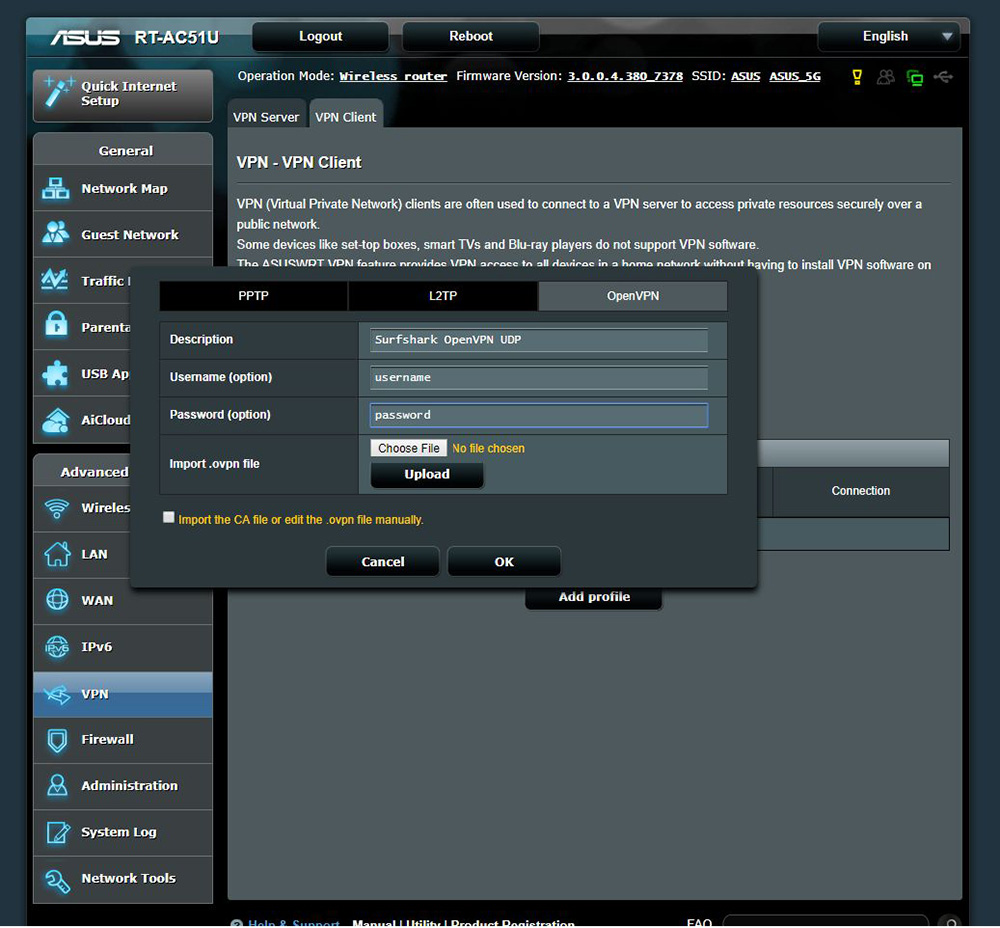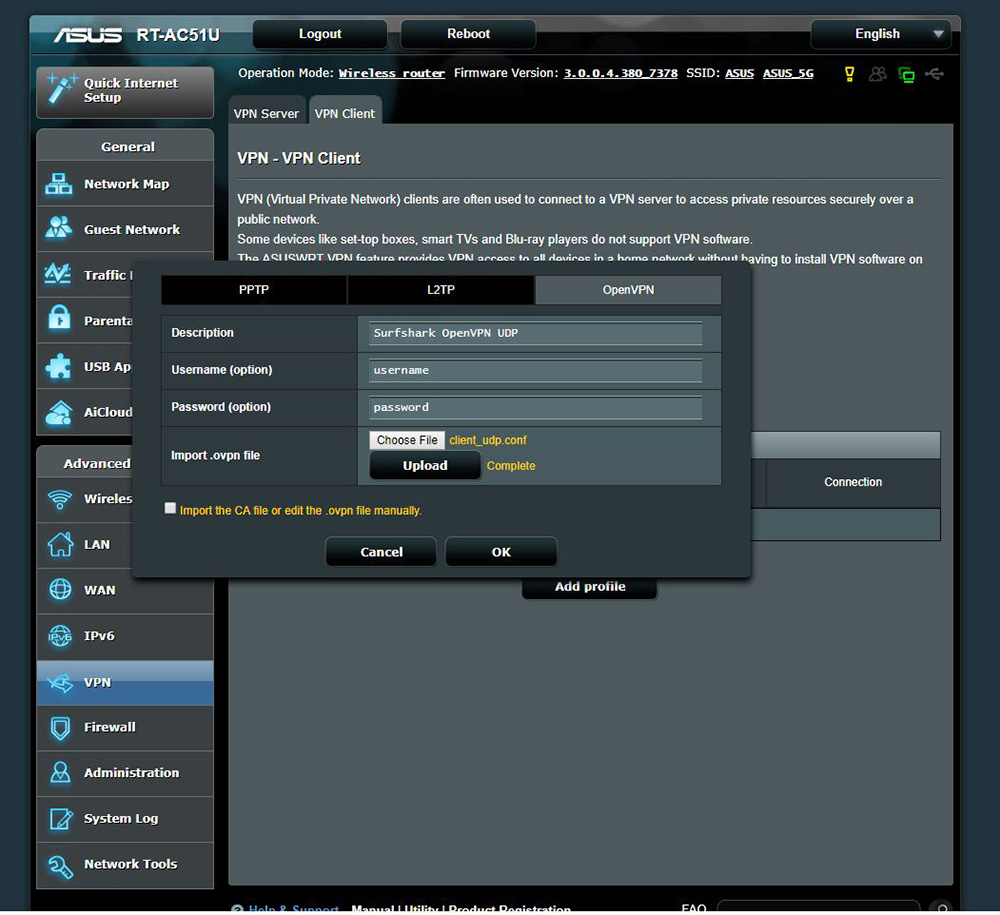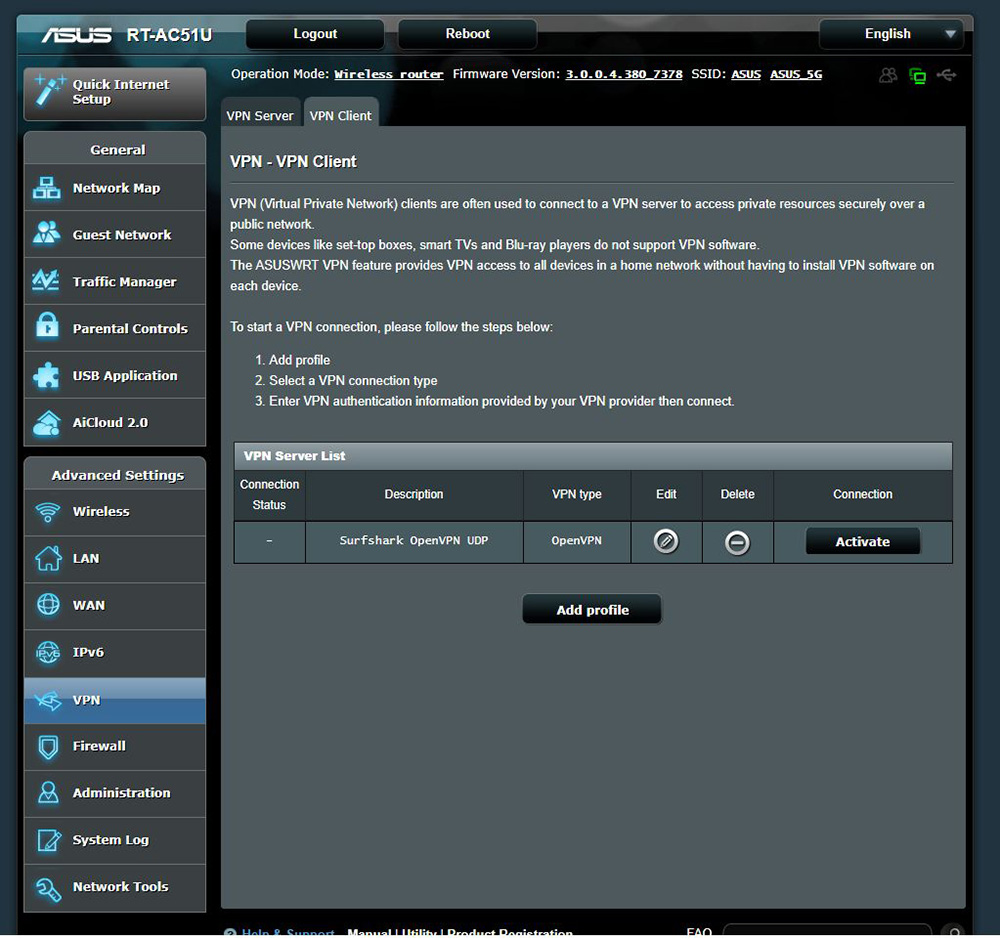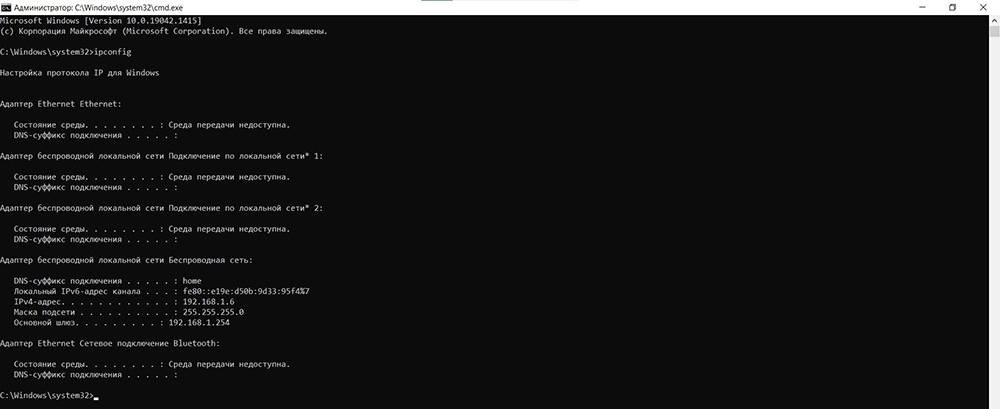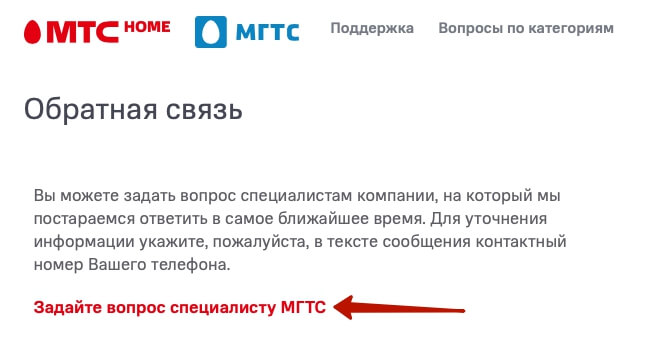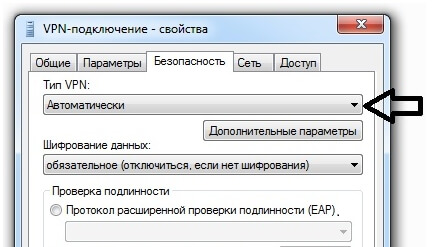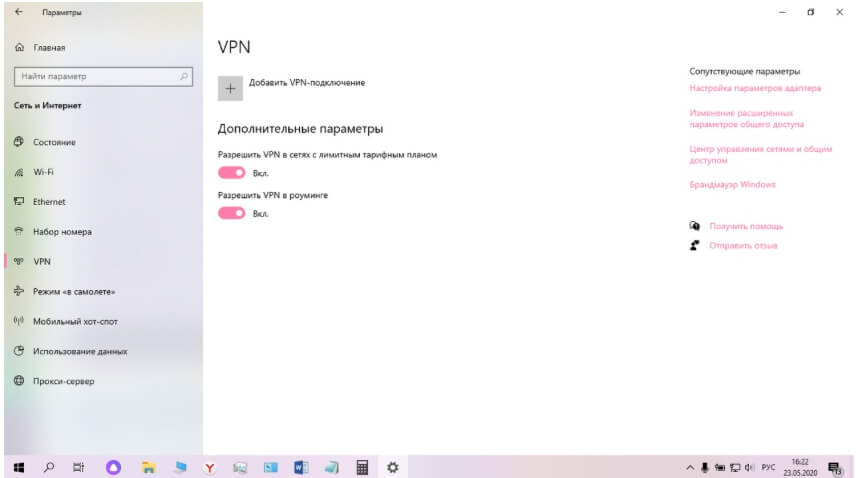Расскажем как установить vpn на роутер мгтс.
Подключение МГТС GPON к компьютеру
Уточним, что GPON — это не модель конкретного устройства и даже не их серия, а технология подачи интернета к клиенту. Приставка G обозначает, что максимальная скорость соединения такой технологии достигает одного гигабита в секунду. При таком типе соединения провода от провайдера подводятся напрямую к клиенту в его квартиру или дом, а не являются единой системой, как это реализовано при ADSL. Так сам клиент реже сталкивается со сбоями на линии, а также не страдает от загруженности сети.
GPON — тип маршрутизаторов от абсолютно разных производителей, поддерживающих эту технологию. Они оснащены более мощными комплектующими, которые обеспечивают быструю передачу пакетов и справляются с нагрузкой, обладая хорошим процессором и достаточным количеством внутренней памяти. Такой тип оборудования подключается к компьютеру точно так же, как и привычный для всех роутер, поскольку внешне модели никак не различаются. Универсальное руководство по этому поводу читайте в материале по ссылке ниже.
Вход в веб-интерфейс
Компания МГТС поставляет специализированные модели устройств под названием ONT от разных производителей, которые оснащены одной и той же прошивкой, что делает их настройку одинаковой. Это же относится и ко входу в интернет-центр, что необходимо сделать в обязательном порядке, ведь дальнейшая процедура конфигурирования производится именно через веб-интерфейс. Тематическую инструкцию по авторизации вы найдете в другой статье на нашем сайте, кликнув по следующему заголовку.

Быстрая настройка
Вкратце затронем тему быстрого конфигурирования сети, поскольку присутствующий в настройках Мастер точно пригодится начинающим пользователям и тем, кто не заинтересован в ручном изменении параметров, совершая их поиск в веб-интерфейсе. Для запуска быстрого конфигурирования откройте раздел «Мастер настройки» и запустите его, кликнув по специально отведенной для этого кнопке.

Если провайдер предоставляет Static IP, вместо этого указывается сам IP-адрес, маска подсети и дополнительные параметры. Заполняется форма в соответствии с рекомендациями от самого провайдера, поэтому мы не даем точных рекомендаций по этому поводу. Если вы не знаете, какие сведения вписывать в поля, просмотрите документацию, инструкции от компании или обратитесь напрямую в службу технической поддержки ради получения рекомендации.

Ручная настройка МГТС GPON
Не всем юзерам подходит использование Мастера настройки, поскольку иногда в нем не получается отыскать требуемые параметры, которые рекомендует указывать провайдер. Часто также нужно изменение состояния локальной сети и Wi-Fi, что тоже происходит в ручном режиме. Мы разделили взаимодействие с каждым разделом на этапы, а вы сразу же можете перейти к необходимому и начать настройку.
Шаг 1: Параметры WAN
Сперва разберем параметры WAN, что будет полезно тем, кто не смог их настроить при выполнении предыдущих рекомендаций. Здесь же есть и ряд вспомогательных опций, о чем тоже пойдет речь далее.
- Для начала в веб-интерфейсе переместитесь к разделу «Сеть», кликнув по этой надписи на верхней панели.
- Там выберите первую категорию «WAN» и переходите к настройке. Сначала установите маршрут по умолчанию в состояние «Указанный», чтобы самостоятельно выбрать параметры используемого протокола. Укажите «Тип интерфейса»«PPPoE» или «IPoE», заменив тем самым стандартное значение «Bridge», в зависимости от инструкций провайдера. VLAN включается только по личным предпочтениям опытных юзеров, которые знают, для чего нужна виртуальная локальная сеть. Блок «PPP» активируется в том случае, если сначала был выбран протокол PPPoE. В нем введите имя пользователя, пароль и активируйте постоянное подключение. Обладателям Static IP значения следует вписывать в блоке «WAN IP», активировав режим «Фиксированный IP». Если вы получаете динамический IP-адрес от провайдера, просто отметьте маркером «DHCP» и сохраните изменения.
- Внизу текущей вкладки расположены кнопки управления. С помощью них выбирайте, стоит ли добавлять текущие настройки в таблицу с подключениями или стоит полностью очистить всю форму. Если вы сохранили несколько разных вариантов интерфейсов, переключайтесь между ними по необходимости, отмечая маркерами соответствующие пункты в этой самой таблице.
- Иногда к роутеру подключается 3G-модем или же осуществляется переход на мобильный тарифный план от МГТС. Следовательно, тогда маршрутизатор, поддерживающий GPON, теряет свою актуальность, однако это не отменяет того факта, что сам 3G можно настроить через одноименную категорию.
- Перейдя к меню «3G», активируйте этот протокол, введите PIN-код для доступа и установите дополнительные значения, о которых должен был вам сказать поставщик интернет-услуг при предоставлении такого тарифного плана.

Шаг 2: Настройки локальной сети
Этап настройки локальной сети особенно важным будет при подключении к маршрутизатору по LAN-кабелю сразу нескольких устройств и активации беспроводной точки доступа. Ничего сложного в конфигурировании LAN нет, ведь в большинстве случаев нужно просто проверить настройки по умолчанию, убедившись, что они выставлены правильно.
- В том же разделе «Сеть» переместитесь к категории «LAN», чтобы оказаться в главном меню. Убедитесь в том, что IP-адрес маршрутизатора имеет значение 192.168.1.1 или 192.168.0.1, а маска подсети — 255.255.255.0. Если требуется клонировать MAC-адрес, используя данные компьютера, укажите это в следующем блоке, предварительно выбрав разъем, к которому подключен ПК.
- Следующее меню — «DHCP» — наименование технологии, автоматически назначающая подключенным клиентам свободный IP-адрес, чтобы при использовании сети не возникало никаких конфликтов. Если тарифный план провайдера требует активации DHCP, выберите режим работы «DHCP Server», укажите все активные интерфейсы и задайте диапазон IP-адресов, если этого не было сделано автоматически. При этом учитывайте, что IP-адрес роутера не должен никаким образом попадать в этот диапазон, поскольку он всегда закреплен именно за этим оборудованием.
- В категории «Статический DHCP» у вас появляется возможность прикрепить конкретный IP-адрес к устройству по его MAC. Часто это требуется для дальнейшей настройки межсетевого экрана или других целей. Резервирование происходит путем заполнения всего двух полей. Укажите сначала сам IP, а затем привяжите к нему цель по MAC-адресу. Добавьте правило в таблицу и можете переходить к созданию следующего, если это необходимо.
- Последний раздел называется «LAN IPv6», и его настройка требуется только в том случае, если пользователь решил перейти на протокол IPv6. Зачастую это делают только опытные юзеры, зная, какие параметры потребуется установить в дальнейшем, поэтому останавливаться на данной процедуре детально не будем.
Шаг 3: Параметры Wi-Fi
Переходим к процессу настройки беспроводной сети. У большинства моделей роутеров МГТС GPON точка доступа изначально включена, однако при этом у пользователя может возникнуть необходимость изменить название Wi-Fi или ввести новый ключ доступа.
- В том же разделе «Сеть» перейдите к категории «WLAN».
- Первое меню называется «Базовые настройки». Здесь путем установки галочки напротив отведенного пункта происходит включение или отключение интерфейса Wi-Fi. Если маршрутизатор поддерживает двойной стандарт 2.4 и 5 ГГц, вам доступен для выбора второй вариант, переводящий на более свободную частоту и избавляющий от трудностей со стабильностью работы сети. Ширину канала и боковую полосу оставьте в состоянии по умолчанию. Номер канала определяется тоже автоматически, поэтому обычно менять его не требуется. Убедитесь, что мощность передатчика установлена в режиме 100%, а также можете указать максимальное количество клиентов, которые одновременно будут подключены к беспроводной сети.
- Следующий немаловажный раздел — «Безопасность». Здесь отметьте маркером пункт «Основная» для параметра «Тип SSID» и перемещайтесь ниже. Тип шифрования рекомендуется выбирать последний из списка, то есть самый современный и защищенный. Использование аутентификации 802.1 по умолчанию отключается. Стандартный формат общего ключа — «Ключевая фраза». Далее в поле «Общий ключ» задайте пароль для доступа к Wi-Fi, состоящий минимум из восьми символов. На этом стандартная процедура настройки безопасности Wi-Fi завершена. Перед переходом к следующему этапу не забудьте нажать на «Применить».
- В качестве дополнительных SSID могут быть созданы три виртуальные точки доступа. Часто они задействованы для клиентов разных уровней или ограждают гостевую сеть от домашней. Активируйте необходимое количество виртуальных сетей, отметив галочками соответствующие пункты, и укажите для них стандартные настройки Wi-Fi, о которых мы уже говорили выше.
- Если вы предпочитаете делать беспроводную сеть открытой, но при этом не желаете, чтобы сторонние пользователи подключались к ней, перейдите в «Список контроля доступа». Здесь вы можете выбрать режим поведения правила, разрешающее подключение только для добавленных в список устройств. Естественно, список нужно сформировать самостоятельно. Для этого определите MAC-адреса целей и добавьте их в таблицу. Точно так же работает эта технология и в обратном направлении, то есть задается запрещающее правило и вносятся определенные компьютеры или мобильные устройства в черный список.
- Обращаться к категории «Дополнительно» рекомендуется только опытным пользователям. Если вы не обладаете достаточными знаниями в значении всех присутствующих здесь пунктов, оставьте все значения по умолчанию и просто переходите к следующему шагу.
- Опция для быстрого подключения к беспроводной сети («WPS») тоже по умолчанию активирована. Вы ее можете изменить или сразу же через это меню произвести соединение с каким-либо мобильным устройством или, например, с ноутбуком.
- Последнее меню «Wi-Fi Сканер» осуществляет сканирование свободных каналов, среди которых выбирается подходящий для использования. Этот процесс происходит в автоматическом режиме, что позволяет маршрутизатору переключаться на оптимальные каналы, повышая этим стабильность работы сети.

Шаг 4: Дополнительные параметры
В большинстве веб-интерфейсов маршрутизаторов МГТС GPON дополнительные параметры выведены в отдельный раздел, чтобы не создавать панели в главном меню и не усложнять процесс понимания пунктов пользователю. Иногда редактирование находящихся там настроек требуется и обычному юзеру, поэтому давайте кратко рассмотрим, как это происходит.
- Перейдите в раздел «Дополнительно» и откройте категорию «Маршрутизация». Эта технология используется для добавления статического маршрута при оптимизации получения пакетов с определенного веб-сервиса или сервера. Как понятно по описанию, с добавлением подобных правил сталкиваются только опытные пользователи.
- Простой и примитивный принцип маршрутизации трафика называется RIP (Routing Information Protocol). Он применяется только в маленьких сетях и настраивается системными администраторами отдельно, соответственно, в привычных реалиях пользователю следует убедиться только лишь в том, что этот протокол отключен во избежание конфликтов при обычном серфинге интернета.
- В настройках NAT все параметры меняются тоже исключительно опытными пользователями. Здесь создается виртуальный сервер, привязывается NAT к IP, добавляются исключения и настраиваются параметры при использовании маршрутизатора в демилитаризованной зоне.
- Если вы используете разные настройки WAN и LAN для определенных интерфейсов, создайте группы в целях упрощения редактирования конфигурации. Просто регулируйте существующие порты, перемещая их в таблицу, первоначально активировав саму группировку.
- В категории «Прочее» есть смысл редактировать только пункт «Ограничение количества клиентов». Вы можете самостоятельно задать, какое максимальное количество пользователей, подключенных к роутеру, будут получать одновременный доступ к интернету. Иногда это помогает распределить трафик, не потеряв при этом скорость соединения.
Шаг 5: Использование сервисов
Прошивки рассматриваемого сегодня типа маршрутизаторов предоставляют дополнительные функции в виде настраиваемых серверов. Начинающему пользователю вряд ли приглянутся такие возможности, однако опытных они могут заинтересовать.
- Перейдите к разделу «Сервисы», где выберите первую категорию «IGMP». Активация технологии IGMP Proxy позволяет системному администратору сетевого устройства отслеживать поток информации, обрабатывающийся каждым клиентом. Если желаете мониторить трафик, активируйте эту опцию и назначьте для нее подходящие параметры.
- Изначально протокол «UPnP» активирован, что позволяет умным устройствам, находящимся в пределах квартиры или дома, подключаться к беспроводной сети роутера для обмена данными с пользовательским приложением или получением информации с серверов. Если таким способом какой-то девайс подключен через LAN, обязательно укажите это в соответствующей категории веб-интерфейса, чтобы предоставить ему трафик.
- Всем обладателям динамических DNS, приобретенных у отдельного провайдера, потребуется настроить эту технологию в отдельном меню. Здесь укажите своего поставщика услуги, имя хоста, выберите интерфейс и авторизуйтесь в имеющемся профиле, следуя инструкциям с официального сайта.
- С помощью маршрутизаторов МГТС GPON можно и передавать файлы через сеть при помощи FTP-сервера. Активируйте это опцию в одной из категорий меню «Сервисы», а затем переходите к конфигурации самого сервера. Эта функция будет полезна исключительно опытным пользователям, обладающим собственными серверами.
Шаг 6: Настройка межсетевого экрана
Предпоследний этап, связанный с конфигурированием роутера, заключается в настройке его безопасности путем редактирования параметров встроенного межсетевого экрана. Уделить внимание этой инструкции следует тем юзерам, кто заинтересован в установке правил фильтрации трафика, блокировке URL-адресов и включении родительского контроля.
- Перейдите в раздел «Межсетевой экран», где выберите первую же категорию «Фильтрация MAC». Для установки ограничений или разрешений прохождения пакетов по физическим адресам сначала задайте поведение самой политики, а затем установите направление и добавьте MAC-адреса. Все существующие правила сразу же сохраняются в таблице. Они доступны для редактирования или удаления.
- По схожей схеме функционирует фильтрация по IP-адресам и портам, но вместо физических адресов для политики вводятся упомянутые только что данные, а затем выполняется их добавление в таблицу.
- Фильтр по URL — одна из стандартных опций межсетевого экрана разных маршрутизаторов. При ее помощи можно блокировать сайты по ключевым словам или полным адресам, чтобы ни один из клиентов не смог получить доступ к определенным веб-ресурсам.
- Примерно то же самое выполняется и в меню «ACL», но здесь ограничения выставляются уже по IP-адресам. Если вы хотите заблокировать конкретные IP, выберите направление, задайте контроль и введите адрес.
- По умолчанию активированы все пункты, отвечающие за защиту от DoS-атак. В отдельном меню опытные пользователи могут самостоятельно установить ограничение на количество передаваемых пакетов или вовсе отключить конкретные правила, но делать это рекомендуется только в тех ситуациях, когда есть понимание функционирования технологий.
- Последний раздел называется «Родительский контроль», и его предназначение понятно всем. Вы можете включить контроль, настроить расписание доступа к интернету и задать физический адрес цели, чтобы создать ограничение. При этом поддерживается работа с таблицей, а это значит, что для каждого клиента разрешается установить свое расписание. Учтите, что при этом системное время обязательно должно быть настроено правильно, о чем мы расскажем в завершающем шаге.
Шаг 7: Обслуживание
Осталось только разобраться с несколькими параметрами роутера, после чего его конфигурирование следует считать завершенным. В этом этапе мы поговорим о системных настройках.
- Перейдите в раздел «Обслуживание». В нем первое меню называется «Пароль», где пользователь может поменять авторизационные данные, чтобы ограничить доступ к веб-интерфейсу другим клиентам сети.
- В категории «Обновление» загружается официальная прошивка для обновления роутера, предварительно скачанная с официального сайта. Там же находится и подкатегория «Сохранение/Восстановление». Используйте эти опции, помогающие создать резервную копию настроек маршрутизатора в виде файла и при необходимости восстановить все параметры буквально в несколько кликов.
- Мы уже говорили, что время нужно настраивать для того, чтобы контроль доступа при включенном родительском контроле функционировал корректно. Вручную впишите каждое значение, а также укажите параметры зимнего и летнего времени (в России перехода нет). Затем нажмите на «Применить».
- Через «Диагностику» осуществляется проверка работоспособности роутера и наличие доступа к сети. Например, выставьте интерфейс и введите www.google.com, чтобы проверить, сможет ли устройство обменяться данными с этим сайтом.
- По завершении настройки остается только перезагрузить устройство, что можно сделать и через отдельное меню в веб-интерфейсе. Там же находится кнопка для восстановления заводских настроек, что иногда требуется произвести, если изначально конфигурация выставлена неправильно.
Что такое VPN
Если говорить простым языком, VPN — это посредник, который обеспечивает обмен информацией между вами и адресатом, принимая на себя удар злоумышленников. Благодаря этому пытающийся отследить вашу активность злоумышленник наткнется не на ваш ПК, а на гораздо более серьезно защищенный VPN-сервер.
Но дело не только в злоумышленниках. VPN виртуально переместит ваш компьютер практически в любую точку мира, дав возможность получить доступ к информации, доступной только жителям какого-то региона или недоступной конкретно в вашей стране. Это может быть специфический сервис, заблокированный по любым причинам сайт или любой другой ресурс.
Но VPN делает больше, чем просто анонимизируют ваш сеанс. Технология шифрует ваш трафик. Для этого используются разные методы, но наиболее распространенные среди них — 128- или 256-разрядное шифрование AES. Объедините это с анонимизацией, и у вас получится сценарий, при котором ваше местоположение скрыто, а ваш трафик зашифрован, вливаясь в тысячи ничем не отличимых потоков интернет-трафика VPN-сервера.
Зачем нужен VPN на роутере
Настроить VPN на компьютере или смартфоне можно буквально в несколько кликов. Но какой в этом смысл? Мы уже говорили, что в каждом доме есть немало техники с выходом в интернет, и в этом случае вам придется по отдельности настраивать каждый гаджет.
Впрочем, совсем откидывать эту возможность не стоит. В первую очередь, из-за портативных устройств, которым нужно обеспечить безопасность не только внутри дома, в зоне покрытия Wi-Fi, но и на улице. Это могут быть всевозможные смартфоны, планшеты или ноутбуки. В общем, все те гаджеты, с которыми вы работаете вне дома.
Конечно, даже в этом случае вы можете обойтись настройкой VPN на одном единственном устройстве — смартфоне. Он всегда с собой и легко может использоваться в качестве портативной точки доступа, раздающей интернет всем доверенным устройствам. Тем более, что многие ноутбуки и некоторые планшеты не имеют возможности самостоятельного выхода в интернет, и без такого помощника им просто не обойтись, а использовать публичный Wi-Fi — занятие весьма небезопасное.
Настраиваем VPN на роутере
В этой статье мы не будем конкретно останавливаться на каких-то отдельных VPN-сервисах. Они поддерживают разные протоколы, имеют разную скорость подключения, которая часто зависит от того, насколько далеко сервер от вас, и предлагают разные настройки безопасности. И именно из-за того, что все очень индивидуально, описывать какой-то один из них нет никакого смысла.
Скажем лишь, что вы не только можете подключиться к какому-то VPN-сервису, но и в состоянии создать собственный. Это, например, пригодится для работы с чувствительными к IP сервисами, которые могут забанить вас, если вы будете «скакать» по всей стране. Ну и, конечно, собственный VPN незаменим, когда вы хотите удаленно подключиться к домашней сети, независимо от того, нужно ли это для управления компьютером или контроля за устройствами умного дома. Без VPN смотрящая в интернет домашняя сеть окажется слишком уязвима.
Настройку VPN на роутере нужно начать со входа в его админку. Для этого обычно используется IP-адрес 192.168.0.1 или 192.168.1.1. После ввода логина и пароля, посмотрите есть ли в админке пункты меню с надписью VPN или VPN-клиент. Скажем сразу, это есть далеко не у всех потребительских роутеров. Но, если вам все-таки повезло, процесс настройки VPN многократно упрощается. По сути, для этого потребуется знать лишь адрес выбранного VPN-сервиса и нужную связку логин/пароль. Единственное в чем стоит убедиться, это в наличии у маршрутизатора поддерживаемых сервером протоколов. В большинстве случаев — это PPTP или OpenVPN.
Если же в интерфейсе админки такой опции нет, то вам придется установить на роутер альтернативную прошивку. Мы рекомендуем воспользоваться DD-WRT или Tomato, в случае если ваш роутер построен на базе Broadcom. Соответствующие прошивки DD-WRT есть для многих моделей роутеров, как старых, так и новых. Причем установка такой прошивки не только позволит подключиться к VPN, но и заметно расширит возможности самого роутера. Главный минус — гарантия на него может быть аннулирована. Так что вам придется действовать на свой страх и риск.
После установки прошивки и базовой настройки маршрутизатора необходимо перейти на вкладку VPN в разделе Службы и установить флажок рядом с надписью «Запустить клиент Open VPN». Дальнейшая настройка подключения полностью зависит от выбранного вами VPN-провайдера, а соответствующие инструкции есть на их официальных сайтах.
Отметим лишь, что в DD-WRT есть очень полезная опция, с помощью которой вы можете проверить статус подключения к VPN. С ее помощью вы сможете наглядно убедиться в том, что теперь ваш трафик находится под надежной защитой.
Как мы и писали, в сети есть огромное число VPN-сервисов со своими достоинствами и недостатками. Некоторые из них стоят денег, а другие предоставляют свои услуги без дополнительной оплаты. Но помните, бесплатный сыр бывает только в мышеловке.
Как настроить VPN
Для начала следует открыть панель конфигурации маршрутизатора, введя его IP-адрес в браузере точно так же, как адрес веб-сайта. Обычно это 192.168.2.1, 192.168.1.1 или 192.168.0.1.
Далее нужно найти вкладку VPN-клиент. В зависимости от модели и марки этот раздел может располагаться в дополнительных настройках или другом месте.
Если не получилось найти вкладку, значит, маршрутизатор не совместим с VPN. Но в этой ситуации есть выход – большинство устройств можно сделать «совместимыми» благодаря специальной прошивке (об этом ниже).
Теперь остается только следовать инструкциям клиента. При этом необходимо иметь активную подписку на выбранный сервис VPN. Для подключения потребуются учетные данные, а также скачанный файл конфигурации выбранного сервера (локации).
На несовместимом роутере
Неправильно выполненная замена прошивки может привести к повреждению устройства и прекращению его работы. Если пользователь решил выполнить перепрошивку, он делает это на свой страх и риск.
Вот как это сделать:
- В первую очередь проверить, поддерживается ли маршрутизатор, зайдя на веб-сайт DD-WRT. Стоит воспользоваться поиском, чтобы найти свою модель.
- Скачать прошивку (файл bin) для конкретного роутера. Этот шаг очень важен, поскольку перепрошивка может привести к аннулированию гарантии или даже к выходу из строя устройства.
- Выполнить полную перезагрузку роутера, чтобы восстановить заводские настройки.
- Войти в панель управления описанным выше способом. Найти страницу установки прошивки. В большинстве моделей она находится на вкладке «Администрирование».
- Загрузить файл bin, скачанный с веб-сайта DD-WRT. Прежде чем сделать это, рекомендуем дважды проверить, что это правильный файл.
После завершения установки стоит проверить интерфейс, установлена ли новая прошивка (IP-адрес по умолчанию для DD-WRT – 192.168.1.1). Если не получается, стоит перезагрузить устройство отключением/включением питания. После установки может потребоваться повторный ввод логина и пароля администратора, затем отобразится новый интерфейс.
Теперь нужно настроить виртуальную сеть (на примере Surfshark) на маршрутизаторе с установленным программным обеспечением DD-WRT. Прежде всего, следует настроить DNS-серверы:
- Во вкладке «Setup» – «Basic Setup» перейти к подразделу DHCP и вручную ввести настройки оплаченного сервиса.
- Отметить галочками пункты «Use DNSMasq for DHCP», «Use DNSMasq for DNS», «DHCP-Authoritative».
- Статический DNS 3 оставить по умолчанию (0.0.0.0).
- В DNS 1 вписать 162.252.172.57, а DNS 2 – 149.154.159.92.
- Сохранить и применить настройки («Save» и «Apply»).
- Перейти на вкладку «Services» – «VPN» и найти пункт «OpenVPN Client». Отметить его значением «Enable».
- Вписать данные, полученные от оплаченного сервиса.
- В пункте «Advanced Options» включить («Enable») дополнительные параметры. Выбрать «TLS Cipher» – «None», «LZO Compression» – «Disabled», «NAT» – «Enable». Какие-либо другие поля менять не нужно.
- Убедиться, что все введено правильно, и кликнуть по «Save».
Нажав на кнопку «Apply» после настройки клиента OpenVPN, маршрутизатор автоматически подключится к виртуальной сети.
На совместимом роутере
Рассмотрим настройку на примере роутера Asus с прошивкой AsusWRT:
- Начнем с подключения к панели управления – нужно ввести адрес шлюза по умолчанию в адресную строку браузера. В большинстве случаев это 192.168.1.1.
- На экране отобразится запрос на вход. Если логин с паролем никогда не менялся, он должен быть admin/admin или admin без пароля. Также можно проверить учетные данные на задней панели устройства.
- После входа в настройки найти раздел VPN на левой боковой панели.
- Перейти на вкладку VPN-клиент – внизу должна быть кнопка «Добавить профиль», кликнуть по ней.
- Выбрать вкладку OpenVPN и ввести описание (любое), имя пользователя и пароль от учетной записи VPN-сервиса. Теперь добавить файл конфигурации сервера, к которому хочется подключиться, щелкнув по кнопке «Выбрать файл».
- После выбора файла конфигурации нажать «Загрузить», и появится уведомление «Завершено», если процесс прошел успешно. Параметр «Импортировать файл CA или отредактировать файл ovpn вручную» оставить неотмеченным. В конце кликнуть по «Ок».
- На экране отобразится установленное новое соединение. Нажать кнопку «Активировать», чтобы подключить маршрутизатор к виртуальной частной сети. Можно создать только одно подключение за раз. Если нужно настроить другое соединение, следует добавить еще один профиль.
- После успешного подключения в столбце «Состояние подключения» должна появиться синяя галочка.
Всегда рекомендуется проверять успешность подключения после первой настройки. Это можно легко сделать, выполнив тесты на утечку IP и DNS, которые должны быть доступны на сайте оплаченного сервиса.
Советы, которые помогут получить максимальную отдачу от VPN-роутера
- Подключение к ближайшему серверу обеспечит высокую скорость.
- Не нужно включать VPN на маршрутизаторе и отдельно на устройствах – дублирование снизит скорость соединения.
- Новейшие стандарты шифрования быстрее и надежнее. WireGuard, IKEv2 и OpenVPN – лучшие и самые безопасные протоколы на рынке. Однако не все роутеры их поддерживают.
- Бесплатные сервисы обычно не обеспечивают такой высокий уровень безопасности, как платные. Кроме того, они часто медленные, с кучей рекламы, а иногда отслеживают активность пользователя и продают эти данные третьим лицам.
Если маршрутизатор не поддерживает VPN, а рисковать и перепрошивать устройство не хочется – лучше потратиться и купить современную модель.
Как узнать адрес роутера
Необходимо выполнить несколько действий:
- Вызвать диалоговое окно «Выполнить» (Win + R), вписать команду cmd и кликнуть по «Ок».
- В открывшееся командное окно добавить команду ipconfig и нажать Enter
- Обратить внимание на строку «Основной шлюз» – это и есть IP-адрес.
Преимущества и недостатки решения
Зашифрованное Интернет-соединение сегодня предлагает массу возможностей как с точки зрения доступа к веб-ресурсам, которые не работают в конкретной стране, так и с точки зрения конфиденциальности и безопасности в глобальной сети.
Но есть и недостатки. VPN может снизить скорость сетевого соединения. Иногда замедление почти незаметно, но бывает и по-другому, особенно если используются серверы, расположенные в странах, далеких от того места, где физически находится пользователь. Во-вторых, в отличие от браузерных расширений и десктопных программ, включать и выключать VPN на роутере и менять серверы не так просто. А если роутер изначально не поддерживает зашифрованное соединение, понадобится специальная прошивка, которую следует установить на устройство – причем не все модели это позволяют.
VPN дома не работает, а через мобилу работает. Почему?
Долго не мог понять, почему не могу подключиться к рабочему ВПН, даже пароли с админами проверяли, все ок.
В итоге выяснилось, что при работе компа через Мегафон — все ок. При работе этого же компа через МГТС GPON (через ихний wi-fi роутер) не подключается.
Не работает интернет и VPN, что делать?
Отключите VPN, проверьте работу интернета. Если не работает интернет – обратитесь в техническую поддержку вашего интернет-провайдера. Если вы абонент фиксированного интернета МГТС, позвоните по телефону 8 495 636-0-636 или оставьте заявку на сайте mgts.ru кликнув на кнопку «Свяжитесь со мной».
Интернет работает, не работает только VPN, что делать?
Для начала надо узнать тип подключения VPN, который вы используете. Это поможет определить дальнейшие шаги. Вы можете уточнить тип подключения у системного администратора или сотрудника ИТ-подразделения вашего работодателя, или с помощью нашей пошаговой инструкции:
Для Windows 7
1. Нажмите значок Пуск (Windows) ⇒ Панель Управления ⇒ Сетевые подключения ⇓.
2. Правой кнопкой мыши кликните на значке VPN-подключение и выберите Свойства.
3. В открывшемся окне выберите вкладку Безопасность (Рисунок ⇓). Найдите строку Тип VPN и разверните список. В нем будут указаны доступные вам типы подключения VPN.
1. Нажмите значок Пуск (Windows) ⇒ Параметры ⇒ Сеть и Интернет ⇒ и далее кликните на Настройка параметров адаптера (Рисунок ⇓).
2. Правой кнопкой мыши кликните на значке VPN-подключения (Рисунок ⇓) и выберите Свойства.
3. В открывшемся окне выберите вкладку «Безопасность» (Рисунок ⇓). Найдите строку Тип VPN и разверните список. Там будут указаны доступные вам типы подключения VPN.
От типа подключения VPN будут зависеть дальнейшие шаги по настройке доступа.
Как правило, этот тип подключения VPN не работает при запуске с «серого» IP-адреса. Пожалуйста, проверьте свой IP-адрес. Вы можете это сделать у своего интернет-провайдера или самостоятельно, например, на сайте 2ip.ru. «Серый» адрес начинается на 109.*». Если ваш IP-адрес начинается на эти цифры, то для корректной работы PPTP/GRE вы можете подключить у своего интернет-провайдера услугу Статический IP-адрес либо использовать другой доступный тип подключения VPN.
Если вы хотите использовать другой доступный тип подключения VPN, свяжитесь с системным администратором или сотрудником ИТ-подразделения вашего работодателя, так как тип подключения VPN на вашем ПК должен быть таким же, как и на корпоративной сети вашего работодателя.
Недоступен тип подключения VPN L2TP \ IPSec (SSL и TLS и или другие типы подключения). Не работает VPN
Отключите VPN, проверьте подключение интернета – открываются ли страницы в браузере. Если не работает интернет, обратитесь в техническую поддержку своего интернет-провайдера. Если есть интернет, но нет VPN подключения, свяжитесь, пожалуйста, с системным администратором или сотрудником ИТ-подразделения вашего работодателя для проверки настроек.
«Почему не работает VPN в сети МГТС и как выйти из »
Частная виртуальная сеть, она же Virtual Private Network, определяется как отдельное объединение группы устройств или локальных сетей в одну единую виртуальную систему, которая призвана обеспечить сохранение и безопасность передачи данных.
Почему МГТС блокирует VPN соединения
МГТС блокирует VPN по нескольким причинам, часть из которых может даже не иметь отношения к компании. Наиболее распространены среди них следующие:
- Заблокированное месторасположение страны, откуда происходит выход в Интернет. Провайдер может заблокировать доступ к тому или иному сайту в соответствии с законами РФ, а также из-за требований самого сервиса;
- Сбой времени и даты на устройстве, с которого осуществляется выход в интернет;
- Роутер может не поддерживать PPTP МГТС VPN-туннелирование;
- Брандмауэр также может стать причиной блокировки VPN-соединения на компьютере;
- Сбой настроек VPN-соединения.
Как выйти из данной ситуации
Если не работает VPN через МГТС, то первым делом при возникновении проблемы с подключением к частной виртуальной сети следует отключить VPN и протестировать отдельную работу сети. Если она не отвечает, то следует обратиться к операторам МГТС. Сделать это можно двумя способами:
- позвонить по номеру 8-495-636-0636 и объяснить свою проблему напрямую специалисту;
- заполнить заявку на официальном сайте МГТС , где можно заказать звонок через всплывающее окошко.
Также со специалистом можно обговорить вопрос, касающийся сбоя соединения VPN, если сам интернет всё-таки работает.
Другие возможные проблемы и пути их решения
Если сеть работает, но VPN всё равно не отзывается, то сначала нужно узнать тип подключения, который используется компьютером.
- Нужно перейти через пуск на панель управления и найти раздел сетевого подключения.
- Кликнуть на VPN-подключение, а затем на Свойства.
- В новом окошке перейти во вкладку Безопасность, где будет строка Тип VPN. Нужно будет развернуть список и посмотреть на доступные подключения.
Для Windows 8 & 10:
- Перейти через Пуск к Параметрам, где нужно будет найти вкладку Сеть и Интернет. Сбоку будет доступна настройка параметров адаптера.
- Повторить те же действия.
Существует ряд других проблем, с которыми может столкнуться пользователь:
- Тип подключения VPN PPTP/GRE может быть недоступен.
Обычно этот вид подключения не работает при запуске через «серый» IP-адрес. Нужно будет проверить свой IP-адрес у провайдера или самостоятельно через онлайн-сервер.
«Серый» IP-адрес начинается с 109 и если эти цифры стоят в самом начале, то для правильной работы PPTP/GRE потребуется услуга Статистического IP-адреса. Такую услугу можно подключить в офисе МГТС. - Недоступно подключение VPN L2TPIPSec и не работает VPN.
Для решения проблемы следует обратиться в тех. поддержку МГТС.
Телефон тех. поддержки: 8-495-636-06-36. - Если VPN не работает, но само подключение есть, а на экране выскакивает ошибка, то понадобится сделать скрин сообщения, а также проверить тип VPN. После этого нужно обратиться в тех. поддержку провайдера.
- Случаются ситуации, когда компьютер уже был настроен сис. администратором организации. Если ничего не понятно, но возникают проблемы в работе, то сначала нужно отключить VPN. Затем проверить работу интернета. Если он не отвечает, то нужно будет позвонить в техническую поддержку своего провайдера. Но если сеть работает, а VPN нет, то потребуется связаться с человеком, который проводил настройку компьютера, так как их её потребуется проверить или повторить.
VPN для бизнеса в МГТС
VPN может пригодиться для организаций, офисы которых образуют разветвлённую сеть. Для таких компаний МГТС предлагает услугу по созданию общей структуры связи, база которой будет являться сеть VPN. Это упростит взаимодействие сотрудников.
Частные виртуальные сети хороши тем, что позволяют сотрудникам компании передавать данные в защищённом режиме, обеспечивая полную конфиденциальность . Особенно это востребовано в финансовых, банковских и страховых компаниях.
Как подключить и настроить
Заявку на подключение VPN МГТС можно оставить несколькими способами:
- заказать консультацию по телефону и заполнить заявку дистанционно;
- лично прийти в ближайший офис.
Для заключения договора на предоставление услуг компании потребуется принести с собой:
- заявление, составленное на бланке МГТС;
- копии учредительных документов;
- подтверждение права владения и пользования помещением;
- доверенность на составление соглашения.
МГТС могут самостоятельно настроить впн-соединение, что избавит клиента от вопроса о том, как это сделать.
Виртуальные частные сети востребованы не только юридическими лицами, но и физическими, так как имеют целый ряд преимуществ. Сбои в работе VPN могут существенно повлиять на деятельность и тех и других, поэтому МГТС старается должным образом оказать помощь с устранением каких-либо проблем.
Ответы на популярные вопросы
Можно ли настроить ВПН (VPN) на роутере? Да, можно. Принцип подключения аналогичен тому, который используется для подключения компьютера или телефона.
Нужно:
- купить доступы (IP адрес, логин, пароль);
- ввести их в соответствующие поля в настройках роутера;
- сохранить всё и начать пользоваться интернетом. Теперь все гаджеты, подключённые к этой сети, будут работать через ВПН.
Настроить VPN можно на любом устройстве? Нет. Оно должно поддерживать такую функцию или входить в список устройств, которые можно перепрошить.
Можно ли перепрошить любой роутер? Нет. Есть большой риск, что в итоге роутер вообще перестанет работать. Поэтому есть 2 выхода:
- купить ещё один, дополнительный роутер (поддерживающий функцию, например, Asus RT-AC68U);
- отнести устройство в сервисный центр. Там мастер сможет определить, возможно ли перепрошить его. И, если это возможно, проведёт эту процедуру.
Что делать со старым роутером, если купили новый, с ВПН? Старый тоже можно использовать. Например, для посещения заблокированных сайтов можно подключаться через роутер с ВПН. Для посещения других — обычный.
Есть ли аналогичное решение с подменой местоположения, но более простое в реализации? Да. Способы настройки ВПН в смартфоне, на компьютере и в браузере мы ранее описывали в блоге. Эти варианты проще, они однозначно сработают. И вы не зависите от модели роутера, компьютера и провайдера.
Что нельзя делать через ВПН? Не рекомендуется использовать бесплатный VPN при совершении интернет-платежей. Неизвестно, кто может получить доступ к трафику, узнать данные карты. Опасность есть всегда, но при использовании обычного интернет-соединения или платного ВПН риск утечки данных меньше.
Где взять ВПН для маршрутизатора
Важно: подключить это соединение (на любом устройстве) можно, только если пользователь знает специальные данные. Это «доступы» (IP Address, логин, пароль). Но где взять доступы? Для этого нужно воспользоваться услугами ВПН-провайдера. Это компании, которые предоставляют все необходимые данные бесплатно или платно. Сейчас перечислим некоторые из них.
Netmap VPN
Компания предлагает готовое решение: предоставляет нужные доступы и настройки, актуальные для вашего роутера. Перед покупкой рекомендуем убедиться, что данный ВПН будет работать на вашем маршрутизаторе. Сделать это можно на сайте компании Netmap VPN . Если вы не нашли свою модель в списке, можно написать в чат для получения более точной информации.
Достоинства:
- по одной подписке можно подключить 3 роутера;
- все запросы зашифрованы, нет возможности отследить, какие сайты вы посещаете;
- после настройки на маршрутизаторе, не нужно дополнительно устанавливать что-то на каждый девайс.
На сайте Netmap VPN подробно описано как купить, подключить и настроить ВПН. Фото: netmap.netНа сайте Netmap VPN подробно описано как купить, подключить и настроить ВПН. Фото: netmap.netКроме этого компания предлагает ВПН для браузеров (Chrome или Firefox). Это специальное расширение, которое можно установить в свой браузер и включать по необходимости. Есть бесплатная версия. В неё включена одна локация. Получить доступ ко всем возможным локациям (например, не устраивает скорость текущей, или часть сайтов заблокирована) можно платно.
ExpressVPN
Ещё один пример платного провайдера. В этом случае также предварительно нужно ознакомиться с моделями, которые совместимы с ExpressVPN . Цена за месяц использования ВПН — от 6 долларов.
Достоинства:
- по подписке можно подключить до 5 роутеров одновременно;
- собственная разработка — протокол Lightway. Благодаря этому подключение более быстрое, чем при использовании других сервисов;
- простой интерфейс;
- есть функция экстренного отключения Network Lock. Если внезапно ВПН-подключение обрывается, интернет-трафик блокируется до восстановления защищённого подключения. Это значит, что если кто-то попытается взломать вашу сеть и на время выключить ВПН соединение, перехватить данные он не сможет.
Компания утверждает, что есть даже роутеры со встроенным приложением ExpressVPN. Достаточно включить такой маршрутизатор и не придётся настраивать его дополнительно. Но это необязательно. Пользоваться ExpressVPN можно и на своём устройстве, если оно подходит. Список рекомендованных указан на их сайте.
ExpressVPN предлагает широкий выбор локаций — без труда можно выбрать самый быстрый и удобный сервер. Фото: expressvpn.comExpressVPN предлагает широкий выбор локаций — без труда можно выбрать самый быстрый и удобный сервер.
Как настроить VPN (ВПН) сервер на домашнем роутере
Важно: не все роутеры поддерживают такое подключение. Например: есть старые модели, где это вообще не предусмотрено, гаджеты с устаревшими прошивками и т. д. Что с ними делать — расскажем дальше.
Проверять, работает ли данная функция, нужно одновременно с выбором VPN-провайдера. На сайтах, которые мы привели в пример выше, есть перечень моделей, поддерживающих настройку. Это облегчает работу.
Ещё один плюс таких компаний — они сами предоставляют инструкцию по настройке для конкретных моделей. Это верный шаг. Почему? Всё дело в том, что роутеры различаются по интерфейсу. Нет универсальной инструкции по подключению, которая актуальна для всех.
Например, сейчас покажем, как настроить ВПН на MERCUSYS AC12.
- Шаг первый — зайти в настройки маршрутизатора.
- Открыть вкладку «Дополнительно».
- Из открывшегося списка выбрать VPN Server и PPTP VPN.
- Вписать нужный (полученный от провайдера) IP-адрес клиента, имя пользователя и пароль.
- Поставить галочку рядом с Enable VPN Server.
- Нажать «Сохранить».
Настроить VPN на роутере TP-link, D-link, ASUS точно так же не получится (из-за различного интерфейса). Более того — интерфейс у одного производителя в разных модлелей может отличаться. Отличаются названия вкладок, их расположение и т. д. Поэтому универсальной настройки мы дать не можем. Её можно получить у провайдера, который продал доступы.
Как понять, поддерживает ли роутер настройку
- Шаг первый — подключиться к роутеру. Для этого его локальный IP нужно ввести в адресную строку. Узнать локальный IP можно по-разному. Например, часто его пишут на корпусе самого устройства.
- Шаг второй — ввести логин и пароль. Они должны быть в инструкции к роутеру.
- Шаг третий — найти вкладку «VPN/PPTP сервер» или «VPN-сервер». Если их нет, вероятней всего роутер не поддерживает VPN.
Как настроить VPN через роутер, который не поддерживает такую функцию
Иногда проблему можно решить, перепрошив устройство. Это установка другой версии программного обеспечения. Если она устанавливается успешно, то гаджет можно будет использовать.
Как понять, что есть новая прошивка на девайс? Обратиться на тематический сайт за помощью. Например, advancedtomato.com . Там перечислены модели роутеров, на которые можно установить новое ПО. После установки будет доступно подключение ВПН.
Важно: мы не рекомендуем самостоятельно устанавливать прошивки на роутеры. Даже если они скачаны с проверенных сайтов. Неверная установка, несовместимость ПО и устройства — всё это может привести к поломке. После неё восстановить устройство будет невозможно.
Как выбрать роутер для работы с ВПН
Если вы планируете купить новое устройство, лучше сразу обратить внимание на модели, которые поддерживают такое безопасное подключение.
Asus RT-AC68U
Многофункциональный маршрутизатор с простым и понятным интерфейсом. Высокую производительность обеспечивает двухъядерный процессор. Полезная функция — ASUS AiRadar. Такая технология позволяет гаджету увеличивать радиус покрытия беспроводной сети и находить устройства, подключённые к ней.
Например, единственный телефон, подключённый к сети, находится в дальней комнате. В результате сигнал слабый. Технология позволяет преобразовать его и сделать однонаправленным. В итоге у данного устройства увеличивается скорость передачи данных. Модель подойдёт для обслуживания 4–7 устройств.
Linksys WRT3200ACM
У гаджета стильный и необычный корпус из прочного пластика. Linksys WRT3200ACM рассчитан на подключение 10–15 устройств. Подходит для большого дома или офиса. У маршрутизатора двухъядерный процессор, который отвечает за быстродействие.
Главные достоинства: поддержка OpenVPN, удобное мобильное приложение, отсоединяемые антенны (количество влияет на скорость).
Linksys WRT3200ACM — модель для больших домов и офисов. Фото: ca.news.yahoo.comLinksys WRT3200ACM — модель для больших домов и офисов. Фото: ca.news.yahoo.comЭто интересно: роутеры желательно менять раз в 3–5 лет. За это время производительность снижается, ПО устаревает. Если ищете новый быстрый, современный гаджет для дома, рекомендуем ознакомиться с нашей подборкой.
Настройте VPN на SERCOMM RV6699 v2:
- Во-первых, вам нужно войти в маршрутизатор, проверьте, как открыть страницу администратора.
- Теперь перейдите на вкладку « Дополнительно ».
- Из списка выберите VPN Server и PPTP VPN.
- Здесь вы можете изменить IP-адрес клиента, имя пользователя и пароль.
- Если все верно, поставьте галочку рядом с Enable VPN Server.
- Наконец, нажмите на кнопку Сохранить .
- Идеально! Вы успешно настроили VPN на своем SERCOMM RV6699 v2.
Как настроить VPN на роутере Ростелеком
VPN-сервер, предлагаемый Ростелеком, не работает без тщательной настройки виртуальной сети. Ее можно проделать самостоятельно, либо обратиться к специалистам компании-оператора. На удаленном сервере, который основан на операционных системах Windows и Linux (в том числе Ubuntu и другие модификации), происходит настройка параметров.
На базе самой операционной системы можно сделать сеть (PPPoE, L2TP или PPTP), в которой помечается адрес VPN-сервера (в нашем случае – VidVPN) и/или скачивается вспомогательное программное обеспечение. После завершения работ с сервером необходимо подключить к новой появившейся сети каждый компьютер из рабочей группы. Варианты подключения опираются на применяемую операционную систему – Windows, MacOS или Linux.
L2TP (PPTP)
Создание L2TP-соединения для последующей работы ВПН на роутере Ростелеком осуществляется в несколько этапов:
- Во вкладке подключений необходимо выбрать пункт «Подключение к рабочему месту».
- В открывшейся вкладке перейдите на пункт с VPN.
- Далее вбейте интернет-адрес ВПН-сервера, к которому хотите подключиться.
- Имя пользователя и пароль вы узнаете после регистрации на сайте VidVPN и выбора подходящего тарифа. Поставьте галочку, чтобы запомнить пароль, и нажмите «Подключить».
- После завершения настройки закройте вкладки.
- Теперь необходимо перейти в сетевые подключения в раздел «Свойства».
- Уберите флажок в разделе «Параметры», как показано на скриншоте.
- Теперь перейдите во вкладку «Безопасность» и введите нужные значения (их можно узнать у ВПН-провайдера).
- Остается подключиться к новому соединению.
PPPoE
Для создания соединения PPPoE также необходимо выполнить определенный перечень действий:
- В окошке «Установка подключения или сети» потребуется нажать на пункт «Подключение к интернету».
- Далее выбирайте пункт «Все равно создать подключение».
- В открывшейся вкладке нажмите на кнопку «Высокоскоростное (с PPPoE)».
- Как и в случае с настройкой соединения L2TP, потребуется ввести имя пользователя и пароль, запомнить данные.
- Дальнейшие действия аналогичны, как с вариантом L2TP: пропустить, закрыть, перейти в сетевые подключения и настроить параметры там.
FAQ
Наиболее часто в службу поддержки провайдера поступает несколко обзиъ вопросов от абонентов, использующих роутеры МГТС ZTE.
В. Можно ли настроить маршрутизатор в режим моста для использования дополнительного роутера?
О. С использующимся в настоящий момент BRASS ZTE 670 и 680 в режиме bridge не работают. Пользователям следует обратиться в службу поддержки компании для консультаций и поиска альтернативного варианта.
В. Почему скорость интернет через мобильные устройства ниже заявленной в тарифе.?
О. Провайдер гарантирует заявленную скорость на участке от клиентского роутера до внешней сети. Падение скорости в беспроводной сети абонента может быть вызвано низким уровнем сигнала, загруженностью диапазона (особенно 2.4ГГц). Проблему можно попытаться исправить, изменив настройки роутера или установив дополнительный усилитель сигнала (Wi-Fi роутер).
В. Почему доступны не все параметры настройки?
О. При входе на роутер с указанной провайдером учетной записью, пользователь получает возможность изменит все настройки, необходимые для обеспечения доступа в интернет и других услуг. Закрыты от него только критически важные для нормальной работы сети и оборудования настройки.
В каких случаях это необходимо
Следует отметить, что на ONT-роутерах или другом абонентском оборудовании МГТС блокирует только некоторые порты, причем на доступ извне (для доступа из LAN абонента к внешним ресурсам открыты все порты по всем протоколам).
На сайте провайдера приводится список заблокированных портов:
- tcp – 21, 23, 25, 69, 80, 135-139, 161, 254, 255, 445, 7547, 8080, 9090, 58000;
- udp – 69, 135-139, 161. ,
Реально открытие портов МГТС роутеров может потребоваться в случаях:
- развертывания на оборудовании пользователя серверов, в том числе, игровых, WEB, ftp, прокси и пр.;
- использования торрент-клиентов (для раздачи), софта файлообменной сети emule и аналогичных приложений;
- эксплуатации или тестировании программ, использующих механизм сокетов для обмена с другими хостами в сети, в том числе, внешней;
- необходимости удаленного доступа к компьютерам пользователя (например, при использовании удаленного рабочего стола или удаленного помощника, Windows, удаленного рабочего стола Chrome, программ AeroAdmin, AnyDesk, Radmin, TeamViewer и аналогичных).
- реже, при использовании роутеров МГТС в качестве мостов для другого оборудования клиента.
Процесс изменения пароля
Изменить пароль на wifi-роутере zte достаточно просто, для этого не придется вызывать компьютерного мастера или обращаться к провайдеру. Активное интернет-соединение при этом необязательно, вы можете не подключаться к сети, но при этом все провода должны быть установлены в необходимые гнезда в маршрутизаторе.
Чтобы изменить пароль беспроводной сети, необходимо войти в web-интерфейс, это можно сделать с любого компьютера или ноутбука, подключенного к роутеру. Для этого необходимо открыть любой имеющийся браузер и ввести в адресной строке «192.168.1.1», после чего нажать клавишу «Enter». Введенные цифры — это IP-адрес маршрутизатора в локальной сети, он установлен по умолчанию для всех роутеров zte. Если страница запросит логин и пароль, в обоих полях необходимо ввести «admin», если вы пользуетесь интернет-соединением от провайдера МГТС, логин может быть «mgts», а пароль «mtsoao».
После этого вы попадете на стартовую страницу интерфейса, выполненную в бело-зеленом цвете, все пункты на ней будут обозначены словами на английском языке, но пугаться этого не стоит. Если вы еще никогда не заходили в настройки роутера, можно параллельно изменить некоторые параметры для улучшения качества соединения и установления дополнительной защиты от недобросовестных соседей.
Для этого необходимо в верхней панели выбрать пункт, обозначенный словом «Network», в открывшемся слева списке перейти на строчку «WLAN» и в подраздел «Basic», где устанавливаются основные параметры маршрутизатора. В пункте «Mode» желательно сменить значение на смешанный тип соединения (802.11b+802.11g+802.11n), в строке «Country/Region» установить Russia, а в пункте «Channel» выбрать Auto. Затем можно установить мощность сигнала (Transmitting Power), она исчисляется в процентах. Если у вас большая квартира, и вы планируете пользоваться интернетом в разных ее точках, лучше выставить максимальное значение. Если же вы будете подключаться к беспроводной сети на разных устройствах, находясь в одной комнате, можно установить меньшее значение, чтобы сигнал не передавался в квартиры ваших соседей. Выполнив все настройки, необходимо нажать клавишу «Submit» в нижней правой части страницы, чтобы они вступили в силу.
Некоторые wifi-роутеры zte способны создавать несколько сетей одновременно, что также может снижать безопасность доступа и общую скорость соединения. Чтобы, поменяв пароль, вы снова не задумались о причинах низкой скорости, необходимо установить единственную сеть. Для этого в разделе «WLAN» нужно перейти в подраздел «Multi-SSID Settings», в строке «Choose SSID» выбрать «SSID 1» поставить галочку в пункте «Enable SSID» и назвать сеть в строке «SSID Name».
Изменение пароля производится в том же разделе «WLAN», но в подразделе «Security». Как и в предыдущем меню, в строке «Choose SSID» нужно выбрать «SSID 1», тип шифрования (Authentication Type)лучше выбрать «WPA2-PSK» или «WPA/WPA2-PSK». Наконец, в поле «WPA Passphrase» необходимо ввести любую фразу из цифр и латинских букв, которую вам будет удобно запомнить, а посторонним невозможно подобрать. После того, как вы изменили защитный ключ, необходимо нажать клавишу «Submit», чтобы он вступил в силу.
Так как изменить пароль на роутере zte очень просто, это желательно делать часто, чтобы избежать посторонних подключений.
Распространённые проблемы
Экономя время читателей, заботливый админ поставил плагин, рисующий удобную навигацию согласно сформированному древу подзаголовков. Поэтому каждой проблеме посвятим отдельный небольшой раздел. ZTE преимущественно выпускает мобильные модемы, иногда дополняя интерфейсом оптоволоконной линии GPON.
Не включается
Первым делом вспоминаем, осуществлялась ли перепрошивка. Неудачно проведённая вручную – операция убирает доступ к роутеру напрочь. Примечательно, что внешний вид устройства (индикация, подсветка интерфейса Ethernet) прежний. Однако подключить к роутеру ПК, оборудование невозможно. Браузер пишет: Unable to connect.
Аппаратный кнопкой Reset сброс бессилен решить проблему. Следует обновить прошивку. Благонадёжные производители поставляют специализированные утилиты, помогающие подкованному техническому персоналу решить проблему. Однако китайский производитель пока помалкивает. Хакеры выпустили утилиту ZTE Unlocker, однако интерфейс занимается исключительно вопросом разблокировки (отвязка от конкретного провайдера). ПО активно эксплуатирует спецификацию диагностического порта.
Работоспособное устройство понимает язык терминала, включая командную строку Windows. Операционная система выделяет устройству виртуальный каталог, внутри которого исполняются хранимые памятью маршрутизатора команды. Например, adb shell. Однако стандартные пути управления откажутся помочь восстановить на роутере прошивку. Энтузиасты предлагают следующий вариант.
Иногда желание разблокировать вызвано другим. Например, разработчик убрал поддержку моделью H108N протокола FTTB. Все пользователи интерфейса были вынуждены немедля делать откат. Только вот… производитель выложил одну утилиту, – производящую апгрейд. Билет в один конец.
Восстановление утилитой
Часто сломанный ZTE-модем определяется диагностическим интерфейсом. Официальный сайт (ztedevice) предоставляет владельцам MF30 (Билайн) исключительно утилиту обновления. Прочие модели отсутствуют вовсе! Сайт 3ginfo.ru предлагает желающим скачать: “Комплект восстановления ZTE MF30”.
Мы отказываемся нести ответственность, рекомендуя данное программное обеспечение. Однако читатели вольны испробовать действенность предложенных мер самостоятельно. Приводим алгоритм действий согласно рекомендациям упомянутого ресурса рунета.
- Установите драйвер ZTE Diagnostic Interface.
- Распакуйте скачанный комплект восстановления (образ прошивки).
- Поставьте драйвер загрузки файловой системы модема QPST последней версии (2.7.323).
- Запустите диалоговое окно конфигурации. Кликните кнопку Add new port интерфейса QPST. Выберите предложенный операционной системой диагностический (см. выше).
- Если утилита бессильна обнаружить требуемое, вручную откройте Диспетчер устройств (Windows), посмотрите номер COM-порта, содержащего диагностический интерфейс. Пропишите соответствующие настройки утилите.
- Запустите QPST Software Download. Укажите программе главные сведения:
- Порт прошивки.
- Multi-image: расположение распакованного файла образа.
- Boot System: Multi Img 1.0.
- Advanced: если автоопределение отказало, пометьте галочками файлы прошивки.
- Trusted mode: поставить галочку.
- Запустите процесс кнопкой Start.
- Устройство затем самостоятельно перезагрузится, Windows примется ставить драйверы.
Теперь папка, содержавшая ранее распакованный образ прошивки нуждается в коррекции. ПО прочитало память устройства, скорректировав содержимое внутреннего каталога. Однако утилита бессильна вписать IMEI. Поэтому самостоятельно отредактируйте файл Channel1.nvm. Введите правильный IMEI.
Запустите теперь любую утилиту перепрошивки (например, 3ginfo.ru/downloads127.html). Скормите программе файлы, включая отредактированный Channel1.nvm. Теперь роутер окончательно восстановлен.
Аналогичная последовательность действий помогает реанимировать некоторые другие мобильные точки доступа (например, MF90).
Многим убитым устройствам помогает вернуть жизнь. Кратко опишем суть. В 80-х годах ХХ века стандарты коммутации интегральных схем были лишены отладочного интерфейса. Поэтому в 1985 году создали специальную группу JTAG, чтобы решить проблему. Промышленный стандарт стал коммерческим (IEEE 1149.1-1990) в 1990 году. Интел немедля снабдили поколение процессоров 486 отладочным интерфейсом.
Ныне стандарт используется производителями электроники повсеместно. Первоначально интерфейс принадлежал исключительно целям тестирования. Затем возможность заинтересовала отладчиков, включая уровень машинных кодов. Позже изготовители догадались эксплуатировать JTAG, обновляя прошивку микросхем флэш-памяти. Реальные платы используют число пинов:
Последние варианты чаще применяются при наличии множества параллельно подключённых микросхем. Первый вариант сопутствует топологии «звезда». Следовательно, проблема ограничивается вычислением расположения пинов JTAG-порта. Современные интерфейсы зачастую содержат 10 и более контактов, поэтому потрудитесь найти техническую документацию, раскрывающую смысл контактных площадок. Сами контакты круглой, либо прямоугольной формы, расположены чаще по края, иногда двумя рядами.
Распиновку найти сложно, поскольку сабжект составляет хлеб ремонтных мастерских. Попробуйте озадачить тематические форумы (например, gsmforum.ru). Понадобится также полный дамп памяти, возьмите, например, здесь 4pda.ru/forum/index.php?showtopic=255231&st=3040#entry36468746. Текущий дамп памяти (про запас) сливается утилитой H-JTAG. Понадобится переходной разъем (тип целиком определяется используемой для восстановления утилитой). Умельцы обычно приспосабливают ныне устаревший LPT. Спаяйте переходник с шунтирующими резисторами, достаньте специализированное программное обеспечение (например, Z_Flasher Reanimator используют при восстановлении сотовых USB-модемов).
Дамп памяти утилитой Giveio помогает выяснить тип процессора. Это позже понадобится при перепрошивке. Итак, для работы нужны:
- Утилита резервного копирования текущего дампа памяти.
- Совместимая версия прошивки модема. Попробуйте зайти на byfly. FTP-сервер предоставляет определённый выбор: H208N, ZXHN H208L, H201L, W300. Кстати, белорусы потрудились в общей папке сервера (ftp.byfly.by/byfly/firmware_modem/ZTE/) выложить набор начинающего реаниматора, включающий инструкции.
- Утилита перепрошивки через интерфейс JTAG.
- Коннектор, собранный своими руками. Подробные требования к переходнику предъявляет утилита. Выше был приведён пример использования LPT.
Настройка маршрутизации в сети с неподконтрольным роутером
Время на прочтение
7 мин
Количество просмотров 31K
Я ненавижу рекламу, но постоянно на нее покупаюсь. Увидел в подъезде объявление МГТС — GPON 500 мегабит за 500 рублей в месяц, настоящий IP, IPv6. Из минусов — всего лишь необходимость сверлить стену и вешать в квартире чужой роутер. Думаю надо брать — разберемся как-нибудь. (На самом деле нет, но об этом позже). Гигабитный роутер с WiFi 802.11ас (5ГГц), но без возможности модификации прошивки, установки софта и с минимальными возможностями настройки через веб-интерфейс. Задача — настроить VPN с другой сетью и прозрачное для клиентов использование ресурсов из луковой сети (The Onion Router aka TOR) с использованием своего сервера в локальной сети.
Думаю данная статья не потянет на полноценное руководство. Слишком разные возможности и потребности у людей — разное железо. Скорее некоторый указатель пути по которому можно пойти. Например для сервера можно использовать популярную малину. Возможно даже с pi-hole. Я, например, поставил недорогой x86 сервер с распаянным на материнской плате процессором, поставил ubuntu и использую его, в том числе как файловый, home assistant, веб и сервер приложений.
В общем я хотел, чтобы была возможность использовать WiFi интерфейсы роутера, а также, чтобы клиенты локальной сети получили прозрачный доступ к некоторым ресурсам через vpn или tor без дополнительной настройки на стороне клиента. И не хотелось понапрасну пропускать весь трафик через сторонний сервер — хотелось, чтобы обычный интернет трафик шел напрямую на роутер, а специальный (tor, vpn) обрабатывался сервером. Решил, что отключу на маршрутизаторе DHCP и DNS server, поставлю DHCP на свой сервер, который будет анонсировать правильные маршруты по DHCP и на котором будет крутиться dns, vpn и tor daemon. С vpn все понятно — если другая локальная сеть имеет другие адреса, то достаточно просто настроить маршрутизацию. Для прозрачного доступа к ресурсам через луковый маршрутизатор решил использовать связку dnsmasq + tor.VirtualAddrNetwork + tor.DNS. Настраиваем dnsmasq для предопределенных доменов из списка, чтобы для их разрешения он использовал tor. После этого домены из луковой сети будут иметь специфичные адреса из специального выделенного диапазона частных адресов и можно использовать обычные правила маршрутизации для перенаправления этого трафика в tor.TransPort с использованием правил iptables. Для соединения локальных сетей по vpn использовал wireguard. В другой локалке стоит обычный роутер пока с прошивкой padavan + entware.
Ключевые параметры моей конфигурации:
-
Локальная сеть — 192.168.2.0/24. У роутера статический белый IP
-
Другая локальная сеть (доступ к которой получаем через vpn) — 192.168.3.0/24
-
Роутер — 192.168.2.1
-
Сервер ubuntu — 192.168.2.4, имя ethernet интерфейс — enp1s0
-
tor
-
private network (VirtualAddrNetwork) — 10.254.0.0/16
-
dns server (DNSPort) — 127.0.0.1:9053
-
transparent proxy address (TransPort) — 0.0.0.0:9040
-
-
dnscrypt-proxy (DoH) address — 127.0.0.1:9153
-
wireguard device network (частный диапазон IP адресов из которого назначаются адреса wireguard интерфейсам) — 10.253.1.0/24
-
сервер wireguard address — 10.253.1.2
-
android клиент — 10.253.1.10
-
vpn сервер другой локалки — 10.253.1.3
-
Сервер
Мой сервер — обычный x86 с Ubuntu 20.04 LTS.
Установливаем пакеты (apt install <packet>):
-
iptables-persistent— сохранение и восстановление правил iptables -
tor -
dnsmasq— DNS + DHCP сервер -
dnscrypt-proxy— DoH DNS клиент -
systemd + netplan.io— были установлены по умолчанию и используются для настройки сетевого интерфейса -
wireguard— vpn
Настраиваем статический сетевой интерфейс — /etc/netplan/eth0-static.yaml и запускаем netplan apply для применения изменений.
Для включения маршрутизации установливаем параметры ядра:
sysctl -w net.ipv4.ip_forward=1
sysctl -w net.ipv6.conf.all.forwarding=1
и правим файл /etc/sysctl.conf для сохранения изменений после перезагрузки.
Настроиваем iptables — для таблицы filter установливаем default policy ACCEPT для цепочек INPUT и FORWARD — /etc/iptables/rules.v4. И перезагружаем правила netfilter-persistent start или iptables-restore < /etc/iptables/rules.v4.
Настройки dnsmasq
В /etc/default/dnsmasq добавляем опцию для игнорирования файлов с расширением *.i.
Локальные устройства прописываем в /etc/dnsmasq.d/src/lan_hosts.csv.i для задания фиксированных IP адресов.
Домены для доступа к которым будем использовать tor прописываем в /etc/dnsmasq.d/src/dns_tor_domains.txt.i
Настраиваем опции DNS — маршруты, адрес маршрутизатора, dns сервер — /etc/dnsmasq.d/dhcp.conf.
Для анонса маршрутов используется DHCP опция classless-static-route и microsoft-classless-static-route — 249 (на всякий случай). В принципе можно было бы попробовать и не отключать DHCP сервер на роутере, а просто анонсировать дополнительные маршруты. Проблема возникла на телефоне Android Xiaomi Mi 9T. Он не использовал маршруты с DHCP, использовал только один маршрут по умолчанию. Не уверен, что на всех андроидах есть такая проблема. Пришлось для андроидов сделать специальные настройки и перенаправлять весь трафик от андроид клиентов на сервер.
Специальные настройки для android — нет маршрутов, сервер используется в качестве основного маршрутизатора.
Для примения настроек запускаем `dnsmasq_reconfig.sh` — более подробно описано в разделе «Обновление конфигурации».
Настройки tor
Файл /etc/tor/torrc:
-
Порт для socks5 proxy — SocksPort
-
Запрещаем выходные ноды в некоторых странах — ExcludeExitNodes
-
Порт для transparent proxy — TransPort
-
Порт DNS — DNSPort
-
Частный диапазон адресов из которых будут назначаться IP для серверов к которым мы будем ходить через tor — VirtualAddrNetwork
Список доменов которые мы будем резолвить через tor и которые будут иметь адреса из нашего частного диапазона (см. VirtualAddrNetwork) — AutomapHostsSuffixes — настраивается скриптом dnsmasq_reconfig.sh и сохраняется в файл /etc/tor/hosts_suffixes.cfg.
DoH
DNS over HTTPS — это протокол для выполнения разрешения DNS по протоколу HTTPS. Для меня целью его использование является защита от подмены DNS провайдером.
Для реализации используем dnscrypt-proxy. Для установки выполняем apt install dnscrypt-proxy.
Конфигурация /etc/dnscrypt-proxy/dnscrypt-proxy.toml:
-
Порт
-
Сервера
Примечание: я немного изменил способ запуска dnscrypt-proxy потому что мне показалось, что он у меня не работал. В настройках по умолчанию он запускается через systemd.socket — то есть порт слушает systemd и запускает dnscrypt-proxy когда нужно. Я изменил конфигурацию. В моей конфигурации я запускаю dnscrypt-proxy напрямую. Порт слушает dnscrypt-proxy. Не думаю что это нужно. Для смены порта в конфигурации по умолчанию — когда dnscrypt активируется через systemd.socket надо выполнить systemctl edit dnscrypt-proxy.socket и установить
ListenStream=127.0.0.1:9153
ListenDatagram=127.0.0.1:9153
Должен появиться файл /etc/systemd/system/dnscrypt-proxy.socket.d/override.conf
Обновление конфигурации
Добавляем домен на который хотим ходить через tor в файл /etc/dnsmasq.d/src/dns_tor_domains.txt.i
Добавляем статический адрес устройства локальной сети в файл /etc/dnsmasq.d/src/lan_hosts.csv.i
Запускаем скрипт dnsmasq_reconfig.sh, который сгеренрирует файлы настройки для dnsmasq (/etc/dnsmasq.d/ lan_hosts.cfg.i, resolv.conf.i), tor (/etc/tor/hosts_suffixes.cfg) и все перезапустит для обновления конфигурации.
Cброс DNS кэша
Допустим вы зашли на сайт напрямую, но посмотрели и решили, что стоит зайти через tor. Просто обновить конфигурацию недостаточно — происходить кэширование DNS адресов в разных местах. Поэтому после обновления конфигурации кэши надо сбросить.
На клиенте с линуксом с systemd-resolve запускаем sudo systemd-resolve --flush-caches.
На клиенте с windows запускаем ipconfig /flushdns в командной строке с правами администратора.
В google chrome открываем страничку chrome://net-internals/#dns и сбрасываем кэш браузера.
Настройка Wireguard VPN
Про настройку wireguard я написал в отдельной статье.
Плач Ярославны
Ну и напоследок напишу почему всё это оказалось ненужным
Во-первых в какой-то момент МГТС отобрала настоящий IP и посадила всех за NAT. Почему-то в этот момент отвалился корпоративный VPN и в службе поддержки порекомендовали подключить выделенный IP.
Во-вторых после подключения выделенного IP перестал работать IPv6. Служба поддержки сообщила, что МГТС в принципе никогда и не поддерживал IPv6. Ну то есть IPv6 как-бы работает, но его работу не гарантируют. На форумах есть объяснение на эту тему — типа выделяют статический IP, но IPv6 статический выделить не могут и чтобы никого не смущать при подключении статического IP тупо обрубают v6.
Повысили тариф на 100 рубей, но это меньшее из зол, даже не в счет.
В-третьих тех поддержка МГТС ужасна. Сначала у меня был роутер sercomm rv6699 — вроде все более-менее работало. И это был не самый плохой вариант — там был telnet и доступ к iptables. Говорят его даже можно перепрошить. Был косяк — к внешнему IP адресу нельзя было достучаться из локальной сети по http и https — но это решалось удалениеми двух правил iptables. Но потом я решил назначить фиксированный канал сети WiFi 5ГГц. Канал не назначился — начал прыгать, я обратился в техподдержку и мне заменили роутер на ZTE ZXHN F680. И это оказалось полным концом. Он не пробрасывал DHCP пакеты из локальной сети в WiFi. Мою схему я использовать уже не мог. Техподдержкой был послан с заключением «в конфигурации по умолчанию странички грузятся, все остальное не наши проблемы». Думал может попробую использовать DNS от роутера, но там совсем шлак. Максимум можно настроить — 10 статических адресов в локальной сети. Статические и динамические адреса должны быть в одном диапазоне. В общем WiFi роутера не используется.
В-четрвертых у МГТС есть полный доступ к вашему роутеру. А иметь третье лицо, а вернее даже целую компанию в своей локальной сети — это как-то даже негигиенично.
Вывод — можно и МГТС, но отключать WiFi и переводить роутер в режим моста (не факт, что это можно сделать, не факт, что это не слетит после неотключаемого автообновления, не факт, что это не запретят).
Говорят, что роутер Sercomm RV6699 v4 можно перепрошить. Хотел попробовать, но не могу — у меня этого роутера больше нет — мне его заменили на ZTE ZXHN F680.
Еще говорят, что можно купить коробочку мене чем за 1.5 тыс. рублей и она будет работать бриджом — думаю это хороший вариант.
5 года 10 мес. назад #1
от EvgenySm
Здравствуйте! Имеется следующая ситуация: провайдер МГТС, соединение через GPON, роутер Sercomm ont rv6688bcm. Как поднять vpn туннель до vpnki? В настройках роутера ничего не нашел по vpn, думаю купить ZyXEL Keenetic extra, подключить его к Sercomm и уже через zyxel создавать туннель, но не не знаю, будет ли работать? Может у кого была такая же ситуация?
Пожалуйста Войти или Регистрация, чтобы присоединиться к беседе.
5 года 10 мес. назад — 3 года 6 мес. назад #2
от admin
Zyxel работать будет. Однако в МГТС, скорее всего, не будет работать протокол PPTP, так как МГТС часто не пропускает протокол GRE.
GRE нужен для корректной работы PPTP. Более подробно можно посмотреть здесь — vpnki.ru/questions/technologies/pptp
Используйте L2TP или L2TP с шифрованием IPsec, ну или OpenVPN.
С нашей системой все эти протоколы позволят вам объединить ваши устройства в одну единую сеть.
Последнее редактирование: 3 года 6 мес. назад пользователем admin.
Пожалуйста Войти или Регистрация, чтобы присоединиться к беседе.
5 года 10 мес. назад #3
от EvgenySm
Если я правильно понял, то Zyxel в любом случае брать нужно для организации L2TP, или все-таки не факт что будет работать? Просто не хочется отдавать 2к за Zyxel, т.к. он нужен толь именно для удаленного доступа.
Пожалуйста Войти или Регистрация, чтобы присоединиться к беседе.
5 года 10 мес. назад #4
от admin
Лично у меня нет именно такого устройства. У меня Zyxel Keenetic одной из первых версий (ему лет ~7 уже).
В нем работает L2TP, но, увы, нет IPsec.
L2TP работает вполне нормально.
Пожалуйста Войти или Регистрация, чтобы присоединиться к беседе.
5 года 10 мес. назад #5
от alex1960
По такой схеме работает D-link Dir-620
Пожалуйста Войти или Регистрация, чтобы присоединиться к беседе.
Время создания страницы: 0.093 секунд
VPN (виртуальная частная сеть) – это технология, которая позволяет безопасно подключаться к сети интернет из любой точки мира. Многие пользователи задумывались о том, как настроить VPN на своем роутере МГТС. В этом статье мы расскажем, как это сделать быстро и просто.
Первым шагом необходимо убедиться, что у вас поддерживается функция VPN на вашем роутере МГТС. Если ваш роутер не поддерживает данную функцию, вам придется приобрести новый роутер, который имеет VPN-совместимость.
Далее вам потребуется подключиться к веб-интерфейсу вашего роутера. Для этого введите в адресной строке браузера IP-адрес вашего роутера (обычно это 192.168.1.1) и введите логин и пароль. Если вы не знаете логин и пароль, обратитесь к документации к роутеру или свяжитесь с технической поддержкой МГТС.
После успешного входа в веб-интерфейс роутера, найдите раздел настроек VPN. В зависимости от модели роутера, этот раздел может называться по-разному. Обычно он находится во вкладке «Настройки» или «Сеть». Внутри раздела вы найдете возможность включить и настроить VPN.
Важно помнить, что настройка и использование VPN может немного замедлить скорость интернет-подключения. Однако, преимущества обеспечения безопасности и конфиденциальности вашего подключения к сети интернет, как правило, перевешивают этот небольшой недостаток.
После настройки VPN на роутере, вы сможете подключаться к интернету через зашифрованное соединение в любой точке мира. Ваш роутер МГТС предоставит вам доступ к интернету с повышенной безопасностью и конфиденциальностью данных.
Содержание
- Подготовка к настройке VPN
- Подключение к роутеру МГТС
- Определение IP-адреса роутера МГТС
- Выбор и установка VPN-клиента
- Создание VPN-подключения на роутере МГТС
- Проверка работоспособности VPN-подключения
Подготовка к настройке VPN
Перед тем, как приступить к настройке VPN на роутере МГТС, необходимо выполнить несколько предварительных действий:
1. Убедитесь, что ваш роутер поддерживает функцию VPN. Для этого проверьте документацию, поставляемую с роутером, или обратитесь к производителю.
2. Установите соединение с роутером. Подключитесь к роутеру с помощью Ethernet-кабеля или через Wi-Fi, используя пароль и SSID (имя сети), указанные на наклейке на задней панели роутера.
3. Проверьте, имеете ли вы доступ к Интернету. Для этого откройте веб-браузер и попробуйте открыть любую веб-страницу.
4. Определитесь с выбором VPN-протокола. МГТС рекомендует использовать протокол OpenVPN, так как он является наиболее безопасным и удобным для настройки.
Подключение к роутеру МГТС
Для того, чтобы настроить VPN на роутере МГТС, вам необходимо сначала подключиться к роутеру. Процедура подключения очень простая и займет всего несколько минут. Вот, что вам нужно сделать:
| 1 | Подключите сетевой кабель от интернет-провайдера к WAN-порту роутера МГТС. |
| 2 | Включите роутер, подождите несколько секунд, пока он полностью загрузится. |
| 3 | На вашем компьютере откройте браузер и в адресной строке введите IP-адрес роутера МГТС. |
| 4 | Нажмите клавишу «Enter», чтобы перейти к странице настройки роутера. |
| 5 | Введите логин и пароль для доступа к настройкам роутера. Обычно эти данные указаны на задней панели роутера. Если вы не знаете логин и пароль, обратитесь к поставщику услуг МГТС. |
| 6 | После успешной аутентификации вы перейдете на главную страницу настройки роутера. Теперь вы можете приступить к настройке VPN. |
Подключение к роутеру МГТС — первый шаг к настройке VPN. Пройдите эту простую процедуру, и вы будете готовы настроить VPN на вашем роутере МГТС.
Определение IP-адреса роутера МГТС
- Подключите устройство к роутеру МГТС с помощью Ethernet-кабеля или подключитесь к Wi-Fi сети роутера.
- Откройте любой веб-браузер на подключенном устройстве и введите в адресной строке IP-адрес по умолчанию для роутера МГТС: 192.168.1.1
- Нажмите Enter, чтобы перейти на страницу администрирования роутера МГТС.
- На странице администрирования роутера МГТС найдите раздел «Информация о сети» или «Состояние сети».
- В этом разделе вы увидите информацию о подключении и сетевых настройках, включая IP-адрес роутера МГТС.
- Определите IP-адрес роутера МГТС, который отображается рядом с параметром «IP-адрес роутера» или «Local IP Address».
Теперь, когда вы узнали IP-адрес роутера МГТС, вы можете использовать его для настройки VPN. Обратите внимание, что IP-адрес роутера МГТС может быть разным в зависимости от модели устройства или настроек провайдера.
Выбор и установка VPN-клиента
Существует множество VPN-клиентов, доступных для различных операционных систем, таких как Windows, macOS, iOS и Android. Некоторые VPN-клиенты бесплатны, а некоторые требуют подписки.
Для установки VPN-клиента, следуйте инструкциям, предоставленным разработчиком на их официальном веб-сайте. В большинстве случаев, вам потребуется загрузить установочный файл VPN-клиента и запустить его на вашем устройстве.
После установки VPN-клиента, вам может потребоваться создать аккаунт и подключиться к VPN-серверу. Необходимо получить соответствующую информацию о сервере, такую как адрес и учетные данные для входа. Данную информацию можно обычно найти на сайте VPN-провайдера или в инструкции к VPN-клиенту.
После настройки VPN-клиента на вашем устройстве, вы будете готовы к приступлению к настройке VPN на роутере МГТС. В следующем разделе мы рассмотрим необходимые шаги для настройки VPN на роутере МГТС.
Создание VPN-подключения на роутере МГТС
VPN (виртуальная частная сеть) позволяет создать безопасное и зашифрованное подключение между вашим устройством и интернетом. Настройка VPN на вашем роутере МГТС позволит вам защитить свои данные и обеспечить конфиденциальность при подключении к интернету. В этом гайде мы расскажем, как настроить VPN-подключение на роутере МГТС.
Прежде всего, убедитесь, что у вас настроен и работает интернет-подключение через роутер МГТС.
- Откройте веб-браузер и введите адрес вашего роутера МГТС в адресной строке. Обычно это
192.168.1.1или192.168.0.1. Нажмите Enter. - В появившемся окне авторизации введите свои данные для входа (обычно это имя пользователя и пароль по умолчанию, указанные в документации роутера МГТС).
- Найдите раздел настроек VPN. Обычно он находится в разделе «Настройки» или «Сеть». Точное название может отличаться в зависимости от модели вашего роутера МГТС.
- Выберите тип VPN-подключения, который вы хотите настроить. Например, PPTP или L2TP/IPsec.
- Введите информацию о сервере VPN, предоставленную вашим провайдером VPN.
- Введите свое имя пользователя и пароль для подключения к VPN-серверу.
- Сохраните настройки и перезагрузите роутер МГТС.
- После перезагрузки роутера МГТС подключение к VPN-серверу должно быть установлено. Вы можете проверить его статус в разделе настроек VPN.
Теперь вы можете настроить VPN-подключение на всех устройствах, подключенных к вашему роутеру МГТС, и обеспечить безопасное и защищенное интернет-соединение.
Проверка работоспособности VPN-подключения
После настройки VPN-подключения на роутере МГТС необходимо убедиться в его работоспособности. Для этого можно выполнить следующие шаги:
- Подключитесь к вашему роутеру через браузер, введя IP-адрес роутера в адресную строку.
- Войдите в настройки роутера, используя логин и пароль администратора.
- Откройте раздел настроек VPN и найдите информацию о текущем состоянии подключения.
- Если VPN-подключение активно, вы увидите соответствующую надпись или значок.
- Для тестирования подключения можно использовать интернет-сервисы, которые показывают ваш IP-адрес. Введите адрес такого сервиса в адресной строке браузера.
- Если ваш IP-адрес отличается от обычного, значит VPN-подключение работает успешно и ваш трафик защищен.
- Также можно выполнить тест скорости интернета, чтобы убедиться в отсутствии снижения скорости из-за VPN-подключения.
| Шаг | Действие |
| 1 | Подключитесь к роутеру через браузер, введя IP-адрес |
| 2 | Войдите в настройки роутера, используя логин и пароль администратора |
| 3 | Откройте раздел настроек VPN и найдите информацию о подключении |
| 4 | Проверьте наличие надписи или значка, указывающих на активное VPN-подключение |
| 5 | Найдите интернет-сервис, который показывает ваш IP-адрес, и откройте его |
| 6 | Если ваш IP-адрес отличается от обычного, VPN-подключение работает успешно |
| 7 | Можно выполнить тест скорости интернета для проверки скорости VPN-подключения |
После выполнения всех этих шагов можно быть уверенным, что VPN-подключение на роутере МГТС настроено и готово к использованию.
VPN (Virtual Private Network) — это технология, позволяющая создать безопасное и зашифрованное соединение между компьютером и интернетом. С его помощью можно обеспечить защиту конфиденциальной информации и обходить географические ограничения. Если у вас есть публичный IP-адрес от МГТС и роутер, вы можете настроить VPN на своем роутере и использовать его для защиты своего домашнего интернет-соединения.
Настройка VPN на роутере МГТС несложна, но требует некоторых технических навыков. В этой статье мы предоставим пошаговую инструкцию по настройке VPN на роутере МГТС, чтобы вы могли безопасно и анонимно пользоваться интернетом.
Важно отметить, что настройка VPN на роутере МГТС может отличаться в зависимости от модели роутера и прошивки, которая установлена на устройстве. Поэтому перед началом настройки рекомендуется проконсультироваться с документацией роутера и официальным сайтом МГТС.
Содержание
- Выбор подходящего роутера
- Подключение к сети МГТС
- Настройка VPN-соединения на роутере
- Проверка соединения и настройка безопасности
- Использование VPN на роутере МГТС
Выбор подходящего роутера
Перед настройкой VPN на роутере МГТС важно выбрать подходящую модель роутера. Не все роутеры поддерживают функцию VPN, поэтому необходимо убедиться, что выбранный вами роутер поддерживает эту функцию.
При выборе роутера для установки VPN следует обратить внимание на следующие параметры:
- Поддержка протоколов VPN: убедитесь, что роутер поддерживает протоколы VPN, такие как OpenVPN, PPTP или L2TP. Как правило, эта информация указана в спецификациях роутера.
- Производительность и скорость: для VPN-соединения требуется определенная производительность и скорость передачи данных. Рекомендуется выбирать роутеры с высокой производительностью процессора и поддержкой высокоскоростных соединений.
- Беспроводные возможности: если вы планируете использовать VPN на беспроводных устройствах, убедитесь, что роутер поддерживает Wi-Fi стандарты, такие как 802.11ac или 802.11ax.
- Наличие USB-портов: если вы планируете подключать внешние устройства к роутеру через USB-порты, убедитесь, что роутер имеет соответствующие разъемы.
При выборе роутера для настройки VPN также рекомендуется обратиться к спецификациям и отзывам пользователей, чтобы убедиться в его надежности и функциональности. После покупки подходящего роутера вы можете приступить к настройке VPN.
Подключение к сети МГТС
Для подключения к сети МГТС с помощью VPN на роутере необходимо выполнить следующие шаги:
| Шаг | Описание |
| 1 | Убедитесь, что ваш роутер поддерживает VPN-соединение. Если нет, приобретите совместимый роутер. |
| 2 | Подключите компьютер к роутеру через Ethernet-кабель или Wi-Fi. |
| 3 | Откройте веб-браузер и введите IP-адрес вашего роутера в адресной строке. Обычно это 192.168.0.1 или 192.168.1.1. Введите имя пользователя и пароль для доступа к настройкам роутера (обычно admin/admin). |
| 4 | В настройках роутера найдите раздел VPN или сетевые настройки. |
| 5 | Выберите тип VPN-соединения, который поддерживается МГТС. Обычно это PPTP или L2TP. |
| 6 | Введите необходимые сведения для настройки VPN (сервер, имя пользователя, пароль, шифрование и др.) на основании предоставленной МГТС информации. |
| 7 | Сохраните изменения и перезагрузите роутер. |
| 8 | После перезагрузки роутера подключите его к сети МГТС и проверьте соединение. |
Теперь ваш роутер настроен для подключения к сети МГТС через VPN. Вы можете настроить соединение на других устройствах, подключенных к роутеру, для получения доступа к сети МГТС. Удачного использования!
Для настройки VPN-соединения на роутере МГТС следуйте данным шагам:
| Шаг | Описание |
|---|---|
| 1 | Откройте веб-браузер и введите IP-адрес вашего роутера МГТС |
| 2 | Войдите в настройки роутера с помощью административных учетных данных (обычно это логин admin и пароль admin) |
| 3 | Найдите раздел настроек VPN и выберите тип протокола VPN, который вы хотите использовать (например, PPTP, L2TP/IPSec) |
| 4 | Введите необходимые данные для подключения к VPN-серверу, такие как адрес сервера, имя пользователя и пароль |
| 5 | Сохраните настройки и перезагрузите роутер |
| 6 | Подключите свои устройства к роутеру МГТС и настройте VPN-соединение на каждом устройстве с использованием сведений о подключении |
| 7 | Проверьте работу VPN-соединения, открыв веб-браузер и убедившись, что ваш IP-адрес изменился и веб-сайты открываются безопасно |
После выполнения всех шагов вы успешно настроили VPN-соединение на роутере МГТС. Теперь ваше интернет-соединение будет защищено и безопасно для всех подключенных устройств.
Проверка соединения и настройка безопасности
После настройки VPN на роутере МГТС необходимо проверить соединение, чтобы убедиться, что оно работает правильно. Для этого можно использовать специальные сервисы или программы, которые позволяют проверить IP-адрес и состояние VPN-соединения.
Однако перед проверкой соединения рекомендуется настроить дополнительные меры безопасности для обеспечения защиты своего интернет-трафика. Некоторые рекомендации по настройке безопасности VPN-соединения на роутере МГТС:
- Используйте надежный пароль для доступа к роутеру и VPN-серверу.
- Включите шифрование данных, чтобы защитить информацию от несанкционированного доступа.
- Отключите функцию передачи данных в публичных сетях (например, в Wi-Fi-сети).
- Установите и настройте брандмауэр для блокировки нежелательного трафика.
- Регулярно обновляйте программное обеспечение роутера, чтобы исправить уязвимости и получить новые функции безопасности.
Обратите внимание, что эти рекомендации могут отличаться в зависимости от модели роутера МГТС. Проверьте документацию или обратитесь в службу поддержки МГТС для получения подробных инструкций по настройке безопасности на вашем конкретном роутере.
После настройки безопасности можно приступить к проверке соединения. Запустите программу или сервис для проверки IP-адреса и убедитесь, что он соответствует VPN-серверу. Также убедитесь, что VPN-соединение активно и работает без проблем.
Если вы столкнулись с проблемами при настройке VPN на роутере МГТС или при проверке соединения, рекомендуется обратиться в службу поддержки провайдера или посетить форумы для получения дополнительной помощи и советов.
Использование VPN на роутере МГТС
Чтобы настроить VPN на роутере МГТС, следуйте следующей пошаговой инструкции:
- Откройте веб-интерфейс роутера, введя в адресную строку браузера IP-адрес роутера. Обычно IP-адрес роутера МГТС равен 192.168.1.1.
- Войдите в настройки роутера, введя имя пользователя и пароль. Если вы не знаете эти данные, обратитесь к МГТС.
- Найдите настройки VPN в меню роутера и активируйте функцию VPN.
- Выберите протокол VPN, который вы хотите использовать (например, OpenVPN, PPTP, L2TP).
- Введите данные для подключения к VPN-серверу (например, IP-адрес сервера, имя пользователя и пароль).
- Сохраните настройки и перезагрузите роутер.
После настройки VPN на роутере МГТС, все устройства, подключенные к вашей домашней сети, будут автоматически защищены и будут использовать виртуальное соединение.
Использование VPN на роутере МГТС предоставляет ряд преимуществ:
- Защита данных: VPN шифрует ваше интернет-соединение, что делает его неприступным для третьих лиц.
- Приватность: VPN скрывает ваш реальный IP-адрес и местоположение, обеспечивая анонимность и приватность.
- Доступ к заблокированным сайтам: с помощью VPN вы сможете обойти блокировки и получить доступ к ограниченным сайтам и сервисам.
- Защита от хакеров и кибератак: VPN создает защищенный туннель между вашим устройством и интернетом, что предотвращает взлом и кражу данных.
Использование VPN на роутере МГТС является надежным и удобным способом обеспечить безопасность вашей домашней сети и интернет-соединения.