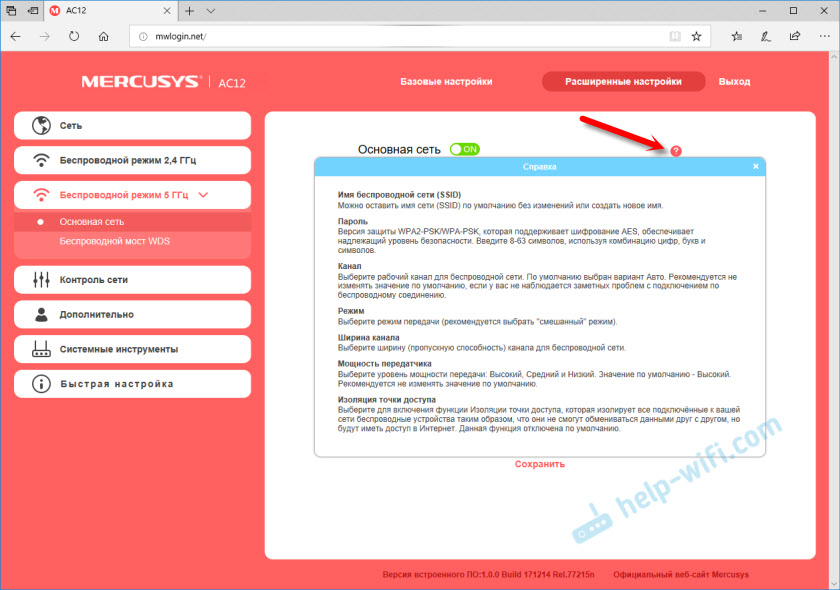Интернет, наполненный духом свободы, становится все более и более контролируемым — провайдеры блокируют все подряд на свое усмотрение, поисковые системы следят за каждым вашим шагом, да и злоумышленники не дремлют. Неудивительно, что многие задумываются о том, чтобы обойти ограничения, вернувшись во времена «свободного Интернета». И VPN — один из таких способов.
Что такое VPN и зачем он нужен
VPN (Virtual Private Network, виртуальная частная сеть) — технология, позволяющая организовать локальную сеть поверх другой сети (чаще всего интернета). Чтобы пояснить, приведем такой пример. Допустим, вы военнослужащий срочной службы и хотите написать письмо девушке. Вы не собираетесь выдавать каких-либо секретов, но вам наверняка будет неприятно, что вашу переписку будут читать военные цензоры. Поэтому вы идете к прапорщику Семенову и договариваетесь с ним, что он будет отправлять ваши письма с городского почтового ящика. Семенов предлагает также, чтобы девушка писала ответы на адрес его городской квартиры, а он будет носить эти письма вам. Таким образом, прапорщик организовал виртуальную частную почту поверх обычной почты.

VPN-сервисы делают то же самое, подменяя ваш IP-адрес адресом своего сервера, зачастую расположенного в другой стране. Трафик между вами и VPN-сервером зашифрован, поэтому никто, даже ваш провайдер, не сможет определить, на какие сайты вы ходили и что там делали. Минус такой схемы в том, что бесплатные VPN-сервисы не отличаются высокой скоростью, да и уровень предоставляемой ими конфиденциальности зачастую сомнителен. А надежные и высокоскоростные VPN-сервисы требуют хоть и небольшой, но регулярной оплаты — в среднем, 2-5 долларов в месяц. Ну, так ведь и прапорщик Семенов вряд ли будет носить чужие письма «за спасибо».
Зачем подключать роутер к VPN
Подключить компьютер к VPN несложно. Вам не нужно разбираться, «как все устроено», достаточно скачать с сайта провайдера VPN-сервиса специальную утилиту, запустить ее, ввести полученные при регистрации логин/пароль — и все. Но при этом «свободный Интернет» будет только на этом компьютере. Все остальные устройства — пусть даже и подключенные к тому же роутеру — будут по-прежнему «под колпаком». Можно, конечно, установить ту же утилиту на все остальные компьютеры, а на смартфоны — аналогичные мобильные приложения (которые тоже можно скачать с сайта провайдера сервиса). Но это слишком хлопотно, намного удобнее подключить через VPN сам роутер. Правда, тут уже потребуется немного разобраться.

Во-первых, не всякий роутер в принципе может работать VPN-клиентом. Если настроить подключение не удается, то вполне возможно, что прошивка вашего роутера просто не позволяет подключаться к VPN-серверу поверх обычного интернета. В этом случае можно воспользоваться альтернативной прошивкой для роутеров DD-wrt или Tomato, но это потребует определенных знаний и навыков.
Во-вторых, многие, способные подключаться к VPN, роутеры предлагают небольшой выбор протоколов для подключения (OpenVPN, PPTP, L2TP и т.д.), а иногда выбора нет вообще и доступный протокол только один. Если вы подсоединяетесь к определенному VPN-серверу, убедитесь, что у него найдется хотя бы один общий протокол с вашим роутером.
Как подключить роутер к VPN
Зайдите в веб-интерфейс роутера, как это описано в руководстве по эксплуатации (обычно он находится по адресу 192.168.0.1 или 192.168.1.1). Если в меню найдется раздел «VPN-клиент», воспользоваться следует именно им — ваш роутер подготовлен для работы с VPN, и никаких проблем не предвидится.

Если такого раздела нет, попробуйте создать новое WAN-подключение. Для этого надо найти пункт меню «WAN» или «Internet». Иногда этот пункт расположен в корневом меню, иногда — в разделах «Connections», «Network» или «Settings». На открывшейся странице следует создать новое подключение и выбрать необходимый протокол.

Если вариантов выбора больше одного (и VPN-сервер, и роутер имеют несколько общих протоколов), то имейте в виду, что OpenVPN считается более безопасным, но он довольно сильно нагружает процессор роутера и может снижать скорость соединения.
При выборе PPTP и L2TP вам потребуется ввести данные, полученные от VPN-сервиса при регистрации: адрес сервера, пароль и логин. Иногда также требуется ввести IP-адреса DNS-серверов. Также следует задать получение IP-адреса от сервера (Dynamic IP).

Поищите на сайте VPN-сервиса описание настроек роутеров — даже если вашей модели там нет, посмотрите какие именно параметры требуется ввести.
При выборе OpenVPN вам может потребоваться загрузить конфигурационный файл с расширением .ovpn — он содержит настройки, относящиеся к конкретному серверу. Этот файл также можно загрузить с сайта VPN-сервиса.

Сохраните настройки и дождитесь подключения к WAN (возможно, потребуется перезагрузка роутера). Если подключения не происходит, попробуйте отключить в настройках роутера IPv6, найти опцию VPN Passthrough и убедиться, что она включена или отключить NAT для клиентов.
Всем привет! Сегодня я расскажу вам про настройку роутера Mercusys. Инструкция ниже подойдет для любой модели. У некоторых маршрутизаторов есть небольшое отличие в прошивке (в визуальном плане), но сам интерфейс практически идентичный. Если вы обычный пользователь и хотите настроить интернет и Wi-Fi, то просто смотрим первые две главы (Шаг 1 и 2).
Не смотрите, что статья очень большая, остальные главы предназначены для конкретных ситуаций, и решения определенных проблем. Для 99% случаев хватит только первые две главы, где я рассказываю, как быстро подключить и настроить роутер (интернет, Wi-Fi, IP-TV). Если у вас в процессе возникнут какие-то сложности, то пишите в комментариях.
Содержание
- ШАГ 1: Подключение и вход в настройки
- ШАГ 2: Быстрая настройка интернета и Wi-Fi
- Режимы работы (WISP, точка доступа, повторитель)
- Ручная настройка интернета
- Локальный IP роутера
- DHCP и статические локальные IP
- DDNS
- Маршрутизация
- Гостевая сеть
- Ручная настройка Wi-Fi
- Выключать Wi-Fi по расписанию
- Настройка WPS и стоит ли его выключать?
- Переадресация портов
- Родительский контроль
- Настройка для геймера
- Заблокировать устройства по MAC-адресу
- Привязка IP и MAC
- Резервное копирование и восстановление
- Обновление прошивки
- Удаленное управление через интернет
- Сменить пароль администратора
- Настройка времени и языка
- Выключение лампочек
- Задать вопрос автору статьи
ШАГ 1: Подключение и вход в настройки
Итак, в первую очередь давайте правильно подключим наш роутер. У обычного роутера (не DSL модема) есть два типа выходных портов:
- WAN – интернет порт. Сюда подключаем кабель от провайдера.
- LAN порты (1-3) – их обычно несколько. Эти выходы предназначены для подключения локальных устройств: компьютеров, ноутбуков, телевизоров, камер видеонаблюдении и т. д.
В общем подключаем кабель провайдера в WAN порт, а в LAN уже подсоединяем те домашние устройства, которые вам нужны. И не забываем подключить блок питания во вход «Power». Если есть кнопка для включения, то нажимаем на неё.
Если у вас ADSL-модем, то телефонный кабель нужно подключить в DSL порт. Если вы дополнительно используете телефон, то для разветвления сигнала подключите сплиттер.
Напомню, что вы можете подключиться к сети роутера и с помощью Wi-Fi. Имя вай-фай сети (SSID) и пароль (PIN) можно подсмотреть на этикетке под корпусом. Обычно у роутера раздается сразу две сети:
- 2,4 ГГц – MERCUSYS_XXXX
- 5 ГГц – MERCUSYS_XXXX_5G
Подключаемся к любой!
Как только вы присоединитесь к сети роутера, открываем любой браузер и вписываем в адресную строку адрес доступа:
http://mwlogin.net
или
192.168.1.1
НЕ МОГУ ЗАЙТИ! Если Wi-Fi пароль не подходит, или после захода в настройки вас просят ввести пароль администратора (которого нет на этикетке), то значит им ранее кто-то уже пользовался. Зажмите кнопку «Reset/WPS» на 10 секунд, пока не погаснет индикатор. После этого нужно будет немного подождать, пока аппарат не перезагрузится. Если после ввода адреса вы попадете не туда, или есть проблемы с входом – читаем эту инструкцию.
ВНИМАНИЕ! Перед настройкой найдите договор, который вам выдал провайдер и держите его под рукой.
- Придумываем и два раза вводим пароль от администратора. На новых моделях логина нет. Будьте внимательны, так как разработчики почему-то решили усложнить пароль символами и буквами верхнего и нижнего регистра. Не забудьте, а лучше куда-нибудь запишите этот ключ – без него в настройки вы не попадете.
- Выбираем часовой пояс. Вы можете сменить язык или выбрать другой режим работы сверху (Точка доступа, WISP, повторитель). Или вообще пропустить быструю настройку и настроить интернет и Wi-Fi вручную. Я же буду настраивать маршрутизатор стандартным способом.
- Разработчики немного упростили выбор типа подключения – вам просто нужно выбрать страну, город, поставщика-услуг и ниже автоматом выберется нужный вариант. Если же вашего поставщика нет, то нажмите на галочку «Выберите тип подключения вручную». Тип подключения (PPPoE, PPTP, L2TP, Динамически и статический IP) можно подсмотреть в договоре.
Далее откройте спойлер, чтобы увидеть подсказки по заполнению настроек.
Динамический IP-адрес
Тут ничего вводить не нужно, так как IP и другие настройки провайдер выдает автоматом. Нужно выбрать в том случае, если в договоре ничего не указано.
Статический IP-адрес
Смотрим в договор и внимательно переписываем значения IP-адреса, маски подсети, основного шлюза и DNS. Вы можете также указать сторонние DNS – например от Google: 8.8.8.8 и 8.8.4.4.
PPPoE
Здесь нужно вписать только логин и пароль.
L2TP/PPTP
У L2TP и PPTP вписываются примерно одинаковые настройки. Сначала впечатываем имя пользователя из договора, потом ниже указываем пароль. Если провайдер вам выдает статические настройки адресации, то выделяем «Статический IP-адрес» и вписываем все настройки с листа.
ПОДСКАЗКА! Для пользователей Билайн при использовании L2TP чаще всего используется адрес – tp.internet.beeline.ru. Для PPTP адрес будет другим – vpn.internet.beeline.ru. Но опять же, лучше эту информацию уточнить из договора.
У меня есть IP-TV приставка
Подключите приставку в любой последний порт (LAN 2, 3 или 4). Далее после выбора интернет-типа подключения нажмите по стрелочке рядом с надписью: «Специальные настройки интернет-провайдера (IPTV/VLAN)». Указываем в строке «Профиль Интернет-провайдера» – «Мост». Ниже указываем тот LAN, который был подключен к приставке. Остальные порты должны иметь значение «Интернет».
- Придумываем имя для вай-фай и пароль. У новых устройств будут существовать сразу две сети.
- В конце вы увидите все данные конфигурации. Вам нужно будет переподключиться к новой Wi-Fi, если вы подсоединены беспроводным путем.
- После переподключения вы увидите завершающее окошко. На некоторых моделях автоматом создается QR-код для быстрого коннекта. Если вы не будете это использовать, то просто выключите.
Далее ниже я расскажу про конкретные настройки определенных функций. Для обычных пользователей они не нужны, но в некоторых ситуациях эти инструкции могут помочь. Для обычного же пользователя на этом этап настройки завершен.
Режимы работы (WISP, точка доступа, повторитель)
Сразу предупрежу, что не все роутеры Mercusys поддерживают ниже представленные режимы работы. Чтобы это проверить перейдите в «Дополнительные настройки» (Система) – «Рабочий режим». Далее вы увидите именно те режимы, которые поддерживает ваша модель. Давайте рассмотрим все возможные:
- Режим роутера – обычный режим.
- Точка доступа – когда есть основной роутер, подключенный к интернету, и вы хотите увеличить зону покрытия за счет подключения второй точки с помощью кабеля. Подключение достаточно простое – от основного роутера LAN порта, подключаем сетевой провод к WAN этого маршрутизатора, а потом выбираем этот режим.
- Режим усилителя (повторителя) – когда вы хотите увеличить зону покрытия за счет подключения по Wi-Fi. Просто выбираем этот режим и подключаемся к вай-фай основного маршрутизатора. Но помните, что при этом скорость по Wi-Fi будет в два раза ниже (у второстепенного роутера), а для подключения лучше использовать частоту 2,4 ГГц, так как она имеет наиболее большой радиус.
- WISP – когда провайдер предоставляет подключение по Wi-Fi. Частая практика в деревнях, селах и на предприятиях с большой территорией. Для подключения вам нужен логин и пароль – смотрим в договоре.
Ручная настройка интернета
Настраивается интернет по стандарту в разделе «Сеть» – просто выбираем «Тип подключения к интернету» и вводим данные из договора. Об этом я уже писал в разделе «Быстрой настройки». Здесь же можно посмотреть информацию по внешнему WAN IP, и какие адреса DNS получает ваш роутер.
В расширенных настройках можно изменить значение MTU. Иногда это требуется для нормализации подключения. Более детально про MTU читаем тут. Если же интернет работает нормально и без перебоев, то менять это значение не нужно.
Привязка MAC-адреса настраивается тут же. По умолчанию стоит МАК-роутера или устройства, с которого вы настраиваете, но вы можете ввести вручную или сдублировать. Галочку «Включить NAT» должна стоять обязательно, а вот второй параметр «Ускорение NAT», так и не понял для чего нужен. Напишите в комментариях, если вы знаете.
Есть возможность даже переключить интернет порт в полный дуплекс или полудуплекс.
Локальный IP роутера
Его можно посмотреть и изменить в подразделе «LAN». Если вы все же будете его менять, то нужно также изменить параметры DHCP.
DHCP и статические локальные IP
Если вы поменяли IP роутера, то обязательно измените пул IP-адресов. Вы также можете при раздаче настроек выставить странное DNS. Например, я использую ДНС от Google: 8.8.8.8 и 8.8.4.4.
Можно зарезервировать IP для конкретного устройства, для этого пролистываем ниже, нажимаем по плюсику, выбираем уже подключенное устройство и вводим IP-адрес.
Список всех DHCP клиентов можно посмотреть в самом низу. Но будьте внимательны, так как если на компьютере, телефоне или другом устройстве забит статический IP адрес, то его в списке не будет.
DDNS
Так как Mercusys является бюджетным вариантом, то у него есть поддержка только двух внешних сервисов: DynDNS и NO-IP. Ваша задача зайти на официальный сайт любого из представленных сервисов. Далее зарегистрироваться, авторизоваться и в личном кабинете создать любой DDNS. Далее переходим в «Сеть» – «DDNS» – выбираем нужный сервис. Вводим имя пользователя и пароль, который вы вписывали при регистрации. В поле «Доменное имя» уже указываем созданный ранее ДДНС. Нажимаем «Войти и сохранить». Про DDNS, регистрацию в NO-IP и многие другие нюансы – читаем тут.
Маршрутизация
Если у вас дома есть два маршрутизатора или коммутатор, к которому подключена сеть, то лучше всего настроить статическую маршрутизацию самостоятельно. В противном случае у домашних устройств не будет доступа к сети или интернету. Про это я уже подробно писал тут.
Для настройки вам понадобится IP-назначения, маска, шлюз, а также интерфейс, который вы используете. Все очень подробно описано в статье по ссылке выше.
Гостевая сеть
Гостевую Wi-Fi можно быстро создать во вкладке «Беспроводной режим». Можно назначить пароль и указать тип защиты, если это необходимо.
Напомню, что по умолчанию гости не будут видеть друг друга – это нужно для безопасности. Но это можно исправить, выделив галочку «Разрешить гостям видеть друг друга». Также можно дать гостям доступ к основной сети. Но тогда смысл вообще в гостевой сетке? – я не понимаю.
Ручная настройка Wi-Fi
В разделе «Беспроводной режим» в первой вкладке есть основные настройки вай-фай. Здесь можно быстро поменять имя сети и пароль. Также можно скрыть Wi-Fi, тогда она станет невидимой, а подключиться к ней можно, введя имя и пароль вручную.
Здесь можно также изменить мощность передатчика – напомню, что по умолчанию в РФ мощность не превышает показатель – 20 дБм (или до 100 мВт). Ширину канала лучше ставить в «Авто режим», как и канал. Но иногда при использовании 2,4 ГГц нужно выбрать канал вручную – об этом подробно написано тут.
ПРИМЕЧАНИЕ! Очень странно, но тут нет пункта «Страна», который в теории может изменить (увеличить или уменьшить) максимальную мощность. Я понимаю, что это сделано из-за законодательства и запретов в РФ и странах СНГ, но все же.
Выключать Wi-Fi по расписанию
Можно, например, выключать вай-фай сеть по ночам в будние дни. Для этого заходим в пункт «Расписание беспроводного вещания». Далее включаем функцию и добавляем правило с помощью плюсика.
Выбираем диапазон времени и дни, когда беспроводное вещание не будет работать. Сохраняемся.
Настройка WPS и стоит ли его выключать?
WPS – это кнопка и PIN, код, с помощью которого можно быстро подключиться к вай-фай. Мы уже его использовали в начале при первичной настройке. Он состоит из 8 цифр и его очень легко взломать. Именно поэтому чаще всего PIN-код лучше отключить, а подключение осуществлять с помощью кнопки WPS. По умолчанию PIN отключатся после первой настройки. В этом же разделе есть три способа подключения внешнего устройства к роутеру по ВПС.
ПРИМЕЧАНИЕ! Если вы вообще не используете ВПС, то выключите эту функцию.
Переадресация портов
Заходим в «NAT переадресацию» и далее выбираем «Перенаправление портов». Кликаем по крестику для добавления правила.
Теперь вводим данные:
- Имя сервиса – любое название. Можно указать имя игры, программы или устройства. Можно также посмотреть, какие сервисы уже есть, нажав на кнопку «Обзор общих сервисов». В таком случае номера портов автоматически подставятся.
- IP-адрес устройств – нажимаем на кнопку ниже и указываем подключенное устройство. Я бы на вашем месте, зарезервировал статический IP адрес для этого аппарата.
- Внешний порт – целевой порт, по которому идет проброс и через который идет связь с локальным устройством.
- Внутренний порт – обычно можно просто продублировать «Внешний порт».
- Протокол – указываем TCP, UDP или оба варианта.
Смотрите, если вы будете делать проброс для программы и игры, то вам дополнительно нужно открыть порты на компе – смотрим инструкции для Windows 10 и Windows 7.
Также смотрите, чтобы была включена функцию UPnP – она позволяет автоматом открывать и закрывать порты.
В некоторых случаях нужно сделать не проброс, а «Port Triggering» – об этом подробнее читаем тут.
Если же вы хотите открыть все порты для какого-то устройства и сделать его открытым для интернета, то можно занести его в зону DMZ. Просто включаем функцию и добавляем наше устройство. Очень полезно, если у вас дома стоит выделенный игровой, FTP или любой другой сервер. Но помните, что в таком случае вам в некоторых моментах придется настраивать Firewall на этой машине (например, открытие портов для определенных служб).
Родительский контроль
- Открываем нужный раздел и добавляем правило.
- Смотрите, родительский контроль тут работает немного не так, как на других роутерах. Сначала вводим название правила – оно может быть любым. Далее ниже нажимаем на плюсик и выбираем устройство ребенка.
- Вводим слова, по которым будет идти блокировка. Дам совет – лучше вводите слова без окончаний, так как проверка идет по полной строке.
- На следующем шаге у нас есть два небольших раздела. Временное ограничение – расписание, когда интернет будет доступен. Время сна – когда интернет будет заблокирован полностью.
- Сохраняем.
В некоторых прошивках есть еще дополнительная функция Яндекс.DNS – это удобная вещь, которая позволяет защитить своих детей и родителей от опасного интернета. Сразу тут не совсем понятно, что делать – поэтому давайте разбираться вместе. Первый пункт «Яндекс.DNS» – если вы его включите и назначите тип ДНС, то он будет действовать на все устройства, подключенные к роутеру.
Я бы на вашем месте указал конкретное правило для выделенного устройства, нажав на плюсик.
Далее выбираем устройства ребенка, указываем название и режим. Про режимы можно подробно почитать тут.
Настройка для геймера
Если вы играете в онлайн игры, то мы можем сделать две вещи. Первая – пробросить порты для выделенной игры, но об этом я уже писал ранее. Номера портов просто гуглим. Вторая – назначить приоритет трафика для вашего устройства.
Вот вам пример: у вас большая семья, вечером вы хотите поиграть, но в игре начинаются лаги и растет Ping, потому что брат смотрит фильм в 4К. Чтобы такого не происходило, лучше назначить своему компьютеру (или телефону) приоритет. QoS не работает с ускорением NAT – поэтому выключаем её в разделе «Интернет».
После этого переходим в «Приоритезацию данных», включаем её и назначаем самый высокий приоритет для своего компа.
Заблокировать устройства по MAC-адресу
Фильтрация по МАК-адресам находится в разделе «Защита» – «Контроль доступа». После включения вы увидите два списка:
- ЧС – если добавить сюда устройство, то оно будет заблокировано и не сможет иметь доступ к сети. Удобная вещь, чтобы заблокировать соседа, который тебя взломал.
- БС – если вы боитесь, что вас вообще кто-то взломает, то вы можете создать белый список ваших домашних устройств и только они смогут подключаться к этому роутеру. Но будьте аккуратны, так как в таком случае, если кто-то из друзей захочет подключиться по вай-фай, то его придется также заносить в этот список, или он не сможет подключиться к сети.
Добавление происходит аналогично.
Привязка IP и MAC
Если у вас открытая сеть без пароля, или гостевая сеть имеет доступ к основной сети, то лучше привязать основные ваши устройства, чтобы снизить риск спуфинга и ARP. За счет этого злоумышленник сможет иметь доступ к вашему потоку данных за счет подмены IP или MAC‑адреса. Опять же, это и повышение безопасности для гостей.
Резервное копирование и восстановление
Перед обновлением прошивки давайте выполним резервное копирование – этот пункт находится в разделе «Система». Нажимаем по кнопке и сохраняем файл в любое место. Чтобы восстановить настройки системы, нужно выбрать этот же файл в подразделе «Восстановление».
Обновление прошивки
- Смотрим название, аппаратную версию и версию прошивки, которая у вас уже стоит. Получается у меня:
- Модель – MR30G
- Аппаратная версия – 1.0
- Версия установленной прошивки – 210409
- Переходим на официальный сайт.
- Нажимаем по лупе и вводим название модели.
- Переходим во вкладку «Модели» и напротив нужной нажимаем по ссылке «Поддержка».
- Переключаем на «Встроенное ПО». Смотрите, самая последняя прошивка будет в самом верху. Смотрим на аппаратную версию – если версия прошивки отличается по номеру, то скачиваем её, если нет, то значит у вас установлена последняя версия ПО.
- Разархивируем архив.
- На вкладке обновления нажимаем «Обзор» и открываем файл с расширением «bin».
- Нажимаем по кнопке «Обновить».
ВНИМАНИЕ! Новая прошивка обычно решает проблемы с безопасностью и производительностью, но может принести и проблемы. Поэтому следите за работой Wi-Fi и системы в целом – возможно будет ухудшение. В таком случае откатываем систему назад и ждем новой прошивки.
Удаленное управление через интернет
В «Системе» – «Администрирование» пролистываем до «Удалённого управления». Включаем функцию и назначаем HTTP порт. Я поставил 8888. В строке «Веб-адрес для управления» будет указан внешний IP роутера. Если у вас динамический IP, то лучше настроить ДДНС. Также проверьте, чтобы у вас был белый, а не серый IP – об это подробно написано тут.
Сменить пароль администратора
Сменить пароль можно сразу в начале на вкладке «Администрирование». Вы также можете назначить конкретное устройство, с которого можно заходить в настройки роутера.
Настройка времени и языка
Зайдите в пункт «Время и язык» – здесь можно изменить формат времени, а также часовой пояс. Если с этим есть проблемы, то вы можете изменить NTP-адреса серверов. Если у вас есть переход на летнее время, то ставим галочку в самом низу.
Выключение лампочек
Лампочки можно полностью выключить или активировать ночной режим.
Правильная настройка роутера – главное условие для обеспечения стабильной и безопасной работы вашей домашней сети. Роутер Mercusys MW306R предлагает множество функций и возможностей для настройки, которые помогут вам получить максимально удобное и безопасное подключение к интернету.
В данном руководстве шаг за шагом рассмотрим процесс настройки роутера Mercusys MW306R. Вы узнаете, как подключить роутер к поставщику интернет-услуг, настроить сетевые параметры, а также настроить дополнительные функции, такие как беспроводная сеть, гостевой доступ и защиту сети.
Опишем основные этапы настройки роутера, начиная от подключения физического кабеля до ввода необходимых настроек в веб-интерфейсе роутера. Следуя нашему руководству, вы сможете быстро и без проблем настроить роутер Mercusys MW306R и насладиться высокоскоростным и стабильным интернетом во всем доме или офисе.
Важность настройки роутера Mercusys MW306R
Настройка роутера Mercusys MW306R имеет большое значение для обеспечения стабильной и безопасной работы сети. Это устройство предоставляет возможность подключить к интернету несколько устройств одновременно, обеспечивая им высокую скорость передачи данных и стабильное соединение.
Одним из главных аспектов настройки роутера является защита от несанкционированного доступа. Путем настройки пароля и фильтрации MAC-адресов можно предотвратить несанкционированное подключение к вашей сети. Таким образом, вы обеспечите безопасность своих данных и защитите личную информацию.
Настраивая роутер, вы также можете оптимизировать работу вашей сети. Вы можете настроить различные параметры, такие как качество передачи данных, приоритет трафика и контроль пропускной способности. Это позволит вам максимально эффективно использовать доступные ресурсы сети и получить наилучшие результаты при работе с различными приложениями и сервисами.
Кроме того, настройка роутера позволяет создавать разные сетевые сегменты и управлять доступом пользователей к определенным ресурсам. Это может быть особенно полезно в случае, если у вас есть несколько устройств и вы хотите иметь контроль над тем, какие ресурсы и каким пользователям доступны.
Таким образом, настройка роутера Mercusys MW306R является важным шагом, который помогает обеспечить безопасность, стабильность и эффективность работы вашей сети.
Шаг 1: Подключение роутера MW306R к интернету
Перед началом настройки роутера Mercusys MW306R необходимо подключить его к интернету. Для этого требуется выполнить следующие действия:
1. Подготовьте все необходимые компоненты
Для подключения роутера к интернету вам понадобятся:
- Роутер Mercusys MW306R
- Интернет-кабель (обычно Ethernet-кабель)
- Модем от вашего интернет-провайдера
- Провод для подключения модема к роутеру
- Питание для роутера и модема
2. Подключите модем к роутеру
После подготовки всех необходимых компонентов можно приступить к подключению модема к роутеру:
- Вставьте один конец кабеля в порт на задней панели модема, обычно он обозначен как «WAN» или «Internet».
- Вставьте другой конец кабеля в соответствующий порт WAN на задней панели роутера.
Подключение модема к роутеру позволит роутеру получать сигнал от интернет-провайдера.
3. При подключении используйте правильные порты
При подключении модема и роутера убедитесь, что используете правильные порты.
Модем должен быть подключен к порту WAN на задней панели роутера, а не к любому из портов LAN. Порты LAN предназначены для подключения устройств, таких как компьютеры или принтеры.
После выполнения всех этих действий вы успешно подключите роутер Mercusys MW306R к интернету и будете готовы приступить к настройке.
Шаг 2: Вход в панель управления роутером
Вход в панель управления роутером является первым шагом в настройке и настройке вашего роутера Mercusys MW306R. Это позволяет вам настроить различные параметры и функции вашего роутера в соответствии с вашими потребностями и предпочтениями.
Чтобы войти в панель управления роутером, вам необходимо знать IP-адрес роутера. Этот IP-адрес может быть найден на задней панели роутера или в документации, поставляемой вместе с роутером.
После того как вы узнали IP-адрес роутера, откройте любой веб-браузер на вашем компьютере и введите IP-адрес в адресной строке браузера. Нажмите клавишу Enter, чтобы перейти на страницу входа в панель управления роутером.
На странице входа вам может потребоваться ввести имя пользователя и пароль. Обычно имя пользователя и пароль по умолчанию указаны на задней панели роутера или в документации. Если вы не можете найти имя пользователя и пароль, обратитесь к руководству пользователя или свяжитесь с поставщиком услуг Интернета.
Шаг 3: Настройка безопасности сети
Включение шифрования Wi-Fi
Для обеспечения безопасности вашей сети важно включить шифрование Wi-Fi. Чтобы сделать это, перейдите во вкладку «Wireless» в интерфейсе роутера и найдите раздел «Security Settings».
Здесь вы можете выбрать тип шифрования, например, WPA2-PSK или WPA3-PSK. Выберите наиболее безопасный вариант, который поддерживают все ваши устройства.
После выбора типа шифрования введите пароль (предпочтительно длинный и сложный) и сохраните настройки.
Скрытие имени (SSID) сети
Еще один способ повысить безопасность сети – скрыть имя (SSID). Это позволит предотвратить случайное подключение к вашей сети.
Для скрытия имени сети войдите во вкладку «Wireless» и найдите раздел «SSID Settings». Там вы увидите опцию «Hide SSID» или «Disable Broadcast SSID».
Активируйте эту опцию, чтобы скрыть имя вашей сети. Когда вы хотите подключить новое устройство, вам придется вручную ввести имя сети.
Фильтрация MAC-адресов
Дополнительным шагом для повышения безопасности вашей сети может быть фильтрация MAC-адресов. MAC-адрес – это уникальный идентификатор каждого устройства, подключенного к сети.
Чтобы включить фильтрацию MAC-адресов, перейдите во вкладку «Wireless» и найдите раздел «Wireless MAC Filtering». Включите опцию «Enable MAC Filtering» и добавьте список разрешенных MAC-адресов устройств.
Теперь только эти устройства с разрешенными MAC-адресами смогут подключиться к вашей сети.
Шаг 4: Настройка других функций роутера
После завершения базовой настройки роутера Mercusys MW306R, вы можете приступить к настройке других функций устройства. Здесь будет описано несколько основных функций, которые помогут вам оптимизировать работу роутера.
1. Настройка беспроводной сети
Для настройки беспроводной сети вам необходимо перейти в раздел «Беспроводная сеть» в меню роутера. В этом разделе вы сможете изменить имя (SSID) и пароль вашей беспроводной сети, выбрать подходящие настройки безопасности и управления доступом к сети.
2. Фильтрация MAC-адресов
Фильтрация MAC-адресов позволяет ограничить доступ к беспроводной сети только для определенных устройств. В разделе «Фильтрация MAC-адресов» вы можете добавить MAC-адреса устройств, которым вы разрешаете доступ к сети, и настроить правила для блокировки или разрешения доступа по MAC-адресу.
3. Родительский контроль
Роутер Mercusys MW306R также предлагает функцию родительского контроля, которая позволяет вам контролировать время и контент, к которому имеют доступ ваши дети. В разделе «Родительский контроль» вы можете задать расписание доступа в сеть для каждого устройства, а также настроить фильтрацию контента по категориям.
4. Настройка портов
Если у вас есть несколько устройств, которым требуется открытый доступ к интернету, вы можете настроить порты роутера для перенаправления трафика на конкретные устройства в локальной сети. В разделе «Переадресация портов» вы можете добавить новые правила переадресации, указав порт и IP-адрес устройства в локальной сети.
При необходимости вы также можете настроить другие функции роутера, такие как виртуальный сервер, DMZ (зона разделяющей общественности) и удаленное управление. Эти функции могут быть полезны в определенных сценариях использования, но требуют более подробной конфигурации и сопровождающих инструкций.
Ответы на вопросы
Могу ли я настроить VPN на роутере Mercusys MW306R?
Нет, роутер Mercusys MW306R не поддерживает настройку VPN. Эта функция недоступна в данной модели.
Продолжаю рассказывать о маршрутизаторах от компании Mercusys. В этой статье покажу, как настроить Mercusys AC12. Это недорогой, двухдиапазонный маршрутизатор, который может обеспечить доступ к интернету в квартире, доме, или даже в небольшом офисе. Но чтобы устройства могли подключаться к интернету через роутер, его необходимо правильно настроить. Чем мы и займемся в этой статье. А для тех, кто еще не купил роутер Mercusys AC12, я подготовил небольшой обзор.
Многие думают, что настроить роутер самостоятельно очень сложно, или даже невозможно. Но это не так. Производители стараются максимально упростить процесс настройки. Комплектуют свои устройства подробными инструкциями, делают максимально простую и понятную панель управления (веб-интерфейс) на разных языках, мастер быстрой настройки, сложные и не очень важные параметры прячут в отдельные разделы и т. д. Компания Mercusys в этом плане тоже постаралась. В моем случае версия AC12(RU). В комплекте есть инструкция на русском и украинском языке. В Украину официально поставляются именно такие роутеры. Панель управления на русском. Есть еще AC12(EU). Если вам попадется эта модель, то там скорее всего все будет на английском языке. Но и это не беда, можете сориентироваться по моей инструкции.
Когда мы первый раз зайдем в настройки Mercusys AC12, то он предложит нам настроить все самые важные параметры. Там всего три страницы. Установка пароля на веб-интерфейс, настройка интернета и Wi-Fi сети. Поэтому, я покажу как пройти эту «быструю настройку», и еще на всякий случай покажу, как отдельно сменить необходимые параметры.
Как подключить Mercusys AC12?
Подключите адаптер питания. Затем подключите интернет в WAN порт (он оранжевый). Если вы будете настраивать маршрутизатор с компьютера, или ноутбука (в котором есть LAN порт), то рекомендую подключится к роутеру по кабелю (он есть в комплекте).
Кабель к компьютеру можно не подключать. К роутеру можно сразу подключится по Wi-Fi. Если вы уже включили роутер, то ваши устройства должны находит как минимум одну Wi-Fi сеть с именем «MERCUSYS…». Заводской SSID (имя) указан снизу устройства. Это можно сделать не только с ноутбука, но и с мобильных устройств.
По умолчанию сеть не защищена. Для подключения пароль не нужен.
Доступа к интернету может не быть. Это потому, что мы еще не настроили роутер.
Настройка Mercusys AC12
Нам необходимо зайти в веб-интерфейс. Для этого в браузере перейдите по адресу http://mwlogin.net.
Может пригодится: что делать, если не заходит в настройки роутера.
Маршрутизатор сразу предложит нам придумать и установить пароль, который в дальнейшем нужно будет вводить для входа в настройки. Указываем пароль два раза и стараемся не забыть его (лучше записать).
Следующий шаг – настройка подключения к интернету. Это самые важные настройки.
При необходимости, быструю настройку можно пропустить и перейти в панель управления.
Нужно выбрать тип подключения к интернету, по которому работает ваш интернет-провайдер. Скорее всего, это «Динамический IP», PPPoE, L2TP, или «Статический IP». Во всех случаях, кроме «Динамический IP», нужно задать необходимые параметры. Это логин и пароль, или статические IP-адреса. Эти параметры выдает провайдер.
Думаю, здесь все понятно. Выбираем наш тип подключения, при необходимости задаем параметры и нажимаем «Далее». Если вы не знаете, какие настройки задать на этом этапе, то уточните эту информацию у своего провайдера.
И последний шаг – настройка Wi-Fi сети.
Здесь можно сменить имя беспроводной сети в обоих диапазонах и установить пароль на Wi-Fi. Чтобы на сеть в диапазоне 5 ГГц поставить другой пароль, нужно убрать галочку с пункта «Копировать пароль беспроводной сети 2.4 ГГц».
Нажимаем на зеленую галочку. Роутер сохранит все настройки и перезагрузится.
После перезагрузки нужно заново подключится к Wi-Fi, так как мы сменили имя сети и пароль.
Вот и все. Если Mercusys AC12 раздает интернет и все работает, то настройка завершена.
Если вы запутались в настройках, роутер уже был настроен, забыли пароль, или еще что-то, то можно сделать сброс настроек. Чтобы восстановить заводские настройки на Mercusys AC12, необходимо нажать на кнопку «Reset» и держать пока не загорятся и погаснут все индикаторы.
После перезагрузки все настройки и пароли будут удалены.
Вы можете снова зайти в панель управления по адресу http://mwlogin.net. Но уже понадобится указать пароль, который мы установили на первом шаге.
Расширенные (дополнительные) настройки
Открываем панель управления по адресу mwlogin.net и вводим пароль, который установили в процессе быстрой настройки.
На главной странице есть три вкладки:
- Управление устройством (на скриншоте ниже). Где отображаются все подключенные устройства. Там их можно блокировать, или ограничивать для них скорость интернета.
- Сеть. Настройка подключения к интернету.
- Беспроводной режим. Там можно поменять имя беспроводной сети, пароль, или отключить Wi-Fi сеть. Например, в диапазоне 5 ГГц.
Остальные параметры находятся в разделе «Расширенные настройки».
Рассмотрим некоторые параметры. Которые, возможно, вам пригодятся.
В разделе «Сеть» – «WAN» (на скриншоте выше) можно настроить подключение к интернету. Если через мастер быстрой настройки не получилось.
Настройки IPTV. Можно выбрать режим «Мост» и подключить IPTV приставку в выбранный LAN порт, или включить 802.11Q VLAN.
Настройки MAC-адреса. Этот раздел понадобится вам в том случае, когда провайдер делает привязку по MAC-адресу. Можно клонировать MAC-адрес с компьютера (к которому подключены по кабелю), или прописать адрес вручную. Там же можно посмотреть MAC-адрес вашего Mercusys AC12, чтобы при необходимости прописать его у провайдера.
Отдельные разделы с настройками беспроводной сети. Для 2.4 ГГц и 5 ГГц. Можно запустить гостевую сеть. Но только в диапазоне 2.4 ГГц.
Беспроводной мост WDS. Mercusys AC12 можно настроить в режиме моста (WDS). В этом режиме мы можем подключить наш маршрутизатор к другой Wi-Fi сети. Например, для расширения покрытия беспроводной сети, или для использования AC12 в качестве Wi-Fi приемника.
Родительский контроль. Если необходимо, можно настроить родительский контроль. Добавить устройство и задать время, когда это устройство сможет получать доступ к интернету.
Или контроль доступа, где можно создать белый, или черный список устройств, которым либо запретить, либо разрешить подключаться к вашей сети.
Много полезных настроек находится в разделе «Системные инструменты». Где можно обновить прошивку, настроить доступ к веб-интерфейсу, настроить время, сделать сброс настроек, сохранить/восстановить настройки из резервной копии, сменить пароль от панели управления, выполнить диагностику, посмотреть системный журнал, или перезагрузить роутер.
Не вижу смысла подробно рассматривать каждую страничку из веб-интерфейса. На каждой странице есть кнопка в виде знака вопроса. Нажимаем на нее и появляется справка. Там все очень подробно описано.
Если вы не смогли настроить свой маршрутизатор, или у вас есть вопросы по настройке каких-то особых функций, то задавайте вопросы в комментариях. И не забывайте оставлять свои отзывы о Mercusys AC12.
Время на прочтение
4 мин
Количество просмотров 176K
Полный и подробный туториал как поднять VPN-сервер на роутере, реализовать автоподключение к нему в системе Windows и разрешить выход в интернет только через VPN.
Статья написана достаточно подробно, с расчетом даже на тех людей, кто впервые зашел в раздел Windows «Сетевые подключения».
Для чего это может пригодиться:
- Вы фрилансер на сайтах вроде freelancer.com, upwork.com и т.д. И вы часто путешествуете. Есть большая вероятность, что вас забанят при заходе в аккаунт с другого IP. В этой статье описано одно из решений данной проблемы.
- Иная необходимость удаленно использовать определенный IP.
- Предоставление кому-либо в любой точке мира именно вашего IP.
Содержание:
- Настройка VPN-сервера на роутере
- Подключение к VPN через Windows
- Автоподключение к VPN при включении ПК
- Блокировка доступа к интернету кроме VPN-соединения (блокировка интернета без VPN)
1. Настройка VPN-сервера на роутере
Сразу хочу сказать, что не все роутеры поддерживают функцию VPN. Буду показывать на примере роутера Tenda. Для других процедура аналогична. Так же необходим статический (белый) IP. Обычно его можно приобрести у вашего провайдера за небольшую плату или вовсе бесплатно.
1. Подключаемся к роутеру. Вводим локальный IP роутера в адресную строку браузера. В моем случае это 192.168.0.1. Посмотреть его можно на наклейке на нижней части роутера, либо в интернете.
2. Вводим логин/пароль. Обычно логин и пароль одинаковы: admin. Если нет, смотрите в инструкции к своему роутеру или в интернете.
3. Переходим во вкладку «VPN/PPTP сервер». На других роутерах это может быть сразу вкладка «VPN-сервер». Если ничего подобного нет, скорее всего, ваш роутер не поддерживает VPN.
4. Включаем сервер PPTP, включаем шифрование. Добавляем Имя пользователя (Логин) и Пароль для подключение к этому серверу. Сохраняем.
Настройка сервера VPN на роутере закончена. Переходим к настройкам Windows.
2. Подключение к VPN через Windows
Настройка будет проводиться на примере чистой Windows 7. На более старших версиях процедура отличается не сильно.
1. Переходим в «Панель управления\Сеть и Интернет\Центр управления сетями и общим доступом». Нажимаем «Настройка нового подключения или сети».
2. Выбираем поочередно «Подключение к рабочему месту/Нет, создать новое сетевое подключение/Использовать мое подключение к интернету (VPN)».
3. В следующем окне в поле «Интернет-адрес» вводим IP нашего VPN-сервера. В поле «Имя местоназначения» указываем любое название на английском без пробелов (например vpn-lab).
Чтобы узнать внешний IP ранее настроенного роутера, нужно зайти с любого устройства, подключенного к роутеру-VPN-серверу, на сайт 2ip.ru. Вписываем указанный там IP в поле.
4. Вводим Логин и Пароль для подключения к сети VPN, которые добавлялись ранее. Нажимаем «Подключиться».
5. Если все сделано правильно, в списке подключений отобразится созданное VPN-подключение. Открываем свойства этого подключения.
6. Настраиваем пункты во вкладках как показано на рисунках ниже. Нажимаем ОК.
7. Проверяем работоспособность. Теперь при проверке внешнего IP (например, через сайт 2ip.ru) должен отображаться IP-адрес роутера-сервера, а не ваш.
3. Автоподключение к VPN при включении ПК
1. Запускаем «Планировщик заданий».
2. Выбираем «Создать простую задачу».
3. В поле «Имя» вводим любое имя (Например AutoVPNConncet).
4. В поле «Триггер» выбираем «При входе в Windows».
5. Действие — «Запустить программу».
6. Далее в поле «Программа или сценарий» вводим «C:\Windows\system32\rasdial.exe». В поле «Добавить аргументы» вводим «<имя VPN-соединения в списке сетевых подключений> <Логин> <Пароль>» без кавычек. В моем случае это было «vpn-lab TestUser TestPassword».
7. Ставим галочку на «Открыть окно „Свойства“ после нажатия кнопки „Готово“». Нажимаем «Готово».
8. В открывшемся окне ставим галочку на «Выполнить с наивысшими правами». Нажать ОК.
9. Готово. Осталось проверить. Перезагрузите компьютер. После этого проверьте свой IP в сети (например на 2ip.ru). Он должен совпадать с VPN-адресом.
4. Блокировка доступа к интернету кроме VPN-соединения (блокировка интернета без VPN)
1. Переходим в «Панель управления\Сеть и Интернет\Центр управления сетями и общим доступом».
2. VPN-подключение определяем как «Домашняя сеть», сетевое подключение как «Общественная сеть».
3. Открываем «Брандмауэр Windows в режиме повышенной безопасности» и нажимаем на «Свойства брандмауэра Windows».
4. Во вкладке «Общий профиль» блокируем Входящие и Исходящие соединения. В «Защищенные сетевые подключения» выбрать все.
5. Переходим во вкладку «Правила для входящих соединений». Нажимаем «Создать правило».
6. Далее выбираем:
- Тип правила: «Настраиваемые»
- Программа: «Все программы»
- Протокол и порты: «Тип протокола: Любой»
- Область: «Локальные IP: Любой; Удаленные IP: Указанный IP» и здесь добавляем IP вашего VPN (как на скрине ниже).
- Действие: «Разрешить подключение»
- Профиль: ТОЛЬКО «Публичный»
- Имя: (любое) «VPN1»
Нажимаем «Готово».
7. Переходим во вкладку «Правила для исходящих соединений». Нажимаем «Создать правило» и делаем все как в предыдущем пункте.
8. Проверяем работоспособность. Теперь при отключенном VPN должен отсутствовать доступ в интернет.
Буду благодарен всем за конструктивные замечания и предложения.