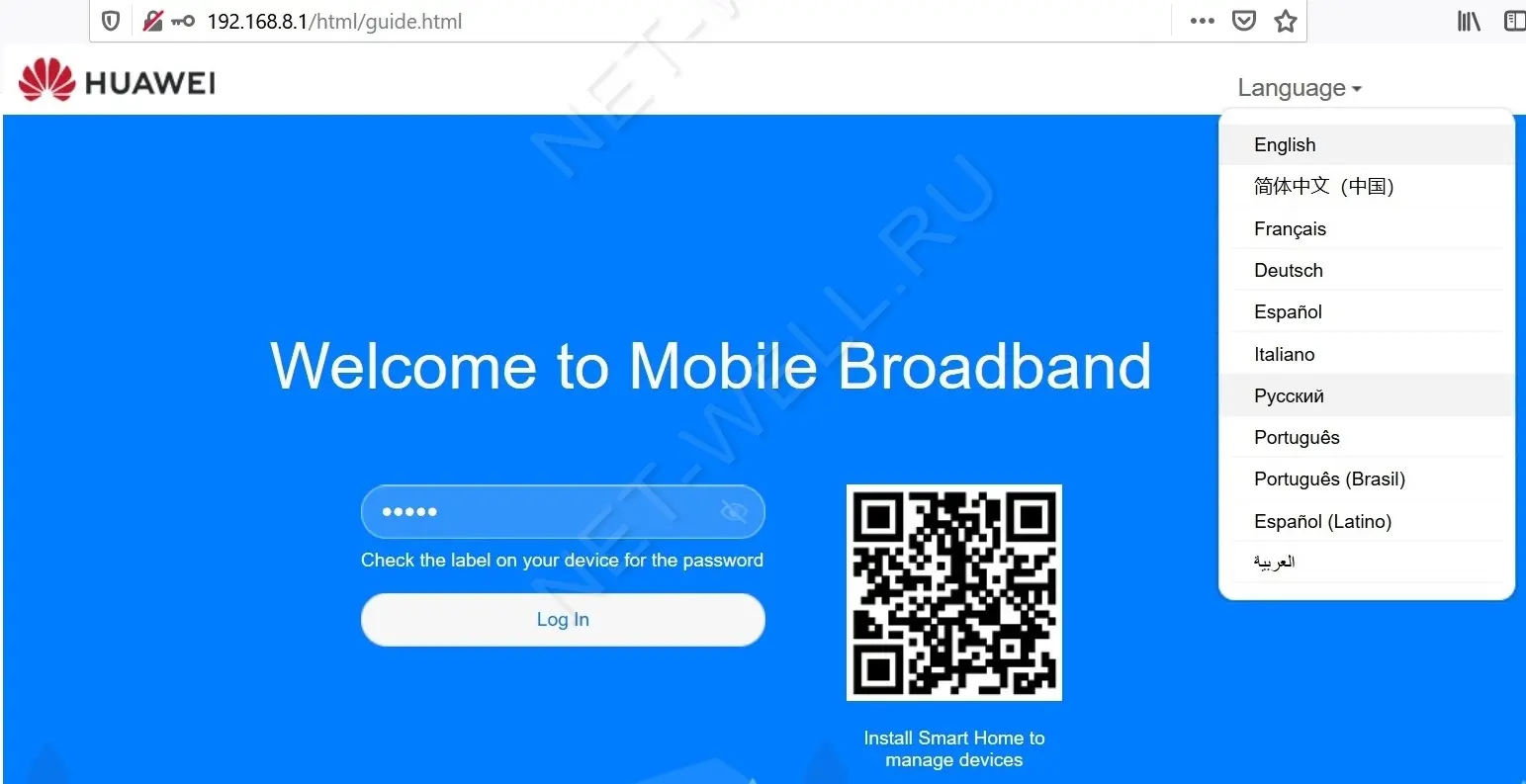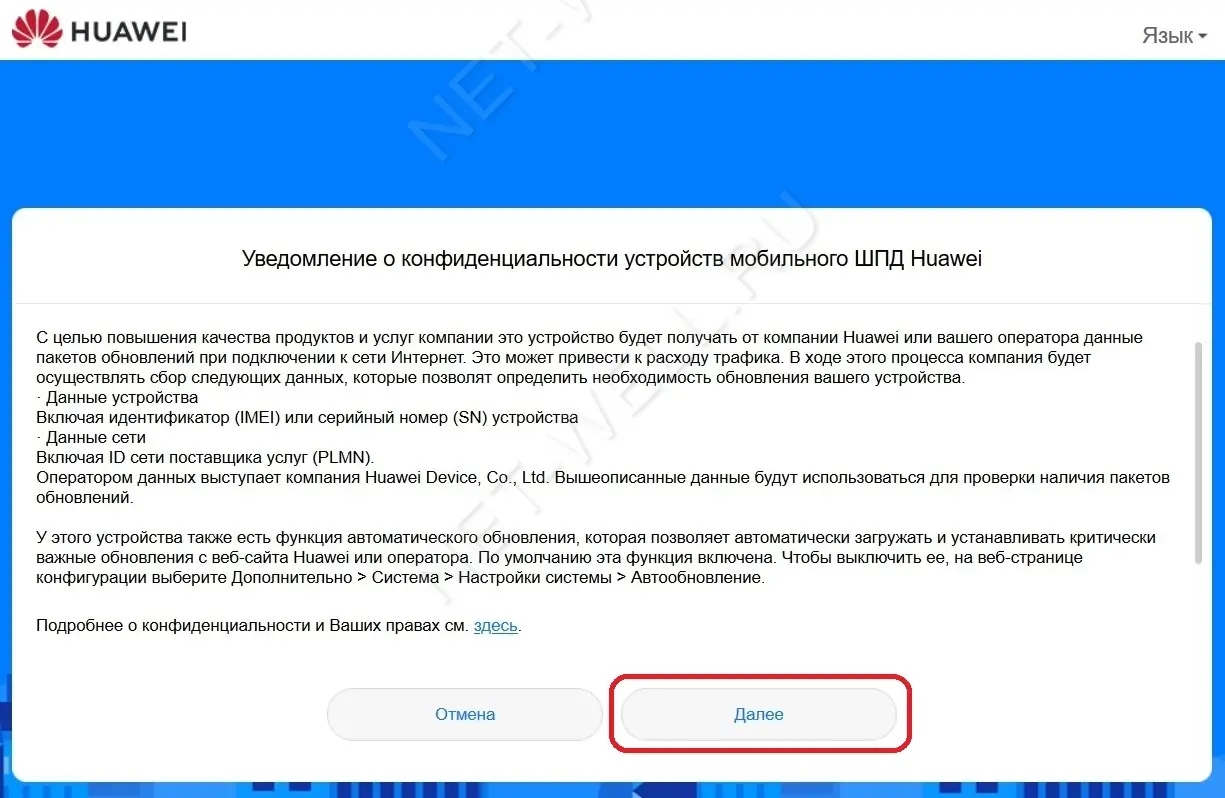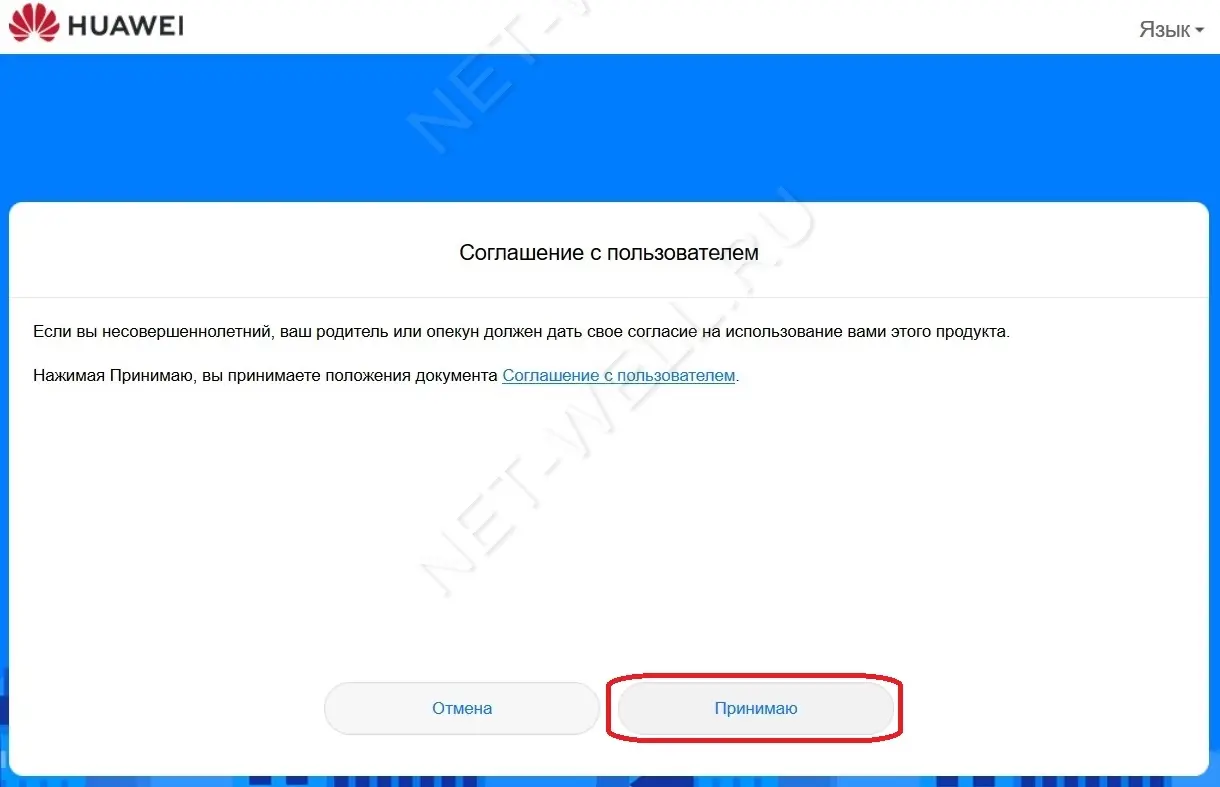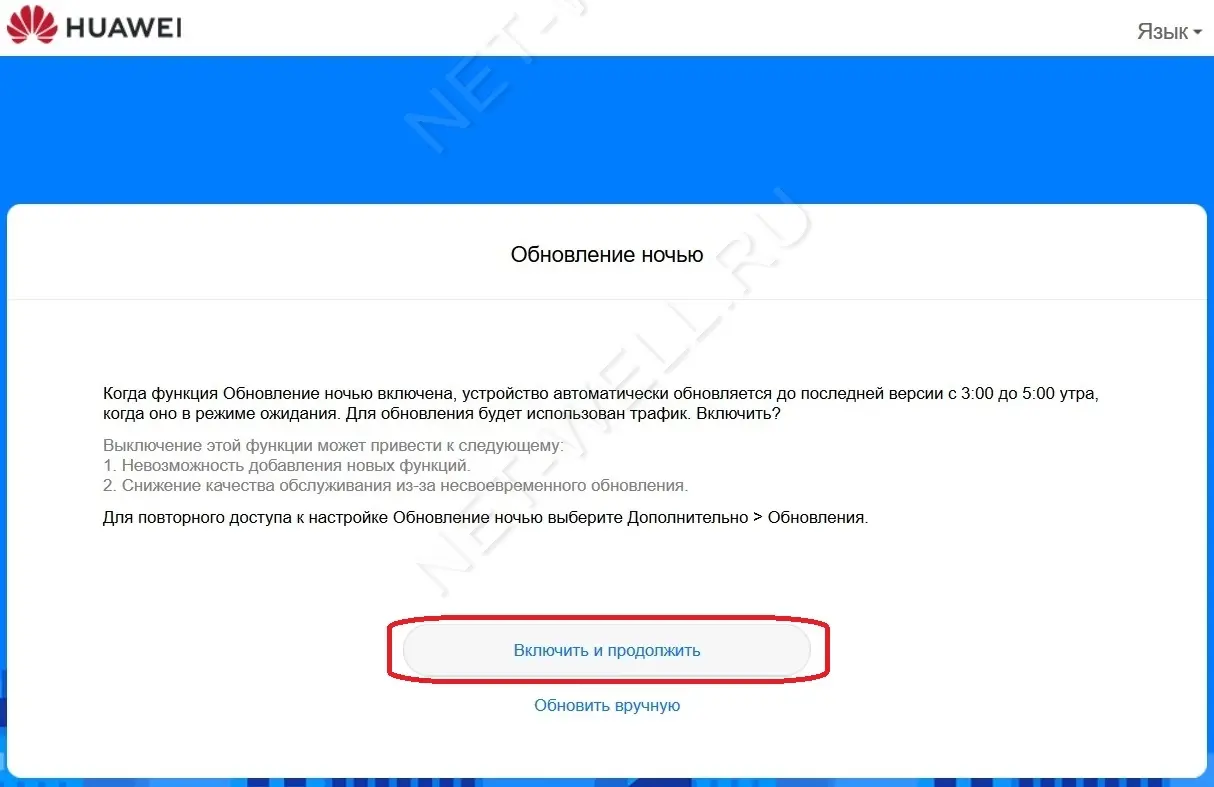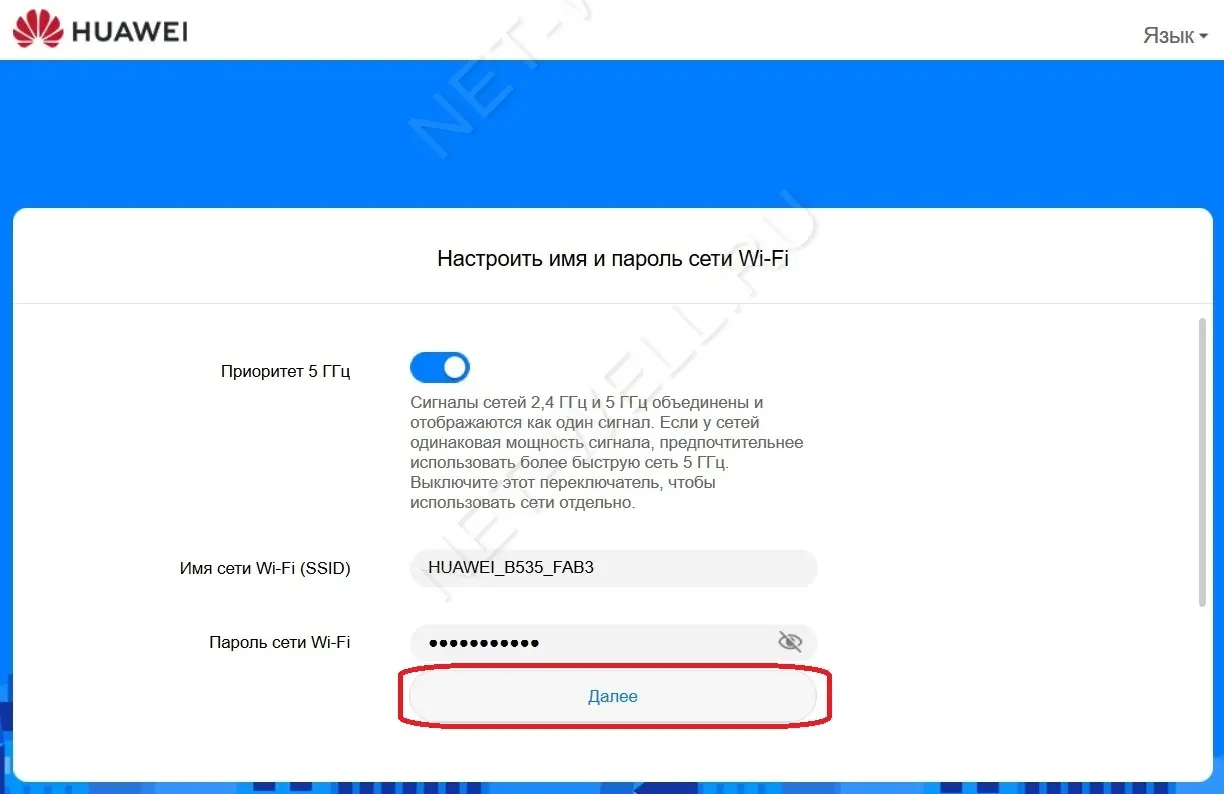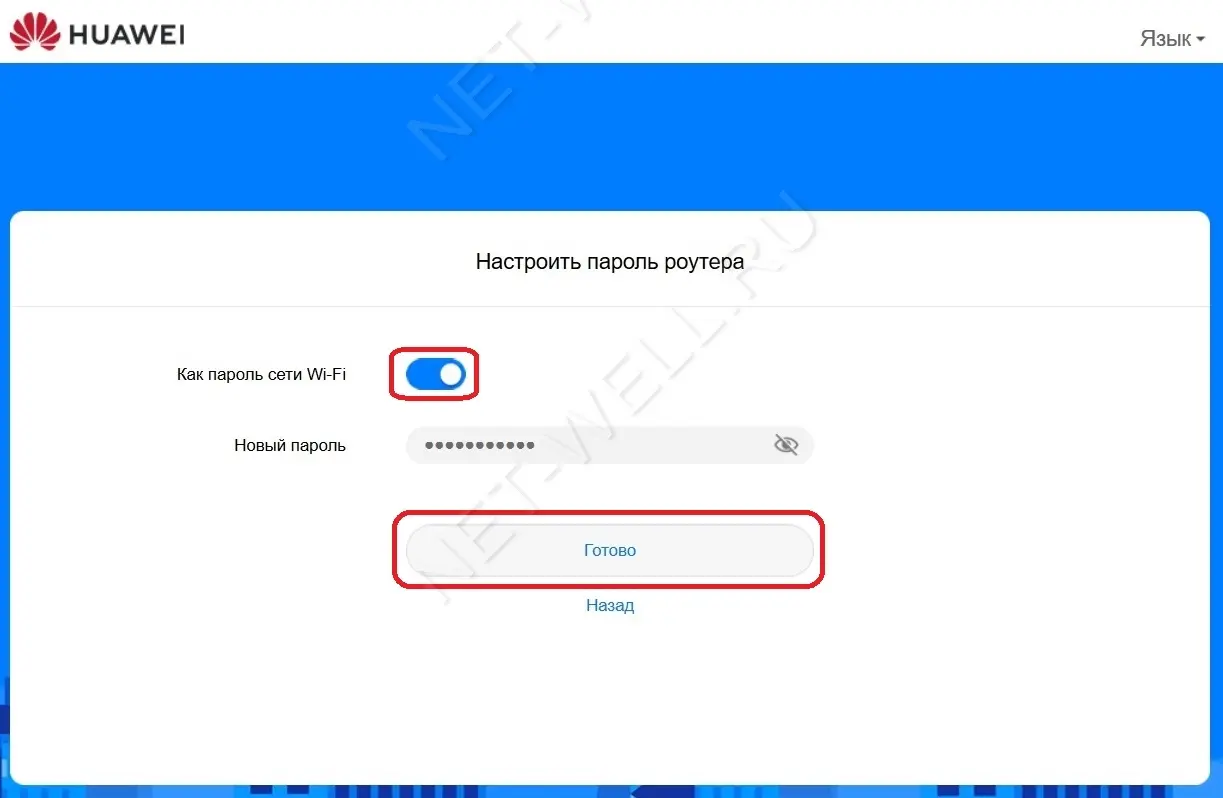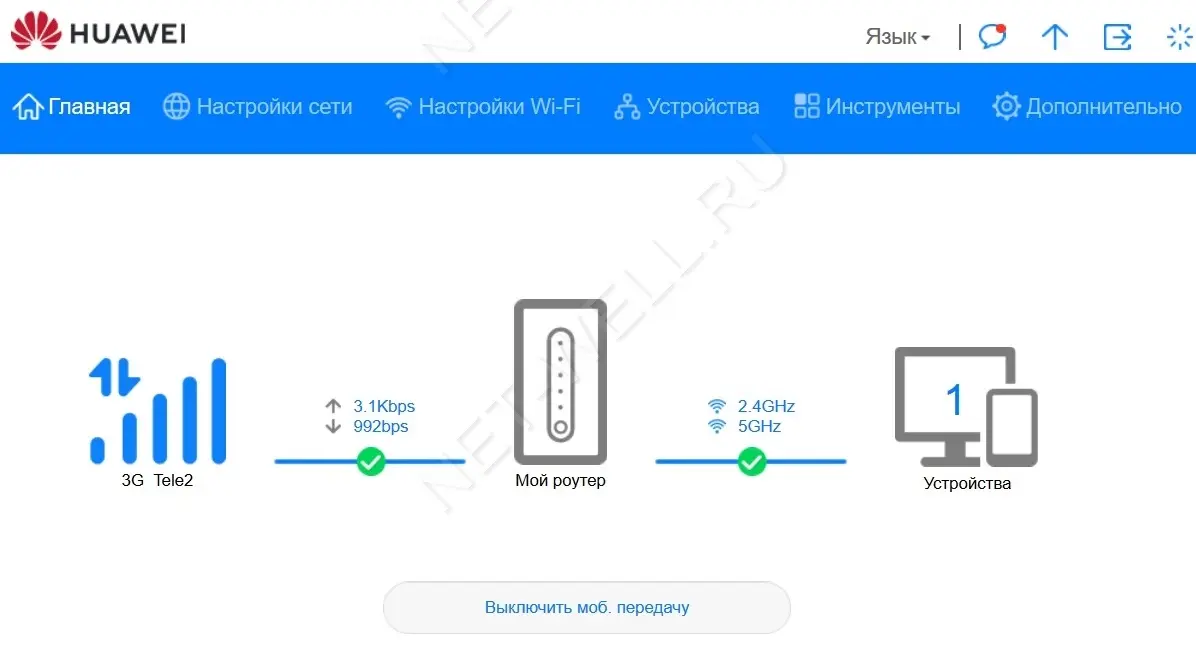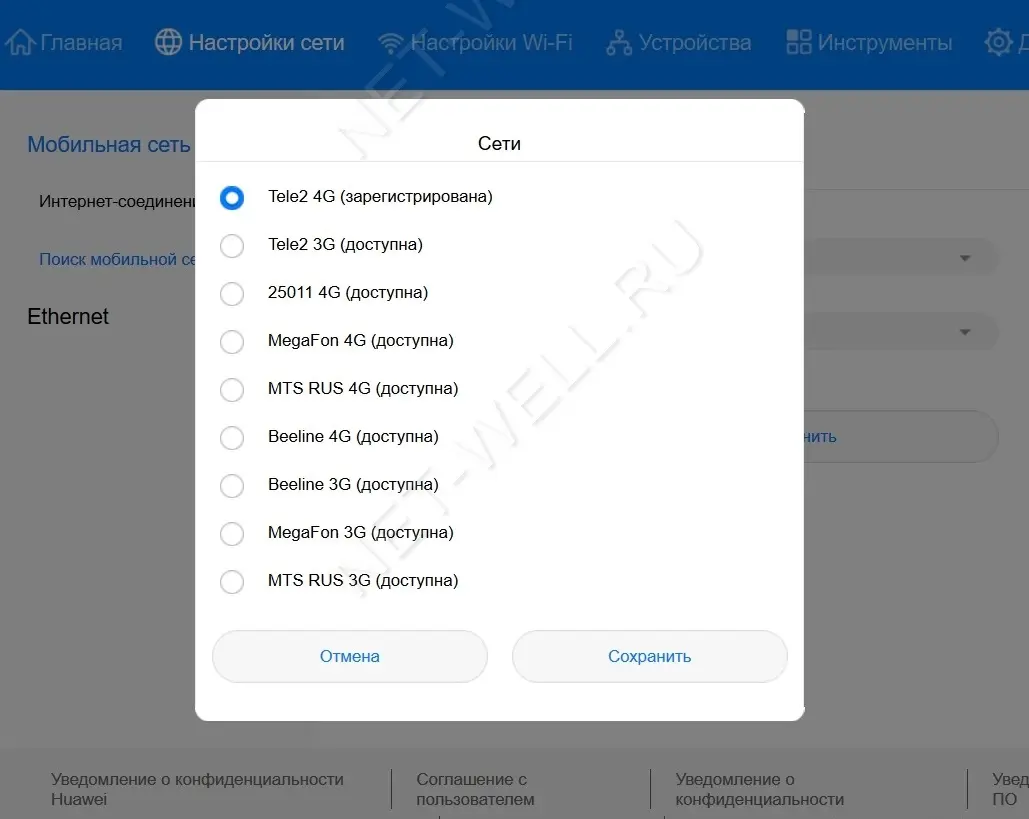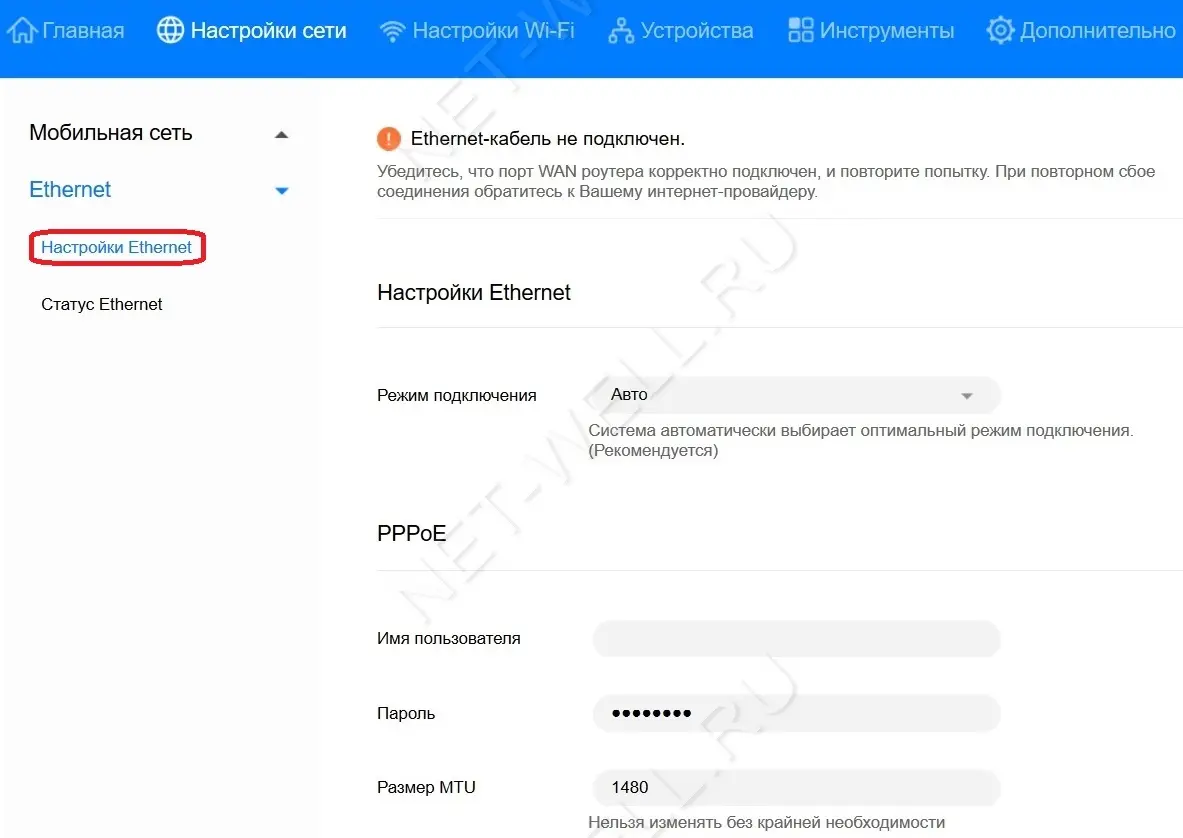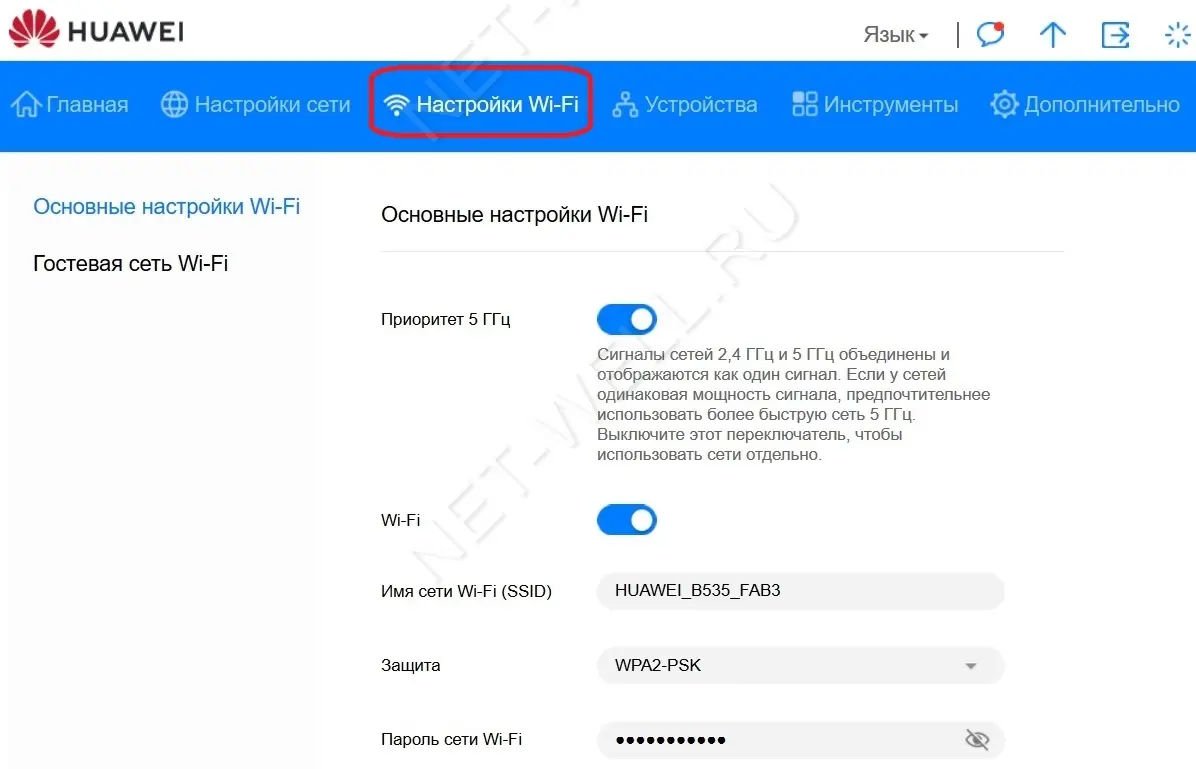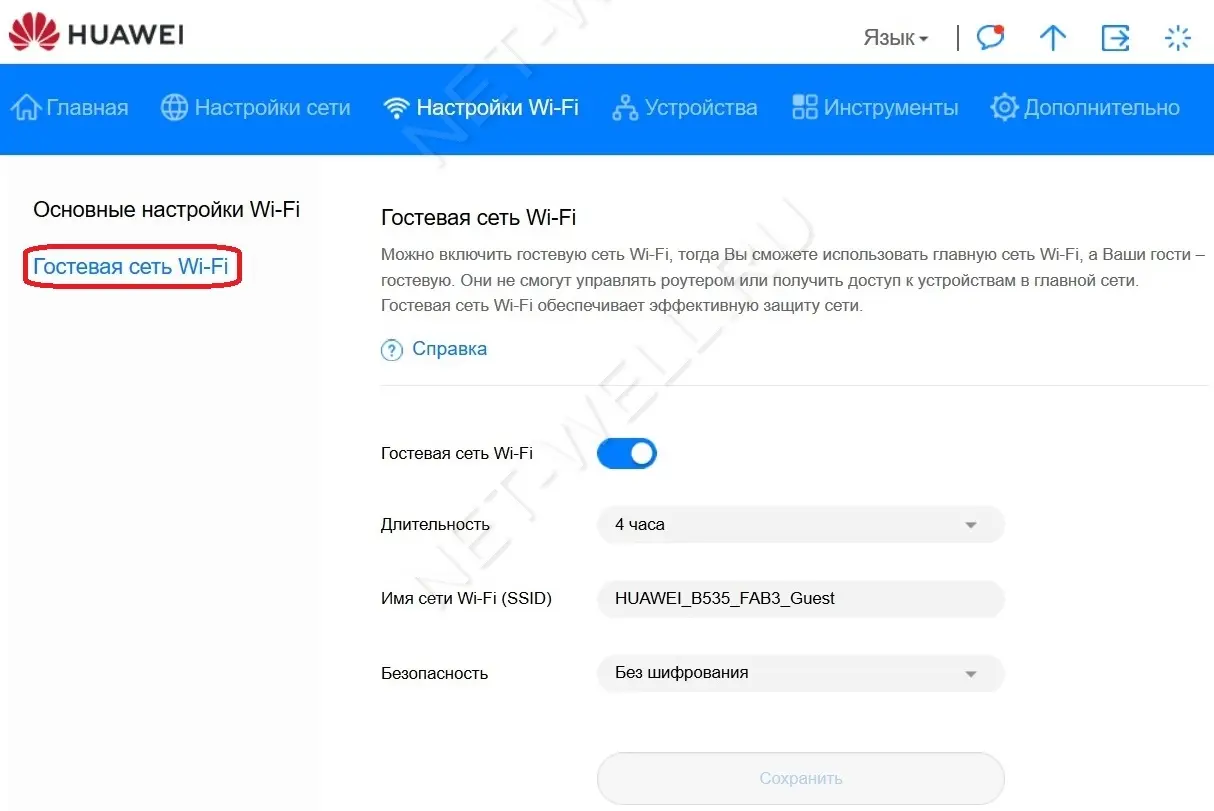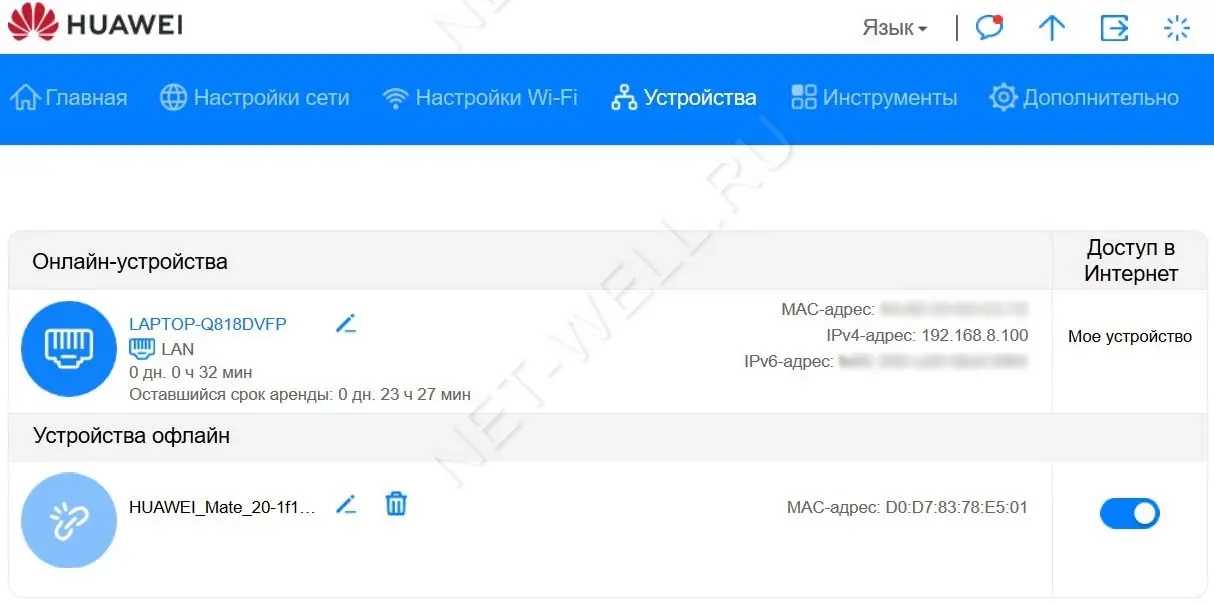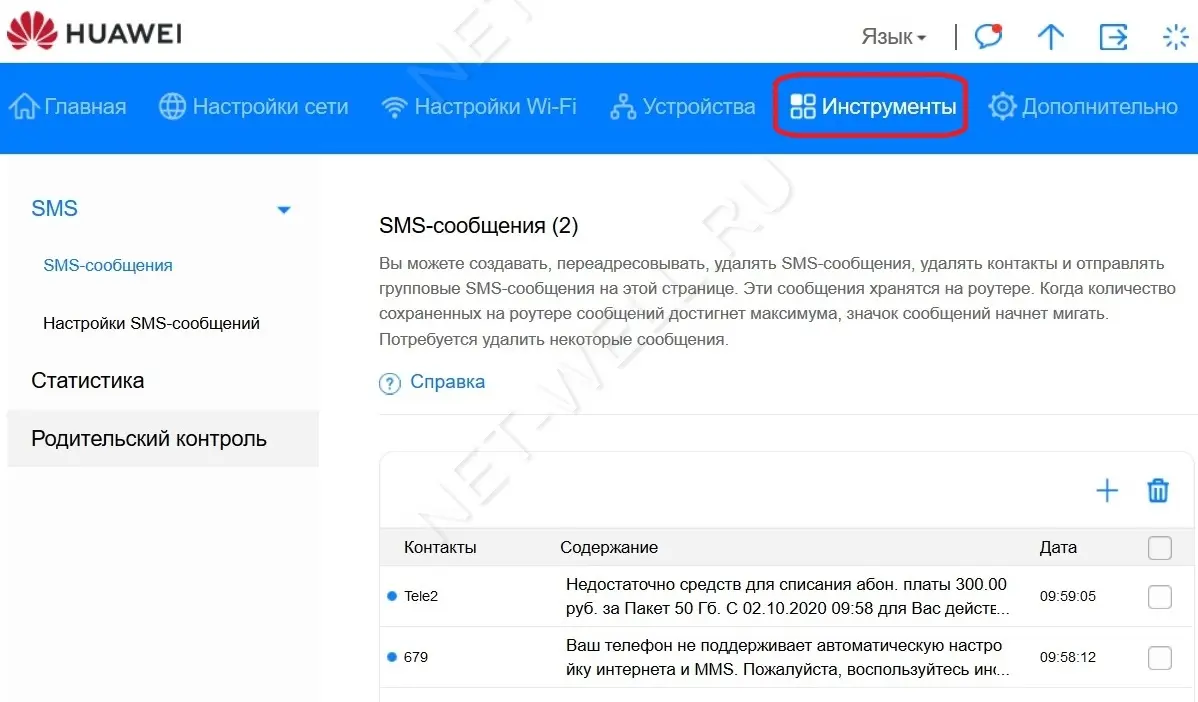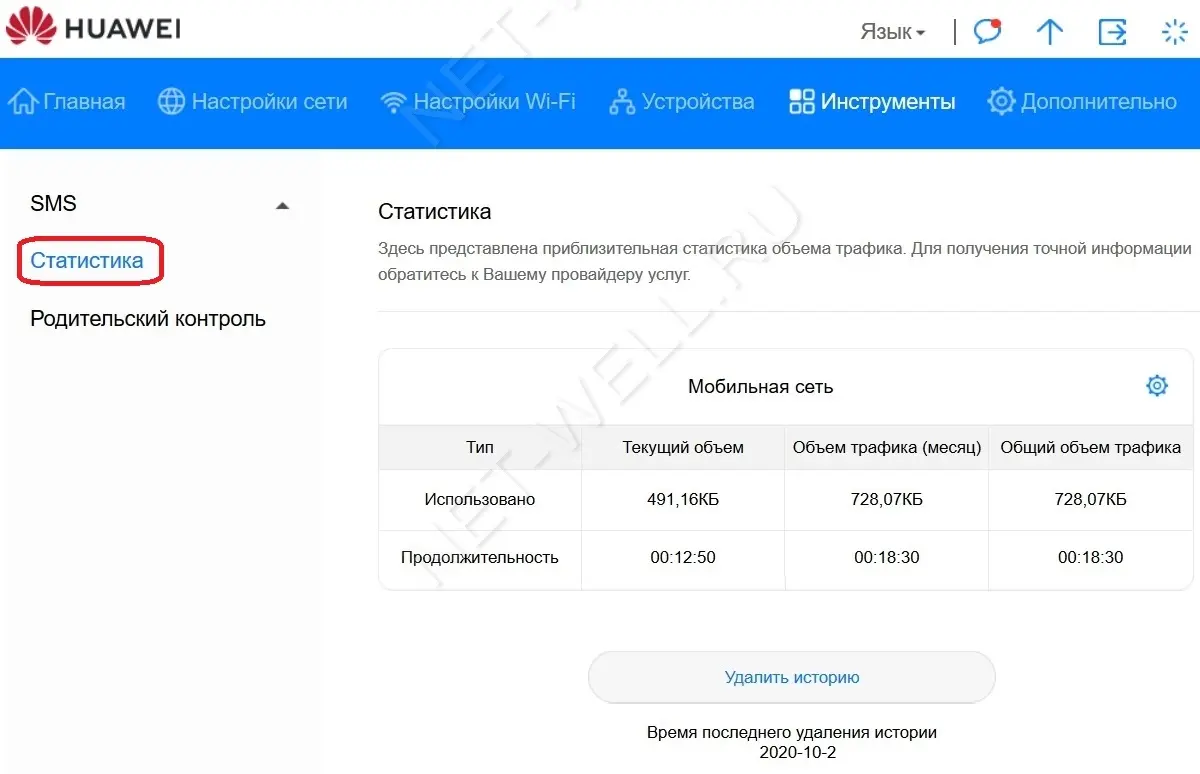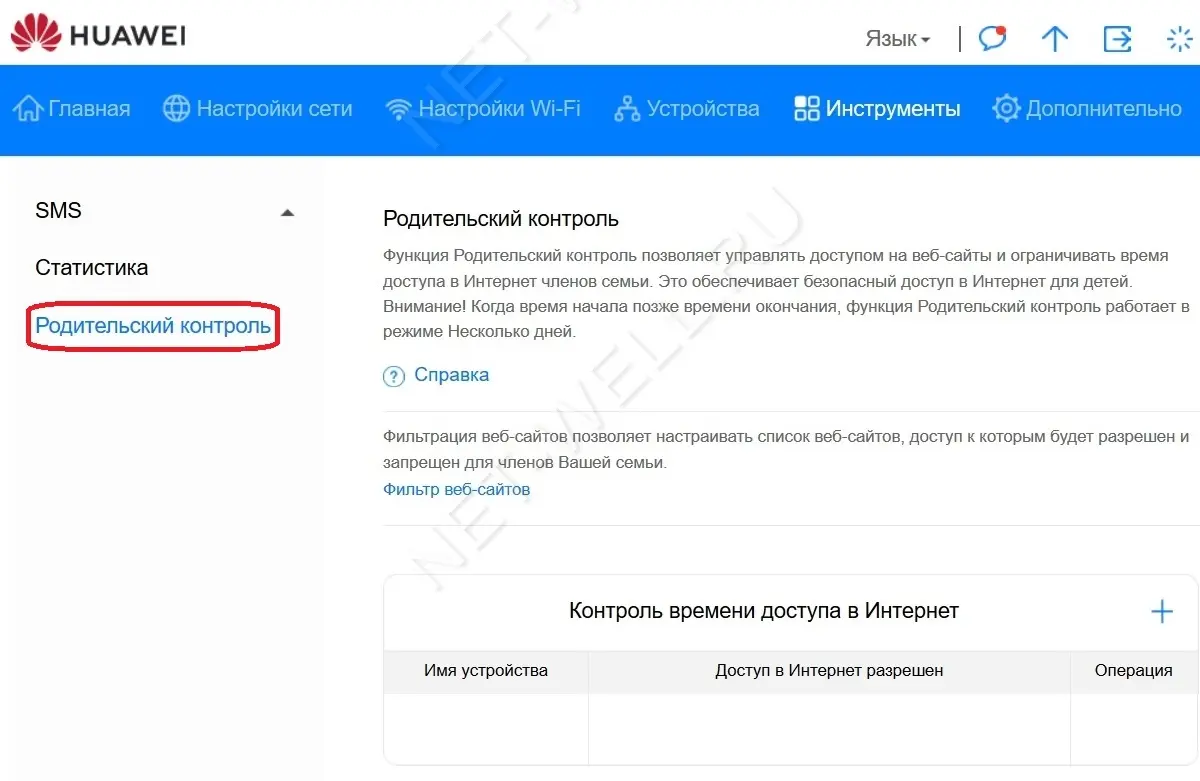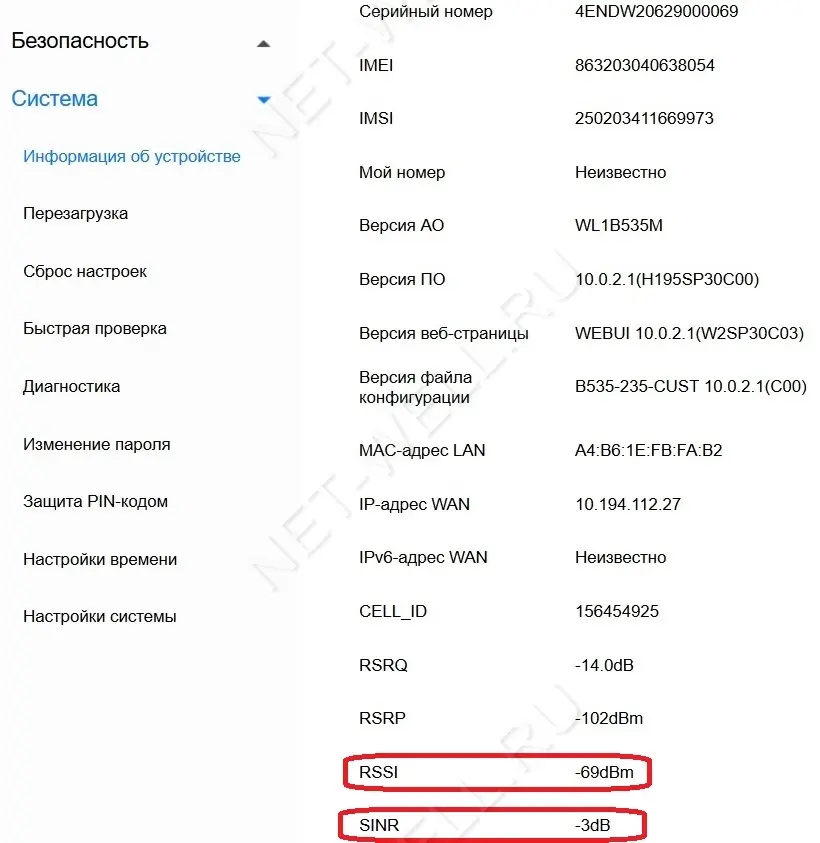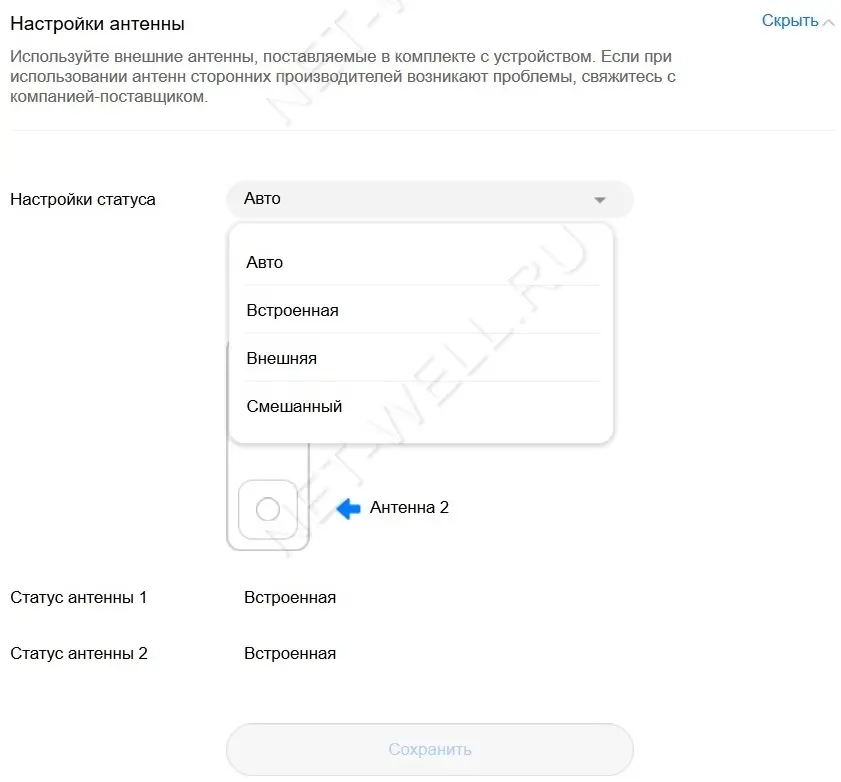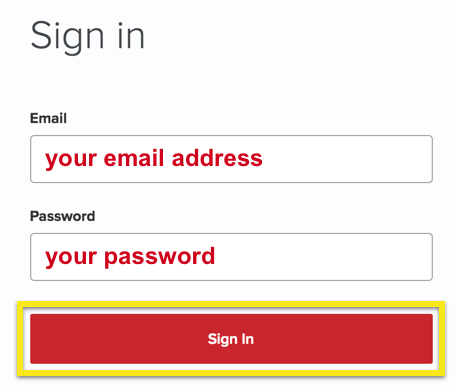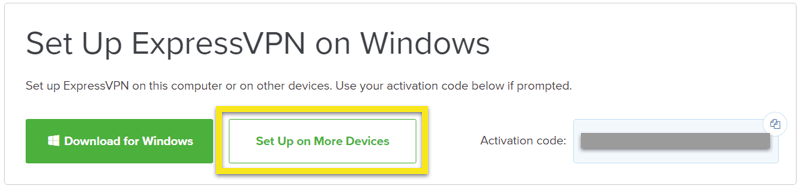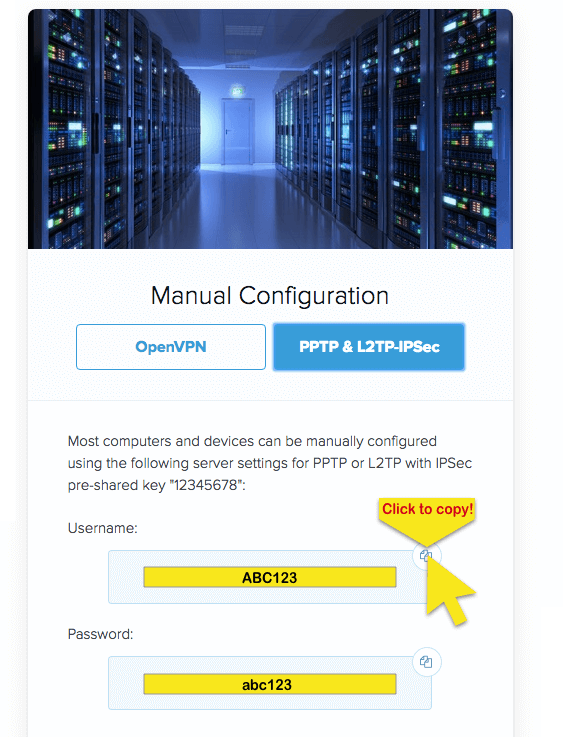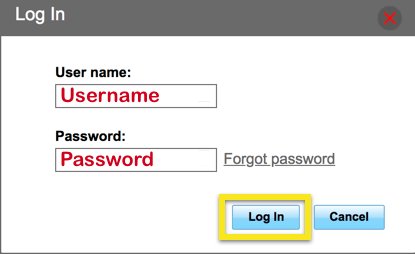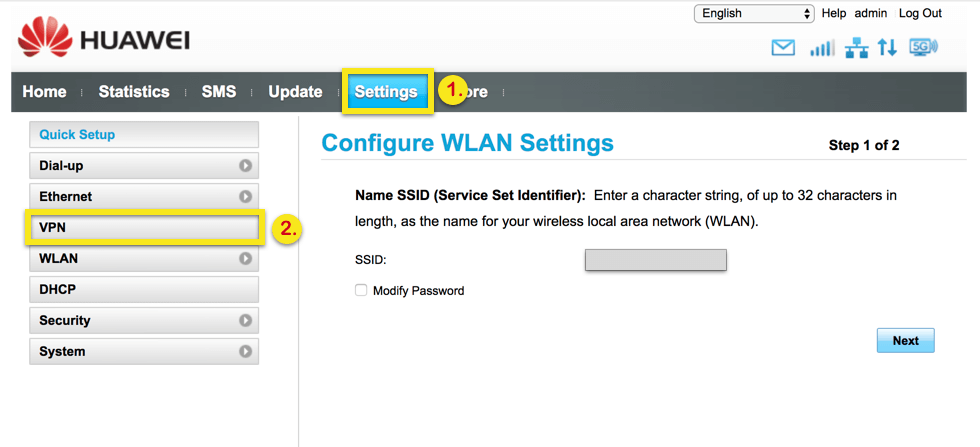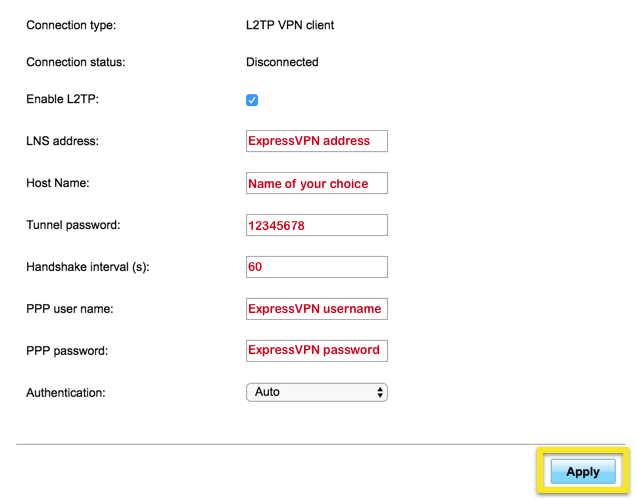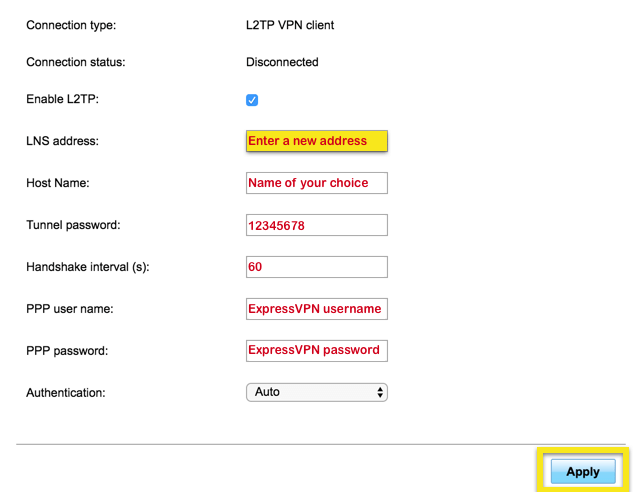Виртуальная частная сеть (VPN) — это корпоративная сеть, созданная в общедоступной сети. Корпоративная сеть обладает той же безопасностью, управлением и функциями, что и частная сеть. Ее можно рассматривать как виртуальную частную линию компании. Например, пользователь может подключиться к внутренней сети компании через сеть VPN в другой области, и данные будут зашифрованы.
Необходимые условия
- Подайте заявку на получение доступного аккаунта VPN. Для получения дополнительных сведений об аккаунте VPN обратитесь к поставщику услуг VPN.
- Роутер успешно устанавливает соединение и имеет доступ в интернет.
Способ 1: настройка VPN-клиента L2TP
- Подключите компьютер или телефон к Wi-Fi-сети роутера (или подключите компьютер к LAN-порту роутера с помощью кабеля Ethernet). В адресной строке браузера введите 192.168.8.1, введите имя пользователя и пароль, чтобы перейти на веб-страницу конфигурации роутера.
- Перейдите в раздел Дополнительно > Роутер > VPN.
- Нажмите Включить VPN, чтобы включить функцию VPN на роутере и для параметра Тип соединения задайте значение VPN-клиент L2TP.
- Значения параметров на следующем рисунке приведены только для справки. Установите параметры на основе действующего аккаунта VPN.
- Когда протокол L2TP используется для коммутируемого соединения VPN, вводимые параметры должны быть параметрами сервера VPN типа L2TP. В противном случае не удастся установить соединение.
|
Опция |
Описание |
Обязательно или необязательно |
|---|---|---|
|
Адрес сервера LNS |
IP-адрес или доменное имя L2TP-сервера |
Обязательно |
|
Имя хоста |
Имя хоста L2TP-сервера Если у сервера нет имени хоста, введите любое значение. Если сервер требует проверку имени хоста, введенное имя хоста должно быть правильным. Дополнительные сведения можно найти в аккаунте VPN, на который подана заявка. |
Необязательно |
|
Пароль туннеля |
Пароль туннеля L2TP-сервера Если у сервера нет пароля туннеля, введите любое значение. Если сервер требует проверку пароля туннеля, введенный пароль туннеля должен быть правильным. Дополнительные сведения можно найти в аккаунте VPN, на который подана заявка. |
Необязательно |
|
Имя пользователя PPP |
Имя пользователя L2TP-сервера |
Обязательно |
|
Пароль PPP |
Пароль L2TP-сервера |
Обязательно |
- Нажмите Сохранить. Если значение параметра Статус соединения — Подключено, это означает, что VPN успешно подключен.
Способ 2: настройка VPN-клиента PPTP
- Подключите компьютер или телефон к Wi-Fi-сети роутера (или подключите компьютер к LAN-порту роутера с помощью кабеля Ethernet). В адресной строке браузера введите 192.168.8.1, введите имя пользователя и пароль, чтобы перейти на веб-страницу конфигурации роутера.
- Перейдите в Дополнительно > Роутер > VPN.
- Нажмите Включить VPN, чтобы включить функцию VPN на роутере и для параметра Тип соединения задайте значение Клиент PPTP VPN.
Когда протокол PPTP используется для коммутируемого соединения VPN, вводимые параметры должны быть параметрами сервера VPN типа PPTP. В противном случае не удастся установить соединение.
Опция
Описание
Обязательно или необязательно
Адрес сервера коммутации
Указывается IP-адрес или доменное имя PPTP-сервера
Обязательно
Имя пользователя коммутации
Имя пользователя для удаленного доступа к PPTP-серверу
Обязательно
Пароль коммутации
Пароль удаленного доступа к PPTP-серверу
Обязательно
Активный DNS-сервер
IP-адрес основного DNS-сервера PPTP-сервера
Необязательно
Резервный DNS-сервер
IP-адрес резервного DNS-сервера PPTP-сервера
Необязательно
- Выберите опцию Сохранить. Если значение параметра Статус соединения — Подключено, это означает, что сеть VPN успешно подключена.
In this guide, we’ll walk you through the steps to set up a VPN on your Huawei router, and to configure the router’s settings.
Usually, installing a VPN on your router is extremely useful if you have many devices that you want to protect, especially if some of them do not support VPN settings directly.
BEST VPN RECOMMENDATIONS — VETTED BY OUR EXPERTS
If you want to install the VPN straight on your router, you have to check whether your Huawei router is compatible with that VPN software.
Table of contents
- How can I set up a VPN on a Huawei router with ease?
- 1. Set up your router
- 2. Find your router IP address on Windows
- 3. Log into your router
- 4. Connect to a premium VPN service
- 5. Connect to a VPN Network
- 6. Enable the VPN feature
- Conclusion
To make it easier for you, we made a list with the Huawei routers that support VPN services:
- HUAWEI 4G Router 2
- HUAWEI AI Cube
- HUAWEI 4G Router B311B
- HUAWEI 4G Router 2s
- HUAWEI 5G CPE Max
- HUAWEI LTE Router B316
- HUAWEI 4G Router 3 Prime
- HUAWEI 4G Router 3 Pro
- HUAWEI 5G CPE Pro
- HUAWEI HG8145V5,
- HUAWEI AX3
- HUAWEI HG8245Q2
- HUAWEI HG8245
In case your router is not compatible with the VPN that you want to use, consider replacing it with a new one, or simply use the new one together with your existing router.
Alternatively, if it fits your needs, and want all your devices to run optimally, you can always learn how to set up a VPN on a Huawei phone.
By combining them, you will keep all the settings from the router that you already have.
Does VPN work on Huawei?
Yes. Huawei routers support VPN. There are several VPN clients that you can install to your Huwaei router.
Even if your client doesn’t have dedicated support for this router, you can still install it if you flash your router.
How can I set up a VPN on a Huawei router with ease?
1. Set up your router
- If you are using a wireless connection, check if your primary router is connected to the Internet.
- Plug an Ethernet cable into the LAN port on your primary router, and connect it to the WAN port on your secondary VPN router.
- Connect your primary router to your PC using another Ethernet cable, by connecting its LAN port to your PC’s LAN port.
2. Find your router IP address on Windows
- Type Control Panel in your Search bar and click on it.
- Click on View network status and tasks in Network and Internet.
- Click on your Wi-Fi name in the View your active networks section.
- Click on Details in the General tab from the Wi-Fi Status pop-up window. See your router’s IP address next to IPv4 Default Gateway.
To find your IP address using Command Prompt, follow these steps:
- Type CMD in your Search bar and select Command Prompt.
- Type ipconfig.
- See your router’s IP address next to Default Gateway.
3. Log into your router
To log into your router, you have to enter the router’s IP address in your search bar.
Usually, routers have default passwords that are easy targets for cyber-attacks, so it’s best to find a strong and more secure password.
4. Connect to a premium VPN service
If you want increased security and access to a large number of servers, we recommend you get a premium VPN service.
Private Internet Access is proven to have a very strong DNS leak protection. It is compatible with Huawei routers, and the setup is rather simple.
To set up PIA on your router, you will have to open the Manual configuration panel on the VPN’s official website.
To install Private Internet Access, you will have to first flash your router. Huawei doesn’t have dedicated support for PIA VPN, but you can install DD-WRT firmware to it. Then you will be able to configure PIA:
Now, you have to configure your router:
Go to PIA’ support page and download its OpenVPN configuration files.
- Open the DD-WRT control panel.
- Go to Setup.
- Select Basic Setup.
- Enter the DNS server addresses for PIA.
- Click Setup and select IPV6.
- Make sure it’s Disabled and save changes.
- Go to the Services tab.
- For DHCP servers, select LAN&WLAN.
- Go to Service.
- Select VPN.
- Enable OpenVPN.
- Click Start OpenVPN Client.
- Enter a VPN server address for Private Internet Access. You can find the full list of available servers here.
- Enter the information from the corresponding Open VPN file.
- Click Save and Apply Settings.
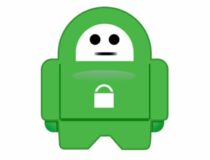
Private Internet Access
Install PIA to your router for secure and fast Internet on your entire network!
5. Connect to a VPN Network
The following types of servers are supported:
- PPTP: Point-to-Point Tunneling Protocol, offering MPPE encryption.
- L2TP: Layer 2 (Data Link Layer) Tunneling Protocol, offering IPSec PSK and IPSec RSA encryption.
- IPSec Xauth: Offering PSK, RSA, and Hybrid RSA encryption.
PPTP Server
- Obtain the VPN server name and address from your VPN server administrator.
- Go to Settings – More connections – VPN – Add VPN network, enter the VPN name, set the server type to PPTP, then enter the server address.
- If the VPN server does not have a DNS address, click on Show advanced options, then enter the DNS domain, DNS server address, and forwarding route.
- Click Save. Click on the VPN you have just set up, enter your VPN username and password, then choose Connect.
L2TP/IPSec PSK Server:
- Obtain the VPN server name, address, L2TP key (optional), IPSec identifier (optional), and IPSec pre-shared key from your VPN server administrator.
- Go to Settings – More connections – VPN – Add VPN network, enter the VPN server name, set the server type to L2TP/IPSec PSK, then enter the server address, L2TP key, IPsec identifier, and IPsec pre-shared key.
- If the VPN server does not have a DNS address, click on Show advanced options and enter the DNS domain, DNS server address, and forwarding route.
- Click Save. Click on the VPN you have just set up, enter your VPN username and password, then choose Connect.
6. Enable the VPN feature
- Access your router’s configuration page, by opening the browser and typing the router’s IP as the URL (e.g. http\\192.168.0.0).
- Enter the username and password in the router’s administration console to access its dashboard.
- Go to Settings – Advanced Settings – VPN Service.
- Check the Enable VPN Service and click on Apply.
- Specify the VPN settings on the page.
- Download the configuration files and install the VPN on your device.
- Read the License Agreement and click I Agree.
- Select the destination folder and click Install.
- Click Finish after the installation progress is done.
- Test the connection, once you finished configuring the VPN on your Huawei router.
Note: You can search for specific instructions on how to configure the router to redirect the traffic to a VPN server, in the manufacturer’s manual or on the website.
What if the Huawei router is blocking VPN
If your VPN is enabled on your router and configured accordingly, then it should not be blocked.
If you experience problems, try opening your settings panel and check if there is anything blacklisted in your Firewall.
 How do I turn off VPN on my Huawei?
How do I turn off VPN on my Huawei?
To turn off your VPN, you will have to open the settings panel of your router. Find the VPN profile you are currently on and disable it.
The profile along with all its configuration information will remain in your settings panel and you can easily re-enable it whenever you want.
Most routers let you create multiple VPN profiles so you can have more than one server location you can access.
Conclusion
The major advantage of installing a VPN directly on your router is the ability to protect any amount of devices that are connected to your network. This is also helpful because not all devices support VPN software.
Routing all your devices through the VPN is a great choice and prevents your Internet Service Provider or third parties to monitor the traffic of these devices.
By using a VPN directly on your router you can avoid device restrictions since everything on your network is considered a single device.
Huawei b535 — новинка 2020 года от компании Huawei. Новая модель роутера пришла на замену предыдущей модели Huawei b525. В этом обзоре мы попытаемся выяснить все преимущества новой модели и ее особенности.
Распаковка, обзор и настройка Huawei B535-232.
Внешний вид.
Внешне роутер сильно изменился, если сравнивать его с предыдущей моделью. Он стал меньше по габаритам 219 x 138 x 25,6 мм, заметьте толщина всего 2,5 см! По прежнему пластик, хорошего качества, матовый, не маркий. Хуавей 535 бывает двух цветов: черный и белый. На передней панели можно увидеть основную индикацию: питание, подключения к Интернет, Wi-Fi, LAN и уровень сигнала.
Сзади Huawei b535 4 гигабитных порта, крайний справа, может выполнять роль WAN порта, а это значит что роутер можно использовать с кабельным Интернетом. Разъем для подключения питания (блок питания 12 В 1А). Кнопка Reset- служит для сброса настроек до заводских.
На наклейке можно увидеть имя беспроводной Wi-Fi сети и пароль,а так же другую информацию о маршрутизаторе.
Под заглушкой находятся два разъема SMA для подключения внешних 3G/ 4G антенн.
Сверху, как и в предыдущей модели, кнопка включения/ выключения и кнопка WPS- служит для возможности подключиться к Wi-Fi без ввода пароля.
Снизу, слот для сим карты, разъем MicroSIM. Huawei B535 работает со всеми операторами: МТС, Билайн, Мегафон, Теле2. Йота и др. При условии, если вы не покупали его у оператора связи, в таком случае он может быть «привязан» к определенному оператору.
Технические характеристики.
Основной особенностью роутера является поддержка сети LTE cat.7. Суть это категории в агрегации (объединении) каналов, благодаря этой технологии можно получить входящую скорость в сетях 4G/ LTE до 300 Мбит/с, исходящую до 100 Мбит/с.
Что бы подключаемые устройства получили такую высокую скорость выхода в Интернет, имеется двухдиапазонный Wi-Fi 2,4 и 5 ГГц. Скорость подключения по Wi-Fi может достигать 867 Мбит/с на частоте 5 ГГц (802.11 ac). Одновременно можно подключить до 64 устройств, а это значит что маршрутизатора хватит не только на большую семью, но и офис.
4 Гигабитных (1000 Мбит/с ) LAN разъема позволят объединить в сеть с доступом в Интернет ваши телевизоры, игровые консоли, компьютеры и т.д.
Разъемы SMA позволят подключить внешние 3G и 4G антенны. С их помощью можно добиться многократного увеличения скорости Интернета.
Huawei B535-232 поддерживает частоты:
4G FDD LTE:
B1: 1920-1980 MHz 2110-2170 MHz
B3: 1710-1785 MHz 1805-1880 MHz
B7: 2500-2570 MHz 2620-2690 MHz
B8: 880-915 MHz 925-960 MHz
B20: 832-862 MHz 791-821 MHz
B28: 703-748 MHz 758-803 MHz
B32: NA 1452-1496 MHz
4G TDD LTE
B38: 2570-2620 MHz 2570-2620 MHz
3G UMTS
B1: 1920-1980 MHz 2110-2170 MHz
B8: 880-915 MHz 925-960 MHz
Настройка Huawei B535.
Настроить роутер можно либо через веб интерфейс, либо через приложение от Huawei. Поскольку в приложении меньше возможностей настройки и оно не всегда идеально работает, рекомендуем вам пользоваться веб интерфейсом. Выполнить настройку можно не только через компьютер или ноутбук, но и с планшета или смартфона. Для этого подключитесь по Wi-Fi или LAN кабелю. Откройте любой браузер: Chrome, Mazzilla, Яндекс и т.д. в адресной строке введите 192.168.8.1. Откроется веб интерфейс, если язык выбран английский, поменяйте его на русский (вверху справа меню Язык). Первое что потребуется ввести пароль, по умолчанию используется пароль admin, введите его и нажмите вход.
Поскольку роутер ранее не использовался, первым делом появятся окна быстрой настройки. В окне Уведомление о конфиденциальности устройств мобильного ШПД Huawei, нажмите «Далее».
Прочитайте и согласитесь с пользовательским соглашением.
Включите обновление ночью.
При желании измените имя Wi-Fi сети и пароль.
Измените пароль от веб интерфейса или выберите его как пароль от Wi-Fi.
После этого откроется окно «Главное». При следующем входе в веб интерфейс вы сразу будете попадать сюда. Здесь можно увидеть всю основную информацию — каким оператором пользуетесь, какая сеть, сколько устройств подключено и т.д.
В меню «Настройка сети», в подменю Интернет соединение, вы можете включить/ отключить мобильную передачу данных и прописать, при желании, профиль оператора.
В подменю Поиск мобильной сети, можно выбрать предпочтительный режим: авто, только 3G или только 4G.
Там же можно выбрать ручной поиск сети. Данная функция позволит узнать какой из операторов в какой сети (2G, 3G или 4G работает). Очень удобная функция, особенно если вы используете Huawei B535 в незнакомом месте и не знаете какие операторы доступны.
В меню Ethetnet вы получите возможность настроить Интернет по кабелю. Что бы выбрать правильные настройки, свяжитесь с ваши провайдером и уточните какой протокол он использует, а в договоре сможете найти необходимые логин и пароль (если они используются).
Меню Настройка Wi-Fi.
В подменю Основные настройки Wi-Fi вы сможете выбрать приоритет сети 5 ГГц, изменить имя, пароль или вовсе отключить беспроводную Wi-Fi сеть.
В подменю Гостевая сеть, сможете задействовать еще одну Wi-Fi сеть. Т.е. у вас будет две сети основная и гостевая. Гостевая будет иметь доступ в Интернет, но не будет иметь доступ к локальным ресурсам (сетевым папкам, принтерам и тд). Эта функция применяется в основном в офисах.
Меню Устройства.
Здесь вы можете увидеть все подключенные устройства к роутеру.
Меню Инструменты.
В подменю SMS можно прочитать входящие СМС сообщения.
В Статистике увидеть приблизительный объем используемого трафика.
В подменю Родительский контроль, ограничить доступ на веб сайты или время пользования Интернетом для каждого устройства.
Дополнительно.
В меню Дополнительно множество различных настроек: Wi-Fi (выбрать канал или полосу пропускания), включить автообновления, настроить DHCP, DDNS, VPN, включить брандмауэр, и т.д.
В подменю Система — Информация об устройстве, можно увидеть уровень сигнала RSSI и соотношение сигнал/ шум SINR, благодаря этим значениям, можно более точно настроить внешнюю антенну. Для этого поворачиваете антенну по 10-15 градусов и смотрите на эти значения, где они выше (учтите, что SINR имеет всегда отрицательные значения, т.е. -70 лучше чем -80 dB), тем лучше уровень сигнала и на большую скорость Интернета можно рассчитывать.
В подменю Система- Настройки системы — Настройки антенны, можно выбрать статус антенн: Авто, Встроенная, Внешняя, Смешанный.
Итог.
Huawei b535-232 является достойным ротуером 2020 года. Скорость Интернета до 300 Мбит/с в сетях LTE, на сегодняшний день, является высокой и хватит для просмотра онлайн видео, скачивание файлов, для онлайн игр и т.д. Поддержка современных технологий Wi-Fi 802.11ac со скорость до 867 Мбит/с позволит комфортно подключать устройства по беспроводной сети, а 1000 Мбит/с LAN разъемы обеспечат высокой скоростью стационарные устройства.
Достоинства:
- высокая скорость загрузки и отдачи информации в сетях 4G (LTE Cat.7) до 300 Мбит/с;
- поддержка всех существующих частот 3G и 4G/ LTE в России;
- двухдиапазонный гигабитный Wi-Fi 2,4 и 5 ГГц;
- гигабитные LAN-порты;
- поддержка всех операторов: МТС, Билайн, Мегафон, Йота, Теле2, Ростелеком и др.;
- возможность подключить внешнюю 3G/ 4G антенну, усилить сигнал и скорость Интернета;
- возможность подключить кабельный Интернет, а мобильный использовать в качестве резервного (или наоборот);
Недостатки:
- конструкция Huawei b535-232 не предусматривает крепления на стену;
- отсутствие порта RG11, решается приобретением Huawei B535-235;
- нет USB порта.
VPN сервис 🤍freevpn.me/accounts/
#vpn #настройкаvpn #чтотакоеvpn #впн #роутер #какработаетvpn #openvpn #лучшийvpn #роскомнадзор #бесплатныйvpn #linux #vpnдляпк #iphone #обходблокировок #какнастроитьvpn #virtualprivatenetwork #mikrotik #router #nordvpn #vpnсервер #интернет #блокировки #vpnrouter #длячегонуженvpn #vpnclient #настройка #hidemyname #какработаетвпн #зачемнуженvpn #лучшиеvpn #какобойтиблокировкусайтов #обходблокировки #анонимность #tplink #обходблокировкисайтов #freevpn #vpnподключение #virtualprivatenetworksoftwaregenre #vpnнароутере #apple #vpnserver #раздел #настройки #чтотакоевпн #маршрутизатор #vpntplink #ubuntu #информационнаябезопасность #сменаip #routervpn #setupvpnontplinkrouterwithl2tp #bestvpn #openvpnclient #openwrt #vpnwindows10 #vpnчтотакое #бесплатныйвпн #сети #xiaomiredmigamingrouterax5400 #лучшийвпн #каксоздатьсервер #обход #лучшийvpn2022 #vpnнаандроид #windows #чтотакое #omada #3g #порт #network #macos #подключитьvpn #tor #vpnwindows #privateinternetaccess #4g #windowsvpn #wireguard #vpnнаios #сорм #ркн #разблокировка #тестыскоростиipsecvpnkeenetic #какнастроитьвпнсервернароутерекинетик #какнастроитьipsecклиентнаiphone #vpnскачатьбесплатно #какнастроитьipsecнаandroid #ipsecвпнсервернароутерекинетик #ipsecvpnkeeneticgiga #ipsecxauthpsk #ipsecvpnkeenetic4g #ipsecvpnkeentic #ipsecvpnкинетик #vpnвайфоне #vpniphone #pornhub #vpnipad #торрент #torrent #digitopmod #tplinktler7206 #роутердляофиса #vpnсервис #switch #какнастроитьipsecнароутереkeenetic #конфигурация #routeros #обзор #ixbtобзор #ixbt #ethernet #блокировка #анонимныйдоступвинтернет #tplinkomada #анонимный #shrewvpnclientipseckeenetic #vpn‐маршрутизаторtplinktler7206 #маршрутизаторtplink #маршрутизатордляофиса #лучшиймаршрутизатор #инструкция #vpnмаршрутизатор #доступ #анонимностьвсети #l2tp #ipsec #автоматическийvpn #выключатьvpnпризакрытии #какнастроитьавтозапускиавтоматичесокеотключениеvpn #какправильнонастроитьvpnдляконкретныхприложенийсавтозапуском #configuration #andriod #впнайпад #дистанционно #коронавирус #it #lan #wan #vpnтолькодляодногоприложения #автозапускvpn #protech #айфон #впнshortcuts #впнвайфоне #впннастройка #впнкоманды #vpnавтозапуск #впнскачатьбесплатно #какнастроитьвпннаайфоне2022 #какнастроитьвпннаайфонедляинстаграма #какнастроитьвпннателефоне #впннасмартфон #какнастроитьvpnнаiphone #работа #издома #кибербезопастность #дройдер #ciscoanyconnect #anyconnect #обходdpi #cisco #droider #разбор #луковыйбраузер #настройкаipsecнароутереkeenetic #onion #шифрование #ciscovpn #корпоративныйvpn #dpi #уходотблокировок #vpnshortcuts #vpnнастройка #впнайфон #socks #proxy #torbrowser #socks5 #shadowsocks #анонимайзер #vpnтунель #винтернете #всети #vpnкоманды #keeneticipsecxauthpsk #безопасностьвинтернете #поднятьvpn #debianvpnserver #настроитьvpnсервер #свойvpnсервер #настраиваемvpn #настраиваемvpnнаmacosx #vpndebian9 #bestvpnservice #setupvpn #debianvpnсервер #vpntutorial #bestvpn2019 #vpns #bestvpnforiphone #vpnдляmac #сервер #routers #using #vpnнаwindows10 #virtualprivatenetworkinvention #ddwrtbrand #connect #localareanetworkfieldofstudy #vpnдляпкбесплатно #lte #мониторинг #локальнаясеть #лольнаясетьиvpn #computernetworkindustry #локалка #поднимаемvpn #tunnelblick #windows10 #безопасноесоединение #openvpntplink #tplinkopenvpnserversetup #tplinkopenvpnserver #tplinkopenvpnnotworking #подключениексерверу #vpnсеть #createvpnserverwindows10 #русскиесервисывпн #ipадрес #виртуальнаясеть #приватнаясеть #tplinkopenvpnremoteaccess #tplinkvpnroutertlr600vpn #openvpntutorial #tlr605vstlr600vpn #l2tpvpn #vpnдлякомпьютерапроверканаработоспасобность #tunnelblickmacнастройка #openvpnserver #tlr605review #tlr605vpn #tplinkvpnserverconfiguration #vpnдлякомпьютера #tplinkvpnrouter #tlr605tplink #tlr605omada #tlr605safestreamgigabitmultiwanvpnrouter #one #connecting #какпользоватьсяvpn #какнесестьзарепост #чтотакоеvpnикакимпользоваться #чтотакоеvpnизачемоннужен #какобходитьблокировкивинтернете #автоматическоевключениеvpn #блокировкаанимевроссии #пакетяровой #старыйроутер #замедлениеютуба #замедлениетвиттера #бесплатныйvpnдляпк #тетрадьсмертизаблокироваливроссии #обществозащитыинтернета #dns1111 #vpnuniversity #pia #dnsleak #openvpnrouter #howtosetupvpnrouter #asuswrtvpn #firestickvpn #hotspot #сергейбойко #ози #mobile #хостпот #unlock #мобильный #новаяжизньдляроутера #сделайизроутера #бесплатноевпн #cyberfan #добавлениеvpnподключенияwindows10
На модель Huawei E5573s-320 возможна VPN прошивка? И кстати этот VPN бесплатный или просто на определенное время?
vovgut
2023-07-04 12:48:09
Спасибо ! Всё работает !
TheRiddler
2023-06-20 23:33:22
А как этот роутер можно перепрошить под простые симкарты?
eternalwrr
2023-04-05 17:21:11
А если роутер Хуавей 8245h5?
Lena Lankano
2023-03-31 09:35:01
Подскажите, в чем может быть проблема. На ноуте и планшете стоит программа urban vpn, подключаюсь через неё когда нужно зайти на определенный сайт, потом отключаю. Дома два роутера. Когда подключена через один роутер — vpn делает подключение, когда подключена к роутеру хуавей в535 (который работает через симку ), то соединения не устанавливает. Как лечить?
Григорий
2023-02-06 05:27:23
Где можно скачать прошивку под все тарифы? И вообще — как прошить?
Валерий Сит
2023-01-16 17:03:17
Сейчас уже не работает.
Dead Man
2022-11-04 21:13:13
Может сможете помочь. Без изменения настроек роутер перестал подключаться к VPN. Из-за чего это может быть? До этого работал идеально
Алимхан Магомедов
2022-04-04 12:40:17
Спасибо, роутер крутой, но за эту цену можно ваз 2106 купить
Video Caco Isla de León
2022-04-02 03:02:39
Вот в гостях у тебя дома.
Палец вверх за ваше видео. 5
Досмотрел до конца.
Приходи ко мне домой.
Камера времени
2022-03-29 18:51:07
Молодцы отличный урок .
WirelePress
2022-03-29 17:30:45
Приятно послушать грамотного, умного и не чмякающего-жмякающего человека)
Посланник Мухаммеда
2022-03-29 14:41:20
Салам Алейкум! Подскажите, на каком роутере можно это сделать? А на проводном домашнем можно ?
Это учебное руководство проведет вас через шаги к настроить VPN на маршрутизаторе Huawei с протоколом L2TP. После настройки вы можете подключить любое количество устройств к VPN.
Этот учебник использовал Huawei B525 роутер как тестовое устройство. Другие модели могут не поддерживаться. Если вы столкнулись с трудностями для конкретной модели маршрутизатора, обратитесь в службу поддержки ExpressVPN для получения дополнительной помощи..
Contents
- 1 Найдите свои учетные данные ExpressVPN
- 2 Настройте свой маршрутизатор Huawei с помощью VPN
- 3 Подключиться к другому VPN-серверу
- 4 Отключиться от VPN-сервера
Найдите свои учетные данные ExpressVPN
Для начала войдите в свою учетную запись ExpressVPN.
После того, как вы нажали на ссылку в приветственном письме или вошли на сайт, нажмите Настроить на большем количестве устройств.
Нажмите на Ручная настройка в левой части экрана, а затем выберите PPTP & L2TP / IPsec справа. Это покажет вам ваш имя пользователя, пароль, и список адреса серверов во всем мире.
Пожалуйста, обратите внимание на эту информацию как вам понадобится для настройки роутера Huawei.
Настройте свой маршрутизатор Huawei с помощью VPN
Войдите в панель управления вашего роутера, введя 192.168.0.1 или 192.168.8.1. Если это не работает, посмотрите, как найти шлюз по умолчанию для вашего маршрутизатора..
Если вы входите в систему впервые, используйте учетные данные предоставляются в нижней части маршрутизатора.
Нажмите на настройки > VPN.
Заполните детали следующим образом:
- Включить L2TP: Проверено
- LNS адрес: вставьте адрес конфигурации ExpressVPN, который вы нашли выше
- Имя хоста: Имя по вашему выбору
- Туннельный пароль: 12345678
- Интервал рукопожатия: 60
- Имя пользователя: вставьте найденное выше имя пользователя для ручной настройки ExpressVPN
- Пароль: вставьте пароль конфигурации ExpressVPN, который вы нашли выше
- Аутентификация: Авто
щелчок Подать заявление.
Когда вы видите сообщение «Успех», проверьте свой IP, чтобы убедиться, что вы подключены к VPN через маршрутизатор.
Подключиться к другому VPN-серверу
Чтобы подключиться к другому местоположению ExpressVPN, измените адрес VPN-сервера рядом с Адрес LNS и нажмите Подать заявление.
Когда вы видите сообщение «Успех», проверьте свой IP-адрес, чтобы убедиться, что вы подключены к новому местоположению через маршрутизатор.
Отключиться от VPN-сервера
Чтобы отключиться от VPN-сервера, снимите флажок рядом с Включить L2TP и нажмите Подать заявление.
Как настроить ExpressVPN на роутере Huawei с L2TP
Это учебное руководство проведет вас через шаги к настроить VPN на маршрутизаторе Huawei с протоколом L2TP. После настройки вы можете подключить любое количество устройств к VPN.
Этот учебник использовал Huawei B525 роутер как тестовое устройство. Другие модели могут не поддерживаться. Если вы столкнулись с трудностями для конкретной модели маршрутизатора, обратитесь в службу поддержки ExpressVPN для получения дополнительной помощи..
Contents
- 1 Найдите свои учетные данные ExpressVPN
- 2 Настройте свой маршрутизатор Huawei с помощью VPN
- 3 Подключиться к другому VPN-серверу
- 4 Отключиться от VPN-сервера
Найдите свои учетные данные ExpressVPN
Для начала войдите в свою учетную запись ExpressVPN.
После того, как вы нажали на ссылку в приветственном письме или вошли на сайт, нажмите Настроить на большем количестве устройств.
Нажмите на Ручная настройка в левой части экрана, а затем выберите PPTP & L2TP / IPsec справа. Это покажет вам ваш имя пользователя, пароль, и список адреса серверов во всем мире.
Пожалуйста, обратите внимание на эту информацию как вам понадобится для настройки роутера Huawei.
Настройте свой маршрутизатор Huawei с помощью VPN
Войдите в панель управления вашего роутера, введя 192.168.0.1 или 192.168.8.1. Если это не работает, посмотрите, как найти шлюз по умолчанию для вашего маршрутизатора..
Если вы входите в систему впервые, используйте учетные данные предоставляются в нижней части маршрутизатора.
Нажмите на настройки > VPN.
Заполните детали следующим образом:
- Включить L2TP: Проверено
- LNS адрес: вставьте адрес конфигурации ExpressVPN, который вы нашли выше
- Имя хоста: Имя по вашему выбору
- Туннельный пароль: 12345678
- Интервал рукопожатия: 60
- Имя пользователя: вставьте найденное выше имя пользователя для ручной настройки ExpressVPN
- Пароль: вставьте пароль конфигурации ExpressVPN, который вы нашли выше
- Аутентификация: Авто
щелчок Подать заявление.
Когда вы видите сообщение «Успех», проверьте свой IP, чтобы убедиться, что вы подключены к VPN через маршрутизатор.
Подключиться к другому VPN-серверу
Чтобы подключиться к другому местоположению ExpressVPN, измените адрес VPN-сервера рядом с Адрес LNS и нажмите Подать заявление.
Когда вы видите сообщение «Успех», проверьте свой IP-адрес, чтобы убедиться, что вы подключены к новому местоположению через маршрутизатор.
Отключиться от VPN-сервера
Чтобы отключиться от VPN-сервера, снимите флажок рядом с Включить L2TP и нажмите Подать заявление.
Sorry! The Author has not filled his profile.
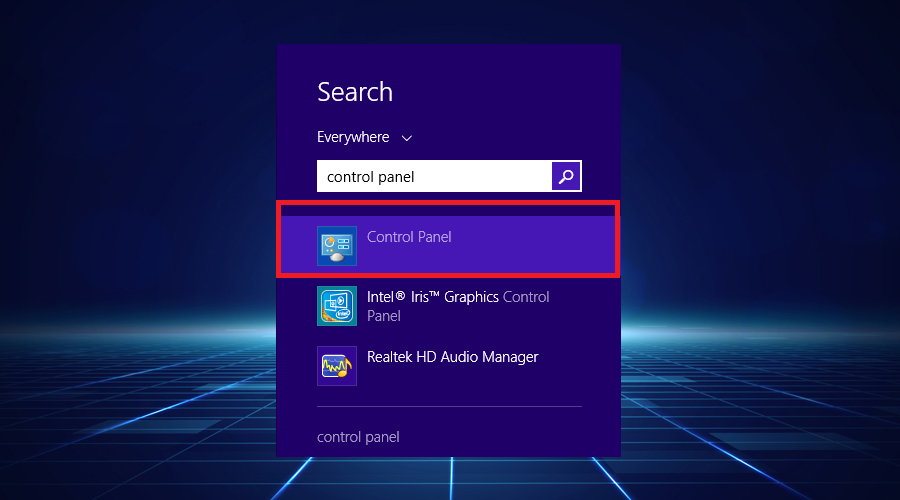
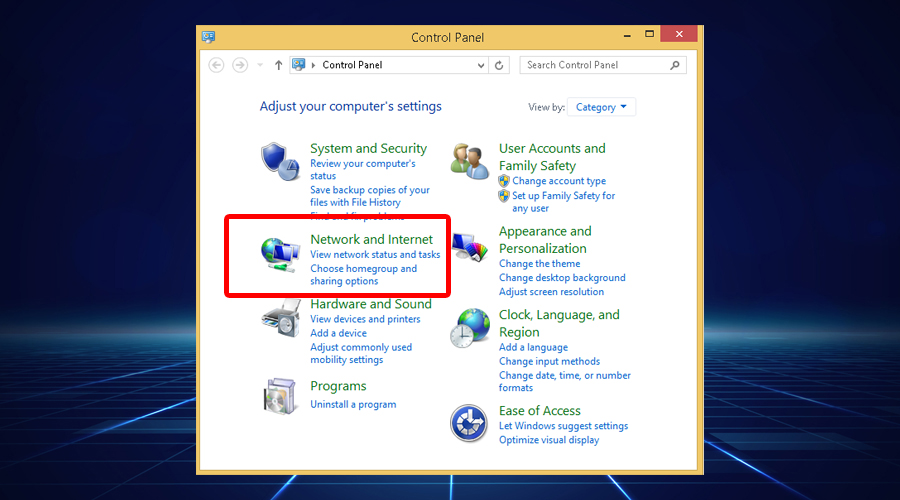
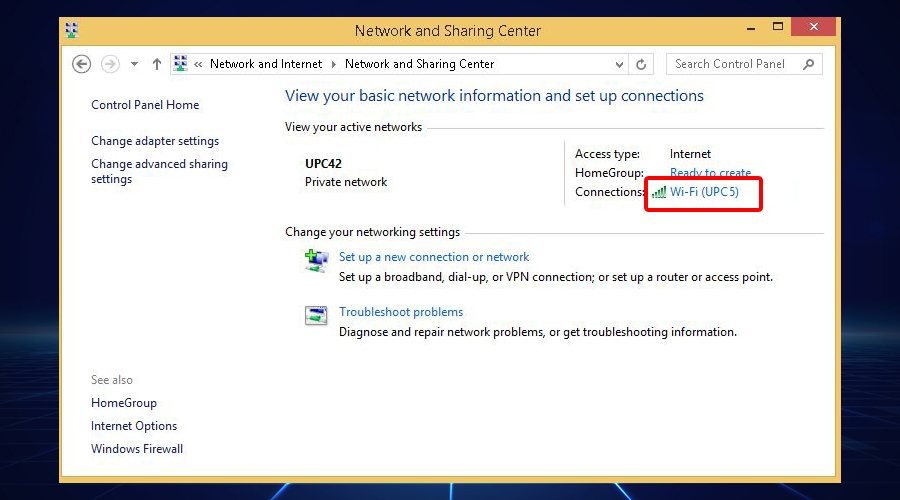
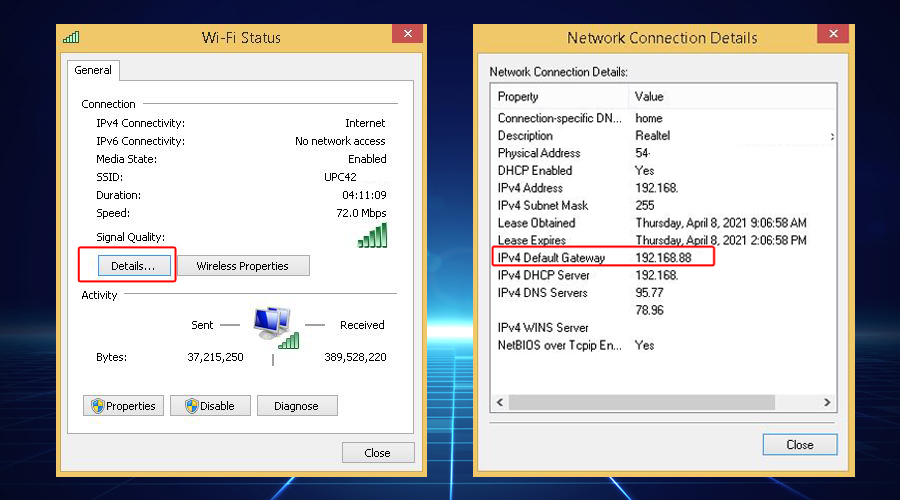
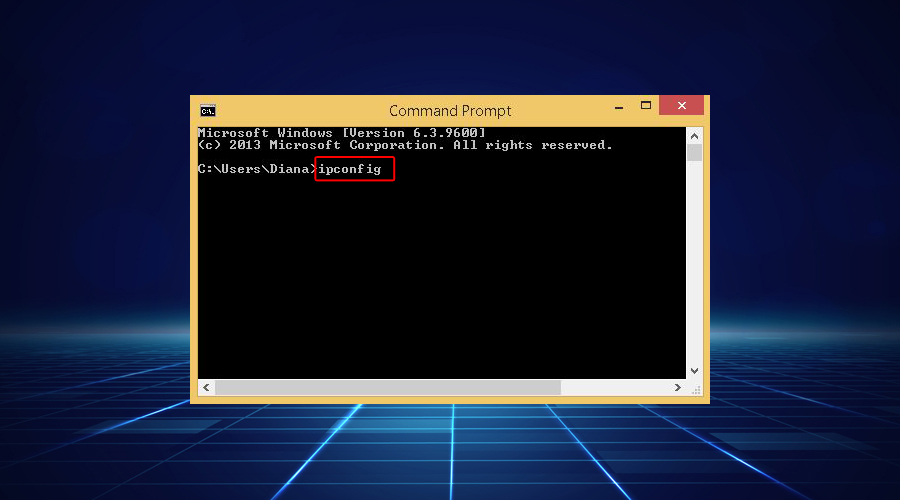
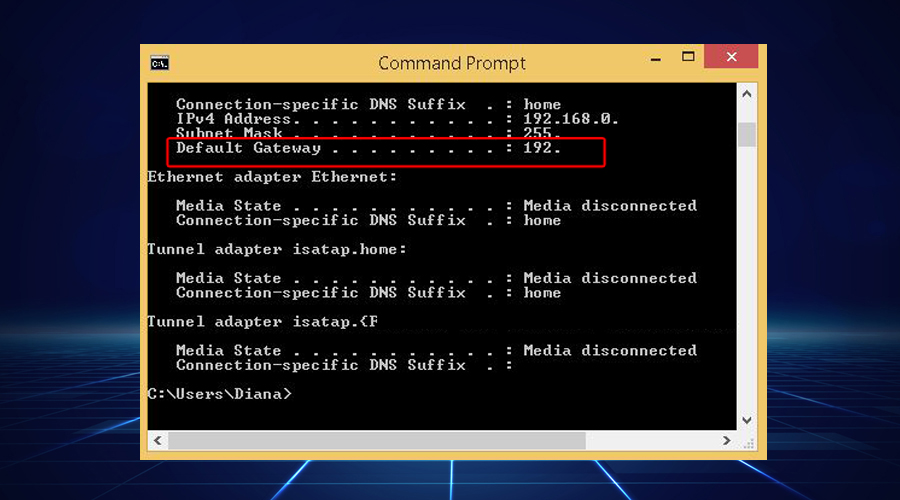
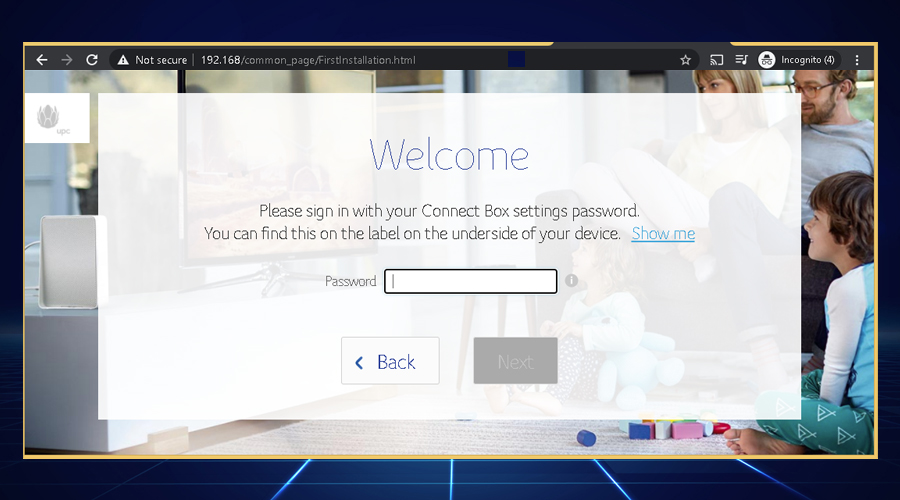
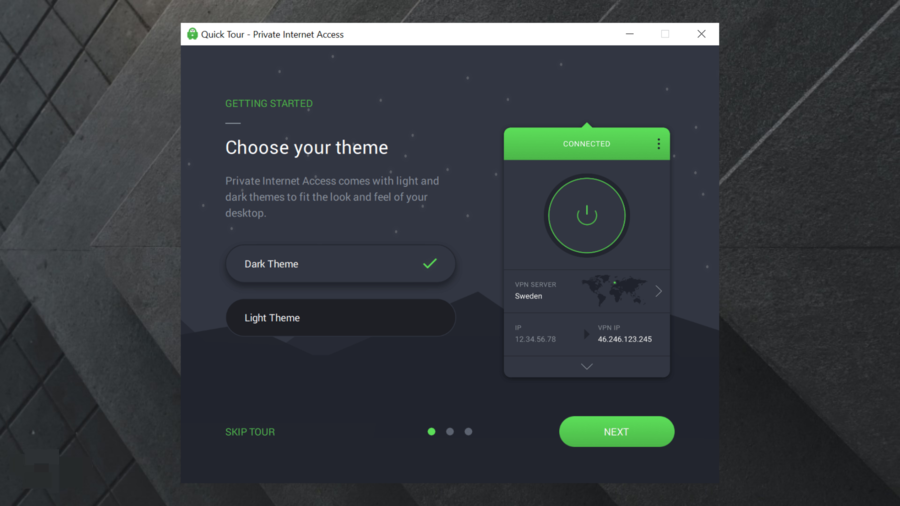
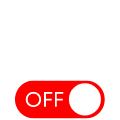 How do I turn off VPN on my Huawei?
How do I turn off VPN on my Huawei?