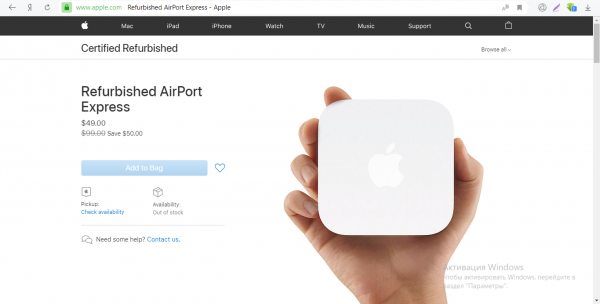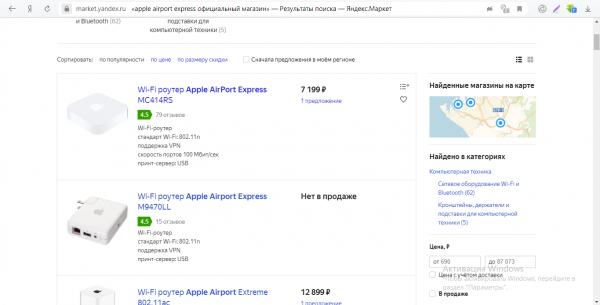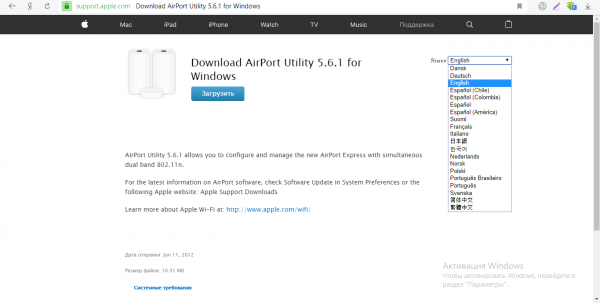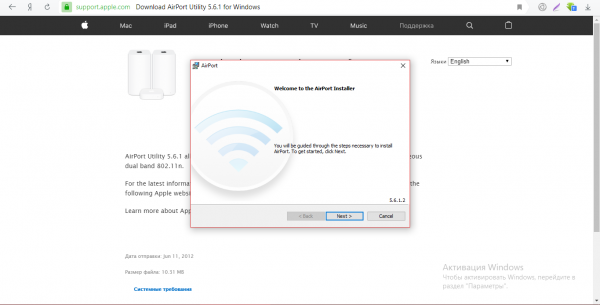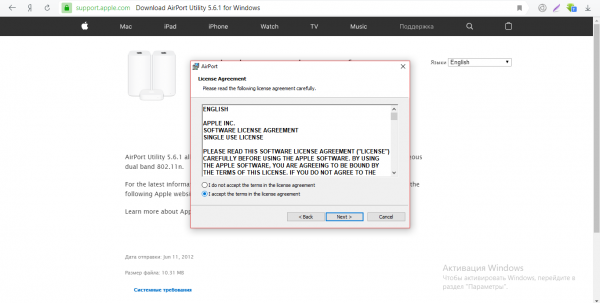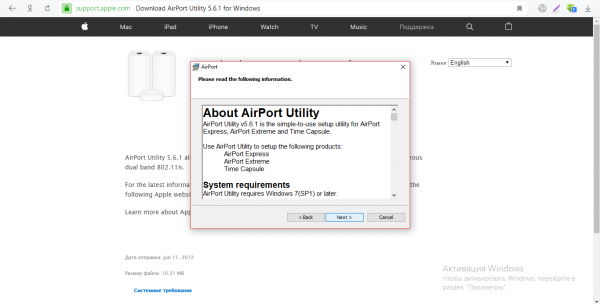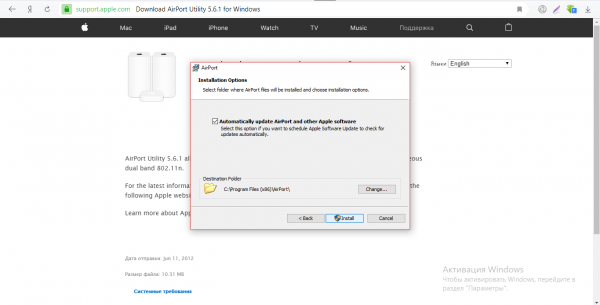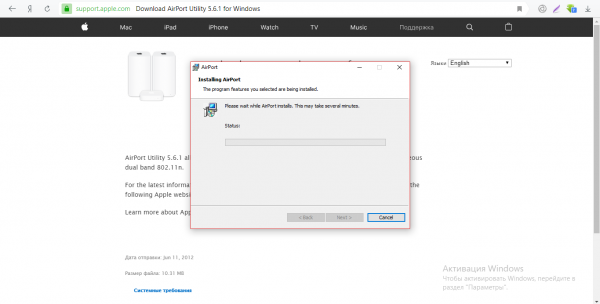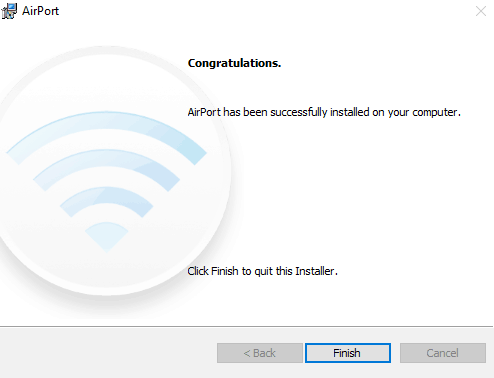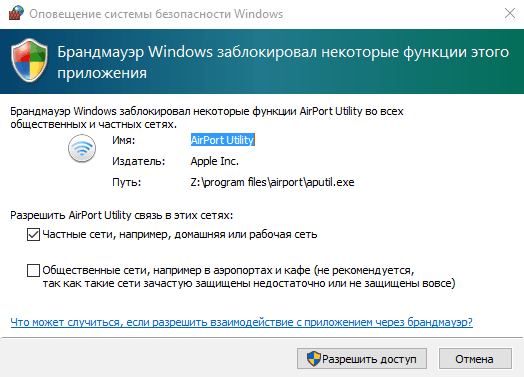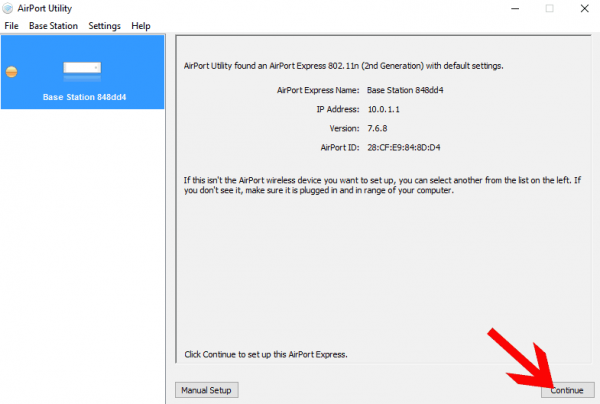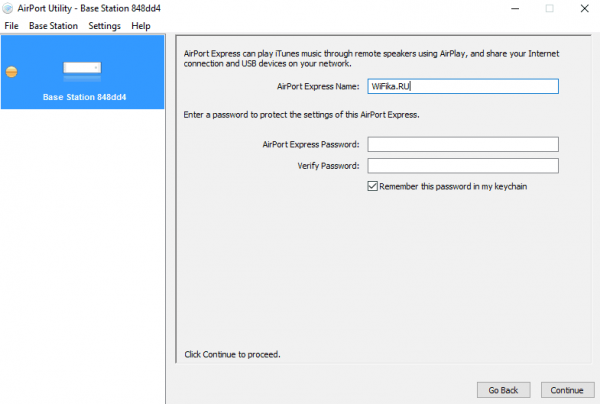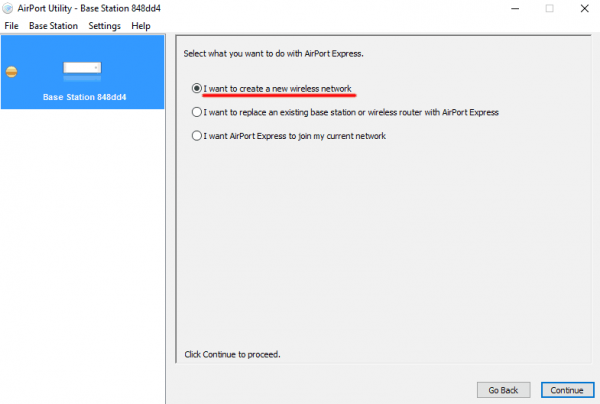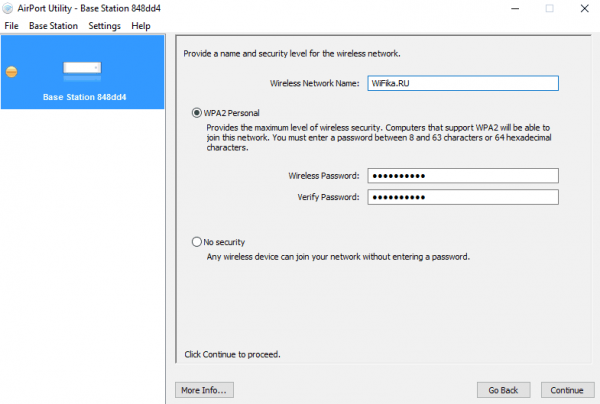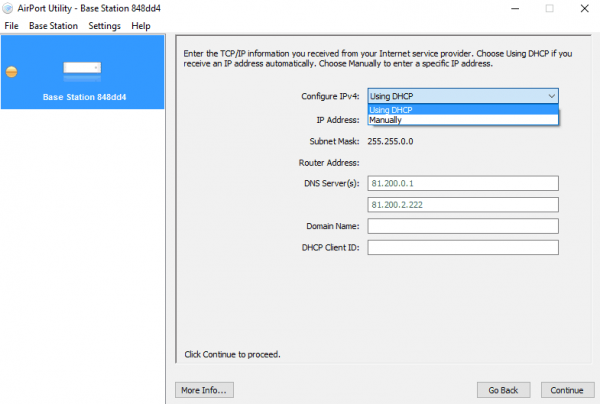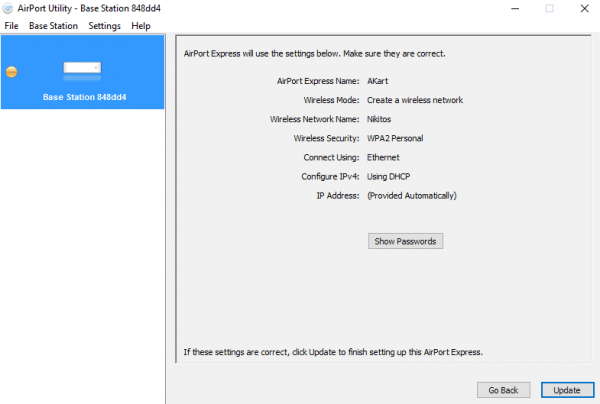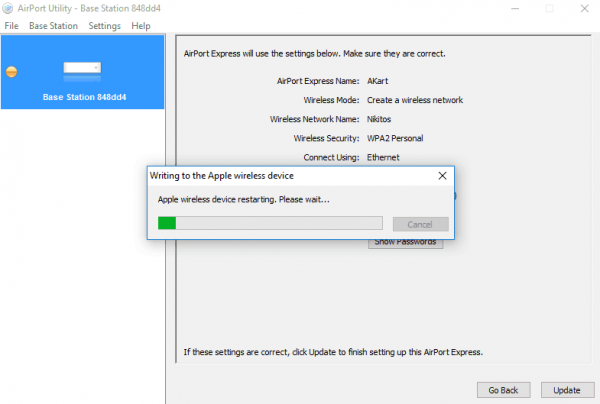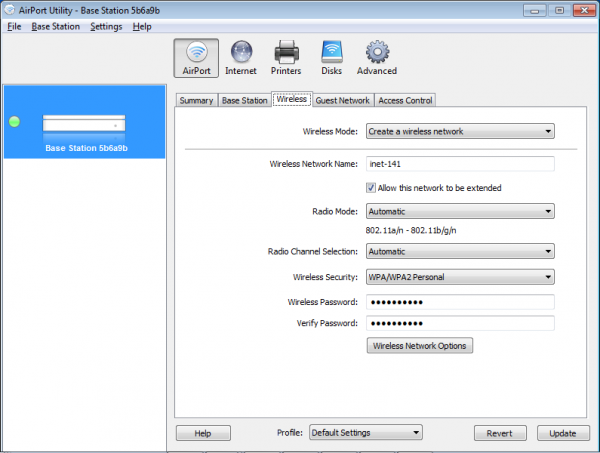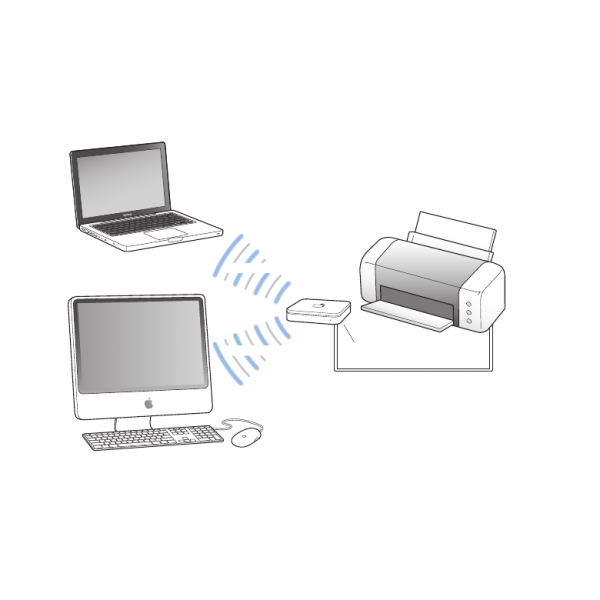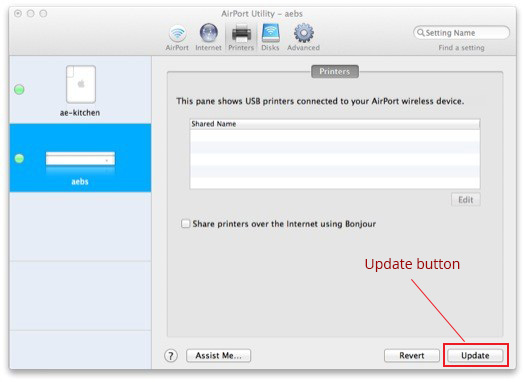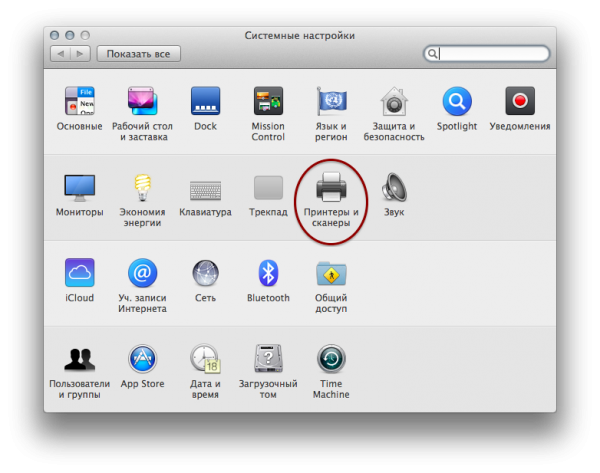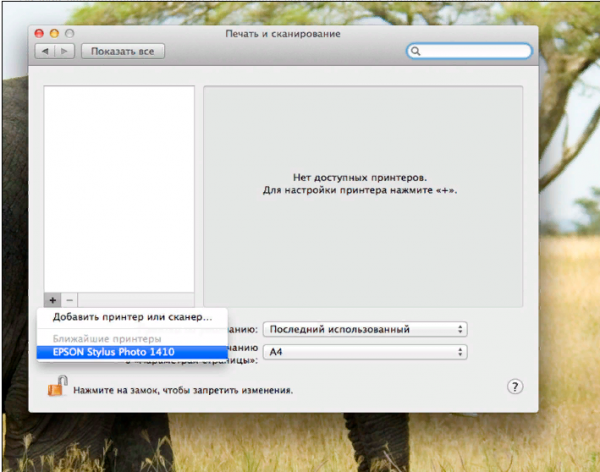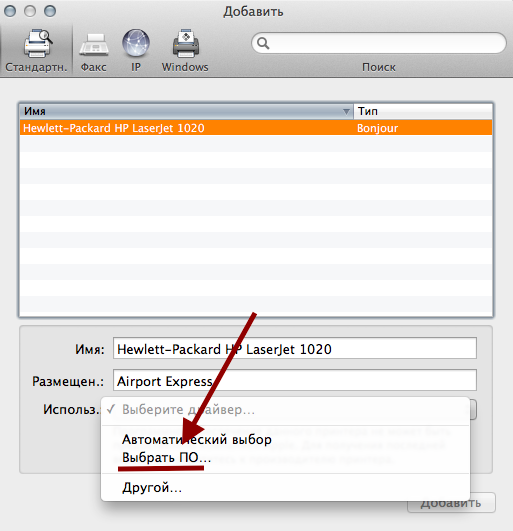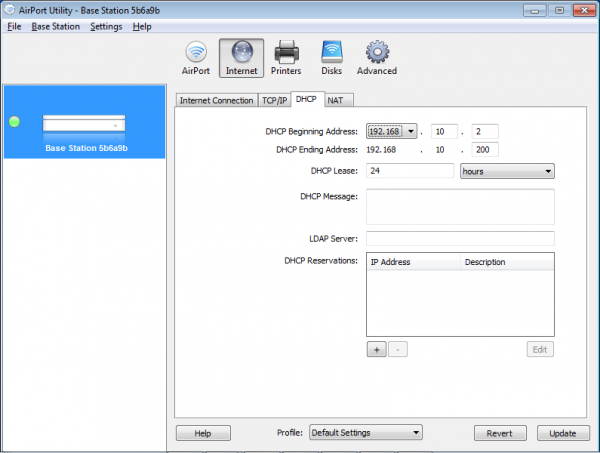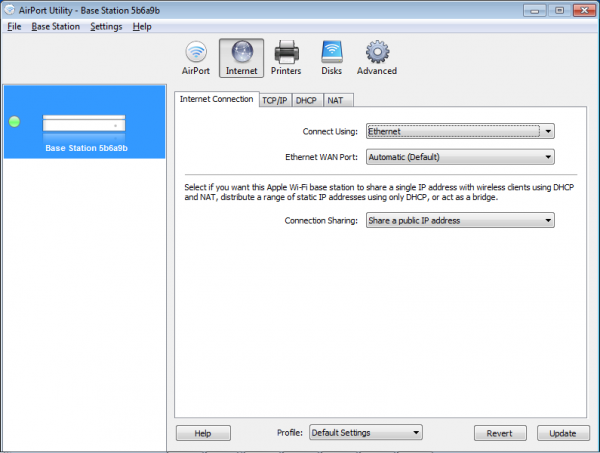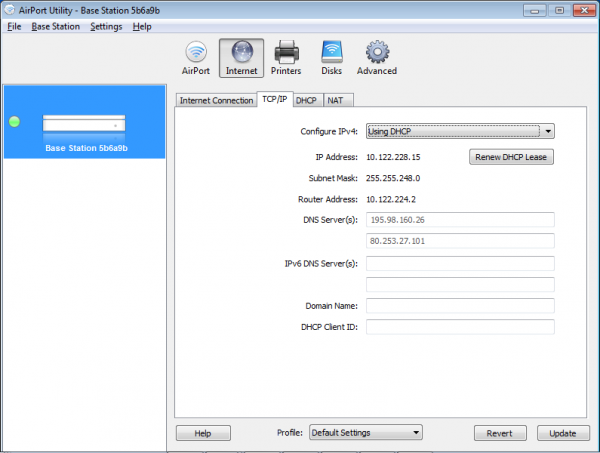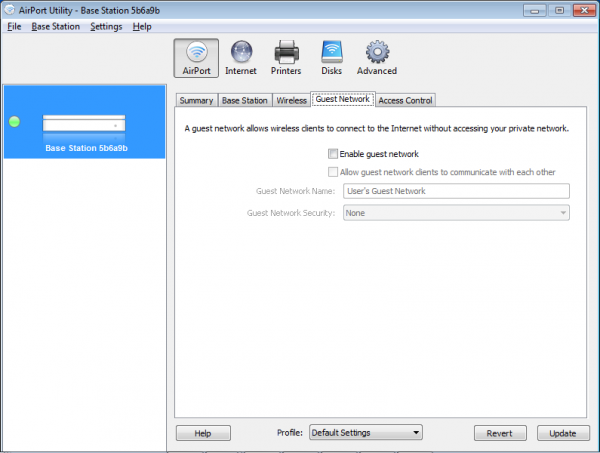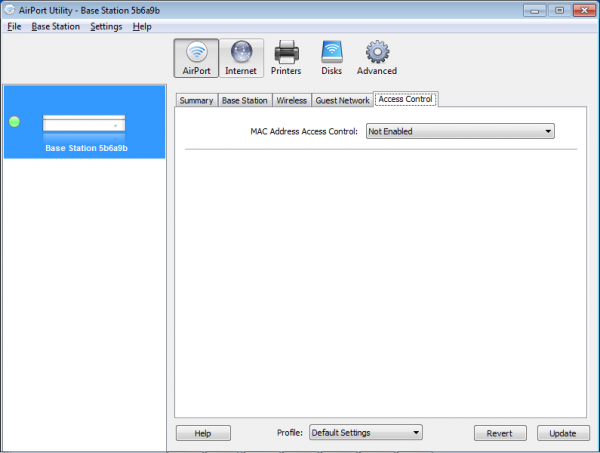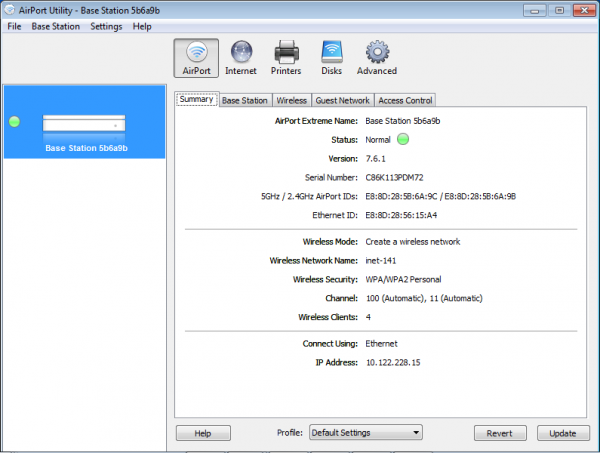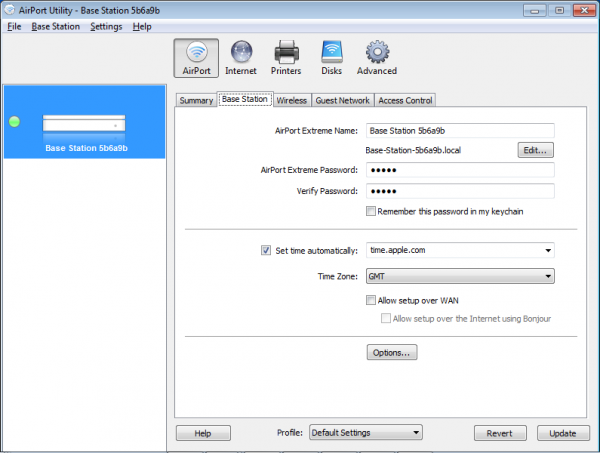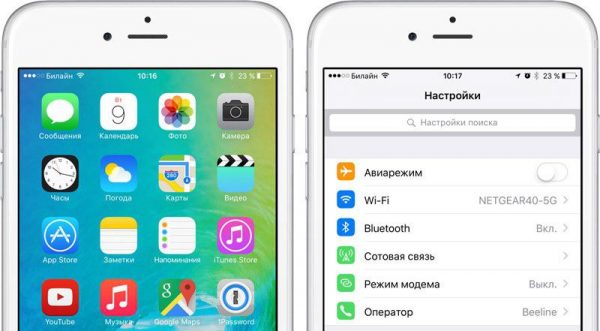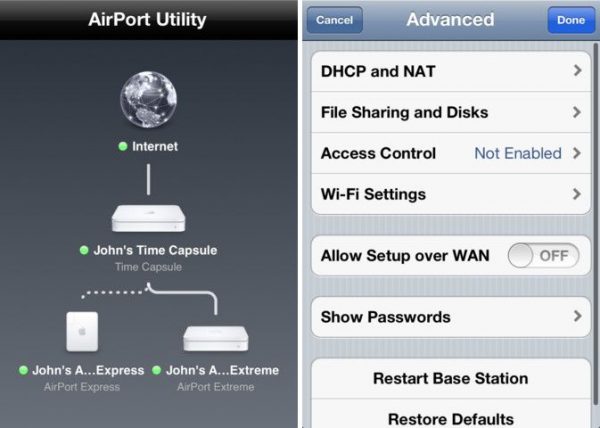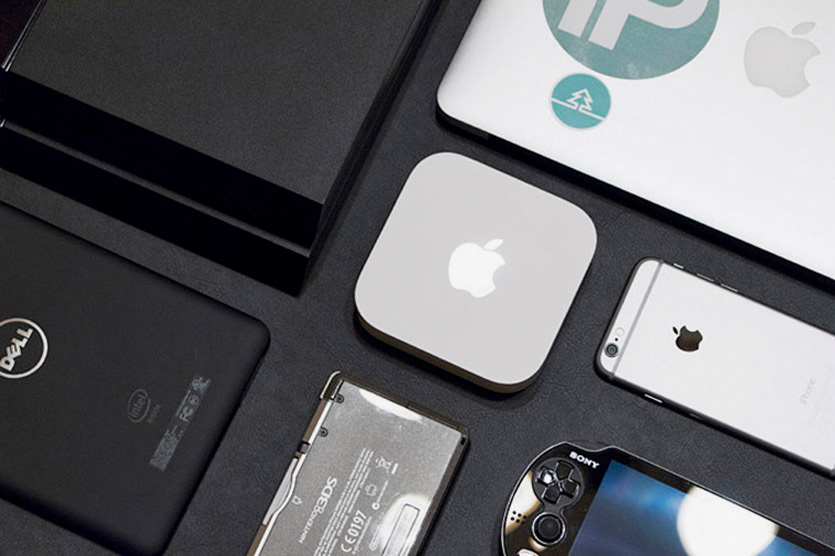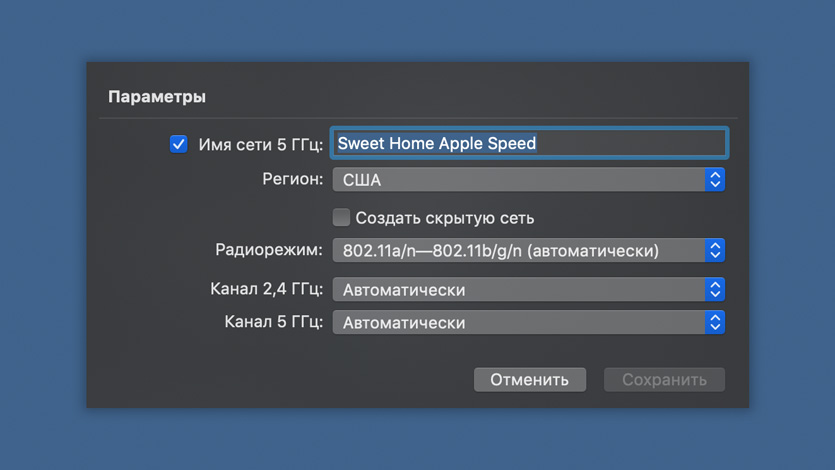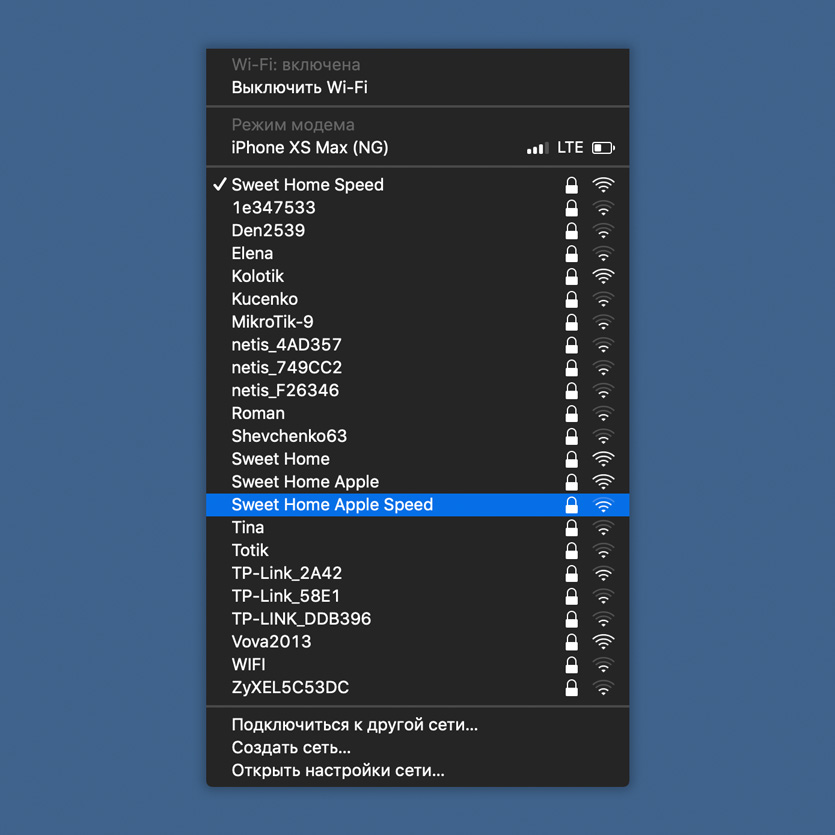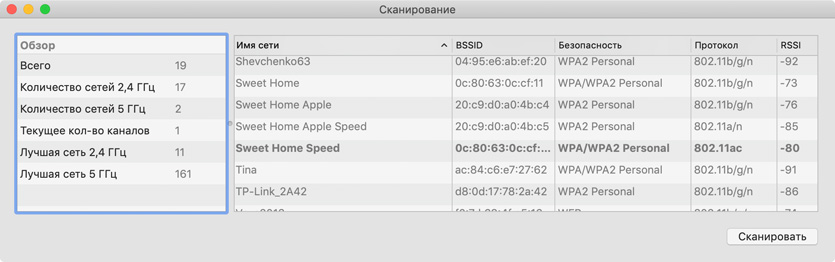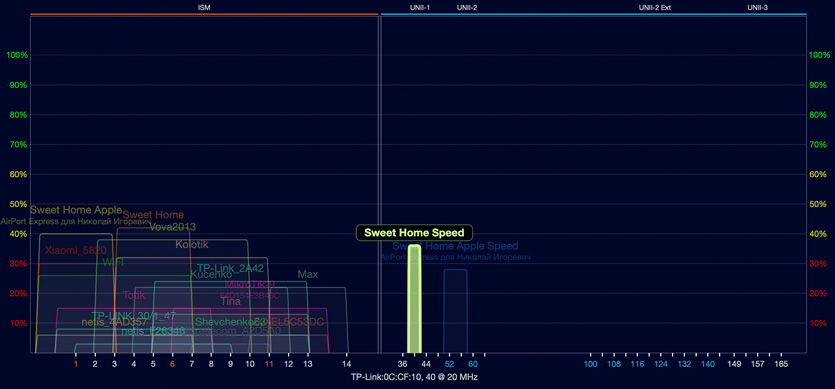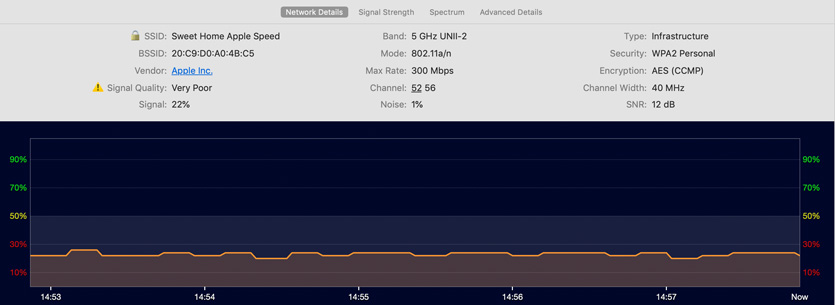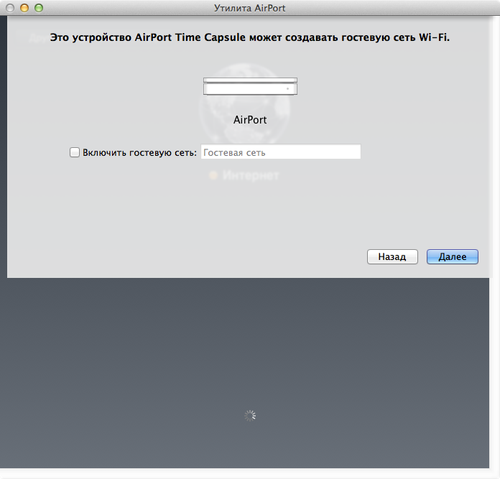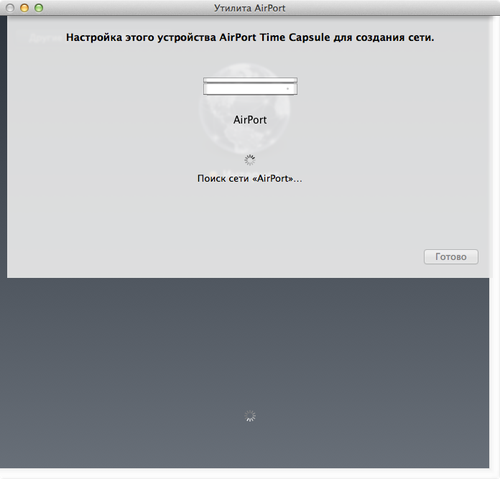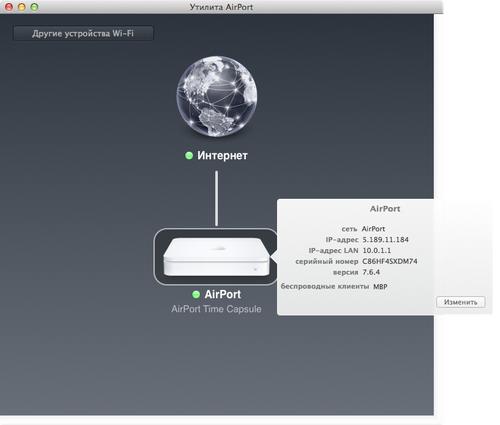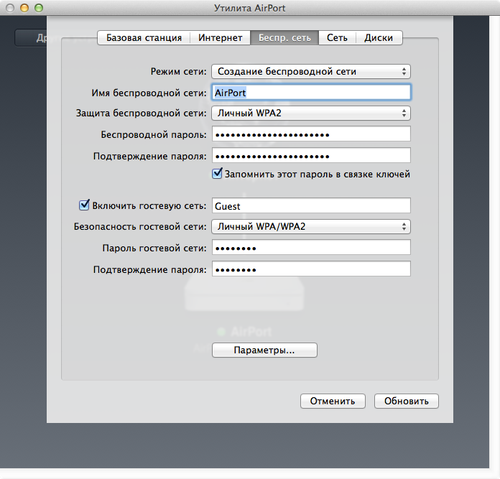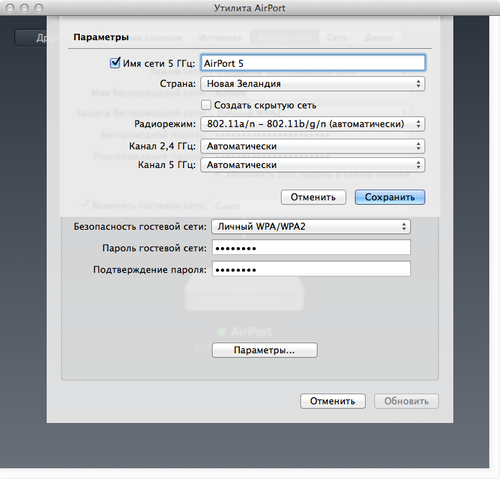Apple выпускает не только телефоны и компьютеры, но и роутеры. Одна из популярных моделей — Apple AirPort Express, настройка VPN на которой вполне возможна. Судя по отзывам она практически «не глючит» и работает без перезагрузки долгое время в отличие от обычных роутеров от других компаний. Чем хороша Apple AirPort Express? Чем уступает другой модели AirPort Extreme? Где и как её настроить?
О дизайне, комплектации, цене, плюсах и минусах устройства
Роутер AirPort Express выглядит как подобает «яблоку»: белый глянцевый корпус без излишеств с логотипом на верхней панели.
В комплекте идут стандартные составляющие: роутер, кабель электрического питания, инструкция и диск с установочными файлами (для некоторых версий модели). Минус в копилку устройства — отсутствие кабеля Ethernet, который нужен для проводного соединения ПК и роутера.
На задней панели расположены 2 гнезда Ethernet (для локальной сети и кабеля провайдера), а также выход USB для подключения принтера. Модель Express в отличие от роутера Extreme не поддерживает работу с внешними накопителями — флешками, жёсткими дисками.
Порты Ethernet — 100-мегабитные. На скорость интернета это не влияет — только на локальную сеть. Поэтому, если вы хотите активно пользоваться «локалкой», стоит приобрести модель Extreme — у неё 3 гигабайтных порта.
Слева от портов — гнездо для кабеля питания, а справа от USB — выход 3.5 мм для внешних колонок или наушников. Последний может превратить роутер в приёмник аудиосигнала AirPlay. На что не способен Extreme. Над портом для аудио — кнопка Reset (для возврата заводских настроек роутера).
На одной из боковых панелей расположился маленький индикатор, цвет которого указывает на состояние сети роутера:
- Не горит — AirPort Express выключен.
- Непрерывный зелёный — AirPort Express включён и работает должным образом.
- Мигающий жёлтый — станция AirPort Express не настроена или не может установить связь с сетью или интернетом. Воспользуйтесь утилитой AirPort для выяснения возможных причин.
- Непрерывный жёлтый — AirPort Express загружается.
- Мигающий жёлтый и зелёный — возможно наличие проблемы загрузки. AirPort Express перезагрузится и повторит попытку.
Антенны у модели внутренние, но это не мешает ей создавать сеть на квартиру из 2 – 3 комнат. Если у вас большой частный дом с двумя и более этажами, здесь уже следует обратить внимание на более мощные модели AirPort Extreme или Time Capsule. Но они уже габаритнее и тяжелее. И, естественно, дороже.
Более устаревшие версии модели Express не поддерживают подключение через VPN-сети, например, L2TP или PPTP. Если ваш провайдер (к примеру, Билайн) работает с этими протоколами, покупайте только новый вариант роутера Express, чтобы в его технических характеристиках была указана поддержка L2TP, PPTP. Если вы не знаете, какое именно подключение у вашего оператора, обратитесь в службу поддержки и узнайте, будет ли работать интернет через устройство Apple AirPort Express.
Устаревшая версия роутера была похожа на адаптер питания — он просто вставлялся в розетку и имел только один Ethernet-порт.
Apple AirPort Express создан для тех, кто хочет получать стабильный выход в интернет без долгих и мучительных настроек. Можно просто использовать свой «Айфон» — в него уже вшиты необходимые конфигурации для быстрой настройки этого роутера. Бесперебойная работа устройства возможна благодаря качественным «запчастям», в том числе процессору. Он способен выдерживать быстрые перепады нагрузки. Он не нагревается и практически никогда не требует экстренного выключения.
Стоимость роутера — около 99$ в официальном магазине.
На официальном сайте Apple цена модели — 99$
По данным «Яндекс.Маркета» роутер стоит около 7200 рублей.
Таблица: о технических характеристиках AirPort Express
| Параметр | Значение |
| Полоса частот | 2,4 ГГц и 5 ГГц |
| Стандарты Wi-Fi | 802.11n |
| Интерфейсы |
|
| Температура эксплуатации | от 0° C до 35° C (от 32° F до 95° F) |
| Температура хранения | от -25° C до 60° C (от -13° F до 140° F) Â |
| Влажность (при эксплуатации) | относительная влажность от 20% до 80% |
| Влажность (при хранении) | относительная влажность от 10% до 90% (без конденсации) |
| Размеры |
|
| Поддержка IPv6 | есть |
| Межсетевой экран (FireWall), NAT, DHCP-сервер |
есть |
Где взять приложение для настройки роутера и как его установить?
Роутеры от Apple настраиваются необычным образом: в фирменном софте AirPort, а не через веб-оболочку, которая открывается как обычная страница в браузере. Установщик приложения выложен на официальном сайте компании: доступны версии для iOS, Mac и даже «Виндовс». Программа изначально установлена в первых двух — «операционках» для «Айфона» и MacBook. Поэтому чаще всего программу устанавливают именно на Windows:
- Перейдите на эту страницу и кликните по синей кнопке «Загрузить».
- Запустите установщик — кликните на стартовой странице на Next.
- Отметьте пункт I accept the license agreement и снова щёлкните по Next.
Примите условия использования программы - Ознакомьтесь по возможности с информацией в текстовом меню и вновь нажмите на Next.
- Уберите или оставьте отметку рядом с пунктом для включения автоматического апдейта программы — щёлкните по Install.
- Подождите, пока инсталляция завершится.
- В окне с уведомлением об успешной установки кликните по Finish.
Вход в интерфейс программы и быстрая настройка
Когда подключитесь к роутеру, выполните на компьютере следующие действия:
- Запустите установленную утилиту AirPort. Если появится окно с сообщением от «Брандмауэра», выберите два вида сети (частные и общественные) и кликните по «Разрешить доступ».
- В фирменной утилите начнётся поиск устройств Airport. Щёлкните в результатах по устройству Express, чтобы открыть его настройки. Чтобы открыть мастер быстрой настройки, кликните по Continue. Если хотите перейти к подробным разделам с настройками, щёлкните по Manual Setup. Щёлкните по кнопке Continue.
Рассмотрим далее, как настроить устройство с помощью мастера быстрой настройки. Выберите Restore the previous settings, чтобы вернуть роутеру заводские настройки, и кликните по ОК.В первой же форме для заполнения вам предложат ввести новые данные для авторизации в настройках роутера, чтобы никто посторонний не смог получить к ним доступ. Напишите логин в первом поле и два раза придуманный пароль. По желанию оставьте галочку под полями, чтобы программа заполнила данные для входа и вам не пришлось вводить их каждый раз по новой. Щёлкните по Continue.
Поставьте пароль на настройки вашего роутера. Выберите первый пункт I want to create a new wireless network. Кликните по Continue.
Выделите первый пункт о создании новой беспроводной сети и нажмите на кнопку в правом нижнем углу. Введите имя для точки доступа (Network Name). Выделите WPA2 Personal и напишите пароль для сети вашего роутера. Щёлкните по Continue.
Создайте сложный пароль для вашей точки доступа «Вай-Фай». Выделите Bridge Mode, если хотите использовать роутер как повторитель для своего основного маршрутизатора в доме, либо DHCP and NAT, если собираетесь создать простую точку доступа. Выберите пункт Share a single IP adress using DHCP и нажмите на Continue. Выберите DHCP в выпадающем меню, если у вас тип подключения «Динамический IP», или Manually, если провайдер предоставил вам за отдельную плату статический IP-адрес. В последнем случае введите все данные из договора вручную и кликните по Continue.
Выберите между динамическим и статическим IP в первом выпадающем меню. Ознакомьтесь с комбинациями, которые вы ранее написали в формах и щёлкните по Update.
Чтобы сохранить изменения нажмите на Update. Подтвердите сохранение изменений и перезагрузку роутера. Подождите, пока все изменения вступят в силу. В итоге получите сообщение о завершении операции. Кликните по Quit, чтобы выйти из программы, и подключитесь к сети Apple Airport.
Подключение кабелей к роутеру перед настройкой
Для настройки роутера лучше использовать проводную локальную связь по кабелю Ethernet, а не сеть «Вай-Фай». Один конец провода подключается к сетевому выходу на компьютере, а второй — к гнезду LAN на роутере (выход с иконкой в виде двойной стрелки). В первый выход Ethernet на маршрутизаторе (с круглой иконкой вверху) вставляется кабель провайдера, который подаёт сигнал интернета. Подсоедините кабели LAN и WAN к роутеру. Подключаем роутер и к розетке с помощью зарядного устройства в комплекте — оно сразу включится, так как клавиши питания на нём нет.
Ручная настройка с отдельными разделами
Если у вас тип подключения PPPoE, вам нужно перейти к расширенным параметрам, чтобы настроить подключение к сети провайдера.
Настройка Wi-Fi: имя точки доступа и пароль от неё
В третьей вкладке Wireless ставим в первом выпадающем меню Create a wireless network. В Network Name пишем имя сети, которое будет отображаться в списке доступных точек на ПК, смартфонах и других гаджетах. Название должно состоять из английских букв. Допускается использование цифр и некоторых символов (тире, подчёркивание и другое).
В блоке Wireless пишут имя точки доступа и пароль от неё:
- Ставим галочку Allow this network to be extended, чтобы сеть была видна устройствам поблизости.
- Выбираем автоматический режим радио и канал. Для Wireless Security указываем тип защиты WPA2 Personal и внизу пишем два раза один и тот же пароль. С помощью него вы сможете входить в точку доступа.
- Жмём на Update.
Работа с сетевым принтером
В ручных настройках есть раздел Printers («Принтеры»). Если вы хотите передавать файлы с ПК на принтер через беспроводную сеть Apple Airport Express, сделайте следующее:
- С помощью кабеля USB соедините принтер и роутер.
- В программе Airport Utility перейдите в третий блок Printers.
- Введите в поле точное имя модели вашего принтера и кликните по Update. Принтер будет включён в список подключённых устройств.
- Если у вас Mac OS X версии 10.5 или выше, раскройте окно с системными настройками и перейдите в плитку «Печать и факс» либо «Принтеры и сканеры». В системных настройках щёлкните по «Принтеры и сканеры».
- Выберите в разделе с принтерами тот, который подключили к роутеру.
- Если у вас версия Mac OS X 10.2.3 или ниже, запустите программу для настройки принтера. Она должна находится в каталоге «Служебные программы» в папке со всеми утилитами. В окне программы выберите свой принтер в перечне.
- Если принтера нет, кликните по «Добавить». Откройте тип Bonjour во всплывающем окошке и выберите принтер из перечня.
- Чтобы подключиться к принтеру через «Виндовс», нужно установить утилиту Bonjour с диска, который идёт в комплекте с роутером. Следуйте пошаговым инструкциям в программе, чтобы установить связь между ПК и принтером.
Настройка локальной сети
Локальная сеть — это та внутренняя сеть, которая создаётся роутером в доме или квартире. В эту сеть входят все устройства, которые подключились к точке доступа. Как её можно настроить в интерфейсе роутера от Apple:
- Перейдите в раздел DHCP в блоке Internet. Первый два пункта (начальный и конечный адрес IP) определяют диапазон локальных адресов, которые встроенный сервер DHCP раздаёт гаджетам, подключившимся к сети.
- Через меню DHCP Reservations можно закрепить за каким-либо устройством определённый адрес. Для резервирования нажмите на +, а затем выберите гаджет и адрес для него.
- После всех настроек не забудьте нажать на Update, чтобы изменения сохранились.
Настройка PPPoE или Ethernet
Укажите роутеру, какой вид соединения с провайдером использовать:
- Перейдите во второй раздел Internet в самом верху окна. В первой вкладке Internet Connection выберите Ethernet или PPPoE в выпадающем меню Connect Using. Если выбрали второй тип подключения, введите в появившиеся поля данные для авторизации в сети провайдера (они должны быть в договоре).
- Оставьте Automatic для порта WAN. В Internet Connection сперва нужно выбрать тип подключения — Ethernet или PPPoE. Кликните по Update.
- В блоке TCP/IP укажите автоматический или статический IP-адрес. Если у вас есть уникальный адрес, выданный провайдером, впишите его и другие сопутствующие данные в поля, например, маску подсети и DNS-серверы.
Настройка гостевого входа
Гостевые сети, как правило, используют в офисах. Пользователей сети разделяют на две категории: основная (выход в интернет + доступ к файлам локальной сети) и гостевая (просто выход в интернет). Создаются, таким образом, две точки доступа с разными паролями.
Чтобы изменить параметры гостевой сети для Apple Airport Express, сделайте следующее:
- Перейдите в четвёртую вкладку Guest Network в разделе AirPort. Поставьте галочку Enable guest network.
- При необходимости разрешите клиентам гостевой сети связываться друг с другом.
- Введите имя сети (Guest Network Name) и укажите, что точке доступа нужна защита — придумайте и напишите пароль.
- В последней вкладке Access Control вы при необходимости можете ограничить доступ к интернету устройствам, которые сами выберите.
Установка пароля на личный кабинет роутера
Указать новый пароль для входа в интерфейс роутера можно в следующем разделе при ручной настройке:
- После перехода к ручным настройкам (Manual Setup) перед вами откроется раздел Airport. В первой вкладке Summary находится краткая информация по роутеру и подключению.
- Перейдите к разделу Base Station. Задайте имя (Airport Express Name) и пароль (Password).
- Щёлкните по Update, чтобы сохраниться.
Настройка роутера через «Айфон» без программы
Если у вас нет сейчас компьютера, но есть «Айфон», настройте сеть роутера через него. Не нужно при этом устанавливать фирменную программу:
- Подсоедините к роутеру кабель провайдера и включите его.
- Откройте меню с настройками, перейдите в блок с сетями «Вай-Фай».
Перейдите в меню «Настройки» - Отдельным пунктом будет выведен роутер Express — зайдите в него.
- Заполните два поля: «Сеть» (точка доступа) и «Пароль». Тапните по кнопке «Далее».
- Подождите, пока завершится проверка соединения. Если ваш провайдер использует тип подключения «Динамический IP», роутер сразу получит доступ к интернету и начнёт раздавать сигнал. На этом настройка будет завершена.
- Если у вас подключение PPPoE, появится дополнительное окошко, в котором нужно написать логин и пароль от сети оператора.
- Если появилось уведомление о том, что базовой станции не удаётся подключиться к интернету, выключите роутер и настройте соединение заново. Также убедитесь, что кабель провайдера вставлен до щелчка и в правильный разъём. Проверьте ещё, верно ли вы написали данные для авторизации.
- Если вам нужно настроить сеть более детально, используйте уже мобильную версию утилиты AirPort, которую можно загрузить из App Store.
Настройте VPN на APPLE AirPort Express: краткая инструкция
Узнайте, как настроить VPN на маршрутизаторе APPLE AirPort Express . Узнайте, как лучше всего настроить VPN на APPLE AirPort Express.
- Во-первых, вам нужно войти в маршрутизатор, проверьте, как открыть страницу администратора.
- Теперь перейдите на вкладку « Дополнительно ».
- Из списка выберите VPN Server и PPTP VPN.
- Здесь вы можете изменить IP-адрес клиента, имя пользователя и пароль.
- Если все верно, поставьте галочку рядом с Enable VPN Server.
- Наконец, нажмите на кнопку Сохранить .
- Идеально! Вы успешно настроили VPN на своем APPLE AirPort Express.
Как я решил проблему с Apple AirPort Express?
Пытался вспомнить, сколько лет моему Apple AirPort Express, но не смог. Пользуюсь роутером очень давно, и проблем с ним никогда не было. Он стабильно раздавал интернет по Wi-Fi и не требовал лишнего внимания: иногда даже был со мной в поездках.
Все изменилось, когда мы переехали в новую квартиру прошлым летом. У нас небольшая двушка на 60 квадратов, но мощности фирменного роутера Apple на неё не хватило. Пришлось поменять его на TP-Link, и дальше обо всем этом подробно.
Сначала грешил на невнятную работу моего провайдера
Утром и днём AirPort Express неплохо справлялся со своими обязанностями. Я работал, слушал Apple Music через интернет, смотрел YouTube и фильмы онлайн. Все менялось вечером, когда домой возвращались соседи. Скорость интернета не падала — он банально пропадал. К 6–8 вечера и позже я не мог ни работать, ни отдыхать: только злился. Постоянно жаловался на провайдера и искал новые варианты. Несколько раз вызывал сервисменов, но они разводили руками. Говорили, что с их стороны все хорошо, а разбираться с моим AirPort Express у них нет ни возможности, ни желания. Один раз попались адекватные ребята и пояснили мне про каналы и частоты Wi-Fi. До этого момента я про это даже не задумывался.
Потом научился разбираться с каналами и частотами Wi-Fi
Современные роутеры умеют передавать интернет по Wi-Fi в двух частотных диапазонах: 2,4 ГГц и 5 ГГц. Это не точные значения, потому что на каждом диапазоне ещё есть каналы. Например, реальная частота 6-го канала 2,437 ГГц, а 7-го — 2,442 ГГц. Когда на одной частоте слишком много роутеров, они создают друг для друга помехи, интернет не работает. Оказалось, проблема именно в этом.
Каналы на роутере можно переключать вручную
Можно переключить каналы в диапазоне 2,4 ГГц и 5 ГГц. AirPort Express может работать с каналами 1–11 в диапазоне 2,4 ГГц; 36, 40, 44, 48, 149, 153, 157, 161 в диапазоне 5 ГГц. Переключить их можно в меню «Параметры» в разделе «Беспроводная сеть» в настройках «Утилиты AirPort» — здесь же можно включить 5 ГГц. По умолчанию, роутер использует автоматические настройки. Он выбирает более менее свободный канал, когда перезагружается. Тем не менее, AirPort Express слишком стабильный и перезагружается очень редко, поэтому в итоге на его частотах начинают работать другие роутеры, и интернет запинается.
Какой из частотных диапазонов лучше 2,4 ГГц или 5 ГГц?
Мои сети Sweet Home, Apple — это AirPort Express, Speed — это 5 ГГц. Нельзя советовать 2,4 ГГц или 5 ГГц, именно поэтому обычно они работают одновременно. 2,4 ГГц более медленный, с меньшим запасом частот, но с большей дальностью. 5 ГГц работает быстрее, каналы почти не пересекаются по частотам, но дальность работы так себе — особенно через стены.
macOS умеет рекомендовать самые лучшие каналы
Скрытая утилита masOS подскажет, к какому каналу подключиться. В macOS есть утилита, которая сканирует частоты Wi-Fi и рекомендует самые пустые каналы. Чтобы её запустить, нажмите на значок Wi-Fi в строке меню с зажатой клавишей ⌥Option. Выберите пункт «Открыть программу «Беспроводная диагностика», а потом «Сканирование» в меню «Окно». В левой части окна программы отмечены «Лучшая сеть 2,4 ГГц» (у меня это 11) и «Лучшая сеть 5 ГГц» (у меня это 161). Инструмент неплохой, но глубокое понимание проблемы не даёт.
Загруженность частот сканировал через WiFi Explorer
Искать свободные каналы в 2,4 ГГц нет смысла, а диапазон 5 ГГц свободен. Чтобы лучше разобраться в вопросе, купил на Mac приложение WiFi Explorer — для iPhone ничего подобного нет из-за политики безопасности Apple. С помощью программы можно увидеть силу сигнала (Signal) и помехи (Noise) конкретной Wi-Fi сети, а также просканировать частоты (Spectrum), чтобы найти свободные каналы. Кстати, отображение помех в % можно включить в настройках — по умолчанию используются dB, и для простого обывателя значения в нём не понятны. Меня окружает под 30 сетей, и все они в диапазоне 2,4 ГГц. 5 ГГц до меня или не добивает, или никто эти частоты просто не настроил. Думаю, истина где-то между — до меня не добивают те 5 ГГц, которые настроили, а рядом все на 2,4 ГГц. В общем, нужно переходить на 5 ГГц — там все пусто.
Попробовал перейти на 5 ГГц, но у меня ничего не вышло
Я включил 5 ГГц на AirPort Express и начал полноценно пользоваться Wi-Fi. Никаких помех, все стабильно работает даже вечером. Но радость оказалась недолгой. Дело в том, что роутер у меня спрятан в шкафу в коридоре, а рабочее место оборудовано на лоджии. Между ними всего метров 6 по прямой, но целых три стены, одна из которых капитальная. По данным WiFi Explorer, сила сигнала Wi-Fi в диапазоне 5 ГГц на AirPort Expres — всего 22%, и приложение называет это Very Poor или «очень плохо». iPhone вообще не видит эту сеть, а на MacBook Pro она чаще отваливается, чем работает. Вывод: в моем случае AirPort Express слишком слабый для 5 ГГц
Долго не искал, взял первый попавшийся TP-LINK Archer C60
Теперь использую этот TP-LINK Archer C60, спрятал его в шкафу, чтобы не пугаться.
Качество сигнала 5 ГГц в тех же условиях здесь 60% против 22% у AirPort Express. Wi-Fi нормально работает на всех устройствах, и я больше не нервничаю.
Вот только рядом с AirPort Express этот TP-LINK Archer C60 выглядит, как страшный рогатый монстр. Безвкусная вещь, но пять антенн решают. Кстати, теперь вы знаете, как узнать, почему ваш роутер плохо работает. Проверяйте занятость каналов и силу сигнала.
Настройка AirPort Time Capsule
Друзья, всем привет! Знаю, что настройка AirPort весьма проста, но тем не менее, я опишу этот процесс, ведь впервые столкнувшись с утилитой AirPort, можно немного запутаться. Что имеем в своем распоряжении: AirPort ( Express , Extreme или Time Capsule — не имеет значения), Macbook Pro (хотя можно любой компьютер или iOS-устройство), и провайдер Planeta . Сразу скажу, что Планета, по моему мнению, самый простой в настройке провайдер, но у него есть 1 подводный камень, который может немного вывести из равновесия, если не знать о нем (подробности ниже)! Настройкой я занимался у друга, где я смог сделать кучу скриншотов, и получить прекрасное фото от Никиты Полосова ! Итак, приступим (под катом много картинок)!
Первое, что надо сделать, это включить точку доступа в сеть, подключить кабель от провайдера в разъем WAN и запустить Утилиту AirPort (Программы/Утилиты). Если точка доступа уже была настроена на предыдущего провайдера, то лучше сделать сброс, нажав и подержав 10 секунд на специальную кнопку на задней панели AirPort, и настроить её с нуля. Обратите внимание, что данные на диске (в случае Time Capsule), не удаляются, сбрасываются только настройки сети и WiFi!
После того, как все условия из предыдущего абзаца были выполнены, приступаем к настройке. Сначала мы должны выбрать нашу точку доступа из списка доступных сетей.
Выбор новой точки доступа
Сразу после этого может открыться AirPort Утилита, с предварительной настройкой Capsule. Если этого не произошло, смело запускайте её!
Точка доступа будет подготавливаться к настройке, и если со своего компьютера вы уже когда-то настраивали другие AirPort, то система автоматически их переберет, для проверки настроек. После перебора всех предыдущих вариантов, Утилита выдаст вам поля, для ввода базовых настроек.
Ввод имени и пароля сети
Сразу оговорюсь, что я выбрал пункт Другие параметры, так как это даст чуть больше возможностей по настройке. В итоге, мы видим такое окно:
Создание новой сети
В данном случае, надо было настроить Time Capsule, как новую, и я выбрал первый пункт. Думаю, что вам понадобиться то же он. Смело жмем Далее!
Ввод имени сети и пароля
Здесь мы прописываем основные параметры будущей сети. Имя сети — это как сеть будет видеться вашими устройствами, Имя базовой станции — это идентификатор самой точки доступа (будет позже отображаться в боковом меню Finder, при доступе к диску), пароль — пароль, по которому вы будете подключаться к AirPort. Первое и второе имя можно сделать одинаковым. Кстати, для доступа к сети и настройкам её, можно сделать разные пароли. Понадобиться это в том случае, если вы хотите обезопасить свою сеть от несанкционированной перенастройки, к примеру, в офисе или общественном месте (кафе). После заполнения всех полей смело движемся вперед.
Создание гостевой сети
В новом окне можно активировать гостевую сеть. Нужна она к примеру в том случае, если вы хотите раздавать интернет и быть в одной сети с кем-то, но не хотите, что бы кто-то имел доступ ко встроенному диску (или к подключенному к USB в случае Airport Time Capsule и Extreme). Если вы пропустите данный пункт и не настроите гостевую сеть, то её можно будет активировать позже, из расширенных настроек Утилиты AirPort. Идем дальше.
Предварительное сохранение параметров
На этом этапе происходит применение настроек и перезагрузка точки доступа. После всего, что мы сделали с точкой доступа, она должна все это в себя принять.
После перезагрузки мы видим значок земного шара, олицетворяющий Интернет, и нашу AirPort Time Capsule. Если нажать на неё, то мы увидим небольшое меню, где можно будет войти в тонкую настройку точки доступа. Для этого нажимаем на Изменить.
Тонкая настройка Time Capsule
Первая вкладка позволяет настроить Базовую станцию.
Вкладка базовая станция
Здесь мы видим уже знакомые нам поля, в которых мы ничего менять не будем, если нет острой необходимости. Так же можно настроить доступ к Mac при помощи Apple ID, если нажать на плюс и вписать свой ID и пароль. Перейдем на вкладку Интернет.
Ввод реквизитов
В данном окне, надо будет ввести ваши реквизиты интернета, которые предоставил вам провайдер. Я вспомнил несколько провайдеров, с которыми работает AirPort — Планета, Конвекс , Руском , Инсис … Может есть и другие, но так с ходу я не скажу. Почему именно эти провайдеры? Да просто потому, что они не используют туннелирование (VPN), который яблочными точками доступа не поддерживается. Кабинет, Дом.ру, МТС, Билайн, Акадо используют VPN, и для настройки AirPort Express/Extreme, вам предварительно понадобиться VPN-маршрутизатор, который будет подключаться к провайдеру, и уже потом раздавать «чистый» (по DHCP или статике) интернет яблочной точке доступа.
Что касается подводного камня у Планеты (Конвекса и Рускома) — у них существует привязка по MAC-адресу, и если вы меняете роутер, то вам надо будет позвонить в службе технической поддержки и попросить перепривязать точку (могут понадобиться паспортные данные). После успешного разговора с ТП, вы сможете получить доступ к интернету.
Кстати, если провайдер автоматически выдает реквизиты, то оставляйте Подключиться через, в состоянии DHCP. Если используются какие-то другие параметры (статический IP или PPPoE), то выбирайте его:
Выбор типа подключения
После выбора типа подключения и ввода реквизитов, можно перейти к следующей вкладке.
Настройка беспроводной сети
На данном этапе, можно немного изменить работу самой точки доступа, в случае, если она является продолжением уже существующей беспроводной сети. В таком случае в меню Режим сети надо выбрать Расш. беспроводной сети. Встретиться подобный случай может в большом доме или офисе, где дальности действия одной точки может не хватить.
Выбор типа работы беспроводной сети
Так же тут можно изменить способ шифрования сети WPA, WPA 2 и другие. Кстати, если на этапе первичной настройки AirPort вы не создали гостевую сеть, то это можно будет сделать именно тут.
Если нажать на кнопку Параметры…, то перед нами откроется еще одно интересное поле:
Активация сети 5 ГГц
В данном окне можно активировать сеть частотой 5ГГц, а так же выбрать канал для беспроводной сети. Сейчас подробно на этом останавливаться не будем, вы можете попробовать поэкспериментировать самостоятельно и решить какой режим работы вам больше подходит. Если здесь вопросов нет, нажимаем Сохранить и переходим к следующей вкладке — Сеть:
Тонкая настройка параметров сети
Я бы и рад подробно рассказать обо всех пунктах, только вот вам они, в большинстве случаев не понадобятся. А если и понадобятся, то вы всегда сможете позвонить мне
Перейдем в последнюю вкладку — Диск.
Настройка встроенного диска
В случае настройки Tima Capsule, вы увидите встроенный диск, его объем и свободное место на нем. Тут вы можете очистить диск, или перенести все данные на внешний диск, нажав на кнопку Архивировать диск. Другие настройки трогать не будем — все и так работает как надо!
Если вы прошли по всем пунктам и выбрали подходящие вам настройки, то смело нажимайте на Обновить, и соглашайтесь с обновлением. После перезагрузки AirPort, вы можете вновь подключиться к ней и наслаждаться интернетом!
Напомню еще раз, что AirPort Express, Extreme и Time Capsule не поддерживают VPN! Настоятельно рекомендую учесть этот факт при выборе точки доступа к себе домой, или при выборе провайдера! Если вы все же попали в ситуацию с VPN, не отчаивайтесь — простой «прокладкой» между провайдером и вашей AirPort может послужить TP-Link TL-WR841, к примеру. Лично у меня, подобный маршрутизатор, вывозит всю коммуникацию в квартире.
Удаленный доступ к Time Capsule и создание резервных копий iPhone на Time Capsule
Дорогие читатели, в качестве послесловия хотел бы еще кое-что прояснить. Ко мне очень часто поступают сообщения на почту следующего характера:
- возможность удаленного доступа к Time Capsule из интернета (без использования постоянного ip-адреса);
- взаимодействие с диском Time Capsule и iPhone/iPad. Как создать резервную копию телефона на капсулу.
AirPort Express/Extreme/Time Capsule — домашние, любительские устройства! Они очень легко настраиваются, как вы увидели выше, но и функционал у них весьма скуден! На них нельзя накатить прошивку Padavan, dd-wrt или что-то подобное, тем самым расширить потенциал AirPort… Эти точки доступа больше подходят для дома или малого офиса, но никак для гиков, желающих выжать из устройства максимум всего…
Удаленный доступ к Time Capsule осуществляется только через ваш Apple ID. В первой вкладке «Базовая станция» можно внизу ввести свой Apple ID и тогда ваша капсула будет видеться на вашем Mac из любой точки света, лишь бы был интернет. Нет, с Windows такое не прокатит. И не важно какой у вас способ подключения к сети: DHCP, статика или PPPoE.
Как смотреть фильмы с Time Capsule с iPhone/iPad? Никак, без костылей… Эта точка доступа хорошо работает только с компьютерами. Да, на iPhone/iPad можно установить программу типа Oplayer HD или FileBrowser и в ней подключить диск от Capsule. Честно скажу: я пробовал эти решения и работает все крайне не юзер-френдли. Короче, через одно место…
Как создать резервную копий iPhone/iPad на Time Capsule? Почти никак. То есть напрямую, так что бы по нажатию одной кнопки была создана копия или же вообще автоматически — никак! Есть обходной способ, но без компьютера никак: создается самая обыкновенная резервная копия в iTunes, а затем уже или руками на капсулу перекидывается папка /Library/Application Support/Mobile sync/Backups или ждем очередного обновления копии через Time Machine, что бы локальная копия из iTunes попала на капсулу. А затем идем в настройки iTunes и удаляем резервную копию, что бы та не занимала место на встроенном диске.
Как подружить Apple Time Capsule или AirPort Express и интернет от Beeline?
Apple Time Capsule, как и роутеры AirPort Express/Extreme не умеют устанавливать соединение по протоколу L2TP, по этой причине они не подходят для работы с домашним интернетом от Beeline. Что мешало Apple, имея такие колоссальные бюджеты и огромный штат программистов, добавить поддержку данного протокола в прошивку своих, весьма не дешёвых, устройств для меня вообще не понятно.
Причём никаких аппаратных ограничений в Apple Time Capsule или AirPort Express для реализации подобной функции нет, это чисто программная составляющая и даже самые бюджетные роутеры умеют поднимать такие соединения. К сожалению, альтернативных прошивок для яблочных роутеров не существует в силу закрытости архитектуры.
Настройка Apple Time Capsule и L2TP интернет от Beeline
Как было упомянуто в начале поста, заставить Time Capsule поднимать VPN (L2TP) соединение не получится, однако ранее я рассказывал, что Time Capsule позволяет делать транзитную пересылку VPN (IPSec, PPTP и L2TP).
Таким образом мы можем подключаться к сети Интернет по протоколу L2TP непосредственно с макбука. На самой Time Capsule или AirPort Express нужно выбрать подключение через DHCP и выключить режим маршрутизатора (перевести в режим моста).
Теперь можно приступать к настройке соединения L2TP на макбуке. Первым делом в Терминале отключаем использование IPSec для L2TP (выполняется с правами суперпользователя sudo -s): sudo -s echo «plugin L2TP.ppp» >> /etc/ppp/options echo «l2tpnoipsec» >> /etc/ppp/options.
Таким образом, мы создали обычный текстовый файл /etc/ppp/options, содержащий всего две строки:
- plugin L2TP.ppp;
- l2tpnoipsec.
Осталось настроить само подключение L2TP. Заходим в Системные настройки -> Сеть и нажимаем на значок + (создать новую службу). В открывшемся окне выбираем интерфейс VPN, тип VPN указываем L2TP через IPSec и имя задаём имя соединению, я написал Beeline (L2TP).
Теперь прописываем адрес сервера: tp.internet.beeline.ru и имя вашей учётной записи, выданное провайдером. Ставим галочку — «Показывать статус VPN в строке меню»:
Нажав кнопку Настройки аутентификации…, указываем свой пароль:
Нажав кнопку Дополнительно, ставим галку напротив «Отправлять весь трафик через VPN» и на вкладке TCP/IP в конфигурации IPv4 указываем «Использовать PPP»:
Щёлкнув по шестерёнке изменим порядок служб. Ставим Beeline (L2TP) первой в списке. На этом настройку можно считать законченной. Нажимаем подключить и выходим в интернет через L2TP без IPSec.
Существенным минусом такого подключения будет наличие интернета лишь на одном устройстве, с которого вы установили соединение — телефоны, планшеты или другие сетевые устройства у вас дома останутся в пролёте. Автоматические резервные копии на Time Capsule будут работать как и прежде, но это уже слабое утешение. Так что, остаётся либо ставить дополнительный роутер, умеющий работать с L2TP, либо добиваться от Билайна перехода на IPoE.
Quick Overview
If you’re still using one of the old Apple Wi-Fi base stations like Apple Airport Extreme or Apple Airport Time Capsule, you may want to add an extra layer of security by using it alongside a VPN service provider. After all, while Apple Airport Extreme and Time Capsule were excellent solutions for Mac-fans looking to maintain a large high-speed network for an entire office, home, or classroom; they are now discontinued and no longer receive support or security updates.
Best FlashRouters to Replace or Use With Apple Airport


Asus RT-AXE7800 Wi-Fi 6 FlashRouter – Easy Router Setup via Asus App / Blazing-fast Wi-Fi 6 (Wireless-AXE) Speeds / Wireguard Support / Elevated VPN Setup + Implementation Options
SALE PRICE: $359.99 $429.99 | BUY NOW
What Benefits Did Apple Airport Extreme and Time Capsule Offer?
The advantage of these Apple products over other routers was the ability to use Apple Airplay to wirelessly stream or mirror content from iOS devices to HDTVs and speakers. Of course, there are other ways to do this now, but if you already own one of these routers, securing your network is crucial. Using a top-tier VPN connection will surely help keep your information out of the hands of hackers.
Get all the benefits of a VPN now with one of our favorite providers!
$6.67 PER MONTH
3,000+ VPN servers in 90+ countries
However, what VPN services provide – a way to protect your sensitive online information from malevolent actors, the ability to access geographically restricted websites, etc. – cannot be directly used on these routers. There is a way you can have a working OpenVPN client in conjunction with Apple Airport Extreme and other Airport devices, but it may not be exactly the way you think.
Get VPN service now on your Apple Airport or Time Capsule with one of our top selling routers:

Apple Airport Default Options for VPN
Apple products like the Airport Extreme, Airport Express, or Time Capsule were created with simplicity and user support in mind. However, that simplicity comes at the expense of advanced features. Therefore, the only real way to take advantage of a VPN service with Apple Airport is through a Dual Router Setup with a FlashRouter.
Apple Airport Extreme & Time Capsules do have a VPN option tab. However, the option is not intended for use with VPN service providers. It is intended for connecting to a specified VPN server for a business. The VPN option is limited to PPTP/L2TP and does not include OpenVPN at all. So, if you are trying to connect to OpenVPN for work or via a VPN service provider, you are completely out of luck.
What Are the Advantages of Using an Apple Time Capsule Alongside a FlashRouter?
Here are the advantages for Apple Time Capsule users looking to add a FlashRouter to their network for use with an AppleTV or Roku:
- Apple Airport Limited VPN Support: Apple features limited VPN support, which is not intended for use with popular VPN service providers, so they can not be configured. There is no OpenVPN option. However, a FlashRouter would allow for a connection to nearly any VPN provider.
- DD-WRT Firmware: Adds internal VPN client OpenVPN functionality within enhanced firmware alongside, as well fully-featured support for newer VPN Protocols, like WireGuard (for eligible providers). No more VPN service setup frustration!
- DD-WRT Native Support for All OS’s: Let connectivity issues with devices become a thing of the past. Whether using Apple, Linux, Android, or a Roku, open-source firmware supports them all.
Sadly, the Airport firmware can not be upgraded to activate OpenVPN integration throughout your entire network due to Apple’s closed networking software and system.
Recommended VPN Routers For Apple Airport Extreme and Time Capsule
You really can’t go wrong with a FlashRouter. Our devices are powerful, fast, and flashed with highly popular and feature-laden firmware options, like DD-WRT and Merlin, which boosts their functionality and versatility by leaps and bounds, including full VPN support. Join the router revolution today, and check out our best sellers!
ExpressVPN Aircove Wi-Fi 6 Router
BUY NOW
- Built-in Wi-Fi 6
- Supports ExpressVPN Lightway Protocol by Default
Asus RT-AXE7800 Wi-Fi 6 FlashRouter
BUY NOW
- Easy Router Setup via Asus App
- Blazing-fast Wi-Fi 6 (Wireless-AXE) Speeds
NordLynx WiFi 6 Router – Privacy Hero
BUY NOW
- Perfect for Medium Homes
- Perfect for 20-30 Devices
Best VPNs for Use With Apple Routers
We’ve found that these are the best VPN providers to use to protect your network when using an Apple Airport Extreme or Time Capsule:
$3.19
PER MONTH
SIGN UP HERE!
- Access 5000+ servers worldwide
- No logs policy
$6.67
PER MONTH
SIGN UP HERE!
- 3,000+ VPN servers in 90+ countries
- 5-Star Customer Support
$2.29
PER MONTH
SIGN UP HERE!
- Servers in 70+ countries
- Port Forwarding, DDoS protection, and Dedicated IP Available as Add-ons
Dual Router Setup for Apple Airport Extreme/Time Capsules
In order to utilize OpenVPN with your Apple networking device, you will need to use a FlashRouter to have a working VPN service with Apple Airport.
Using the popular Dual Router Setup allows VPN users to easily switch between their local Apple Airport, Time Capsule, or Airport Extreme network (for day-to-day, basic usage) and their VPN provider (for heavier protection and accessing geographically restricted material). The Dual Router Setup allows you to have a dedicated home network that’s segregated from your VPN and enables you to use your VPN across your whole Apple Airport Extreme or Time Capsule network.
This is the perfect solution for those looking to create a large, high-speed Apple Airport network that covers their whole home or business with the protection a VPN service provides.
The Dual Router Setup also allows users the opportunity to get some use out of their old router while making a significant upgrade with a FlashRouter. In this case, it’s just what you need to make your VPN and your Apple Airport Extreme or Time Capsule work together.
 Автор |
Тема: Настройка Airport Extreme под VPN (Прочитано 50341 раз) |
|
||||||
|
||||||
|
||||||
|
||||||
|
||||||
|
||||||
|
||||||
|
||||||
|
||||||
|
||||||
|
||||||
|
||||||
|
||||||
|
||||||
|
The AirPort Extreme combines the functions of a router, network switch, wireless access point, and NAS. Apple first introduced it in 2003 and continued to develop it over several generations.
While it’s an excellent solution, it’s now discontinued, and the manufacturer only provides limited support.
Therefore, adding an extra layer of protection through a VPN is a good idea. It can also help you bypass various geo-restrictions. Let’s see more about that!
Does Apple AirPort Extreme support VPN?
AirPort Extreme doesn’t support VPN use on its own.
While there’s a VPN tap in its app, you can’t use it for this purpose. Namely, it exists mostly to allow businesses to access particular servers with a limited choice of security protocols.
The good news is that with a little effort, there’s still a way to use a VPN on it.
If you opt for one of the top services on the market, you won’t have to worry about third parties tracking your online activity, as it’ll all be encrypted.
Another reason you might want to set up a VPN on Apple AirPort Extreme is to stream or access any content unavailable in your country.
Lastly, a VPN may improve your connection and protect you from intentional ISP throttling.
You’ll have to use a dual-router system to achieve that. Therefore, you should get a second router that supports a VPN connection.
Since the AirPort Extreme has a native bridging option, you can turn it into a switch and then connect it to the second router, bypassing Apple’s firewall along the way.
You’ll also need a VPN subscription, so we recommend ExpressVPN, one of the fastest and most secure options.
Here’s how to complete the entire process:
- Get an ExpressVPN subscription from the service’s website.
- Start the ExpressVPN app and log in using your credentials.
- Enter the default gateway address — 192.168.1.1, 192.168.0.1, or routerlogin.net — in your browser’s address bar and sign in with your credentials. By default, they’ll be admin and password, or you can find them on the back of your router.
- Go to the VPN section in your sidebar. Depending on the manufacturer, it may be hidden under the Security tab.
- Add a new VPN client with a server address. Use the username and password you’ll find on ExpressVPN’s website dashboard under Manual configuration.
- For an OpenVPN connection, you might have to download a .ovpn file from the Manual configuration section and upload it when creating a new VPN client.
- Use the AirPort Utility app to turn the router portion off in the Network tab and connect it to your second router.
Once you complete all these steps, your AirPort Extreme device will run parallel with the second device connected to a VPN server.
Remember that not all standard routers support a VPN connection by default. For some, you have to replace their original firmware with the one provided by the VPN service.
If you plan to get a second router, choosing a VPN-compatible one will save you time. Also, you can’t go wrong with a model with firewall capabilities that can prevent DDoS and similar attacks.
Another thing to keep in mind is the device specifications — the faster its CPU, the better your connection will be.
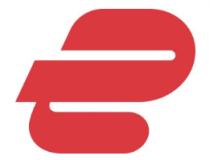
ExpressVPN
Secure all your devices with this premium VPN provider.
Wrap up
You can’t use a VPN on Apple AirPort Extreme directly. However, it works in combination with another router.
Creating this kind of setup isn’t the easiest task, but with a little effort, anyone can do it.
Follow the steps outlined above, and if you run into any trouble, let us know in the comments section.
FAQ
Is Apple AirPort Extreme outdated?
Apple discontinued its lineup of wireless routers in 2016 as it wanted to focus on the products that generate most of the company’s revenue.
However, the company still offers limited support for this device.
Does AppleAirPort Extreme have a firewall?
The router contains a built-in firewall.
You can find this information in the Apple product specifications. Turning on DHCP and NAT will also enable the firewall.
Is Apple AirPort Extreme a modem or router?
This device is a residential gateway that combines the functions of several devices. It’s a router, network switch, wireless access point, and NAS in a single product.
However, the only way to set up a VPN on Apple AirPort Extreme is through another router.
Looks like no one’s replied in a while. To start the conversation again, simply
ask a new question.
MacBook Pro with Retina display,
OS X Mavericks (10.9.4)
Posted on Mar 27, 2015 4:03 AM
9 replies
Mar 27, 2015 4:07 AM in response to Skygge
Sorry for the «test» post, but wasn’t «allowed» to post for days, so….
Short story:
I have an Imac plugged in the wall working on a university VPN network (PPTP). I use the Imac as a router to give Wifi to my Macbook Pro and my Iphone.
Now, that’s a **** expensive router, so I’m selling it.
What I can’t manage to do now and want to do is:
— Have and airport express A1392 in between, isn’t it supposed to be possible? I set up the VPN on the Macbook but it doesn’t want to connect.
— When this is solved, I also want to have a Linkstation 421 between the Airport and the mac.
Thanks. And yes, crawled the net for hours already…
Mar 27, 2015 7:54 AM in response to Skygge
Why weren’t you «allowed»? If you got a red bar with «user Ashfahan is not allowed….» then it simply means that you were past the 30 minute time limit and were automatically logged out.
In any case, I can’t help specifically, but searched for «airport express VPN» in Apple support and here are the search results — you may check for something useful there until someone else chimes in:
Apple — Support — Search
Mar 27, 2015 10:02 AM in response to babowa
Hi, thanks for your answer
The only way I could start a thread was to click «new» in an open thread. I couldn’t start one via the ask a question menu.
I didn’t find much help with the search function. Most of the time it concerns Airport Extreme users or people that want to program the Airport itself. People having questions similar to mine haven’t go much help either, apparently.
If my previous post is not very clear, I want to connect to a VPN (PPTP) network from my macbook pro throught wifi with the airport plugged in the wall. And a Buffalo linkstation with that (cabled from the Airport i guess?)
Mar 27, 2015 10:08 AM in response to Skygge
As I understand you, the goal is to have an Airport Express be the first device in your «office space» to which the University network cabling connects — thus becoming a ‘wireless hotspot’ for your various devices. Then you want a
Linkstation 421(?e?) Diskless Enclosure — High Performance 2-Bay NAS Personal Cloud Storage and Media Server
in the mix as well
It would be my bet that between your University’s Network Administrator*, relative ease of setup and use of the Airport and documentation available at http://www.buffalotech.com/products/network-storage/home-and-small-office/linkst ation-421e-diskless-enclosure you can get this done easiest
* Your Admin should make this happen quickly — probably give them a welcome diversion from the everyday tedium.
ÇÇÇ
Mar 27, 2015 11:08 AM in response to Skygge
Very likely a DIY project
- get your gear all laid out
- get your documentation on the Linkstation handy (after reading it front to back)
- call your Admin on the phone
- at that point, probably done in a few minutes
The only reason I advise the Admin involvement is that your ‘office’ is already a node on a VPN — I don’t know how the Admin would NOT have had this issue somewhere on campus before — sounds pretty basic
If you want to refrain from Admin contact, maybe it would be a good idea at this point to tell us the steps you HAVE taken… detailed step-by-step will help us paint a mental picture
Mar 27, 2015 11:18 AM in response to ChitlinsCC
Thanks for the info. I’m taking care of the Airport first, will see for the RAID later.
But right now something weird is happening. On this network you can either use VPN or log in with student mail + password, but after some time it logs out. This is why I want to use the VPN.
However, since the Airport is on, and since I’ve asked and looked around (yesterday), those log in pages are not popping up, even though he VPN is not connected. I mean, it works by itself… but seems quite slow. Will try to contact some IT guys here yes.
Mar 27, 2015 4:22 PM in response to Skygge
Gottit
Will try to contact some IT guys here yes.
There is nothing special about your old Mac or the Airport Express — what IS special your particular situation — therefore, local folks are best (and handy at that)
best luck and keep us informed
ÇÇÇ
Mar 27, 2015 4:37 PM in response to Skygge
VPN require the use of public routable IP if you want something more than local network and the uni system should be giving you private IP.. which will make vpn impossible.. but the IT people can tell you that in 10sec.
How to make VPN work through Airport Express