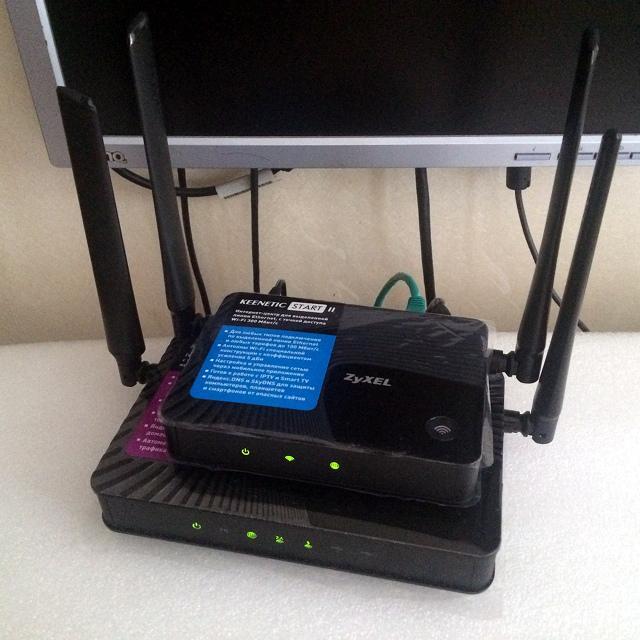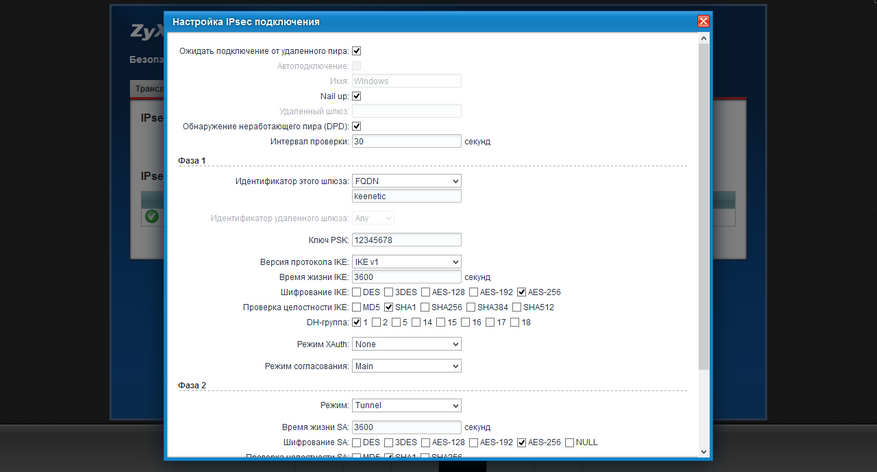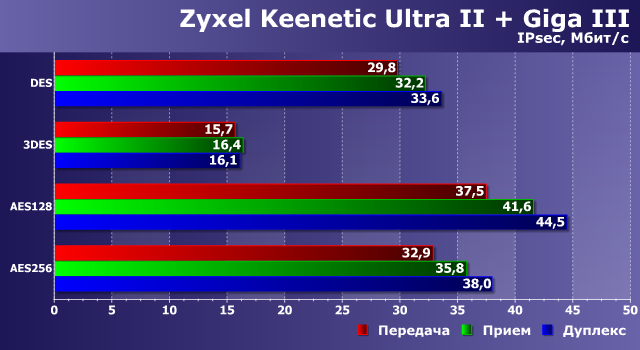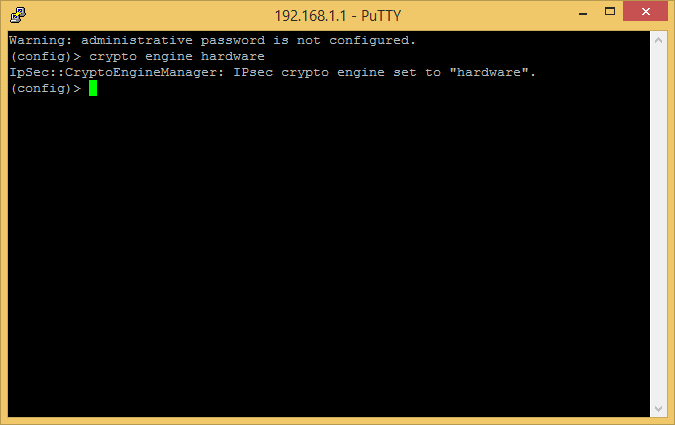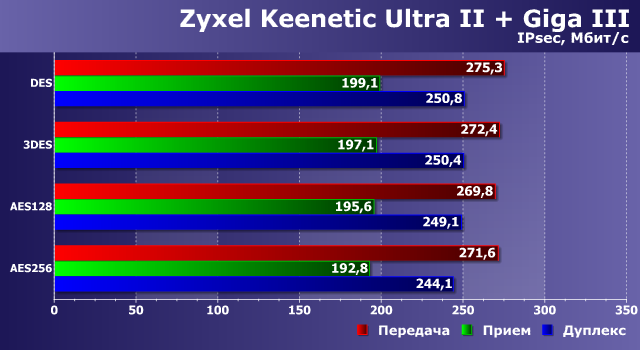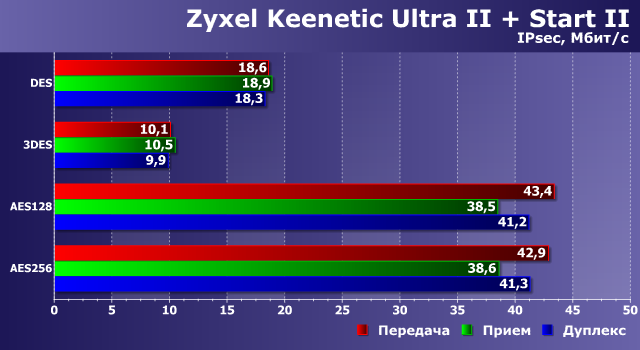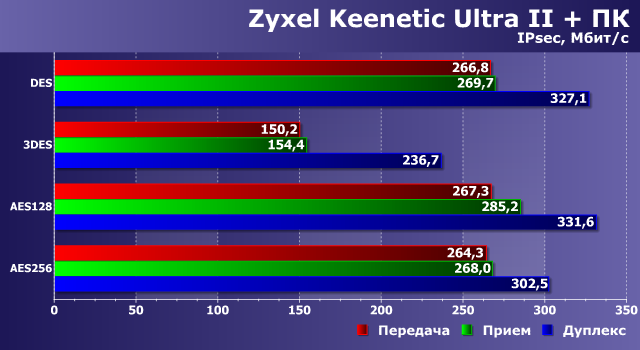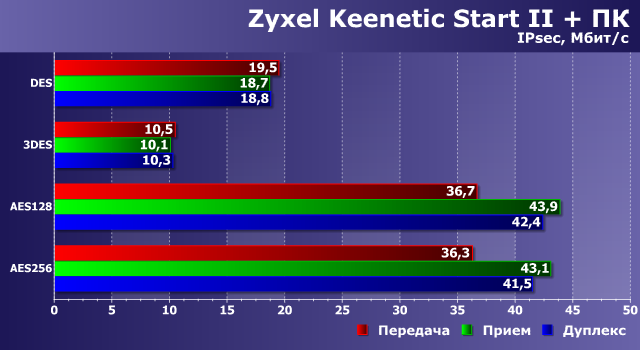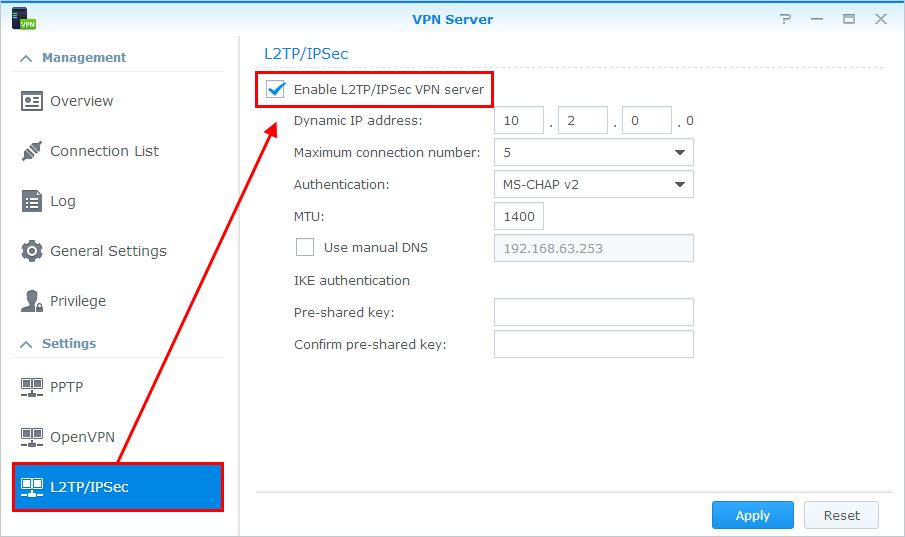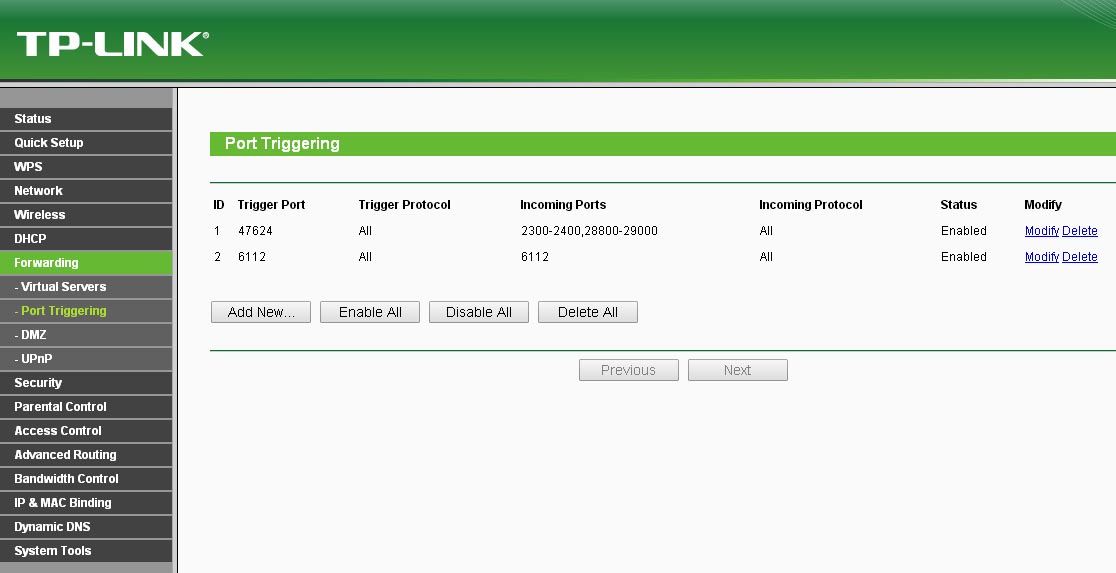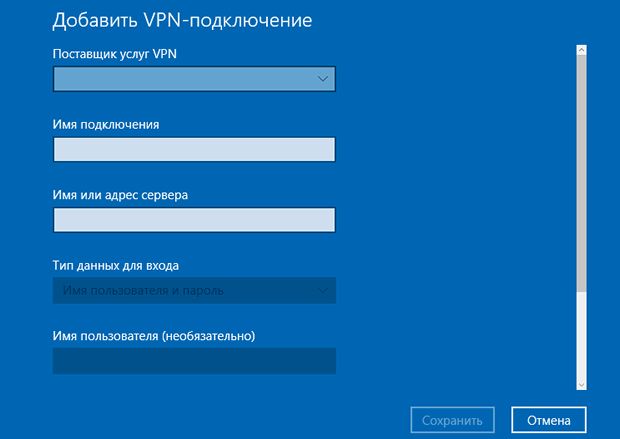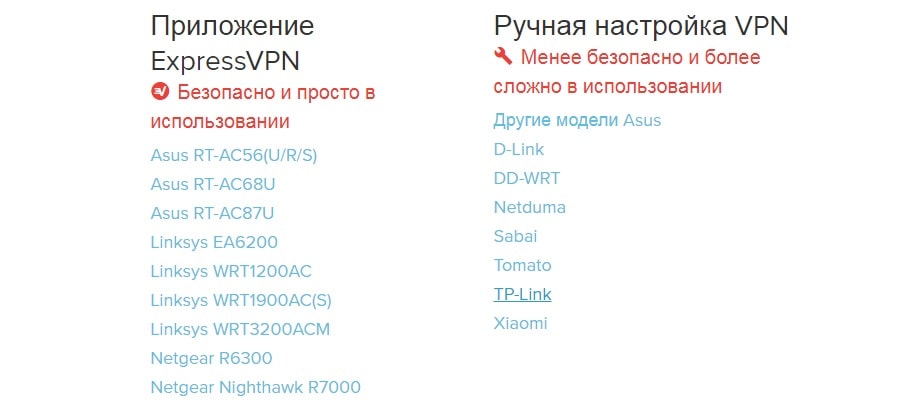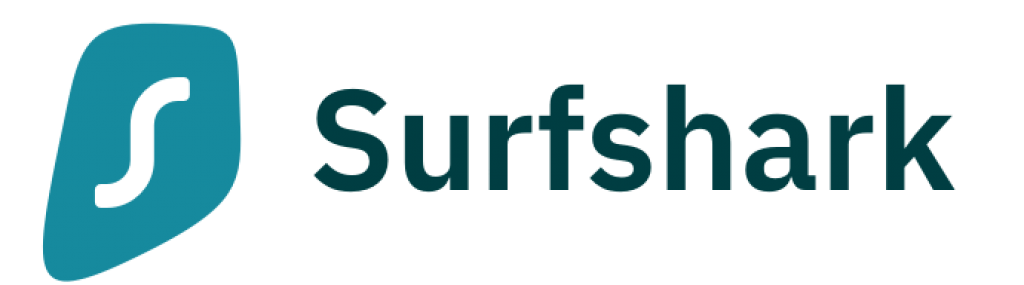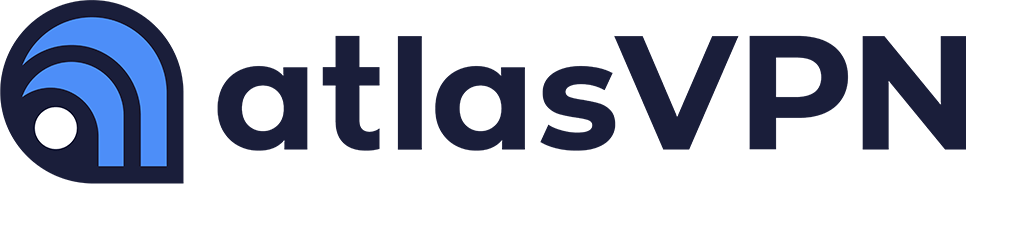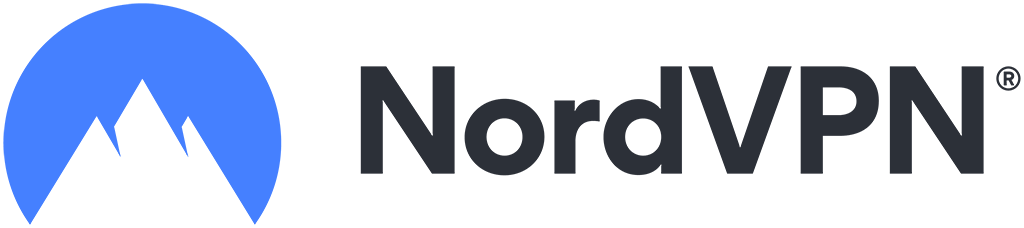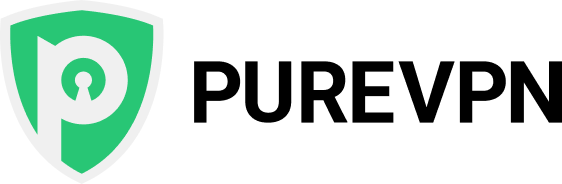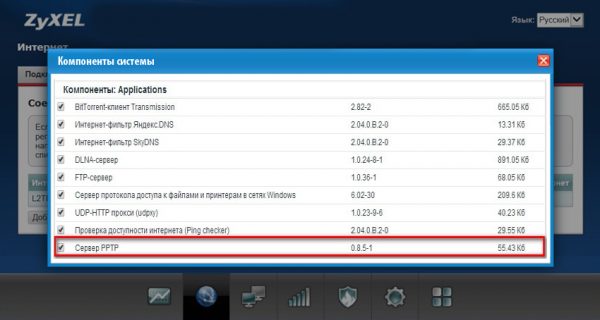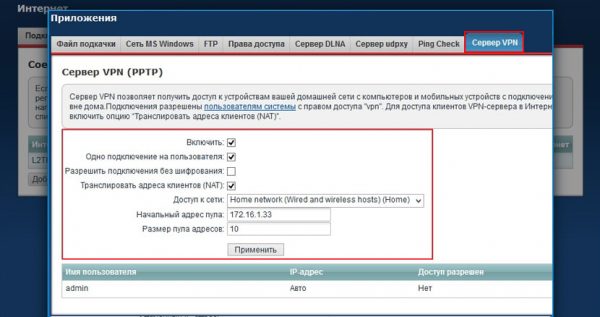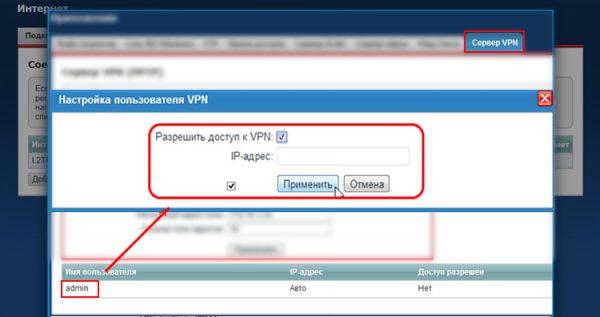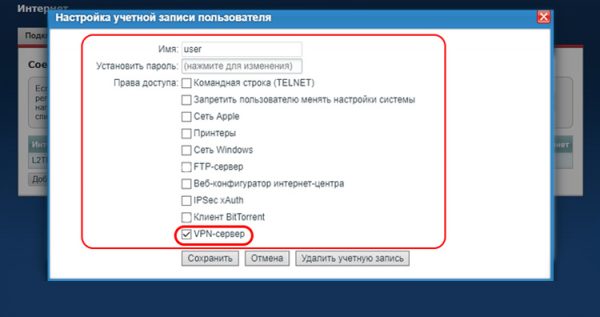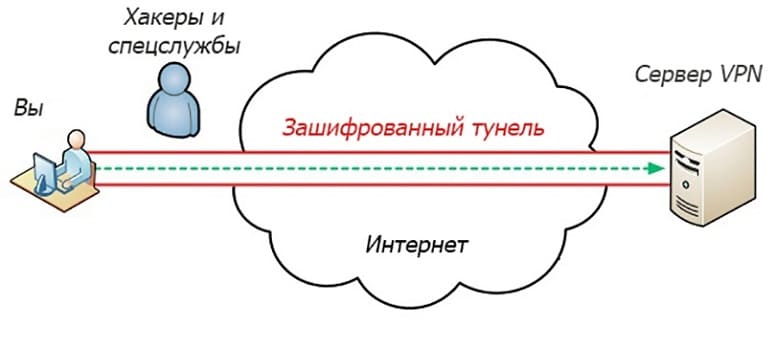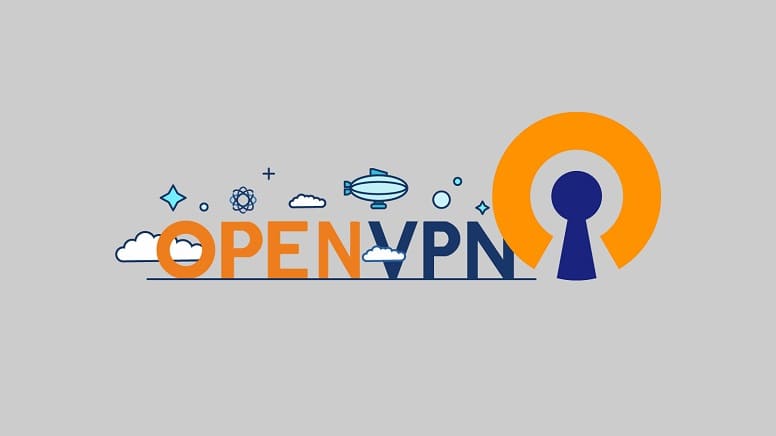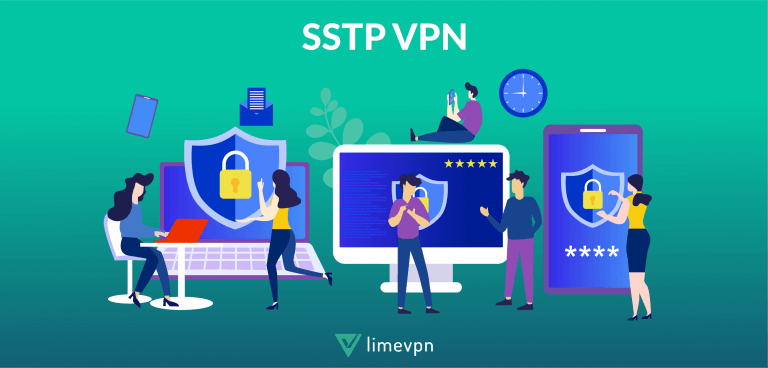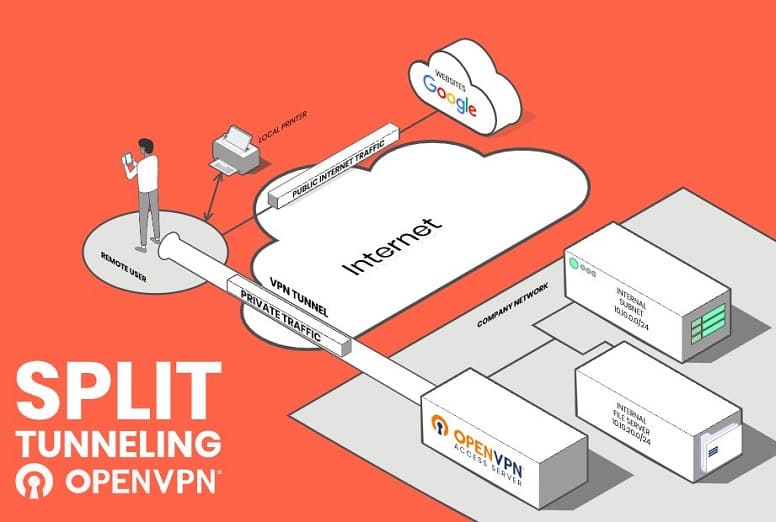Интернет, наполненный духом свободы, становится все более и более контролируемым — провайдеры блокируют все подряд на свое усмотрение, поисковые системы следят за каждым вашим шагом, да и злоумышленники не дремлют. Неудивительно, что многие задумываются о том, чтобы обойти ограничения, вернувшись во времена «свободного Интернета». И VPN — один из таких способов.
Что такое VPN и зачем он нужен
VPN (Virtual Private Network, виртуальная частная сеть) — технология, позволяющая организовать локальную сеть поверх другой сети (чаще всего интернета). Чтобы пояснить, приведем такой пример. Допустим, вы военнослужащий срочной службы и хотите написать письмо девушке. Вы не собираетесь выдавать каких-либо секретов, но вам наверняка будет неприятно, что вашу переписку будут читать военные цензоры. Поэтому вы идете к прапорщику Семенову и договариваетесь с ним, что он будет отправлять ваши письма с городского почтового ящика. Семенов предлагает также, чтобы девушка писала ответы на адрес его городской квартиры, а он будет носить эти письма вам. Таким образом, прапорщик организовал виртуальную частную почту поверх обычной почты.

VPN-сервисы делают то же самое, подменяя ваш IP-адрес адресом своего сервера, зачастую расположенного в другой стране. Трафик между вами и VPN-сервером зашифрован, поэтому никто, даже ваш провайдер, не сможет определить, на какие сайты вы ходили и что там делали. Минус такой схемы в том, что бесплатные VPN-сервисы не отличаются высокой скоростью, да и уровень предоставляемой ими конфиденциальности зачастую сомнителен. А надежные и высокоскоростные VPN-сервисы требуют хоть и небольшой, но регулярной оплаты — в среднем, 2-5 долларов в месяц. Ну, так ведь и прапорщик Семенов вряд ли будет носить чужие письма «за спасибо».
Зачем подключать роутер к VPN
Подключить компьютер к VPN несложно. Вам не нужно разбираться, «как все устроено», достаточно скачать с сайта провайдера VPN-сервиса специальную утилиту, запустить ее, ввести полученные при регистрации логин/пароль — и все. Но при этом «свободный Интернет» будет только на этом компьютере. Все остальные устройства — пусть даже и подключенные к тому же роутеру — будут по-прежнему «под колпаком». Можно, конечно, установить ту же утилиту на все остальные компьютеры, а на смартфоны — аналогичные мобильные приложения (которые тоже можно скачать с сайта провайдера сервиса). Но это слишком хлопотно, намного удобнее подключить через VPN сам роутер. Правда, тут уже потребуется немного разобраться.

Во-первых, не всякий роутер в принципе может работать VPN-клиентом. Если настроить подключение не удается, то вполне возможно, что прошивка вашего роутера просто не позволяет подключаться к VPN-серверу поверх обычного интернета. В этом случае можно воспользоваться альтернативной прошивкой для роутеров DD-wrt или Tomato, но это потребует определенных знаний и навыков.
Во-вторых, многие, способные подключаться к VPN, роутеры предлагают небольшой выбор протоколов для подключения (OpenVPN, PPTP, L2TP и т.д.), а иногда выбора нет вообще и доступный протокол только один. Если вы подсоединяетесь к определенному VPN-серверу, убедитесь, что у него найдется хотя бы один общий протокол с вашим роутером.
Как подключить роутер к VPN
Зайдите в веб-интерфейс роутера, как это описано в руководстве по эксплуатации (обычно он находится по адресу 192.168.0.1 или 192.168.1.1). Если в меню найдется раздел «VPN-клиент», воспользоваться следует именно им — ваш роутер подготовлен для работы с VPN, и никаких проблем не предвидится.

Если такого раздела нет, попробуйте создать новое WAN-подключение. Для этого надо найти пункт меню «WAN» или «Internet». Иногда этот пункт расположен в корневом меню, иногда — в разделах «Connections», «Network» или «Settings». На открывшейся странице следует создать новое подключение и выбрать необходимый протокол.

Если вариантов выбора больше одного (и VPN-сервер, и роутер имеют несколько общих протоколов), то имейте в виду, что OpenVPN считается более безопасным, но он довольно сильно нагружает процессор роутера и может снижать скорость соединения.
При выборе PPTP и L2TP вам потребуется ввести данные, полученные от VPN-сервиса при регистрации: адрес сервера, пароль и логин. Иногда также требуется ввести IP-адреса DNS-серверов. Также следует задать получение IP-адреса от сервера (Dynamic IP).

Поищите на сайте VPN-сервиса описание настроек роутеров — даже если вашей модели там нет, посмотрите какие именно параметры требуется ввести.
При выборе OpenVPN вам может потребоваться загрузить конфигурационный файл с расширением .ovpn — он содержит настройки, относящиеся к конкретному серверу. Этот файл также можно загрузить с сайта VPN-сервиса.

Сохраните настройки и дождитесь подключения к WAN (возможно, потребуется перезагрузка роутера). Если подключения не происходит, попробуйте отключить в настройках роутера IPv6, найти опцию VPN Passthrough и убедиться, что она включена или отключить NAT для клиентов.
Время на прочтение
4 мин
Количество просмотров 176K
Полный и подробный туториал как поднять VPN-сервер на роутере, реализовать автоподключение к нему в системе Windows и разрешить выход в интернет только через VPN.
Статья написана достаточно подробно, с расчетом даже на тех людей, кто впервые зашел в раздел Windows «Сетевые подключения».
Для чего это может пригодиться:
- Вы фрилансер на сайтах вроде freelancer.com, upwork.com и т.д. И вы часто путешествуете. Есть большая вероятность, что вас забанят при заходе в аккаунт с другого IP. В этой статье описано одно из решений данной проблемы.
- Иная необходимость удаленно использовать определенный IP.
- Предоставление кому-либо в любой точке мира именно вашего IP.
Содержание:
- Настройка VPN-сервера на роутере
- Подключение к VPN через Windows
- Автоподключение к VPN при включении ПК
- Блокировка доступа к интернету кроме VPN-соединения (блокировка интернета без VPN)
1. Настройка VPN-сервера на роутере
Сразу хочу сказать, что не все роутеры поддерживают функцию VPN. Буду показывать на примере роутера Tenda. Для других процедура аналогична. Так же необходим статический (белый) IP. Обычно его можно приобрести у вашего провайдера за небольшую плату или вовсе бесплатно.
1. Подключаемся к роутеру. Вводим локальный IP роутера в адресную строку браузера. В моем случае это 192.168.0.1. Посмотреть его можно на наклейке на нижней части роутера, либо в интернете.
2. Вводим логин/пароль. Обычно логин и пароль одинаковы: admin. Если нет, смотрите в инструкции к своему роутеру или в интернете.
3. Переходим во вкладку «VPN/PPTP сервер». На других роутерах это может быть сразу вкладка «VPN-сервер». Если ничего подобного нет, скорее всего, ваш роутер не поддерживает VPN.
4. Включаем сервер PPTP, включаем шифрование. Добавляем Имя пользователя (Логин) и Пароль для подключение к этому серверу. Сохраняем.
Настройка сервера VPN на роутере закончена. Переходим к настройкам Windows.
2. Подключение к VPN через Windows
Настройка будет проводиться на примере чистой Windows 7. На более старших версиях процедура отличается не сильно.
1. Переходим в «Панель управления\Сеть и Интернет\Центр управления сетями и общим доступом». Нажимаем «Настройка нового подключения или сети».
2. Выбираем поочередно «Подключение к рабочему месту/Нет, создать новое сетевое подключение/Использовать мое подключение к интернету (VPN)».
3. В следующем окне в поле «Интернет-адрес» вводим IP нашего VPN-сервера. В поле «Имя местоназначения» указываем любое название на английском без пробелов (например vpn-lab).
Чтобы узнать внешний IP ранее настроенного роутера, нужно зайти с любого устройства, подключенного к роутеру-VPN-серверу, на сайт 2ip.ru. Вписываем указанный там IP в поле.
4. Вводим Логин и Пароль для подключения к сети VPN, которые добавлялись ранее. Нажимаем «Подключиться».
5. Если все сделано правильно, в списке подключений отобразится созданное VPN-подключение. Открываем свойства этого подключения.
6. Настраиваем пункты во вкладках как показано на рисунках ниже. Нажимаем ОК.
7. Проверяем работоспособность. Теперь при проверке внешнего IP (например, через сайт 2ip.ru) должен отображаться IP-адрес роутера-сервера, а не ваш.
3. Автоподключение к VPN при включении ПК
1. Запускаем «Планировщик заданий».
2. Выбираем «Создать простую задачу».
3. В поле «Имя» вводим любое имя (Например AutoVPNConncet).
4. В поле «Триггер» выбираем «При входе в Windows».
5. Действие — «Запустить программу».
6. Далее в поле «Программа или сценарий» вводим «C:\Windows\system32\rasdial.exe». В поле «Добавить аргументы» вводим «<имя VPN-соединения в списке сетевых подключений> <Логин> <Пароль>» без кавычек. В моем случае это было «vpn-lab TestUser TestPassword».
7. Ставим галочку на «Открыть окно „Свойства“ после нажатия кнопки „Готово“». Нажимаем «Готово».
8. В открывшемся окне ставим галочку на «Выполнить с наивысшими правами». Нажать ОК.
9. Готово. Осталось проверить. Перезагрузите компьютер. После этого проверьте свой IP в сети (например на 2ip.ru). Он должен совпадать с VPN-адресом.
4. Блокировка доступа к интернету кроме VPN-соединения (блокировка интернета без VPN)
1. Переходим в «Панель управления\Сеть и Интернет\Центр управления сетями и общим доступом».
2. VPN-подключение определяем как «Домашняя сеть», сетевое подключение как «Общественная сеть».
3. Открываем «Брандмауэр Windows в режиме повышенной безопасности» и нажимаем на «Свойства брандмауэра Windows».
4. Во вкладке «Общий профиль» блокируем Входящие и Исходящие соединения. В «Защищенные сетевые подключения» выбрать все.
5. Переходим во вкладку «Правила для входящих соединений». Нажимаем «Создать правило».
6. Далее выбираем:
- Тип правила: «Настраиваемые»
- Программа: «Все программы»
- Протокол и порты: «Тип протокола: Любой»
- Область: «Локальные IP: Любой; Удаленные IP: Указанный IP» и здесь добавляем IP вашего VPN (как на скрине ниже).
- Действие: «Разрешить подключение»
- Профиль: ТОЛЬКО «Публичный»
- Имя: (любое) «VPN1»
Нажимаем «Готово».
7. Переходим во вкладку «Правила для исходящих соединений». Нажимаем «Создать правило» и делаем все как в предыдущем пункте.
8. Проверяем работоспособность. Теперь при отключенном VPN должен отсутствовать доступ в интернет.
Буду благодарен всем за конструктивные замечания и предложения.
VPN (Virtual Private Network) – это технология, которая обеспечивает безопасное и конфиденциальное соединение с Интернетом. VPN используется для обхода блокировок, защиты личных данных и обеспечения конфиденциальности. Одним из способов использования ВПН является установка на роутер. В этой статье мы рассмотрим, как выбрать VPN провайдера, подготовить роутер и настроить.

Использование ВПН на роутере обеспечивает безопасность и конфиденциальность всех устройств, подключенных к этому роутеру. Кроме того, VPN позволяет обходить географические блокировки и получить доступ к заблокированным сайтам. Одним из главных преимуществ VPN на роутере является то, что вы не нуждаетесь в установке VPN на каждом устройстве, которое вы хотите защитить.

Шаг 1: Выбор ВПН провайдера
Первым шагом в настройке является выбор подходящего VPN провайдера. Не все провайдеры поддерживают работу на роутере, поэтому важно выбирать провайдера, который предоставляет поддерживает установку на роутер. Рекомендуемыми провайдерами являются NordVPN, ExpressVPN, CyberGhost и Surfshark.
Шаг 2: Подготовка к настройке
Когда вы выбрали подходящего провайдера, следующим шагом будет подготовка вашего роутера к настройке. Важно понимать, что не все устройства поддерживают настройки VPN, поэтому перед покупкой необходимо убедиться, что модель поддерживает установку ВПН. Если вы уже имеете роутер, вы можете узнать, поддерживает ли он настройку ВПН, проверив документацию к устройству или обратившись в службу технической поддержки производителя.
Официальные сайты популярных производителей:
| Производитель | Официальный сайт |
|---|---|
| ASUS | https://www.asus.com/ru/ |
| D-Link | https://www.dlink.ru/ru/ |
| TP-Link | https://www.tp-link.com/ru/ |
| Linksys | https://www.linksys.com/ru/ |
| Mikrotik | https://mikrotik.com/ |
| Ubiquiti | https://www.ui.com/ |
| ZyXEL Keenetic | https://www.zyxel.com/ru/ |
Шаг 3: Настройка
Когда вы убедились, что ваш роутер поддерживает ВПН, можно приступить к настройке. Пошаговая инструкция:
- Подключение к интерфейсу администратора роутера
Перед началом настройки необходимо подключиться к интерфейсу администратора. Для этого вам нужно ввести IP-адрес вашего роутера в адресную строку браузера. Обычно адрес состоит из четырех чисел, разделенных точками, например, 192.168.0.1. Если вы не знаете IP-адрес вашего роутера, вы можете найти его в инструкции к устройству или обратиться к производителю.

- Создание учетной записи у ВПН провайдера
После того, как вы подключились к интерфейсу администратора, необходимо создать учетную запись у выбранного VPN провайдера, если вы еще этого не сделали. Каждый провайдер имеет свой процесс регистрации, который можно найти на их сайте.

- Настройка с помощью учетной записи провайдера
Чтобы настроить VPN, вы должны перейти в раздел настроек в интерфейсе администратора. Затем вы должны выбрать вашего провайдера и ввести ваши учетные данные. Обычно это имя пользователя и пароль, которые вы использовали при регистрации у провайдера. Также вам нужно ввести адрес ВПН сервера, который можно найти на сайте провайдера.
- Проверка настроек
После настройки, необходимо проверить, что все работает правильно. Для этого вы можете проверить статус VPN-подключения в разделе настроек VPN в интерфейсе администратора роутера.
Шаг 4: Тестирование
После того, как вы успешно настроили ВПН на своем маршрутизаторе, необходимо проверить его работоспособность. Для этого вам потребуется устройство, подключенное к вашей домашней сети. Можно использовать компьютер, планшет или мобильное устройство.
- Подключите выбранное устройство к вашей домашней сети.
- Определите вашу текущую IP-адрес. Для этого воспользуйтесь любым онлайн-сервисом, например, WhatIsMyIP.com. Запишите ваш текущий IP-адрес.
- Включите VPN на своем устройстве и выберите сервер, который вы использовали при настройке.
- После подключения проверьте свой IP-адрес, используя тот же онлайн-сервис, что и ранее. Если ваш IP-адрес изменился и теперь соответствует IP-адресу выбранного сервера, то ВПН работает.
Важно помнить, что тестирование ВПН на роутере может отличаться от тестирования на компьютере или мобильном устройстве, поскольку ВПН будет работать для всех устройств, подключенных к вашей домашней сети.
Подведем итоги
Настройка ВПН может показаться сложной задачей, но это значительно упростит и обезопасит вашу интернет-связь. Когда вы используете ВПН, все устройства, подключенные к вашей домашней сети, автоматически получают защищенное подключение к интернету. Это особенно важно, если вы используете устройства, которые не могут подключаться к VPN, например, игровые приставки или устройства умного дома.
При выборе провайдера необходимо учитывать множество факторов, включая скорость соединения, количество серверов, доступность настройки на маршрутизаторе и цену. Обязательно проверьте, поддерживает ли выбранный провайдер настройку VPN на вашем маршрутизаторе.
Следуя инструкции, вы сможете обеспечить безопасность и анонимность всем устройствам в вашей домашней сети.
Для работы проектов iXBT.com нужны файлы cookie и сервисы аналитики.
Продолжая посещать сайты проектов вы соглашаетесь с нашей
Политикой в отношении файлов cookie
Обычно беспроводные роутеры используются для предоставления доступа к Интернет различным домашним устройствам. Но иногда требуется решить и в определенном смысле противоположную задачу – реализовать удаленный доступ к размещенным в домашней сети сервисам и системам. Традиционный вариант решения этой задачи обычно состоит из трех шагов – использовать сервис динамического DNS для автоматического определения внешнего IP-адреса роутера, назначить в параметрах сервиса DHCP роутера выделение фиксированного адреса для нужного клиента и создать правило трансляции портов для требуемого сервиса на этом клиенте. Заметим, что удаленный доступ в большинстве случаев возможен только при наличии «белого»/«внешнего» адреса на WAN-интерфейсе роутера (подробнее см. в статье), а DDNS может не требоваться, если ваш провайдер предоставляет фиксированный IP-адрес.
Правил трансляции портов часто вполне достаточно для реализации задачи, но у них есть определенные особенности. Например, в случае необходимости защиты передаваемой информации, вам потребуется решать этот вопрос для каждого соединения индивидуально. Вторая потенциальная проблема – ограничения в случае, когда программное обеспечение требует использования определенного номера порта, а серверов в локальной сети несколько. Кроме того, если сервисов и внутренних систем у вас много, то есть очевидные неудобства прописывания в роутер каждого правила трансляции.
Помочь справиться с этими вопросами помогут технологии VPN – виртуальных частных сетей. Они позволяют создать безопасное соединение между удаленным клиентом или локальной сетью и сразу всей сетью за роутером. То есть вам будет достаточно один раз настроить этот сервис и при подключении к нему клиент будет вести себя так, как будто он находится в локальной сети. Заметим, что эта схема тоже требует внешнего адреса на роутере и, кроме того, имеет некоторые ограничения связанные с использованием имен систем и других сервисов.
В прошивках многих современных роутеров среднего и верхнего сегмента предусмотрен встроенный сервер VPN. Чаще всего он работает с протоколами PPTP и OpenVPN. Первый является популярным вариантом, который был разработан более 15-ти лет назад при участии крупных ИТ-компаний, включая Microsoft. Его клиент встроен во многие современные ОС и мобильные устройства, что упрощает реализацию. Однако считается, что в этом решении не очень хорошо решаются вопросы безопасности. Скорость защищенного соединения для этого протокола в зависимости от производительности платформы роутера обычно составляет 30-50 Мбит/с, на самых быстрых устройствах мы встречали и 80 Мбит/с (см. например статью).
OpenVPN является свободной реализацией VPN сходного возраста и выпускается по лицензии GNU GPL. Клиенты для него есть для большинства платформ, включая мобильные. Серверы можно встретить во многих альтернативных прошивках для роутеров, а также в оригинальных версиях от производителей оборудования. Минусом этого протокола является требование значительных вычислительных ресурсов для обеспечения высокой скорости работы, так что 40-50 Мбит/с можно получить только на решениях верхнего сегмента (см. например).
Еще один вариант, который чаще связывают с «серьезными» решениями безопасных сетевых коммуникаций, – IPsec (см. статью). Его история началась немного раньше и сегодня его можно встретить во многих продуктах удаленного доступа корпоративного уровня.
Тем не менее, относительно недавно его реализация появилась и в таком явно массовом оборудовании, как роутеры серии Zyxel Keenetic. Используемый в них программный модуль позволяет реализовать безопасные сценарии удаленного доступа, а также объединения сетей без сложных настроек. Кроме того, он совместим с решениями серии ZyWall. К плюсам этого производителя стоит отнести удобную базу знаний с подробными статьями о реализации типовых сценариев. По данной теме можно обратить внимание на статьи по объединению двух сетей и подключению клиента с Windows. Приводить подробные скриншоты настроек не имеет смысла, поскольку они есть по указанным ссылкам. Отметим только что все просто и понятно.
Учитывая ресурсоемкость используемых в данном сценарии алгоритмов, важным является вопрос производительности такого решения. Для его изучения были выбраны три модели роутеров последнего поколения – топовые Keenetic Ultra II и Keenetic Giga III, а также бюджетный Keenetic Start II. Первые два имеют процессоры MediaTek серии MT7621, по 256 МБ оперативной памяти и по 128 МБ флэшпамяти, гигабитные сетевые порты, два диапазона Wi-Fi, поддержку 802.11ac, порт USB 3.0. При этом в старшей используется чип с двумя ядрами, работающими на частоте 880 МГц, а во второй – такой же чип, но только с одним ядром. А третий роутер оборудован 100 Мбит/с портами (причем в количестве двух штук – один WAN и один LAN) и однодиапазонным беспроводным модулем. Процессор в нем используется MT7628N с одним ядром и частотой 575 МГц, а объем оперативной памяти составляет 64 МБ. С точки зрения программных возможностей, связанных с IPsec, устройства не отличаются.
На все три роутера были установлены прошивки из ветки бета версий v2.07(xxxx.2)B2. Режим подключения к сети Интернет на всех устройствах выбирался самый простой – IPoE. Работа с другими вариантам, скорее всего, приведет к снижению результатов. На следующих двух графиках приводятся результаты тестирования пар с разными настройками параметров соединения – Ultra II и Giga III, Ultra II и Start II. В первой устройства в целом сравнимы по скорости (правда у старшего два ядра), а во второй ограничения будут от младшей модели. Направление указано относительно второго устройства. Использовались сценарии передачи, приема и одновременной передачи и приема данных между подключенными к роутерам клиентами.
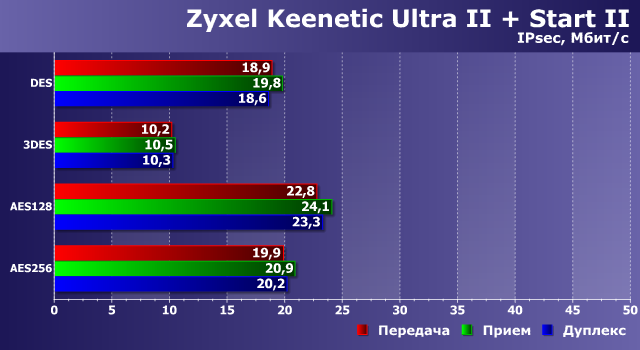
Как мы видим, скорости здесь достаточно низкие и даже не дотягивают до 100 Мбит/с. При этом нагрузка на процессор во время активного обмена данными очень высока, что может иметь негативные последствия и для других решаемых устройством задач.
Однако, как мы помним по другим сходным ресурсоемким сценариям (например, обработке видео), существенный рост производительности на специализированных задачах можно получить благодаря использованию выделенных блоков чипов, «заточенных» на эффективную работу с определенными алгоритмами. Что интересно, в современных SoC от MediaTek такие как раз присутствуют и программисты компании в недавних обновлениях прошивок реализовали эту возможность.
При этом максимальный эффект можно получить на чипах MT7621 и RT6856, а на MT7628 поддерживаются не все режимы. Посмотрим, что изменится при использовании данного блока. Для его включения используем команду в консоли, как на скриншоте.
Старшая пара показывает скорость в 200 Мбит/с и более, что еще раз подтверждает правильность идеи создания специализированных блоков для определенных стандартных алгоритмов, которые существенно производительнее универсальных ядер.
Для младшей однокристальной системы эффект менее заметен, но и здесь можно отметить увеличение скорости в два раза для некоторых конфигураций.
Посмотрим теперь, насколько хорошо устройства справятся с обслуживанием подключений с достаточно быстрого компьютера с процессором Intel Core i5 и ОС Windows 8.1 x64 (описание настройки соединения доступно по ссылке выше). В роли условных серверов (в соединениях IPsec участники в определенном смысле равноправны) выступили старший Keenetic Ultra II и младший Keenetic Start II.
Топовый роутер в некоторых конфигурациях разгоняется более чем до 300 Мбит/с. Так что видимо второе ядро процессора помогает и в этом сценарии. Впрочем, на практике для достижения этих результатов вам понадобится и соответствующие Интернет-каналы.
Результаты Keenetic Start II по понятным причинам практически не отличаются от того, что мы видели выше.
Стоит заметить, что использование оптимизации не сказалось на стабильности соединения. Все участники успешно выдержали все тесты без каких-либо замечаний.
Проведенные тесты еще раз подтвердили, что современные продукты сегмента ИТ представляют собой программно-аппаратные комплексы и эффективность решения ими поставленных задач существенно зависит не только от установленного «железа», но и эффективной программной реализации его возможностей.
Пока я проводил тесты, оказалось, что компания в последних отладочных прошивках серии 2.08 для энтузиастов реализовала еще одну полезную возможность, позволяющую использовать сервис IPsec с мобильными клиентами. Описанный выше сценарий создания профиля соединения требовал постоянных IP-адресов с двух сторон соединения, что для смартфонов в обычных ситуациях не встречается. Подробности и инструкции можно прочитать в этих ветках: Android, iOS/OS X, Windows (Cisco VPN Client).
В настоящий момент этот режим не полностью поддерживается в Web-интерфейсе, однако это не помешало провести несколько быстрых тестов с Keenetic Giga III. С Apple iPhone 5S реальная скорость составила 5-10 Мбит/с в зависимости от направления, а Xiaomi Mi5 оказался побыстрее – 10-15 Мбит/с (оба устройства подключались через Wi-Fi). Штатный клиент Cisco IPsec в OS X 10.11 на современной системе показал 110 Мбит/с на передачу и 240 Мбит/с на прием (при использовании гигабитной локальной сети и с учетом описанной выше операции по настройке роутера в консоли). Windows с известным, хотя и уже не поддерживающимся клиентом Cisco VPN Client, работала также достаточно быстро – 140 Мбит/с на передачу и 150 Мбит/с на прием. Таким образом, данная реализация IPsec явно может быть интересна широкому кругу пользователей для реализации быстрого и безопасного удаленного доступа к своей локальной сети с мобильных устройств и компьютеров из любой точки мира.
Есть много причин использовать собственный домашний VPN: от классической задачи объединения нескольких удаленных сегментов локальной сети в одну виртуальную частную сеть или повышения собственной приватности в сети до получения доступа к заблокированным ресурсам.
Как работает VPN?
С помощью вашего обычного интернет-соединения между вашим устройством и VPN-сервером устанавливается специальное соединение — VPN-туннель. Все передаваемые и получаемые данные в этом соединении шифруются. С этого момента вся ваша сетевая активность осуществляется через данный туннель, а не через основной канал провайдера, и вы пользуетесь Интернетом как бы с самого VPN-сервера, а не с вашего устройства.
Для простоты понимания можно представить, что основной канал провайдера — это большая труба, а внутри этой трубы вы прокладываете свою собственную, защищенную, отсекая всем доступ в нее. И через эту трубу попадаете на свой сервер и сидите в Интернете как бы со своего сервера: там, где он физически располагается.
Для вашего провайдера, администратора Wi-Fi-сети или же злоумышленников, которые сканируют трафик в Wi-Fi-сетях, вся ваша сетевая активность выглядит как одно единственное соединение к одному единственному IP-адресу — адресу вашего VPN-сервера. Это все, что они видят. Что же именно происходит внутри этой вашей трубы, они не знают и не узнают.
Случаи взлома VPN-туннеля (вашей трубы), при условии, что применяются нормальные алгоритмы шифрования и все настроено корректно, мне не удалось найти. Можно попробовать взломать и сам VPN-сервер и получить доступ к вашему трафику уже на нем, но это так же весьма сложная задача, и при условии нормальной защищенности сервера, стремится к невыполнимой. Никто просто не будет этим заниматься.
Недостатки VPN
- Некоторые сайты начнут загружаться на языке страны, в которой располагается VPN-сервер. Однако, это легко исправить. Чаще всего мы приходим на какие-либо сайты через поиск в Google, и достаточно один раз настроить его выдачу на нужные вам языки, и с этого момента вы будете направляться на сайты с нужной вам локализацией. В конце концов, всегда можно выбрать другой язык на самом сайте.
- Вы увидите рекламу для страны, в которой расположен ваш VPN-сервер. Какие-то площадки уже научились понимать, что на самом деле вы русскоговорящий пользователь и находитесь совсем не в Германии, однако, YouTube, например, по-прежнему этого не умеет и шпарит видео-рекламу на немецком даже при принудительной установке страны в настройках. Иногда это даже интересно: можно посмотреть какие продукты и услуги сейчас актуальны в других странах.
- Некоторые сервисы, например, Амедиатека или Авито блокируют доступ с нероссийских IP-адресов, поэтому VPN при их использовании придется на время отключать. Опять же, для Амедиатеки есть хак: достаточно выключить VPN, запустить видео в сервисе и сразу же включить VPN обратно. Видео будет проигрываться дальше.
- Снизится скорость загрузки сайтов. По замерам это действительно так, однако, на практике падение скорости для обычного пользователя настолько незначительно и усредняется (ведь какие-то ресурсы наоборот начнут загружаться быстрее), что данным недостатком в целом можно пренебречь.
- В играх, критичных к пингу, а ля CS:GO, VPN придется выключать.
Плюсы использования VPN
- VPN полностью скроет ваш трафик от прослушки при подключении к ненадежным (не лично вашим) Wi-Fi-сетям, и особенно полезен в путешествиях. Ни администратор Wi-Fi-сети, ни злоумышленники, сканирующие трафик, не смогут понять на какие сайты вы ходите, какие данные передаете или получаете.
- VPN обеспечит доступ к ресурсам, заблокированным в стране. Поскольку VPN-сервер находится за пределами текущего государства, а вместе с ним виртуально и вы, то вам становятся доступны любые сервисы и сайты. Если, конечно, они не заблокированы в стране нахождения самого VPN-сервера.
- VPN позволяет скрыть трафик от интернет-провайдера и, соответственно, от спецслужб. В России уже имеются прецеденты посадки людей в тюрьмы за комментарии в соцсетях, а согласно «закону Яровой» весь ваш трафик и сетевая активность записываются сроком на 1 год. Некоторые считают, что законопослушному гражданину бояться вроде бы нечего, однако, на мой взгляд, это существенное упущение в персональной безопасности. Кто знает, как изменится ваша личная ситуация или ситуация в стране. Вполне возможно, что в один прекрасный день к вам придут и предъявят обвинения за посещение неугодного правительству сайта. В конце концов, зачем вам давать кому-то больше информации о себе, если можно дать меньше? Соответственно, с использованием VPN, будет совершенно невозможно установить характер вашей интернет-деятельности.
Однако, не стоит воспринимать VPN как панацею. Тем паче не стоит думать, что с использованием VPN вы можете начать заниматься хакингом, ломать сети и воровать кредитки, как это часто показывают в популярных кинофильмах.
- Во-первых, такая деятельность в принципе незаконна.
- Во-вторых, вас очень быстро обнаружат, обратившись к хостеру, у которого размещен ваш VPN-сервер, и последний сдаст ваши реальные координаты с потрохами. В-третьих, для этого существуют совершенно другие методы и подходы.
Поэтому, созданием собственного VPN-сервера мы в первую очередь обеспечиваем свободу пользования Интернетом, а также защиту от злоумышленников и излишне милитаризованной системы государства.
Что нам понадобится?
Для создания VPN-сервера нам потребуется:
- VPS в одном из европейских дата-центров. Из характеристик смотрим только на доступную ширину канала (желательно, чтобы она была не меньше скорости вашего домашнего интернета) и стоимость аренды в месяц. Количество ядер, объем оперативной памяти, емкость дискового хранилища и его производительность — все эти параметры VPS важны для веб-сервера, но совершенно не существенны для организации VPN-сервиса. Нам нужен только европейский IP-адрес, нормальная ширина интернет-канала и низкая стоимость аренды.
- Минимальные навыки работы в консоли по SSH. Думаю, что для читателей моего блога это не составит проблемы, но если что — отсылаю к своей старой статье про удаленный доступ по SSH на примере Raspberry Pi, самые азы изложены в ней.
Наш приватный VPN-сервер будет поддерживать соединения по протоколам IPSec, L2TP over IPSec и IKEv2.
Почему не публичный VPN-сервис?
У публичных VPN есть несколько недостатков:
- Роскомнадзор с переменным успехом ведет с ними борьбу. Например, популярный сервис Cloudflare WARP с некоторых пор перестал работать в России, а возможность использования Opera VPN в России и Беларуси год назад ограничили сами разработчики после получения предупреждений о блокировке сервиса со стороны сотрудников ведомства.
- Публичные VPN-сервисы собирают о вас информацию. Несмотря на то, что каждый VPN указывает приватность и конфиденциальность в качестве своих достоинств, было бы очень наивно предполагать, что они не ведут логи, не анализируют пользовательскую активность и не продают в дальнейшем эти данные третьим лицам.
- Публичные VPN-сервисы могут быть забанены на стороне отдельных сайтов. То же самое касается и exit-node сети Tor.
- Публичные VPN-сервисы могут резать скорость. А если речь идет о бесплатных тарифах, то скорость обязательно будет ограничиваться. Для веб-серфинга их использовать еще можно, но если, например, в будущем у нас заблокируют YouTube, то смотреть его через публичный VPN может оказаться уже проблематично.
Несмотря на все это, пользоваться публичными VPN вполне можно. Я и сам время от времени пользуюсь сервисом Windscribe. Но создание собственного приватного VPN обеспечит более высокий уровень удобства, позволит не зависеть от действий Роскомнадзора и даст дополнительные возможности в перспективе. Например, его можно использовать для удаленного доступа к Home Assistant или своему домашнему серверу.
Почему не OpenVPN / WireGuard / Outline VPN?
Почему я предлагаю делать VPN на базе протоколов IPSec и IKEv2, а не на OpenVPN и не на набирающих популярность WireGuard или Outline?
Потому что IPSec и IKEv2 поддерживаются всеми современными устройствами на уровне системы, обладают достаточно высокой производительностью, просты в настройке и не требуют установки никакого дополнительного ПО. В то время как OpenVPN, WireGuard и Outline требуют установки дополнительных приложений на клиентские устройства.
Меня всегда привлекали простые, минималистичные и самодостаточные решения, поэтому мне не по душе перспектива устанавливать отдельные приложения для подключения к своей же виртуальной частной сети. И я не вижу какие преимущества в сравнении с IKEv2 дало бы использование WireGuard или Outline VPN обычному домашнему пользователю.
Аренда VPS в Европе
На момент написания этой статьи я нашел 2 хостинга, предоставляющих VPS в Нидерландах по умеренной цене:
- Aeza с промо-тарифом AMS-PROMO (1 vCPU / 8GB RAM / 20GB NVMe) за 99 рублей в месяц.
- VDSina с минимальным тарифом (1 vCPU / 1GB RAM / 30GB NVMe) за 198 рублей в месяц.
Свой выбор я остановил именно на Aeza. Они гарантируют скорость не менее 100 Мбит/с (предельно возможная — 1 Гбит/с, но гигабитный линк у них делится на несколько виртуальных машин, так что в реальности скорость будет ниже), один выделенный IP-адрес и отсутствие лимитов по трафику.
Выбираем имя сервера и операционную систему. Я выбрал Ubuntu 22.04 как наиболее знакомую.
После оплаты на хостинге начнет создаваться VPS, это займет несколько минут:
После завершения процесса установки в панели хостинга появится IP-адрес сервера и данные для доступа:
Установка VPN-сервера
После завершения процесса создания VPS подключаемся к серверу по SSH, используя доступы из админ-панели хостинга:
Сразу же обновляем все пакеты:
sudo apt update sudo apt dist-upgrade
Скачиваем скрипт для развертывания VPN-сервера:
wget https://git.io/vpnsetup -O vpnsetup.sh
Открываем скачанный файл для редактирования:
sudo nano vpnsetup.sh
И вписываем в строку YOUR_IPSEC_PSK пароль из 20 символов, а в строки YOUR_USERNAME и YOUR_PASSWORD свой логин и пароль для VPN-соединения соответственно:
И запускаем процесс установки:
sudo sh vpnsetup.sh
Ждем окончания процесса и обращаем внимание на пути к файлам конфигурации:
Эти файлы потребуются для настройки VPN-туннеля по протоколу IKEv2, который мы и будем рассматривать далее в статье. Если же IKEv2 вам по какой-то причине не подходит, то в качестве альтернативы вы можете поднять VPN-соединение по протоколу IPSec, воспользовавшись теми данными для доступа, которые прописали ранее в скрипте vpnsetup.sh.
На этом процесс установки завершен, но поскольку наш VPS доступен извне всему интернету, в целях безопасности добавим в файрвол ufw правила, ограничивающие доступ ко всем портам кроме тех, которые планируем использовать:
sudo ufw allow ssh sudo ufw allow OpenSSH sudo ufw allow 500,4500/udp sudo ufw allow 8181 sudo ufw enable
Не запускайте ufw до добавления правил, разрешающих доступ по SSH на 22 порт, иначе сразу после запуска файрвол разорвет действующее SSH-соединение и будет блокировать все последующие.
На этом установка VPN-сервера завершена.
Настройка подключений
Теперь осталось настроить подключения к нашему VPN-серверу на своих устройствах.
Среди стандартных пакетов Python есть http-сервер, позволяющий получить доступ к любой нужной папке на устройстве в веб-интерфейсе. Воспользуемся им:
python3 -m http.server 8181
И обратимся в браузере к нашему VPS по IP-адресу на 8181 порт:
http://ip-адрес-vps:8181
При этом откроется листинг домашней директории пользователя root:
Для настройки подключения необходимо скачать файл vpnclient.p12 (для Windows или Linux), vpnclient.sswan (для устройств на Android) или vpnclient.mobileconfig (для iOS или macOS).
После скачивания не забудьте выключить веб-сервер, прервав выполнение команды в терминале комбинацией клавиш Ctrl + C.
MacOS
- Скачиваем и запускаем файл vpnclient.mobileconfig.
- Переходим в «Системные настройки» → «Профили».
- Нажимаем «Установить…» возле отобразившегося в списке сертификата.
- Переходим в «Системные настройки» → «Сеть», выбираем подключение c IP-адресом нашего VPS в левом меню и нажимаем «Подключить».
- Опционально можно поставить галочку «Подключать по запросу», тогда VPN будет активироваться автоматически при каждом подключении к интернету.
Windows
- Скачиваем и запускаем файл vpnclient.p12.
- Скачиваем скрипт ikev2_config_import.cmd в ту же папку, в которой находится vpnclient.p12.
- Запускаем скрипт ikev2_config_import.cmd от имени администратора.
- В открывшемся диалоге оставляем имя VPN-клиента по умолчанию, указываем IP-адрес сервера, выбираем предпочитаемое имя VPN-подключения и нажимаем любую кнопку для выхода из диалога.
- Подключаемся к своему VPN-серверу на вкладке управления сетевыми подключениями.
iOS и iPadOS
- Скачиваем файл vpnclient.mobileconfig.
- Отвечаем «Разрешить» на вопрос «Веб-сайт пытается загрузить профиль конфигурации. Разрешить?».
- Переходим в «Настройки», выбираем на новый пункт «Профиль загружен» и нажимаем «Установить».
- Переходим в «Настройки» → «VPN», выбираем подключение c IP-адресом нашего VPS и нажимаем на переключатель подключения.
- Опционально можно поставить галочку «Подключать по запросу», тогда VPN будет активироваться автоматически при каждом подключении к интернету.
После настройки соединения можно зайти на сервис проверки IP-адресов и убедиться, что трафик действительно идет через VPN, в качестве IP-адреса отображается адрес VPS, а в качестве локации — Нидерланды:
Как сделать свой VPN сервер за 200 рублей в месяц, который не забанит Роскомнадзор?
Идея создать свой личный VPN сервер к нам с другом пришла ещё в конце февраля, хотелось найти такой вариант что бы не зависеть от крупных сервисов тем самым не попадая на блокировки популярных VPN. И что бы это не сильно ударило по кошельку. И мы нашли такой вариант.
Outline
С официального сайта скачиваем Outline Manager а так же клиенты под ваши устройства (Android, iOS, Windows, MacOS). Открываем Outline Manager и выбираем пункт «Настройте Outline где угодно». Затем открываем Терминал (в macOS он встроен) , для Windows качайте Putty для ssh-подключения или если у вас Windows 10 и выше, через командную строку с правами администратора.
Обновляем сервер:
- Соглашаемся с подключением, пишем команду yes и нажимаем enter.
- Вводим пароль из тикета и нажимаем enter.
- Обновляем сервер: yum update и нажимаем enter.
- Соглашаемся: вводим y нажимаем enter.
- Снова соглашаемся с изменениями: вводим y нажимаем enter.
Устанавливаем Outline:
Копируем из Outline команду и вставляем её в Терминал:
sudo bash -c «$(wget -qO- https://raw.githubusercontent.com/Jigsaw-Code/outline-server/master/src/server_manager/install_scripts/install_server.sh)»
- Нажимаем enter.
- Копируем ключ, выделенный зелёным текстом в Outline.
- Ставим Iptables: sudo yum install iptables и жмём enter.
- Завершаем шаг и и запускаем установку сервисов командой: sudo yum -y install iptables-services и жмём enter.
- Вводим команду: iptables -L -v -n и жмём enter.
- Сбрасываем параметры командой: sudo iptables -F.
- Разрешаем входящие и исходящие подключения:
- sudo iptables -A INPUT -i lo -j ACCEPT и жмём enter.
- sudo iptables -A OUTPUT -o lo -j ACCEPT и жмём enter.
- sudo iptables -A INPUT -m state —state ESTABLISHED,RELATED -j ACCEPT и жмём enter.
После этого заходим в Outline Manager и подключаемся к серверу. Если вы всё сделали правильно, то у вас откроется окно, в котором вы можете создать ключи для подключения.
Как подключить Outline VPN на другие устройства?
Вам необходимо скачать клиент VPN-сервиса на официальном сайте (в том числе для iPhone). После скопировать на компьютере в Outline Manager ключ и отправить его на другое устройство любым удобным способом. После чего зайти в программу и вставить ключ.
Таким образом доступ можно дать неограниченному количеству людей, но учтите тот факт что для каждого устройства нужно будет сгенерировать свой ключ.
Доступ к домашней сети через VPN
Все чаще возникают ситуации, в которых пользователям, находящимся в пути, приходится обращаться к домашней сети и сетевому хранилищу. Для минимизации рисков в незашифрованных беспроводных сетях при подобных действиях рекомендуется организовать «виртуальную частную сеть» (Virtual private network, VPN). Преимущество подобного VPN-соединения в сравнении с решением, использующим динамическую систему доменных имен: вы используете прямую связь со всей вашей домашней сетью, такую же, как если бы вы сидели дома, в рабочем кабинете. В этой статье мы расскажем, как настроить функцию VPN в сетевом хранилище Synology и сконфигурировать устройства.
VPN-соединение с сетевым хранилищем Synology
Самыми важными условиями являются установленная на сетевом хранилище Synology новейшая версия операционной системы DiskStation Manager (DSM) и настроенный удаленный доступ. В этом случае запустите в центре управления компонент «VPN-сервер», расположенный в разделе «Служебные программы». Теперь вы можете выбрать один из трех вариантов подключения. Поскольку «PPTP» считается небезопасным, а поддержка «OpenVPN» мобильными устройствами осуществляется не в полной мере, щелкните в левом разделе («Настройки») по пункту «L2TP/IPSec» и активируйте функцию. Уже введенные параметры, например «Динамический IP-адрес», присвоенный подключенным через VPN устройствам, изменять не требуется. Необходимо лишь ввести надежный пароль в пункте «Предустановленный пароль» и повторить его в пункте «Подтвердить предустановленный пароль». Сохраните изменения, нажав кнопку «Принять», и подтвердите кликом по «ОК» сообщение о переадресации UDP-портов 500, 1701 и 4500.
Важный момент
Если вы используете брандмауэр сетевого хранилища, следует открыть указанные выше порты. Кроме того, в диалоговом окне «VPN-сервер» необходимо выбрать пункт «Привилегии» и ограничить права пользователей, которым запрещен доступ по VPN. Во избежание этих действий в будущем выберите в левом столбце раздел «Общие настройки» и снимите галочку в пункте «Предоставить права доступа по VPN для новых пользователей». Пользователи, имеющие права доступа по VPN, перечислены в пункте «Протокол». Системы сетевого хранения данных производства компаний Asustor и Qnap также поддерживают доступ по VPN. Настройка практически одинакова: запуск приложения (Asustor — «VPN-сервер», Qnap — «QVPN-сервис»), выбор типа VPN и ввод необходимой информации.
Настройка переадресации портов на маршрутизаторе
Чтобы маршрутизатор мог пересылать пакеты данных, поступающие из Интернета, к требуемым устройствам, он должен «знать», какими сетевыми клиентами являются эти устройства. Для этого на нем необходимо настроить переадресацию портов. Это осуществляется с помощью маски конфигурации маршрутизатора. Откройте веб-браузер и зайдите на ваш роутер через веб-интерфейс.
Затем щелкните по пункту меню «Интернет | Разрешения» и активируйте вкладку «Переадресация портов» для настройки переадресации. Перейдите вниз, к пункту «Добавить разрешенное устройство», и выберите ваше сетевое хранилище. После нажатия кнопки «Новое разрешение» выберите опцию «Разрешение портов», затем в пункте «Применение» выберите «Название фильтра» и впишите название, например «VPN-сервер». В разделе «Протокол» выберите «UDP», в пунктах «Порт к устройству», «До порта» и «Желаемый внешний порт (IPv4)» введите число «500» и подтвердите ввод, нажав «OK». Затем аналогичным образом настройте переадресацию UDP-портов 1701 и 4500. Сохраните настройки, щелкнув по кнопке «OK».
Создание VPN-соединения с Windows 10
После проведения подготовительных действий можно проверить, все ли получилось. В идеальном случае первый доступ по VPN следует осуществить с локального компьютера, так как в случае возникновения проблем у вас есть доступ как к маршрутизатору, так и к сетевому хранилищу, и следовательно, будет возможность оперативного внесения изменений. При работе с Windows 10 настройка весьма проста. Выберите в разделе «Параметры» пункт «Сеть и Интернет», в левом столбце выберите «VPN», щелкните по ссылке «Добавление VPN-подключения» и введите необходимые данные. В меню «Поставщик услуг VPN» выберите «Windows (встроенные)», имя подключения можно указать любое, например «VPN-NAS». В пункте «Имя или адрес сервера» введите динамический DNS-адрес вашего сетевого хранилища Synology, в «Тип VPN» выберите «Автоматически». Подтвердите ввод кнопкой «Сохранить», затем кликните по иконке VPN и выберите «Подключить».
В диалоговом окне «Регистрация» введите данные, которые вы используете для подключения к сетевому хранилищу, и щелкните «OK». Через несколько секунд (в это время Windows 10 и сетевое хранилище обмениваются данными о типе VPN) будет создано подключение, и вы сможете получить доступ ко всем доступным в вашей домашней сети ресурсам, в том числе к маске конфигурации сетевого хранилища Synology.
Настройка VPN на мобильных устройствах
Доступ к сетевому хранилищу через VPN также возможен и с мобильных устройств. Однако их настройка немного сложнее, чем в Windows 10.
Android
Откройте «Настройки», в пункте «Сетевые подключения» нажмите «Дополнительные настройки» и добавьте новое подключение, нажав на «+». После этого в разделе «Тип» выберите пункт «L2TP/IPSec PSK», введите «Адрес сервера» (динамический DNS-адрес вашего хранилища), а также «IPsec Pre-shared Key» (то есть заданный в шаге 1 пароль), далее нажмите «Сохранить». В завершение коснитесь нового подключения, введите имя пользователя и пароль, активируйте опцию «Сохранить данные учетной записи» и нажмите «Подключить».
iOS
Перейдите в «Настройки | Основные | VPN | Добавить VPN» и в пункте «Тип» выберите «L2TP». После этого введите данные в «Описание», в пункте «Сервер» укажите динамический DNS-адрес вашего сетевого хранилища и в завершение, в пункте «Секретный пароль» — заданный на шаге 1 пароль. Данные доступа укажите в пунктах «Логин» и «Пароль». Затем нажмите «Готово», вернитесь к предыдущему диалоговому окну и установите переключатель в разделе «Конфигурация VPN» в положение «Вкл» для установки соединения.
Каковы плюсы и минусы использования VPN на роутере?
В наши дни VPN-Сервисы предлагают кросс-платформенную совместимость, демонстрируя отличную работу на множестве устройств (Windows, Mac, Linux, iOS, Android) как при использовании специальных приложений, так и при ручной настройке. Тем не менее знаете ли вы, что можно настроить VPN на роутере?
Есть как отличные преимущества, так и значительные недостатки, которые вам следует учесть до того, как вы полезете в настройки, и которые помогут вам определиться – действительно ли игра стоит свеч?
Преимущества
VPN можно использовать на нескольких устройствах
Хотя большинство VPN-Сервисов, как правило, работают со множеством устройств, на сегодняшний день даже такой кросс-платформенной совместимости бывает недостаточно. Что если вам потребуется использовать VPN на Xbox, PlayStation или Смарт-ТВ, например?

Это означает, что вы сможете смотреть контент, ограниченный по региону, на вашем Смарт-телевизоре, или играть на консоли в игры, доступные только в некоторых странах.
Настройка нужна всего один раз
Вам больше не придётся устанавливать и настраивать VPN-приложения и клиенты на всех используемых девайсах. Достаточно всего лишь раз настроить VPN на роутере, и с этим будет покончено. По сути, любое устройство, которое сможет подключиться к вашему маршрутизатору, будет автоматически использовать настроенное на нём VPN-соединение.
VPN-соединение всегда будет активно
Как только вы настроите VPN на роутере, в дальнейшем он всегда будет подключаться к интернету через VPN. Таким образом, вам больше не нужно включать VPN каждый раз, когда вы подключаетесь к интернету, так как весь ваш трафик и данные всегда будут защищены.
VPN на роутере защитит вас от “WiFi-паразитов”
Если вы не понимаете о чём речь, то представьте себе, что ваши соседи подключаются к вашей WiFi точке доступа и пользуются вашим интернетом без разрешения. Конечно, этого можно избежать, установив сложный пароль, но сколько-нибудь продвинутый хакер в считанные часы обойдёт такую защиту.
В таком случае злоумышленник сможет собирать информацию о вашем местонахождении, так как у него будет доступ к вашему реальному IP-адресу.
Но если на вашем маршрутизаторе установлено VPN-соединение, вы можете наслаждаться определённым уровнем анонимности, так как ваш реальный IP-адрес будет заменяться другим.
Поэтому, даже если кому-то удастся взломать вашу точку доступа, то злоумышленник всё равно не сможет получить информацию о вашем местонахождении. К тому же, если он решит воспользоваться вашим IP-адресом как прикрытием для своих хитрых делишек, вас всё равно не смогут вычислить.
Недостатки
Может упасть скорость подключения и скачивания
При использовании VPN на маршрутизатор, а не на отдельном компьютере, например, вы наверняка заметите снижение скорости подключения и скачивания. Это происходит почти со всеми роутерами со слабым CPU, и если использовать VPN-протокол с высоким уровнем шифрования (например, OpenVPN).
К сожалению, даже если использовать VPN-протокол, в котором скорость превалирует над безопасностью (как L2TP), скорость вашего интернета всё равно снизится, если у вас стоит маршрутизатор со слабым процессором. К слову, подобные проблемы часто встречаются в маршрутизаторах марок D-Link и TP-Link.
Единственный способ обойти эту проблему – купить маршрутизатор помощнее. Но и цена на них будет соответствующей. Диапазон цен начинается в районе $100-$200, а уходит далеко за $500.
Это уже не говоря о том, что чем больше устройств подключено к одному и тому же VPN-серверу через ваш роутер, тем ниже будет общая скорость вашего интернет-соединения.
Могут возникнуть проблемы с доступом к контенту, доступному только в вашей стране
Так как настройки VPN на маршрутизаторе всегда будут включены, ваш IP-адрес всегда будет принадлежать стране, где расположен VPN-сервер.
Поэтому, если вы живёте в США, и настроили роутер на подключение к VPN-серверу в Великобритании, то у вас, вероятно, не будет доступа к контенту, который доступен только в США (например, Netflix US или Hulu). Потому что при каждом выходе в интернет у вас будет IP-адрес Великобритании.
Чтобы это обойти, вам нужно вручную изменить VPN-сервер в прошивке маршрутизатора. Хотя если вы используете прошивку Tomato, то этой проблемы не будет, поскольку вы можете указать 2 VPN-сервера и с лёгкостью переключаться между ними.
Настройка VPN на роутере может быть сложной
К сожалению, это не так же просто, как запустить установку, нажать “Готово”, и начать радостно листать веб-страницы.
Вместо этого, нужно будет получить доступ к Default Gateway Address (Шлюз по умолчанию), перенастроить сетевое подключение и даже загрузить и отредактировать файлы конфигурации. И это лишь несколько шагов. Если у вас нет опыта в подобных вещах, то можно быстро запутаться.
К счастью, большинство поставщиков VPN-услуг предлагают пошаговые руководства по настройке VPN на роутере.
Не все роутеры поддерживают VPN-подключение
Некоторые маршрутизаторы просто не поддерживают функционал VPN. Как правило, просто не позволяет прошивка. Более того, даже если маршрутизатор имеет поддержку VPN, это вовсе не означает, что будут поддерживаться все VPN-протоколы.
Например, роутеры Tenda поддерживают только протоколы PPTP и LT2P. Хотя они предлагают приличную скорость, эти протоколы можно легко заблокировать, они не очень хорошо справляются с фаерволами, и с трудом обеспечивают защиту. По сути, у LT2P вообще нет собственных средств шифрования.
Операционные системы роутеров не всегда хорошо защищены
Это проблема, которую даже VPN не в силах решить. В целом, если производитель вашего маршрутизатора не выпускает регулярные обновления ОС для вашей модели, она становится уязвимой перед хакерами. Иногда незначительного бага в ОС или неправильной настройки прошивки может быть достаточно, чтобы злоумышленник завладел доступом к вашему маршрутизатору.
VPN-шифрование на роутере неидеально
По сравнению с использованием VPN на отдельном устройстве или компьютере, использование VPN на роутере означает мириться с более слабым уровнем VPN-шифрования. Это связано с тем, что VPN-шифрование будет применено только к самому маршрутизатору. То есть, все ваши устройства внутри локальной сети не будут защищены.
Как настроить VPN на роутере?
Давайте рассмотрим несколько общих шагов, которые нужно проделать в ходе настройки VPN на маршрутизаторе.
Перепрошивка роутера (опционально)
Учтите, что этот шаг необходим только в том случае, если текущая прошивка вашего маршрутизатора не поддерживает VPN-подключение. Если поддержка имеется, то просто пропустите этот шаг.
Как правило, перепрошивка подразумевает замену заводской прошивки вашего маршрутизатора новой, улучшенной. Обычно, если роутер работает не на прошивках DD-WRT или Tomato, большинство выбирает путь с перепрошивкой.
Конечно, прежде чем вы сделаете это, нужно убедиться, что маршрутизатор поддерживает прошивки DD-WRT. Это очень просто выяснить, просмотрев список поддерживаемых устройств у DD-WRT.

Вот что нужно сделать:
- Скачайте необходимые файлы прошивки DD-WRT или Tomato для вашего роутера.
- Далее, сделайте жёсткий сброс. В большинстве случаев это делается удержанием кнопки Reset в течение 10 секунд.
- Как только маршрутизатор перезагрузится, войдите в админ-панель. Адрес, по которому можно попасть на эту страницу, указывается в руководстве каждого роутера. Там же вы найдёте и заводские данные для входа.
- В панели администрирования (обычно находится с левой стороны), вы увидите опцию “Upgrade/Upload Firmware” или нечто похожее. Нажмите на неё.
- Когда вас попросят загрузить файл установки, выберите недавно скачанные файлы прошивки DD-WRT или Tomato.
- Пока идёт установка, не делайте ничего с маршрутизатором, компьютером или с подключением к интернету.
- Когда вы получите уведомление с подтверждением, что прошивка установлена, подождите примерно 5 минут, а затем нажмите “Продолжить”.
- Сделайте ещё один жёсткий сброс, а затем снова войдите в админ-панель.
Обычно эта инструкция по перепрошивке подходит практически для любого роутера.
Выберите VPN-Сервис
Для того чтобы настроить VPN-подключение на маршрутизаторе, вам понадобятся логин и пароль от поставщика VPN-услуг.
Определитесь с VPN-протоколом
В зависимости от типа вашего маршрутизатора, у вас будет выбор среди нескольких VPN-протоколов. Обычно основными опциями являются OpenVPN, PPTP, и L2TP. OpenVPN считается самым безопасным, но ввиду высокого уровня шифрования он, скорее всего, будет замедлять скорость работы интернета и загрузок.
PPTP и L2TP работают быстрее, но и предлагают более низкий уровень защиты. По факту, сам по себе протокол L2TP не даёт никакого шифрования вообще (именно поэтому он идёт в паре с IPsec).
Определитесь между TCP и UDP
TCP (протокол управления передачей) и UDP (протокол пользовательских датаграмм) – это протоколы транспортного уровня, которые используются для облегчения обмена данными между одним узлом и другим.
Обычно вы подключаетесь к VPN-серверу, используя как раз один из этих протоколов. Но вам следует знать о них то, что протокол TCP обычно используется для стандартного сёрфинга в интернете, в то время как UDP используется в основном для стриминга и онлайн-игр.
Готовые VPN-роутеры
Некоторые поставщики VPN-услуг и производители маршрутизаторов заключают партнёрство, и предоставляют пользователям роутеры с уже настроенной поддержкой VPN. Такие маршрутизаторы уже готовы к использованию.
Однако у них есть один существенный минус – их цена. Цена на многие роутеры с предустановленными VPN-настройками начинается от $200, и может достигать (а иногда и превосходить) $500. Это уже не говоря о том, что вам нужно будет заплатить и за саму VPN-услугу.
Как настроить VPN на вашем роутере?
Если вы решили, что вам нужен VPN-роутер нужно выбрать VPN, который поддерживает соединения с маршрутизаторами. Далее вам нужно будет проверить, поддерживается ли ваш роутер в качестве транзитного устройства VPN.
Большинство домашних роутеров, которые используются в России, не поддерживают прямую установку ВПН. Нужна перепрошивка. На сайтах ВПН-провайдеров есть инструкции по подключению роутеров, но не по перепрошивке. Ее вы делаете на свой страх и риск самостоятельно.
Особенности установки VPN на вашем маршрутизаторе могут отличаться в зависимости от марки и модели, но общие шаги будут одинаковыми:
Войдите в свой роутер
Большинство людей даже не подозревают, что они могут зайти в настройки роутера. Вам нужно будет получить доступ, используя руководство, чтобы вы могли внести изменения, необходимые для установки VPN на маршрутизаторе.
Для большинства маршрутизаторов вам придется начать с ввода его IP-адреса в строку поиска и ввода имени пользователя и пароля.
Настройте свой маршрутизатор
Действия, которые вы предпримете для настройки вашего роутера, будут полностью зависеть от прошивки вашего роутера. Некоторые маршрутизаторы, как и многие из предлагаемых Asus, имеют встроенную функцию VPN. Для других вам придется перенастроить их параметры, чтобы перенаправить их трафик на серверы VPN. Вам нужна инструкция для конкретного устройства с сайта конкретного провайдера, чтобы сделать это.
Проверьте соединение
После завершения процесса настройки вашего роутера проверьте его, чтобы убедиться, что соединение работает. Вы сможете в любой момент отрегулировать настройки, но это все же намного менее удобно, чем использование одного из приложений VPN. Если есть проблемы – обратитесь к техподдержке ВПН-провайдера.
Как использовать/отключить VPN для роутера?
При правильной настройке, VPN-подключение активируется на вашем маршрутизаторе автоматически. Вам не нужно включать его каждый раз, когда вы хотите пользоваться интернетом.

Если вам интересно, как можно использовать VPN на роутере, то вы сможете:
- Разблокировать контент, ограниченный по регионам.
- Обезопасить своё подключение к интернету (в определённой степени).
- Пользоваться преимуществами VPN сразу на нескольких устройствах.
Что же касается отключения VPN на маршрутизаторе, то в большинстве случаев вам нужно будет просто остановить VPN-клиент в прошивке маршрутизатора. К примеру, в прошивке DD-WRT предусмотрена возможность Вкл./Выкл. функции VPN.
Если в вашем роутере имеется поддержка двойной маршрутизации, то вы можете просто переключится на маршрутизатор без VPN.
Как переключаться между VPN-серверами?
Как правило, вам нужно будет вручную переключать расположение сервера в прошивке роутера, вписывая IP-адрес нового VPN-сервера. К примеру, в прошивке DD-WRT это можно сделать, перейдя в настройки маршрутизатора, и указав новый сервер и новые настройки авторизации. Также важно отметить, что роутер Tomato USB позволяет сохранять до 2 настроек сервера, между которыми вы можете с лёгкостью переключаться.
Есть ли какие-нибудь распространённые проблемы, связанные с использованием VPN на роутере?
Могут возникать различные технические проблемы, причем некоторые из них будут зависеть исключительно от типа роутереа и поставщика VPN-услуг.
Давайте выделим одни и наиболее распространённых проблем:
- Проблемы установки VPN-туннеля – фильтрация IP-пакетов, предусмотренная на маршрутизаторе, может привести к проблемам при попытке установить туннельное подключение между клиентом и сервером.
- Проблема двойных настроек NAT – если у вас разные роутеры для нескольких устройств или имеется дополнительный маршрутизатор, подключенный к тому, что вам выдал провайдер, то это может привести к проблемам с подключением, если забыть включить режим Bridge.
- Отсутствие поддержки VPN Passthrough – если маршрутизатор не поддерживает VPN Passthrough или эта функция отключена, это может привести к проблемам в подключении между VPN-сервером и VPN-клиентом.
- DNS-протечка – к счастью, обычно это можно предотвратить путём отключения IPv6 в настройках прошивки роутера.
Какой роутер лучше всего работает с VPN?
Самыми дружественными с VPN прошивками маршрутизатора считаются Tomato и DD-WRT. Так что, вам подойдёт любой роутер, который поддерживает Tomato или DD-WRT. DD-WRT – прошивка на базе Linux, способная расширить возможности беспроводных маршрутизаторов, а Tomato – это open-source прошивка, которая поддерживает до 2 VPN-серверов и 2 VPN-клиентов.
Здесь можно посмотреть список маршрутизаторов с поддержкой прошивки DD-WRT, а также список маршрутизаторов с поддержкой Tomato. Если вашего роутера нет в списке, и вы хотели бы купить новый, то предлагаем вам некоторые характеристики, которые нужно учитывать при выборе:
- Если вы хотите использовать протокол OpenVPN, то рекомендуем покупать роутер, в процессоре которого меньше ядер. Почему? Потому что OpenVPN – однопоточный протокол, а это означает, что он не умеет распределять нагрузку по нескольким ядрам процессора. То есть, в данном случае процессор с 2 ядрами будет работать лучше процессора с 4 ядрами.
- Если вы планируете использовать VPN-шифрование, то стоит обратить внимание на маршрутизатор, процессор которого поддерживает AES-NI. Эта поддержка в целом поможет вам повысить скорость VPN-шифрования.
- Если вы заинтересованы в потоковой передачи (стриминге) и торрентах, и хотите наслаждаться высокой пропускной способностью без каких-либо проблем, то рекомендуем выбирать роутер с частотой процессора не менее 800 МГц. То есть, чем больше МГц, тем лучше.
Что такое VPN-роутеры?
VPN-роутеры – это маршрутизаторы с предустановленными настройками, которые нативно поддерживают протокол OpenVPN. Компания ASUS предлагает наибольший выбор VPN-маршрутизаторов с предустановленной прошивкой, поддерживающей протоколы OpenVPN, PPTP и L2TP.
Что такое DD-WRT-роутеры?
DD-WRT-роутеры – это маршрутизаторы, которые поставляются с уже предустановленной прошивкой DD-WRT. Следовательно, вам не нужно будет перепрошивать роутер, чтобы установить на него прошивку DD-WRT. Однако цены на них кусаются, и начинаются с $200. Самыми бюджетными DD-WRT-маршрутизаторами считаются Buffalo (цены начинаются от $50), однако их производительность оставляет желать лучшего.

На что стоит обратить внимание при выборе VPN-роутера?
Установить VPN на смартфон или стационарный ПК просто, а вот настроить VPN-роутер — довольно трудно. Перед выбором VPN-роутера стоит определиться с несколькими характеристиками.
Уровень сложности установки
Сложность настройки роутера будет зависеть от выбранной вами модели. Преднастроенные роутеры, на которых уже есть VPN-прошивка, можно использовать сразу же. Это самый лучший вариант для начинающих.
Роутеры, совместимые с VPN, уже имеют нужную прошивку, но требуют дополнительных настроек. При этом настроить VPN на VPN-совместимом роутере обычно довольно просто. Лучшие VPN-сервисы для роутеров имеют пошаговые руководства по настройке на своих веб-сайтах. Обновить свой текущий роутер так, чтобы он стал совместимым с VPN, обычно труднее всего, поскольку вам нужно самостоятельно устанавливать на роутер VPN-прошивку.
Скорость
Убедитесь, что скорость соединения достаточно высокая, чтобы вы могли без проблем заниматься своими привычными делами онлайн. Все VPN снижают базовую скорость интернет-подключения в определенной степени, поскольку шифруют трафик. Но с VPN премиум-класса вы даже не заметите разницы: вы сможете наслаждаться видео онлайн в качестве UHD, быстрой загрузкой торрент-файлов и играми онлайн без лагов. Еще один фактор, который может повлиять на скорость вашего интернет-подключения, — процессор вашего VPN-роутера. Минимальная частота процессора должна быть не меньше 800 МГц, чтобы быстро справляться с шифрованием.
Стоимость
Сколько вы заплатите, зависит от типа вашего VPN-роутера. Самые дорогие — роутеры с предварительной настройкой (пара сотен долларов, в которые входит подписка на VPN-услуги). Зато весь процесс настройки уже завершен, и вы сразу после покупки сможете пользоваться своим VPN-роутером. Роутеры, совместимые с VPN-технологиями, довольно дешевые, но вам нужно будет их самостоятельно настроить. Наконец, роутеры без необходимой прошивки могут стоить всего 50 долларов США, но их довольно трудно «довести до ума”.
Количество портов
Обычно в VPN-роутерах есть ethernet-порты для проводного подключения, благодаря которым можно получить лучшую скорость. При этом у некоторых роутеров также есть дополнительные USB-порты, при помощи которых можно подключить различные устройства типа принтеров или внешних накопителей.
Функции защиты
Производительность роутера чрезвычайно важна. Как и безопасность. Вот почему вам необходим VPN. Убедитесь, что прошивка роутера совместима с протоколом OpenVPN. Этот протокол обеспечивает самую надежную защиту, а также является самой простой в использовании VPN-технологией. Ваш VPN-провайдер должен придерживаться безлоговой политики, если вы хотите защитить свою приватность онлайн. Среди других важных функций защиты онлайн: блокировка утечки различных типов данных, а также раздельное туннелирование трафика (так вы сможете задавать правила шифрования интернет-трафика для разных устройств).
Лучшие VPN для роутера 2022
- Платежи из РФ (UnionPay,Qiwi).
- Скидка до 49%.
- Подключение до 5х устройств.
- 30 дней возврат денег.
- UnionPay,Qiwi,WebMoney.
- 30 дней возврат денег.
- блокировка рекламы.
- до 100+ устройств.
- Qiwi, МИР.
- Подключение до 100+ устройств.
- Цена $39.42 за год.
- Все платформы.
- Qiwi, WebMoney,Union Pay.
- Подключение до 6 устройств.
- Надежный и быстрый VPN.
- Все платформы.
- Гибкие настройки.
- Сеть 1го уровня.
- 31 дней возврат денег.
Настройка VPN-сервера на роутере
Прежде чем приступать к настройке роутера, нужно определиться с выбором поставщика VPN-услуг. Компаний, предоставляющих подобные услуги, в интернете огромное количество. Разнообразие тарифных планов, включая бесплатные, позволит любому пользователю выбрать наиболее подходящий вариант. Дальнейшие настройки vpn-соединения осуществляются через веб-интерфейс маршрутизатора. Подготовительный этап подключения к VPN-серверу для всех роутеров одинаков: включение в электросеть, соединение сетевым кабелем с пользовательским устройством, вход в панель администрирования (набрать в адресной строке браузера 192.168.0.1 или 192.168.1.1, логин и пароль по умолчанию — admin).
Алгоритм настройки на роутерах Asus
Создание VPN-туннеля и его настройка на маршрутизаторах марки Asus не отличается особой сложностью — достаточно внимательно следовать пошаговой инструкции:
- В боковом меню админ-панели выбрать пункт «VPN-сервер».
- Перейти в одноимённую вкладку, где в разделе «Основные настройки» активировать поля «Включить PPTP-сервер» и «Network Place (Samba) Support».
- В следующем разделе «Имя пользователя и пароль» задать данные для аутентификации удалённых пользователей.
- Во вкладке «Подробнее о VPN» выбрать тип шифрования (MPPE-128, MPPE-40 либо режим без шифрования), задать диапазон IP-адресов для клиентов, при необходимости активировать автоматическое подключение к DNS и WINS-серверам.
- Сохранить настройки, нажав кнопку «Применить».
Пошаговая настройка VPN-сервера в моделях D-Link
Веб-интерфейсы роутеров D-Link разных поколений несколько отличаются, но настройка VPN во всех панелях управления происходит почти одинаково. Например, для моделей DIR-615 он состоит из следующих шагов:
- Войти в меню настроек роутера, где внизу экрана выбрать опцию «Расширенные настройки».
- Затем в разделе «Сеть» кликнуть по пункту «WAN».
- Внизу появившегося окна, отображающего состояние WAN-подключения, нажать кнопку «Добавить» для создания нового соединения.
- В открывшейся вкладке, в разделе «Главные настройки» из выпадающего списка выбрать нужный тип соединения, например, «PPTP + Динамический IP».
- Ниже, в разделе «VPN», заполнить обязательные поля: имя пользователя, пароль, адрес VPN-сервера (эти данные сообщает провайдер), а также поставить галочку напротив пункта «Соединяться автоматически».
- Нажать внизу окна кнопку «Сохранить» для подтверждения настроек.
Настройка VPN на маршрутизаторах TP-Link
Веб-интерфейс роутеров TP-Link прост и интуитивно понятен. Большинство настроек выполняется с помощью нескольких кликов. Например, для того, чтобы настроить VPN-подключение, потребуется минимум действий:
- В разделе «Сеть», расположенном в боковом меню, выбрать пункт «WAN».
- В окне настроек заполнить следующие поля: «Тип WAN-подключения» (выбрать нужный из списка), «Имя пользователя», «Пароль», «IP-адрес/Имя сервера» (в письме провайдера), а также активировать пункты «Динамический IP» и «Всегда включён».
- Сохранить настройки, нажав одноимённую кнопку внизу окна.
Как настроить VPN на роутерах ZyXel?
Панель управления маршрутизаторов этого производителя несколько отличается от веб-интерфейса других брендов. Но благодаря пошаговой инструкции настроить VPN не составит труда даже неопытному пользователю. Для этого нужно выполнить следующие действия.
В основном меню админ-панели перейти в раздел «Система» → «Компоненты системы», где активировать опцию «Сервер PPTP» («VPN-сервер»).
Проверить, установлен ли PPTP-сервер на роутере, можно в разделе «Компоненты системы».
После этого на вкладке «Приложения» появится новая панель «Сервер VPN», в настройках которой нужно поставить галочки напротив пунктов «Включить», «Одно подключение на пользователя», «Транслировать адреса клиентов», а также задать начальный адрес пула (диапазона) для VPN-подключения. После чего нажать на кнопку «Применить» для сохранения настроек.
Перейти в раздел ниже для настройки учётных записей пользователей. Здесь кликнуть по имени admin и в появившемся окошке поставить галочку напротив «Разрешить доступ к VPN», после чего применить изменения.
Первым делом нужно разрешить доступ к VPN администратору (пользователю admin).
Добавить остальных участников сети можно во вкладке «Пользователи» раздела «Система», придумав каждому из них логин и пароль и выставив права доступа (в данном случае — поставив галочку напротив пункта «VPN-сервер»). Сохранить настройки.
В настройках учётных записей пользователей можно задать отдельные права доступа для каждого участника локальной сети.
VPN-сервер в роутере — удобная функция, позволяющая создавать безопасное интернет-подключение, защищённое от посторонних глаз с помощью надёжного шифрования передаваемых данных. Единожды настроив VPN на маршрутизаторе, все подключённые к нему домашние устройства смогут пользоваться преимуществами такого соединения, например, смарт-телевизоры будут иметь доступ к ресурсам, запрещённым в регионе, а игровые приставки позволят играть в онлайн-игры, доступные только в определённых странах.
Как работает VPN-туннель?
Хакеры, снуперы, интернет-провайдеры и правительства могут превратить цифровую жизнь пользователя в ад. Не так уж много требуется, чтобы быть взломанным в интернете, подвергнуться цензуре или постоянно сталкиваться с различными препятствиями, пытаясь получить доступ к определенным услугам. VPN-туннель поможет защититься от всех этих неприятностей.
Как работает VPN-туннель?
VPN туннель – это зашифрованное соединение между вашим устройством и сетью. Допустим, вы хотите отправить электронное письмо своему другу. Несмотря на то, что ваш провайдер не сможет прочитать его содержимое, но он сможет увидеть, откуда оно было отправлено и куда пришло. Интернет-провайдеры также могут отслеживать, какие сайты вы посещаете, сколько данных загружаете и какое устройство используете. У них есть только одна серьезная причина, чтобы копаться в вашей личной жизни – это продавать данные о просмотрах тому, кто больше за них заплатит. Провайдеры также могут снизить пропускную способность передачи данных, если вы часто загружаете большие файлы.
У хакеров свои мотивы. Они используют вредоносные программы, фишинг, программы-вымогатели, DDoS-атаки и другие методы для перехвата данных и взлома ваших банковских счетов.
Когда вы подключаетесь к интернету через VPN, ваш трафик проходит через зашифрованный туннель, обеспечивая защиту данных и перенаправляя их на один из серверов поставщика VPN. Вы можете сидеть перед своим компьютером в России и притворяться, что вы из Канады. Ни интернет-провайдеры, ни хакеры, не смогут вас идентифицировать, а также получить ваши данные или отследить настоящее местоположение.
Типы VPN-туннелей
Существует множество различных протоколов VPN-туннелирования, различающихся по скорости, уровню безопасности и другим характеристикам. Стоит рассмотреть наиболее распространенные из них.
OpenVPN
OpenVPN – это популярный протокол с открытым кодом, который работает со всеми основными операционными системами. Вы можете загрузить исходный код, просмотреть его и изменить, как вам угодно. OpenVPN может работать через интернет-протоколы TCP или UDP. Он также считается самым безопасным протоколом VPN.
IPSec/IKEv2
Протокол IKEv2/IPSec может похвастаться преимуществами безопасности IPSec и высокой скоростью IKEv2, что делает его серьезным конкурентом в индустрии VPN-туннелирования. Когда ваше VPN-соединение прерывается или вы переключаетесь между сетями, функция автоподключения IKEv2/IPSec восстанавливает все до нормального состояния.
WireGuard
WireGuard – самый новый и быстрый из всех протоколов. Пока он все еще находится на ранней стадии разработки и поэтому имеет некоторые недостатки в безопасности.
SSTP
SSTP – это VPN-протокол, который был создан компанией Microsoft, но он также доступен и на многих других системах. Многие провайдеры VPN скептически относятся к SSTP, поскольку, как известно, компания Microsoft сотрудничает с Агентством национальной безопасности. Тем не менее, нет никаких доказательств того, что протокол использовался не по назначению.
Что такое раздельное туннелирование?
VPN-туннель шифрует весь ваш трафик, но иногда возникают определенные ситуации, когда вам это не нужно. Именно в этом и заключается принцип раздельного туннелирования – вы можете создавать исключения для определенных приложений или сайтов и получать к ним доступ без использования VPN.
Таким образом, вы можете смотреть потоковое видео Netflix из Канады, сохраняя при этом доступ к локальным ресурсам из вашего родного города в России.
Какой VPN-протокол лучше всего использовать?
Все зависит от личных потребностей, но OpenVPN считается лучшим выбором среди большинства провайдеров VPN. У каждого из них есть свои как слабые, так и сильные стороны, которые предпочтут разные пользователи.
Частые вопросы
Как проверить, что VPN на роутере работает?
Есть три способа проверить, работает ли VPN на вашем роутере должным образом:
- Запустите VPN и подключитесь к серверу в другой стране. Откройте сайт Google.com и введите в поисковую строку запрос «мой IP”. Если IP-адрес в выдаче будет отличаться от вашего настоящего IP-адреса, это значит, что VPN на вашем роутере работает.
- Попробуйте открыть недоступный в вашей стране стриминговый сервис. Если не получается, то, возможно, ваш VPN не работает.
- Используйте команду traceroute для проверки количества серверов, через которые направляется трафик. Вы увидите количество промежуточных точек, в том числе VPN-сервер.
Если я установлю VPN на роутер, скорость моего интернет-подключения упадет?
Да, все VPN снижают базовую скорость интернет-подключения. Но с VPN премиум-сегмента вы не заметите разницы. Только роутер тоже должен быть хорошего качества, например, от Asus или Netgear.
Можно ли воспользоваться DNS-прокси вместо VPN для роутеров?
Да, вы можете пользоваться DNS-прокси на своем роутере, чтобы обходить геоблоки. При этом DNS не снижает риск того, что ваши данные можно украсть или отслеживать. VPN с надежными функциями защиты и совместимым роутером — гораздо более безопасный вариант. DNS-прокси не будет шифровать ваши данные и маскировать ваш настоящий IP-адрес. Ваши DNS-запросы будут перенаправляться через прокси-сервер, но ваш интернет-провайдер все еще сможет отслеживать ваши действия онлайн.
Есть ли роутеры со встроенным VPN-приложением?
Да, на многих роутерах уже установлено VPN-приложение. Например, в магазине Flashrouters вы найдете специальные роутеры, на которых уже установлена и настроена прошивка сервиса ExpressVPN. Это довольно дорогая комбинация роутера и VPN, которая при этом очень удобная и подходит для начинающих пользователей: ваш роутер подключается к защищенной VPN-сети сразу же, как только вы включите его в розетку и подключитесь к Интернету.
Сколько есть вариантов настройки роутера?
Есть 3 варианта настройки роутера, каждый из которых имеет как преимущества, так и недостатки. Преднастроенные роутеры уже готовы к использованию, на них есть как необходимая прошивка, так и VPN-приложение. VPN-совместимые роутеры имеют необходимую прошивку, но вам нужно будет вручную настроить выбранное VPN-обеспечение. Роутеры без прошивки нужно перепрошивать, что довольно трудно и рискованно, поскольку может привести к неисправности роутера.
Все ли роутеры совместимы с VPN?
Нет, не все роутеры совместимы с VPN-сетями. Можете проверить в инструкции к своему роутеру, поддерживает ли он VPN-подключения, или запросить у своего VPN-провайдера список моделей роутеров, которые совместимы с этим обеспечением. Вот список совместимых с VPN роутеров, поддерживающих протокол OpenVPN.
Могу ли я установить бесплатный VPN на свой роутер?
Да, вы можете пользоваться бесплатным VPN на своем роутере, если его прошивка позволяет установку VPN-приложения. Но я не советую этот вариант, поскольку бесплатные VPN-провайдеры обычно ограничивают скорость подключения, пропускную способность сети и количество локаций серверов, из-за чего просмотр стриминговых видео, гейминг и обмен торрент-файлами становятся затруднительными. VPN с глобальной сетью быстрых серверов — это гораздо более надежный вариант. Бесплатные VPN не имеют необходимых средств защиты вашей приватности онлайн, а некоторые даже продают личные данные пользователей для получения прибыли.