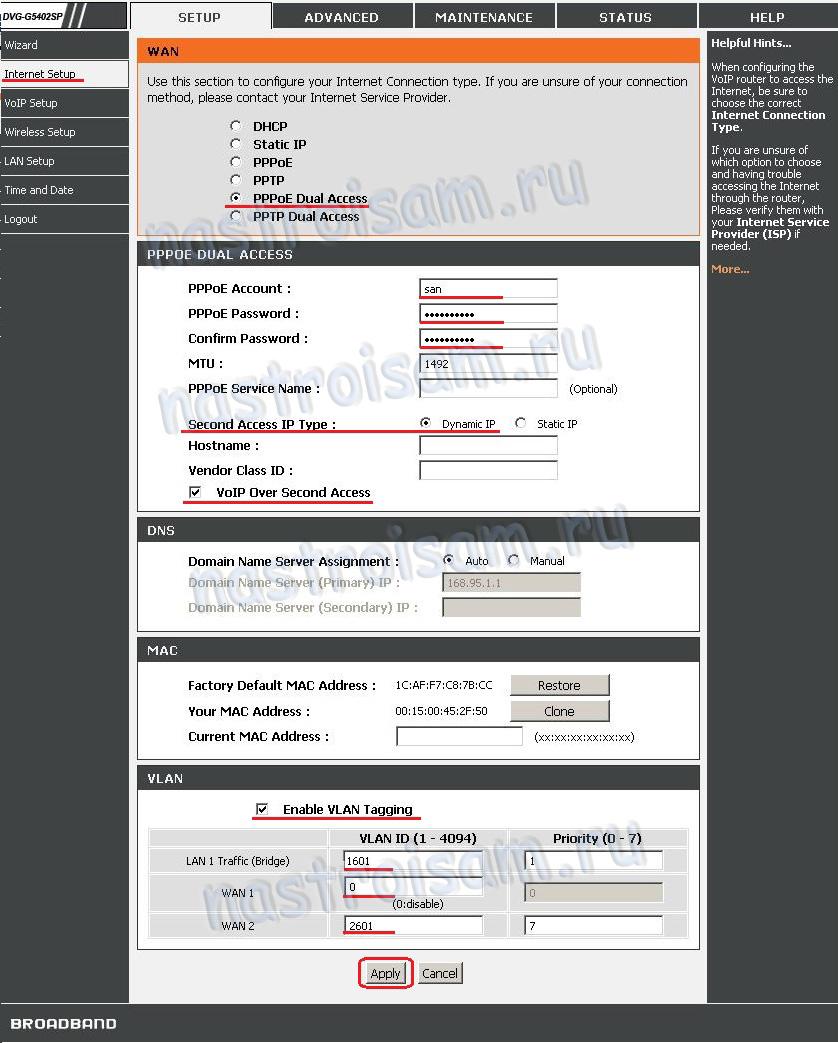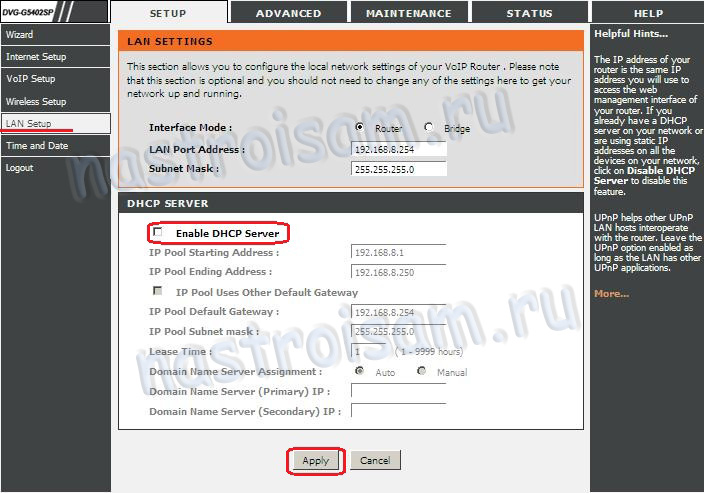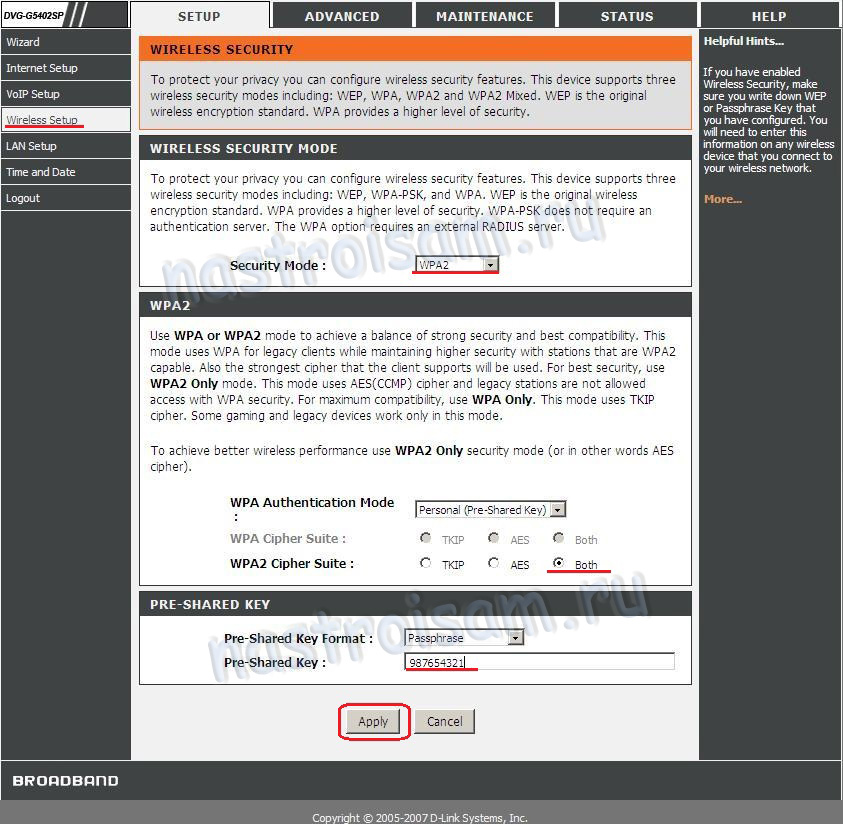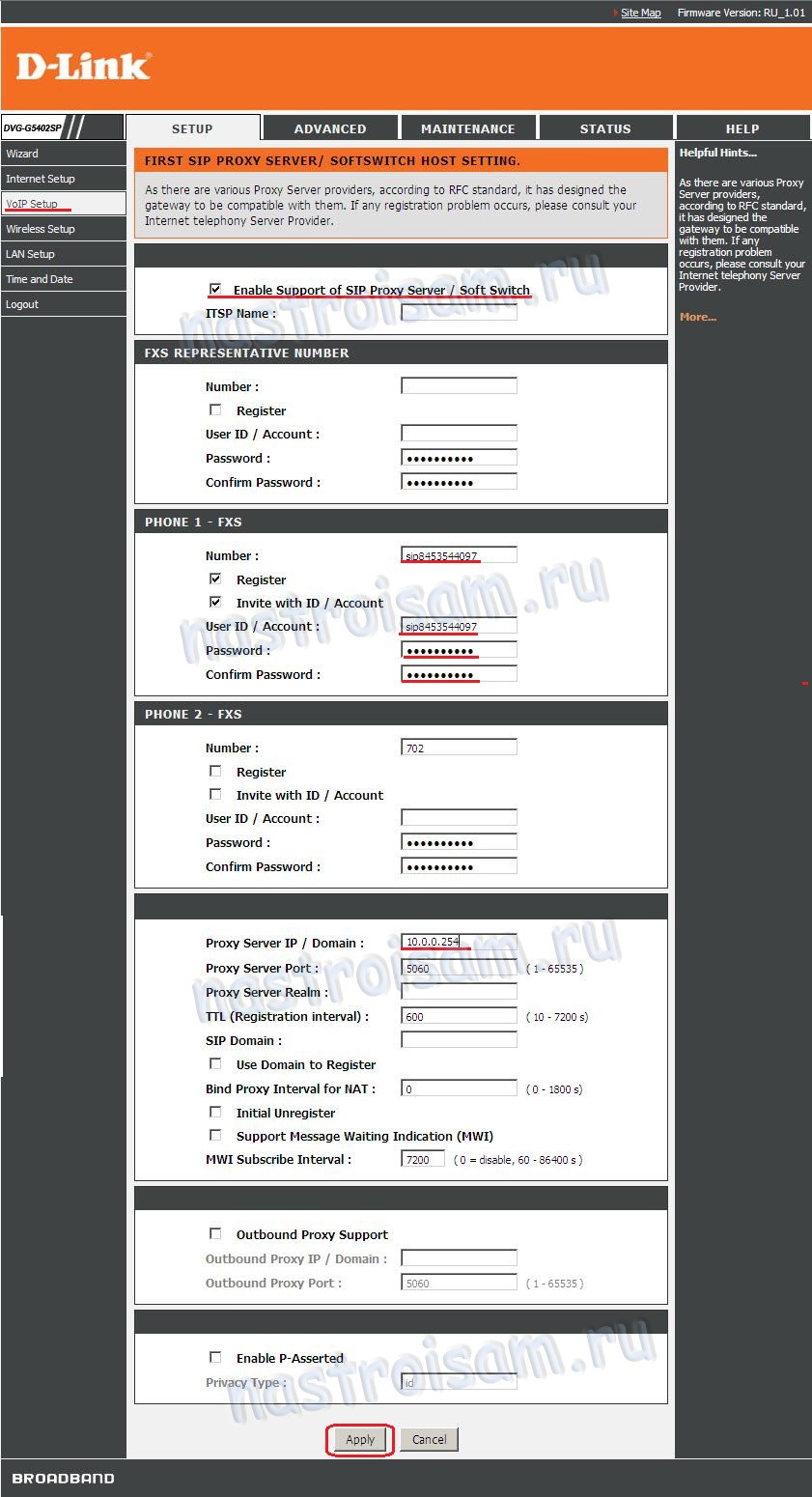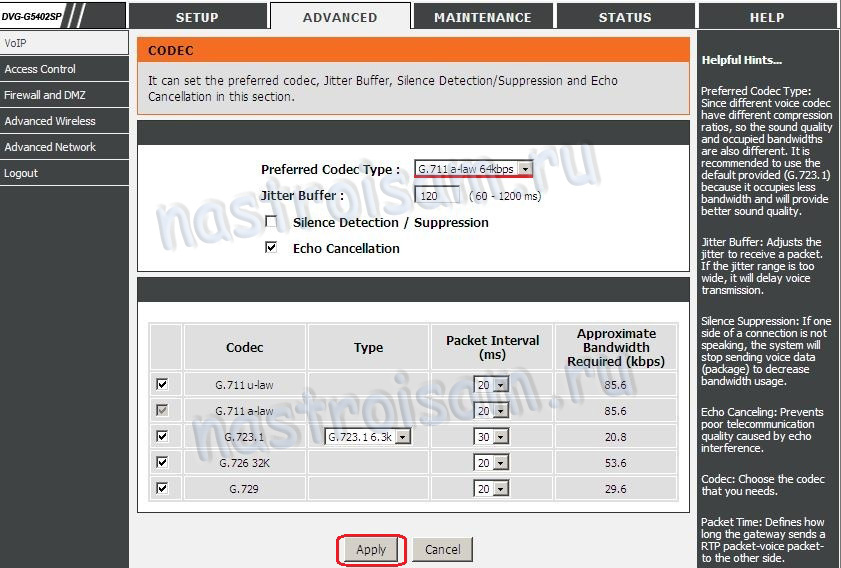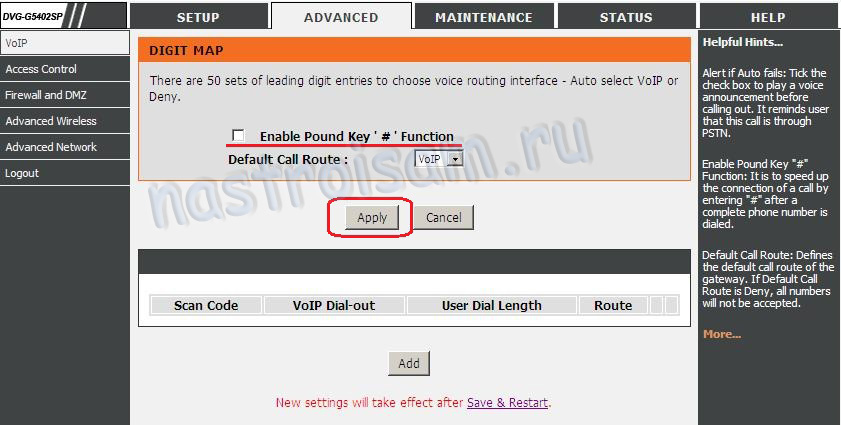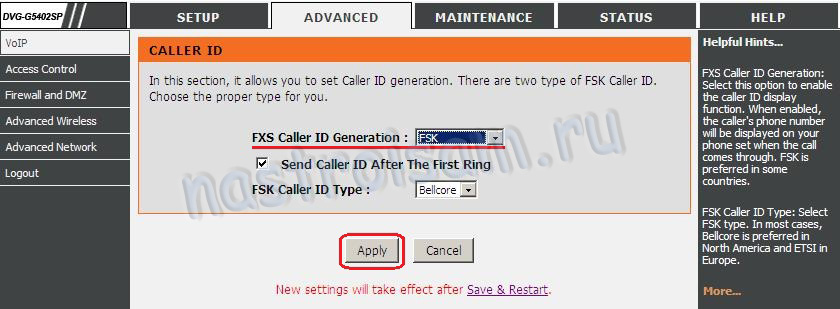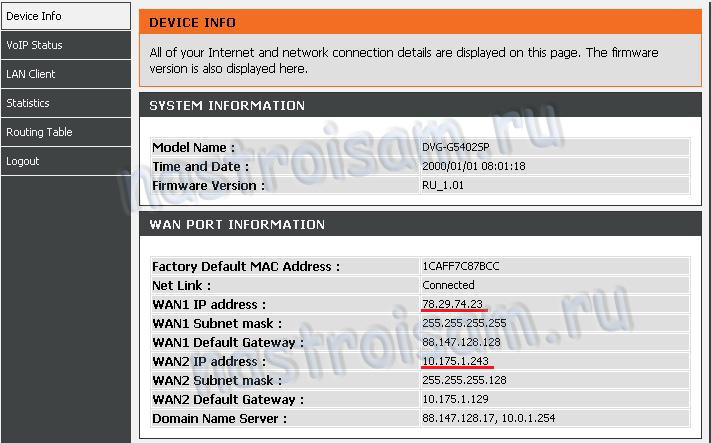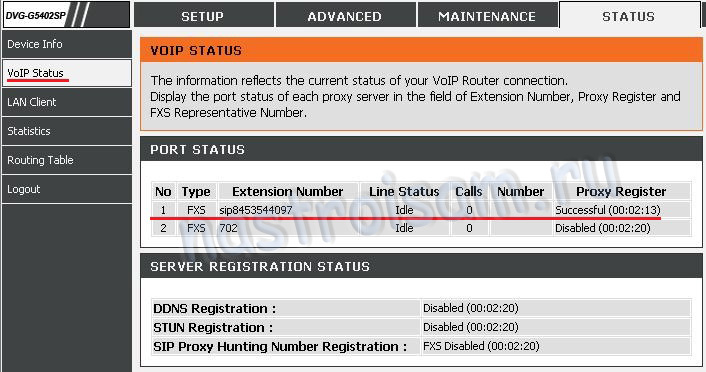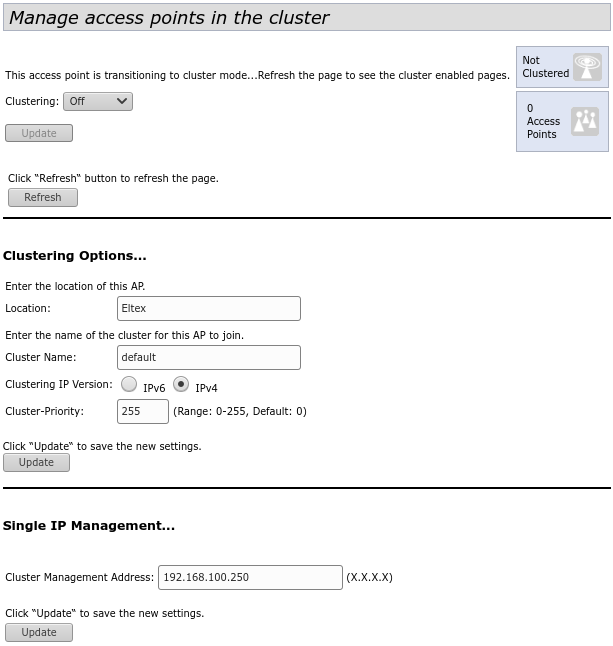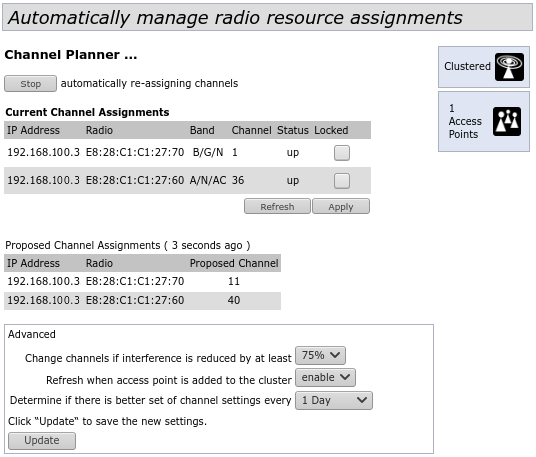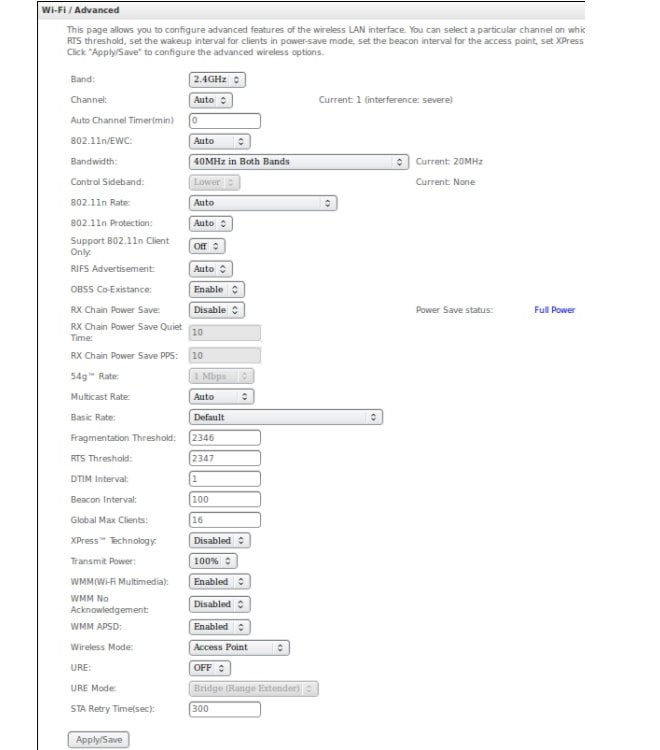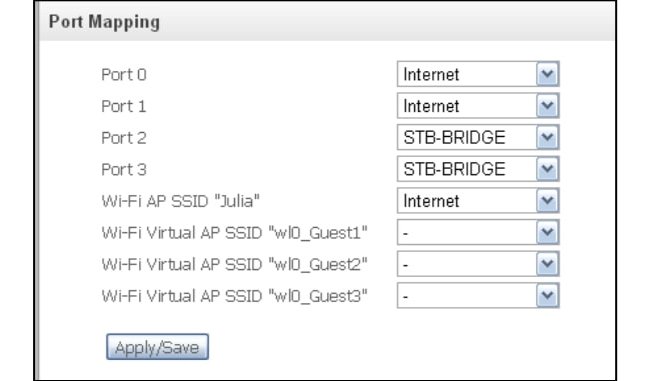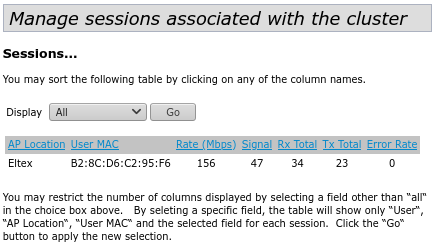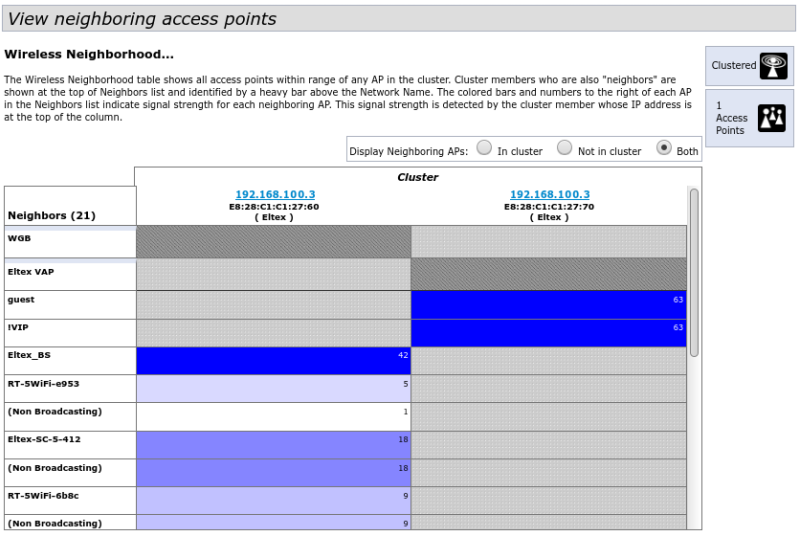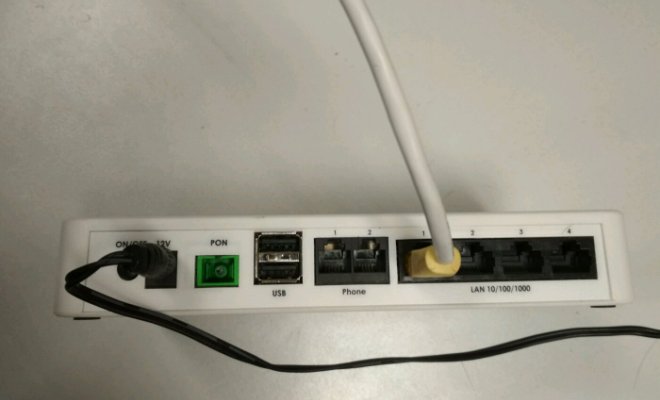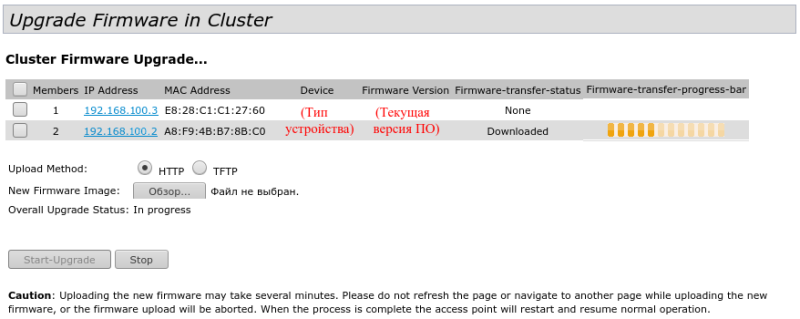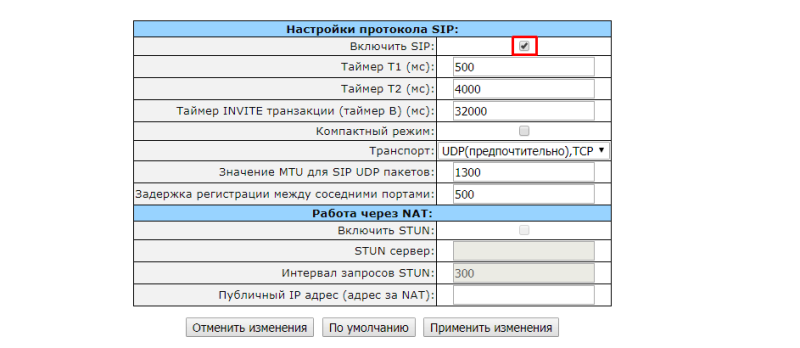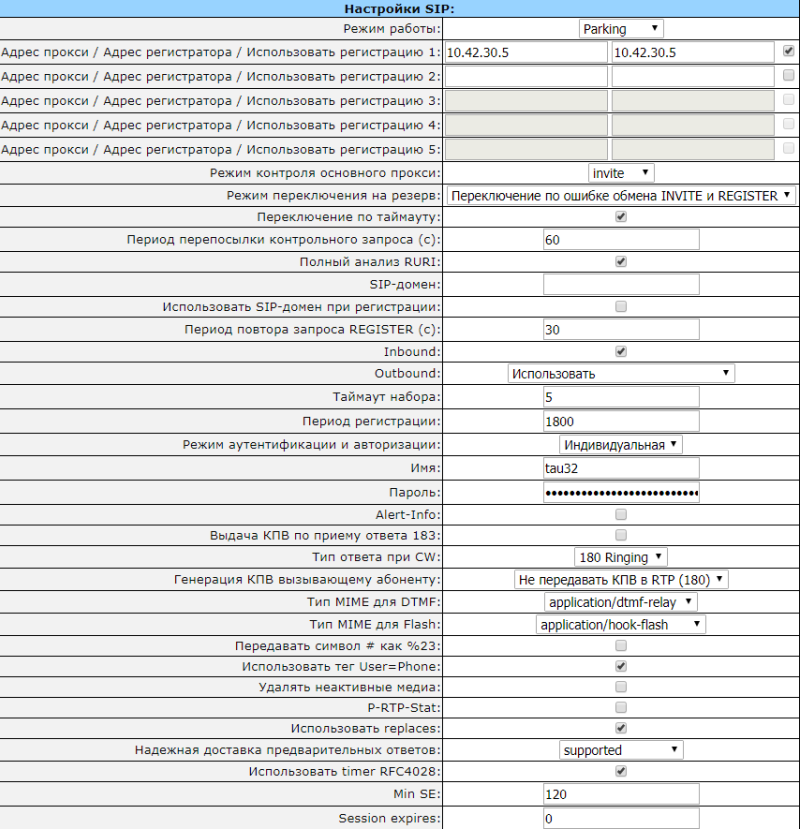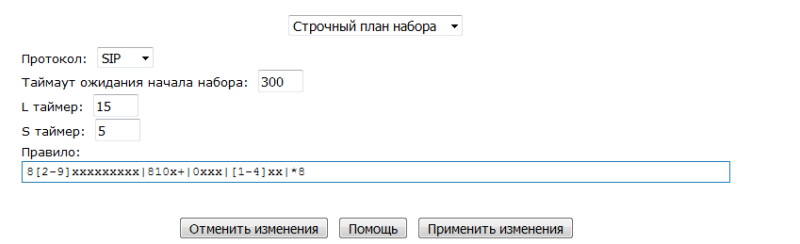Всё в одном приложении
Удобный личный кабинет для мобильных устройств. Вы можете управлять счетами и услугами, контролировать расходы, заказывать расчетно-платежные документы, безопасно пополнять баланс и быть в курсе новостей.
Отсканируйте QR-код и установите мобильный личный кабинет
Настройка VOIP-роутера D-Link DVG-5402SP для Ростелеком Саратовская область.
В других филиалах параметры могут значительно отличатся — подробности необходимо выяснять в технических службах Вашего филиала Ростелеком.
На момент написания статьи, маршрутизатор D-Link DVG-5402SP уже относительно не новая модель и появился на тестирование в нашем филиале ещё в 2011 году. После запуска SIP-телефонии в Саратове и Энгельсе, абонентам при подключении начали выдавать имеено это voip-роутер. Причем с завода устройство шло с крайне «кривой» прошивкой которая жутко флудила, чем приносила немало бед. Приходилось отлавливать каждый такой экземпляр и прошивать.
Выглядит D-Link DVG-N5402SP вот так:
Главное чем выделяется этот роутер — 2 внешних антенны и более интересная внешность. В части функциональности, кроме как наличием VoIP, ничем особым роутер не отличается — Wi-Fi всего лишь 802.11b/g, производительность слабенькая.
Следом за моделью DVG-N5402SP пришла новая — DVG-G5402SP:
В принципе, эти два устройства идентичны. Я так подозреваю, что даже технология Diversity которая явным образом присутствует в DVG-N5402SP, скорее всего есть и в DVG-G5402SP, только там вторая антенна скрытая.
Нижеприведенные настройки Интернет+IPTV+SIP подходят для обеих моделей маршрутизаторов.
Подключаем роутер к компьютеру. Лучше всего LAN-кабель включать во второй порт роутера, т.к. первый порт устройства используется как тегированный порт для STB-приставки. Адрес устройства в сети необычный для D-Link — 192.168.8.254. Соответственно адрес компьютера с которого Вы подключаетесь должен быть в диапазоне 1-254. Вбиваем адрес в браузер (лучше всего для этого использовать Internet Explorer) и попадаем на страницу авторизации:
По умолчанию пароль пустой. Просто нажимаем Login и попадаем в веб-интерфейс роутера. Начнём с настройки подключения к Интернет. Переходим в раздел «SETUP» > «Internet Setup»: (Изображения кликабельны)
Тип подключения выбираем «PPPoE Dual Access». Почему именно Dual Access? — потому что по второму аксессу как раз и пойдёт SIP. Ниже, в поле «PPPoE Account» вводим логин для доступа в Интернет, а в поля «PPPoE Password» и «Confirm Password» — соответственно пароль.
«Second Access IP Type» выбираем «Dynamic IP» и ставим галочку «VoIP Over Second Access».
Прокручиваем ещё ниже, в раздел «VLAN». Здесь ставим галку «Enable VLAN Tagging». Затем нам необходимо правильно указать идентификаторы VLAN для IPTV в поле «Lan Traffic Bridge» и для SIP в поле «WAN2». Номера VLAN Вам необходимо узнать в технической поддержке. В моём случае это 1601 и 2601 соответственно. В поле WAN1 ставим 0 — это означает что Интернет трафик у нас идёт нетегированным, в отличие от IPTV и SIP. Нажимаем кнопку и Apply и ниже кликаем мышкой на пункт «Save & Restart». Попадаем в раздел «MAINTENANCE» > «Backup and Restore»:
Следим чтобы стояла галочка «Save All Settings», нажимаем «Reboot» и ждём перезагрузки маршрутизатора. Сохраняться придётся после каждого изменения настроек в каком-либо разделе. Иначе, если Вы как нормальном роутере, сначала всё настроите,а затем сохраните настройки, то рискуете после перезагрузки потерять большую их часть и всё придётся делать заново.
Переходим в раздел «SETUP» > «LAN»:
Здесь можно изменить IP-адрес роутера c экзотического 192.168.8.254 на более привычный 192.168.8.1 и выключить/включить DHCP-сервер. При подключении телевидения через эту железку я бы рекомендовал DHCP-сервер отключать дабы избежать эксцессов — устройство очень капризное и глючное. Нажимаем «Apply» и затем «Save & Restart».
После перезагрузки переходим в раздел «SETUP» > «Wireless Setup». Сначала идём в подраздел «Wireless Basics»:
Ставим галочку «Enable Wireless LAN Interface» и Нажимаем «Apply».
Переходим в подраздел «Wireless Security»:
«Security Mode» ставим «WPA2», «WPA Authentication Mode» ставим «Both», и в поле «Pre-Shared Key» вводим пароль для доступа к нашей Wi-Fi сети. Нажимаем «Apply» а затем «Save & Reboot».
Переходим к настройке IP-Телефонии. Идем в раздел «SETUP» > «VOIP Setup»:
Ставим галочку «Enable Support of SIP Proxy Server / Soft Switch». Затем спускамся до «Phone 1 — FXS». В поле Number вводим с карточки логин полностью sip**********, ставим галки «Register» и «Invite with ID / Account», в поле «User ID / Account» опять вводим логин sip********** и ниже дважды вводим пароль. Таким образом к первому разъёму RJ11 мы привязали свой номер SIP. Если у Вас 2 номера телефона (2 карточки), то второй вбиваем в «Phone 2 — FXS».
Прокручиваем ниже до поля «Proxy Server IP / Domain» и прописываем адрес 10.0.0.254. Нажимаем «Apply» и затем «Save & Reboot».
Основные настройки мы сделали, теперь надо сделать дополнительные. Переходим в раздел «ADVANCED» > «VoIP» и затем идем по подразделам. Подраздел «Codec»:
«Preferred Codec Type» ставим «G.711 a-law 64 kbps». Нажимаем «Apply».
Подраздел «Digit Map»:
Снимаем галку «Enable Pound Key ‘ # ‘ Function». Нажимаем «Apply».
Подраздел «Fax»:
«Line1» и «Line 2» ставим «T.38 Fax».
Подраздел «Caller ID»:
Параметр «FXS Caller ID Generation» выбираем «FSK» и нажимаем «Apply» и затем «Save & Restart». После перезагрузки получаем настроенный и готовый к употреблению роутер. Остаётся только проверить всё ли работает.
Переходим в раздел «STATUS» > «Device Info»:
Смотрим поля «WAN1 IP-адрес» и «WAN2 IP-адрес». Если всё правильно — обоим подключениям должны присваиваться IP-адрес, маска и шлюз.
Переходим в раздел «STATUS» > «VoIP»:
Смотрим «Port Status» — статус «Proxy Register» должен получить значение «Successful» — это значит что авторизация SIP прошла удачно и IP-телефония работает.
В завершении статьи, я бы советовал поставить пароль на доступ в веб-интерфейс роутера. Делается это в разделе «MAINTENANCE» > «Device Management»:
В поле «New Password» вводим новый пароль и затем его ещё раз вводим в «Confirm Password». Нажимаем кнопку «Apply» и затем «Save & Restart».
Всё в одном приложении
Удобный личный кабинет для мобильных устройств. Вы можете управлять счетами и услугами, контролировать расходы, заказывать расчетно-платежные документы, безопасно пополнять баланс и быть в курсе новостей.
Отсканируйте QR-код и установите мобильный личный кабинет
Содержание
- Назначение портов и индикация
- Заходим в WEB-интерфейс
- Настройка Интернета в режиме PPPOE и «Моста»
Данный оптический терминал (далее «ONT») очень универсален — может работать как роутер (режим PPPOE) и как медиаконвертер (режим Bridge). Это дает более гибкие возможности при построении компьютерных сетей, с использованием любого другого вспомогательного оборудования.
На устройстве 4 LAN Ethernet-порта, благодаря которым имеется возможность подключения нескольких компьютеров и/или STB приставок, причем, назначение портов можно самостоятельно контролировать и изменять. Например, 3 ПК и 1 ТВ, или наоборот.
Также на NTE-RG-1402G имеется два порта для SIP-телефонии, что позволяет по одному оптоволокну запустить два разных номера телефона — очень удобно, особенно для офисов.
Таким образом получается, что этот девайс очень универсален и многофункционален. Для полного счастья не хватает только беспроводного доступа передачи данных, который присутствует в более модифицированной модели — Eltex NTE-RG-1402G-W (WiFi имеется по умолчанию).
Описание
Режим работы «Cluster» позволяет одновременно управлять устройствами, входящими в один кластер, что позволяет существенно повысить эффективность работы с устройствами при развертывании, настройке и эксплуатации беспроводной сети.
При работе в режиме «Cluster» достаточно выполнить настройку одного устройства, остальные устройства данного кластера автоматически скопируют конфигурацию настроенного устройства. Если в конфигурацию одного из устройств будут внесены изменения, изменения автоматически применяется ко всем входящим в кластер устройствам. Данное решение действует и при обновлении ПО устройств. Работа в режиме «Cluster» позволяет выполнить последовательное контролируемое обновление ПО устройств.
Кластером называется группа устройств, объединенных в рамках одного широковещательного домена, с синхронизируемой конфигурацией и программным обеспечением. По умолчанию режим «Cluster» на точке доступа включен. Определяющим параметром режима является имя кластера, по которому происходит идентификация принадлежности устройства к данному кластеру. По умолчанию имя кластера «default». Одновременно в сети может присутствовать несколько кластеров с различными именами. Одна точка доступа может принадлежать только к одному из кластеров.
После включения в сеть устройство определяет, находятся ли в сети устройства, входящие в кластер с тем же именем, что и в его конфигурации. Если устройства с заданными параметрами не найдены, то точка доступа считает себя «мастером» кластера. Если принадлежащие к данному кластеру устройства найдены, то точка доступа начинает процесс копирования конфигурации с мастера данного кластера. Мастер-точкой в кластере становится либо точка с наибольшим значением параметра Cluster-Priority, либо точка с наименьшим MAC-адресом.
Устройство объявляет о своей принадлежности к кластеру с помощью отправки в LAN-сеть широковещательных UDP-пакетов с указанием своей принадлежности к определенному кластеру. Таким образом, все точки доступа, входящие в кластер, обмениваются информацией между собой, узнают о наличии мастера в сети и его конфигурации, а мастер, в свою очередь, проводит инвентаризацию устройств и в каждый момент времени контролирует количество устройств, входящих в кластер, и их адреса.
Настройка Cluster
В меню «Cluster» откройте вкладку «Access Points» и выполните следующие настройки:
Для редактирования раздела «Clustering Options» переведите режим кластера в состояние «Off».
В разделе «Clustering Options» выполните следующие настройки:
- Location – укажите физическое расположение точки доступа. Используется для удобства анализа и управления сетью в различных таблицах мониторинга. В примере используется «Eltex»;
- Cluster Name – укажите имя кластера. Точка доступа будет подключаться только к кластеру, имя которого прописано в «Cluster Name». В примере используется «default»;
- Clustering IP Version – выберите используемую версию протокола IP для обмена управляющей информацией между устройствами кластера. В примере используется «IPv4»;
- Cluster-Priority – укажите приоритет устройства в кластере. Точка доступа с максимальным значением данного параметра становится Master-точкой. Если параметр не установлен, Master-точкой в кластере становится точка доступа с наименьшим значением MAC-адреса. Для избежания ситуации, в которой Master-точка кластера будет переизбрана, так как в сеть была включена точка доступа с меньшим MAC-адресом, чем у настраиваемой точки, устанавливаем значение параметра – «255».
Для вступления в силу новой конфигурации и занесения настроек в энергонезависимую память точки доступа нажмите кнопку «Update».
В разделе «Single IP Management» выполните следующие настройки:
Cluster Management Address – укажите уникальный IPv4-адрес, по которому будет доступна Master-точка кластера. Данный адрес должен находиться в подсети кластера и не совпадать с IP-адресом других устройств, находящихся в сети. В примере используется IP-адрес – 192.168.100.250
Для вступления в силу новой конфигурации и занесения настроек в энергонезависимую память точки доступа нажмите кнопку «Update».
Для включения режима кластера в поле «Clustering» выберите значение «On».
Для включения автоматического распределения мощности излучения точки доступа на основании уровня влияния соседних точек доступа, которые работают в том же кластере, перейдите на вкладку «Radio Resource Management» и нажмите кнопку «Start» в разделе «Transmit Power Control».
В поле «Locked» можно заблокировать смену канала для радиоинтерфейса точки доступа. При установленном флаге в момент выбора оптимального канала всеми точками доступа данный радиоинтерфейс будет использовать прежний канал при любом исходе выбора оптимального канала.
В разделе «Advanced» выполните следующие настройки:
- Change channels if interference is reduced by at least – установите процент выигрыша в уменьшении уровня шума для принятия решения перехода на другой канал. В примере используется «75%»;
- Refresh when access point is added to the cluster – включите пересчет общей спектральной структуры среды и выбор оптимального канала для точек доступа (значение «enable»), если к кластеру присоединяется новая точка доступа;
- Determine if there is better set of channel settings every – установите интервал времени, через который происходит пересчет общей спектральной структуры среды и выбор оптимального канала для точек доступа. В примере используется «1Day».
Для вступления в силу новой конфигурации и занесения настроек в энергонезависимую память точки доступа нажмите кнопку «Update».
Другие настройки
Устройство имеет опцию родительского контроля. С целью ее настройки нужно исполнить следующие шаги:
Роутер от Eltex является моделью, предназначенной не только для организации локальных сетей. Он представляет собой многофункциональный терминал, обладающий дополнительными функциями обеспечения потребителя телефонией eltex и поддержкой iptv. Роутер Eltex Ростелеком и его настройка требуют внимания.
Кроме стандартных функций маршрутизатора модель Eltex rg 1402g w имеет возможность взаимодействия с телефонными аппаратами. Связь осуществляется с применением шифрования через прокси-серверы, сохраняется анонимность абонентов.
Расширение возможностей аппарата достигается благодаря приему пакетов телевидения по технологии передачи FTTH — оптоволоконный фидер до дома.
Маршрутизатор поддерживает беспроводной стандарт IEEE 802.11n, совместимый со стандартами более ранних выпусков 802.11b и 802.11g. Это позволяет достигать скорости 150мбит и поддерживать современные способы шифрования сообщений при работе в локальной сети.
Роутер Eltex rg 1402g w: индикаторы и разъемы
Для подключения потребителей используются разъемы, порты и кнопки, расположенные на задней панели устройства:
- ON/OFF — кнопка общего включения/выключения питания;
- 12В — разъем подключения внешнего адаптера питания;
- USB — стандартный порт для внешних устройств;
- PON — разъем для подключения оптоволоконного кабеля провайдера сети интернет к оптическому терминалу eltex;
- LAN: P0/P1/P2/P3 — порты подключения устройств потребителей, не имеющих беспроводных адаптеров WI-FI;
- Phone0/Phone — разъемы для подключения телефонных аппаратов;
- 2 разъема подключения антенн беспроводной связи для абонентов сети, имеющих адаптеры WI-FI;
- F — кнопка (под защитным колпачком) для сброса настроек терминала до заводских значений по умолчанию.
Индикаторы передней панели терминала (их цвет и поведение) позволяют визуально контролировать состояние разных частей роутера и оценить исправности линий связи с потребителями. Индикаторы фронтальной консоли:
- WI-FI — контроль состояния беспроводной сети;
- LAN: P0/P1/P2/P3 — оценка скорости установленного соединения;
- Phone0/Phone1 — определение режима работы телефонного канала связи;
- TV — информация об уровне iptv;
- PON — определение состояния интернета;
- Status — оценка пройденной авторизации PPP-сессии;
- Power — состояние конфигурации оборудования (конфигурация по умолчанию/конфигурация отличается от заводских настроек).
Инструкция по настройке Eltex TAU 2M.IP
IP-адрес голосового шлюза Элтекс в локальной сети — 192.168.1.1. Логин на входа — admin, пароль по-умолчанию — password.
После авторизации появится окно веб-интерфейса TAU-2M.IP. Что удобно, все основные параметры собраны на одной странице и для базовой настройки пользователю не придётся перекапывать всю конфигурацию.
Обычная SIP-телефония:
Настройка SIP телефона находится в блоке IP-телефония. На вкладке Линия 1 должна стоять галочка «Включить»:
Ниже надо ввести номер телефона, имя пользователя и пароль, которые Вам выдали при заключении договора. В нашем филиале Ростелеком номер и логин совпадают, а значит вводить надо одно и то же. Применяем изменения нажав на кнопку с галочкой. Переходим на вкладку SIP:
Здесь надо поставить галочку «Регистрация» и прописать адрес сервера регистрации, SIP-прокси и домен. В нашем филиале все три значения совпадают и используется адрес 10.0.0.254. Сохраняем изменения.
Примечание: В некоторых случаях для работы голосового шлюза Eltex TAU 2M.IP необходимо указать идентификатор виртуальной сети — VLAN ID. Этот момент необходимо заранее уточнить в техподдержке, а так же узнать номер этого идентификатора. После этого кликаем на значок шестерёнки в меню слева чтобы попасть в расширенные параметры Элтекса. Нам нужен раздел IP-телефония -> Настройки сети:
Здесь ставим галку «Использовать VLAN». В поле «VLAN ID» прописываем идентификатор сети. Приоритет «802.1P» ставим равным «5». Протокол выбирает «DHCP», то есть динамическое получение IP-адреса.
Если необходимо изменить используемые кодеки для SIP, то делается это так же в расширенных настройках ip-шлюза Eltex:
Новая телефония Ростелеком
В последнее время обороты набирает новая услуга — облачная телефония от Ростелекома. Настройка её значительно проще за счёт того, что она может работать через сеть абсолютно любого провайдера.
На вкладке Линия 1 надо поставить галку «Включить», после чего прописать номер, имя пользователя и пароль из карточки, выданной при подключении. Применяем изменения.
Переходим на вкладку SIP:
Ставим галочку «Регистрация» и вводим адрес SIP-прокси, сервера регистрации и домена. Эти данные так же должны быть указаны в договоре или сопроводительной документации. Применяем изменения. После этого подключаем шлюз к роутеру и проверяем как работает новая телефония Ростелеком.
Расширенные настройки маршрутизатора
Ознакомиться с ними можно на странице «WI-FI/Advanced». Попасть на нее можно из главного окна меню настроек, выбрав вкладку «WI-FI». Здесь надо выбрать пункт «Advanced» и открыть его. На странице будут доступны следующие поля:
- «Band» — выбор частотного диапазона беспроводной связи;
- «Channel» — определение рабочего канала в выбранном диапазоне — от 1 до 13 и Auto;
- «Auto Channel Timer (min)» — автоматический выбор наиболее свободного канала;
- «Transmit Power» — выбор мощности (%) передаваемого сигнала;
- «URE» — использование терминала в качестве повторителя (Repiter);
- «STA Retry Time (sec)» — установка времени, необходимого для начала сеанса связи с клиентом.
После внесения необходимой информации ее надо применить и сохранить (Apply/Save) нажатием на соответствующую вкладку.
Как настроить подключение iptv
Для приема телевидения в формате iptv провайдер Ростелеком предоставляет специальную приставку. Можно для раздачи пакетов телевизионного сигнала, принятых по оптоволоконному кабелю, использовать WI-FI соединение. Телевизор для этого должен иметь беспроводной адаптер. Но этот способ имеет ряд трудностей, связанных с распространением сигнала по воздуху в замкнутом пространстве.
В случае применения приставки от Ростелекома она должна быть подключена в порты LAN (PON2, PON3). По проводу для компьютера производят настройку подключения (PON0, PON1). Вход в меню настроек роутера производится на компьютере, получающим по протоколу интернета версии 4(TCP/IPv4) IP-адрес и адрес DNS-сервера в автоматическом режиме.
После осуществления всех действий по настройке роутера, описанных выше, на главной странице в левом столбце требуется выбрать пункт «Port Mapping» — карта портов. На открывшейся странице в полях «Port 2», «Port 3» надо из предложенного списка выбрать «STB-BRIGDE» и сохранить данные (Apply/Save). После этого роутер будет работать в режиме моста и передавать информацию iptv провайдера напрямую к телевизионной приставке.
Роутер eltex rg 1402g w: индикаторы и разъемы
Теперь несколько слов о визуальной составляющей маршрутизатора.
На передней панели терминала расположены индикаторы (слева – направо):
- «WIFI». Стабильный зелёный цвет означает, что беспроводная сеть активна, а если индикатор мигает – осуществляется передача данных.
- «LAN: P0/P1/P2/P3». При оранжевом цвете индикатора установлено соединение 1000 Мбит/с, если же лампочка «горит» зеленым – 10/100 Мбит/с.
- «TV». Красный – отсутствует ТВ сигнал, оранжевый – ненормированный уровень сигнала (выше +2 или ниже -8 дБм).
- «Phone 0/ Phone 1». Зелёный – телефонная трубка снята, мигает – отсутствует авторизация на SIP –сервере, медленно мигает – принимается сигнал вызова.
- «PON». Зеленый – соединение между оптическим терминалом и устройством установлено, красный – сигнала нет.
- «Status». Зелёный – установлена PPP сессия, оранжевый – авторизация не пройдена.
- «Power». Оранжевый – используется конфигурация по умолчанию, зелёный – активная конфигурация отличается от конфигурации по умолчанию.
На задней панели терминала rg 1402g w расположены следующие порты, кнопки и разъёмы:
- «ON/OFF». Кнопка включения/выключения питания терминала.
- «12V». Разъём для адаптера питания.
- «USB». Для подключения usb носителей и устройств.
- «TV». Используется для подключения телевизионного кабеля.
- «Phone 0/ Phone 1». Разъём для подключения телефонных аппаратов.
- «LAN: P0/P1/P2/P3». Порты для подключения сетевых устройств.
- «PON». Разъём для оптического интерфейса GEPON.
- «F». Кнопка для перезагрузки терминала или сброса конфигурации до значения по умолчанию.
- «Левый и правый разъёмы под антенну».
Мониторинг
Для просмотра параметров сессий клиентов, подключенных к точкам доступа заданного кластера, перейдите на вкладку «Sessions».Каждый клиент определяется MAC-адресом и точкой доступа, к которой осуществляется его текущее подключение.Для просмотра статистики в разделе «Display» выберите нужное значение и нажмите кнопку «Go». Просмотр статистики доступен по следующим параметрам:
- AP Location – физическое местоположение точки доступа. Значение получено из описания местоположения, указанного во вкладке «Access Points»;
- User MAC – MAC-адрес устройства клиента;
- Rate – скорость передачи данных между точкой доступа и определенным клиентом, Мбит/с;
- Signal – уровень сигнала, принимаемый от точки доступа, дБм;
- Rх Total – общее количество пакетов, полученных клиентом в течение данной сессии;
- Tx Total – общее количество пакетов, переданных клиентом в течение данной сессии;
- Error Rate – общее количество пакетов, отброшенных точкой доступа в течение данной сессии.
Для просмотра соответствия точек доступа, находящихся в кластере, и беспроводных сетей, детектируемых этими устройствами, перейдите на вкладку «Wireless Neighborhood».
На вкладке «Wireless Neighborhood» располагается таблица, демонстрирующая, какие беспроводные сети и с каким уровнем сигнала детектирует каждая точка доступа кластера.
Данная таблица демонстрирует, какие беспроводные сети детектирует каждая точка доступа и какой уровень сигнала она от них принимает.
На основании таблицы можно произвести спектральный анализ всей сети и оценить влияние помех на каждую точку доступа. Это позволит оценить правильность расположения точек доступа по территории покрытия и укажет на проблемные места, в которых уровень помех может препятствовать качественному предоставлению услуг.
В верхней строке таблицы отображена информация по каждому радиоинтерфейсу точек доступа, находящихся в кластере. В крайнем левом столбце «Neighbors» расположена информация по беспроводным сетям, которые видны устройствам в кластере.
Уровень сигнала от каждой беспроводной сети указан в правом верхнем углу ячейки таблицы.
Таблица сформирована так, что в первых ее строках отображаются беспроводные сети, образованные самим кластером, далее идут имена сторонних сетей.
Для просмотра текущего списка точек доступа в кластере и их параметров перейдите на вкладку «Radio Resource Management». В таблице «Current Channel Assignments» приводятся следующие параметры:
- IP Address – IP-адрес точки доступа в кластере;
- Radio – MAC-адрес радиоинтерфейса точки доступа в кластере;
- Band – набор стандартов, поддерживаемых радиоинтерфейсом точки доступа в кластере на данный момент;
- Channel – номер канала, на котором работает точка доступа;
- Status – состояние работы радиоинтерфейса точки доступа в кластере.
Нажмите кнопку «Refresh» для обновления информации на странице.
В таблице «Proposed Channel Assignments» приводится информация о возможных значениях канала, на который перейдет радиоинтерфейс точки доступа, если будет запущен пересчет оптимальности выбора канала:
- IP Address – IP-адрес точки доступа в кластере;
- Radio – MAC-адрес радиоинтерфейса точки доступа в кластере;
- Proposed Channel – номер канала, на который перейдет радиоинтерфейс точки доступа, если будет запущен пересчет оптимальности выбора канала.
Обзор роутера, индикаторы и разъемы
Многофункциональный терминал ELTEX NTP-RG-1402G-W кроме стандартных опций маршрутизатора умеет взаимодействовать с современными телевизорами и телефонными аппаратами.
Оснащение прибора гигабитными Ethernet-портами позволяет использовать сегодняшние возможности высокоскоростных подключений. Наличие разъемов под IP-телевидение, обеспечивает возможность подключения IPTV и использование IP-телефонии.
Благодаря поддержке беспроводного стандарта 802.11n пропускная способность Wi-Fi достигает 300 Mbit/s. В таблице ниже приведены основные характеристики устройства.
Индикаторы
Передняя панель роутера очень информативна и содержит значительное количество светоиндикаторов. Они удобны при выполнении настроек аппарата и кроме этого позволяют диагностировать неполадки работы прибора.
- Wi-Fi подключение (Если горит не моргая, то wi-fi активен. Моргающий светодиод свидетельствует об идущем процессе передачи данных);
- Подключение к сети электропитания (в случае применяемых настроек по умолчанию горит оранжевым. Если используются измененные параметры, то – зеленым.);
- Состояние соединения портов LAN (по цвету этого светодиода можно судить о скорости подключения, например, оранжевый — 1000 Mbit/s, зеленый – 10/100 Mbit/s);
- Телефония (при поднятой трубке горит зеленым. Во время приема вызова моргает. Начинает быстро мигать, когда нет авторизации на сервере.);
- ТВ (если нет связи с телевизором, то начинает светиться красным);
- Соединение с оптоволоконной сетью (о наличии связи свидетельствует зеленое свечение, об отсутствии – красное.);
- Индикатор «Статус» (горит зеленым при установленной сессии PPP, иначе светится оранжевым).
Разъемы
Сзади уместились две внешние антенны, все порты и разъемы, а также кнопка «Вкл./Откл.».
- Клавиша «Вкл./Откл.»;
- Гнездо для подачи электропитания посредством комплектного блока питания с выходным напряжением в 12 вольт;
- USB-порт;
- Специальный разъем для подсоединения телевизионного провода;
- Два разъема для соединения с телефонами;
- Четыре гигабитных LAN-порта;
- Гнездо для установки связи к оптической линии;
- Клавиша «Сброс».
- https://wifigid.ru/obzory-i-otzyvy-o-routerah/eltex-ntp-1402g
- https://bazava.ru/eltex-router-parol-po-umolchaniyu-arhiv-metki-eltex.html
- https://innovakon.ru/phone/kak-uznat-parol-ot-svoego-wifi-eltex-obzor-terminala-i-nastroika-routera-eltex-ot.html
Настройка группировки интерфейсов
Для корректной работы услуги ТВ необходимо настроить группировку интерфейсов. Открываем в меню Advanced setup раздел Interface Grouping
Для добавления группировки нажимаем кнопку add. В поле Group Name набираем TV. Остальные настройки оставляем без изменений, внизу страницы нажимаем кнопку Сохранить
Расширенные настройки маршрутизатора
В разделе «Advanced» можно ознакомиться с расширенными настройками, среди которых:
- «Band». Регулировка частотного диапазона.
- «Channel». Выбор используемого Канала передачи данных – от 1 до 13.
- «Auto Channel Timer (min)». Данный параметр позволяет устройству автоматически проводить поиск наиболее свободных каналов. Доступен при установке режима «Channel» в значении «0»(Auto).
- «Multicast Rate». Регулировка скорости трафика при многоадресной передачи.
- «Transmit Power». Выбор мощности передаваемого сигнала.
- «WMM (Wi-Fi Multimedia)». Используется для мультимедийной передачи.
- «URE». Режим в случаях, когда устройство используется в качестве повторителя (репитера).
- «STA Retry Time (sec)». Устанавливается время, необходимое для установления связи с клиентом беспроводной сети.
Проброс портов
Чтобы осуществить проброс портов на этом терминале потребуется дополнительно использовать приложение «FlylinkDC++».
Процедура состоит из следующих основных действий:
- Применяя методику, описанную выше в этом руководстве, запустить web-конфигуратор;
- Войти в раздел «Сетевые сервисы»;
- Активировать допуск для «UPNP»;
- Клацнуть «Применить»;
- Перезапустить прибор;
- Скачать дополнительное приложение из глобальной сети, выполнить ее инсталляцию в ПК;
- Запустить установленную программу;
- Войти в меню «Настроек»;
- Перейти в закладку «Настройки соединения»;
- Указать необходимые пользователю настройки;
- Поставить галочку в графу «Брандмауэр с UPnP»;
- Кликнуть «Сохранить».
Как настроить подключение IpTV?
В данной модели «RG1402GW» нет раздела меню «IPTV»: настройки проводятся через раздел «PortMapping» – отображение портов. Тут необходимо выбрать номер порта, к которому физически подключена телевизионная приставка (посредством кабеля) и в списке выбрать «STB Bridge».
10. Дополнительное чтение:
http://eltex-co.ru/upload/iblock/775/kratkoe-rukovodstvo-po-nastroyke-ltp_x-v.3.26.1.pdf
http://eltex-co.ru/upload/iblock/57d/olt-ltp_3.26.1_issue8_rus.pdf
http://eltex-co.ru/upload/iblock/1a5/ltp_x_cli_3.26.1.pdf
Конфигурация Wi-Fi на роутере Eltex NTP-RG-1402G-W
Чтобы включить Wi-Fi на роутере Eltex NTP-RG-1402G-W, перейдите в интерфейсе настойки на вкладку «Сеть». После того, как вы отметите чекбокс для активизации функции, на странице откроется новая часть формы. В ней нужно будет сделать следующее:
- произвольно задать идентификатор сети (такое имя будет носить точка доступа);
- выставить режим безопасности WPA или WPA2;
- установить алгоритм шифрования TKIP/AES;
- задать секретную фразу в качестве метода аутентификации;
- саму секретную фразу (будет использоваться как пароль) можно задать по своему усмотрению.
- Далее подтвердите заполнение полей и сохраните настройки.
Eltex NV 100: медиацентра для Ростелекома
Eltex NV 100 – это многофункциональный медиаплеер со специально «заточенной» прошивкой для услуг от Ростелекома. Основная задача устройства декодирование сигнала IPTV. На задней панели находятся разъемы:
Также здесь можно обнаружить кнопку для загрузки обновлений и восстановления ПО.
Для начала работы с устройством необходимо подсоединить LAN кабель в разъем на медиаплеере и роутере. Подключения устройства вывода аудио и видеосигнала возможно двумя методами: при помощи HDMI или AV OUT кабеля.
USB разъем на задней панели позволит воспроизводить фильмы и музыкальные файлы, используя внешний накопитель. Помимо этого, IPTV плеер способен проигрывать любые материалы из интернета, благодаря встроенному браузеру.
Об открытии портов на роутере Ростелекома можно прочитать тут.
Настроить Eltex NV 102 от Ростелекома для другого провайдера невозможно, так как каждый оператор использует собственный алгоритм шифрования сигнала.
Многофункциональный роутер с поддержкой IPTV и телефонии Eltex NTP RG 1402G W в связке с медиаплеером NV 102 станет оптимальным вариантом для вашего дома. Такой комплект позволит использовать не только высокоскоростной интернет по оптическому кабелю, но и наслаждаться просмотром цифрового HD-телевидения.
https://youtube.com/watch?v=OqA4ql2LdDs
Краткий обзор маршрутизатора
Кроме стандартных функций маршрутизатора модель Eltex rg 1402g w имеет возможность взаимодействия с телефонными аппаратами. Связь осуществляется с применением шифрования через прокси-серверы, сохраняется анонимность абонентов.
Расширение возможностей аппарата достигается благодаря приему пакетов телевидения по технологии передачи FTTH — оптоволоконный фидер до дома.
Маршрутизатор поддерживает беспроводной стандарт IEEE 802.11n, совместимый со стандартами более ранних выпусков 802.11b и 802.11g. Это позволяет достигать скорости 150мбит и поддерживать современные способы шифрования сообщений при работе в локальной сети.
Роутер Eltex rg 1402g w: индикаторы и разъемы
Для подключения потребителей используются разъемы, порты и кнопки, расположенные на задней панели устройства:
- ON/OFF — кнопка общего включения/выключения питания;
- 12В — разъем подключения внешнего адаптера питания;
- USB — стандартный порт для внешних устройств;
- PON — разъем для подключения оптоволоконного кабеля провайдера сети интернет к оптическому терминалу eltex;
- LAN: P0/P1/P2/P3 — порты подключения устройств потребителей, не имеющих беспроводных адаптеров WI-FI;
- Phone0/Phone — разъемы для подключения телефонных аппаратов;
- 2 разъема подключения антенн беспроводной связи для абонентов сети, имеющих адаптеры WI-FI;
- F — кнопка (под защитным колпачком) для сброса настроек терминала до заводских значений по умолчанию.
Индикаторы передней панели терминала (их цвет и поведение) позволяют визуально контролировать состояние разных частей роутера и оценить исправности линий связи с потребителями. Индикаторы фронтальной консоли:
- WI-FI — контроль состояния беспроводной сети;
- LAN: P0/P1/P2/P3 — оценка скорости установленного соединения;
- Phone0/Phone1 — определение режима работы телефонного канала связи;
- TV — информация об уровне iptv;
- PON — определение состояния интернета;
- Status — оценка пройденной авторизации PPP-сессии;
- Power — состояние конфигурации оборудования (конфигурация по умолчанию/конфигурация отличается от заводских настроек).
Обновление программного обеспечения
Работа в режиме «Cluster» позволяет выполнять автоматическое обновление программного обеспечения (ПО) всех устройств, входящих в кластер, без применения внешних систем управления и контроллеров.
Обновление ПО можно выполнить:
- через web-интерфейс;
- через DHCP Autoprovisioning (opt 66, opt 67).
Обновление ПО через web-интерфейс
Для обновления ПО на устройствах заданного кластера через web-интерфейс откройте вкладку «Cluster Firmware Upgrade» точки доступа.
При обновлении ПО устройств кластера файл прошивки будет загружен на каждое устройство и установлен на позицию «Primary Image». Автоматически выполняется перезагрузка устройств с загрузкой ПО, которое соответствует новому образу. Установленное ранее на устройствах кластера ПО будет сохранено и перемещено на позицию «Secondary Image» (резервная версия ПО).
Скачайте файл с актуальной версией программного обеспечения на ПК.
Загрузка файла ПО на устройство может производиться посредством протоколов HTTP или TFTP:
- Загрузка через HTTP. Установите флаг «Upload Method» в значение HTTP. Нажмите кнопку «Обзор…». В открывшемся диалоговом окне выберите путь к файлу ПО на ПК. В крайнем левом столбце таблицы установите флаг напротив точек доступа, на которых необходимо обновить программное обеспечение. Нажмите кнопку «Start-Upgrade» для начала загрузки файла на устройства.
- Загрузка через TFTP. Установите флаг «Upload Method» в значение TFTP. В поле «Image Filename» укажите имя файла ПО, который будет загружен на устройство. Имя файла обязательно должно содержать расширение .tar. В поле «Server IP» укажите IP-адрес TFTP-сервера, на котором сохранен файл ПО. В крайнем левом столбце таблицы установите флаг напротив точек доступа, на которых необходимо обновить программное обеспечение. Нажмите кнопку «Start-Upgrade» для начала загрузки файла.
Нажмите на кнопку «Stop» для прерывания процесса обновления устройства.
В поле «Overall Upgrade Status» отображается обобщенный статус процесса обновления программного обеспечения на точках доступа.
Обновление ПО через DHCP Autoprovisioning
Для обновления ПО понадобится TFTP-сервер, а также DHCP-сервер с определенной конфигурацией. Процедура обновления ПО точек доступа выглядит следующим образом:
- Точка доступа загружается и получает адрес по DHCP. В DHCP-сессии точка доступа получает от сервера в опциях 2 параметра: tftp-server и filename, где tftp-server – IP-адрес TFTP-сервера, а filename – имя файла с расширением .manifest, содержащего информацию о ПО.
- Мастер кластера на основе принятых данных каждые несколько секунд начинает производить попытку загрузки manifest-файла с TFTP-сервера. После загрузки файла мастер сравнивает версию ПО, указанную в файле, со своей версией ПО. Если версия ПО мастера не актуальна, то мастер загружает файл ПО с TFTP-сервера (имя файла ПО указывается в manifest-файле) и автоматически обновляется.
- Остальные устройства в кластере определяют, что мастер не активен. В кластере происходит выборка нового мастера. Устройство с большим значением «uptime» становится мастером. Новый мастер также повторяет пункт 2: скачивает manifest-файл, сравнивает версии ПО, обновляет ПО.
- Цикл повторяется, пока все устройства в кластере не обновятся до актуальной версии прошивки.
Порядок настройки обновления через DHCP Autoprovisioning:
1. Разместить на TFTP-сервере файл «wep2.manifest», содержащий строку:
VERSION= «1.22.X.X» WEP-2ac-1.22.X.X.tar.gz,
где WEP-2ac-1.22.X.X.tar.gz – имя архива, содержащего ПО для WEP-2ac; 1.22.X.X – версия ПО, содержащегося в архиве. Версию ПО можно посмотреть в файле «version» в архиве с ПО.
2. Разместить на TFTP-сервере архив с ПО для WEP-2ac.
3. В конфигурационный файл DHCP-сервера (dhcpd.conf) добавить строки:
option tftp-server-name «192.168.100.253»;option bootfile-name «wep2.manifest»;
где 192.168.100.253 – адрес TFTP-сервера; wep2.manifest – имя manifest-файла.
Для связи с Asterisk заходим:
· вкладка «PBX»
· раздел «Профили SIP/H323»
· вкладка «SIP общие»
Здесь включаем SIP и применяем изменения
Далее нас интересует вкладка «Профиль 1»
Применение настроек SIP не требует перезагрузки шлюза.
При применении данных настроек все текущие вызовы будут завершены.
Для подключения к Asterisk нам необходимы следующие параметры:
· Режим работы — здесь выбирается режим работы с SIP-сервером
◦ Выключен (Off) – отключен
◦ Parking – без использования SIP-proxy
◦ Homing – с использованием SIP-proxy
· Адрес прокси / Адрес регистратора / Использовать регистрацию — сетевой адрес сервера регистрации (Asterisk)
· Inbound — при установленном флаге позволяет принимать входящие вызовы
· Outbound — задает режим для исходящих вызовов
· Режим аутентификации и авторизации – устанавливается режим аутентификации устройства
◦ Глобальная — аутентификация на SIP-сервере с общим именем и паролем для всех абонентов
◦ Индивидуальная — аутентификация на SIP-сервере с раздельным именем и паролем для каждого абонента
· Имя — имя пользователя для аутентификации в режиме global
· Пароль — пароль для аутентификации в режиме global
План набора
В подменю «План набора» будем настраивать правила набора для шлюза.
Определимся, что будем использовать «Строчный план набора»
· Выбираем протокол SIP.
· Таймаут ожидания оставляем по умолчанию 300
· L таймер устанавливаем в 15
· S таймер выставляем значение 5
· Правило указываем следующее:
8xxxxxxxxx|810x+|0xxx|xx|*8
IP-телефония стала все более популярным и удобным способом связи. Вы можете настроить IP-телефонию Ростелеком самостоятельно, без необходимости обращаться в службу поддержки. В этой статье мы расскажем вам, как правильно настроить IP-телефонию Ростелеком, пошагово и с подробными объяснениями.
Первым шагом будет подключение IP-телефона к сети интернет. Убедитесь, что у вас есть доступ к интернету и вы подключены к сети Ростелеком. Затем подключите IP-телефон к компьютеру или роутеру с помощью Ethernet-кабеля.
Следующим шагом будет настройка IP-телефона. Откройте веб-браузер и введите IP-адрес телефона в адресную строку. Обычно IP-адрес указан в инструкции к IP-телефону. В открывшемся интерфейсе введите логин и пароль для доступа к настройкам. Если у вас нет логина и пароля, обратитесь в службу поддержки Ростелеком.
Содержание
- Выбор оборудования для IP-телефонии
- Получение учетных данных от Ростелеком
- Установка IP-телефонии на роутере
- Настройка IP-телефонии на телефоне
- Проверка работоспособности IP-телефонии
- Подключение дополнительных устройств
Выбор оборудования для IP-телефонии
Прежде чем настраивать IP-телефонию Ростелеком, необходимо выбрать подходящее оборудование. В зависимости от ваших потребностей, вы можете выбрать одну из следующих опций:
1. IP-телефон
IP-телефон — это специальное устройство, подключаемое к сети Интернет, которое делает и принимает звонки через протокол IP. IP-телефоны обычно имеют разные функции, такие как голосовая почта, конференц-связь и возможность подключения наушников. Они просты в использовании и удобны для офисов и домашнего использования.
2. Аналогово-цифровой адаптер (ATA)
ATA — это устройство, которое преобразует сигналы аналогового телефона в цифровой формат для передачи по сети Интернет. Он позволяет использовать существующие аналоговые телефоны с услугами IP-телефонии. ATA является более бюджетным решением и хорошо подходит для небольших офисов или домашнего использования.
3. IP-телефонный адаптер (IP-ATA)
IP-ATA — это устройство, которое позволяет подключать несколько аналоговых телефонов к сети Интернет для использования услуг IP-телефонии. IP-ATA обычно имеет несколько портов для подключения нескольких телефонов, что делает его удобным для офисов с несколькими рабочими местами.
4. Софтфон
Софтфон — это программное обеспечение, которое позволяет делать и принимать звонки на компьютере или мобильном устройстве. Он работает через сеть Интернет и не требует дополнительного оборудования. Софтфон удобен для работы в офисе или в пути.
При выборе оборудования обратите внимание на его совместимость с услугами Ростелеком и наличие необходимых функций для вашей работы. Также, учитывайте количество пользователей и необходимость дополнительных функций, таких как голосовая почта или конференц-связь.
Получение учетных данных от Ростелеком
Для настройки IP-телефонии Ростелеком вам потребуются учетные данные, которые вы можете получить у провайдера. Следуйте этим шагам, чтобы получить необходимые данные:
- Свяжитесь с технической поддержкой Ростелеком или вашим менеджером для запроса учетных данных для IP-телефонии. Убедитесь, что у вас есть информация о вашем договоре и идентификационных данных, таких как ИНН или ОГРН.
- Проинформируйте представителя Ростелеком о вашей необходимости получить учетные данные для настройки IP-телефонии. Они могут попросить вас предоставить дополнительную информацию для верификации вашего аккаунта.
- После того, как ваш запрос будет обработан, Ростелеком предоставит вам учетные данные для входа в систему IP-телефонии. Обычно это включает в себя уникальное имя пользователя (логин) и пароль.
- Запишите или сохраните полученные учетные данные в надежном месте. Убедитесь, что никто не имеет к ним несанкционированный доступ.
Получив учетные данные от Ростелеком, вы будете готовы к следующему этапу настройки IP-телефонии — подключению устройства и настройке программного обеспечения. Убедитесь, что вы внимательно следуете указаниям и рекомендациям от провайдера, чтобы получить лучший опыт использования IP-телефонии.
Установка IP-телефонии на роутере
Для начала необходимо убедиться, что роутер поддерживает IP-телефонию. Для этого можно обратиться к руководству по эксплуатации роутера или связаться с технической поддержкой производителя.
После проверки совместимости роутера с IP-телефонией, следует приступить к установке. В большинстве случаев, установка IP-телефонии на роутере происходит следующим образом:
- Подключите роутер к источнику питания и подключите компьютер к роутеру с помощью Ethernet-кабеля.
- Откройте веб-браузер и введите IP-адрес роутера в адресной строке. Обычно адрес указан в руководстве по эксплуатации роутера или может быть на самом роутере.
- В появившемся окне авторизации введите логин и пароль для доступа к настройкам роутера.
- Перейдите в меню настроек роутера и найдите секцию «IP-телефония» или «Voice over IP» (VoIP).
- В этой секции вам необходимо будет ввести данные, предоставленные вам провайдером IP-телефонии, такие как SIP-адрес, SIP-логин, SIP-пароль.
- После ввода данных сохраните изменения и перезагрузите роутер.
- После перезагрузки роутера проверьте настройки IP-телефонии.
В некоторых случаях провайдер IP-телефонии может предоставить дополнительную информацию о настройках роутера, которая может быть необходима для корректной установки и использования данной услуги. Если у вас возникнут сложности в процессе установки IP-телефонии на роутере, рекомендуется обратиться в техническую поддержку провайдера для получения помощи.
Настройка IP-телефонии на телефоне
Шаг 1: Убедитесь, что ваш телефон поддерживает IP-телефонию. Многие современные телефоны уже имеют эту функцию, но если ваш телефон не поддерживает IP-телефонию, вам нужно будет приобрести соответствующий аппарат.
Шаг 2: Подключите свой IP-телефон к сети интернет. Для этого используйте сетевой кабель, соединяющий телефон с роутером или модемом. Убедитесь, что соединение установлено правильно и стабильно.
Шаг 3: В меню настройки вашего IP-телефона найдите раздел «Настройки SIP-аккаунта». Вам нужно будет указать следующую информацию:
— Имя пользователя (обычно это ваш номер телефона);
— Пароль (указанный вашим провайдером услуг IP-телефонии);
— IP-адрес сервера или адрес SIP-сервера (данные предоставлены вашим провайдером).
Шаг 4: После ввода всех необходимых данных сохраните настройки и перезагрузите телефон. Вам также может понадобиться перезагрузить роутер или модем, чтобы применить все изменения.
Шаг 5: Проверьте, работает ли IP-телефония на вашем устройстве. Для этого позвоните на другой IP-телефон или на проверочный номер, предоставленный вашим провайдером. При успешном подключении вы сможете слышать собеседника и говорить с ним без проблем.
Следуя этой простой инструкции, вы сможете настроить IP-телефонию на вашем телефоне и начать пользоваться всеми преимуществами этой современной технологии.
Проверка работоспособности IP-телефонии
После настройки IP-телефонии Ростелеком важно убедиться в ее работоспособности. Для этого можно выполнить несколько простых шагов:
1. Проверьте подключение к сети Интернет. Убедитесь, что у вас есть доступ к сети и стабильное подключение. Проверьте скорость интернета и убедитесь, что она соответствует минимальным требованиям для IP-телефонии.
2. Проверьте подключение к IP-телефону. Убедитесь, что IP-телефон правильно подключен к роутеру или модему. Проверьте, что кабель подключен к соответствующему порту и что все соединения надежные.
3. Проверьте настройки IP-телефона. Самостоятельно или с помощью оператора Ростелеком проверьте настройки IP-телефона. Убедитесь, что все настройки, включая IP-адрес, маску подсети, шлюза и DNS-сервера, указаны верно.
4. Проверьте работу звука. Совершите тестовый звонок на телефонный номер с другого устройства или на обратный телефонный номер. Убедитесь, что звук слышен и понятен, и что вы можете говорить и слышать собеседника.
5. Проверьте дополнительные функции. Если у вас есть возможность использовать дополнительные функции IP-телефонии, такие как переадресация вызовов, голосовая почта или конференц-связь, убедитесь, что они работают корректно.
6. Обратитесь в службу поддержки. Если у вас возникли какие-либо проблемы или вопросы при настройке или использовании IP-телефонии Ростелеком, рекомендуется обратиться в службу поддержки оператора для получения помощи.
Проверка работоспособности IP-телефонии позволит убедиться в правильности настроек и корректной работе системы. Это важный этап, который поможет избежать проблем при использовании IP-телефонии и обеспечить качественную связь с собеседниками.
Подключение дополнительных устройств
Для работы с IP-телефонией Ростелеком вы можете совместно использовать несколько дополнительных устройств, таких как факс, аналоговые телефоны или домофоны. Для подключения дополнительных устройств к вашей сети с IP-телефонией следуйте указанным ниже инструкциям:
1. Убедитесь, что вы имеете все необходимые устройства для подключения (факс, аналоговый телефон, домофон, адаптер и т. д.)
2. Произведите необходимую настройку сетевых параметров для подключения дополнительных устройств в соответствии с рекомендациями производителя.
3. Соедините дополнительное устройство с портом вашего роутера через Ethernet-кабель или другим доступным способом подключения.
4. Проверьте настройки вашего дополнительного устройства и убедитесь, что оно правильно настроено для работы с IP-телефонией Ростелеком.
5. После успешного подключения и настройки дополнительного устройства, проверьте его работу, совершив тестовый звонок или передавая и принимая факсы, если это факс.
6. В случае возникновения проблем с подключением или настройкой дополнительных устройств, обратитесь в службу поддержки Ростелеком для получения дополнительной помощи и инструкций.
Следуя этим простым инструкциям, вы сможете легко подключить и настроить дополнительные устройства для работы с IP-телефонией Ростелеком.