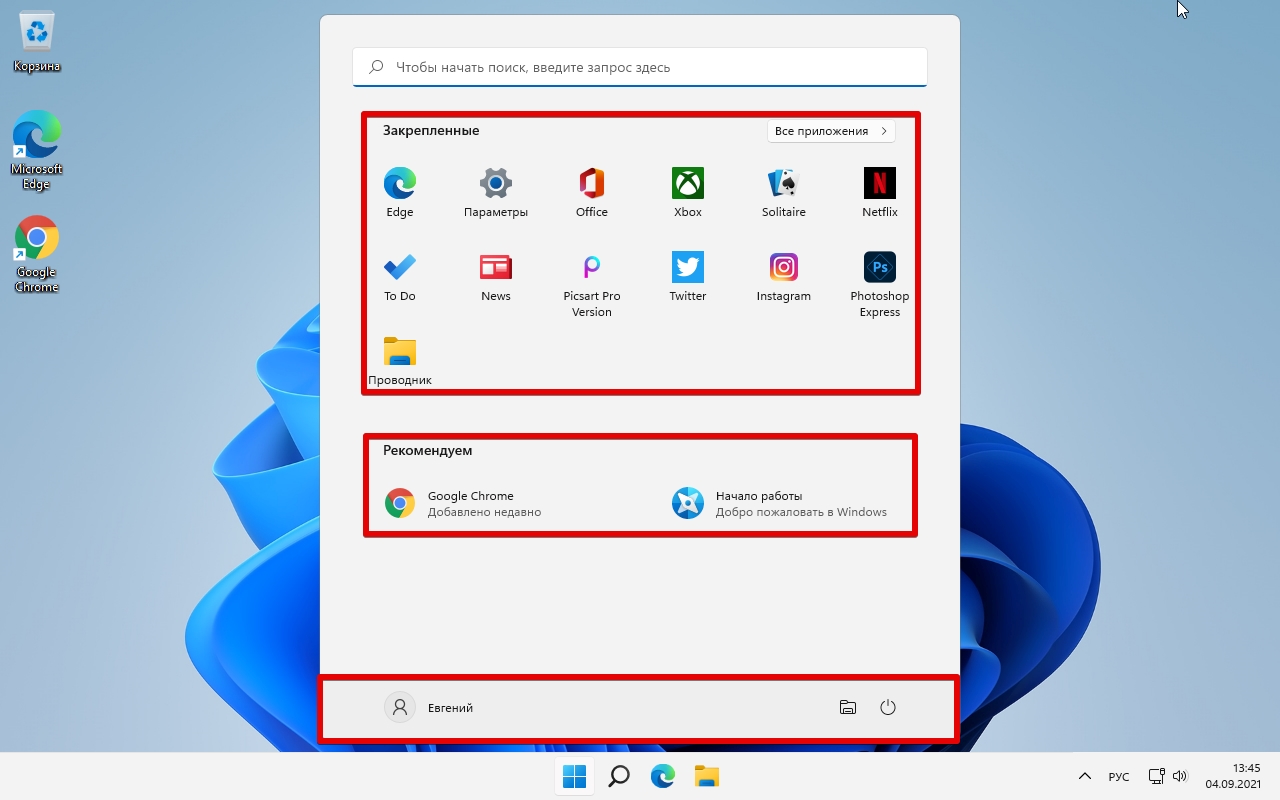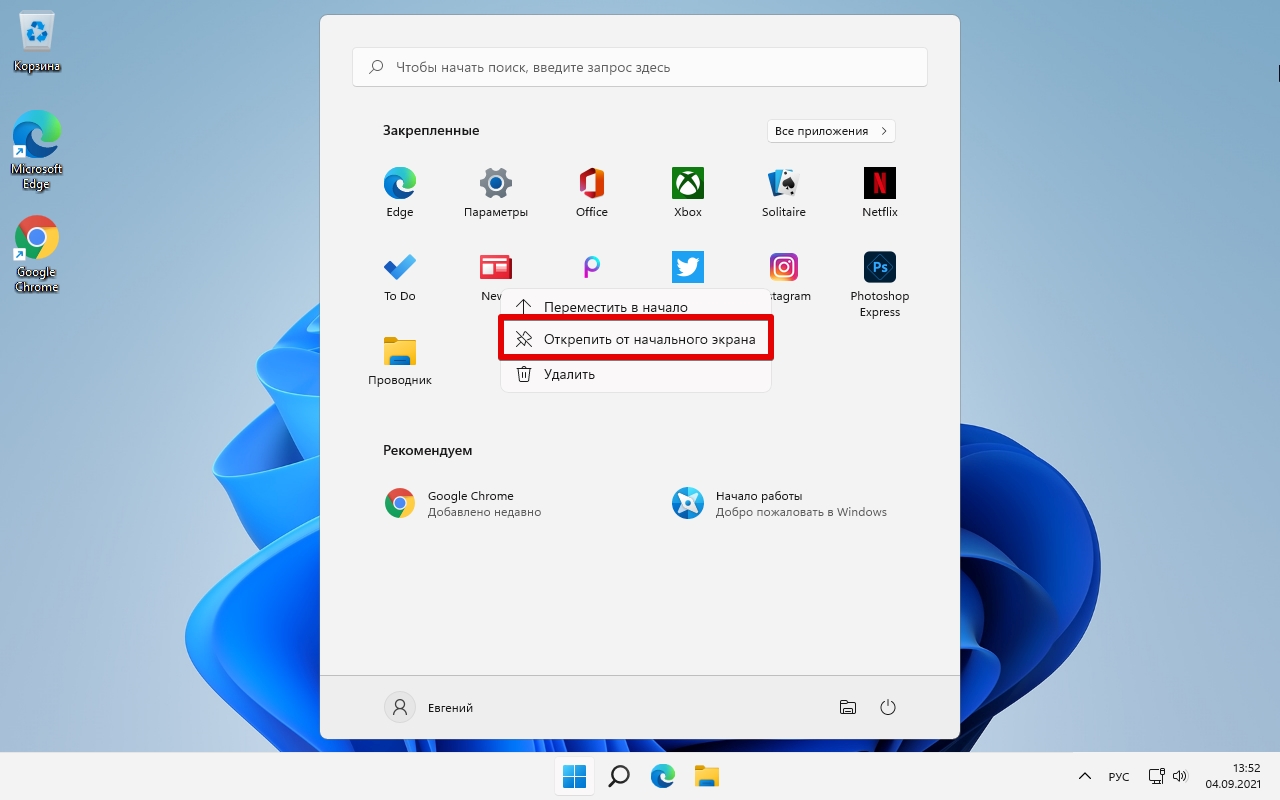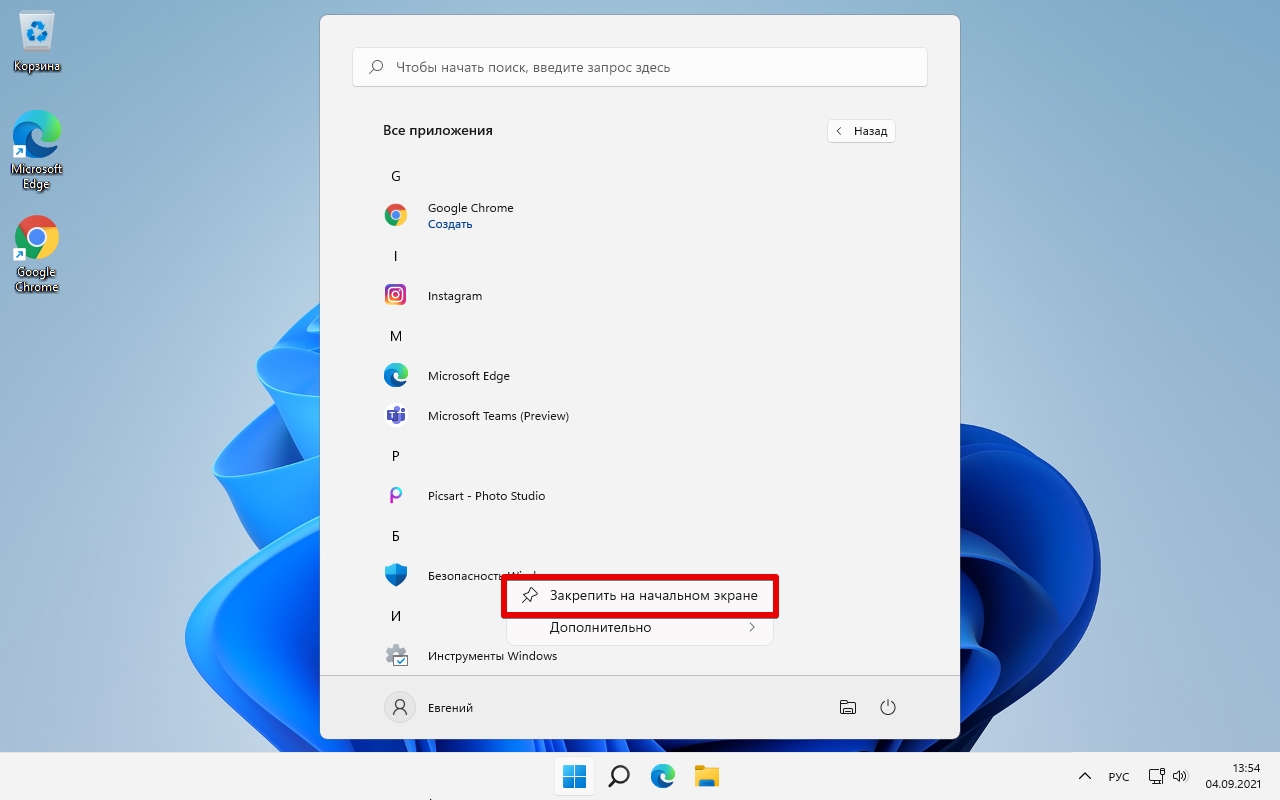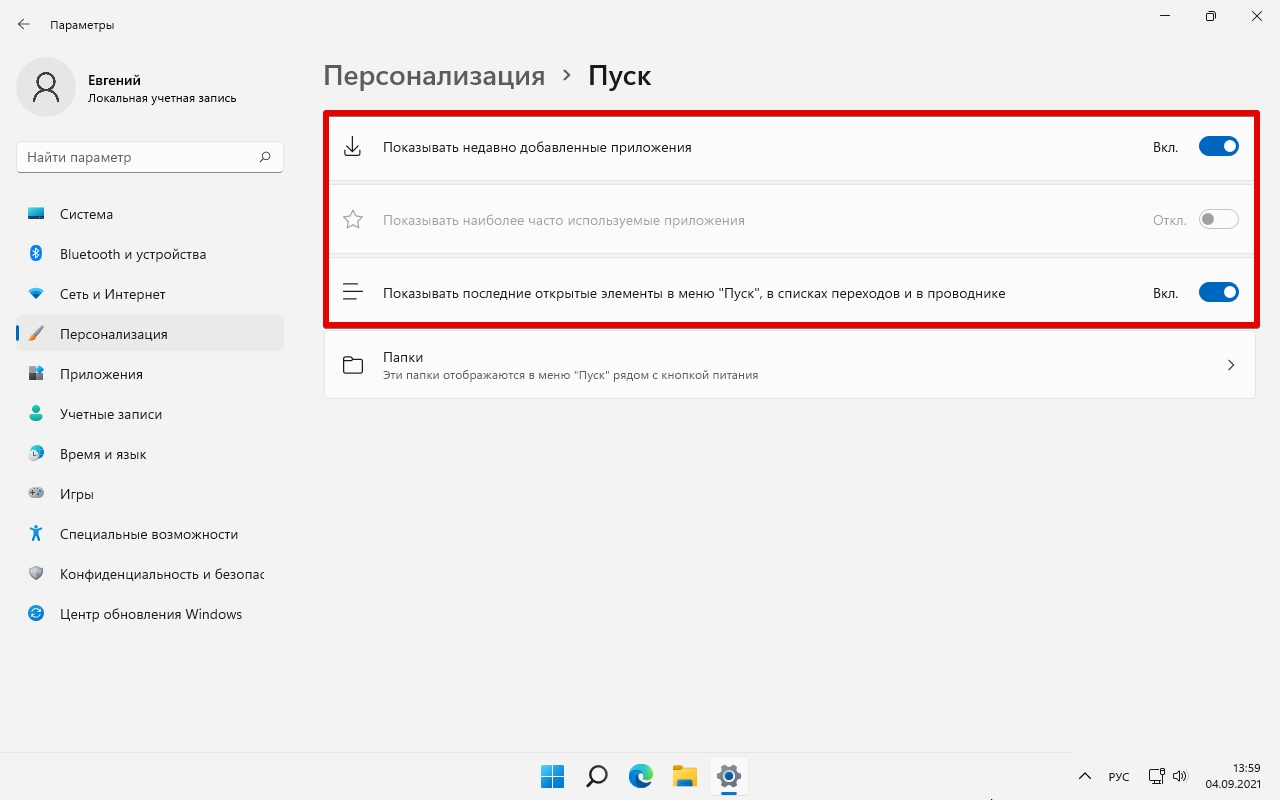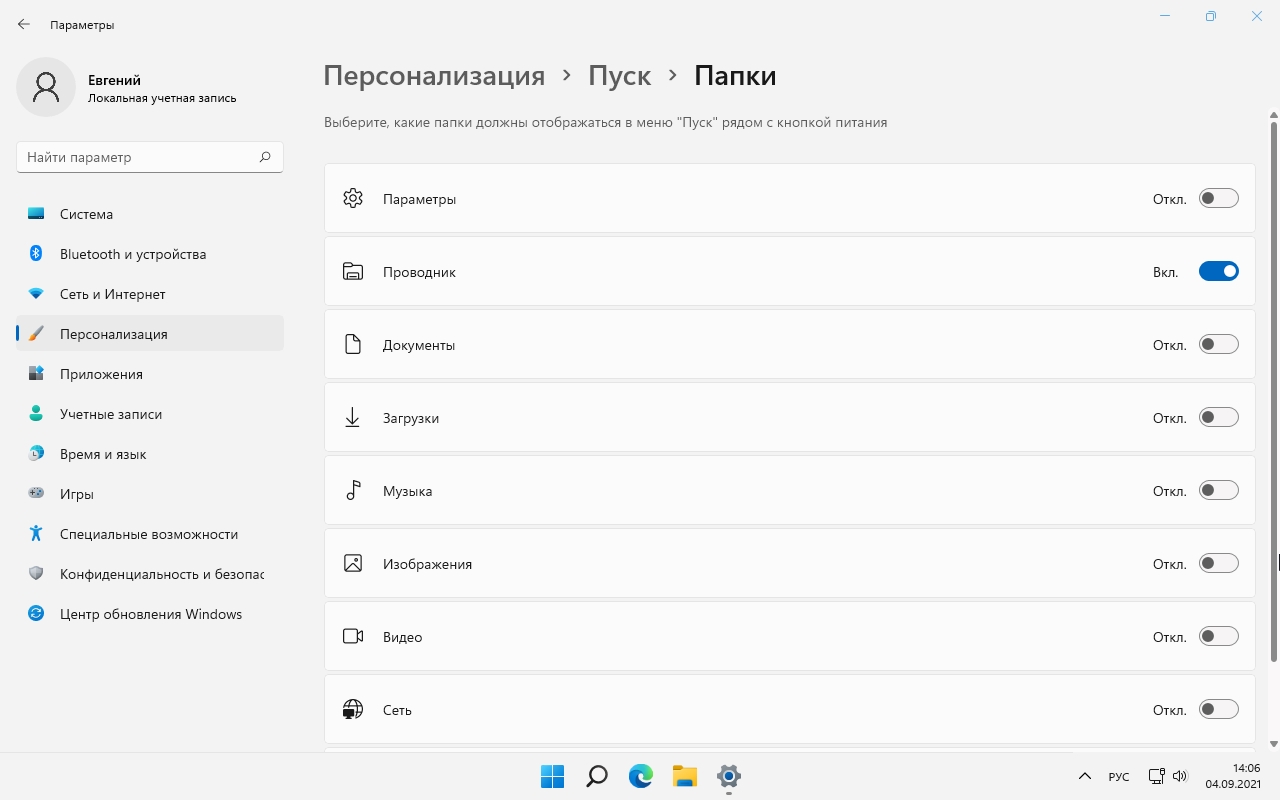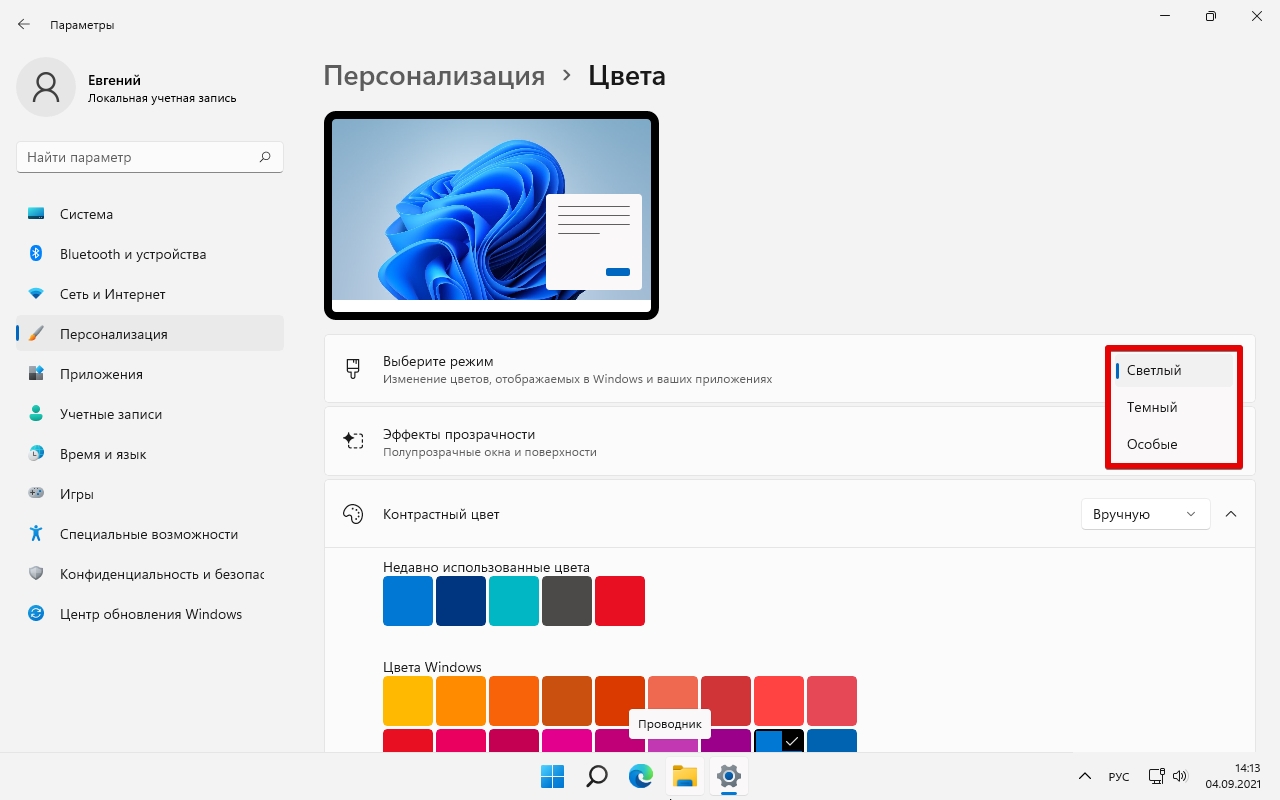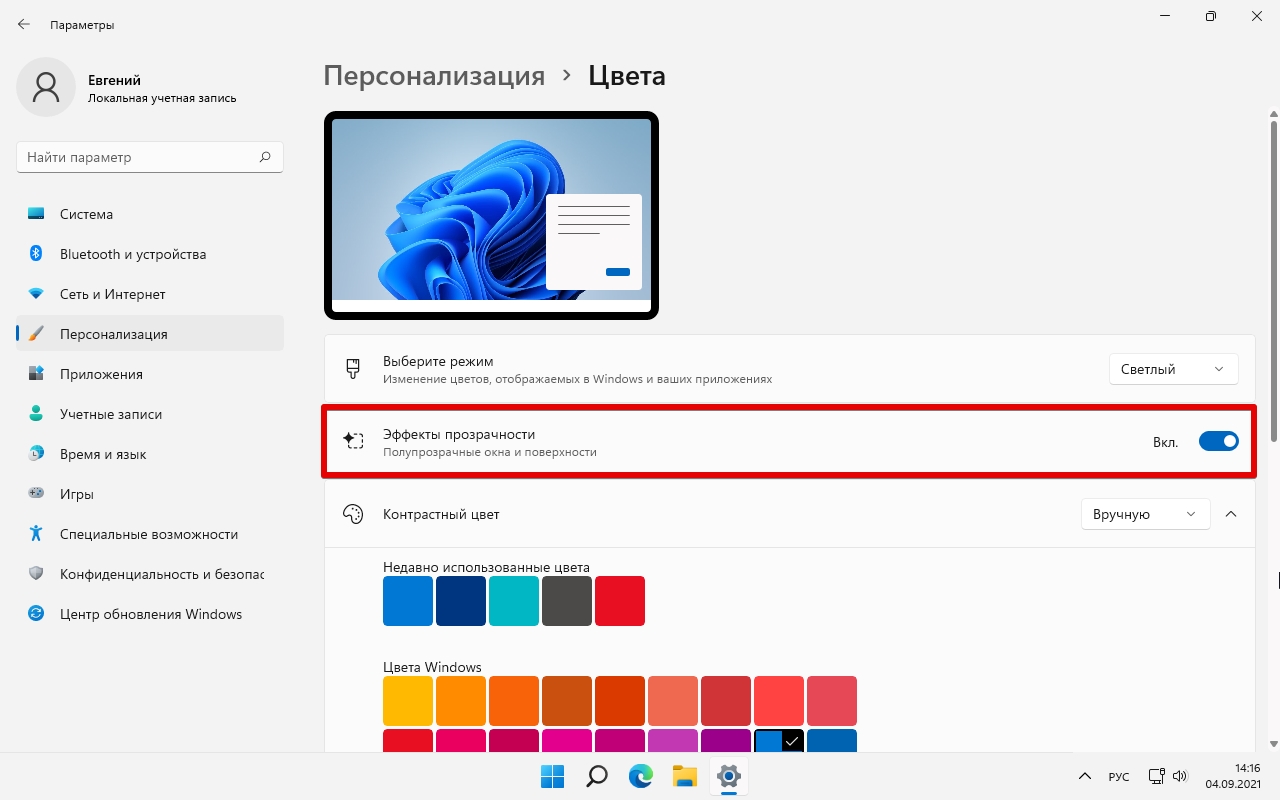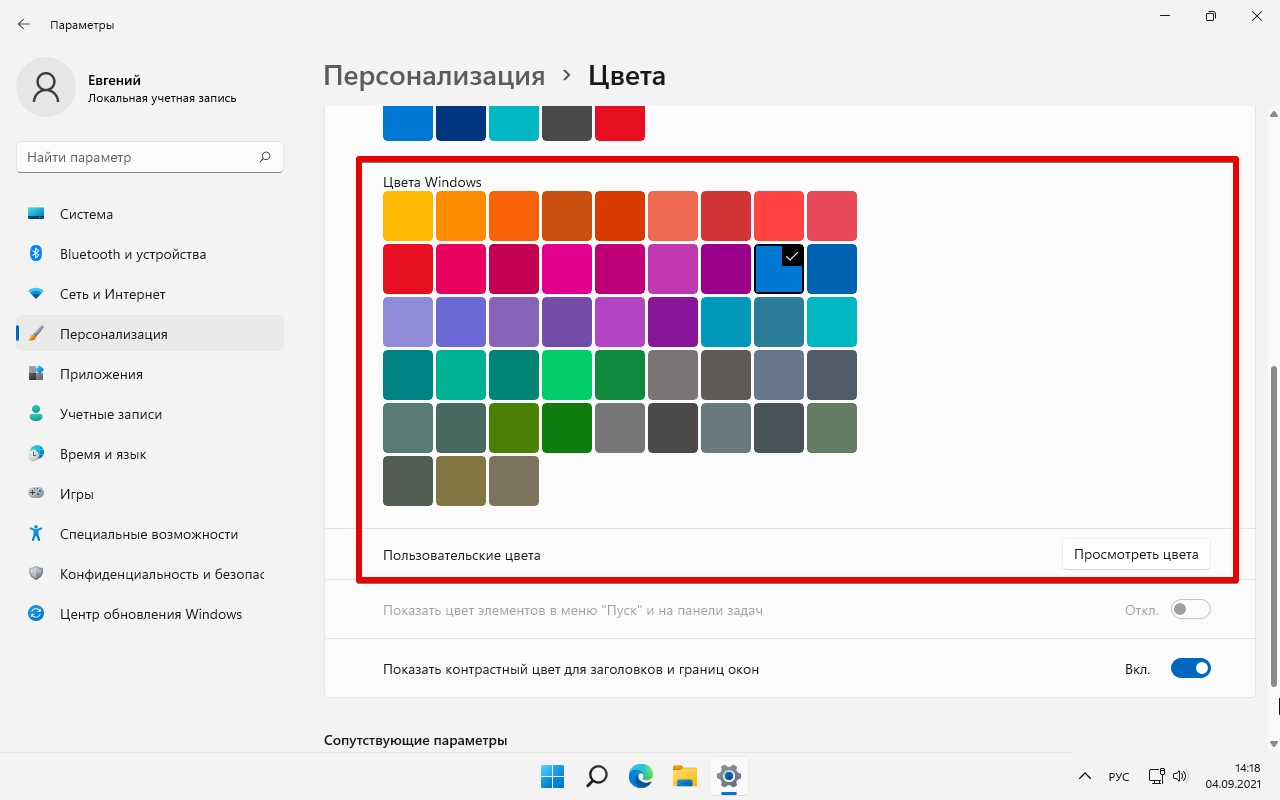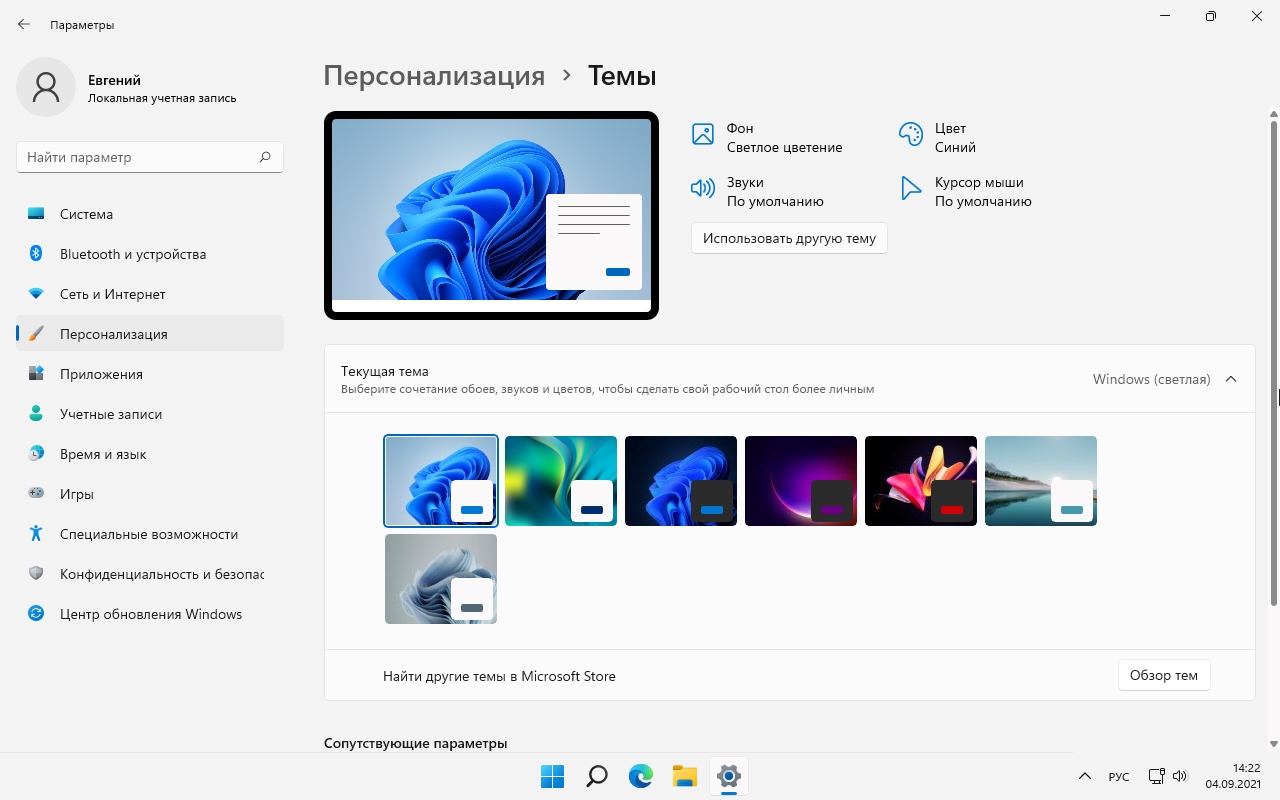Узнайте, как персонализировать интерфейс Windows, от создания пользовательских коллекций для веб-сайтов, которые вы просматриваете, до выбора фона рабочего стола, который вам нравится:
Попробуйте!
Коллекции Microsoft Edge
Коллекции в Microsoft Edge помогают отслеживать ваши идеи в Интернете.
Выберите Коллекции , чтобы создать новую коллекцию, или добавьте текущую страницу Microsoft Edge в существующую коллекцию.
Чтобы экспортировать коллекцию, выберите Общий доступ и другие функции и другие данные, а затем выберите отправку в Word, Excel или OneNote.
Узнайте, как упорядочить идеи с помощью коллекций в Microsoft Edge
Голосовой ввод
Нажмите клавишу Windows + H , чтобы открыть голосовой ввод и написать с помощью голоса.
Дополнительные сочетания клавиш
Цифровое перо
Сведения об использовании цифрового пера в Windows
Мини-приложения
Отслеживайте свой день, задачи, новости и многое другое с помощью мини-приложений.
Узнайте, как оставаться в курсе событий с помощью мини-приложений
Персонализация
На рабочем столе щелкните правой кнопкой мыши (или нажмите и удерживайте) > Персонализировать, чтобы выбрать темы, фоны, цвета и другое.
Дополнительные сведения о персонализации компьютера
Прикрепление
Наведите курсор на кнопку развертывания окна или нажмите клавишу Windows + Z, а затем выберите макет прикрепления, чтобы оптимизировать пространство на экране и повысить производительность.
Нужна дополнительная помощь?
Нужны дополнительные параметры?
Изучите преимущества подписки, просмотрите учебные курсы, узнайте, как защитить свое устройство и т. д.
В сообществах можно задавать вопросы и отвечать на них, отправлять отзывы и консультироваться с экспертами разных профилей.
Найдите решения распространенных проблем или получите помощь от агента поддержки.
Операционная система Windows 11 оказалась весьма спорным релизом. С одной стороны, новая ОС — это действительно технологичный продукт. С другой стороны, интерфейс Windows 11 стал настоящим кошмаром для многих пользователей. К счастью, исправить многие неоднозначные нововведения достаточно легко. Как — расскажем в этой статье.
Конечно, внешний вид Windows не мог остаться совершенно неизменным. Система развивается, осовременивается. Однако в «одиннадцатой» Microsoft действительно немного перестаралась, в корне изменив многие привычные вещи.
При запуске системы мы видим кнопку «Пуск» не в левом углу, как раньше, а чуть левее от центра экрана. Ее можно передвинуть, однако стартовое меню все равно будет закрывать добрую часть рабочего стола. При этом пространство меню используется не очень рационально. Ярлыков там немного, отступы между ними — огромные.
Дальше — больше. Нажимаем правой кнопкой на любой элемент, а в выпадающем кроме четырех-пяти вариантов ничего нет. Нужно выбрать пункт «Показать больше опций», чтобы увидеть все остальное.
Исчезла лента в проводнике. Наверху, кроме нескольких вариантов, ничего нет. Нужно догадаться нажать три точки в правом углу, чтобы увидеть все опции.

Еще не устали? Тогда попробуйте изменить размер панели задач. Или передвинуть закрепить на ней что-то, просто перетащив на нее. Опять же ничего не получится. Нельзя теперь и убрать группировку иконок — во всяком случае, штатными средствами.
Все эти изменения нельзя отключить штатными средствами. Остается либо привыкать к ним, либо вручную настраивать интерфейс Windows 11. Благо, подручные средства для этого имеются. Большинство из них легко доступны и понятны любому пользователю. Ну что, сделаем новую «одиннадцатую» такой же удобной, как старая добрая «десятка»?
Изменить внешний вид Windows 11 можно реализовать двумя способами: через настройки сторонних программ и через реестр. Первым способом может воспользоваться абсолютно любой пользователь. Второй вариант уже требует некоторых навыков. Мы подготовили безопасные команды редактирования реестра через командную строку — и команды для отмены внесенных изменений. Это позволит избежать случайного повреждения системы.
Для открытия командной строки нажмите «Пуск» и введите в поле поиска cmd. Как только вариант «Командная строка» появится на экране, щелкните по нему правой кнопкой мыши и выберите «Запуск от имени администратора».

После открытия окна командной строки просто скопируйте из текста статьи нужную команду и вставьте ее в окно (комбинация клавиш Ctrl + V). Нажмите Enter, после этого должно появиться сообщение об успешном внесении изменений. После окончания операции перезагрузите компьютер.
Если работа с командной строкой для вас затруднительна, вы можете скачать готовые файлы конфигурации реестра по этой ссылке. Достаточно кликнуть по файлу нужного твика и нажать «Да» на вопрос о продолжении операции. Потом нужно перезагрузить компьютер, чтобы изменения вступили в силу.
Вернуть удобный «Пуск» можно с помощью сторонних программ — StartAllBack или Start 11. У обеих имеются дополнительные функции, которые могут решить другие проблемы интерфейса. О них мы расскажем далее.
Программа StartAllBack предлагает меню в стиле Windows 7, которое можно кастомизировать. Например, изменить стиль и прозрачность. В самой программе имеются готовые темы с настройками: «Правильная 11», «Почти 10» и «Обновленная 7».

У программы Start 11 есть три темы оформления (не считая встроенного меню «Пуск» Windows 11). Стиль Windows 7 и стиль Modern практически соответствуют «Обновленной 7» и «Почти 10» из StartAllBack. А вот стиль Windows 10 возвращает «Пуск» из одноименной операционной системы. Если вы скучаете по «десятке» — это ваш выбор. Вид каждого меню можно персонализировать, щелкнув на стрелку рядом с названием стиля.

Для возвращения полного контекстного меню при клике правой кнопкой можно двумя способами. Во-первых, включить указанную настройку в программе StartAllBack.

Во-вторых, внести изменения в реестр через командную строку следующей командой:
reg.exe add “HKCU\Software\Classes\CLSID\{86ca1aa0-34aa-4e8b-a509-50c905bae2a2}\InprocServer32” /f
Отменить изменения можно командой:
reg.exe delete “HKCU\Software\Classes\CLSID\{86ca1aa0-34aa-4e8b-a509-50c905bae2a2}” /f
Привычная лента в проводнике
Чтобы вернуть ленту в проводнике, знакомую пользователям по Windows 10, используйте пункт настройки в StartAllBack.

Также можно воспользоваться командой для редактирования реестра:
reg.exe add “HKEY_LOCAL_MACHINE\SOFTWARE\Microsoft\Windows\CurrentVersion\Shell Extensions\Blocked” /v «{e2bf9676-5f8f-435c-97eb-11607a5bedf7}» /t REG_SZ /f
Отменить изменения можно с помощью команды:
reg.exe delete “HKEY_LOCAL_MACHINE\SOFTWARE\Microsoft\Windows\CurrentVersion\Shell Extensions\Blocked” /f
Изменение размера панели задач
В StartAllBack:

В Start 11:

В реестре, для маленькой панели задач:
reg.exe add “HKEY_CURRENT_USER\Software\Microsoft\Windows\CurrentVersion\Explorer\Advanced” /v TaskbarSi /t REG_DWORD /d «0» /f
В реестре, для средней панели задач (размер по умолчанию):
reg.exe add “HKEY_CURRENT_USER\Software\Microsoft\Windows\CurrentVersion\Explorer\Advanced” /v TaskbarSi /t REG_DWORD /d «1» /f
В реестре, для большой панели задач:
reg.exe add “HKEY_CURRENT_USER\Software\Microsoft\Windows\CurrentVersion\Explorer\Advanced” /v TaskbarSi /t REG_DWORD /d «2» /f
Перемещение панели задач
При использовании StartAllBack функция перемещения панели задач становится функцией по умолчанию. Для этого достаточно лишь открепить панель и переместить ее в любой желаемый угол.
В программе Start 11 переместить панель можно только вверх и вниз — для этого нужно выбрать соответствующую настройку.

Никакой группировки иконок на панели задач
С этой задачей справится StartAllBack. Достаточно включить следующую настройку:

Для этого достаточно включить классическую панель задач в программе StartAllBack:

Перетаскивание файлов на значки панели быстрого запуска
Эту функцию можно вернуть, настроив классическую панель задач в StartAllBack. Впрочем, можно пойти и другим путем: с помощью утилиты c длинным названием Windows11DragAndDropToTaskbarFix.
Скачайте файл и поместите в любую папку на локальном диске, где он не будет мешать — к примеру, в «Документы». После этого запустите приложение от имени администратора, в трее появится его значок. Чтобы приложение каждый раз запускалось автоматически при запуске системы, щелкните по его значку в трее и выберите «Configure». Утилита сама создаст файл конфигурации и пропишет себя в автозагрузку.

Еще пара полезностей для Windows 11
Отключение Defender
В Windows 11 усложнили полное отключение защитника. Вручную это сделать действительно сложно. Но есть утилита, которая все сделает в автоматическом режиме — Defender Control. Перед скачиванием временно отключите защиту Defender, иначе программа распознает утилиту как вредоносный файл и немедленно удалит.
Пользоваться Defender Control просто — достаточно нажать «Disable Windows Defender». Отключенный защитник так же легко включается обратно с помощью кнопки «Enable Windows Defender».

Установка Windows 11 на компьютеры, не отвечающие официальным системным требованиям
Официальные системные требования новой Windows очень жестки по отношению к процессорам. Для нее требуется, как минимум, Intel Core восьмого поколения или AMD Ryzen 2000-й серии. Требуются TPM и режим загрузки UEFI, иначе установка официального образа закончится ошибкой. К счастью, есть простой способ модифицировать установочный образ прямо в процессе записи на флешку. Здесь на помощь придет утилита Rufus версии 3.16 и выше. Перед записью на флешку выберите в строке «Параметры образа» опцию «Extended Windows 11 Installation». Дальше программа все сделает сама. С такой флешки можно установить Windows 11 на любом компьютере, где раньше работала Windows 10.

Итоги
Вернуть былое удобство в Windows 11 достаточно просто. Многие параметры все еще присутствуют в системе, но их переключение скрыли от простых пользователей. Для разблокировки функций достаточно воспользоваться командами реестра или настройками сторонних программ. Некоторые функции полностью вырезаны, но вернуть из можно с утилитами сторонних разработчиков. Иногда даже в лучшем виде, чем в оригинале. Поэтому, если вы не можете привыкнуть к новому виду системы, то не спешите сразу с нее уходить — кастомизация Windows 11 не так уж и сложна.
Windows 11 предлагает множество способов персонализации внешнего вида системы — меню «Пуск», окон, приложений и других аспектов пользовательского интерфейса. В данной статье разберем основные шаги по изменению различных настроек Windows 11, чтобы внешний вид системы выглядел так, как хотите этого именно вы.
Хотя многие из этих настроек можно использовать и в более ранних версиях ОС Windows, некоторые из них являются действительно эксклюзивными для Windows 11.
По умолчанию в меню «Пуск» отображаются три ряда иконок установленных приложений в верхней части, там, где находится надпись «Закрепленные» и недавно открытые приложения или файлы в нижней части, под надписью «Рекомендуем». Так же по умолчанию в нижней части отображается значок кнопки питания справа от фото и имени вашего профиля.
К счастью, меню «Пуск» можно настраивать, перемещая одни элементы, удаляя другие и добавляя дополнительные функции.
1. Чтобы перемещать иконки приложений в меню «Пуск» Windows 11, «зажмите» иконку и перетащите ее в нужное место.
2. Для удаления иконки ненужного приложения из меню «Пуск», щелкните по ней правой кнопкой мыши и выберите пункт «Открепить от начального экрана».
3. А для того, чтобы добавить приложение, кликните по кнопке «Все приложения» в правом верхнем углу, откроется список установленных приложений в системе Windows 11, выберите нужное приложение, щелкните по иконке приложения правой кнопкой мыши и выберите «Закрепить на начальном экране».
4. Для включения или отключения других параметров меню «Пуск», откройте «Параметры» (Win+I) — «Персонализация» — «Пуск». Здесь можно настроить отображение недавно установленных приложений, а также часто используемых приложений.
5. Так же можно настроить отображение различных папок (Проводник, Загрузки, Изображения и тд.) в меню пуск, которые будут отображаться рядом с кнопкой питания. Для этого переходим в «Параметры» (Win+I) — «Персонализация» — «Пуск» — «Папки» и включаем нужные нам папки для отображения.
Как настроить внешний вид Windows 11?
Как и в случае с меню «Пуск», можно настраивать и другие параметры операционной системы Windows 11.
1. Для переключения в темный или светлый режим заходим в «Параметры» (Win+I) — «Персонализация» — «Цвета». Здесь нам предлагается на выбор три варианта «Светлый», «Темный», «Особые». (Смотри отдельную статью здесь).
2. Для добавления эффекта прозрачности к окнам и приложениям, установите переключатель рядом с настройкой «Эффекты прозрачности».
3. Прокрутив окно ниже можно настроить цвета для окон и приложений, а так же подобрать пользовательские цвета через кнопку «Просмотреть цвета».
4. На главном окне «Персонализация» (или в подразделе «Темы»), который находится так же в «Параметрах» вы можете выбрать одну из нескольких тем, установленных в системе по умолчанию.
Темы включают в себя фоновые изображения и дополнительные цветовые настройки. Выбор темы изменит внешний вид Windows 11.
Сказать, что пользователи недовольны продукцией Microsoft последние несколько лет — ничего не сказать. На форумах я постоянно встречаю даже не недовольство, а просто ярость, когда свежеустановленная система начинает глючить и тормозить после очередного обновления безо всякой причины, а все попытки починить ее не дают результата и проблему решает только переустановка Windows. Подобные проблемы начались сразу после выхода Windows 10 в 2015 году, и заметно усилились после того, как Microsoft упразднила отдел, занимающийся тестированием обновлений на реальных компьютерах, перенеся тесты на виртуальные машины и бета-тестеров из системы Windows Insider.
Казалось бы, корпорации надо было пересмотреть взгляд на развитие Windows 10, отказаться от частых крупных обновлений, перестать пичкать ОС функциями, которые не нужны пользователям и сосредоточиться на стабильности и надежности, но маркетологи решили иначе. И представили нам осенью 2021 года «новую» операционную систему Windows 11. Windows 11 представляла собой не более, чем очередное полугодовое обновление под названием Sun Valley, в котором радикально изменили интерфейс, но в Microsoft решили, что это обновление может получить собственное имя Windows 11. Хотя и заявляли, что Windows 10 станет последней Windows.
Новизна системы лезет изо всех щелей
Сказать, что пользователи были в шоке, попробовав «новую» ОС, не будет преувеличением. Запредельные системные требования не позволяли установить Windows 11 на множество еще вполне шустрых ПК. Даже в 2022 году, по заявлениям компании Lansweeper, 43% компьютеров компаний США и Европы не подходят для установки Windows 11, а в таких компаниях используются далеко не Core 2 Duo с парой гигабайт ОЗУ.
Судя по темпам распространения, Windows 11 ждет провал
Те же счастливчики, которые имеют быстрые игровые ПК и установили Windows 11 столкнулись с невиданным ранее явлением, когда Windows умудрялась просаживать производительность процессоров Ryzen в играх на 10-15% или замедление скорости работы SSD-накопителей в 2-4 раза. Более мелкие проблемы, типа отваливающихся принтеров или глюков при работе с сетью и USB-устройствами, на этом фоне выглядят уже привычными.
Но главная проблема Windows 11 — это упрощенный и урезанный функционал интерфейса. Казалось бы, провальные эксперименты Microsoft с меню Пуск на Windows 8 должны были создать в компании табу на радикальное изменение интерфейса, но нет, они ничему не научились. И интерфейс Windows 11 оказался заточен под сенсорные экраны, доля которых среди пользователей ПК не превышает пары процентов.
Причем в этот раз Microsoft покусились не только на меню Пуск, но и на практически весь остальной функционал, к которому привыкли пользователи десктопов со времен выхода Windows XP. Гении из Microsoft урезали все, что могли урезать, сделав из интерфейса Windows 11 некое подобие Android систем. Контекстное меню стало крохотным и упрощенным, требуя нажатия дополнительной опции для развертывания.
Урезали и функционал Проводника, убрав привычную ленту и явно затачивая систему для самых казуальных пользователей, практически не пользующихся Проводником.
Меню Пуск стало неудобным, слишком перегруженным лишними деталями, практически лишилось возможности настройки под себя и зачем-то переехало в центр экрана.
Но самый большой ущерб получила панель задач. Она теперь статична и намертво приклеена к нижней части экрана, нельзя менять ее размер и размер значков на ней, привычные функции перетаскивания не работают как раньше. Даже привычный клик правой кнопкой мыши по панели задач, который в предыдущих версиях Windows открывал много удобных функций, теперь открывает только параметры панели задач.
Похоже, в Microsoft стали понимать, что они натворили с интерфейсом и теперь привычные функции постепенно возвращаются в Windows 11. Подумать только, спустя год они снова разрешили перетаскивать файлы на иконки приложений в панели задач! Как говорится, «если хочешь сделать человеку хорошо, сделай плохо, а потом верни как было». Самое забавное в том, что все эти функции присутствуют в Windows 11, ведь это практически старая добрая Windows 10 в новой обертке, и вернуть их можно строчками в реестре.
Год назад я уже делал гайд по исправлению интерфейса Windows 11, но он уже потерял актуальность, ведь все больше компаний выпускают софт, который позволяет легко вернуть все, как было раньше. И сегодня мы посмотрим, что может сделать утилита StartAllBack от разработчика Tihiy. Скачать ее можно с сайта производителя, а ознакомительная версия работает 100 дней.
После установки утилиты вы увидите окно, где можно выбрать три режима быстрой кастомизации Windows 11, и я рекомендую выбрать режим «Почти 10».
Изменения происходят мгновенно, даже не нужно перезагружать ПК. А теперь давайте посмотрим, как изменения произошли в системе. Меню Пуск становится привычным, удобным и лаконичным.
Утилита позволяет тонко настроить меня Пуск под себя, меняя тип и размер ярлыков.
Контекстное меню Рабочего стола при нажатии на него, на ярлык или папку, становится привычным, каким было в Windows 10.
Удобная лента с инструментами возвращается в Проводник, а ее дизайн сочетается с общим дизайном ОС.
В утилите StartAllBack можно выбрать разные варианты ленты.
Панель задач получает почти весь былой функционал, вот так реагируя на нажатие правой кнопкой мыши.
Теперь панель задач можно прикрепить к другим краям экрана, что пригодится владельцам ультрашироких мониторов.
Стиль ее оформления, размер значков и прозрачность теперь можно настроить. Как и вид кнопки Пуск.
Стоит отметить то, что утилита StartAllBack не просто возвращает былой функционал, но и делает это очень качественно, и возвращенные элементы не выбиваются из общего дизайна системы, достаточно взглянуть на меню Пуск или значки в ленте проводника. А вот при использовании, к примеру, бесплатной утилиты Open-Shell-Menu, которая тоже позволяет вернуть старый дизайн меню Пуск в Windows 11, результат уже не был таким завершенным, и измененная кнопка Пуск явно выделялась из дизайна системы.
Можно сказать, что с помощью StartAllBack мы делаем интерфейс Windows 11 таким же удобным и функциональным, как в Windows 10, всего за один клик. Настроек по умолчанию из режима «Почти 10» хватит большинству пользователей.
Windows 11 предъявляет более жесткие требования к накопителю, чем Windows 10 и ее работа на обычном жестком диске превращается в сплошные тормоза. Но в 2022 году бюджетные SSD-накопители можно позволить себе даже в ПК начального уровня. В Ситилинке самыми популярными SSD объемом 480-512 ГБ стали вот эти три недорогие модели: Kingston A400, Digma Run S9 и
Kingston NV1 SNVS/500G.
Пишите в комментарии, а что вы думаете по поводу Windows 11?
рекомендации
4070 MSI по старой цене дешевле Palit
13900K в Регарде дешевле чем при курсе 60
Ищем PHP-программиста для апгрейда конфы
Более 500 блогов автора Zystax обо всем, что связано с компьютерами и играми.
С их помощью вы сможете добавить больше полезных виджетов, вернуть привычное меню из «Десятки» и не только.
1. BeWidgets
Одной из функций, о которых громко заявляла Microsoft во время презентации Windows 11, стала панель виджетов, выезжающая с левой стороны экрана. Там отображаются новости, погода, котировки валют и прочая информация.
В теории эта панель может быть довольно полезна. Но на практике, как нередко бывает, в Microsoft забыли включить поддержку виджетов сторонних разработчиков. Поэтому вам придётся довольствоваться только той информацией, что заготовила для вас корпорация.
BeWidgets же позволяет добавить в систему больше виджетов, которые будут чуть полезнее стандартных. С помощью программы на рабочем столе начнут отображаться часы, дата, содержимое вашей галереи, погода, финансы и ссылки на приложения. Пригодится тем, кто хочет сделать интерфейс системы более информативным.
2. Rainmeter
Если возможностей BeWidgets вам недостаточно, установите Rainmeter. Это приложение — настоящий монстр кастомизации рабочего стола.
Rainmeter позволит добавить в ваш интерфейс самые разнообразные панели и виджеты: погоду, уровень загрузки процессора и памяти, скорость сети, новости RSS, поиск Google… Кроме того, сторонние разработчики за годы существования приложения наплодили горы дополнительных виджетов — как простых и минималистичных, так и вычурных и навороченных. Откройте официальные галереи Rainmeter на Reddit и DeviantArt, и убедитесь сами.
Программа содержит просто неимоверное количество настроек и может показаться сложноватой для неопытного кастомизатора Windows, но ею можно с удовольствием пользоваться и с установками по умолчанию.
Загрузить Rainmeter →
3. Windows 11 Classic Context Menu
Одной из самых раздражающих особенностей Windows 11 стало неудобное контекстное меню, появляющееся при щелчке по файлам и папкам правой кнопкой мыши. Раньше, для того чтобы выполнять те или иные манипуляции с файлами, можно было пользоваться пунктами «Копировать», «Вырезать» и «Вставить». Теперь же вместо них появились малопонятные значки.
Ситуацию может исправить программа Windows 11 Classic Context Menu. Она одним щелчком вернёт на место классическое контекстное меню, к которому вы привыкли. Пусть оно и не такое красивое, как новое, но зато куда более удобное.
Windows 11 Classic Context Menu →
4. Fluent Search
В Windows 11 обновили внешний вид строки поиска на панели задач, но, по сути, это всё тот же Windows Search из «Десятки», не привносящий ничего нового.
Fluent Search — пример того, как должен выглядеть поисковик в современной системе. Он позволяет находить файлы и программы, открывать вкладки и выполнять запросы в браузере. А ещё ищет нужные страницы в настройках.
Программа напоминает Spotlight из macOS, но оформлена в стиле интерфейса Windows 11 и отлично с ней сочетается.
5. ExplorerPatcher
Новый интерфейс Windows 11 понравился далеко не всем. Энтузиасты захотели вернуть «Пуск» и панель задач как в «Десятке», но оставить такие преимущества новой системы, как тёмный режим и улучшенное меню настроек. Множество программ вроде Start10 или StartIsBack предлагают эту возможность, но есть нюанс: они все просят денег.
ЕxplorerPatcher предоставляет аналогичные услуги, притом совершенно бесплатно. Покопавшись немного в параметрах программы, можно вернуть в Windows 11 стартовое и контекстное меню, таскбар, а также меню панели задач как в предыдущей версии системы. Это очень полезный инструмент, если вы тяжело привыкаете к нововведениям.
Единственное но: в ExplorerPatcher нет русского языка. Однако разобраться в параметрах совсем несложно.
Загрузить ExplorerPatcher →
6. Wally
Стандартные фоны Windows 11 приедаются очень быстро, и Wally позволяет исправить эту проблему. Программа умеет менять обои, загружая картинки с популярного сервиса Unsplash. С ней на вашем рабочем столе всегда будут красивые виды природы, снимки городов, а также оригинальные фотографии людей, животных и предметов.
Полюбившиеся картинки можно сохранить в папку «Изображения», чтобы спустя некоторое время снова поставить их на рабочий стол.
Читайте также 🧐
- Как увеличить время автономной работы ноутбука на Windows 11
- 12 полезных программ для Windows 11, которые стоит попробовать
- Что такое Windows 11 Tiny11 и как с её помощью ускорить старый компьютер