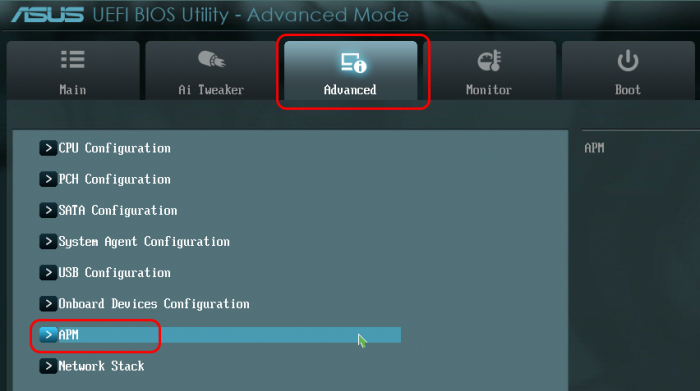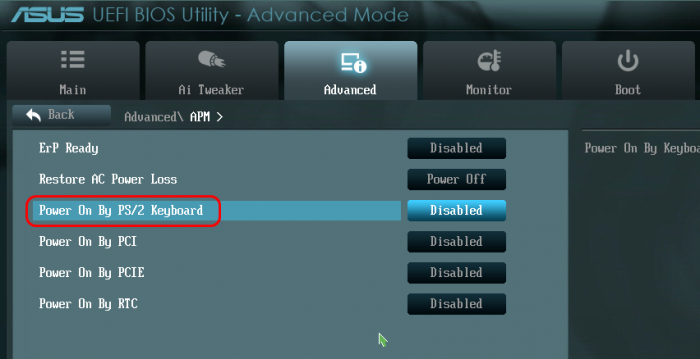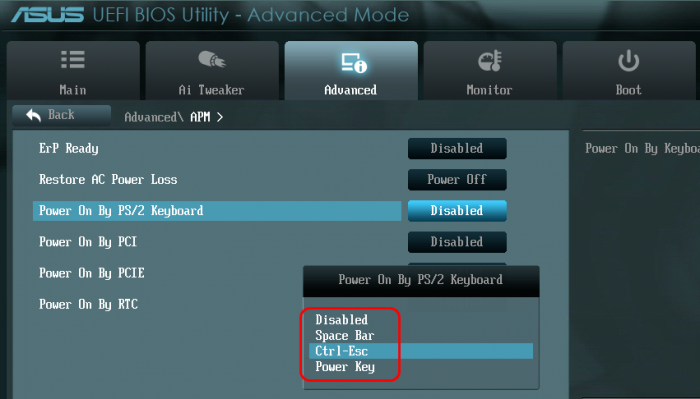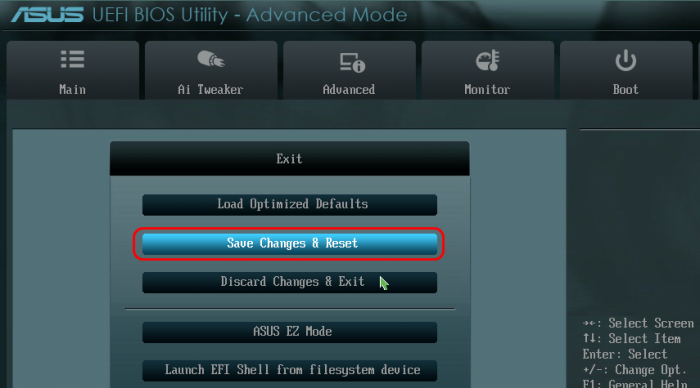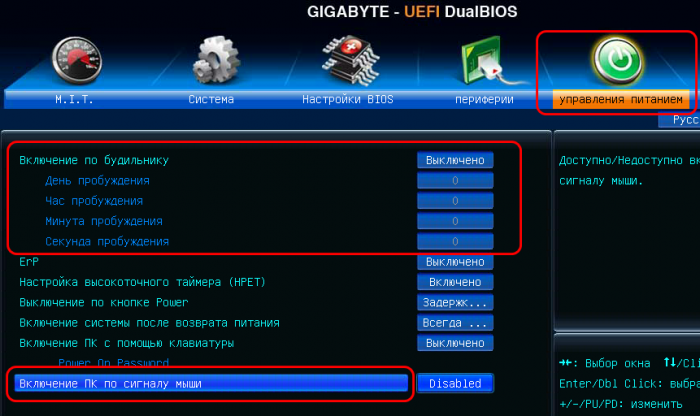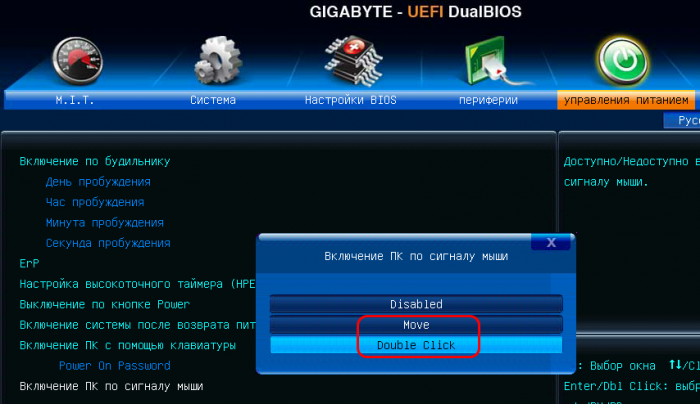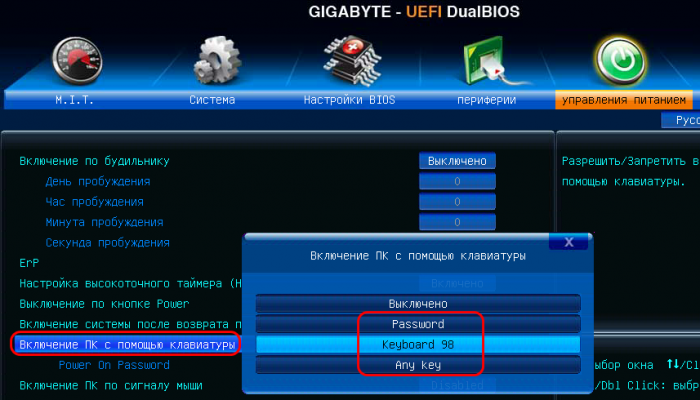Операционная система Windows 10 не только принесла множество обновлений для базовых компьютерных программ, но и изменила настройки конфигурации, благодаря чему теперь возможно включение компьютеров с клавиатур Windows 10, без использования кнопки на системном блоке. Это поможет не только сэкономить время на загрузку, но и включать ПК или ноутбук одним касанием.
Как настроить это самое влючение/выключение через BIOS
Включить компьютер можно с помощью набора алгоритмов, которые реализуются в ОС, не прибегая к внешним носителям – клавишам включения. Рассмотрим варианты включения для базовых материнских плат, которые покрывают почти 90 % установленного программного обеспечения ПК – Asus и Gigabyte. Последовательность действий в случае с Asus выглядит так:
- Зайти в меню расширенных настроек BIOS, кликнув кнопкой «Del».
- Выбрать подраздел «advanced mode».
- Зажать «Энтер», выбрав раздел «Power On By PS/2 Keyboard».
- Кликните по подходящему варианту выхода из сна: с помощью пробела, сочетания «Ctrl+Esc» или «Power», если такая клавиша есть на клавиатуре ноутбука.
- Для сохранения нажмите «F10».
Загрузка в случае с материнской платой Gigabyte почти не отличается:
- Откройте в настройках раздел «Управление питанием».
- Выделите параметр «Включение ПК по сигналу мыши».
- Нажмите Enter для сохранения.
- Для загрузки ноутбука после взаимодействия с клавиатурой выберите одноименный раздел.
После выбора опций ПК будет включаться после двух кликов мышкой либо после ввода заданной комбинации клавиш.
Использование спящего режима
Еще один удобный способ включения ПК – использование спящего режима. При этом компьютер можно отключить не полностью, а лишь погасить монитор и уменьшить потребление электроэнергии. Рабочий стол включается при нажатии любой кнопки.
Для того чтобы включить функцию, нужно:
- Кликните по кнопке «Пуск».
- Выберите функцию «Выключение» – «Спящий режим».
Для включения компьютера достаточно нажать любую клавишу на клавиатуре или пошевелить диском. В случае с ноутбуком сработает простое поднятие крышки. Для ноутбуков также существует аналогичный режим гибернации, когда система автоматически экономит энергию батареи, но загрузка происходит дольше.
Вам помогло? Поделитесь с друзьями — помогите и нам!
Привет, друзья. У многих из вас наверняка системник стоит на полу, и каждый раз при включении компьютера вам приходится мало того, что наклоняться, но, возможно, ещё и пробираться в труднодоступное место типа неудачно расположенной ниши компьютерного стола. Или вообще какого-нибудь закоулка помещения. Пользователи, страдающие радикулитом, болезнями суставов, или просто ленивые могут не подвергать свой организм лишним нагрузкам и включать ПК не кнопкой на системнике, а с помощью клавиатуры или мыши. Что для этого нужно?
Сразу стоит оговориться: в статье не идёт речь о погружении компьютера в сон и выведении из сна клавиатурой или мышью. Сон можно рассматривать как удобный вариант включения/выключения компьютера, но он не предусматривает полное отключение питания. В статье речь будет идти именно о полноценном включении питания компьютера.
Но чтобы компьютер включался с помощью клавиш клавиатуры или действий мыши, эти устройства должны подключаться к системнику через порт PS/2. Подключаемые через USB клавиатуры и мыши для этого дела не годятся. Разве что если их подключить через переходник PS/2-USB, если это проводные устройства. Беспроводные мыши и клавиатуры в любом случае в пролёте. Пульт ДУ из них сделать, увы, не удастся.
Второе, что нужно для решения поставленной задачи – это наличие в BIOS настроек активации запуска компьютера с помощью клавиатуры или мыши. Далеко не все материнские платы ПК предусматривают возможность включения с помощью действий мыши, но многие точно позволяют для этих целей задействовать клавиатуру. Посмотрим, как активируется возможность включения компьютера клавиатурой или мышью на примере BIOS UEFI двух материнских плат – Asus и Gigabyte.
В BIOS UEFI материнской платы Asus отправляемся в раздел расширенных настроек «Advanced». Далее идём в подраздел «APM».
Здесь представлен ряд опций управления питанием отдельными внутренними устройствами и периферией.
Материнская плата Asus позволяет задействовать для старта ПК только клавиатуру. Жмём Enter на параметре «Power On By PS/2 Keyboard» и здесь можем выбрать:
• Либо сочетание Ctrl+Esc;
• Либо клавишу пробела;
• Либо клавишу Power, ежели таковая есть в числе дополнительных клавиш клавиатуры.
Всё: жмём F10, сохраняем изменения и можем тестировать включение клавиатурой.
UEFI-прошивка «DualBIOS» на материнских платах Gigabyte позволяет больше. Идём в раздел «Управление питанием». Здесь, кстати, можем выставить настройки включения ПК по будильнику – указать дни, часы, минуты и секунды, когда он должен ежедневно включаться сам. Если хотим мышь назначить для включения компьютера, выбираем параметр «Включение ПК по сигналу мыши», жмём Enter.
И смотрим возможные действия мыши:
• Двойной клик;
• Движение мышкой.
Ну и выбираем, что больше нравится.
Если же хотим, чтобы включение осуществлялось клавиатурой, смотрим возможности параметра, соответственно, «Включение ПК с помощью клавиатуры». А в числе значений этого параметра есть включение:
• По любой клавише – «Any key»;
• По вводу пароля – «Password»;
• По клавише «Power», если такая есть на клавиатуре – «Keyboard 98».
Выбираем, что больше нравится, жмём F10, чтобы сохранить настройки. И, собственно, тестируем.
Другие варианты BIOS
В других реализациях BIOS, естественно, будет всё по-другому. Но обычно опции запуска компьютера с помощью клавиатуры или мыши реализуются в настройках питания. В консольной AMI BIOS это, как и в UEFI Asus, раздел «Power», подраздел «APM Configuration», параметр «Power On By PS/2 Keyboard». В BIOS Award нужно идти в раздел «Power Management Setup», там (по идее) должны быть параметры «Power On By Keyboard» и «Power On By Mouse».
Запуск компьютера с клавиатуры является одним из самых удобных и быстрых способов начать работу на Windows 10. Такой способ позволяет сэкономить время и избавиться от необходимости каждый раз искать кнопку питания на компьютере или ноутбуке. Для того чтобы настроить запуск компьютера с клавиатуры, необходимо выполнить несколько простых шагов, которые будет описаны в данной инструкции.
Во-первых, удостоверьтесь, что ваш компьютер или ноутбук имеют функцию «запуск с клавиатуры». Эту функцию можно найти в настройках BIOS. Для того чтобы войти в BIOS, необходимо при включении компьютера или ноутбука нажать определенную клавишу, которая указана во время загрузки системы. Обычно это клавиша Del, F2 или Esc. После входа в BIOS найдите раздел «Power» или «Boot», в котором должна быть настройка «Power on by Keyboard» или аналогичная функция.
Во-вторых, активируйте функцию «запуск с клавиатуры» в BIOS. В зависимости от производителя BIOS, настройка может иметь различное название. Чтобы активировать эту функцию, необходимо выбрать соответствующий пункт и включить его. После этого сохраните изменения и выйдите из BIOS.
После настройки BIOS, вам нужно будет выбрать клавишу, с помощью которой будет производиться запуск компьютера. Это может быть любая клавиша на клавиатуре, например, любая цифровая клавиша или клавиша F1-F12. Во время входа в BIOS вы можете увидеть инструкцию по выбору клавиши для запуска. Запомните или запишите выбранную клавишу, так как она потребуется в дальнейшем.
Настраивая запуск компьютера с клавиатуры, вы значительно упростите свою работу с Windows 10, экономя время и силы на поиски кнопки питания на компьютере. Следуя приведенной выше подробной инструкции, вы сможете настроить запуск с клавиатуры без особых проблем. Помните, что для настройки необходимо иметь доступ к настройкам BIOS и найти функцию «запуск с клавиатуры». Не забудьте выбрать клавишу, с помощью которой будет производиться запуск компьютера. Удачи в настройке запуска с клавиатуры на вашем компьютере!
Содержание
- Переходите в настройки системы
- Выберите раздел «Безопасность и обновление»
- Перейдите в «Восстановление» и выберите «Перезагрузка»
Переходите в настройки системы
Чтобы настроить запуск компьютера с клавиатуры в Windows 10, вам необходимо перейти в настройки системы.
1. Нажмите на кнопку «Пуск» в левом нижнем углу экрана или нажмите клавишу Win на клавиатуре.
2. В открывшемся меню выберите пункт «Настройки».
3. Далее откроется окно настроек системы. Выберите раздел «Система».
4. В левой части окна выберите пункт «Питание и спящий режим».
5. Прокрутите страницу вниз до раздела «Дополнительные параметры питания» и нажмите на ссылку «Выбрать, что происходит при нажатии кнопки питания».
6. В открывшемся окне перейдите в раздел «Выбранная функция кнопки включения».
7. Здесь вы найдете опцию «Запуск с клавиатуры». Установите флажок напротив этой опции.
8. Нажмите на кнопку «Сохранить изменения» для применения настроек.
Теперь ваш компьютер будет запускаться с использованием клавиатуры при нажатии кнопки питания.
Выберите раздел «Безопасность и обновление»
Чтобы настроить запуск компьютера с клавиатуры в Windows 10, вам потребуется открыть раздел «Безопасность и обновление». Для этого выполните следующие шаги:
- Щелкните правой кнопкой мыши по кнопке «Пуск» в левом нижнем углу экрана. В открывшемся контекстном меню выберите пункт «Настройки».
- В окне «Настройки» найдите и щелкните на пункте «Обновление и безопасность».
- На левой панели найдите и выберите раздел «Безопасность и обновление».
После выбора раздела «Безопасность и обновление» откроется окно с дополнительными настройками. Здесь вы сможете настроить различные параметры безопасности, включая возможность запуска компьютера с клавиатуры.
Помимо функции запуска компьютера с клавиатуры, раздел «Безопасность и обновление» также предоставляет доступ к другим важным функциям, таким как обновления операционной системы, защита от вредоносного ПО и настройка безопасности аккаунта.
Перейдите в «Восстановление» и выберите «Перезагрузка»
Чтобы настроить запуск компьютера с клавиатуры в Windows 10, вам необходимо перейти в раздел «Восстановление» в настройках системы.
Вот, как это сделать:
- Нажмите на кнопку «Пуск» в левом нижнем углу экрана или нажмите клавишу «Win» на клавиатуре.
- Выберите раздел «Настройки».
- В открывшемся меню выберите «Обновление и безопасность».
- В левой панели выберите «Восстановление».
- В разделе «Перезагрузка» нажмите кнопку «Перезапуск сейчас».
После этого компьютер перезагрузится и вы будете иметь возможность настроить запуск с клавиатуры.
На чтение 4 мин Опубликовано Обновлено
Включение компьютера является одной из основных операций при работе с компьютерным оборудованием. Но что делать, если кнопка включения на компьютере не работает или недоступна? В таких случаях можно использовать альтернативный способ включения компьютера — с помощью клавиатуры.
Клавиатура — это не просто инструмент ввода текста на компьютере. Она также обладает рядом функций, которые можно использовать для управления компьютером. Одной из таких функций является возможность включения и выключения компьютера без использования кнопки питания.
Для включения компьютера с помощью клавиатуры в Windows 10 необходимо выполнить несколько простых шагов. Сначала следует найти на клавиатуре клавишу «Win» (с изображением логотипа Windows) и клавишу «R» (символизирующую команду «Run»). После нажатия клавиши «Win+R» откроется окно «Выполнить».
Важно: перед выполнением следующих шагов убедитесь, что клавиатура подключена к компьютеру и работает корректно. Если у вас есть несколько устройств ввода, убедитесь, что основным выбрана клавиатура.
Содержание
- Как включить компьютер в Windows 10 с помощью клавиатуры: подробные инструкции
- Шаг 1: Установка клавиатурного сочетания для включения компьютера
- Шаг 2: Проверка возможности включения компьютера с помощью клавиатуры
- Шаг 3: Включение компьютера с помощью клавиатуры
Как включить компьютер в Windows 10 с помощью клавиатуры: подробные инструкции
Многие пользователи предпочитают использовать клавиатуру для управления компьютером, и Windows 10 предлагает несколько способов включить компьютер с помощью клавиш. В этой статье мы расскажем о самых распространенных из них.
- Используйте комбинацию клавиш Win+X и выберите «Выключение или выход» в контекстном меню. Затем нажмите клавишу U и выберите «Перезагрузить» или «Выключить».
- Для более быстрого доступа можно использовать сочетание клавиш Win+L для блокировки компьютера. Затем нажмите клавишу Enter, чтобы войти в режим ожидания и затем снова нажмите Enter, чтобы разблокировать компьютер.
- Еще один способ — использовать комбинацию клавиш Ctrl+Alt+Del и выбрать «Выключение» или «Перезагрузка» в меню. Затем используйте клавиши вверх и вниз, чтобы выбрать действие, и нажмите клавишу Enter.
- Вы можете настроить клавишу питания на клавиатуре для включения или выключения компьютера. Для этого зайдите в меню «Параметры питания и сон» в разделе «Система» в «Панели управления». В разделе «Запуск и выключение» выберите желаемое действие клавиши питания.
- Если у вас есть клавиатура с функциональной клавишей «Выключить» или «Сон», просто нажмите эту клавишу и выберите нужное действие.
Эти простые инструкции помогут вам включить компьютер в Windows 10 с помощью клавиатуры. Выберите удобный для вас способ и наслаждайтесь управлением компьютером без использования мыши.
Шаг 1: Установка клавиатурного сочетания для включения компьютера
Windows 10 предоставляет возможность включить компьютер с использованием клавиатуры. Для этого необходимо установить клавиатурное сочетание, которое будет выполнять данную функцию. Для начала выполните следующие действия:
- Зайдите в меню «Пуск» и выберите «Параметры».
- В открывшемся окне выберите раздел «Обновление и безопасность».
- В левой панели выберите «Восстановление».
- В разделе «Действия» найдите опцию «Перезагрузка сейчас» и нажмите на кнопку «Перезагрузить сейчас».
- После перезагрузки компьютера нажмите клавишу «Shift» и, не отпуская ее, выберите «Пуск» > «Параметры» > «Обновление и безопасность» > «Восстановление».
- В разделе «Действия» найдите опцию «Расширенный запуск» и нажмите на кнопку «Перезагрузить сейчас».
- После перезагрузки выберите опцию «Использовать клавиатуру» в меню «Выберите опцию» и нажмите «Ввод».
- Выберите «Проблемы» > «Дополнительные параметры» > «Параметры UEFI» > «Пуск» > «Включение компьютера».
- В разделе «Включение компьютера» выберите нужное клавиатурное сочетание, например, «F1».
Обратите внимание, что клавиатурные сочетания могут различаться в зависимости от производителя компьютера или ноутбука.
Шаг 2: Проверка возможности включения компьютера с помощью клавиатуры
Перед тем, как настроить включение компьютера с помощью клавиатуры в Windows 10, нужно убедиться, что ваша система поддерживает данную функцию. Следуйте этим инструкциям, чтобы проверить наличие этой возможности:
- Включите компьютер и дождитесь полной загрузки операционной системы Windows 10.
- Проверьте наличие BIOS-настроек на вашем компьютере. Для этого нужно нажать определенную клавишу (обычно это DEL, F2, F10 или ESC) во время запуска компьютера до появления логотипа производителя на экране.
- Проверьте раздел «Power Management» или «Advanced BIOS Features» в меню настроек BIOS. Обратите внимание на наличие опции «Power On By Keyboard» или что-то похожее.
- Если вы нашли такую опцию, проверьте, включена ли она. Если нет, включите ее.
- Сохраните изменения и выйдите из BIOS.
После выполнения этих шагов вы будете готовы настраивать включение компьютера с помощью клавиатуры в Windows 10.
Шаг 3: Включение компьютера с помощью клавиатуры
1. Подключите компьютер к источнику питания.
2. Убедитесь, что клавиатура подключена к компьютеру и работает.
3. Нажмите клавишу включения компьютера на клавиатуре. Обычно она имеет символ питания или волновую линию.
4. Дождитесь, пока компьютер полностью включится. Обычно это занимает несколько секунд.
5. Как только компьютер будет включен, вы увидите экран запуска операционной системы.
6. Введите свой пароль или используйте функцию входа без пароля, если она настроена.
7. Поздравляю! Теперь ваш компьютер включен и готов к использованию.
Операционная система Windows 10 не только принесла много обновлений для основных компьютерных программ, но также изменила параметры конфигурации, поэтому теперь можно включать компьютеры с клавиатур Windows 10, не используя кнопку на системном диске. Это не только сэкономит вам время при запуске, но и включит ваш компьютер или ноутбук одним касанием.
Как настроить это самое влючение/выключение через BIOS
вы можете включить компьютер, используя ряд алгоритмов, реализованных в операционной системе, не прибегая к внешним носителям: клавишам питания. Рассмотрим варианты включения базовых материнских плат, которые покрывают почти 90% установленного программного обеспечения ПК: Asus и Gigabyte. Последовательность действий в случае с Асусом выглядит так:
- Перейдите в меню дополнительных настроек BIOS, нажав кнопку «Del”.
- Выберите подраздел «расширенный режим».
- Нажмите и удерживайте «Enter», выбрав раздел «Включение через клавиатуру PS / 2».
- Нажмите на соответствующий вариант, чтобы выйти из спящего режима: с помощью пробела, комбинации «Ctrl + Esc» или «Power», если такая клавиша есть на клавиатуре ноутбука.
- Для сохранения нажмите «F10».
Загрузка для материнской платы Gigabyte практически такая же:
- Откройте в настройках раздел «Энергосбережение».
- Выделите опцию «Включить ПК по сигналу мыши».
- Нажмите Enter для сохранения.
- Чтобы запустить ноутбук после взаимодействия с клавиатурой, выберите одноименный раздел.
После выбора опций ПК включится после двух щелчков мышью или после ввода указанной комбинации клавиш.
Использование спящего режима
Еще один удобный способ включить компьютер – использовать спящий режим. В этом случае компьютер нельзя выключить полностью, а только для выключения монитора и снижения энергопотребления. Рабочий стол включается при нажатии любой кнопки.
Для включения функции вам необходимо:
- Нажмите кнопку «Пуск».
- Выберите функцию «Выкл.» – «Сон».
Чтобы включить компьютер, просто нажмите любую клавишу на клавиатуре или переместите диск. В случае с ноутбуком для работы достаточно просто приподнять крышку. Существует также аналогичный режим гибернации для ноутбуков, в котором система автоматически экономит заряд батареи, но загружается дольше.
Источник изображения: it-tehnik.ru