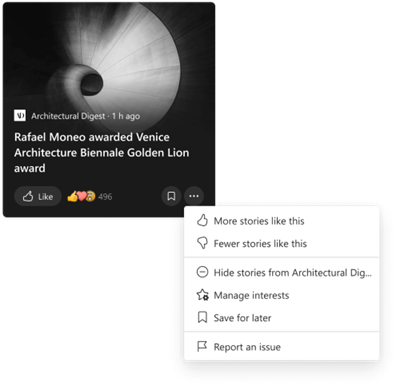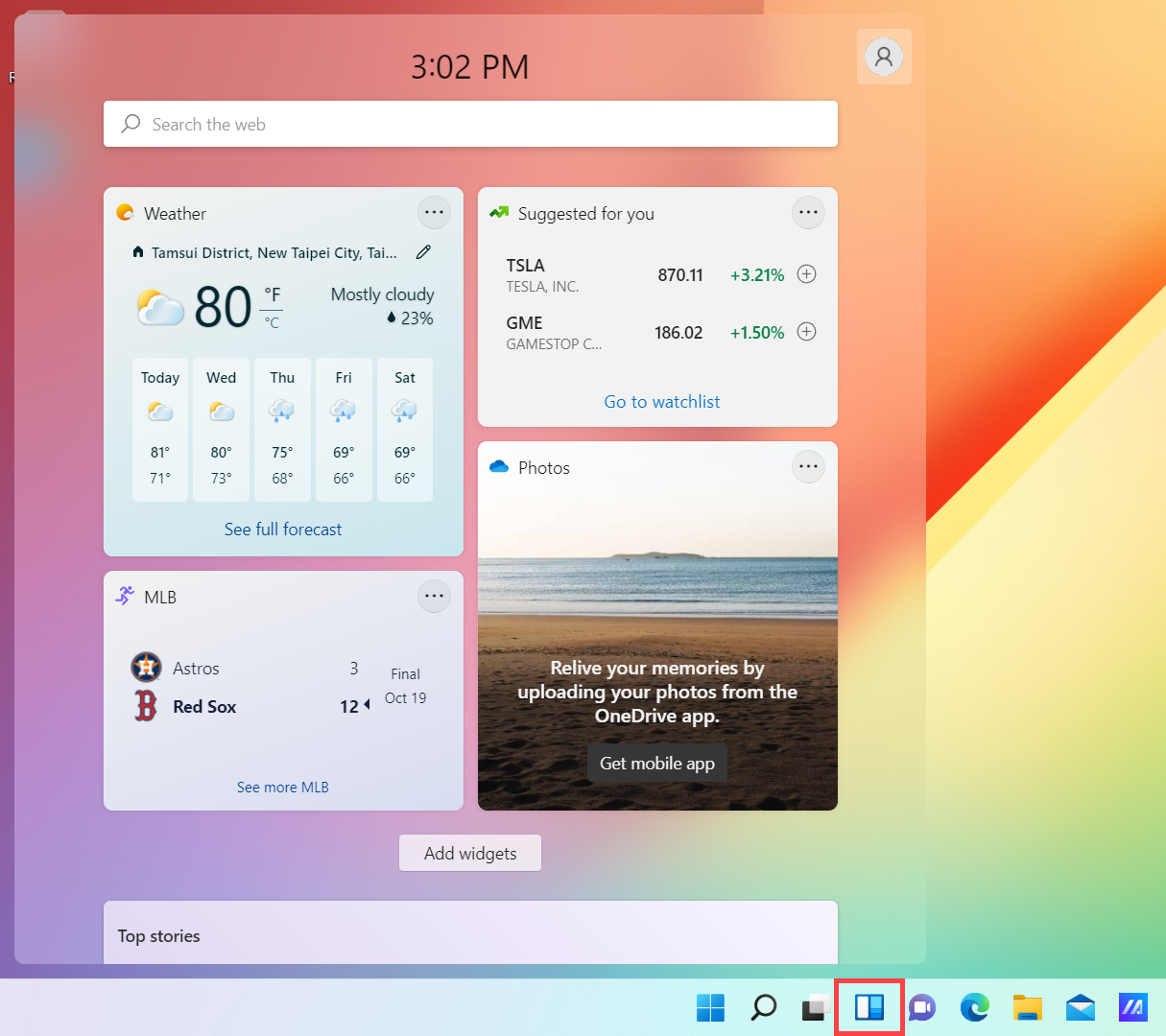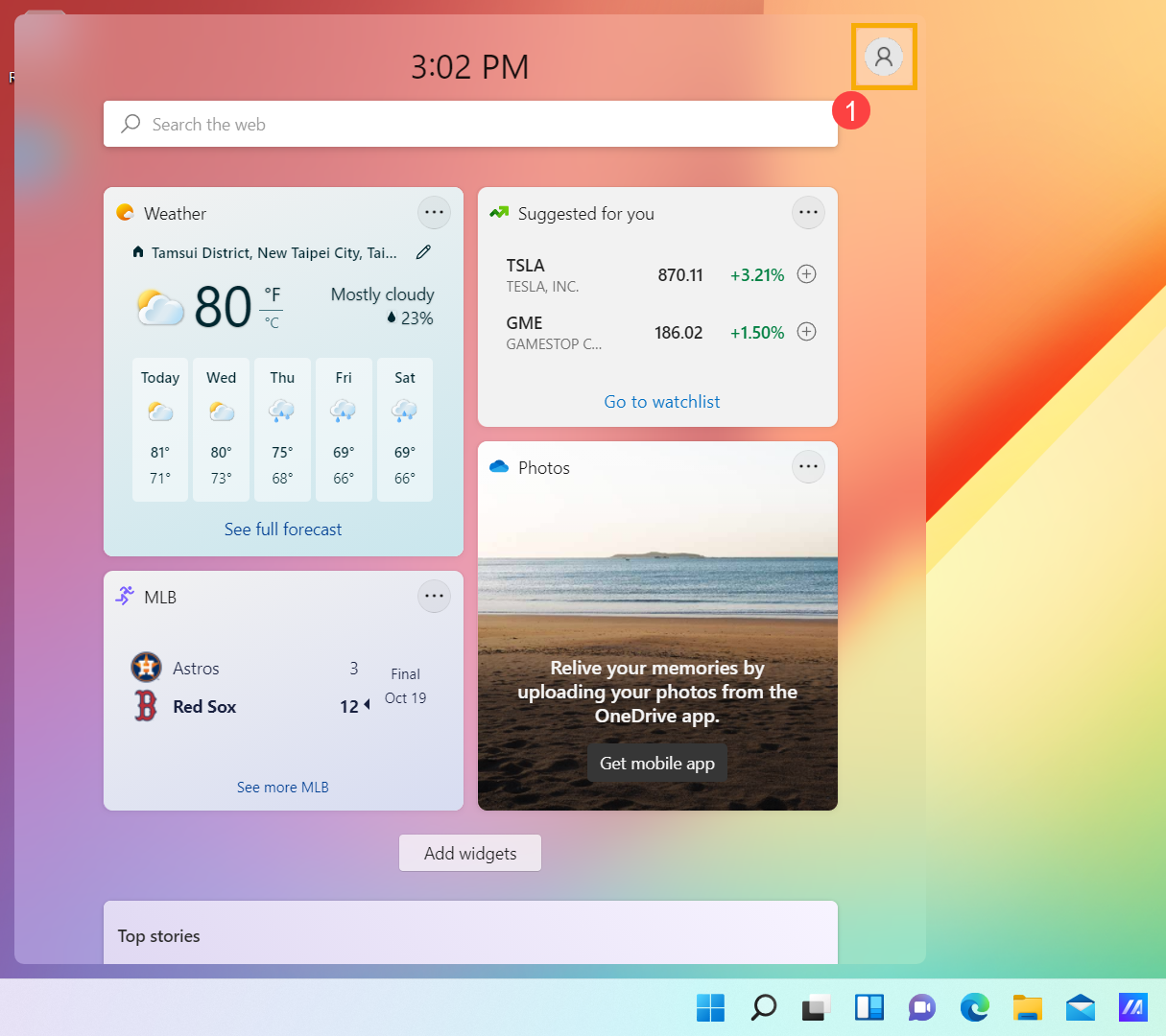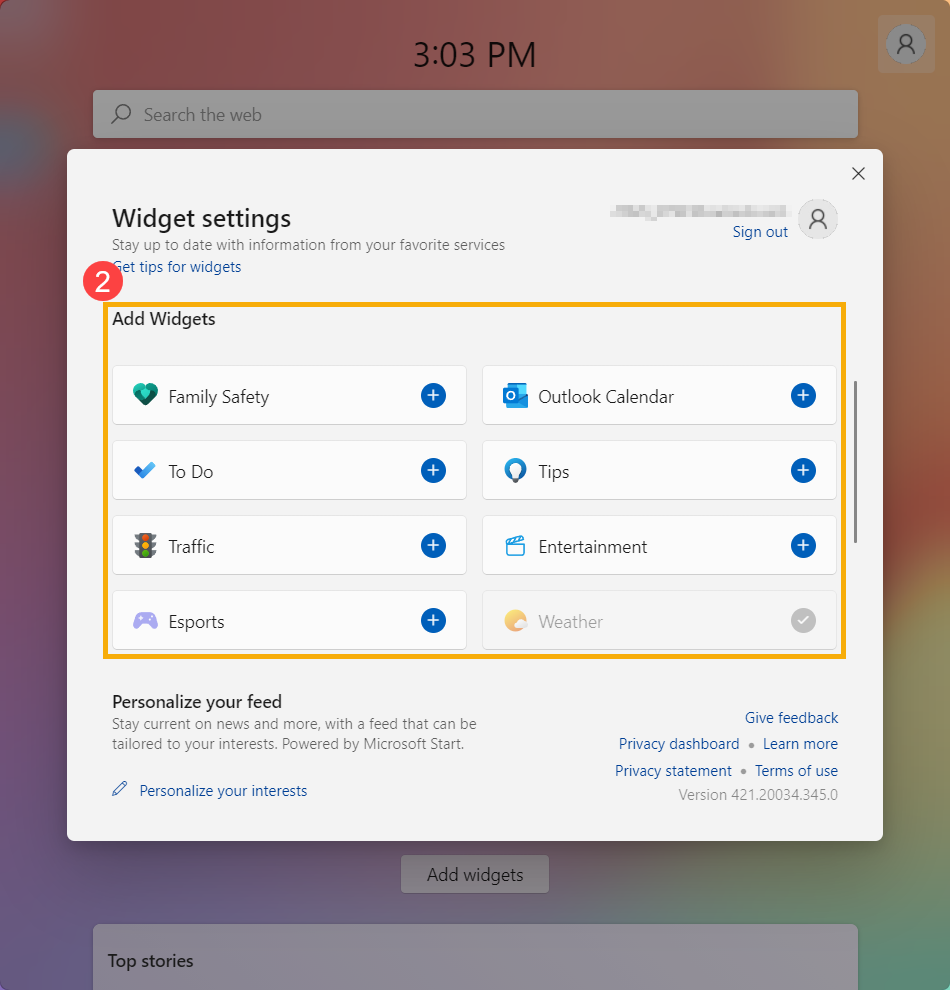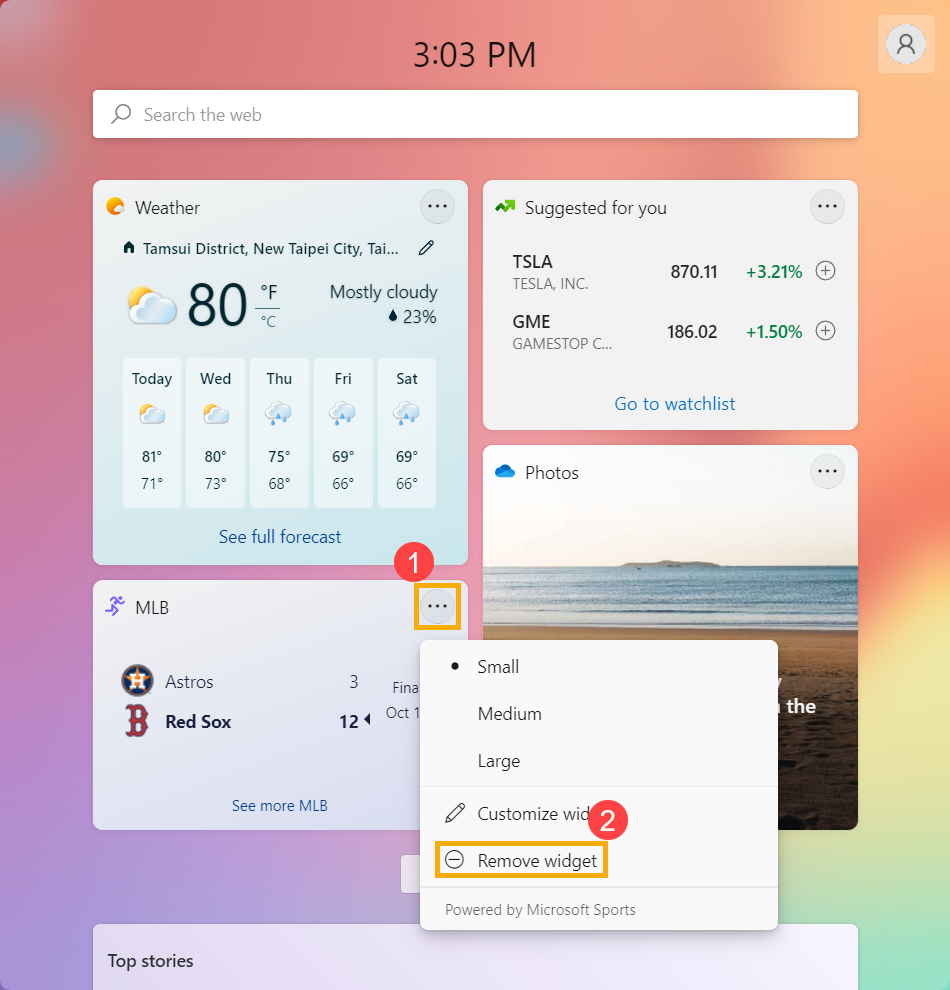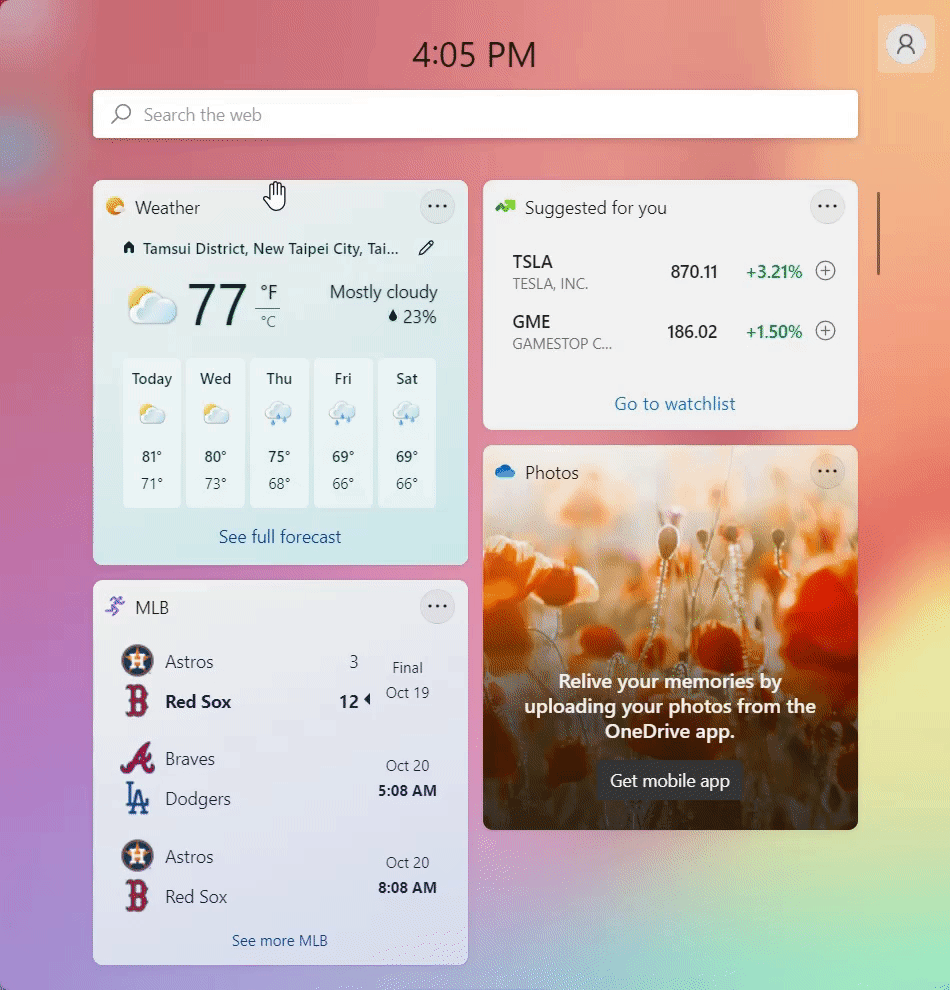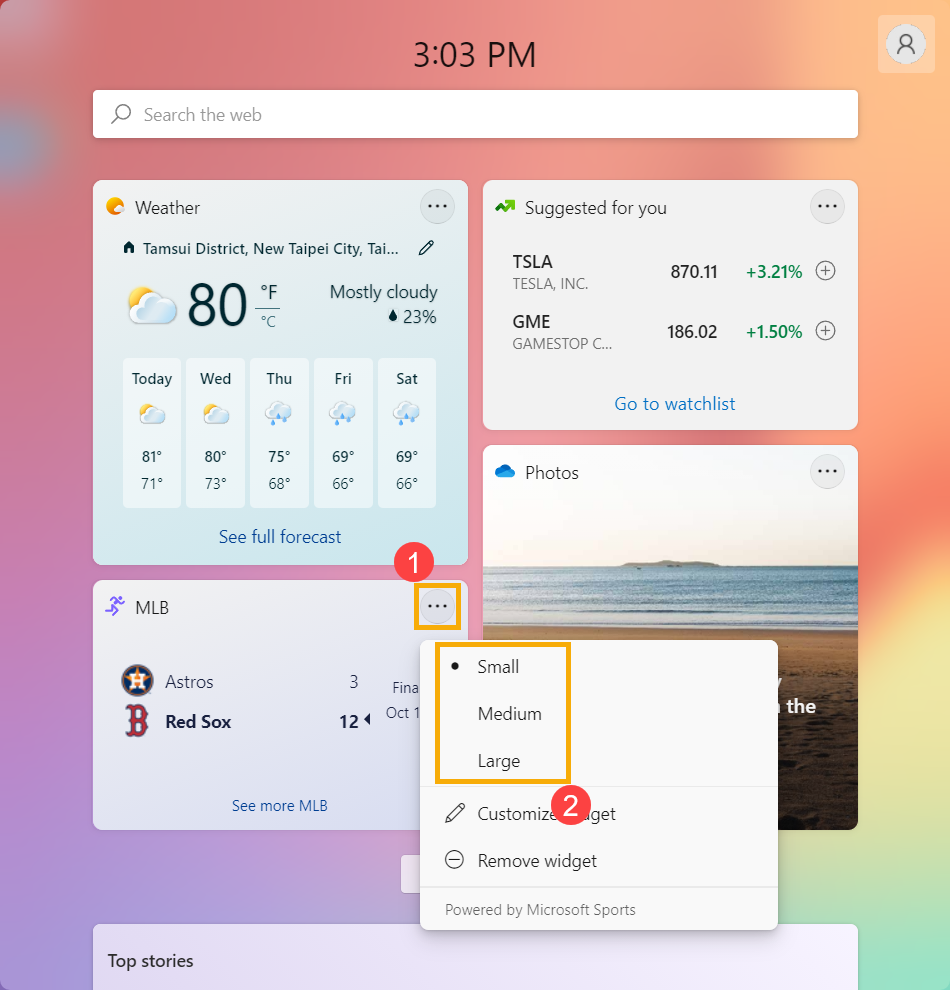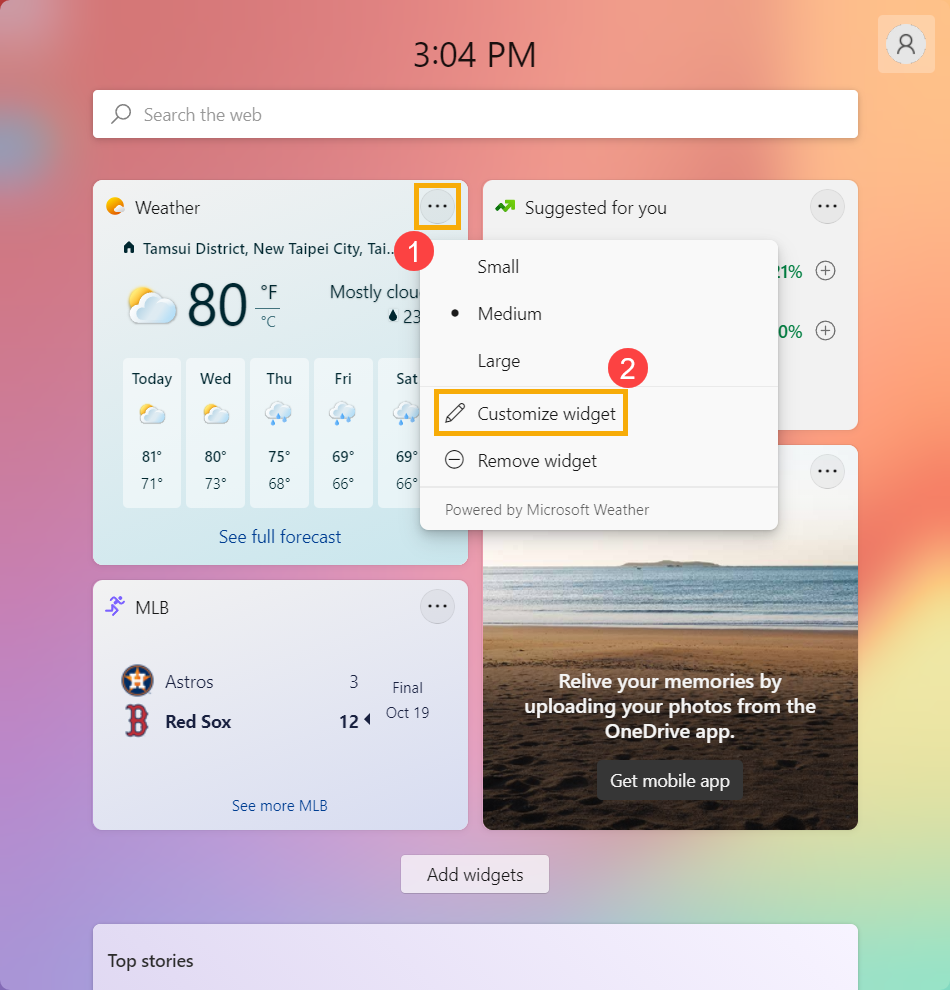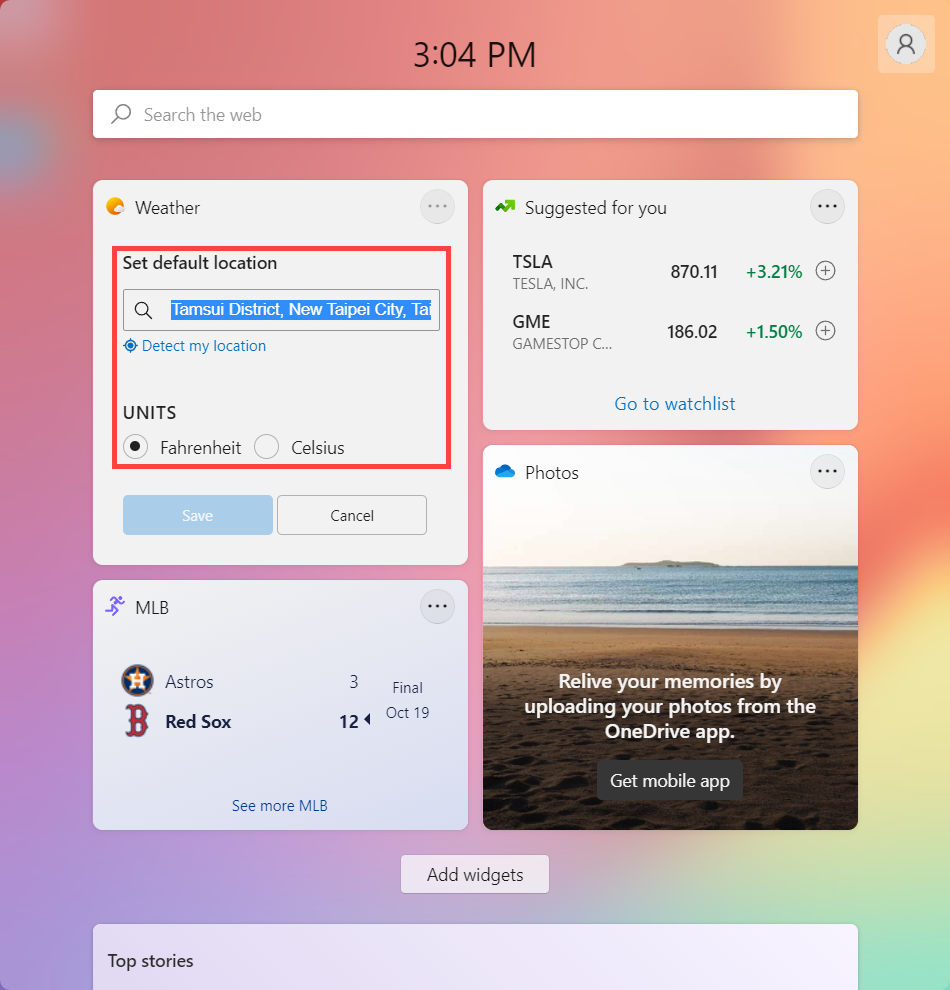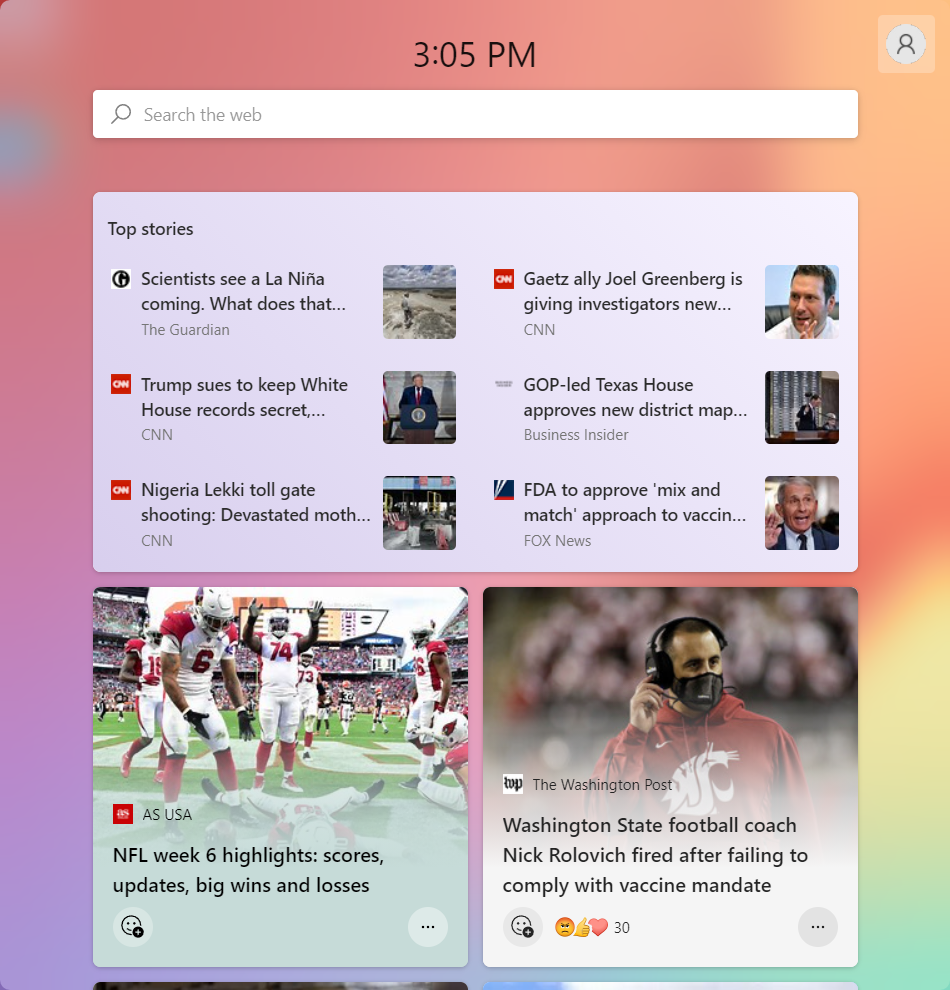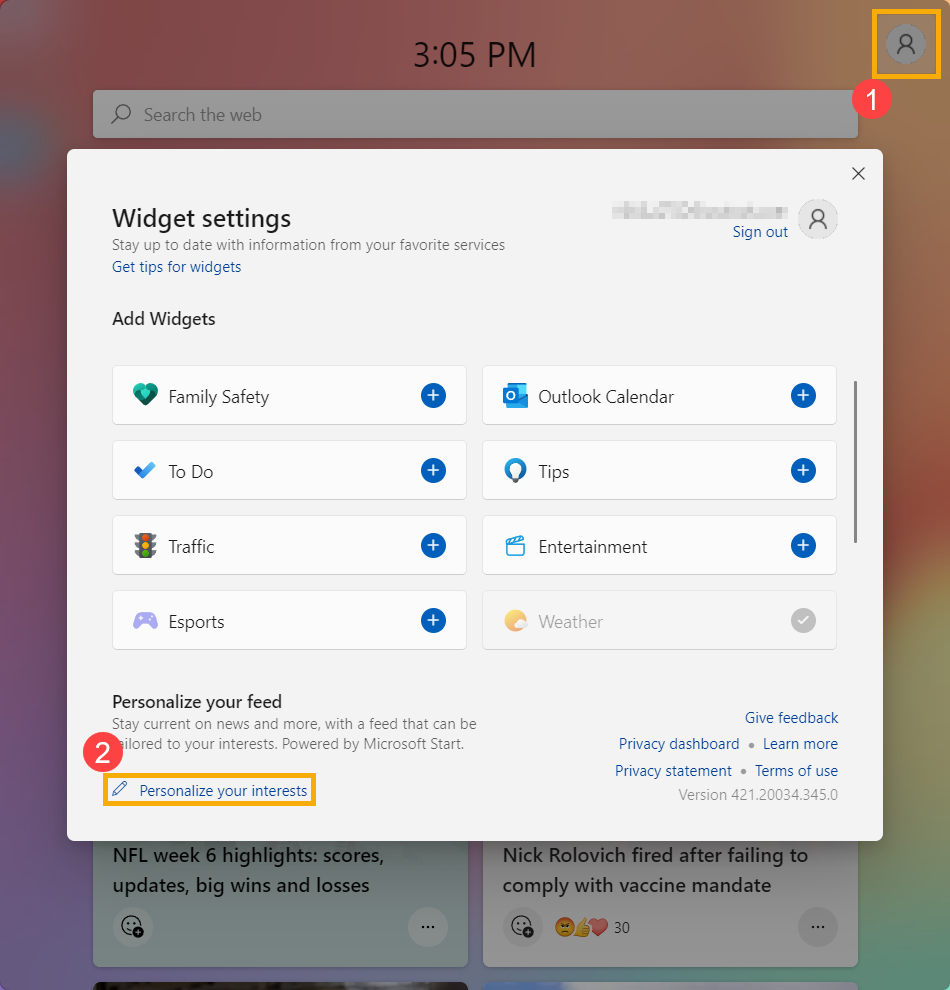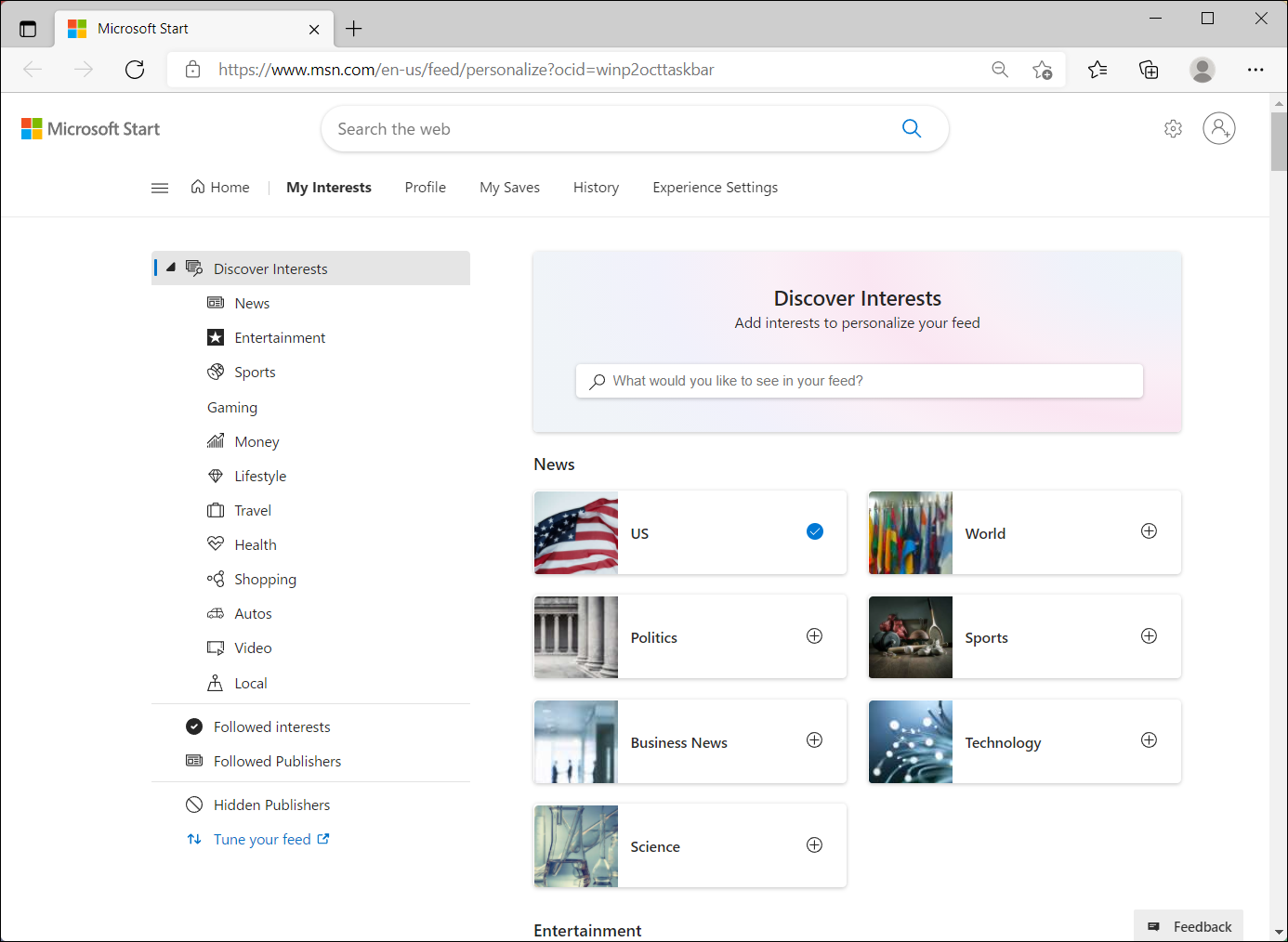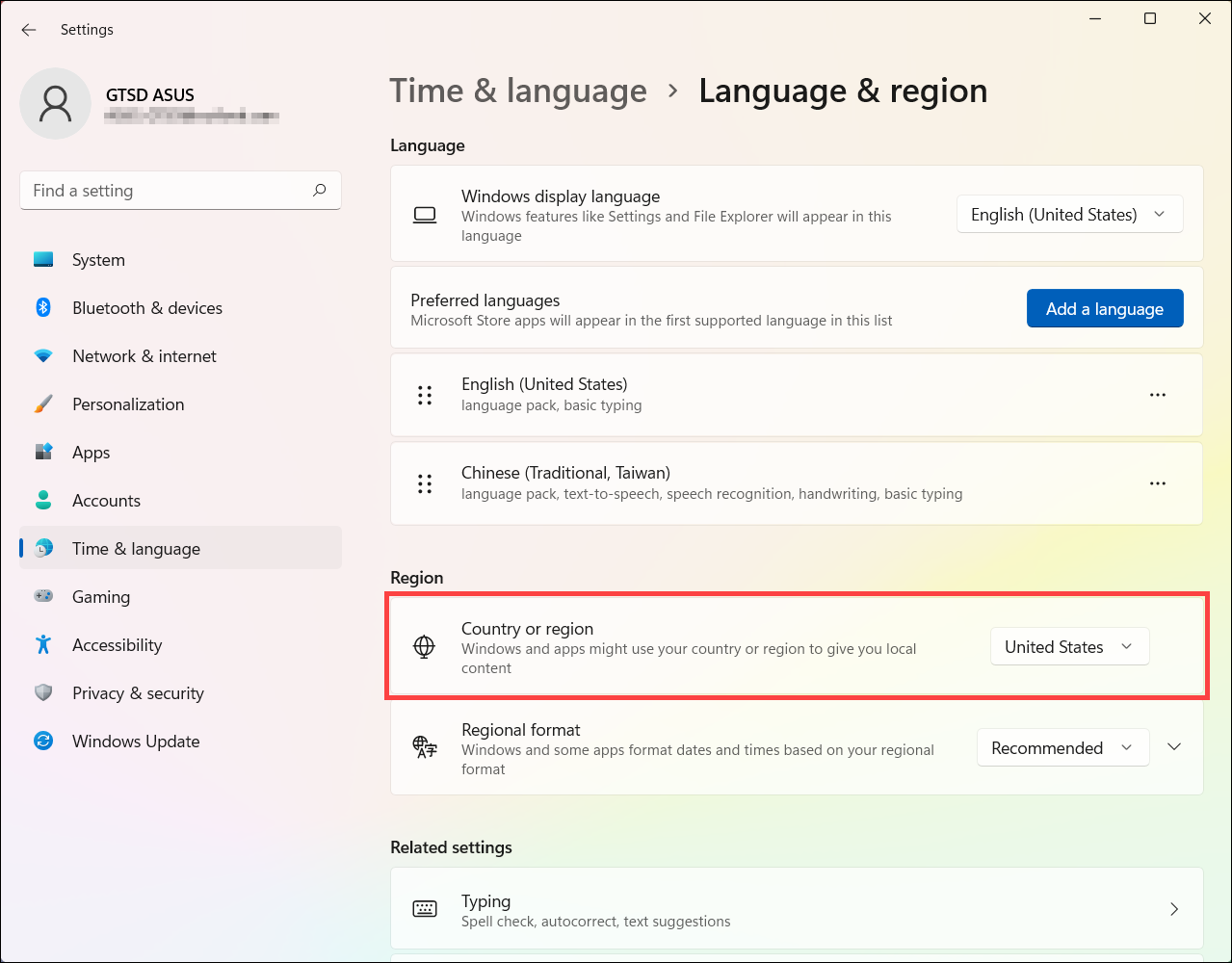Мини приложения Windows 11 — специальный виджет, имеющий вид небольших окон на рабочем столе операционной системы и предоставляющий актуальную информацию о погоде, политике, спорте и т. д. Пользователь вправе настраивать, удалять, упорядочивать и выполнять другие работы с гарантией сохранения конфиденциальности. Ниже рассмотрим, что это за опция, где она находится, и как ей правильно управлять.
Где находятся виджеты на компьютере
Первое, с чем необходимо разобраться после установки новой операционной системы — где находятся виджеты в Windows 11, ведь в сравнении с «десяткой» они поменяли свое расположение. Теперь мини приложения имеют отдельную иконку, которая фиксируется вместе другими программами, а не справа внизу. При этом окно не появляется при наведении на погоду, как это было ранее.
Сам Windows 11 Widgets появляется с левой стороны экрана. В отличие от старой версии изменились также углы, которые стали закругленными, и являются главным элементом дизайна Виндовс 11. Еще одним изменением стало нависание мини программ для Windows 11 над панелью задач без прикосновения к ним.
Как и где скачать
Чтобы обновить панель виджетов в Windows 11, не нужно загружать программы со сторонних сервисов. Все операции происходят внутри операционной системы и с помощью имеющихся подсказок. Использование сторонних сайтов для загрузки софта не предусмотрено в целях безопасности. Пользователи могут скачать виджеты для Windows 11 из того, что предлагает сама система. Алгоритм действий по выполнению этой работы мы рассмотрим ниже.
Что касается самого инструмента «Мини приложений» для Виндовс 11, он доступен по ссылке microsoft.com/ru-ru/p/windows-web-experience-pack/9mssgkg348sp?&activetab&activetab=pivot:overviewtab. Особенности его установки мы еще рассмотрим ниже.
Как установить
Многих пользователей не устраивают имеющиеся мини приложения, и они интересуются, как установить новые виджеты Виндовс 11 на рабочий стол. Для выполнения этой работы сделайте следующее:
- Войдите в список мини приложений.
- Найдите в низу кнопку «Добавить виджеты» и жмите на нее.
- Выберите подходящий вариант в магазине приложений для Windows 11. На выбор дается несколько основных решений, среди которых «Семейная безопасность», «Фотографии», «Советы», «Погода», «Календарь Outlook» и другие.
- Измените настройки отображения с учетом личных интересов.
- Переставьте элементы с учетом собственного усмотрения в необходимое место.
Как включить
Много вопросов касается того, как открыть виджеты в Windows 11 или включить их после удаления. Рассмотрим каждый из вариантов подробнее.
Включение
Если ранее вы удалили этот инструмент, необходимо знать, как включить виджеты в Windows 11 обратно. Для этого необходимо их загрузить с официального сайта Майкрософт, а сам алгоритм действий имеет следующий вид:
- Перейдите на страницу загрузки по ссылке microsoft.com/ru-ru/p/windows-web-experience-pack/9mssgkg348sp?&activetab&activetab=pivot:overviewtab.
- В появившемся окне жмите на кнопку «Получить». При этом учтите, что приложение предоставляется бесплатно.
- В окне магазина приложений Windows 11 (Майкрософт Сторе) установите программу на ПК / ноутбук.
- Как только вам удалось скачать мини приложения для Виндовс 11, в настройках панели задач войдите в «Приложения» отключите, а потом снова включите тумблер в опции «Мини приложения». Это необходимо, чтобы интересующий значок снова появился на панели задач.
Если вы успешно загрузили софт, возникает вопрос, как сделать открытым виджет на Виндовс 11, и посмотреть новости. Для этого пройдите следующие шаги:
- Кликните на символ «Мини приложения» на панели задач.
- Введите комбинацию Win+R.
- Жмите или прикоснитесь к любому месту вне пределов доски мини приложения.
Как отключить
Вместо настройки мини приложений на Виндовс 11 многие принимают решение об их отключении. Такой шаг может потребоваться в случае, когда виджеты мешают или и них отсутствуют необходимые сведения. Здесь можно воспользоваться одним из следующих вариантов.
Способ №1 — Меню «Параметры»
Наиболее простой метод — сделать работу через встроенное меню «Параметры» в Windows 11. Пройдите следующие шаги:
- Кликните по пустому месту на панели задач и войдите в «Параметры панели задач». Как вариант, жмите на Win+I, а после зайдите в «Персонализация», а там «Панель задач».
- Найдите пункт «Мини приложения» и переместите тумблер в левую сторону.
Способ №2 — через реестр
Второй способ, как избавиться от виджетов на Windows 11 — сделать это через реестр операционной системы. Алгоритм действий такой:
- Войдите в Win+R.
- Введите и выполните команду regedit.
- Найдите путь HKEY_CURRENT_USERSoftwareMicrosoftWindowsCurrentVersionExplorerAdvanced.
- Отыщите параметр DWORD, а здесь TaskbarDa. Если он отсутствует, его нужно сделать.
- Откройте TaskbarDa и присвойте ему параметр «0» для отключения мини приложений в Windows 11 или «1» для их включения.
- Убедитесь, что изменения вступили в силу.
Способ №3 — Через компоненты
При наличии в распоряжении ПРО версии Виндовс 11, отключение мини приложений возможно с помощью редактора локальной групповой политики. Для этого сделайте следующие шаги:
- Жмите на Win+R.
- Введите команду gpedit.msc.
- Войдите в «Редактор локальной групповой политики».
- Откройте раздел «Политика Локальный компьютер».
- Далее жмите «Конфигурация компьютера» и «Компоненты Windows Widgets».
- Кликните на параметр «Allow Widgets».
- Выберите «Отключено» и сохраните настройки.
Способ №4 — Полное удаление
В некоторых случаях может потребоваться полное удаление инструмента. В таком случае виджеты можно вообще убрать с рабочего стола. Если они понадобятся снова, достаточно знать, как добавить виджеты Windows 11 (подробная инструкция приведена выше).
Для удаления сделайте следующее:
- Кликните правой кнопкой мышки на «Пуск».
- Жмите на «Терминал Windows» (администратор).
- В окне оболочки кликните на «Windows Powershell».
- Введите команду winget uninstall «windows web experience pack» и жмите «Ввод».
- Примите условия соглашений путем нажатия на кнопку «Y», а после этого кликните на «Ввод».
Если все сделано правильно, появляется сообщение об удалении мини приложений из Windows 11.
Что такое виджеты и для чего они нужны
После появления новой операционной системы было много вопросов, будут ли работать приложения на Виндовс 11. На практике все даже получилось лучше, чем предполагалось. В ОС Windows 11 предусмотрены мини приложения, открывающие путь к разными данным:
- прогноз погоды;
- рекомендации;
- новости по интересам;
- календарь Outlook;
- фотографии;
- результаты спортивных событий и другие опции.
Удобство опции в том, что ее можно с легкостью настроить, добавить или удалить. В комментариях расскажите, пользуетесь ли вы такой функцией, и какие рекомендации вам пригодились из статьи.
Отличного Вам дня!
Note: If you have the latest version of Windows but still don’t see all widgets features below, it may be because some features are being rolled out to customers over several weeks and aren’t available to all customers at once.
What are widgets?
Widgets are small cards that display dynamic content from your favorite apps and services on your Windows desktop. They appear on the widgets board, where you can discover, pin, unpin, arrange, resize, and customize widgets to reflect your interests. Your widgets board is optimized to show relevant widgets and personalized content based on your usage.
Open the widgets board from the left corner of your taskbar where you see the live weather icon. Widgets help you stay on top of what’s important to you by bringing together personalized content from your favorite apps and services so you can have the latest info at a glance throughout your day. Say goodbye to constantly switching between apps, devices and websites—now you can stay connected to the things you care about without losing focus on your most important tasks.
Note: This feature is not available in Windows 11 SE. Learn more
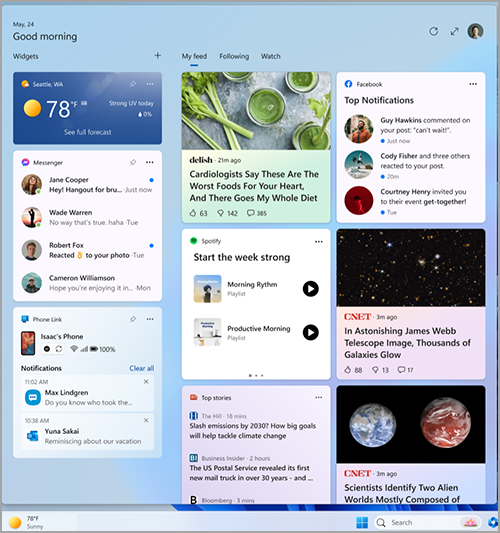
Each widget is powered by a different app or service. To see what is powering a widget, select More Options (…) in the upper-right corner of the widget, and look for the “Powered by” message at the bottom of the menu. Each individual widget is an extension of its corresponding app or service and is controlled by the settings for that app or service. This means the way to change your privacy settings for a widget is to change them for the app or service that powers that widget.

Note: Some apps or services that power your widgets might tailor content based on your location estimation to provide you with the most the most contextually relevant experience. Location estimation can come from the Windows Location service if enabled, otherwise it may fall back on using the IP address of your internet connection.
What data does Microsoft collect?
The widgets board is a personalized experience, powered by Microsoft Start, that shows you the most relevant widgets and content based on your usage. To access and manage the data associated with your Microsoft account and used to personalize the widgets board, go to the Microsoft privacy dashboard. Or, to stop the collection of this data, you can sign out of the widgets board.
Windows diagnostic data is collected from the widgets board and is determined by the diagnostic data settings you choose in the Windows Settings app. Learn more about diagnostic data in Windows. Individual widgets might also collect data. To learn more about what data is collected by a widget, see the information provided for the app or service that powers the widget.
Using the widgets board
You can pin or unpin widgets and customize the widgets board to suit your needs. The section below explains how to use the widgets board.
-
All Microsoft widgets will be personalized by using the same account. It’s not currently possible to switch between different accounts when using the widgets board, but you can switch to a different account in Windows, which will then allow you to view widgets for that account.
-
To sign out of the widgets board and all widgets, select your profile picture in the upper-right corner of the widgets board, and then, on the Widgets Settings screen, select Sign out in the upper-right corner next to your profile picture. You won’t be able to use the widgets board until you sign in again.
Here are a few easy ways to switch between opening and closing the widgets board:
-
Select the widgets icon showing live weather in the left corner of your taskbar. When you click or tap the icon, the widgets board will stay open until you navigate out, or dismiss it by clicking or tapping anywhere outside the widgets board.
-
Press the Windows logo key + W.
-
Hover over the widgets icon to quickly check for updates and get back to what you were doing. As long as your mouse is over the icon or widget board it will stay open, and you can interact with it as needed.
-
Swipe in from the left edge of your screen to open, then click or tap anywhere outside the widgets board to close.
If you want your board to take up more space so you can see more widgets at a glance, use the expand button in the top right corner of the board. The expand button changes to a collapse button after you use it so you can collapse the size of your Widgets board as needed.
The size of your board is remembered, so if you prefer your widgets board to always show you more content and be in an expanded state then that’s how it will be the next time you open it.
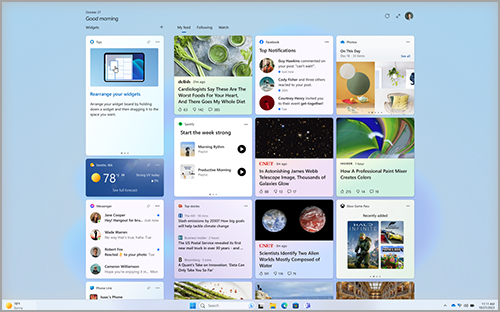
To remove the widgets entry point from your taskbar, click or press the Windows logo key and select Settings > Personalization > Taskbar. Then, toggle Widgets on or off.
Note: Removing the widgets entry point from the taskbar does not sign you out. You can still access the widgets board by pressing the Windows logo key + W.
Working with widgets
You can discover and install new widgets for supported apps by visiting the Widgets page in Microsoft Store.
Pinning a widget keeps the widget in a predictable and easily accessible location. Pinned widgets have a Pin icon ( ) in the upper-right corner.
Here are a few easy ways to pin widgets to your widgets board:
-
To pin a widget from the widgets board, select More Options (…) in the upper-right corner of the widget, and then select Pin.
-
To pin widgets from the gallery, select the ‘+’ icon in the top right corner of the widgets board and follow the instructions to pin widgets.
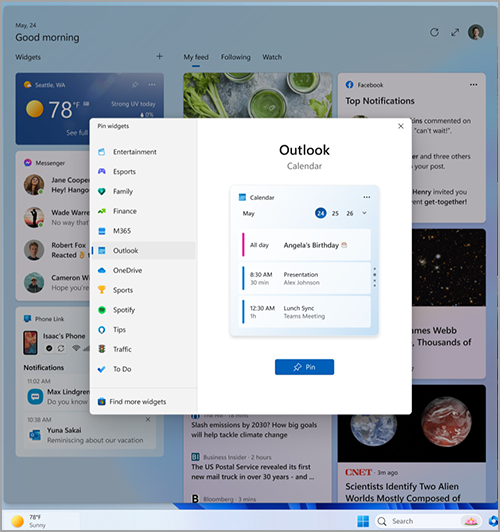
Note: The ability to pin more than one instance of a widget to your widgets board is currently unavailable.
To unpin a widget from the widgets board, select More Options (…) in the upper-right corner of the widget and select Unpin widget.
Note: A widget that you unpin may still appear on your board when it is relevant to your interests. To completely remove a widget from appearing in your feed, select More Options (…) in the upper-right corner of the widget and select Hide this widget.
To move a pinned widget to another spot on your Widgets section of the board, click the widget header and drag the widget to a new location within the pinned section.
To make a widget larger or smaller in the pinned section, select More Options (…) in the upper-right corner and select Small, Medium, or Large.
Note: Some widgets might only offer one or two sizes.
To edit a widget, select More Options (…) in the upper-right corner and select Customize widget.
Editing a widget gives you access to customization options like changing the city for your weather widget or updating the watchlist for your stocks widget.
To hide a widget from your feed, select More Options (…) in the upper-right corner and select Hide this widget. Hiding a widget signs you out of its associated app or service. You will no longer see this widget on the widget board unless you pin it again through the Widget gallery.
-
You can interact with some widgets for quick tasks like checking off an item in To Do list, or viewing calendar events on a particular day.
-
You can open a widget’s app or website by selecting the title bar in the upper-left corner of the widget.
Widget notifications
In addition to seeing live content on your taskbar from the weather widget, you can see live updates from other widgets such as sports, finance, and breaking news.
Your taskbar should show weather most of the time. When something important happens related to one of your other widgets, you may see an announcement from that widget on your taskbar like the one below from the finance widget.

These announcements are meant to be quick and glanceable, and if you don’t interact with them, the taskbar will return to showing you the weather.
A badge notification may appear on your taskbar for notifications that need to persist for longer than a few seconds, such as severe weather alerts or breaking news.

When you open the Widgets board, a banner will appear at the top of the board providing more information on what triggered the notification badge.
You can control whether widget notifications appear on your taskbar through the Widgets settings.
To change your widget notification settings, select the profile icon in the top right corner of the widgets board and use the toggles to adjust your notification settings.
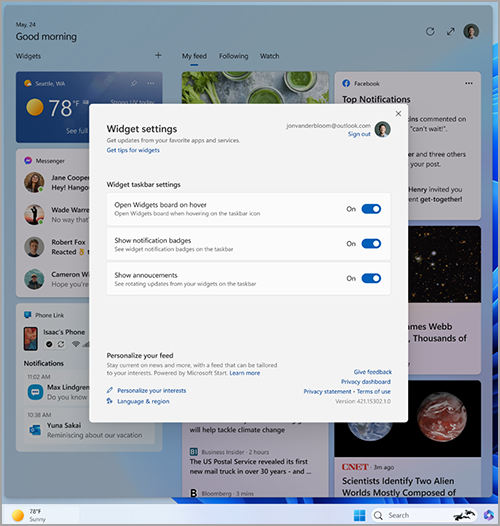
Note: Check your taskbar and focus assist settings if you’re not seeing badges or rotating content on your taskbar.
Personalizing news and interests in your feed
Your feed—the stream of widgets and news content shown on your widgets board—will become more personalized over time. To get started, tell us what you care about by selecting Manage interests in the Widget settings dialog box. This will open the My Interests page in Microsoft Edge.
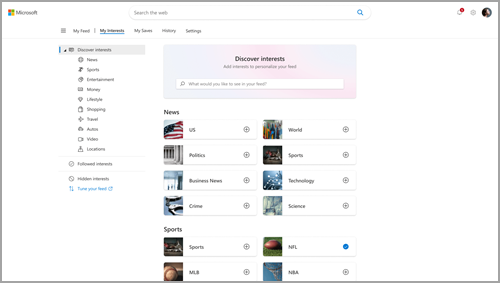
From the My Interests page, you can:
-
Use the search box to find topics or publishers you want to follow.
-
Browse topics by category and select the ones that interest you.
-
View and manage the interests and publishers you’re following.
If you need help choosing which publishers and content you prefer, select Tune your feed on the left side of the My Interests page to be guided through the steps to set up your news feed.
Note: The ability to follow publishers and tune your feed is currently only available for English speakers in the US.
You can also fine-tune your feed from within an individual news story. Here’s how:
-
Select the Hide this story (X) button in the upper-right corner of the article to remove the article. You can then provide feedback that you are not interested in the story, you don’t like the source, or that you want to report an issue.
-
Select the See more (…) button in the lower-right corner of a news story and choose either More stories like this or Fewer stories like this to see more or what you care about or less of what you don’t. You can also choose to hide stories from the story’s publisher.
-
To view and manage the publishers and interests you follow, select the Followed interests and Followed Publishers sections in the left side of the My Interests page.
-
To view and manage your hidden publishers, select Hidden Publishers on the left side of the My Interests page.
Updated content will appear in your feed when there is new content to show that meets your personalization settings. Your feed learns about you over time, so you might not always see changes right away.
Signing in to Windows 11 and Microsoft Edge with the same Microsoft account will help ensure your news feed personalization is available across Widgets, apps, and devices.
Frequently asked questions
If you created your Microsoft account using an email address that is not from Microsoft, that email address can’t be used to display calendar events. To see calendar events in the widget, you’ll need to create an Outlook.com account so you can use the Outlook.com email address with the Calendar widget.
The To Do widget might not be supported in your environment, or if you are part of a network that belongs to a school or organization, your admin might have made it unavailable. Contact your admin for more info.
The language and the content that you see on your widgets board is determined by your Windows display language and Country or region settings. To view and change these settings, go to Settings > Time & language > Language & region. Content will appear in your Display Language. If applicable, the widgets and news feed will show content from your Country or region.
Notes:
-
You will be required to restart your computer or sign in again before your language changes will take effect.
-
If content isn’t available in your specific language or region, you might see content from another language or region that corresponds most closely to your selected settings.
For Windows widgets to work as expected, you’ll need the current updates for both Windows Web Experience Pack and Microsoft Edge. You can check whether you’re getting the latest updates.
Windows Web Experience Pack updates
The latest version of the Windows Web Experience Pack is installed automatically if your App updates are turned on in Microsoft Store. You can check your settings if you’re not sure.
-
Select Start > Microsoft Store.
-
Select your profile icon, then select Settings and check that the App updates setting is set to On.
Note: If you can’t turn on the updates, stay in Microsoft Store and select Library. Now you can either select Get updates or scroll down in the list of apps and look for Windows Web Experience Pack, then select Update if that’s an option. To learn more, see How to update the Windows Web Experience Pack in the Microsoft Store.
If you don’t already have it installed, you can install the Windows Web Experience Pack manually.
Microsoft Edge browser updates
By default, Microsoft Edge automatically updates when you restart your browser. To manually check for updates, open Edge and select Settings and more > Help and feedback > About Microsoft Edge. For more information about Edge update settings, see Microsoft Edge update settings.
If Windows widgets still aren’t working as expected, you can tell us about it in the Feedback Hub.
Open Feedback Hub
В прошлом году американский IT-гигант Microsoft нарушил свое же обещание не выпускать новые версии ОС и анонсировал выпуск новой фирменной платформы, которая получила название Windows 11. В этой ОС появилось немало нововведений, не свойственных для прошлых версий. Например, одна из главных фишек Windows 11 – это наличие виджетов для отображения полезной пользователю информации. Об этой функции и пойдет речь в материале.
Что это такое
Появление «виджетов» в Windows 11 стало неожиданностью для пользователей компьютерной ОС. Раньше на этой платформе не было каких-то необычных элементов интерфейса, а все программы состояли только из окон (к слову, оконное оформление и стало главным фактором для выбора названия ОС) и контекстных меню. Однако со временем разработчики поняли, что одним окнами в современном мире не обойтись.
У окон есть один серьезный недостаток – они работают только в пределах каких-либо программ. На практике нужен инструмент, к которому можно обратиться в любое время, находясь в браузере или, например, редактируя фотографию в Фотошопе. Роль этого инструмента прекрасно выполняют виджеты.
По сути, виджеты – это информативные микропрограммы (иногда их называют мини окнами), которые группируются в одном месте и вызываются нажатием на всегда доступную кнопку. Но главная особенность виджетов, без которых их существование было бы просто бесполезным – это возможность их гибкой настройки. Пользователь может изменить настройки каждого отдельного элемента, а также управлять их размещением и группировкой.
Примечательно, что раньше виджеты были свойственны многим ОС, но только не Windows. Их можно было добавить на MacBook с MacOS, на некоторые дистрибутивы Linux, а также на телефоны с ОС Android и iOS. Простой пример виджетов – это часы на главном экране, которые можно переместить в любое место, удалить или уменьшить в размере.
Открытие панели с виджетами
Как мы уже сказали, мини приложения отличаются от простых окон тем, что их можно открыть в любом месте и для этого не нужно заранее открывать какие-то программы или службы. Правда в этом правиле есть нюанс. О нем мы расскажем чуть ниже, а пока давайте разберемся с тем, как открыть панель с мини-приложениями. В Windows 11 это делается всего двумя действиями:
- Наведите курсор мыши на бело-синий квадратный значок в нижней части экрана.
- Кликните по нему левой кнопкой мыши.
Появится меню с виджетами по умолчанию. В некоторых случаях бело-синего значка нет на панели задач. В таком случае его нужно активировать вручную. Для этого выполните действия ниже:
- Кликните правой кнопкой мыши по панели задач.
- Нажмите на единственный пункт «Параметры панели задач».
- В открывшемся окне поставьте галочку напротив пункта «Мини приложения».
После этих манипуляций в нижней части экрана появится новый значок. К слову, при определенных настройках значок может находиться в левом нижнем углу и представлять собой индикатор погоды. Сразу же после открытия пользователь увидит прогноз погоды, новости и другие виджеты. Также возможно, что вместе с открытием панели появится и окно входа в аккаунт Microsoft. Это зависит от того, входил ли в свой аккаунт пользователь до этого.
Добавление новых виджетов
Разумеется, что в панели размещены не все элементы, а только наиболее популярные и нейтральные приложения. Они нужны только для демонстрации работы новой функции. Чаще всего пользователи вручную заменяют предустановленные виджеты. Если вы хотите сделать также, то следуйте инструкции ниже:
- Кликните по кнопке открытия панели задач.
- Нажмите на кнопку «Добавить виджеты».
- В открывшемся окне кликните по плюсикам напротив интересующих элементов.
- Нажмите на кнопку «Персонализируйте свои интересы», если хотите, чтобы некоторые виджеты подстраивались под ваши действия в интернете.
- Закройте окно для сохранения изменений. Точнее говоря, изменения сохранятся в любом случае, потому не ищите кнопки «Ок» или «Применить».
После выполнения описанных выше действий можете снова проверять панель с мини-программами. Изменение встроенных гаджетов произойдет автоматически, пользователю даже не придется перезагружать компьютер.
Настройка и удаление
С открытием и добавлением мы более-менее разобрались. Однако возникает резонный вопрос – а что делать с уже существующими гаджетами на панели, можно ли их настроить или полностью удалить. Краткий ответ – да, можно, и справиться с этой задачей гораздо проще, чем кажется. Для удаления виджетов достаточно выполнить предыдущую инструкцию, однако на третьем этапе необходимо кликнуть по галочкам напротив ненужных пунктов, чтобы удалить их из панели.
Настройка виджетов также происходит в четыре действия:
- Откройте панель и мини программами.
- Кликните по трем точкам возле нужного элемента.
- Измените необходимые настройки в открывшемся окне.
- Закройте окно. Изменения произойдут автоматически.
Вот и все, на этом наш мини-гайд по работе с новой функцией Windows 11 подходит к концу.
[Windows 11] Виджеты
Откройте доску виджетов
Доска виджетов состоит из двух разделов: ваших виджетов и вашей ленты новостей. Все ваши виджеты находятся в верхней части доски виджетов. Лента новостей находится в разделе «Ваши виджеты».
Чтобы открыть доску виджетов, вы можете нажать клавишу с логотипом Windows 
Использование доски виджетов
Добавление виджета на доску
- Выберите ваш аватар, чтобы открыть настройки виджетов①.
- В разделе Добавить виджет выберите знак «плюс»
② рядом с любым виджетом, чтобы добавить на вашу доску виджетов.
Удаление виджетов с доски
Для удаления виджета с доски виджетов, пожалуйста, выберите Дополнительные параметры(…)① в правом верхнем углу и выберите [Удалить виджет]②.
Перемещение виджетов
Для перемещения виджета, пожалуйста, нажмите и удерживаете на заголовок виджета, а затем перетащите в нужное место.
Изменение размера виджета
Чтобы увеличить или уменьшить виджет, пожалуйста, выберите Дополнительные параметры(…)① в правом верхнем углу и выберите [Маленький, Средний, или Большой]②.
Примечание: Некоторые виджеты могут иметь только один или два размера.
Настройка виджета
Редактирование виджета дает вам доступ к параметрам настройки, таким как изменение города для виджета погоды или обновление вашего списка наблюдения для стандартного виджета.
Чтобы отредактировать виджет, выберите Дополнительные параметры (…)① в правом верхнем углу и выберите [Настроить виджет]②.
Новостная лента
Ваша новостная лента со временем станет больше и персонализированной. Обновленный контент будет отображаться в разделе «Ваша лента», когда появится новый контент, соответствующий вашим настройкам персонализации. Лента новостей узнает о вас со временем, поэтому вы увидите не всё сразу.
Примечание: Вход в Windows 11 и Microsoft Edge с одной и той же учетной записью Microsoft поможет обеспечить доступность персонализации вашей ленты новостей для всех виджетов, приложений и устройств.
Для начала выберите ваш аватар для открытия настроек виджетов ① и выберите [Персонализировать свои интересы]②. Откроется страница «Мои интересы» в Microsoft Edge.
На странице «Мои интересы» вы можете:
- Используйте поле поиска, чтобы найти темы или издателей, которых вы хотите отслеживать.
- Просматривайте темы по категориям и выбирайте те, которые вам интересны.
- Просматривайте и управляйте интересами и издателями, на которых вы подписаны.
Нажмите на знак плюс 

Q & A
Q1: Почему мой контент на другом языке или в другом регионе?
A1: Язык и контент, отображаемые на доске виджетов, определяются языком вашей системы Windows и настройками страны и региона. Для просмотра и изменения этих настроек, пожалуйста, перейдите в «Настройки» > Время и язык > Язык и регион. Контент будет отображаться на языке системы. В виджетах и ленте новостей будет отображаться контент из вашей Страны и Региона.
Примечание:
- Чтобы изменения языка вступили в силу, пожалуйста, перезагрузите компьютер или войдите в систему.
- Если контент недоступен на вашем языке или в вашем регионе, вы можете увидеть контент на другом языке или из другого региона, который лучше всего подходит для ваших настроек.
Q2: Почему виджет календаря показывает, что он не может отображать события в моей учётной записи?
A2: Если ваша учётная запись Microsoft была создана с адресом электронной почты, отличным от Microsoft, ее нельзя использовать для просмотра календаря. Чтобы видеть события календаря в виджете, вам необходимо создать учётную запись Outlook.com account
чтобы использовать свой адрес электронной почты Outlook.com с виджетом «Календарь».
Q3: Почему виджет To Do показывает, что я не могу использовать его с моей учётной записью?
A3: Виджет To Do может не поддерживаться в вашей среде или, если вы являетесь частью сети учебного заведения или организации, ваш администратор мог сделать его недоступным. Пожалуйста, свяжитесь с администратором сети для получения дополнительной информации.
Чтобы узнать больше о введении в виджеты, см. Widgets document from Windows support.
Одним из самых привлекательных аспектов виндовс 11 является совершенно новая панель виджетов.
Она выглядит чище и изящнее, чем когда-либо, и дает быстрый доступ к трафику, погоде, новостям, акциям и многому другому.
Вы можете легко открыть виджеты с самой панели задач или нажать, но некоторые владельцы компьютеров и ноутбуков пользователи, сообщают использующие что виджеты не работают на их ПК с Windows 11.
ВАЖНАЯ ИНФОРМАЦИЯЕ
Если у вас долго загружается виндовс 11, то можете значительно ускорить включение: за 5 секунд — вот инструкция.
Они либо не могут открыть меню, либо просто видят пустые. Если это вы, то вы попали в нужное место. Помимо этих мини приложений вы также можете установить гаджеты рабочего стола для виндовс 11.
Не отображаются виджеты на виндовс 11, точнее значок мини приложения на панели задач тогда щелкните «ПУСК» и перейдите в параметры.
Затем слева стороны топните по строке «Персонализация, после чего справа» «Панель задач».
Теперь передвиньте ползунок вправо напротив строки «Мини-приложения».
После этого значок отобразится на панели. Нажмите и убедитесь, что панель виджетов заработала.
Как запустить гаджеты на Windows 11
Включить гаджеты просто так не получится. Вам вначале нужно их скачать, по ссылке внизу этой записи.
После этого установить и на рабочем столе щелкнуть ПКМ мыши по любому пустому месту. Затем нажать на строку «Показать дополнительные параметры».
Затем нажать на значок «Гаджеты».
После этого появится множеством гаджетов. Определитесь с требуемым и жмите на нем ПКМ и «Добавить»
Все. Он сразу появится на рабочем столе виндовс 11 ми вам лишь нужно его настроить под свои потребности
Как исправить неработающие виджеты Windows 11
Windows 11 все еще находится на начальной стадии, и пользователи могут столкнуться с ошибками.
Один из них не работают или не отображаются виджеты. Вы можете попробовать описанные ниже методы, чтобы заработали.
Одно из возможных исправлений, которое помогло многим пользователям, это выход из системы с последующим повторным входом.
После этого вы должны увидеть, что ваши виджеты работают. Если нет, вы можете перейти к следующему методу.
Установите Microsoft Edge по умолчанию, так как между ними и Edge существует связь, и многие пользователи сообщают, что им удалось вернуть их, изменив свой веб-браузер.
Еще один способ отключить графический драйвер, так как может произойти сбой в графическом драйвере что может привести к нескольким несоответствиям, относящимся к пользовательскому интерфейсу, и, вполне возможно, если они не работают на вашем ПК с виндовс 11, то в вашем графическом драйвере какая-то ошибка.
Отключение можно делать в диспетчере. Когда откроете «Свойства» жмите вкладку «Драйвер» и соответственно «Отключить».
Если на вашем компьютере несколько графических карт, вам придется повторить этот шаг для каждой графической карты.
По завершении «ОК». Перейдите к кнопке Виджеты» и проверьте, работают или нет. Также у некоторых виджеты не работают при использовании локальной учетной записи.
Это может быть вероятной причиной. Попробуйте войти в запись Microsoft и посмотрите появляются ли сейчас или нет.
Официальный сайт:
нет
Операционка:
виндовс 11
Интерфейс:
русский
Лицензия:
бесплатно