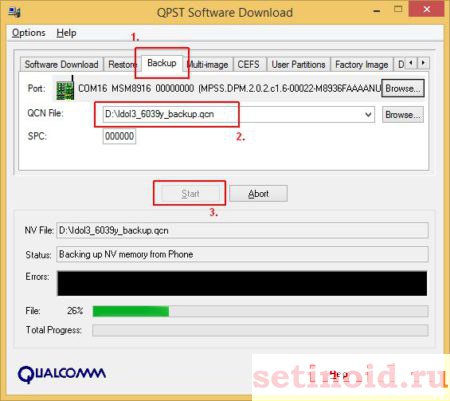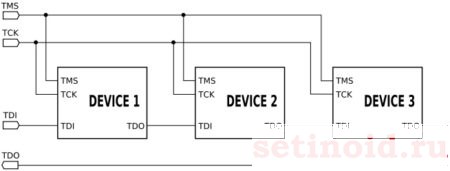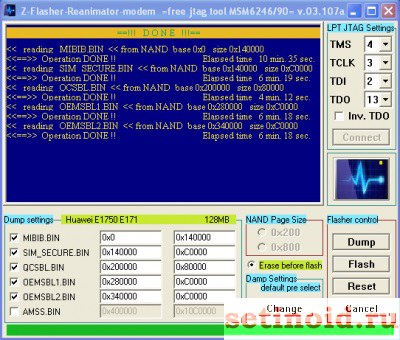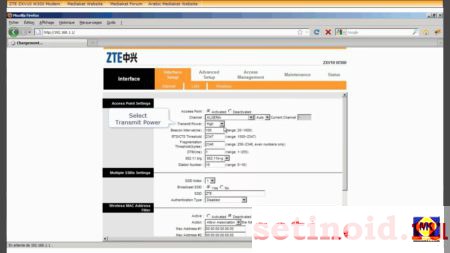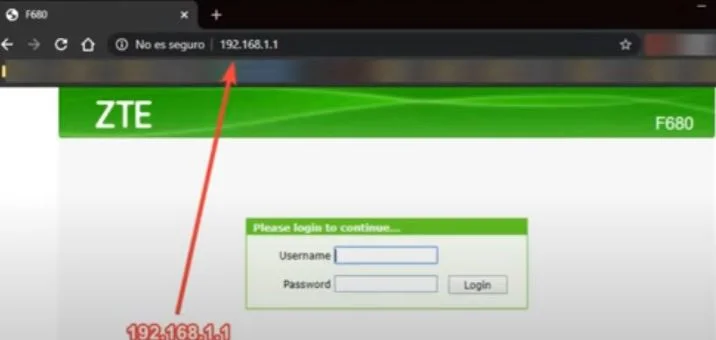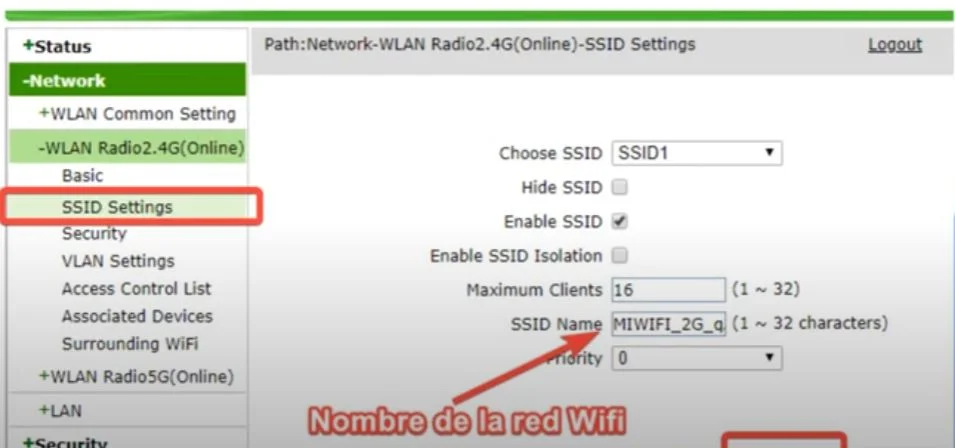На чтение 10 мин Просмотров 30к.
Максим aka WisH
Высшее образование по специальности «Информационные системы». Опыт работы системным администратором — 5 лет.
Обычные маршрутизаторы установлены почти в каждой квартире. Они обеспечивают быструю и стабильную связь благодаря проводному подключению от провайдера. Беспроводные маршрутизаторы не могут похвастаться скоростью соединения и стабильной связью, зато с их помощью пользоваться интернетом за городом будет проще.
Сегодня поговорим о модеме ZTE MF920, который является еще и маршрутизатором, а также раздает вайфай. Расскажем, как настроить Wi-Fi роутер ZTE MF920, какие у него характеристики и какие возникают проблемы при его эксплуатации.
Содержание
- Технические характеристики
- Внешний вид и комплектация
- Подключение и вход в админку
- Настройка интернета
- Wi-Fi
- Обновление прошивки
- Смена пароля администратора
- Сброс до заводских настроек
- Разблокировка под всех операторов
- Возможные проблемы
Технические характеристики
Для начала поговорим о технических характеристиках ЗТЕ MF920v.
Из основных моментов стоит отметить следующие параметры:
- скорость обмена данными по стандарту GSM – до 42 МБ/сек;
- скорость обмена данными по стандарту LTE – до 50 МБ/сек;
- поддержка стандарта HSPA на скорости 5.75 МБ/сек;
- Наличие 3-х внутренних разъемов (на плате) для антенны типа MS156. Правая и левая 3G/4G, по центру WiFi;
- радиус действия сети Wi-Fi – до 10 м;
- аккумуляторная батарея 2000 мАч, время работы в режиме 4G+ (LTE) до 6 ч., в режиме ожидания – до 120 ч.
- количество одновременно подключённых к беспроводной сети клиентов – до 8;
- габариты: 107,5х63,6х14,8 мм;
- вес – 120 г.
К сожалению, про процессоры ничего сказать нельзя точно. Они выпускались с процессорами Mediatek, Qualcomm или HiSilicon, а после их подорожания перешли на Wisefone 7520. Так что в вашем устройстве может оказаться любой из этих процессоров. Если у вас модель недавнего выпуска, то с большей вероятностью будет стоять последний.
Из характеристик можно сделать вывод о том, что роутер подойдет для небольших компаний или в тех случаях, когда не требуется быстрое соединение, для всех. Максимум скорости, который обеспечивает маршрутизатор – это 50 Мбит/с для связи с внешней сетью. Внутри беспроводной сети эта скорость соответствует стандартам вайфай и равняется 150 Мбит/с. Так что рассчитывайте на то, что в идеальных условиях при хорошем покрытии оператора один пользователь получит скорость 50 Мбит/с. Этого достаточно для небольших компаний, чтобы свободно посидеть в интернете, не загружая видео высокого качества.
Внешний вид и комплектация
Перед тем, как перейти к эксплуатации, расскажем о комплекте поставки маршрутизатора. В него входит несколько предметов:
- руководство;
- роутер;
- кабель microUsb.
Ничего лишнего в комплекте нет. Кабель используется для зарядки маршрутизатора и подключения его к компьютеру. Роутер выполнен в двух цветах: белом и черном. В России исторически сложилось так, что белые прошиты под Билайн, а черные под Мегафон. Хотя никакой разницы в их характеристиках нет, только прошивка от оператора.
На передней панели расположено нечто, что напоминает экран. Только его там нет, это муляж, который обеспечивает хороший внешний вид или дизайн был взят от одной из моделей с экраном. Прямо по краю этого экрана располагаются индикаторы, которые сигнализируют о состоянии устройства. Сверху вниз они выглядят так:
- заряд батареи;
- связь с мобильной сетью;
- индикатор пришедших СМС;
- индикация беспроводного подключения.
На одном из торцев находится небольшая панель, которая скрывает под собой слот для сим-карты и кнопку сброса до заводских настроек. Рядом находятся кнопки для включения устройства и WPS для подключения к вайфай. Сим-карта используется Micro, так что учитывайте это при покупке.
Здесь находится разъем микро-юсб, через который происходит подключение к компьютеру, и зарядка устройства. Здесь же есть разъемы для антенн, что позволит увеличить качество приема сотового сигнала. На нижней стороне располагается наклейка, в которой есть информация о самом устройстве: модель, серийный номер, данные для входа.
Подключение и вход в админку
Теперь переходим к инструкции по настройке ZTE MF920 на русском. Посмотрите на нижнюю часть своего роутера и найдите там наклейку, на которой написан SSID и пароль. Запомните их.
Зарядите маршрутизатор, вставьте в него SIM-карту и включите. Подождите некоторое время, а затем с телефона или компьютера найдите беспроводную сеть с тем именем, что указано на наклейке в нижней части роутера. Используйте тот же пароль, что указан на наклейке. На этом подключение закончено, можно входить в личный кабинет.
Теперь откройте любой браузер на том устройстве, которое подключено к роутеру по беспроводной сети. Возможны следующие варианты с адресами:
- 192.168.0.1, если цвет роутера чёрный (провайдер – «Мегафон»);
- 192.168.8.1, если цвет белый («Билайн»).
Введите один из них в верхнюю строку и дождитесь появления окна входа в личный кабинет. Пароль по умолчанию для ZTE MF920 – admin и логин тоже admin. Откроется веб-интерфейс роутера, в котором можно изменить все параметры маршрутизатора.
Настройка интернета
Теперь переходим к настройке роутера ZTE MF920. Веб-интерфейс доступен на нескольких языках. Их смена производится в верхнем правом углу. Выберите из выпадающего списка русский язык, если он там не стоит.
Здесь стоит отметить ту вещь, что у нас продаются модели, которые заранее прошиты под определенных операторов.
Если вы не забыли об этом и купили подходящую симку, то это устройство «включил и забыл». Все настройки пройдут автоматически, так что им сразу можно будет пользоваться. Опишем здесь то, что нужно знать при использовании этой модели.
Посмотрите на самую верхнюю строку. Она отражает текущее состояние маршрутизатора. Первым пунктом идет текущее качество связи: LTE, 3G и так далее. Дальше написано имя оператора мобильной сети, чья симка вставлена и используется. Дальше идет качество сигнала, а после него индикатор, который отображает текущее направление передачи данных. После него идет конверт, рядом с которым написано количество полученных смс-сообщений, нажав на него можно перейти к чтению. Предпоследний пункт отображает то, сколько клиентов сейчас подключено к вайфаю этого устройства. Дальше идет показ уровня заряда батареи.
Если внимательно рассмотреть стартовый экран, то там можно заметить несколько кругов. Щелкнув по каждому из них, вы перейдете к более подробной информации. Там есть данные о текущем подключении к интернету, о подключенных к маршрутизатору клиентах и данные о беспроводной сети.
Если щелкните по кнопке «Дополнительные настройки», а потом «Другое», то сможете попасть в окно с некоторыми параметрами, которые можно настроить. Их немного, потому что маршрутизатор должен автоматически настраиваться при подключении к мобильной сети.
Имеются следующие параметры:
- тип подключения (автоматическое по умолчанию можно изменить на ручное);
- нужно ли переключаться на работу в роуминге;
- тип сети (автоматический по умолчанию, можно изменить на 2G/3G/4G);
- используемый для подключения сотовый оператор (автоматический выбор также присутствует);
- параметры APN.
Менять их стоит в том случае, если сам роутер неправильно определил параметры подключения или при плохой работе сети. Найти оптимальные параметры можно на сайте оператора.
Wi-Fi
В главном нажмите на «Дополнительные настройки», а потом «Другое», чтобы попасть в раздел с настройками параметров. Выберите там настройку вайфай. Откроется окно с параметрами, которые можно поменять для беспроводной сети на этом маршрутизаторе.
Здесь не такой уж большой выбор, но основные опции остались. Можно поменять пароль на Wi-Fi роутере ZTE MF920, а также имя сети. Стандартные значения выглядят не слишком красиво, да и использовать их небезопасно.
Остальные параметры, кроме имени и пароля, лучше оставлять стандартными.
В разделе расширенных настроек вам может пригодиться смена канала и выбор его ширины. Обычно в местах, где используется переносной роутер, не наблюдается большого количества беспроводных сетей, так что эта опция может и не пригодиться.
Обновление прошивки
Перейдите в раздел «Дополнительные настройки», который доступен с главного окна. Откроется еще одна вкладка, на которой можно отрегулировать параметры. Первая вкладка позволит настроить время засыпания роутера, а вторая позволит настроить сеть в маршрутизаторе. Нам нужна четвертая вкладка.
Перейдите на неё и нажмите на кнопку «Проверка», которая находится в верхнем разделе. Стоит просмотреть и второй пункт, там выберите, стоит или нет проверять обновления автоматически. Если они есть, то дождитесь загрузки, согласитесь с установкой и нажмите «Применить». Маршрутизатор перезагрузится несколько раз в ходе обновления.
Смена пароля администратора
Теперь перейдите к разделу «Другое», если вы находитесь в главном окне веб-интерфейса, то «Дополнительные настройки», а потом «Другое». Здесь снова кликните по разделу «Другое». Здесь находится раздел, в котором производится замена логина и пароля. Введите новые значения и примените их. После этого вас выкинет из настроек и придется заново входить в личный кабинет.
Сброс до заводских настроек
Сброс потребуется, если вы забыли пароль или роутер стал плохо работать. Никаких сложных настроек здесь нет, все параметры выставляются автоматически, так что запороть что-то в настройке сложно.
Сброс к заводским настройкам ZTE MF920 поможет в случае каких-то ошибок в программном обеспечении, но окажется бессилен, если причиной плохой работы являются аппаратные ошибки или плохое качество соединения.
Кнопка сброса находится рядом со слотом сим-карты. Нажмите на неё и подержите 10 секунд. Отпустите, после этого маршрутизатор начнет перезагружаться. Теперь войдите в его интерфейс, используя стандартные данные с наклейки и заново выставьте все параметры.
Разблокировка под всех операторов
Если вы попробуете сменить сим-карту на любого другого оператора, то устройство у вас заблокируется. При попытке войти в веб-интерфейс выскочит окно, подобное этому.
Дальнейший алгоритм действий сильно отличается в зависимости от того, какая конкретно у вас модель устройства, прошивки и оператора. Обычно нужно записать IMEI своего устройства, а дальше скачивать специальные программы, которые посчитают код разблокировки или платить другим людям, чтобы они нашли этот код за вас. В среднем цена за код составляет 200-400 рублей, так что здесь вам решать, каким путем пойти.
Возможные проблемы
Учитывая, что маршрутизатор делает все в автоматическом режиме, ошибок бывает немного.
Вот самые распространенные сбои:
- Невозможно установить связь между роутером и ПК. В этом случае нужно проверить, что на компьютер установлены все нужные драйвера и программы от ЗТЕ. Лучше проверьте и скачайте все с официального сайта.
- Нет доступа к Интернету. В этом случае проверьте, ловит ли здесь мобильная сеть.
- Отсутствует соединение между устройствами через Wi-Fi. Проверьте включение функции беспроводной сети, перегрузите роутер, обновите список и выберите необходимый девайс.
Остальные ошибки решаются или сбросом до заводских настроек, или диагностикой аппаратной части у специалистов.
Роутер является неотъемлемой частью нашей повседневной жизни, и в настоящее время большинство людей регулярно используют WiFi, чтобы подключить свои устройства к Интернету. Но что делать, если у вас вдруг возникают проблемы с WiFi на роутере ZTE? Не волнуйтесь! В этой статье мы предоставим вам подробные инструкции о том, как настроить WiFi на роутере ZTE, чтобы вы могли наслаждаться быстрым и стабильным интернет-подключением.
Прежде чем начать настройку WiFi, вам понадобится доступ к административной панели вашего роутера ZTE. Для этого откройте свой интернет-браузер и введите в адресной строке IP-адрес вашего роутера. Обычно IP-адрес указан на нижней части самого устройства или на его упаковке. После ввода IP-адреса вы должны будете ввести логин и пароль для входа в административную панель.
После успешного входа в административную панель вашего роутера ZTE, найти и выбрать раздел «WiFi» или «Беспроводные настройки». В этом разделе вы сможете настроить основные параметры WiFi, такие как имя сети (SSID) и пароль. Не забудьте использовать надежный и сложный пароль, чтобы защитить свою сеть от несанкционированного доступа.
После настройки параметров WiFi, не забудьте сохранить изменения и перезагрузить роутер, чтобы применить новые настройки. После перезагрузки вы должны увидеть новое имя сети (SSID) в списке доступных сетей WiFi на своих устройствах. Теперь вы можете подключить свои устройства к WiFi сети роутера ZTE, используя новый пароль.
Мы рекомендуем вам проверить настройки безопасности WiFi на роутере ZTE и регулярно обновлять пароль, чтобы защитить свою сеть от злоумышленников.
Теперь у вас есть все необходимые знания, чтобы настроить WiFi на роутере ZTE. Следуйте нашим инструкциям и наслаждайтесь быстрым и безопасным интернет-подключением! Если у вас возникнут дополнительные вопросы, вы всегда можете обратиться к руководству пользователя вашего роутера или связаться с технической поддержкой производителя.
Содержание
- Как настроить WiFi на роутере ZTE
- Подробные инструкции для начинающих
- Выбор подходящих настроек
- Как выбрать частоту и режим работы WiFi
- Подключение к роутеру
- Как подключиться к роутеру через браузер
- Настройка пароля и защиты
Настройка WiFi на роутере ZTE позволяет обеспечить беспроводное подключение к интернету для устройств в доме или офисе. Следуя простым инструкциям, вы сможете легко настроить WiFi на вашем роутере ZTE.
Шаг 1: Войдите в настройки роутера
Откройте веб-браузер и введите IP-адрес вашего роутера в адресную строку. Обычно это 192.168.0.1 или 192.168.1.1. Нажмите Enter, чтобы открыть страницу аутентификации.
Шаг 2: Введите логин и пароль
На странице аутентификации введите логин и пароль от вашего роутера ZTE. Если вы не знаете логин и пароль, посмотрите на документации к роутеру или на его задней панели.
Шаг 3: Найдите раздел настройки WiFi
После успешной аутентификации вы попадете на главную страницу настроек роутера ZTE. Найдите раздел, который отвечает за настройку WiFi. Обычно это «Wireless» или «WiFi Settings».
Шаг 4: Включите WiFi
На странице настроек WiFi найдите параметр, который отвечает за включение WiFi. Установите значение параметра на «Включено».
Шаг 5: Настройка имени и пароля WiFi
Найдите поля, в которых можно изменить имя и пароль WiFi. Введите желаемое имя (SSID) и пароль для вашей WiFi-сети. Рекомендуется использовать сложный пароль, чтобы обеспечить безопасность подключения.
Шаг 6: Сохраните изменения
После внесения всех настроек WiFi прокрутите страницу вниз и найдите кнопку «Сохранить» или «Применить». Нажмите на нее, чтобы сохранить все изменения.
Поздравляем! Вы успешно настроили WiFi на роутере ZTE. Теперь вы можете подключиться к беспроводной сети на своих устройствах и наслаждаться высокоскоростным интернетом.
Подробные инструкции для начинающих
Настройка WiFi на роутере ZTE может показаться сложной задачей, особенно для новичков. Однако, следуя этим подробным инструкциям, вы сможете легко настроить WiFi и наслаждаться беспроводным интернетом.
1. Подключите свой компьютер к роутеру ZTE с помощью Ethernet-кабеля.
2. Откройте веб-браузер и введите IP-адрес вашего роутера в адресную строку. Обычно IP-адрес указан на задней панели роутера или в документации.
3. Введите имя пользователя и пароль для доступа к настройкам роутера. Если вы никогда не изменяли эти данные, используйте значения по умолчанию, обычно admin/admin или admin/password.
4. Перейдите на вкладку «Wireless» или «Беспроводная сеть». Здесь вы найдете все настройки WiFi.
5. Включите беспроводную сеть, поставив флажок в соответствующем поле.
6. Задайте имя для вашей WiFi-сети (SSID). Вы можете использовать любое имя, но рекомендуется выбирать уникальное имя, чтобы избежать путаницы с другими ближайшими сетями.
7. Установите тип шифрования для вашей сети. Рекомендуется использовать WPA2, так как он обеспечивает более высокую безопасность. Введите пароль для доступа к сети. Пароль должен быть достаточно сложным, чтобы защитить вашу сеть от несанкционированного доступа.
8. После внесения всех необходимых настроек, сохраните изменения и перезагрузите роутер. Ваша беспроводная сеть теперь настроена и готова к использованию.
Следуя этим простым инструкциям, вы сможете успешно настроить WiFi на роутере ZTE даже если вы новичок в этой области. Пользуйтесь беспроводным интернетом без проблем!
Выбор подходящих настроек
При настройке WiFi на роутере ZTE важно выбрать подходящие настройки, чтобы обеспечить стабильную и безопасную работу сети. Рассмотрим основные параметры, которые следует учесть при выборе настроек:
- Название сети (SSID): это идентификатор вашего WiFi, который отображается в списке доступных сетей на устройствах пользователей. Рекомендуется использовать уникальное название для вашей сети, чтобы избежать конфликтов с другими сетями.
- Канал: WiFi использует различные каналы для передачи данных. Если вы испытываете проблемы со скоростью или интерференцией с другими сетями, можно изменить канал на менее загруженный. В роутере ZTE обычно доступны каналы от 1 до 13.
- Режим сети: роутер ZTE поддерживает разные режимы работы WiFi, такие как 2.4 ГГц, 5 ГГц или автоматический режим. Выбор режима зависит от поддержки устройств пользователей и требований к скорости и стабильности сети.
- Безопасность: для защиты сети от несанкционированного доступа рекомендуется включить шифрование. Роутер ZTE поддерживает протоколы WPA-PSK, WPA2-PSK и WPA/WPA2-PSK, которые обеспечивают высокий уровень безопасности.
- Пароль: при включенной безопасности необходимо задать пароль для доступа к WiFi. Рекомендуется использовать сложный пароль, состоящий из комбинации букв, цифр и специальных символов.
При выборе настроек WiFi на роутере ZTE учтите особенности вашей сети и потребности пользователей. Тщательно настроив сеть WiFi, вы сможете наслаждаться стабильным и безопасным беспроводным соединением.
Как выбрать частоту и режим работы WiFi
На роутере ZTE можно настроить частоту и режим работы WiFi для обеспечения более стабильного и быстрого интернет-соединения. Вот шаги, которые помогут вам выбрать подходящую частоту и режим:
- Войдите в настройки роутера, набрав его IP-адрес в адресной строке вашего браузера.
- Войдите во вкладку «Настройки WiFi» или «Беспроводная сеть».
- Выберите частоту работы WiFi. Обычно предлагается выбор между 2.4 ГГц и 5 ГГц. Частота 2.4 ГГц подходит для больших домов или квартир, где нужно обеспечить покрытие на большой площади. Частота 5 ГГц обладает более высокой скоростью передачи данных, но имеет меньший радиус покрытия.
- Выберите режим работы WiFi. Обычно предлагается выбор между режимами «802.11b/g/n» и «802.11a/n/ac». Режим «802.11b/g/n» подходит для поддержки старых устройств, в то время как режим «802.11a/n/ac» обеспечивает более высокую скорость передачи данных и совместим с более современными устройствами.
- Нажмите кнопку «Сохранить» или «Применить», чтобы сохранить выбранные настройки.
После выполнения этих шагов, ваш роутер ZTE будет работать на выбранной частоте и режиме WiFi, что позволит вам насладиться быстрым и стабильным интернет-соединением.
Подключение к роутеру
Чтобы начать настройку WiFi на роутере ZTE, вам необходимо подключиться к роутеру с помощью Ethernet-кабеля. Это позволит вам получить доступ к настройкам роутера через веб-интерфейс.
Вот что вам нужно сделать:
- Подсоедините один конец Ethernet-кабеля к порту Ethernet на вашем компьютере, а другой конец к одному из портов LAN на роутере ZTE.
- Убедитесь, что роутер включен и подключен к источнику питания.
- На вашем компьютере откройте веб-браузер и введите IP-адрес роутера в адресную строку. Обычно IP-адрес роутера указан на его задней панели или в руководстве пользователя.
- Нажмите Enter, чтобы перейти на страницу настройки роутера.
После успешного подключения к роутеру вы будете готовы настраивать WiFi-соединение и другие параметры роутера в соответствии с вашими потребностями.
Как подключиться к роутеру через браузер
Чтобы настроить WiFi на роутере ZTE, вам необходимо подключиться к устройству с помощью веб-интерфейса, используя браузер на своем компьютере или мобильном устройстве. Вот пошаговая инструкция о том, как это сделать:
-
Убедитесь, что ваш компьютер или мобильное устройство подключены к роутеру через Ethernet-кабель или WiFi соединение.
-
Откройте веб-браузер, такой как Google Chrome, Mozilla Firefox или Internet Explorer.
-
В адресной строке браузера введите IP-адрес роутера. Обычно это 192.168.0.1 или 192.168.1.1, но вы можете проверить эту информацию в документации к роутеру или на задней панели устройства.
-
Нажмите клавишу Enter, чтобы открыть страницу входа в роутер.
-
Затем вы увидите окно входа, где вам нужно будет ввести логин и пароль. Если у вас нет учетной записи, вы можете использовать стандартные учетные данные, указанные на задней панели роутера или в документации.
-
После ввода логина и пароля нажмите кнопку Вход или Авторизация, чтобы получить доступ к веб-интерфейсу роутера.
-
Теперь у вас есть доступ к настройкам роутера. Вам нужно найти раздел, связанный с настройками WiFi, где вы можете изменить SSID (имя сети) и пароль.
-
Внесите изменения в настройки WiFi, сохраните их и перезагрузите роутер.
После перезагрузки роутера ваши новые настройки WiFi должны быть активными, и вы сможете подключиться к сети с помощью нового SSID и пароля.
Настройка пароля и защиты
1. Подключитесь к роутеру ZTE посредством браузера, введя IP-адрес роутера в адресной строке (по умолчанию это 192.168.0.1 или 192.168.1.1).
2. Введите имя пользователя и пароль администратора, чтобы получить доступ к настройкам роутера (обычно это admin и пароль admin).
3. Найдите раздел «Настройки WiFi» или «Wireless settings» в меню управления роутером.
4. В этом разделе вы увидите поля, где можно изменить имя сети (SSID) и тип безопасности. Рекомендуется изменить имя сети на что-то уникальное и легко запоминающееся, чтобы вам было легко идентифицировать вашу сеть.
5. Далее, выберите тип безопасности, который будет использоваться в вашей сети. Рекомендуется выбрать WPA2-PSK (AES) в качестве наиболее безопасного варианта.
6. Создайте пароль для вашей сети Wi-Fi, введя его в соответствующее поле. Рекомендуется использовать пароль, состоящий из различных символов (буквы верхнего и нижнего регистра, цифры и специальные символы) и состоящий из не менее 8 символов.
7. После ввода пароля, сохраните изменения и перезапустите роутер.
Теперь ваш роутер ZTE настроен с надежным паролем и защитой, и вы можете быть уверены в безопасности вашей WiFi-сети. Помните, что изменение пароля регулярно может помочь вам предотвратить несанкционированный доступ к вашей сети.
WiFi-соединение стало неотъемлемой частью нашей повседневной жизни. Оно позволяет нам оставаться в связи с интернетом, работать и общаться, не используя проводное подключение. Роутер ZTE является одним из самых популярных роутеров для домашнего использования. В этой статье мы подробно расскажем о том, как настроить WiFi на роутере ZTE.
Первым шагом для настройки WiFi на роутере ZTE является подключение к устройству через проводное соединение. Для этого необходимо подключить компьютер или ноутбук к роутеру с помощью сетевого кабеля. После этого нужно ввести IP-адрес роутера в адресную строку браузера. Обычно IP-адрес роутера ZTE равен 192.168.0.1. Введите его и нажмите Enter.
После ввода IP-адреса роутера вас попросят ввести логин и пароль для входа в настройки роутера. Если вы не знаете логин и пароль, которые были установлены производителем по умолчанию, вы можете найти их в инструкции или на самом роутере. Обычно логин и пароль по умолчанию равны admin. Введите логин и пароль и нажмите Войти.
После входа в настройки роутера ZTE вы увидите раздел, посвященный настройке WiFi. Найдите и выберите этот раздел. В нем вы сможете изменить имя сети WiFi (SSID) и пароль доступа к WiFi-сети. Рекомендуется выбрать уникальное имя сети, чтобы ее было легко отличить от других доступных сетей. После изменения настроек сохраните изменения и перезагрузите роутер. После перезагрузки роутера вы сможете подключиться к новой WiFi-сети с помощью нового пароля.
Содержание
- Проверка подключения к роутеру
- Настройка локального IP-адреса роутера
- Вход в административную панель роутера
- Настройка безопасности Wi-Fi-сети
- Подключение устройств к Wi-Fi-сети
Проверка подключения к роутеру
После того как вы настроили WiFi на роутере ZTE, вам необходимо проверить подключение к нему, чтобы убедиться, что все работает корректно. Следуйте этим шагам, чтобы выполнить проверку:
- Подключите устройство: Убедитесь, что ваше устройство (например, ноутбук или смартфон) подключено к роутеру по WiFi или по кабелю Ethernet.
- Откройте веб-браузер: Запустите веб-браузер на вашем устройстве (например, Google Chrome или Mozilla Firefox).
- Перейдите к адресу роутера: В адресной строке браузера введите IP-адрес вашего роутера ZTE. Обычно это 192.168.1.1 или 192.168.0.1. Нажмите клавишу Enter.
- Войдите в настройки роутера: В открывшейся странице авторизации введите свои учетные данные (обычно admin/admin) и нажмите кнопку «Войти». Если вы впервые входите в настройки роутера, проверьте задокументированную информацию или обратитесь к поставщику услуг для получения данных авторизации.
- Проверьте подключение: После входа в настройки роутера, найдите раздел «Статус» или «Подключение» и проверьте, есть ли информация о подключении к интернету. Если у вас есть доступ к интернету, значит, подключение к роутеру работает. Если подключение отсутствует, проверьте настройки WiFi и провайдера интернет-услуг для устранения возможных проблем.
Если вы проделали все эти шаги и получили доступ к интернету через ваш роутер ZTE, значит, подключение прошло успешно, и вы готовы пользоваться WiFi.
Настройка локального IP-адреса роутера
Для настройки локального IP-адреса роутера ZTE, выполните следующие шаги:
- Откройте веб-браузер на устройстве, подключенном к роутеру.
- Введите адрес веб-интерфейса роутера в адресной строке браузера. Обычно это 192.168.0.1 или 192.168.1.1.
- Нажмите клавишу Enter, чтобы открыть страницу настроек роутера.
- Введите имя пользователя и пароль для входа в настройки. По умолчанию они обычно равны admin.
- Найдите раздел настроек сети и выберите опцию «LAN» или «Local Network».
- В этом разделе вы увидите поле «IP-адрес роутера». Введите желаемый локальный IP-адрес для роутера.
- Щелкните кнопку «Сохранить» или «Применить», чтобы сохранить изменения.
- Роутер будет перезагружен с новым локальным IP-адресом.
Теперь вы успешно настроили локальный IP-адрес роутера ZTE. Обязательно запомните новый IP-адрес, так как он будет использоваться для доступа к веб-интерфейсу роутера в будущем.
Вход в административную панель роутера
Для настройки WiFi на роутере ZTE необходимо выполнить вход в его административную панель. Для этого необходимо выполнить следующие шаги:
Шаг 1: Подключите компьютер или ноутбук к роутеру через сетевой кабель или подключите устройство к WiFi роутеру с помощью беспроводного соединения.
Шаг 2: Откройте веб-браузер (например, Google Chrome, Mozilla Firefox, Internet Explorer) и введите в адресной строке IP-адрес роутера ZTE. Обычно адрес роутера указан на его корпусе или в документации. Например, IP-адрес может быть 192.168.0.1 или 192.168.1.1.
Шаг 3: Нажмите клавишу Enter или кликните по кнопке «Перейти», чтобы перейти к странице входа в административную панель роутера.
Шаг 4: Введите логин и пароль для доступа к административному интерфейсу роутера. Обычно логин и пароль по умолчанию указаны на корпусе роутера или в документации. Если вы не знаете логин и пароль, попробуйте использовать комбинации «admin/admin», «admin/password» или другие стандартные комбинации для роутеров ZTE.
Примечание: Если вы сменили логин и пароль от административной панели роутера, используйте свои учетные данные для входа.
Шаг 5: Нажмите кнопку «Войти» или «ОК», чтобы выполнить вход в административную панель роутера.
После успешного входа в административную панель роутера ZTE вы сможете выполнить настройку WiFi сети и других параметров роутера по своему усмотрению.
Настройка безопасности Wi-Fi-сети
Правильная настройка безопасности Wi-Fi-сети на роутере ZTE поможет защитить вашу сеть от несанкционированного доступа и предотвратить возможные угрозы безопасности.
Следуйте этим шагам, чтобы настроить безопасность Wi-Fi-сети на роутере ZTE:
| Шаг | Действие |
|---|---|
| 1 | Откройте веб-браузер на компьютере, подключенном к роутеру ZTE. |
| 2 | Введите IP-адрес роутера ZTE в адресную строку браузера и нажмите Enter. Обычно IP-адрес роутера ZTE равен 192.168.1.1. |
| 3 | Введите имя пользователя и пароль для входа в административную панель роутера ZTE. Если вы не изменили эти данные, используйте значения по умолчанию. Обычно имя пользователя – admin, а пароль – admin или password. |
| 4 | В административной панели роутера ZTE найдите раздел «Настройки Wi-Fi» или «Wireless Settings». |
| 5 | Выберите тип шифрования Wi-Fi. Рекомендуется использовать WPA2, так как он обеспечивает более надежную защиту. |
| 6 | Введите пароль для Wi-Fi-сети. Пароль должен быть достаточно длинным и сложным, чтобы предотвратить взлом. Рекомендуется использовать комбинацию цифр, букв в верхнем и нижнем регистре, а также специальных символов. |
| 7 | Сохраните изменения и перезагрузите роутер ZTE. |
После выполнения всех этих шагов ваша Wi-Fi-сеть на роутере ZTE будет настроена со всеми необходимыми мерами безопасности.
Подключение устройств к Wi-Fi-сети
После того как вы настроили Wi-Fi на роутере ZTE, вы можете подключить к нему различные устройства, такие как смартфоны, планшеты, ноутбуки и другие устройства с поддержкой беспроводной связи. В этом разделе я расскажу, как подключить устройства к Wi-Fi-сети.
Для начала, на устройстве, которое вы хотите подключить к Wi-Fi-сети, найдите раздел настроек Wi-Fi. Обычно он находится в разделе «Настройки» или «Подключение». Откройте этот раздел.
После этого вам нужно будет найти список доступных Wi-Fi-сетей. В этом списке вы должны увидеть название вашей Wi-Fi-сети, которое вы указали в процессе настройки роутера ZTE. Нажмите на название вашей Wi-Fi-сети.
После того как вы нажали на название Wi-Fi-сети, вам может потребоваться ввести пароль Wi-Fi. Пароль можно найти на наклейке на вашем роутере ZTE или в настройках роутера. Введите пароль Wi-Fi и нажмите «Подключиться» или «OK».
Теперь ваше устройство должно успешно подключиться к Wi-Fi-сети. Вы можете провести тест подключения, чтобы убедиться, что интернет работает. Откройте браузер на вашем устройстве и попробуйте открыть любой веб-сайт.
Если ваше устройство успешно открывает веб-сайт, значит оно успешно подключено к Wi-Fi-сети. Теперь вы можете пользоваться интернетом на своем устройстве без проводного подключения.
Содержание
- 1 Коротко о компании ZTE
- 2 Определить название
- 3 Распространённые проблемы
- 3.1 Не включается
- 3.2 Не пускает в настройки
- 3.3 Отказывается раздать Wi-Fi
- 4 Проброс портов
- 4.1 Разблокировка
Роутеры ZTE известны россиянам. Мегафон снабжает абонентов мобильными вариантами, ловящими исключительно сотовую сеть. Скорость приёма достигает 150 Мбит/с. Модем раздаёт беспроводной интернет. Портативный вариант зачастую является выбором удалённых сравнительно небольших поселений. Жителям Удмуртии теперь знаком MR150-5. Регион, севернее которого – только леса и тундра.
Китайская продукция ZTE отличается сравнительно невысокой стоимостью, доступностью. Преимущества мобильной связи 4G оценили даже арестанты. Недавно злоумышленники пытались передать Тульской колонии 29 роутеров ZTE. Доблестным стражам правопорядка удалось предотвратить незаконную транзакцию. Посмотрим, как именно проводится настройка маршрутизатора. Зачастую аудиторию интересует инструкция смены пароля.
Коротко о компании ZTE
Помимо роутеров, преимущественно мобильных, питающих абонентов сетью от Wi-Fi, китайская корпорация поставляет полноценный ряд пользовательского оборудования, включая приставки цифрового телевидения IPTV. Свыше половины выпущенной продукции обслуживает провайдерские сети. Многие китайские поставщики услуг в сфере телекоммуникаций теперь применяют отечественное оборудование.
История компании ZTE превышает 30 лет. Одним из инвесторов выступило Министерство аэрокосмической промышленности Китая. Первоначально основной доход составляли потребительские товары, однако бурно развивающаяся отрасль связи загрузило предприятие с государственным управлением заказами, касающимися сотовых сетей CDMA. На 2006 год 40% доходов предприятия касались оборудования операторов. Параллельно посыпались предложения иностранных компаний. Первой стала канадская Telus.
Год спустя китайское оборудование заказали Vodafone (Великобритания), Telefonica (Испания), Telstra (Австрия). Клиентская база 2008 года содержала заказчиков из 140 стран мира. ZTE заняла третье место на рынке производителей связного оборудования GSM (порядка 20% мировых продаж). Постепенно предприятие освоило выпуск смартфонов. Инженеры корпорации подали свыше 48 тысяч патентов, только за два года (2011-2012) подтверждены 13.000.
Иногда оборудование компании не работает…
Определить название
Первым делом определите истинное название устройства. Например, MF920W провайдеры называют следующим образом:
- МТС – 835F
- Yota – MF920
- Мегафон – MR150-5
Доскональное изучение вопроса поможет правильно выбрать прошивку. Неверная версия способна вызвать неработоспособность устройства. Такое железо не включается, потребуется перепрошивка. Кстати, заблаговременное изучение форумов покажет потенциальному покупателю текущие проблемы модели. Например, упомянутая выше часто лишена зарядного устройства, отсутствует антенный выход. Поэтому для дачи подбирайте иную модель. Дополнительный бонус – модем отказываются идентифицировать любительские утилиты перепрошивки.
Нюансы, подмеченные пользователями, порой станут главным критерием. Заинтересованный в продажах клерк салона связи навряд ли станет рекламировать тёмную сторону оборудования. Например, MF823 требует наличия карты Билайн со стикером USIM. Иначе используются технологии 3G вместо четвёртого поколения. Отсутствуют обновлённые версии прошивки.
Распространённые проблемы
Экономя время читателей, заботливый админ поставил плагин, рисующий удобную навигацию согласно сформированному древу подзаголовков. Поэтому каждой проблеме посвятим отдельный небольшой раздел. ZTE преимущественно выпускает мобильные модемы, иногда дополняя интерфейсом оптоволоконной линии GPON.
Не включается
Первым делом вспоминаем, осуществлялась ли перепрошивка. Неудачно проведённая вручную – операция убирает доступ к роутеру напрочь. Примечательно, что внешний вид устройства (индикация, подсветка интерфейса Ethernet) прежний. Однако подключить к роутеру ПК, оборудование невозможно. Браузер пишет: Unable to connect.
Аппаратный кнопкой Reset сброс бессилен решить проблему. Следует обновить прошивку. Благонадёжные производители поставляют специализированные утилиты, помогающие подкованному техническому персоналу решить проблему. Однако китайский производитель пока помалкивает. Хакеры выпустили утилиту ZTE Unlocker, однако интерфейс занимается исключительно вопросом разблокировки (отвязка от конкретного провайдера). ПО активно эксплуатирует спецификацию диагностического порта.
Работоспособное устройство понимает язык терминала, включая командную строку Windows. Операционная система выделяет устройству виртуальный каталог, внутри которого исполняются хранимые памятью маршрутизатора команды. Например, adb shell. Однако стандартные пути управления откажутся помочь восстановить на роутере прошивку. Энтузиасты предлагают следующий вариант.
Иногда желание разблокировать вызвано другим. Например, разработчик убрал поддержку моделью H108N протокола FTTB. Все пользователи интерфейса были вынуждены немедля делать откат. Только вот… производитель выложил одну утилиту, – производящую апгрейд. Билет в один конец.
Восстановление утилитой
Часто сломанный ZTE-модем определяется диагностическим интерфейсом. Официальный сайт (ztedevice) предоставляет владельцам MF30 (Билайн) исключительно утилиту обновления. Прочие модели отсутствуют вовсе! Сайт 3ginfo.ru предлагает желающим скачать: “Комплект восстановления ZTE MF30”.
Мы отказываемся нести ответственность, рекомендуя данное программное обеспечение. Однако читатели вольны испробовать действенность предложенных мер самостоятельно. Приводим алгоритм действий согласно рекомендациям упомянутого ресурса рунета.
- Установите драйвер ZTE Diagnostic Interface.
- Распакуйте скачанный комплект восстановления (образ прошивки).
- Поставьте драйвер загрузки файловой системы модема QPST последней версии (2.7.323).
- Запустите диалоговое окно конфигурации. Кликните кнопку Add new port интерфейса QPST. Выберите предложенный операционной системой диагностический (см. выше).
- Если утилита бессильна обнаружить требуемое, вручную откройте Диспетчер устройств (Windows), посмотрите номер COM-порта, содержащего диагностический интерфейс. Пропишите соответствующие настройки утилите.
- Запустите QPST Software Download. Укажите программе главные сведения:
QPST Software Download
- Порт прошивки.
- Multi-image: расположение распакованного файла образа.
- Boot System: Multi Img 1.0.
- Advanced: если автоопределение отказало, пометьте галочками файлы прошивки.
- Trusted mode: поставить галочку.
- Запустите процесс кнопкой Start.
- Устройство затем самостоятельно перезагрузится, Windows примется ставить драйверы.
Теперь папка, содержавшая ранее распакованный образ прошивки нуждается в коррекции. ПО прочитало память устройства, скорректировав содержимое внутреннего каталога. Однако утилита бессильна вписать IMEI. Поэтому самостоятельно отредактируйте файл Channel1.nvm. Введите правильный IMEI.
Запустите теперь любую утилиту перепрошивки (например, 3ginfo.ru/downloads127.html). Скормите программе файлы, включая отредактированный Channel1.nvm. Теперь роутер окончательно восстановлен.
Аналогичная последовательность действий помогает реанимировать некоторые другие мобильные точки доступа (например, MF90).
JTAG
Многим убитым устройствам помогает вернуть жизнь. Кратко опишем суть. В 80-х годах ХХ века стандарты коммутации интегральных схем были лишены отладочного интерфейса. Поэтому в 1985 году создали специальную группу JTAG, чтобы решить проблему. Промышленный стандарт стал коммерческим (IEEE 1149.1-1990) в 1990 году. Интел немедля снабдили поколение процессоров 486 отладочным интерфейсом.
Стандарт IEEE 1149.1-1990
Ныне стандарт используется производителями электроники повсеместно. Первоначально интерфейс принадлежал исключительно целям тестирования. Затем возможность заинтересовала отладчиков, включая уровень машинных кодов. Позже изготовители догадались эксплуатировать JTAG, обновляя прошивку микросхем флэш-памяти. Реальные платы используют число пинов:
- 2
- 3
- 4
- 5 и так далее.
Последние варианты чаще применяются при наличии множества параллельно подключённых микросхем. Первый вариант сопутствует топологии «звезда». Следовательно, проблема ограничивается вычислением расположения пинов JTAG-порта. Современные интерфейсы зачастую содержат 10 и более контактов, поэтому потрудитесь найти техническую документацию, раскрывающую смысл контактных площадок. Сами контакты круглой, либо прямоугольной формы, расположены чаще по края, иногда двумя рядами.
Распиновку найти сложно, поскольку сабжект составляет хлеб ремонтных мастерских. Попробуйте озадачить тематические форумы (например, gsmforum.ru). Понадобится также полный дамп памяти, возьмите, например, здесь 4pda.ru/forum/index.php?showtopic=255231&st=3040#entry36468746. Текущий дамп памяти (про запас) сливается утилитой H-JTAG. Понадобится переходной разъем (тип целиком определяется используемой для восстановления утилитой). Умельцы обычно приспосабливают ныне устаревший LPT. Спаяйте переходник с шунтирующими резисторами, достаньте специализированное программное обеспечение (например, Z_Flasher Reanimator используют при восстановлении сотовых USB-модемов).
ПО Z_Flasher Reanimator
Дамп памяти утилитой Giveio помогает выяснить тип процессора. Это позже понадобится при перепрошивке. Итак, для работы нужны:
- Утилита резервного копирования текущего дампа памяти.
- Совместимая версия прошивки модема. Попробуйте зайти на byfly. FTP-сервер предоставляет определённый выбор: H208N, ZXHN H208L, H201L, W300. Кстати, белорусы потрудились в общей папке сервера (ftp.byfly.by/byfly/firmware_modem/ZTE/) выложить набор начинающего реаниматора, включающий инструкции.
- Утилита перепрошивки через интерфейс JTAG.
- Коннектор, собранный своими руками. Подробные требования к переходнику предъявляет утилита. Выше был приведён пример использования LPT.
Попутно эксплуатируют возможности вспомогательного программного обеспечения. Например, определяющего тип процессора.
Не пускает в настройки
Живой маршрутизатор доступен через браузер, либо интерфейсы удалённого администрирования (TelNet, SSH). Однако админка не запускает внутрь. Вероятно, заводские настройки изменены. Убедившись в наличии записанного пароля провайдера, попробуйте сбросить устройство клавишей Reset (иначе потеряете интернет вплоть до прихода мамы). Тогда вернутся прежние характеристики оборудования:
- IP-адрес.
- Логин.
- Пароль.
- SSID, ключ безопасности на Wi-Fi.
Настройки роутера
Отказывается раздать Wi-Fi
Абоненты Укртелеком завалили ТП жалобами: ZTE H108L отказывается подключать беспроводных (wireless) абонентов. Потребуется изменить настройки.
- Откройте панель администратора (192.168.1.1 в браузере).
- Введите логин/пароль (admin).
- Жмите Администрирование → Управление системой → Восстановить заводские настройки.
- Примените изменения, дождитесь перезагрузки.
- Повторно введите логин/пароль подключения ADSL.
- Выставите следующие настройки страницы Администрирование → TR-069:
- ACS URL – https://localhost
- Логин – loose
- Пароль – 12345678
Проброс портов
Часто требуется извне озадачить домашний ПК, организовать сервер. Сетевые протоколы используют поголовно порты связи. В модем заложена изначально защита против хакеров. Доступ внутрь (Интранет) начисто отсутствует. Поэтому доступность портов требуется настроить. Продемонстрируем технику проведения настроек, заручившись примером H118N.
Примечание. Указанная модель расшаривает Ethernet. Предыдущая (H108N) снабжена двумя интерфейсами: FTTB, ADSL.
Простейший вариант одолеть железо Ростелеком – использовать встроенное меню Приложение. Активируйте подраздел UPnP. Номер порта задаётся цифрой. Немного ниже расположился специализированный раздел. Меню Проброс портов поможет выставить нужные цифры. Потрудитесь установить галочку Включить.
Третий способ – настроить демилитаризованную зону. Создание выделенного сервиса помогает ограничить ущерб возможной хакерской атаки. Настройки прежние:
- Тип соединения + порт (одной строкой).
- Локальный IP-адрес ПК.
Примечание. Иногда проброс портов переводчики называют перенаправлением.
Предварительно проверьте функциональность предоставляемого вовне сервиса внутри сети. Поможет сократить время наладки.
Разблокировка
Случается, иногда абоненту захотеть сменить провайдера. Купил MF823D, приспичило перейти на Йоту, либо надоел МГТС, а F670 отказывается поедать чужую СИМ-карту. Чтобы поменять поставщика услуг, следует железо разблокировать. Мегафон MF823 называет М100-3 – суть прежняя. Разблокировка тесно касается вопросов перепрошивки. Выбирается двоичный образ, не привязанный к провайдеру.
Внимание! Перед прошивкой внимательно изучайте форумы. Некоторые доморощенные версии ПО нарушают частично работоспособность. Пример – H118NV2.0.1d_E04_OV DOMRU убирает веб-интерфейс (через браузер). Доступ Telnet остаётся. Приходится перепрошивать.
Инструктаж: модель MF823D
Понадобится образ прошивки. Добывайте, используя поисковики.
- Качаем эмулятор терминала PuTTY.
- Устанавливаем драйвер диагностического режима ZTE.
- Включаем оборудование.
- Скармливаем браузеру замысловатую ссылку 192.168.0.1/goform/goform_process?goformId=MODE_SWITCH&switchCmd=FACTORY.
- Модем вышлет ответ, содержащий строчку ОК.
Железо должно перейти в диагностический режим. Проверьте, открыв Диспетчер задач Windows. Свойства содержат номер последовательного порта, напротив соответствующего COM должна красоваться надпись ZTE Diagnostic Interface.
Открывайте терминал PuTTY, копируйте образ в последовательный порт, номер которого показывает диспетчер задач. Осталось вызволить устройство из диагностического режима. Откройте сызнова терминал, выставьте параметры режима:
- Протокол – Serial (последовательный порт).
- Номер линии COM (согласно информации Диспетчера задач, указанной выше).
- Скорость попробуйте поставить 921600.
Окно терминала будет совершенно пустым. Забейте поочерёдно команды, каждый раз нажимаю Enter:
- AT+ZCDRUN=8
- AT+ZCDRUN=F
Каждый раз может возникать ответ устройства, содержащий количество успешных, сбойных операций. Операция закончена. Перезагрузите устройство.
Модем ZTE MF90+
- Установите роутер, пользуясь указаниями инструкции.
- Открываем админку через браузер (m.home, либо IP-адрес, указанных производителем).
- Настраиваем доступ на Wi-Fi. Откройте веб-интерфейс (выполнив ввод логина/пароля админки). Оставьте в таком положении одно устройство. Позже можно будет использовать графическую оболочку, хотя подключённый кабелем ПК перестанет открывать меню.
- Браузеру (через кабель) скармливаем строки перевода в диагностический режим: m.home/goform/goform_process?goformId=MODE_SWITCH&switchCmd=FACTORY.
- Удачное окончание операции завершается ответом {“result”:”FACTORY:ok”}.
- Теперь Диспетчер устройств содержит неопознанные объекты. Требуется драйвер диагностического режима. Установите необходимое ПО.
- После определения устройств знаки вопроса исчезнут. Выберите ZTE Mobile Broadcast Diagnostic Port. Посмотрите номер среди LPT/COM. Выясните точное имя, например, СОМ9.
Находим образ прошивки. Открываем любой терминал (включая командную строку Windows). Копируем образ из директории в последовательный порт, определённый ранее. Например:
- copy /b <имя_образа> \\.\COM9
Выбор номера порта проиллюстрирован ранее, имя образа известно, включая расположение. Префикс /b означает бинарный режим проведения операции пересылки (поскольку файл прошивки имеет двоичный формат). Перезагрузите устройство.
Диспетчер устройств пополнился четырьмя новыми строчками. Каждая несёт запоминающееся название ZTE Technologies MSM. Среди свойств открываем закладку Сведения, отыскивая идентификатор USB/VID_19D2&PID_1404&REV_5099&MI_06. Устанавливаем сюда драйвер ADB-MF90plus. Распространяемый доброхотами архив содержит файл ADB.EXE. Измените текущую директорию командной строки, скормив команду: adb devices
Выведенный список короткий, вероятно ограничивается единственной строкой. Запустите команды:
- adb shell
- tcpsvd -u root:root -vE 0.0.0.0 21 ftpd -w / &
Стал доступен FTP-сервер (логин root, пустой пароль). Откройте любой менеджер, включая Total Commander, скопируйте на жёсткий диск файл /usr/zte_web/web/auto_apn.db. База данных SQL содержит специфические настройки провайдера (конфигурацию точек доступа APN). Впишите данные нужного сотового оператора. Следующий файл лежит по адресу /usr/zte_web/web/copy/custom_parameter. Параметр apn_mode фиксирует стиль режима подключения (вручную/автоматически) – выставите нужное значение (auto, либо manual). Здесь нужно дописать конфигурации выбранного провайдера (используйте поисковик), забить настройки протокола IPv6, например:
- APN_config0=Beeline Home($)home.beeline.ru($)manual($)*99#($)pap($)beeline($)beeline($)IP($)auto($)($)auto($)($)
APN_config1=Beeline Internet($)internet.beeline.ru($)manual($)*99#($)pap($)beeline($)beeline($)IP($)auto($)($)auto($)($) - ipv6_APN_config0=Beeline Home($)($)($)($)($)($)($)($)($)($)($)($)
ipv6_APN_config1=Beeline Internet($)($)($)($)($)($)($)($)($)($)($)($)
ipv6_APN_config2=MegaFon($)($)($)($)($)($)($)($)($)($)($)($)
ipv6_APN_config3=MTS($)($)($)($)($)($)($)($)($)($)($)($)
ipv6_APN_config4=Yota($)($)($)($)($)($)($)($)($)($)($)($)
Записываем скопированные файлы обратно. Отключаем сервер FTP путём нажатия в окне терминала Ctrl + C. Осуществляем перезагрузку командой adb reboot, либо через веб-интерфейс беспроводной связи.
Узнайте, как изменить пароль или имя вашего маршрутизатора ZTE Wi-Fi, мы научим вас, как вносить различные коррективы в конфигурацию вашего маршрутизатора.
192.168.1.1 ZTE Логин
192.168.0.1 Администратор ZTE
Обычно IP-адрес маршрутизатора по умолчанию 192.168.1.1 o 192.168.0.1, но может варьироваться в зависимости от модели. Необходимую информацию см. на наклейке в нижней части маршрутизатора.
Выполните следующие действия, чтобы войти в интерфейс управления маршрутизатором:
- Откройте веб-браузер на устройстве, подключенном к сети маршрутизатора.
- Введите IP-адрес шлюза по умолчанию. в адресной строке и нажмите Enter.
- Появится страница входа в маршрутизатор. Введите имя пользователя и пароль по умолчанию (обычно
adminyadmin).
| IP-адрес доступа | Клиент | Пароль |
|---|---|---|
| http://192.168.1.1 | Администратор | Администратор |
| http://192.168.1.1 | Администратор | zteadmin |
| http://192.168.1.1 | Администратор | password |
| http://192.168.1.1 | Администратор | 1234 |
| http://192.168.0.1 | Администратор | Администратор |
| http://192.168.0.1 | Администратор | zteadmin |
| http://192.168.0.1 | Администратор | password |
| http://192.168.0.1 | Администратор | 1234 |
Теперь у вас должен быть доступ к административному интерфейсу маршрутизатора.
Сменить пароль Роутер ZTE
Важно изменить пароль маршрутизатора по умолчанию для защиты сети. Следуй этим шагам:
- В интерфейсе управления нажмите «Настройки» или «Настройки».
- Выбрать «Пароль» или «Изменить пароль».
- Введите текущий пароль, а затем дважды новый пароль для подтверждения.
- Нажмите «Сохранить» или «Применить», чтобы сохранить изменения.
Изменить имя сети Wi-Fi Маршрутизатор ZTE
Чтобы настроить сеть Wi-Fi, выполните следующие действия:
- В интерфейсе управления нажмите «Настройки беспроводной сети» или «Wi-Fi».
- Выбрать «Базовая конфигурация«Или»Основные настройки».
- Измените имя сети (SSID) Если хотите.
- Выберите уровень безопасности и тип шифрования (рекомендуется WPA2-PSK и AES).
- Введите пароль сети Wi-Fi в «Предварительный общий ключ» или «Пароль».
- Нажмите на «экономить» или «Применить», чтобы сохранить изменения.