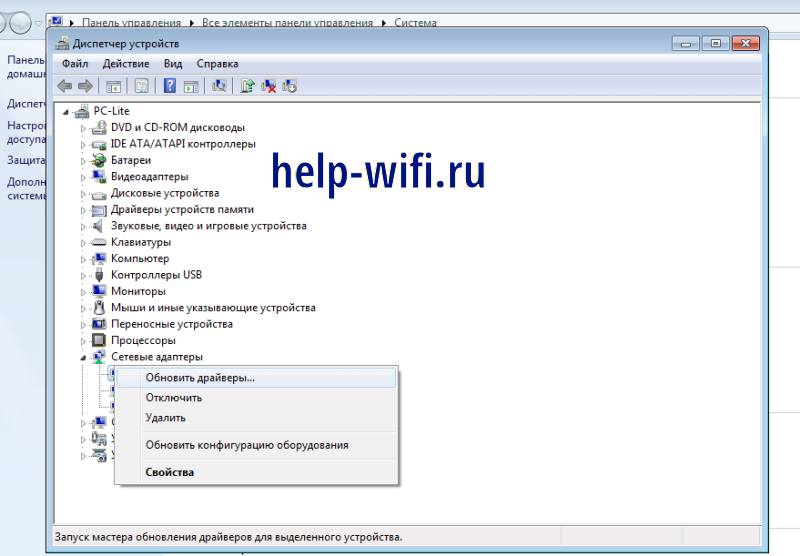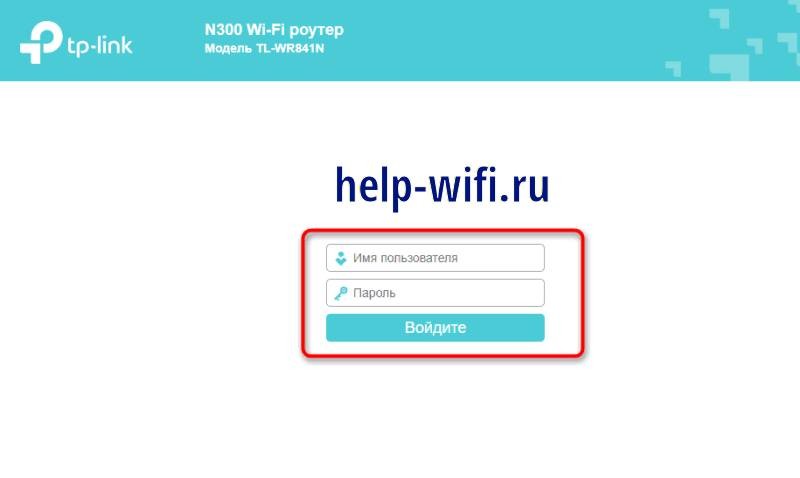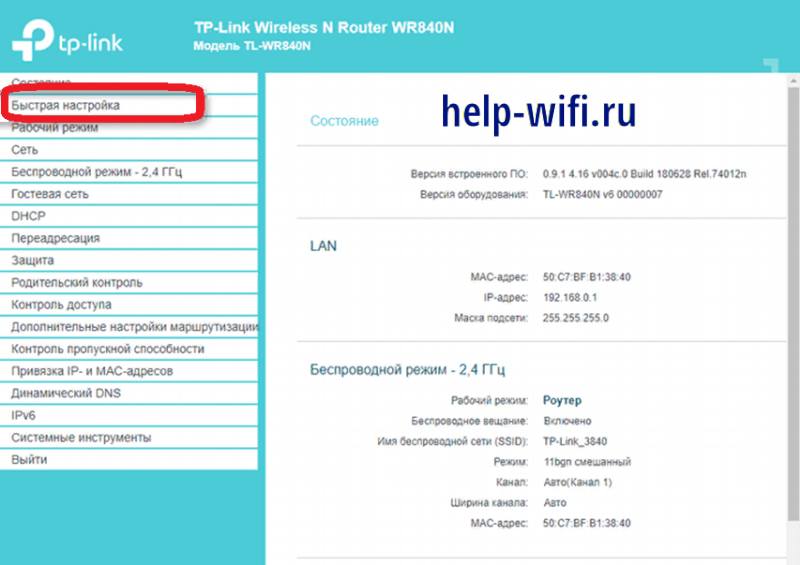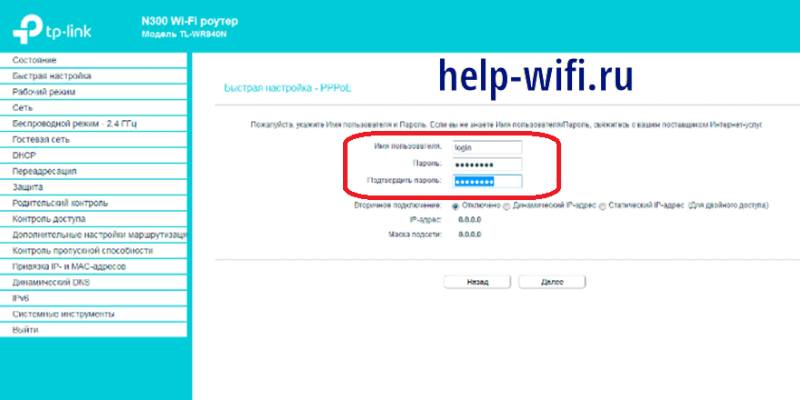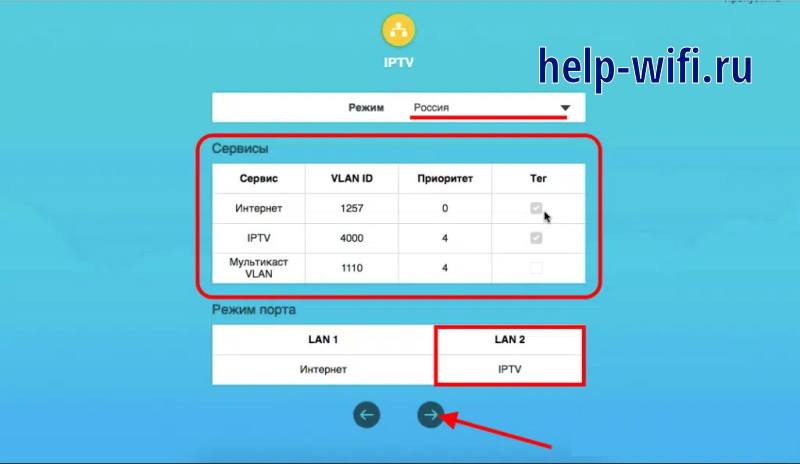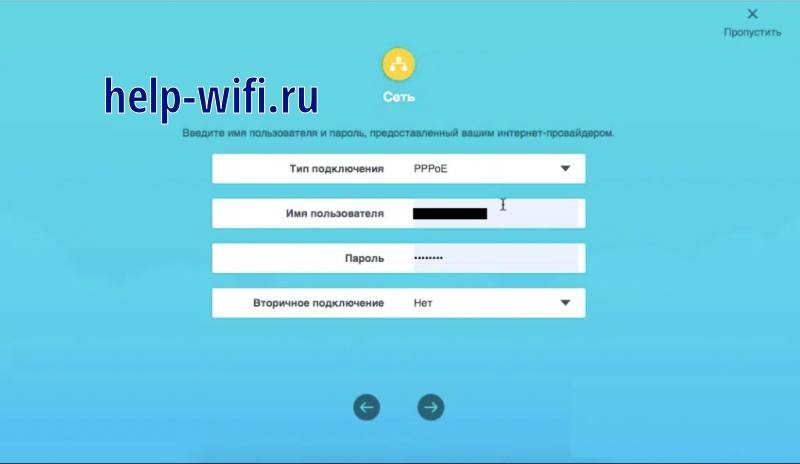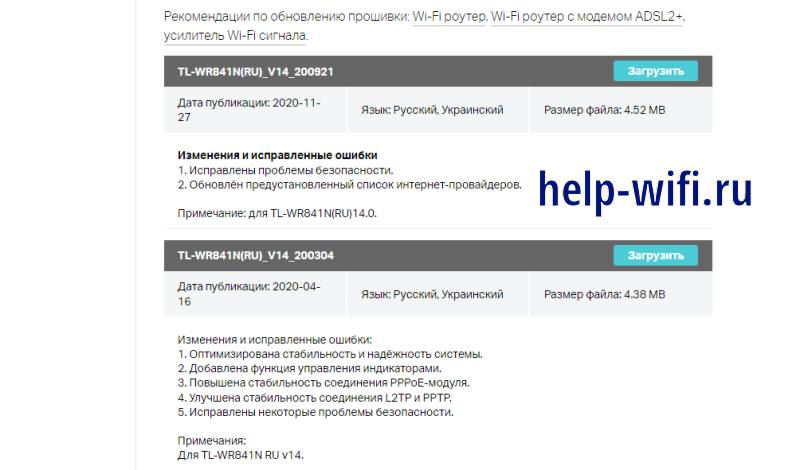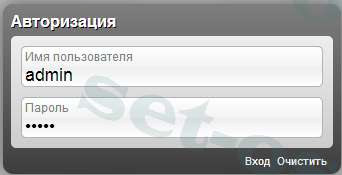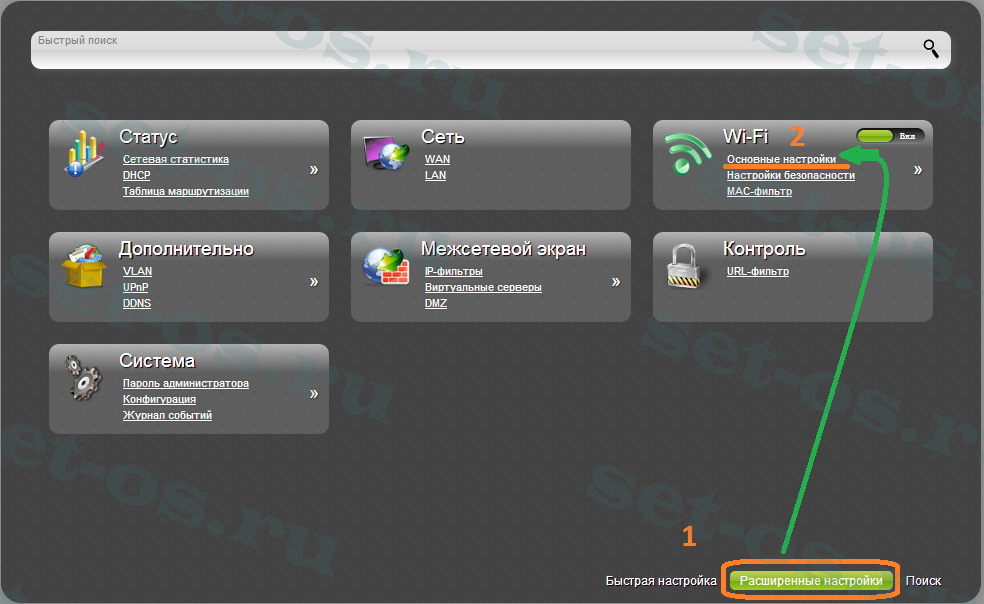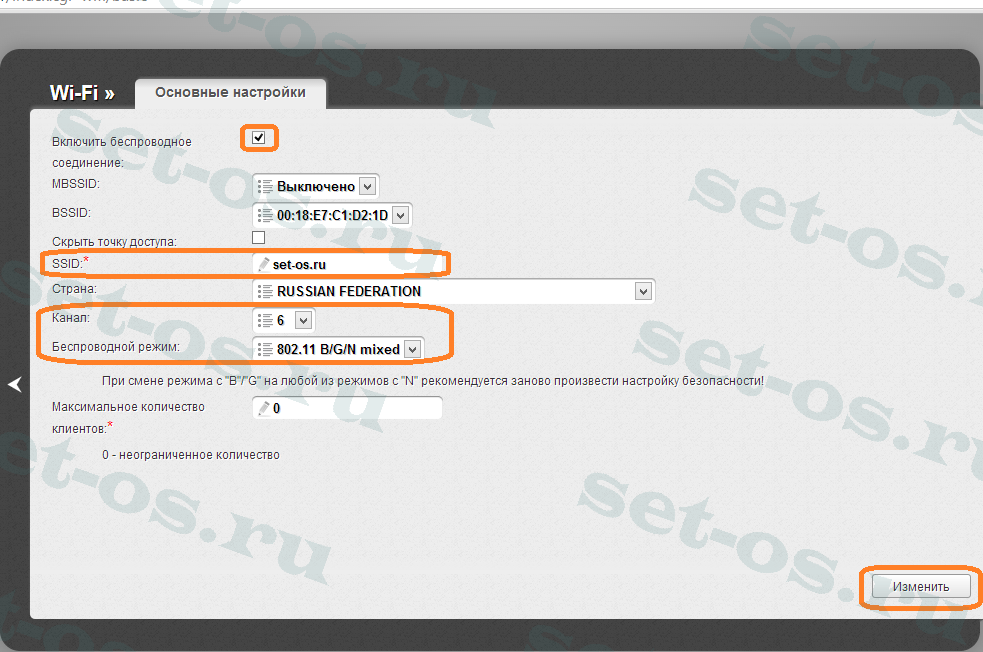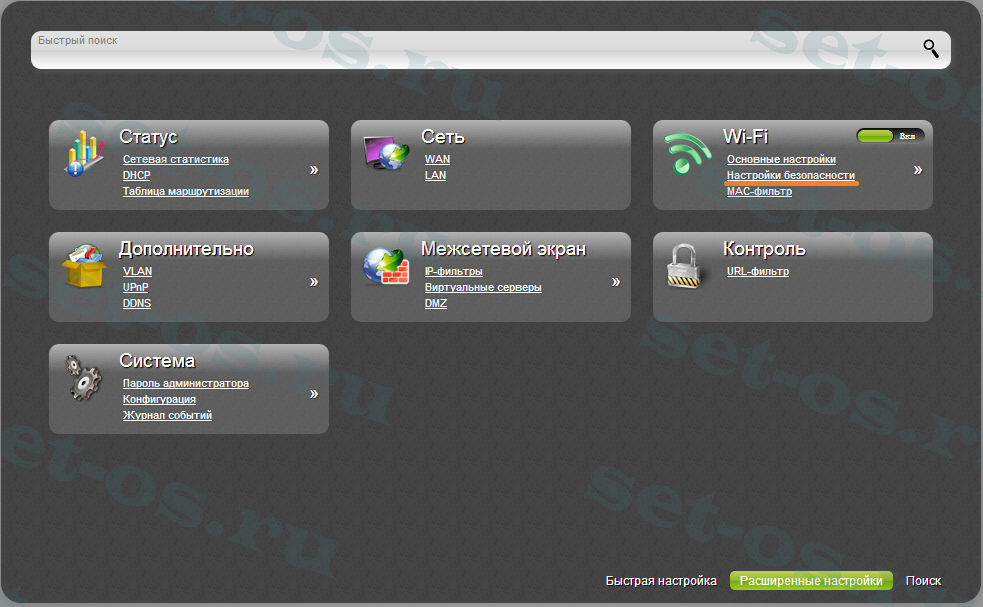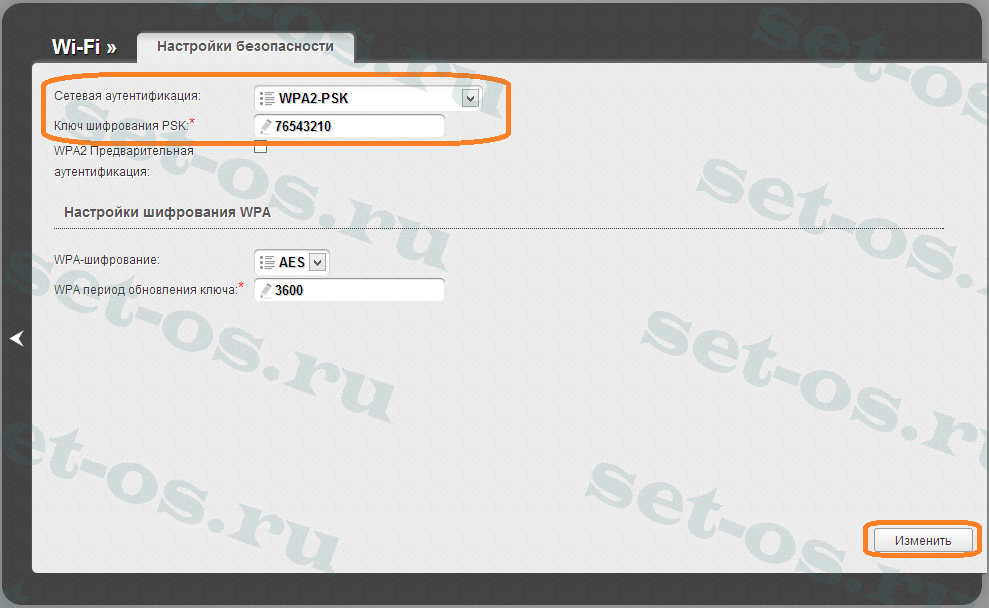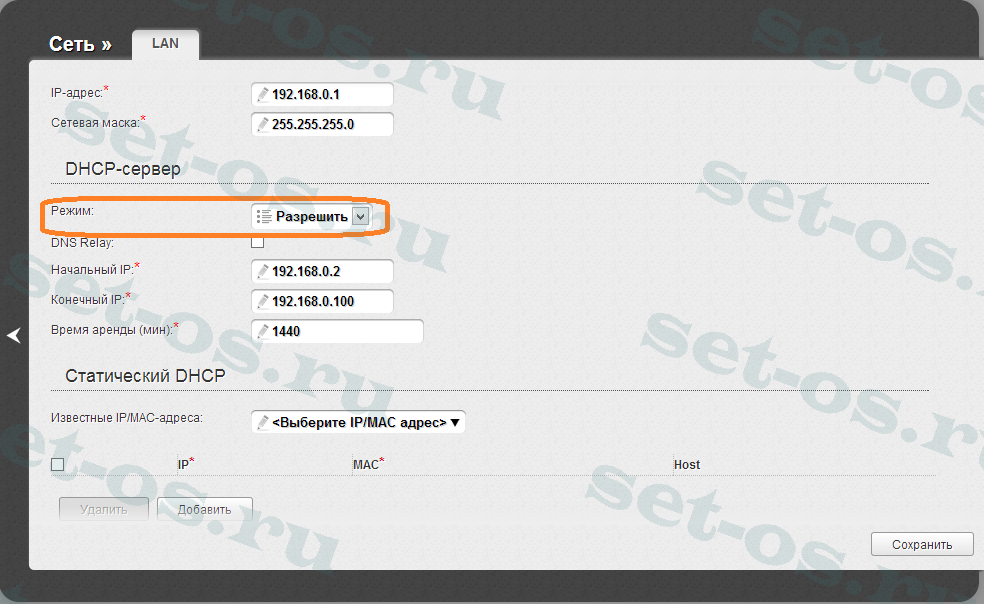На чтение 11 мин Просмотров 10.7к.
Юрий Запорожец
Увлекается компьютерами с 1991 года. Большой опыт в установке и настройке ПО и сборке ПК.
Задать вопрос
Для подключения к интернету компьютера, ноутбука, мобильного гаджета и даже элемента системы «умного дома» чаще всего применяется маршрутизатор или роутер. И, если покрытие Wi-Fi требуется на сравнительно небольшой площади, обеспечить его можно с помощью бюджетного устройства из серии TP-Link N300. Среди особенностей таких маршрутизаторов – доступная цена, корпус белого цвета, отсутствие заметного шума и нагрева. Скорость передачи данных – не больше 300 Мбит/с, расстояния – до 10‑15 м, зато отсутствуют задержки, а риск поломки минимальный.
Содержание
- Характеристики роутера
- Подключение TP-Link N300
- Соединение с ПК
- Авторизация в веб-интерфейсе
- Быстрая настройка
- Инструкции по настройке
- Настройка интернет соединения
- Параметры беспроводной сети
- Особенности провайдера Ростелеком
- N300 и оператор Билайн
- Безопасность маршрутизатора
- Сброс роутера до заводских настроек
- Обновление прошивки
- Отзывы пользователей
Характеристики роутера
Список основных параметров маршрутизатора ТП-Линк N300 включает:
- стандарт беспроводной связи: Wi-Fi 4;
- диапазон передачи данных: 2,4 ГГц (IEEE 802.11n/b/g);
- скорость передачи: 300 Мбит/с;
- расстояние покрытия: 10‑15 м при отсутствии препятствий;
- количество антенн: 2;
- режимы работы: роутер, точка доступа, усиление сигнала Wi-Fi, WISPc;
- порты: 1хWAN, 4хLAN;
- питание: 0,6А, 9В;
- шифрование данных: WEP, WPA, WPA2, WPA/WPA2-Enterprise (802.1x).
Другие особенности зависят от конкретной модификации маршрутизатора. Так, версия WR840N обеспечивает быструю настройку сети Wi-Fi нажатием на специальную кнопку WPS, позволяет контролировать и устанавливать пропускную способность для каждого устройства. У этой же модификации есть настройка беспроводного моста WDS для увеличения зоны покрытия и поддержка IGMP Proxy.
Для WR841N добавляется больше функций безопасности, включая родительский контроль.
А версия WR842N комплектуется многофункциональным USB-портом с поддержкой принт-сервера и других функций, в том числе ‑ подключение 3G и 4G модемов для доступа к мобильному интернету.
Подключение TP-Link N300
Перед началом использования маршрутизатора TP-Link понадобится его подключение не только к кабелю проводной сети или 3G/4G-модему, но и к десктопному ПК. Это поможет правильно настроить работу роутера и беспроводного покрытия. Причём, многим пользователям будет достаточно и такой первоначальной быстрой настройки. Другие могут внести дополнительные изменения позже.
Соединение с ПК
Для подключения роутера к компьютеру или ноутбуку проще всего использовать стандартный кабель. Пользователю придётся выполнить несколько простых шагов:
- Подключить устройство к электросети с помощью входящего в комплект сетевого шнура.
- Найти на задней стороне роутера порт WAN, который обычно отмечается другим цветом. Подключить к нему кабель от провайдера. При использовании мобильного интернета вместо этого придётся включить 3G/4G-модем в USB-разъём.
- Найти в комплекте к роутеру кабель для подключения к локальной сети. Если его длины недостаточно для соединения с ПК, следует заранее купить другой провод.
- Подключить одну сторону кабеля к любому свободному порту LAN маршрутизатора и к соответствующему разъёму компьютера.
- Включить питание устройства. Часто включение выполняется автоматически, при подключении шнура питания в розетку. На корпусе должны загореться индикаторы роутера.
Теперь можно проверить наличие интернета на компьютере – открыть браузер, перейти на какой-то сайт. При отсутствии проблем можно переходить к дальнейшим настройкам. Если доступ в интернет отсутствует, следует связаться с технической поддержкой провайдера. Для некоторых версий Windows может понадобиться ручная установка драйвера N300 в Диспетчере устройств, где нужно поискать маршрутизатор в списке сетевых адаптеров.
Авторизация в веб-интерфейсе
Следующий шаг – переход к веб-интерфейсу на компьютере, через который выполняется настройка работы роутера. Для него понадобится выполнить несколько простых действий:
- Открыть на ПК или ноутбуке любой браузер.
- Ввести в адресной строке информацию с задней панели TL N300. Для новых версий она может выглядеть как tplinklogin.net. У старых моделей адрес входа ‑ 192.168.0.1 или 192.168.1.1.
- Выполнить вход с помощью формы, которая появится на экране. Обычно пароль по умолчанию и имя будут одинаковыми – admin.
После этого на экране появится окно веб-интерфейса. Его внешний вид зависит от прошивки и модели маршрутизатора. Но принцип настройки работы не отличаются.
Быстрая настройка
Меню веб-интерфейса предлагает возможность быстрой настройки нужной конфигурации N300. С его помощью можно установить большинство основных параметров проводной и беспроводной сети.
Порядок действий следующий:
- В меню выбрать пункт быстрой настройки.
- Пропустить окно с приветствием.
- В списке вариантов выбрать беспроводной роутер.
- Настроить WAN-соединение. Протоколы будут отличаться в зависимости от поставщика интернет-услуг. Так, если используется соединение PPPoE, вводят пароль и логин.
- Указать необходимость клонирования MAC-адреса, если нужно, чтобы отображался физический идентификатор не роутера, а ПК.
- Настроить беспроводную сеть, выбрав имя, указав тип защиты и пароль. Без настройки этого пункта к Wi-Fi сможет подключиться любой пользователь в радиусе действия передатчика.
- Сохранить внесённые изменения.
Чтобы настройки начали действовать, следует перезагрузить маршрутизатор. Для проверки правильности работы можно использовать системный инструмент «Диагностика», перейдя к нему прямо в веб-интерфейсе. Хотя убедиться в том, что сеть подключена, достаточно попробовать подключиться к интернету на ПК или мобильных устройствах.
Инструкции по настройке
Для перехода к настройкам маршрутизатора достаточно запустить любой веб-обозреватель, от Chrome или Yandex.Browser до Safari. А затем ввести в адресной строке нужную комбинацию символов. Обычно она указана на наклейке с задней стороны устройства – там же, где логин и пароль для входа.
Настройка интернет соединения
Настраивать подключение роутера к интернету не обязательно, если все нужные действия были выполнены в процессе быстрой настройки. Но, если некоторые пункты отредактировать не получилось, следует внести дополнительные изменения:
- Открыть в настройках раздел «Рабочий режим».
- Отметить, что выполняется настройка беспроводного роутера.
- Перейти к пункту «Сеть» и категории WAN.
- Указать тип подключения и заполнить выведенную на экран форму. При использовании статического IP ввести этот адрес, маску, шлюз и предпочитаемый DNS.
- Выполнить настройку беспроводного подключения в разделе «Сеть», выбрав категорию LAN. В форме маски подсети должно быть указано «255.255.255.0», в IP – «192.968.0.1».
- При необходимости, настроить роутер в режиме WDS в разделе «Мост». Это позволит использовать устройство как приёмник, подключая через него к беспроводной сети телевизор или компьютер без модуля Wi-Fi.
- Настроить IPTV для доступа к интернет-телевидению. В форме ввода сначала указывается страна. Затем – данные из инструкции провайдера, предоставляющего услугу IPTV Multicast.
Обычно этих настроек достаточно для нормальной работы маршрутизатора. Но пользователь может дополнительно настроить назначение уникальных сетевых адресов каждому подключающемуся к маршрутизатору устройству. Для этого следует перейти на вкладку DHCP, затем к настройкам.
Следующий шаг – включить DHCP-сервер и задать 2 IP-адреса, начальный и конечный. Первый выбирается по настройкам самого маршрутизатора. Так, если IP роутера 192.168.0.1, начальный адрес можно поставить 192.168.0.2 – или 192.168.0.100.
Параметры беспроводной сети
Следующий пункт – настройка Вай Фай, которую тоже можно было выполнить при первом подключении. Но, если нужно внести изменения, стоит выполнить такие действия:
- Перейти в веб-интерфейс.
- Выбрать меню беспроводного режима и его настройки.
- Задать или изменить имя сети.
- В разделе защиты указать WPA-Personal/WPA2-Personal.
- Установить пароль, используя комбинацию из 8 или большего количества символов.
Сделанные изменения сохраняются. Имя и пароль используются для доступа к интернету с мобильных устройств по Wi-Fi. При проводном подключении к роутеру авторизация при входе в сеть не нужна.
Особенности провайдера Ростелеком
Некоторые поставщики интернет-услуг, такие как Дом.Ру или Ростелеком, предоставляют протокол PPPoE. Это значит, что при настройке работы маршрутизатора понадобится ввести имя и логин, которые были получены при подключении. При настройке можно выбрать, будет подключение автоматическим или придётся каждый раз проходить авторизацию.
После сохранения настроек следует подождать 1‑2 минуты и проверить соединение. Если подключение установлено, значит, все действия были выполнены правильно. При появлении проблем необходимо проверить правильность настроек соединения.
N300 и оператор Билайн
Если поставщиком интернет-услуг является компания Билайн, при настройке соединения выбирается тип подключения L2TP и динамический адрес IP. Параметры получаются автоматически. А значение IP и шлюза можно узнать в меню «Состояние» того же веб-интерфейса.
Настройки сохраняются. А проверить их правильность можно через меню «Состояние», обновив страницу браузера. Если все настройки были введены правильно, и соединение L2TP/PPTP установлено, здесь появится статус «Подключено».
Безопасность маршрутизатора
Пользователь маршрутизатора может вручную установить дополнительные настройки защиты:
- Открыть меню «Защита» в веб-интерфейсе.
- Выбрать настройки базовой защиты и убедиться в активации всех пунктов. Вносить изменения здесь не рекомендуется.
- В меню «Локальное управление» выбрать, кто сможет подключаться к сети. Доступ можно оставить открытым для всех – или указать конкретные MAC-адреса устройств.
- При необходимости родительского контроля настроить его в соответствующем разделе. Здесь можно указать расписание ограничений и список ресурсов, для которых они будут действовать.
Меню контроля доступа позволяет настроить правила подключения к маршрутизатору для конкретных устройств. Здесь можно указать IP-адреса, цели блокировки, порты и расписание по часам и дням.
Сброс роутера до заводских настроек
Пользователю, который хочет вернуть те настройки маршрутизатора, которые были установлены производителем по умолчанию, может выполнить сброс. Иногда это может понадобиться, если маршрутизатор настроен неправильно, или произошёл какой-то сбой.
Всё, что нужно сделать – просто перейти к разделу «Заводских настроек» и выбрать «Восстановить». После перезагрузки роутера все изменения, сделанные пользователем, исчезнут.
Обновление прошивки
Прошивка роутера возможна только в ручном режиме – из раздела «Обновление встроенного ПО». Перед установкой проверяется аппаратная версия устройства, которую можно узнать в настройках или наклейке на корпусе. Эти данные следует использовать при поиске подходящей прошивки.
Скачивать программное обеспечение стоит на официальной странице компании-производителя. Здесь проще найти именно ту прошивку, которая лучше всего подойдёт конкретному роутеру. Так, для модели TL-WR841N на сайте есть самая последняя ревизия ПО ‑ v14.
Отзывы пользователей
Владельцы модемов TP-Link N300 обычно оставляют по поводу их работы положительные отзывы.
Марина М.:
Неплохая бюджетная модель китайского производства. Хорошее соотношение цены и качества. За три года работы никаких проблем с маршрутизатором не возникало. Для квартиры подходит отлично, даже если стоит через стенку. К сожалению, для частного дома или помещений с толстыми стенами этот вариант неподходящий.
Виктор К.:
Из плюсов роутера могу отметить небольшой размер, хорошую сборку и невысокую цену. Скорость работы высокая для недорого устройства. Раздача интернета стабильная, как по проводу, так и по Wi-Fi. Недостаток только один – заметное снижение скорости при удалении более чем на 8‑10 метров или при использовании из соседних комнат.
Юрий Н.:
Роутером пользуюсь год. Недостатков не заметил. Цена приемлемая, дизайн интересный. Разве что пришлось устанавливать драйвера, чтобы компьютер увидел устройство. Скорость интернета не самая высокая – но домашний интернет всё равно только 100 Мбит/с, потому мне хватает.
Не самые быстрые, но доступные по цене и надёжные роутеры из серии TP-Link N300 – хороший выбор для дома и небольшого офиса. Техника легко настраивается и позволяет решать множество важных задач, от защиты данных и контроля доступа пользователей до просмотра IPTV.
И хотя роутеры Netgear далеко не так популярны в нашей стране, но у них есть искренние поклонники. На нашем сайте уже были обзоры некоторых их моделей, но большая часть читателей просит одного – настроить роутер Netgear N300. Конечно, наш портал WiFiGid поможет вам в этом просто деле, но сначала немного огорчу. Как? Читайте дальше.
Мы и другие читателя очень ценят, когда кто-то делится своим опытом или вопросами в комментариях. Рекомендую и вам поделиться там своим мнением, проблемами при настройке и другими моментами, которые вообще стоит упомянуть. Спасибо!
Содержание
- Роутеры Netgear N300?!
- Куда идти?
- Настройка роутера по шагам
- Шаг 1 – Подключение
- Шаг 2 – Вход в настройщик
- Шаг 3 – Настройка интернета
- Шаг 4 – Настройка Wi-Fi
- Шаг 5 – Дополнительные настройки
- Официальная инструкция
- Задать вопрос автору статьи
А вот теперь минута огорчения:
Роутеров Netgear N300 не существует!
Точнее они существуют, но это не точное название модели. N300 – это всего лишь класс Wi-Fi. Обозначает стандарт 802.11n (Wi-Fi 4) с максимальной скоростью доступа по Wi-Fi до 300 Мбит/с. О чем речь? Да о том, что вы попали сюда, скорее всего не указав точное название модели своего роутера. Т.е. роутеров в классе N300 много, а некоторые из них даже вовсе не «нетгировские», и у них могут быть разные интерфейсы и способы настройки.
Например, роутер N300 WiFi Router (WNR2020) – здесь N300 является общим классом, а вот WNR2020 уже название модели.
Поэтому настоятельно рекомендую поискать инструкцию конкретно под свою модель – можно на нашем сайте, можно на YouTube, можно на других площадках. Так вам будет гораздо проще сориентироваться и наделать меньше проблем с настройками. Ну и соответственно никакого обзора и характеристик здесь не будет – за этим уже нужно обращаться на официальный сайт или в другие наши статьи по конкретным моделям.
Куда идти?
Я уже сказал, что лучшим вариантом будет найти точную инструкцию под свою модель, но просто так бросить вас я не могу, ведь все роутеры настраиваются примерно одинаково, а меняются лишь интерфейсы и адреса входов в настройки. Суть же сохраняется.
Поэтому рекомендую обратить вам внимание на эту общую статью настройки роутеров Netgear.
Там действительно предоставлено много информации по подключению роутеров, поэтому далее я предлагаю рассмотреть общий процесс настройки в очень кратком виде.
Настройка роутера по шагам
Примерный план действий при подключении любого роутера, которому мы будет придерживаться и далее:
- Подключение проводов
- Вход в настройщик
- Настройка интернета
- Настройка Wi-Fi
- Дополнительные настройки
Шаг 1 – Подключение
Для начала настройки вам нужно правильно подключить роутер:
- Включить его в питание – тут все просто, на этом этапе сложно что-то перепутать.
- Подключить провод интернета – провод интернета вставляется в порт WAN на задней стороне роутера (он обычно синего цвета и один). Именно через этот порт роутер будет брать интернет и раздавать его на другие устройства.
- Устройство, с которого мы будем производить настройку (компьютер, ноутбук, телефон) нужно подключить НАПРЯМУЮ к роутеру. Лучше всего сделать это по проводу Ethernet (телефоны пролетают) – подключаем его в любой порт LAN (обычно желтые и их несколько). Но некоторые роутеры позволяют настраивать сразу и через Wi-Fi (а тут можно и с телефона) – название Wi-Fi сети и пароль от нее обычно расположены на наклейке на дне роутера.
- Все остальные устройства, которые нужно подключить по проводу (компьютер, телевизор, консоль, IPTV приставка) подключаем в LAN порты. Обычно, не важно куда именно. Ограничение может касаться только IPTV приставки – для нее изначально роутеры выделяют отдельные порты (как правило последний), но все это можно будет переназначить в настройках.
Шаг 2 – Вход в настройщик
У нас на сайте уже есть очень подробная статья по входу в настройщик Netgear, там же изложены варианты исправления возможных ошибок. Рекомендую ознакомиться с ней.
Так как вы уже поняли, что роутеры N300 могут очень даже сильно отличаться друг от друга, нам понадобятся сведения об адресах входа. Где это взять? Переворачиваем роутер и смотрим наклейку на дне:
Обычные адреса входа (смело открываем их в браузере, при условии, что вы подключены напрямую к роутеру – мобильный и прочий интернет здесь не нужны):
- 192.168.0.1
- routerlogin.net
- routerlogin.com
- orbilogin.net
Здесь подобраны самые встречающиеся варианты, можно пробовать по порядку. Но лучше глянуть на наклейку – на ней все указано. На входе в настройщик у вас обычно спрашивают логин и пароль. Обычно они такие:
- Логин: admin
- Пароль: password ИЛИ admin
Если пароль вдруг не подходит от того, что указан на наклейке, вспомните – а настраивал ли этот роутер кто-то до вас? Если да – спросите пароль у него или сделайте сброс на заводские настройки. Для сброса на заводские настройки на задней панели есть специальная кнопочка Reset (очень часто расположена в отверстии, подобраться туда можно чем-нибудь тонким) – во включенном состоянии нажимаем и удерживаем ее в течение 10 секунд, и роутер благополучно становится как новеньким, а пароль снова подходит.
Шаг 3 – Настройка интернета
Далее я будут показывать настройки для нового интерфейса. Владельцам других интерфейсов я рекомендую не отчаиваться – ищите что-то похожее (а оно есть везде) или же перейдите по рекомендованной выше ссылке для общей статьи про настройку – там мы старались подобрать все интерфейсы.
Будем считать, что у вас удалось войти в настройщик. Теперь нам нужно подключить интернет. Главная страница настройщика выглядит так:
Обратите внимание на значок «Интернет». У некоторых он подключен сразу (когда ваш провайдер использует тип подключения Динамический IP или DHCP). Так что если у вас здесь все хорошо, рекомендую просто переходить в следующий раздел.
В общем же случае щелкаем по этому значку и попадаем вот на такой опросник:
Кратко пробежимся по каждому пункту:
- Требуется ли при подключении к Интернету ввести имя пользователя и пароль? Тут важно найти свой договор с провайдером или позвонить ему – нужно узнать тип подключения, логин, пароль и прочие данные (при их необходимости). Т.е. если у вас там ничего не нужно, оставляем вариант НЕТ, а интернет уже должен работать. Но если есть хотя бы логин и пароль, нужно ставить ДА, а далее уже выбирать тип подключения (PPPoE, L2TP, PPTP) – еще раз отправляю в договор с провайдером или в его техподдержку, сами вы это из головы не придумаете.
- IP-адрес Интернет-порта. Это нужно, если ваш тип подключения включает в себя задание вашего IP-адреса. Бывает нужно, на том же Ростелекоме через PPPoE можно ничего не заполнять.
- IP-адрес DNS-сервера. Здесь тоже можно все оставить автоматическим, но я люблю переключать на альтернативные DNS, чтобы они сразу применялись на все свои устройства. Если не разбираетесь – оставляем как есть.
- MAC-адрес маршрутизатора. Способ подключения «Динамический IP» не требует ввода логина и пароля провайдера, но зачастую он привязан к вашему MAC-адресу (отражается в договоре). Именно в этой настройке его можно изменить.
Если заполните все грамотно, интернет появится. Теперь остается только настроить Wi-FI.
Шаг 4 – Настройка Wi-Fi
Если заметили, то на скриншоте стартового экрана есть раздел «Беспроводная сеть». Вот сюда-то нам и нужно перейти:
Заполняем все примерно как на рисунке. В качестве примечания отмечу, что поле SSID – это название вашей Wi-Fi сети, которое будет видно всем. А вот канал можно оставить в режиме АВТО. Не забудьте создать пароль! Кстати, потом, зайдя сюда, можно будет спокойно поменять пароль.
Шаг 5 – Дополнительные настройки
Здесь хотелось бы коротко пробежаться по другим полезным настройкам.
IPTV. Помните, я говорил, что IPTV приставку нужно подключать в отдельный порт? Это настраивается по следующему пути настройщика: «Расширенный режим – Настройки – Параметры Интернет-порта»:
Вот и все премудрости современной настройки роутеров. При желании можете задать пароль на вход в настройки роутера – чтобы никакой другой злой хацкер не залез в эти настройки и ничего вам не поломал. При этом рекомендую записать этот пароль себе отдельно, а то есть риск забыть, а потом все снова сбрасывать на заводские настройки.
Официальная инструкция
Предлагаю к ознакомлению официальную инструкцию одного из роутеров Netgear семейства N300. Вдруг так будет понятнее.
Скачать
Содержание
- Преднастройка роутеров N300
- Конфигурирование роутеров семейства N300
- Настройка интернета
- Настройка Wi-Fi
- WPS
- Вопросы и ответы
Роутеры компании Netgear пока ещё редко встречаются на постсоветских просторах, но успели зарекомендовать себя как надёжные устройства. Большинство маршрутизаторов этого производителя, которые есть на нашем рынке, относятся к бюджетному и среднебюджетному классам. Одним из наиболее популярных являются роутеры серии N300 – о настройке этих устройств и пойдёт речь далее.
Для начала стоит уточнить важный момент – индекс N300 не является модельным номером или обозначением модельного ряда. Этот индекс указывает на максимальную скорость встроенного в роутер адаптера Wi-Fi стандарта 802.11n. Соответственно, гаджетов с таким индексом существует более десятка. Интерфейсы этих устройств почти не отличаются друг от друга, поэтому приведённый ниже пример может с успехом использоваться для настройки всех возможных вариаций модели.
Перед началом конфигурации роутер необходимо соответствующим образом подготовить. Данный этап включает в себя такие действия:
- Выбор расположения маршрутизатора. Подобные девайсы следует устанавливать подальше от источников возможных помех и металлических преград, а также важно выбрать место приблизительно посредине возможной зоны покрытия.
- Подключение устройства к электропитанию с последующим подсоединением кабеля поставщика интернет-услуг и соединение с компьютером для настройки. Все порты находятся на задней части корпуса, запутаться в них сложно, поскольку они подписаны и отмечены разными цветами.
- После подключения маршрутизатора переходите к ПК или ноутбуку. Нужно открыть свойства LAN и задать автоматическое получение параметров TCP/IPv4.
Подробнее: Настройка локальной сети на Windows 7
После этих манипуляций переходим к конфигурированию Netgear N300.
Конфигурирование роутеров семейства N300
Для открытия интерфейса настроек запустите любой современный интернет-браузер, введите адрес 192.168.1.1 и перейдите к нему. Если введённый адрес не подходит, попробуйте routerlogin.com или routerlogin.net. Комбинацией для входа будет сочетание admin как логин и password как пароль. Точную информацию для вашей модели можете найти на обратной стороне корпуса.
Перед вами предстанет главная страница веб-интерфейса роутера – можно приступать к конфигурированию.
Настройка интернета
Роутеры этого модельного ряда поддерживают весь основной спектр подключений – от PPPoE до PPTP. Мы покажем вам настройки каждого из вариантов. Настройки расположены в пунктах «Настройки» — «Основные настройки».
На новейших вариантах прошивок, известных как NetGear genie, эти параметры располагаются в разделе «Доп. настройки», вкладки «Настройки» — «Настройка интернета».
Местоположение и название нужных опций идентично на обеих прошивках.
PPPoE
Соединение по протоколу PPPoE у NetGear N300 настраивается так:
- Отметьте «Да» в верхнем блоке, поскольку PPPoE-соединение требует ввода данных для авторизации.
- Тип соединения установите как «PPPoE».
- Введите имя авторизации и кодовое слово – эти данные вам обязан предоставить оператор — в графах «Имя пользователя» и «Пароль».
- Выберите динамическое получение адресов компьютера и сервера доменных имён.
- Нажмите «Применить» и дождитесь, пока роутер сохранит настройки.
Подключение по протоколу PPPoE настроено.
L2TP
Соединение по указанному протоколу является VPN-подключением, поэтому порядок действий несколько отличается от PPPoE.
Обратите внимание! На некоторых старых вариантах NetGear N300 соединение L2TP не поддерживается, может понадобиться обновление прошивки!
- Отметьте положение «Да» в опциях ввода сведений для подключения.
- Активируйте вариант «L2TP» в блоке выбора типа соединения.
- Введите данные для авторизации, полученные от оператора.
- Далее в поле «Адрес сервера» укажите VPN-сервер оператора связи с интернетом – значение может быть в цифровом формате либо в виде веб-адреса.
- Получение DNS установите как «Получить автоматически от провайдера».
- Используйте «Применить» для окончания настройки.
PPTP
PPTP, второй вариант VPN-соединения, настраивается следующим образом:
- Как и для других типов подключения, отметьте вариант «Да» в верхнем блоке.
- Поставщик интернета в нашем случае PPTP – отметьте этот вариант в соответствующем меню.
- Введите данные авторизации, которые выдал провайдер – первым делом имя пользователя и фразу-пароль, затем сервер VPN.
Далее действия отличаются для вариантов с внешним или встроенным IP. В первом укажите нужный IP и подсеть в отмеченных полях. Выберите также вариант ручного ввода DNS-серверов, после чего укажите их адреса в полях «Главный» и «Дополнительный».
При подключении с динамическим адресом других изменений не требуется – просто убедитесь, что корректно ввели логин, пароль и виртуальный сервер. - Для сохранения параметров нажимайте «Применить».
Динамический IP
В странах СНГ тип подключения по динамическому адресу набирает популярность. На роутерах Netgear N300 оно настраивается так:
- В пункте ввода сведений о подключении выберите «Нет».
- При данном типе получения все нужные данные приходят от оператора, поэтому убедитесь, что опции адресов установлены в положении «Получить динамически/автоматически».
- Аутентификация при DHCP-соединении нередко происходит путём сверки MAC-адреса оборудования. Для корректной работы этой опции нужно выбрать варианты «Использовать MAC-адрес компьютера» или «Использовать этот MAC-адрес» в блоке «MAC-адрес маршрутизатора». При выборе последнего параметра потребуется вручную прописать требуемый адрес.
- Воспользуйтесь кнопкой «Применить», чтобы закончить процесс настройки.
Статический IP
Процедура конфигурации маршрутизатора для подключения по статическому IP почти совпадает с процедурой для динамического адреса.
- В верхнем блоке опций отметьте пункт «Нет».
- Далее выберите «Использовать статический IP-адрес» и пропишите нужные значения в отмеченных полях.
- В блоке сервера доменных имён укажите «Использовать эти серверы DNS» и вводите предоставленные оператором адреса.
- Если требуется, установите привязку к MAC-адресу (о нём мы говорили в пункте о динамическом IP), и нажимайте «Применить» для завершения манипуляции.
Как видите, настройка и статического, и динамического адреса невероятно простая.
Настройка Wi-Fi
Для полноценной работы беспроводного подключения на рассматриваемом роутере необходимо произвести ряд настроек. Нужные параметры расположены в «Установка» — «Параметры беспроводного соединения».
На прошивке Netgear genie опции располагаются по адресу «Доп. настройки» — «Настройка» — «Настройка Wi-Fi сети».
Для конфигурации беспроводного подключения сделать нужно следующее:
- В поле «Имя SSID» задайте желаемое название вай-фая.
- Регион укажите «Россия» (пользователи из РФ) или «Европа» (Украина, РБ, Казахстан).
- Положение опции «Режим» зависит от скорости вашего подключения к интернету — задайте значение, соответствующее максимальной пропускной способности соединения.
- Параметры безопасности рекомендуется выбрать как «WPA2-PSK».
- Последним в графе «Фраза-пароль» введите пароль для подключения к Wi-Fi, после чего нажмите «Применить».
Если все настройки вписаны верно, появится подключение по вай-фай с выбранным ранее именем.
WPS
Роутеры Netgear N300 поддерживают опцию «Wi-Fi Protected Setup», сокращённо WPS, которая позволяет подключаться к беспроводной сети по нажатию специальной кнопки на маршрутизаторе. Более подробные сведения об этой функции и её настройке вы найдёте в соответствующем материале.
Подробнее: Что такое WPS и как его настроить
На этом наше руководство по конфигурации маршрутизаторов Netgear N300 подходит к концу. Как вы могли убедиться, процедура это весьма простая и не требует никаких специфичных навыков от конечного пользователя.
Еще статьи по данной теме:
Помогла ли Вам статья?
Как настроить?
Всё о Интернете, сетях, компьютерах, Windows, iOS и Android
Настройка Wi-Fi на роутерах D-Link [Wireless 150 и Wireless 300]

Эту статью я решил сделать в формате универсальной для роутеров D-Link Wireless n150 и Wireless N300, к которым относятся все модели бюджетного уровня, выпускаемые компанией — это DIR-300 A/D1, DIR-300 NRU (B5,B6, B7), DIR 320 NRU, DIR-615 (K1, K2, M1), DIR-620, DIR-651.
Настройка Wi-Fi на D-Link Wireless n150 и Wireless N300
Для настройка Wi-Fi на D-Link Wireless n150 и Wireless N300, надо сначала зайти в настройки роутера по его IP-адресу 192.168.0.1, введя в любом браузере адрес http://192.168.0.1
Если роутер доступен, вы увидите форму авторизации:
Логин, используемый для доступа в интерфейс настройки роутера — admin. Пароль, используемый по умолчанию — admin.
Если зайти на роутер не получается — смотрите вот эту статью.
Попав на главную страницу интерфейса, надо в нижнем правом углу кликнуть на кнопку Расширенные настройки:
Затем, в открывшемся меню надо выбрать пункт Wi-Fi >>> Основные настройки.
Для того, чтобы WiFi-адаптер функционировал, должна быть установлена галочка Включить беспроводное соединение. В поле SSID надо указать имя создаваемой беспроводной сети. Канал желательно ставить 1,6 или 11 , Беспроводной режим — 802.11 B/G/N mixed.
Нажимаем кнопку Изменить и возвращаемся назад, в меню Расширенных настроек.
Выбираем пункт Настройки безопасности.
Сетевая аутентификация — выбираем режим WPA2-PSK (Если у Вас есть устройства, не поддерживающие WPA2-PSK , Вы можете выбрать режим WPA-PSK/WPA2-PSK mixed).
В поле Ключ шифрования PSK вводим пароль на сеть WiFi. Как правило, его лучше делать буквенно-цифровым длиной не менее 8 знаков.
Нажимаем кнопку Изменить.
Рекомендации:
Чтобы любые устройства могли быстро и без проблем подключаться к Вашему беспроводному роутеру, необходимо в настройках LAN включить DHCP-сервер, если он выключен. Для этого необходимо зайти в раздел Сеть >>> LAN:
Параметру Режим должно быть присвоено значение Разрешить. Нажимаем кнопку Сохранить.
Источник
Настройка роутера D-Link D-300: пошаговая инструкция
Всем доброго дня! Сегодня к нам на обзор и настройку попадает, пожалуй, самая популярная модель от D-Link – D-Link DIR-300, или в простонародье «трехсотка». Где и как их только не используют, а после их активного пользования в Ростелекоме, такая моделька побывала в каждой третьей семье в России. Так что посмотрим, что это за зверь, да выведем его грамотную настройку по шагам.
Примерный план действий: подключим, настроим сеть, интернет, раздадим Wi-Fi и поменяем везде пароли для безопасности. Вот и все, давайте уже приступать.
Видеоверсия
Для понимающих, сразу предлагаю видео по полной настройке D-Link DIR 300 старой и новой ревизии. Оба интерфейса, все базовые настройки.
Подключение
Прежде чем переходить к настройкам, все нужно грамотно подключить. Обратите внимание на заднюю панель роутера:
Что здесь важно сделать, чтобы успешно выполнить подключение нашего роутера D-Link DIR-300:
- Установить маршрутизатор в удобном месте – чтобы и Wi-Fi добивал примерно во все комнаты, чтобы и до провода провайдера хватало расстояния, чтобы можно было подключить по проводу компьютер или ноутбук.
- Подключить питание, убедиться, что горит хотя бы один из индикаторов – значит роутер включен и можно работать дальше.
- Подключаем провод вашего провайдера интернета из подъезда в порт INTERNET – никакое другое место не подойдет, для внешнего кабеля только этот порт.
- Подключите по проводу в любой порт LAN (их 4) свой компьютер или ноутбук, с которого будете производить настройку.
Обратите внимание! Здесь же расположена кнопка в углублении RESET – ничего с ней не делайте, но возможно она нам пригодится далее. Чтобы сбросить настройки на заводские, нужно нажать на эту кнопку и подержать около 10 секунд.
Все! Пока ничего больше не делаем здесь. Заодно можно посмотреть на переднюю панель – там во время подключения будут загораться соответствующие индикаторы:
- Подключено питание – загорается, когда вы включаете ваш роутер в сеть. Индикация, что с питанием все хорошо.
- INTERNET – когда подключаете кабель провайдера, здесь начнутся изменения. Если загорелось в итоге зеленым – все хорошо. Быстрое мигание на любом индикаторе – передача данных, это нормально, пугаться не стоит.
- Wi-Fi – если включен, то горит.
- 1-2-3-4 – подключенные устройства по проводу. Если включили свой компьютер или ноутбук, то здесь загорится нужный индикатор. Проконтролируйте, что он горит. Плохое соединение – одна из возможных проблем при подключении к панели управления.
Для справки. За все время выпускалось много версий роутера, отличающихся своей аппаратной частью, прошивкой и немного внешними изменениями. Хотя внешне в основном этот роутер DIR-300 был все той же старенькой рабочей «трехсоткой». Выпускаемые ревизии – NRU B1, B2, B3 (самые первые модели), NRU B5, B6 (чуть новее), NRU B7 (небольшие внешние изменения), A/C1 (последние модификации). Возможно, что-то выпущено уже и новее. Свою версию вы можете посмотреть на наклейке под роутером. Но все настройки ниже подходят под любую ревизию.
Дополнение. Модели DIR-300 и D-Link D-300 – это одно и то же, как бы их не путали. Модели у TP-Link с таким номером не существует.
Предварительные настройки – Windows
Если вы уверены, что у вас все отличное в системе – смело пропускайте этот раздел.
Чтобы исключить все возможные проблемы от былых настроек, предлагаю немного покопаться в системе, и убедиться, что сетевые настройки получаются автоматически. На этапе настройки — это важно, т.к. есть вероятность или не подключиться к роутеру, или не получить интернет. Так что лучше изначально проверить, что все выставлено на автомат, а уже после базовой настройки делать что угодно со своей сетью.
Дальнейшие действия подходят для всех современных операционных систем – Windows 7, Windows 8, Windows 10. Различия между ними минимальны, любые погрешности в тексте восстанавливаются на глаз. Если вдруг возникла какая-то сложно – или ищем настройки под свою систему на нашем сайте, или просто задаем вопрос в комментарии. Скриншоты ниже взяты с «семерки».
Для справки. Настроить роутер можно и без компьютера – через телефон или планшет, подключившись по Wi-Fi. Но компьютерная настройка самая простая.
Шаг 1. Центр управления сетями и общим доступом
Ищем возле часов значок подключения к сети, щелкаем по нему правой кнопкой мыши и выбираем наш Центр управления:
Шаг 2. Изменение параметров адаптера
Шаг 3. Свойства адаптера
На этой страничке у вас может быть несколько адаптеров – например, проводной и беспроводной. Выбираем тот, через который подключены к маршрутизатору, щелкаем по нему правой кнопкой мыши и активируем Свойства.
Шаг 4. Настройки – автомат
А далее просто нужно пощелкать, чтобы добраться до нужных нам настроек:
- Протокол интернета версии 4 (TCP/IP)
- Свойства
- В обеих графах, если у вас что-то стояло, выбираем автоматическое получение настроек
- Не забудьте нажать кнопку ОК, чтобы все сохранилось
Теперь ваш компьютер будет получать настройки от самого роутера – а это и подключиться даст, и интернет правильно потечет без лишних танцев с бубнами.
Вход в настройки
Приступаем к непосредственной настройке. Перед тем как настроить роутер D-Link Dir-300, нужно зайти в его панель управления:
- Попробуйте перейти по следующим IP адресам – 192.168.0.1 (бывает и 192.168.1.1 )
- Логин – admin
- Пароль – admin
Обычно в рамках одного устройства адреса подключения одинаковые. Но на этой популярной модели встречаются оба варианта. Так что попробуйте и то, и то, а там, где откроется, и вводите. Вот пример подключения к панели через один адрес:
А вот уже на другом устройстве наклейка на нижней части (здесь на любом маршрутизаторе и можно подсмотреть данные для подключения):
После успешного ввода вы и попадаете в настройки. Но если вдруг что-то не получилось, напишите свою ситуацию в комментариях. Обычные причины такой проблемы:
- Нет подключения
- Роутер выключен
- Кривые настройки сети – нужно автомат, можно на всякий случай перезагрузиться
- Роутер кто-то использовал до вас и перебил настройки подключения – можно сбросить их на заводские (инструкция была разделом выше)
Подключение к интернету
Теперь пытаемся подключиться к интернету на нашем Д-Линке. Главный мой совет, т.к. интернет-провайдеров в нашем большом мире очень много, и под всех не подстроишься:
Если возникла проблема с настройкой на этапе подключения к интернету – смело звоните вашему интернет-провайдеру и уточняйте необходимые настройки.
Сделать это придется один раз и на долгие годы, так что ничего страшного нет. Вдруг именно ваш провайдер имеет какие-то специфичные технологии, бывает и такое. Но обычно все успешно подключается и при самостоятельных действиях.
Сеть – Соединение – WAN
Переходим по этому пути и попадаем вот сюда:
На последней странице главное выбрать свой тип соединения – PPPoE или IPoE. Тут посмотрите на свой договор с провайдером – там обычно указывается и тип соединения, и логин, и пароль. На рисунке показано подключение через IPoE – здесь ничего дополнительного не нужно вводить, но если у вас требуется ввести логин и пароль – ставьте PPPoE и соответствующие поля появятся.
Вводите все как здесь, сохраняете – интернет работает.
Настройка Wi-Fi
Самое главное в настройке Вай-Фая – чтобы все работало, и был свой пароль. Делаем так:
Wi-Fi – Общие настройки
Здесь убедитесь, что включена галка «Включить беспроводное соединение». Либо можно просто посмотреть на переднюю панель роутера и убедиться, что индикатор беспроводной сети горит или мигает.
Wi-Fi – Основные настройки
Здесь посмотрите на SSID – название вашей сети. Так вы ее будете видеть при поиске сетей, так ее будут видеть все ваши соседи. Еще посмотрите, чтобы режим стоял в B/G/N mixed – так будет обеспечено полное сочетание стандартов между всеми возможными устройствами и вашим маршрутизатором, чтоб проблем не было.
Wi-Fi – Настройки безопасности
Здесь и задаются основные настройки безопасности вашей домашней беспроводной сети. Не игнорируйте этот пункт! Обязательно установите свой пароль.
- Сетевая аутентификация – WPA-PSK/WPA2-PSK mixed – только так, никаких незащищенных сетей, никаких WEP, которые ломаются на раз-два.
- Ключ шифрования PSK – а это ваш пароль, который будет запрашиваться при подключении любого устройства к вашему Wi-Fi. Его не нужно делать простым, но сразу же запишите куда-нибудь. Посмотреть его повторно можно будет здесь же, но проще ввести с бумажки.
Пароль роутера
Интернет у нас есть, Wi-Fi от соседей обезопасили, теперь самое время защитить и любой роутер – ведь сейчас любое устройство извне может подключиться к нему, ввести admin-admin и, например, подменить все ваши сайты на свои со злыми намерениями. Поэтому:
Система – Пароль администратора
И меняем здесь пароль на новый сложный. Ничего сложного)
Другой интерфейс
Как уже писал выше, у D 300 было много вариантов изготовления, и было много разных интерфейсов. Вся вышеописанная суть подойдет под любую модель – да даже на любой другой роутер, ведь везде процесс одинаковый. Ниже просто покажу, какие еще бывают вариации интерфейса.
Главная страница и вход в расширенные настройки:
Наша сеть WAN (куда нужно добавить новую настройку с типом соединения и логином-паролем провайдера):
А вот и сами настройки для PPPoE. Напомнию, нужно ввести только сам Тип соединения, а также логин и пароль:
Внутренности Wi-Fi выглядят примерно одинаково, поэтому показываю лишь точку входа во все необходимые настроечки:
Мастер настройки
Выше я описал процесс ручной настройки – там нет ничего сложного, и каждый может справиться. Но все, что было описано выше, можно сделать и через автоматическую настройку, которая проведет вас по шагам, как и этот мануал.
Начало – Click’n’Connect
Интересные продвинутые настройки
Внимание! Вышеописанных пунктов обычно достаточно, чтобы подключиться к интернету и раздать его через Wi-Fi. Я не рекомендую использовать сложные настройки D-Link DIR-300 «любителям».
Просто бегло затрону, что еще умеет эта моделька. Профессионалы просто поймут о чем идет речь и без проблем выстроят свою задачу. Так что для упоминания.
- Маршрутизация. Позволяет прокинуть любые маршруты. На то он и Роутер (маршрутизатор), а не просто модем. Моделька хоть и старенькая, но позволяет решать задачи на дому.
- VLAN – позволяет делить наши сети на виртуальные пространства. Это и контент-фильтр поможет наложить, и IP телевидение отделить от общего потока трафика.
- Firewall, NAT и проброс портов – все присутствует. Видео по пробросу прикладываю далее:
- Репитер (повторитель, усилитель, ретранслятор). Если у вас уже есть какая-то сеть, то этот роутер можно подключить к ней и просто дублировать ее для расширения зоны покрытия. Делается это в настройках «Wi-Fi – Клиент». Здесь отмечаем галку на переход в режим и вещание, выбираем нужную сеть и все работает.
- Аппарат отлично прошивается. Если у вас старенькая моделька – зайдите на официальный сайт, гляньте прошивку под свою ревизию и просто обновите ПО. Но по мне, официальные прошивки, если нет никаких проблем, проще оставлять теми же, а смысл обновляться есть только для профессионалов сразу на какую-нибудь стороннюю OpenWRT.
Подключение к роутеру по Wi-Fi
В подключении к Wi-Fi роутеру D-Link DIR 300 по вай-фаю нет чего-то особенного. Все просто – открываете список сетей, ищете свою (название указывали в SSID), подключаетесь, вводите ключ безопасности. Все.
Инструкции
Кому вдруг нашего руководства оказалось недостаточно, предлагаю к ознакомлению 2 официальные инструкции на эту модель роутера. Там есть все, от технических спецификаций до нюансов настройки.
Вот и все! Надеюсь эта статья была полезна для вас. Обязательно оставьте свой комментарий! И не бойтесь менять настройки, если вдруг что-то не получится или «поломается» – просто делайте сброс настроек и приступайте заново. Уверен, все получится!
Источник

Эту статью я решил сделать в формате универсальной для роутеров D-Link Wireless n150 и Wireless N300, к которым относятся все модели бюджетного уровня, выпускаемые компанией — это DIR-300 A/D1, DIR-300 NRU (B5,B6, B7), DIR 320 NRU, DIR-615 (K1, K2, M1), DIR-620, DIR-651.
Для настройка Wi-Fi на D-Link Wireless n150 и Wireless N300, надо сначала зайти в настройки роутера по его IP-адресу 192.168.0.1, введя в любом браузере адрес http://192.168.0.1
Если роутер доступен, вы увидите форму авторизации:
Логин, используемый для доступа в интерфейс настройки роутера — admin. Пароль, используемый по умолчанию — admin.
Если зайти на роутер не получается — смотрите вот эту статью.
Попав на главную страницу интерфейса, надо в нижнем правом углу кликнуть на кнопку Расширенные настройки:
Затем, в открывшемся меню надо выбрать пункт Wi-Fi >>> Основные настройки.
Для того, чтобы WiFi-адаптер функционировал, должна быть установлена галочка Включить беспроводное соединение. В поле SSID надо указать имя создаваемой беспроводной сети. Канал желательно ставить 1,6 или 11, Беспроводной режим — 802.11 B/G/N mixed.
Нажимаем кнопку Изменить и возвращаемся назад, в меню Расширенных настроек.
Выбираем пункт Настройки безопасности.
Сетевая аутентификация — выбираем режим WPA2-PSK (Если у Вас есть устройства, не поддерживающие WPA2-PSK , Вы можете выбрать режим WPA-PSK/WPA2-PSK mixed).
В поле Ключ шифрования PSK вводим пароль на сеть WiFi. Как правило, его лучше делать буквенно-цифровым длиной не менее 8 знаков.
Нажимаем кнопку Изменить.
Рекомендации:
Чтобы любые устройства могли быстро и без проблем подключаться к Вашему беспроводному роутеру, необходимо в настройках LAN включить DHCP-сервер, если он выключен. Для этого необходимо зайти в раздел Сеть >>> LAN:
Параметру Режим должно быть присвоено значение Разрешить. Нажимаем кнопку Сохранить.