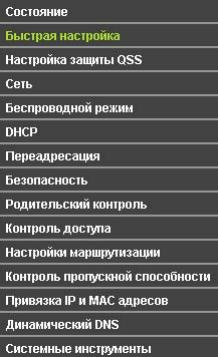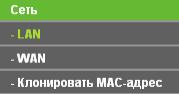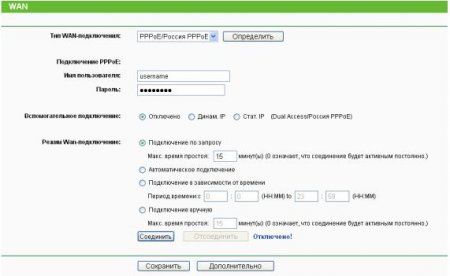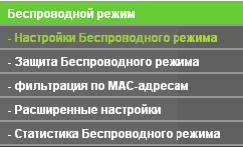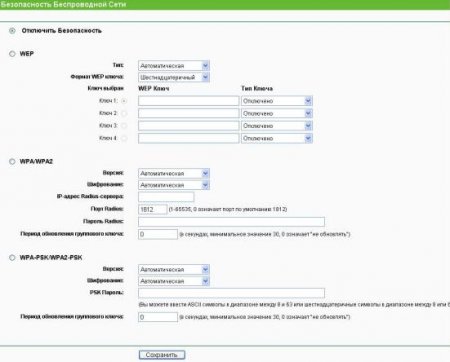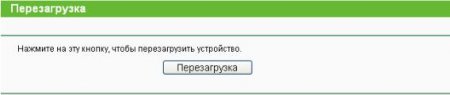- Подсоедините кабель подключения нашей сети к роутеру в порт WAN (Internet). Кабель, входящий в комплект с роутером (патч-корд) одной стороной к компьютеру, другой к одному из портов LAN на роутере. Сетевая карта вашего компьютера должна быть настроена в автоматическом режиме получения сетевых настроек.
- Откройте любой интернет-браузер и в адресной строке наберите 192.168.0.1 или 192.168.1.1
- Нажмите Enter, далее вы увидите запрос ввода логина и пароля для входа в интерфейс управления роутером. Введите логин и пароль, нажмите на кнопку Вход (по умолчанию, логин: admin пароль: admin).
- Перейдите в меню Основные настройки – Сеть.
- Перейдите в меню Сеть – Клонирование MAC-адреса.
- Сброс привязки с помощью оператора контакт центра;
- клонирование уже ранее зарегистрированного MAC-адреса компьютера на роутер (кнопка Клонировать MAC-адрес).




Убедитесь в том, что Тип подключения WAN установлен в режим Динамический IP-адрес.


MAC-адрес WAN: — текущий MAC-адрес устройства.
MAC-адрес компьютера: — это MAC-адрес того ПК, с которого вы зашли на роутер.

Так как идентификация клиента в нашей сети осуществляется по MAC-адресу, есть два варианта развития событий:
У второго варианта есть плюс – если отключить роутер и подключить компьютер напрямую, то доступ в интернет также будет присутствовать.
После выполнения этих действий, роутеру автоматически будут назначены сетевые настройки; больше в разделе Сеть ничего изменять не нужно, можно уже начинать работу в интернете.
Настройка беспроводной сети на TP-LINK TL-WR720N
После того как мы настроили интернет-соединение на роутере, желательно обезопасить его беспроводную сеть, так как по умолчанию она открыта и любой человек сможет подключиться к ней, находясь в радиусе действия сигнала от вашего роутера.
- Заходим в меню Беспроводной режим.
- В данном подменю пишем имя для нашего беспроводного подключения (SSID1) — это собственно то, как будет видна наша беспроводная сеть для беспроводных устройств, которые нужно будет к ней подключить. Подтверждаем все внесенные изменения нажатием на кнопку Сохранить.
- Далее заходим в подменю Защита беспроводного режима.
- Выбираем режим безопасности WPA-PSK/WPA2-PSK (самый надежный и универсальный режим).
- В выбранном нами режиме устанавливаем следующие значения:
- Версия: WPA2-PSK
- Шифрование: AES
- Пароль PSK: тут нужно вписать ваш пароль для доступа в беспроводную сеть (не менее 8 символов).
- Нажимаем на кнопку OK.




Подтверждаем все внесенные изменения нажатием на кнопку Сохранить.


Перезагружаем устройство.

Нажимаем на кнопку Перезагрузить.

Нажимаем на кнопку OK.

После выполнения этих действий, ваша беспроводная сеть будет защищена от несанкционированного доступа, только вы, зная ключ сети (Пароль PSK), сможете соединять с ней свои беспроводные устройства.
Для уточнения вашей технологии подключения обратитесь к провайдеру.
Как подключить роутер
Перед настройкой роутера нам потребуется подключить устройство к кабелю провайдера, который при подключении услуги вам провел провайдер. Подключать данный кабель нужно в порт на роутере обозначенный отдельным цветом и подписанный как WAN, Ethernet, 0. В редких случаях может быть рисунок планеты. Кабель от провайдера должен быть подключен строго в порт, предназначенный для него, в порты Lan предназначенные для локальной сети его подключать не нужно, так услуга работать не будет. Пример изображение 1.

Изображение 1
Далее нам нужно подключить к роутеру устройства по патч-корду или по wi-fi.
В комплекте с роутером идет меленький патч-корд, подключаем его в компьютер с одной стороны, с другой стороны подключаем в роутер в порт lan (Изображение 2). В роутере есть порты lan они так и подписаны (Изображение 1).

Изображение 2
Если вдруг кабеля нет, то подключаем к роутеру компьютер или телефон по wi-fi. Данные для подключения к Wi-fi заводской сети роутера находятся на наклейке с обратной стороны роутера. Иногда сеть называется, как модель роутера, а пароль написан, как PIN: 12345678 будут написано именно 8 цифр. Увидеть это можно на изображении 3.

Изображение 3
Как зайти в настройки роутера
Вариант 1 Посмотреть адрес входа в настройки на роутере
Для входа в настройки роутера нам понадобится посмотреть «IP-адрес» роутера.
Посмотреть его можно перевернув роутер, на дне будет наклейка, на ней ищем «IP-адрес», там будет, например, 192.168.0.1 или 192.168.1.1 и другие (Изображение 4 — 5).
Если наклейки нет, то переходим к Варианту 2.

Изображение 4

Изображение 5
Вариант 2 Посмотреть адрес входа в настройки через компьютер
Для входа в настройки роутера нам понадобится посмотреть «IP-адрес» роутера если нет наклейки как в первом варианте.
Посмотреть его можно на компьютере, для этого подключаем роутер к компьютеру по патч-корду или по wi-fi.
Находясь на рабочем столе вашего ПК на клавиатуре потребуется нажать клавиши Windows + R, как на изображении 6.

Изображение 6
Появится окно. (смотри изображение 7)

Изображение 7
В нем пишем control нажимаем OK. (смотри изображение 

Изображение 8
В зависимости от настроек просмотра мы можем увидеть два типа значков:
При выборе пункта просмотр категория отобразится так (смотри изображение 9). В таком случае мы заходим в пункт Сеть и Интернет.

Изображение 9
Далее в центр управления сетями и общим доступом (Смотри Изображение 10)

Изображение 10
Если в поле Просмотр выбраны крупные или мелкие значки, то сразу заходим в пункт центр управления сетями и общим доступом (смотри Изображение 11).

Изображение 11
Далее выбираем пункт изменения параметров адаптера (смотри изображение 12).

Изображение 12
В нашем случае подключение по кабелю. Если у вас подключение по Wi-fi проделываем с ним аналогичные действия (Смотри изображение 13).

Изображение 13
Нажимаем правой кнопкой мыши по подключению, появляется контекстное меню в нем выбираем пункт состояние (смотри изображение 14).

Изображение 14
Далее сведения (смотри изображение 15).

Изображение 15
Нам нужен пункт шлюз. Это и будет адрес роутера (смотри изображение 16).

Изображение 16
Настройка роутера
Рассматривается настройка нового роутера, купленного в магазине. Если роутер б/у, дали знакомые и т.д. Потребуется произвести сброс настроек до заводских. На уже подключенном в розетку роутере зажать кнопочку Reset, RST. И удерживать кнопку зажатой до момента, пока на роутере не моргнут все лампочки одновременно. Роутер сброшен.
Для настройки роутера нужно узнать его IP адрес, это можно сделать в разделе «Как зайти в настройки роутера». Для этого нам потребуется устройство, подключенное к роутеру кабелем, называемым патч-корд (идет в комплекте с купленным роутером имеет длину от 1 метра до 1,5 метра), либо устройство, подключенное по радиосигналу Wi-fi сеть.
Зная шлюз, теперь мы открываем браузер (программа для выхода в интернет, открытия интернет страничек), например, Google Chrome. Набираем данный адрес в адресной строке браузера. Важно не путать адресную строчку (выделена красным) и поисковую (выделена оранжевым). (смотри изображение 17)

Изображение 17
Когда адрес набран в адресной строке, как показано на картинке ниже. (смотри изображение 18).

Изображение 18
На клавиатуре нажимаем клавишу enter. (Смотри изображение 19)

Изображение 19
Когда перешли по адресу роутера видим окно авторизации изображение 20.

Изображение 20
Заводские логин и пароль, для авторизации в web интерфейс роутера находится на наклейке с обратной стороны роутера (Изображение 21).
Если логин и пароль не подходят, то вероятно роутер уже был настроен, делаем сброс настроек как написано в начале раздела.

Изображение 21
При первом входе в настройки роутера TP-Link у вас выйдет быстрая настройка, если не вышла, то нажимаем сами (Изображение 22):

Изображение 22
Нажимаем кнопку «Далее» (Изображение 23)

Изображение 23
Выбираем (Изображение 24) в поле «Страна» – Россия, в поле «Город/Регион» — в зависимости, где вы живете, как показано на примере г. Новосибирск, в поле «Поставщик Интернет-услуг» – ТТК, в поле «Тип подключения» – Динамический IP-адрес. Нажимаем кнопку «Далее».

Изображение 24
Ставим галочку: нет, мне НЕ нужно клонировать МАС-адрес (Изображение 25). Нажимаем кнопку «Далее».

Изображение 25
Настраиваем сеть wi-fi 2,4ГГц (Изображение 26).
В поле «Имя беcпроводной сети» 2,4ГГц – указываем имя как будет называется сеть wi-fi на ваше усмотрение (желательно использовать английские буквы), если хотите можете оставить как предлагает роутер.
В поле «Защита» — выбираем WPA2-PSK и прописываем пароль для сети wi-fi, можно использовать цифры и/или буквы (желательно использовать английские буквы), не менее 8 символов, если хотите можете оставить как предлагает роутер. Нажимаем кнопку «Далее».

Изображение 26
Тоже самое проделываем и для wi-fi с частотой 5ГГц (Изображение 27). «Имя беспроводной сети» 5ГГц можно указать такое же, как и для wi-fi 2,4ГГц, но нужно в конце приписать 5G, чтобы было легче различать разные диапазоны wi-fi сети. Пароль можно указать такой же, как и для wi-fi 2,4ГГц чтобы было легче запомнить. Нажимаем кнопку «Далее»

Изображение 27
Проверяем чтобы точно было указано: тип подключения — Динамический IP-адрес (Изображение 28). Нажимаем кнопку «Сохранить».

Изображение 28
Роутер сохраняет настройки, проверяет доступ в интернет и если все успешно, то выдаст вам следующий результат (Изображение 29).
После успешной настройки нажимаем кнопку «Завершить»

Изображение 29
Если вы сделали все по инструкции, но интернет не появился. Потребуется позвонить по номеру 8-800-775-0775, для сброса привязки со стороны провайдера. Регистрация производится по MAC адресу оборудования. Оператора просим дословно: «Сбросьте привязку, подключили новое оборудование».
Как зайти для внесения изменений в меню настройки роутера ТТК? Чтобы устройство заработало с провайдером, нужно отключить соединение с интернетом. После запуска устройство наладит связь без вашей помощи.
Введите адрес, для того чтобы проверить возможность подключения
интернета
Как выполнить настройку WiFi-устройства на ТТК
Для настройки роутера на прием интернет-соединения от провайдера ТТК вставьте провод ТТК в порт маршрутизатора на задней стороне.
Как правило, порт подписан или отделен от других входов. Устройство укомплектовано кабелем для соединения разъема ПК с любым LAN-портом. Затем нужно запустить веб-браузер. Для настройки вашего роутера под сеть провайдера ТТК подойдет любой обозреватель Сети, который установлен на вашем ПК.
Закажите бесплатную консультацию
ИЛИ
После этого в адресную строку введите 192.168.0.1 и запустите «Поиск». После запроса на введение пароля и логина, в оба поля формы наберите слово admin. Эти сведения задаются на заводе для всех WiFi-устройств ТТК. Происходит переадресация на вкладку настроек устройства, в которой используется меню расширенных настроек. Отметьте WAN в разделе «Сеть», вбейте название защищенного протокола в «тип соединения» — «PPPoE», введите сведения, выданные поставщиком услуг (пароль, логин).
Иные параметры не изменяйте, жмем «Сохранить». На вкладке соединений мигает индикатор, нужно нажать еще раз «Сохранить». Остается обновить страницу браузера, чтобы войти в Сеть. Это означает, что настройка роутера на ТТК прошла успешно, обеспечена раздача интернета на гаджеты в полном объеме.
На сайте ТТК можно ввести свой адрес, чтобы посмотреть, подключает ли провайдер интернет в вашем доме. Провайдер интересен множеством выгодных тарифов, заботой о пользователях, которым он предоставляет бесплатные консультации.
Закажите бесплатную консультацию
ИЛИ
Как настроить на сеть ТТК роутеры DIR 300, 615 и Asus
Действия по настройке роутера DIR 300 и других моделей на сеть ТТК не всегда выполняются в два клика. Подключение интернета часто предполагает проверку МАС-адреса. Большинство устройств подменяет эти адреса, но операторы «ТрансТелеКома» настраивают компьютеры, а не роутеры пользователей. Абоненты ТТК подают заявку для пользования услугой на сайте компании. Стандартная услуга заключается в подключении прямого соединения с ПК, но можно для связи с ТТК использовать настройку роутера DIR 615 или любого другого, приобретенного пользователем, а также взятого в аренду.
Для настройки роутера Asus на сеть ТТК уточните:
- идентификационные сведения о пользователе (логин, пароль);
- адрес сервера, шлюза VPN, DNC;
- IP-адрес.
Введите адрес, для того чтобы проверить возможность подключения
интернета
Как роутер TP Link и другие маршрутизаторы настраивают на сеть ТТК
Закажите бесплатную консультацию
ИЛИ
Настройка роутера TP Link на сеть ТТК проводится по схеме:
- уточняют сведения для входа в меню управления устройством: IP-адрес, логин, пароль — часто они обозначены на маршрутизаторе с нижней стороны;
- открывают браузер, в навигационную строку вводят IP, переходят по ссылке, вводят логин и пароль;
- в подразделе Сеть указывают WAN, выбирая PPPoE/Россия PPPoE;
- в новую графу вводят логин и пароль, обозначенные в договоре. Не путайте их с данными учетной записи администратора, введенными ранее;
- сохранение настроек, перезагрузка устройства.
Настройка роутера фирмы Zyxel от ТТК проводится по аналогичной схеме. После включения устройства в ПК вводятся параметры с целью запуска интернета в меню настроек.
При настройке на сеть ТТК роутера от компании Zyxel Keenetic Lite II пользуйтесь заводской инструкцией. Нужно кабель ТТК вставить в синий разъем с надписью «Интернет», желтый провод, входящий в комплект маршрутизатора, вставить в желтый порт «Домашняя сеть» и аналогичный порт ПК. Блок питания подключить к разъему «Питание», нажать размещенную рядом кнопку. В Центре управления сетями изменяем параметры адаптера, в «Подключении по локальной сети» кликайте «Свойства».
Закажите бесплатную консультацию
ИЛИ
Установите галочку напротив пункта «Протокол Интернета версии 4 (TCP/IPv4)» и нажмите на «Свойства». Установите точки в пунктах автоматического получения IP-адреса и DNS-сервера. Подтвердите настройки нажатием «Ок», «Закрыть». Далее откройте браузер, введите http://192.168.1.1 и нажмите клавишу ввода на клавиатуре, появится окошко с кнопкой «Веб-конфигуратор». После ее нажатия открывается форма для создания пароля администратора. Придумываете пароль, его повторяете ниже, жмете «Применить», вводите имя юзера и пароль, жмете «Ок».
В окне настроек маршрутизатора выбираете «Broadband connection», убираете галочку с поля «Использовать для выхода в Интернет». В графе «Настройка параметров IP» выбрайте «Без IP-адреса», в «MAC-адрес» выберите «Взять с вашего ПК». Иные параметры можно оставить по умолчанию. Жмите кнопку «Применить».
В «PPPoE/VPN» поставьте точку на «Добавить соединение», в графе «Тип (протокол)» — на «PPPoE», в «Подключаться через» отметьте «Broadband connection (ISP)». Введите сведения из договора в графу имени пользователя и пароля, остальные графы — значения по умолчанию. Жмите «Применить».
В настройках Домашней сети укажите вкладку «IGMP Proxy». Напротив «IGMP Proxy» должна быть галочка, в графе «ISP» — значение «К провайдеру», в «Home» – «К домашней сети». Жмите «Применить».
В настройках беспроводной сети нужно изменить значения имени и ключа сети на желаемые. Укажите «WPA2-PSK» в поле «Защита сети».
TP-Link роутеры предоставляют превосходные возможности для настройки домашней сети. Они позволяют подключаться к интернету и создавать безопасные Wi-Fi сети. Настройка TP-Link роутера на ТТК может показаться сложной задачей, но с помощью этой пошаговой инструкции вы сможете справиться с ней легко и быстро.
Первым шагом при настройке TP-Link роутера на ТТК является подключение роутера к сети электропитания и компьютеру. После этого необходимо перейти к настройкам роутера через веб-интерфейс. Для этого откройте любой веб-браузер и введите IP-адрес вашего роутера в адресной строке. Обычно адрес состоит из комбинации цифр, например, 192.168.0.1.
Когда вы введите IP-адрес роутера, вас попросят ввести логин и пароль для входа в систему роутера. Если вы не изменили эти данные ранее, они должны быть указаны на задней панели роутера или в инструкции к нему. После ввода данных вы попадете в веб-интерфейс роутера.
Теперь, когда вы вошли в веб-интерфейс роутера, вы можете начать настраивать его на подключение к ТТК. Продолжение информации находится в статье.
Содержание
- Подготовка к настройке роутера TP-Link на ТТК
- Подключение кабеля к роутеру TP-Link
- Подключение роутера TP-Link к источнику питания
- Установка и настройка сетевого адаптера на компьютере
- Вход в панель администрирования роутера TP-Link
- Настройка интернет-соединения через провайдера ТТК
- Проверка работоспособности интернет-соединения после настройки роутера TP-Link на ТТК
Перед началом настройки роутера TP-Link на ТТК необходимо выполнить несколько подготовительных шагов:
- Проверьте наличие активного интернет-подключения в вашей квартире или офисе. Для подключения к сети ТТК обязательно наличие у вас договора с провайдером.
- Распакуйте роутер TP-Link и подключите его к компьютеру с помощью Ethernet-кабеля. Убедитесь, что роутер и компьютер включены в сеть.
- Откройте веб-браузер (например, Google Chrome, Mozilla Firefox или Internet Explorer) и в адресной строке введите IP-адрес роутера TP-Link. Обычно это 192.168.0.1 или 192.168.1.1. Нажмите Enter, чтобы перейти к странице настройки роутера.
- Введите учетные данные для входа в настройки роутера. По умолчанию логин и пароль — admin. Если вы не меняли эти данные, оставьте поля пустыми или введите admin.
- Настройте базовые параметры подключения к сети ТТК, такие как тип подключения, имя пользователя, пароль и адрес DNS-сервера. Для этого следуйте инструкциям провайдера или обратитесь к договору.
- Сохраните внесенные изменения и перезагрузите роутер.
После выполнения этих шагов роутер TP-Link будет готов к работе в сети ТТК.
Подключение кабеля к роутеру TP-Link
Перед настройкой роутера TP-Link на ТТК необходимо правильно подключить кабель к роутеру. Для этого следуйте следующим шагам:
1. Возьмите Ethernet-кабель и один конец подключите к порту LAN вашего компьютера.
2. Второй конец кабеля подключите к одному из портов LAN на задней панели роутера TP-Link.
3. Проведите подключение кабеля от Интернет-провайдера до порта WAN на задней панели роутера TP-Link. Для подключения может потребоваться использование специального адаптера или разъема.
4. Убедитесь, что все кабели надежно подключены и фиксируются в портах.
Теперь, когда весь необходимый кабель подключен к роутеру, вы можете приступить к настройке TP-Link роутера на ТТК, следуя дальнейшим шагам инструкции.
Подключение роутера TP-Link к источнику питания
Для начала подключите роутер TP-Link к источнику питания. Обычно роутер поставляется с адаптером переменного тока (AC-адаптером), который необходимо вставить в розетку.
Проверьте, чтобы адаптер был надежно вставлен в розетку и подключен к роутеру TP-Link. Убедитесь, что все соединения крепко фиксируются, чтобы избежать возможного обрыва питания.
После подключения роутер должен включиться и начать загораться индикатор питания. Это может занять некоторое время, поэтому подождите несколько минут, чтобы убедиться, что роутер полностью включен.
Если индикатор питания не загорается, убедитесь, что адаптер подключен к розетке и роутеру правильно. Попробуйте переключить розетку или проверьте адаптер переменного тока на работоспособность.
Как только роутер TP-Link включен и загорелся индикатор питания, можно переходить к следующему этапу настройки роутера.
| Действие | Описание |
|---|---|
| Шаг 1 | Вставьте адаптер переменного тока в розетку |
| Шаг 2 | Подключите адаптер переменного тока к роутеру TP-Link |
| Шаг 3 | Проверьте, чтобы все соединения были надежно закреплены |
| Шаг 4 | Дождитесь, пока загорится индикатор питания |
Установка и настройка сетевого адаптера на компьютере
Для установки и настройки сетевого адаптера на компьютере, следуйте приведенным ниже инструкциям:
- Подготовьте компьютер, в котором будет установлен и настроен сетевой адаптер.
- Убедитесь, что у вас есть необходимые драйверы сетевого адаптера. Если драйверы не установлены, загрузите их с сайта производителя адаптера.
- Подключите сетевой адаптер к компьютеру при помощи соответствующего кабеля или адаптера.
- Вставьте диск с драйверами сетевого адаптера в оптический привод компьютера и запустите установочный файл, следуя инструкциям на экране. Если у вас нет диска с драйверами, загрузите последнюю версию драйвера с сайта производителя адаптера.
- После установки драйверов перезагрузите компьютер, чтобы изменения вступили в силу.
- Проверьте, что сетевой адаптер успешно установлен. Для этого перейдите в «Панель управления» и выберите «Сеть и интернет» > «Сетевые подключения». Если рядом с названием адаптера отображается значок подключения, значит сетевой адаптер настроен и готов к использованию.
- Настройте сетевое подключение. Щелкните правой кнопкой мыши на значке сетевого адаптера и выберите «Свойства». В открывшемся окне выберите протокол IPv4 и нажмите «Свойства». Введите необходимые настройки IP-адреса и DNS-серверов, предоставленные вашим интернет-провайдером.
- После настройки сетевого подключения проверьте его работоспособность, открыв веб-браузер и перейдя на любую веб-страницу.
Поздравляем! Вы успешно установили и настроили сетевой адаптер на своем компьютере. Теперь вы можете наслаждаться быстрым и стабильным подключением к интернету.
Вход в панель администрирования роутера TP-Link
Для настройки роутера TP-Link на ТТК, необходимо войти в его панель администрирования. Это позволит вам изменить настройки роутера, установить пароль и настроить подключение к интернету.
- Откройте веб-браузер на вашем компьютере.
- В адресной строке браузера введите IP-адрес своего роутера TP-Link. Обычно это 192.168.0.1 или 192.168.1.1. Нажмите Enter.
- В открывшемся окне введите логин и пароль для доступа к панели администрирования. Если вы не меняли эти данные ранее, введите стандартные значения. Логин — admin, пароль — admin.
- Нажмите кнопку «Войти» или «ОК».
После успешного входа в панель администрирования роутера TP-Link, вы сможете настроить различные параметры подключения к интернету, установить пароль и внести другие изменения в настройки роутера.
Настройка интернет-соединения через провайдера ТТК
Для настройки интернет-соединения через провайдера ТТК на вашем TP-Link роутере, выполните следующие шаги:
1. Подключите роутер к питанию и убедитесь, что он включен. Подключите компьютер к роутеру с помощью сетевого кабеля.
2. Откройте веб-браузер и в адресной строке введите IP-адрес роутера. Обычно это 192.168.1.1. Нажмите Enter, чтобы открыть страницу настроек.
3. Введите имя пользователя и пароль для входа на страницу настроек роутера. Обычно это admin/admin. Нажмите Вход или ОК, чтобы продолжить.
4. На странице настроек найдите раздел, связанный с настройками интернет-соединения. Обычно он называется «Настройки WAN» или «Интернет».
5. Введите следующую информацию, предоставленную провайдером ТТК:
Тип соединения: выберите соответствующий тип соединения, например, PPPoE или DHCP.
Имя пользователя и пароль: укажите данные, предоставленные провайдером.
IP-адрес, маска подсети, шлюз: укажите значения, предоставленные провайдером.
DNS-серверы: введите адреса DNS-серверов, предоставленные провайдером.
6. Сохраните внесенные изменения и перезагрузите роутер.
После выполнения этих шагов ваш TP-Link роутер должен быть настроен на подключение к интернету через провайдера ТТК.
Проверка работоспособности интернет-соединения после настройки роутера TP-Link на ТТК
После завершения настроек роутера TP-Link на ТТК необходимо проверить работоспособность интернет-соединения, чтобы убедиться, что все настройки были выполнены правильно.
Для начала, убедитесь, что модем подключен к роутеру TP-Link по кабелю, а роутер — к компьютеру либо другому устройству, способному получать доступ к интернету. Обратите внимание на правильность подключения кабелей и убедитесь, что они надежно прикреплены в соответствующие порты.
После этого, включите роутер TP-Link и подождите несколько минут, чтобы он запустился и установил соединение с сервером ТТК.
Теперь необходимо проверить работоспособность интернет-соединения:
-
Откройте веб-браузер на вашем компьютере и введите адрес 192.168.0.1 в адресной строке. Нажмите Enter, чтобы перейти к странице входа в настройки роутера TP-Link.
-
Введите свои учетные данные (логин и пароль), которые вы использовали при настройке роутера. Если вы не меняли эти данные, попробуйте использовать стандартные учетные данные: «admin» в качестве логина и «admin» в качестве пароля.
-
После успешного входа, вы должны увидеть главную страницу настроек роутера TP-Link. Проверьте, что у вас есть доступ к разделу «Статус» или «Состояние», где вы должны увидеть информацию о подключении к интернету. Проверьте, что статус подключения отображается как «Подключено».
-
Для финальной проверки, откройте любую веб-страницу в своем браузере. Если страница загружается без ошибок и вы можете свободно просматривать контент, значит интернет-соединение успешно настроено.
Если у вас возникли проблемы при проверке работоспособности интернет-соединения, рекомендуется повторить настройку роутера TP-Link, следуя инструкциям оператора ТТК, либо связаться с технической поддержкой провайдера для получения дополнительной помощи.
Если вы обладатель интернета от компании ТТК, то в городских компьютерных салонах вам, возможно, предлагали роутер TP-Link WR741ND для организации доступа в глобальную сеть по Wi-Fi. Данный маршрутизатор входит в список рекомендуемого оборудования для использования в сетях ТТК (найти эту информацию можно на офсайте компании, если поискать). Однако, внятного мануала по настройке в коробке с оборудованием не прилагается, а на том же портале о настройке не сказано ни слова, поэтому чтобы не платить 200 рублей, а именно столько стоит вызов специалиста для минутной, как мы убедимся ниже, настройки вашего новоиспеченного друга с антенной, мы буквально в двух скринах покажем, как легко можно поднять сетку самостоятельно и без особых усилий головного мозга.
Роутеры Tp-link работают под своей собственной операционной системой, наподобие продукции компании MikroTik — mikrotik.spb.ru. Для входа в веб-интерфейс роутера используем адрес 192.168.0.1. Для сведения: В русскоязычной версии мануала нам предлагают ввести 192.168.1.1, но как показывает моя практика адрес всё же с нулём в третьем октете.
Далее в интерфейсе мы последовательно выбираем «Сеть» и далее «WAN»:
В появившихся настройках в типе WAN-подключения выбираем PPPoE / Россия PPPoE, остальные настройки не меняем. В строках имени пользователя и пароле прописываем, соответственно, ваши данные для подключения к ТТК — ваш логин (обычно начинается с буквы r) и пароль. После чего нажимайте кнопку «Соединить», страница обновится пару раз и при успешном подключении появится слово «Соединено», после чего можете жмякать на «Сохранить»:
Далее переходим в настройки беспроводного соединения. На первой вкладке «Настройки беспроводного режима» меняйте только название сети (SSID) на то, которое вам больше всего нравится или на то, которое очень не понравится вашим соседям. После манипуляций с именем нажимайте «Сохранить», после чего появится сообщение, что настройки вступят в силу после перезагрузки маршрутизатора, что, впринципе, нам и так ясно.
Далее переходим в «Защиту беспроводного режима», где выберем тип шифрования для наших вай-фай волн. Советую не заморачиться и поставить обычный WPA-Personal/ WPA-PSK с типом шифрования AES. Не забудем, что минимальное значение строки пароль составляет 8 символов.
После нажатия кнопки «Сохранить» остался лишь финальный аккорд — перезагрузка роутера, которая доступна в меню «Системные инструменты»:
На этом, пожалуй, всё — семейный бюджет не потерпел убытков, домочадцы теперь не будут отбирать у вас нервы и драгоценный «шнурок» и, конечно, самое главное — интернет работает даже в туалете — чтение состава освежителя воздуха теперь в прошлом.