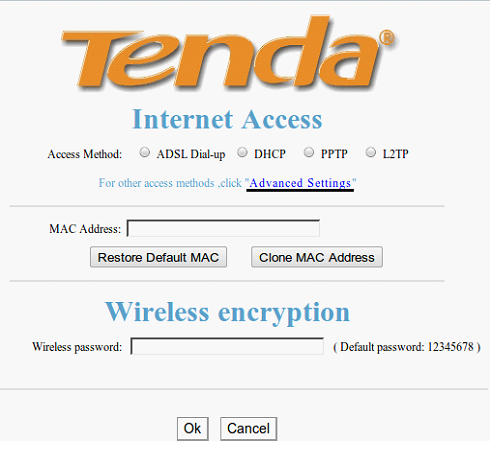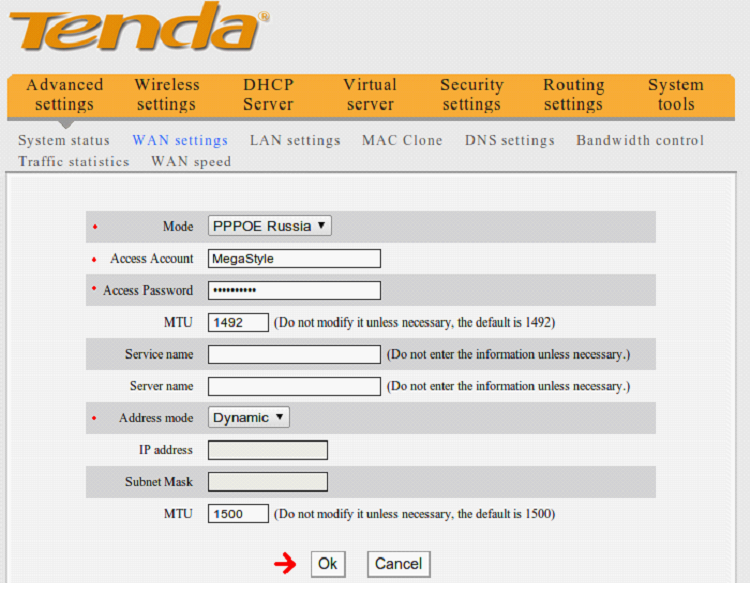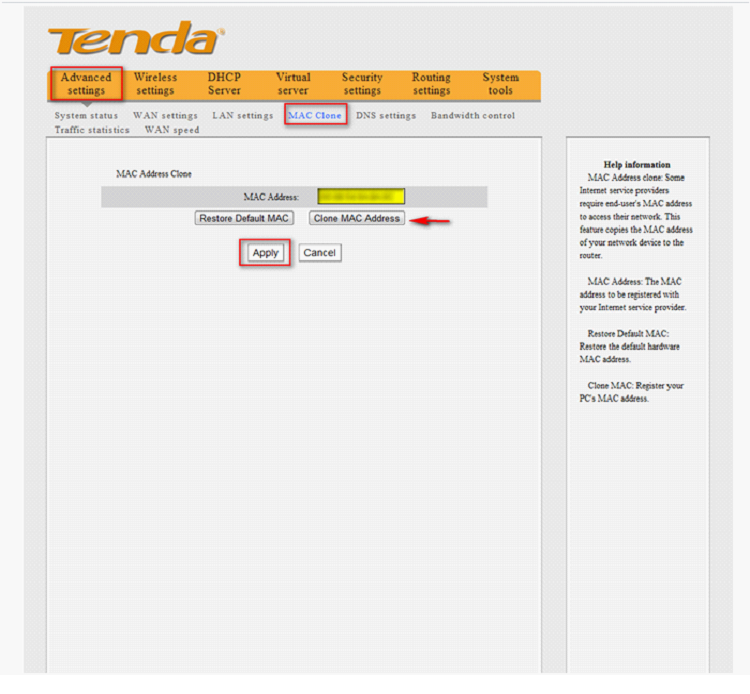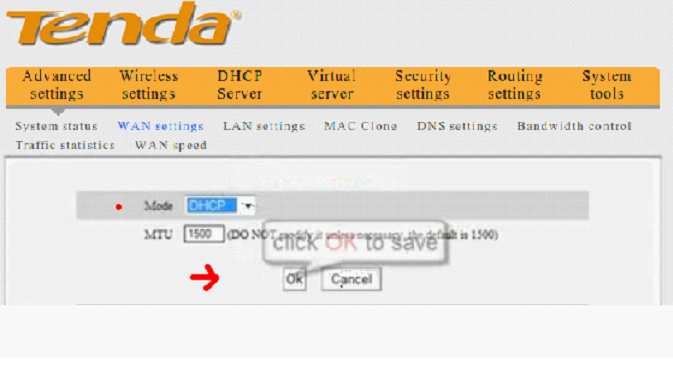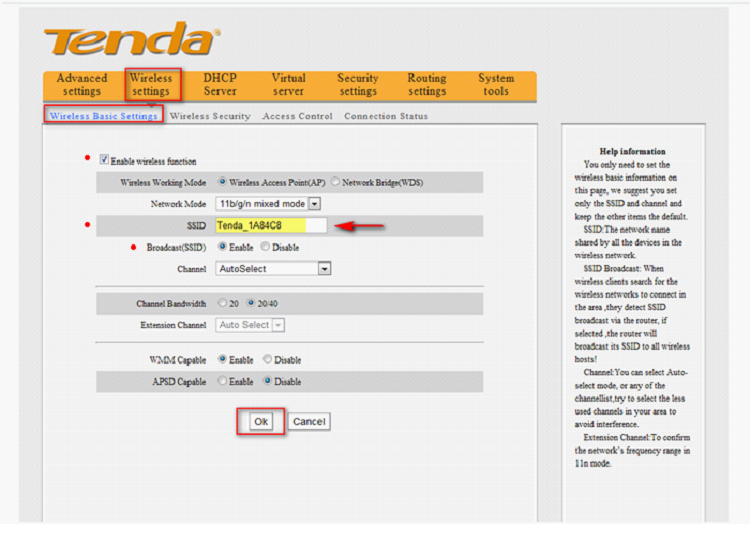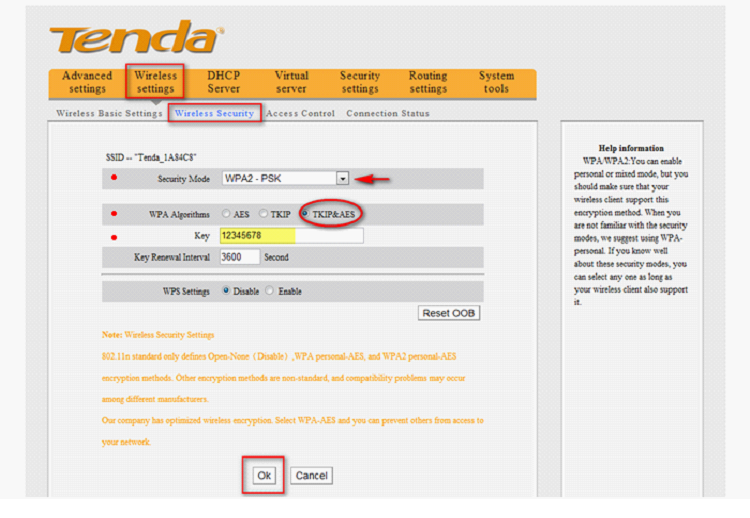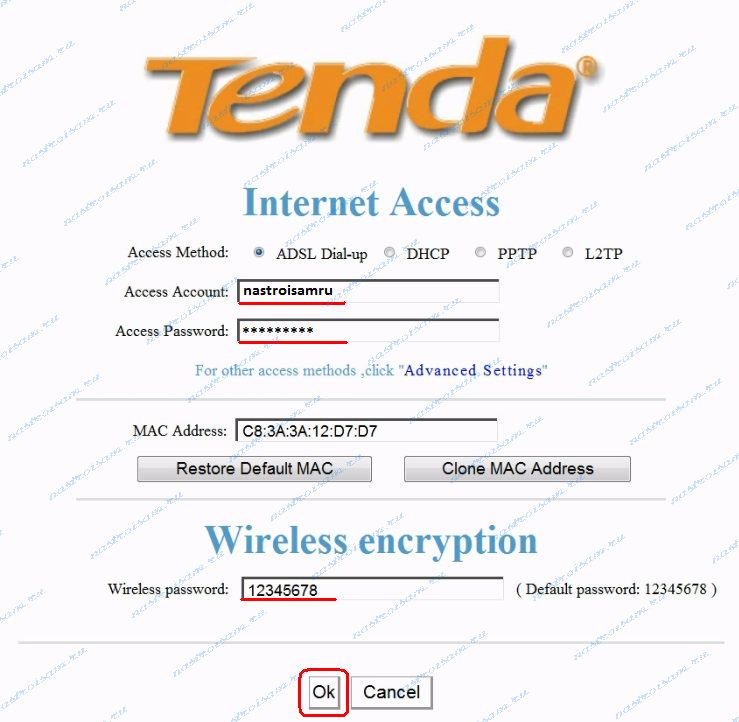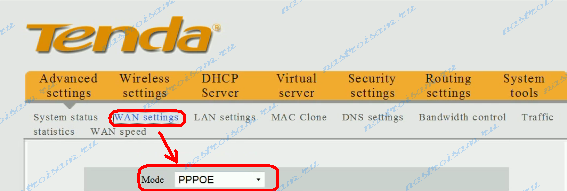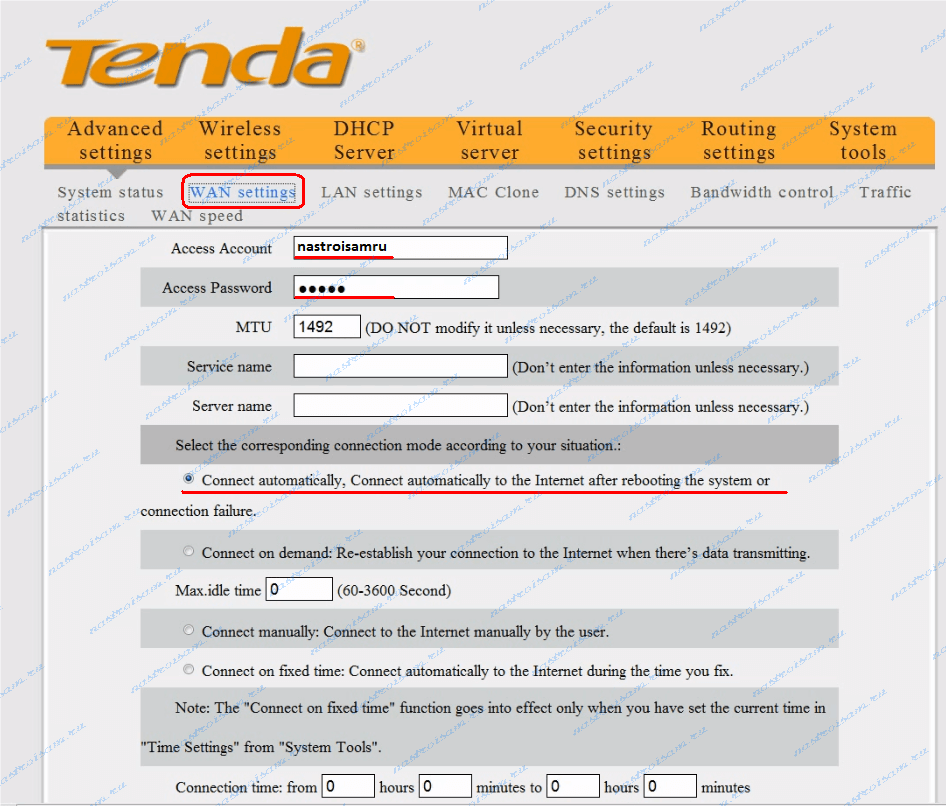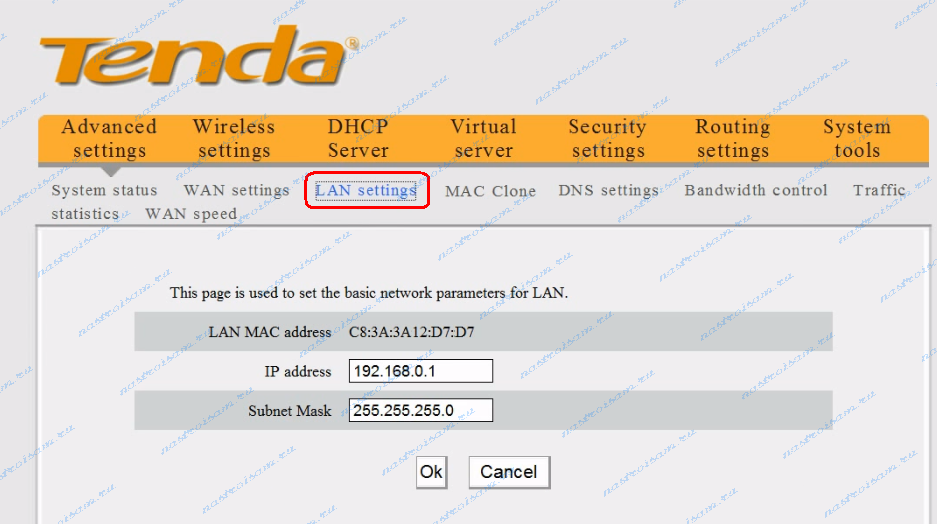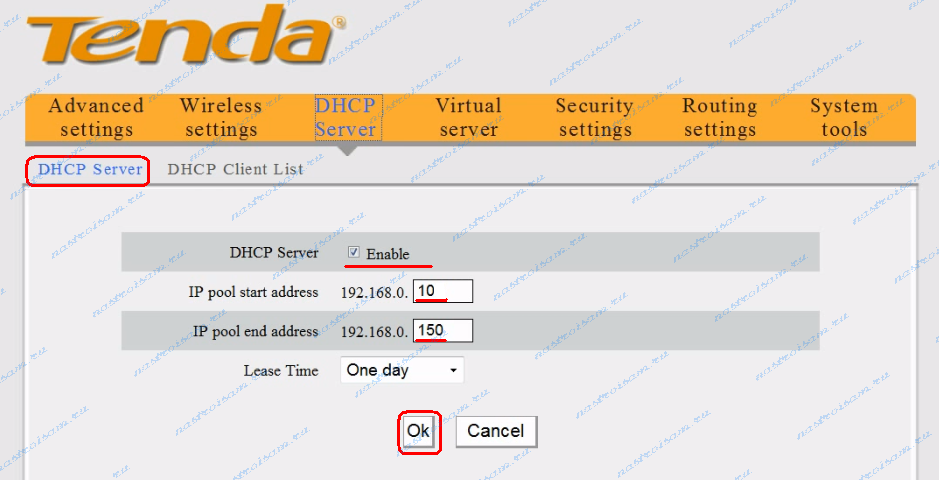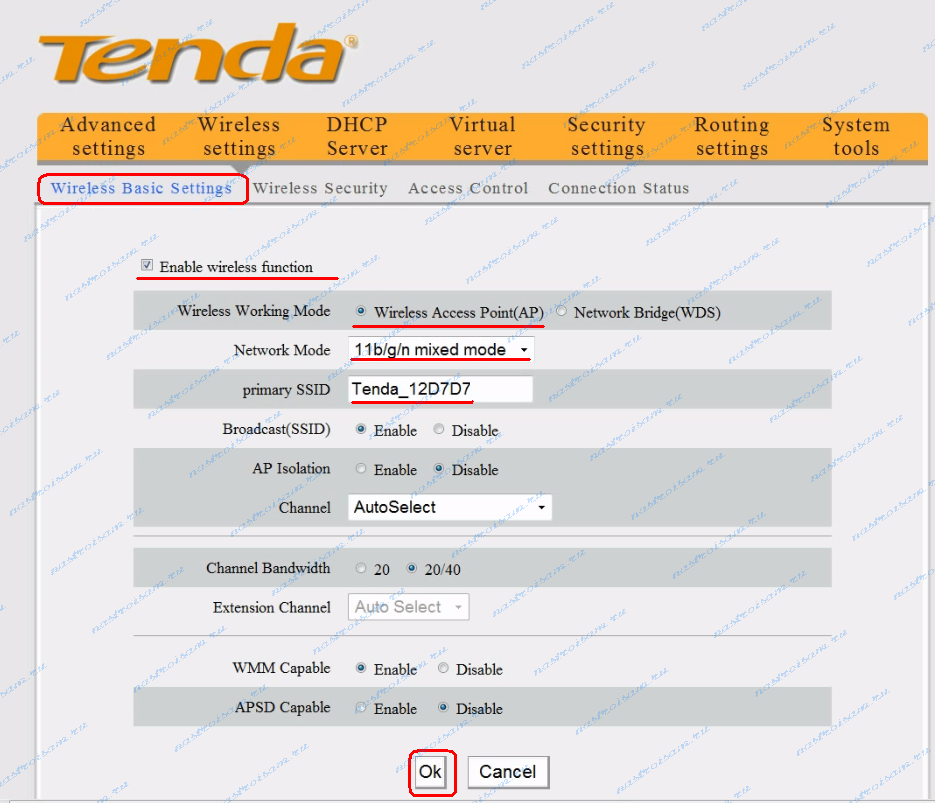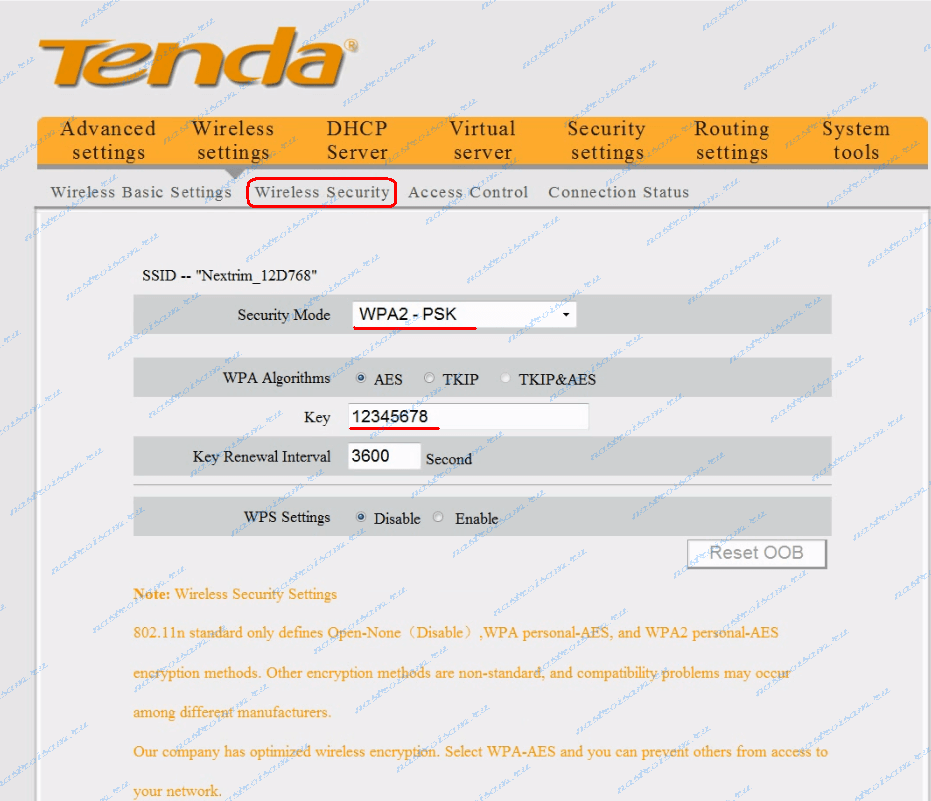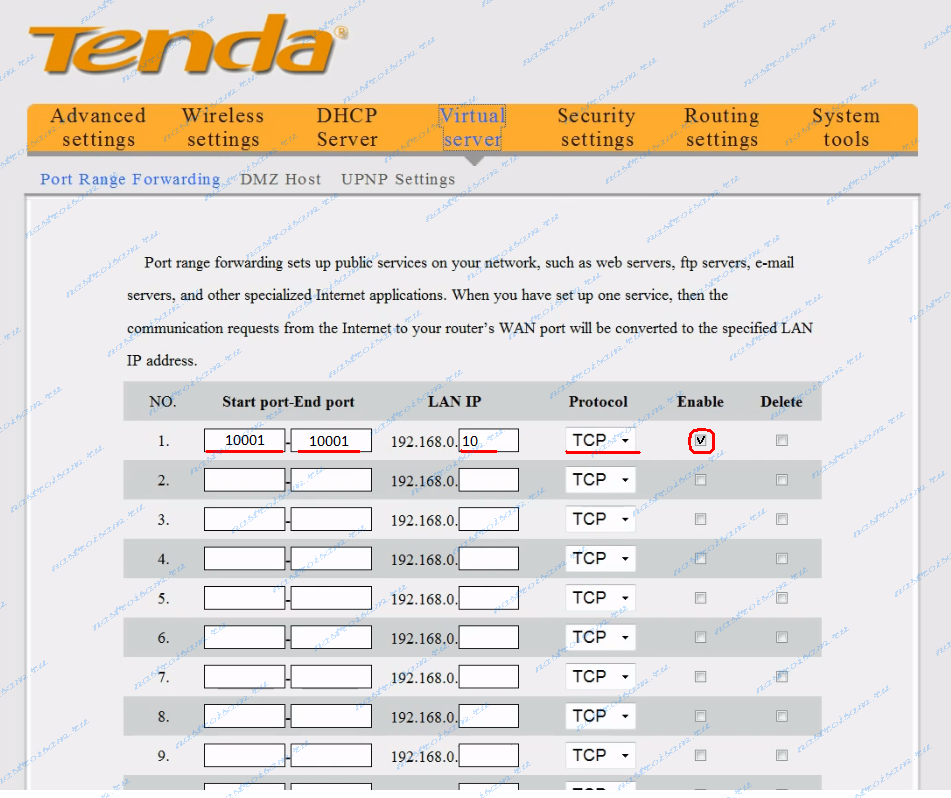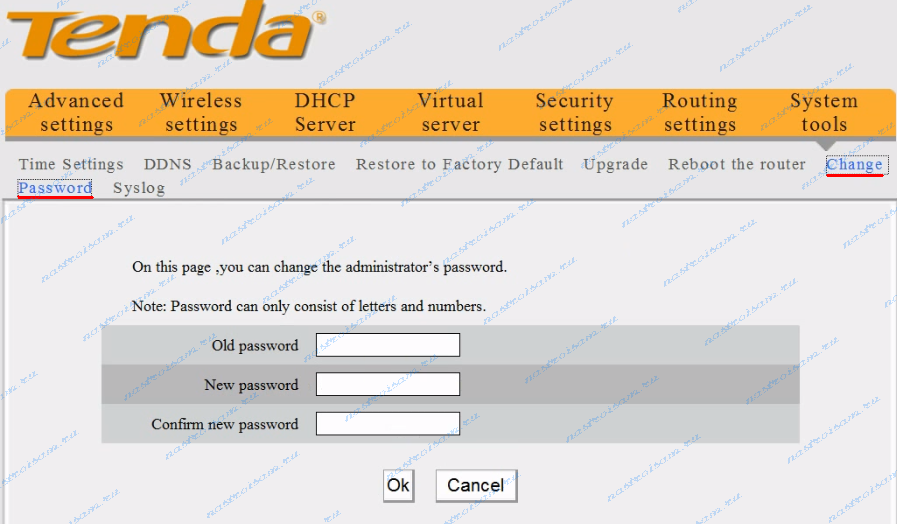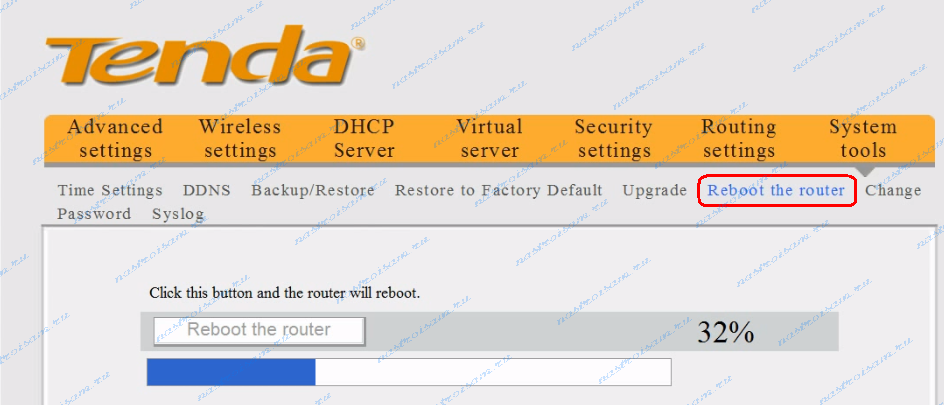Маршрутизатор от китайского производителя Tenda W316R – устройство, предназначенное для подключения к интернету и создания wi-fi сети в домашних условиях. Роутер имеет стандартный WAN-порт и четыре LAN-порта. К преимуществам можно отнести антенну 5dBi. Интерфейс настроек маршрутизатора специально выполнен так, чтобы в них мог разобраться даже не опытный пользователь. Производители постарались вынести все основные настройки на главную страницу. Поэтому настроить маршрутизатор Тенда может любой, не прибегая к помощи специалистов.
Содержание
- Подключение к сети
- Основные настройки и создание нового пароля
- Параметры соединения с интернет
- Дополнительные параметры
- PPPoE
- L2TP
- Конфигурация wi-fi сети
Подключение к сети
Для начала настройки роутера W316R необходимо удостоверится, что он правильно подключен к сети. Для этого нужно:
- Подключить сетевой кабель, по которому приходить сигнал, в порт WAN на задней панели маршрутизатора;
- Соединить кабелем, идущим в комплекте с устройством, компьютер и один из LAN портов;
- Подключить блок питания.
Схема подключения роутера TENDA w316R к сети.
При правильном подключении на устройстве должны загореться индикаторы. После загрузки роутера, которая длиться 1-2 минуты, можно начинать его настраивать.
Основные настройки и создание нового пароля
- Для того, чтобы войти в интерфейс мастера настройки роутера, нужно в адресной строке (поле, в котором обычно пишут адреса сайтов) любого браузера вбить адрес 192.168.0.1;
Открываем браузер, вводим в адресной строке http://192.168.1.1
- В открывшемся окне нужно указать в качестве логина admin, пароль admin;
Вводим логин и пароль для входа в роутер.
- Откроется окно основных настроек. Первым делом рекомендуем (данный пункт не является обязательным, данный пункт можно опустить) задать новый пароль администратора, в целях безопасности. Для этого нужно перейти по ссылке «Дополнительная установка».
Меню «Дополнительная настройка» роутера Tenda W316R.
Примечание: создание пароля закроет доступ посторонним лицам к настройкам роутера. Новый пароль желательно где-нибудь записать, чтобы не забыть.
- В окне дополнительных настроек перейти во вкладку «Инструменты системы» и вписать в поле «Старый пароль» admin, а в поля «Новый пароль» и поле подтверждения набор символов, которые будут новым паролем. После чего подтвердить;
Установка нового пароля.
- Зайти в роутер под новым паролем и продолжить настройку интернета.
Параметры соединения с интернет
Для базовой настройки подключения к интернет достаточно выбрать на главной странице мастера настройки способ подключения. В поля, выделенные на изображении, ввести логин и пароль, которые вам присвоил провайдер для доступа к сети. Эти данные можно найти в договоре на оказание услуг с провайдером.
Установка ADSL соединения (Логин/Пароль уточняйте у провайдера).
В большинстве случаев этого достаточно, чтобы подключить Tenda W316R к сети интернет. Однако, в некоторых случаях, нужна более точная настройка роутера, про которую мы расскажем ниже.
Дополнительные параметры
Перед началом настройки мы рекомендуем уточнить способ подключения к интернету у вашего провайдера, мы приводим настройки для режимов PPPoE и L2TP.
PPPoE
Для того, чтобы настроить Tenda W316R в режим PPPoE, нужно выполнить следующие действия:
- С главной страницы мастера перейти по ссылке «Дополнительные установки»;
- Выбрать вкладку «Дополнительные настройки» в верхнем меню;
- В выбранной вкладке найти пункт Установка WAN.портов;
- В выпадающем меню «Режим» выбрать протокол соединения с провайдером;
- Далее, ввести логин и пароль для доступа к интернет, полученные от провайдера;
- В разделе «Режим соединения» выделить «автоматическое соединение»;
- Все остальные поля оставить так, как есть;
- Подтвердить введенные данные.
Задайте необходимые параметры и сохраните.
L2TP
Для подключения Tenda W316R по протоколу L2TP нужно выполнить первые три пункта из предыдущего примера, а далее ввести следующие значения:
- «Режим», выбрать из выпадающего списка L2TP;
- В поле «L2TP адрес сервера» указать адрес, указанный в договоре;
- Ввести имя пользователя и пароль из договора;
- Ввести значение поля «MTU» равное 1450 и меньше;
- Выбрать динамический режим в поле «Режим адреса»;
- Подтвердить введенные параметры.
Задайте необходимые параметры и сохраните.
Конфигурация wi-fi сети
Настроить дополнительные параметры wi-fi можно в разделе «Настройки беспроводной сети». В части «Основные установки беспроводной сети» доступны такие настройки:
- Маркер «Включение беспроводного режима» включает и выключает точку доступа;
- «Primary SSID» – идентификатор беспроводной сети. Это название сети, которое видно в списке доступных wi-fi соединений. Можно изменить на любое удобное имя;
- Чтобы включить пароль доступа к сети, нужно включить пункт «Широковещание SSID».
В разделе «Безопасность беспроводной сети» настраиваются дополнительные параметры шифрования. Тут можно выбрать метод шифрования и пароль для доступа к wi-fi.
Настройка маршрутизатора Tenda мало отличается от настройки всех остальных китайских устройств. Данную статью можно использовать как для конфигурации роутеров этого производителя, так и для любой подобной продукции.
Как вам статья?
Нашли опечатку? Выделите текст и нажмите Ctrl + Enter
Роутер Tenda W316R предоставляет возможность создания безопасной и стабильной домашней сети с высокой скоростью передачи данных. Однако, для того чтобы использовать все функции данного устройства, необходимо правильно настроить его. В этой статье мы рассмотрим пошаговую инструкцию для начинающих, которая поможет настроить ваш роутер Tenda W316R без лишних проблем.
Первым шагом при настройке роутера Tenda W316R является подключение его к вашему компьютеру или ноутбуку с помощью кабеля Ethernet. После этого вам необходимо открыть браузер и в адресной строке ввести IP-адрес роутера, который по умолчанию является 192.168.0.1. В случае, если адрес был изменен, вам необходимо ввести новый IP-адрес.
После ввода IP-адреса роутера вам будет предложено ввести имя пользователя и пароль для доступа к его настройкам. Если вы еще не изменяли эти данные, то по умолчанию имя пользователя – admin, а пароль – admin. После ввода данных нажмите кнопку «Вход» и вы будете перенаправлены на главную страницу настроек роутера Tenda W316R.
Содержание
- Настройка роутера Tenda W316R:
- Выбор места и подключение
- Вход в настройки
- Обновление прошивки
- Настройка типа подключения
Настройка роутера Tenda W316R:
1. Подключите роутер Tenda W316R к питанию и кабелю от вашего интернет-провайдера.
2. Подсоедините ваш компьютер к роутеру с помощью LAN-кабеля.
3. Откройте любой веб-браузер и введите IP-адрес роутера (по умолчанию — 192.168.0.1) в адресную строку.
4. В появившемся окне введите логин и пароль по умолчанию (admin/admin) и нажмите «Войти».
5. Перейдите в раздел «Настройки соединения» и выберите тип вашего интернет-подключения (статический IP, динамический IP или PPPoE).
6. Введите необходимые параметры соединения, которые предоставляет ваш интернет-провайдер.
7. Нажмите «Сохранить» или «Применить», чтобы применить настройки.
8. Перейдите в раздел «Безопасность» и настройте пароль администратора, чтобы обезопасить ваш роутер от несанкционированного доступа.
9. Перезагрузите роутер для применения всех внесенных изменений.
Теперь ваш роутер Tenda W316R настроен и готов к использованию. Вы можете подключить к нему другие устройства и настроить дополнительные функции, такие как беспроводное подключение и настройка портов.
| IP-адрес роутера | 192.168.0.1 |
|---|---|
| Логин | admin |
| Пароль | admin |
Выбор места и подключение
Прежде чем приступить к настройке роутера Tenda W316R, необходимо правильно выбрать место для его размещения. Роутер следует расположить на достаточном расстоянии от других электронных устройств, таких как телефоны, микроволновые печи, магнитолы и другое оборудование, которое может создавать электромагнитные помехи. Неправильное размещение роутера может привести к снижению его производительности и ограничить покрытие сети.
Итак, выбрав оптимальное место для установки роутера, продолжаем с его подключением. Перед подключением убедитесь, что у вас есть следующие компоненты и материалы:
- Роутер Tenda W316R
- Блок питания для роутера
- Сетевой кабель
Шаги подключения:
- Подключите один конец сетевого кабеля к порту «Internet» на задней панели роутера.
- Подключите другой конец сетевого кабеля к вашему модему или источнику интернет-соединения.
- Подключите блок питания к разъему питания на задней панели роутера, а другой конец – в розетку.
- Включите питание на роутере, нажав кнопку питания на задней панели.
После завершения этих шагов роутер Tenda W316R будет готов к настройке и использованию. Настраивать его можно с помощью веб-браузера, следуя указаниям из руководства по эксплуатации.
Вход в настройки
Чтобы начать настройку роутера Tenda W316R, необходимо выполнить следующие шаги:
- Подключите компьютер к роутеру с помощью сетевого кабеля.
- Откройте веб-браузер и введите адрес IP роутера в адресной строке. Адрес по умолчанию для модели Tenda W316R — 192.168.0.1.
- Нажмите Enter, чтобы перейти на страницу входа.
- Введите имя пользователя и пароль. По умолчанию имя пользователя: admin, пароль: admin.
- Нажмите на кнопку Вход или нажмите клавишу Enter, чтобы войти в настройки роутера.
После успешного входа вы попадете на главную страницу настроек роутера Tenda W316R и сможете продолжить процесс настройки сети по своим потребностям.
Обновление прошивки
Чтобы улучшить функциональность и безопасность вашего роутера Tenda W316R, рекомендуется периодически обновлять прошивку устройства. Обновление прошивки позволяет исправить ошибки, добавить новые функции и повысить стабильность работы роутера.
Процесс обновления прошивки роутера Tenda W316R включает в себя следующие шаги:
- Проверьте текущую версию прошивки, используя веб-интерфейс роутера. Для этого введите IP-адрес роутера в адресную строку вашего веб-браузера и войдите в систему, используя логин и пароль администратора.
- Посетите официальный веб-сайт Tenda Technology и найдите раздел «Поддержка» или «Драйверы и загрузки». Найдите там раздел с загрузками для вашей модели роутера и скачайте последнюю версию прошивки.
- Распакуйте скачанный архив с прошивкой на вашем компьютере. Убедитесь, что вы распаковали все файлы из архива.
- Вернитесь в веб-интерфейс роутера и найдите раздел с обновлением прошивки. Обычно он находится в разделе «Настройки» или «Обслуживание».
- Нажмите на кнопку «Обзор» или «Выбрать файл», чтобы выбрать скачанную прошивку. Затем нажмите кнопку «Обновить» или «Применить» для начала процесса обновления прошивки.
- Подождите, пока процесс обновления завершится. Во время обновления не выключайте роутер и не останавливайте процесс, так как это может привести к его повреждению.
- После завершения обновления роутер автоматически перезагрузится. Дождитесь, пока роутер включится и начнет работать со свежей версией прошивки.
Поздравляю! Вы успешно обновили прошивку своего роутера Tenda W316R. Теперь вы можете наслаждаться улучшенными функциями и повышенной стабильностью работы устройства.
Настройка типа подключения
После успешного входа в конфигурационное меню роутера Tenda W316R, перейдите в раздел «Настройки сети» или «WAN», в зависимости от версии прошивки.
Выберите тип подключения, соответствующий вашему провайдеру интернет-услуг. Наиболее распространенными вариантами являются:
- Подключение через Ethernet – выберите этот вариант, если интернет-услуги предоставляются посредством кабеля Ethernet.
- Подключение через PPPoE – оно используется, когда провайдер интернет-услуг выдает вам имя пользователя и пароль для подключения. Введите соответствующие данные в поля «Имя пользователя» и «Пароль».
- Подключение через PPTP/L2TP – этот вариант используется для подключения к VPN-серверу провайдера. Введите настройки VPN-соединения в поля «Имя сервера», «Имя пользователя» и «Пароль».
После выбора типа подключения и ввода соответствующих настроек, сохраните изменения и перезагрузите роутер.
Среди устройств сегмента «домашних роутеров», популярны модели на 100 Мегабит. Соединение с вашим провайдером, они – обеспечат, и создадут сеть Wi-Fi (через которую, можно выходить в Интернет). У китайской компании Тенда роутер w316r – очень надежный, хотя и работает только в режиме «х1» (с одной антенной). Однако, по простоте интерфейса, и продуманности настройки – вряд ли есть роутеры лучше. Переходим к настройке.
Подключение
В комплекте роутера, идет сетевой шнур (патч-корд). Настройка, осуществляется через компьютер, соединенный с «желтым» портом роутера (любым), посредством этого шнура.
Сначала, выполните кабельные соединения. Соедините роутер с компьютером. Установите кабель провайдера (если он – есть), включив его в «синий» порт. Только затем, можно включить блок питания роутера.
Схема подключения
Проверьте, что на компьютере – сетевая карта настроена в режим «автоматики» (авто-IP и DNS). Это выполнить можно, щелкнув на «состоянии» соединения (нажать кнопку «Свойства», открыть «Протокол Интернета TCP/IP», его «свойства»):
Настройка сетевой карты
Если настройки – сделаны так, мы попадем в web-интерфейс без проблем. Компьютер (после включения роутера), нужно перезагрузить.
Заходим в web-интерфейс
Любой Tenda роутер, имеет внутренний адрес IP: 192.168.0.1. Он же, адрес web-интерфейса. Конечно, при условии, что адреса – не изменены специально, то есть, роутер – новый. Открываем в компьютере браузер. В его адресной строке – набираем цифры (приведенные здесь). Жмем «Enter».
Авторизация
Спросят логин и пароль – набираем «admin» в каждом поле (как вариант, возможен «admin» без пароля). Жмем «ОК».
Стартовое окно web-интерфейса, выглядит так:
Для дальнейших настроек, надо кликнуть «Advanced Settings».
Настройка соединения (провайдер PPPoE)
В нашей стране, на сегодняшний день – много провайдеров раздают Интернет с использованием PPPoE. В этом протоколе, пользователю необходимо указывать «имя пользователя» и «пароль» (ищите их в договоре), подразумевается, что адрес IP – выдается автоматически.
В стартовом окне интерфейса, нажмите «Advanced Settings». Web-интерфейс – разбит на вкладки, настройку соединений – производят в закладке «Wan Settings» («верхняя» вкладка – «Advanced Settings»):
Wan Settings
- Режим соединения: русский PPPoE;
- Имя пользователя сервиса (как в договоре);
- Пароль пользователя (см. договор);
- Режим IP-адреса – автоматический (Dynamic).
После установки настроек, нажмите «OK». Соединение, должно появиться немедленно.
Примечание: если у вас – модем ADSL, до этого успешно работающий в режиме роутера, то настраивать роутер Tenda w316r на PPPoE – не нужно (соединение, не будет работать). Для этого случая, смотрите «настройку с провайдером DHCP».
закладка MAC Clone
Все сделано правильно, указан верный пароль, но соединение – не создается? Значит, провайдер – выполняет «привязку» к аппаратному адресу (адресу MAC). Нужно, не закрывая web-интерфейс (на той же странице), перейти к «MAC Clone»-закладке:
Затем, вы нажимаете «Clone MAC». После нажатия «Apply», MAC-адрес с компьютера – будет скопирован (и присвоен «синему» порту роутера). Наверно, не стоит напоминать, что адрес – копируется с сетевой карты компьютера, на котором открыт web-интерфейс.
Настройка соединения (провайдер DHCP)
Зайдите в web-интерфейс. Нажмите «Advanced Settings». И, перейдите к закладке «Wan Settings» (вкладка – «Advanced Settings»):
вкладка – «Advanced Settings»
Здесь, в строке «Mode» (режим), вы выбираете: DHCP. Нажмите «OK». Соединение – настроено.
Возможно, понадобится «клонировать» адрес MAC (как сделать – см. в главе выше). Или, можно просто предупредить провайдера о смене аппаратного адреса.
Примечание: вернуть адрес MAC, установленный в роутере по умолчанию, можно, нажав на «Restore Default MAC». Вообще, «клонировать» адрес – рекомендуется только в случае необходимости (если о смене аппаратного адреса – сообщить провайдеру не удалось).
Какие еще есть режимы работы?
Помимо двух протоколов, DHCP и PPPOE, роутер – создает соединение по «VPN». Для этого, вместо «PPPoE»-режима, вы выбираете L2TP или PPTP (зависит от протокола провайдера). Настройки в этих режимах, здесь – не рассматриваем.
Настройка сети Wi-Fi
В web-интерфейсе, перейдите к закладке «Wireless Basic» (вкладка «Wireless Settings»):
вкладка «Wireless Settings»
Включается беспроводная сеть установкой галочки «Enable function». Придумайте имя вашей сети (установите его в поле SSID). Если сеть – не должна «показывать» имя (что используется в целях безопасности) – в строке «Broadcast» нужно выбрать точку «Disable». На этом, основные настройки – выполнены. Нажмите «ОК», и сеть – будет функционировать.
Если одного только сокрытия имени – недостаточно, можно включить шифрование и вход по паролю. Для этого, переходим к закладке «Wireless Security»:
Wireless Security
Режим шифрования и алгоритм, рекомендуется установить, как на рисунке. Главное – придумайте ключ, который будете знать только вы. Его, нужно набрать с клавиатуры.
Не рекомендуется для ключа использовать заглавные буквы латинского, и знаки русского алфавита. По завершении всех этих действий, нажмите «ОК», и сеть – станет защищена. Tenda wifi роутер «w316r», несет в себе набор функций, типичных для «среднебюджетной» модели.
Другие возможности
Любое устройство в сети, можно поместить в DMZ-зону (тогда, сеть Интернета – доступна, как при «прямом» подключении). Также, можно включить uPNP (приложения «скайп», «ICQ», «u-торрент» – через роутер, станут работать быстрее). Мультикаст-трафик, по умолчанию – включен (что нужно для IP-TV), однако, нельзя «регулировать» трафик в зависимости от типа пакетов (скорее всего, при включении IP-TV, «остальная» Wi-Fi сеть – остановится). Хотя, последняя опция – отсутствует в большинстве роутеров. Выбор – за вами.
Предыдущая
AsusКак настроить роутер asus rt g32?
Следующая
РоутерКак подключить и настроить роутер самостоятельно?!
Помогла статья? Оцените её
Загрузка…
Роутер Tenda W316R — это очередное творение чисто китайского производителя сетевого оборудования, а значит это ещё одно устройство класса «дешево но сердито». Внешне роутер совершенно обычный: четыре LAN-порта 10/100Mbit/s, один WAN-порт 10/100Mbit/s, WiFi модуль стандарта 802.11n. Единственное что значительно выделяется — антенна WiFi на 5dBi. Начинка же у роутера тоже восхищения не вызовет — дешевый чип Broadcom BCM5356, хотя, я думаю за свою цену — нормальное решение. Теперь рассмотрим настройку роутера Tenda W316R
.
IP-адрес роутера в локальной сети — 192.168.0.1, адрес веб-интерфейса — http://192.168.0.1, логин admin, пароль — оставляем поле пустым. В Веб-интерфейсе видим вот такой мастер быстрого конфигурирования, используемый для быстрой базовой настройки роутера Tenda W316R:
Мастер представляет собой одну страничку веб-интерфейса, на которую выведены основные параметры — китайцы явно долго не мудрствовали. Всё что нужно — это выбрать тип подключения, ввести логин и пароль на авторизацию, ключ беспроводной сети и нажать OK. Тип подключения — Access Method — может несколько смутить неподготовленного пользователя. Кстати, явного пункта PPPoE нет. Зато есть ADSL Dial-up — это на самом деле и есть PPPoE. Выбираем этот пункт для настройки подключения Ростелеком, ТТК и Дом.ру. Если у Вас Билайн — выбирать надо пункт L2TP. В дальнейшем Вам необходимо будет прописать ещё и сервер доступа.
Примечание: Если Вам попалась версия прошивки, где всего два типа — ADSL Dial-up и DHCP — просто выбирайте первое. Остальное пропишем в расширенных настройках — Advanced Setup.
При использовании Вашим провайдером жесткой привязки по MAC-адресу — нажимайте кнопку Clone MAC (Клонировать MAC-адрес) и роутер клонирует ваш MAC-адрес сетевой карты.
Остается только прописать ключ безопасности для беспроводной сети WiFi в поле Wireless Password и нажать кнопку OK — получаем настроенный и готовый к работе роутер.
Теперь рассмотрим расширенные настройки роутера Tenda W316R. Для этого надо кликнуть на ссылку Advanced Settings ( Дополнительная установка) в правом верхнем углу экрана.
Настройка подключения к Интернет на Tenda W316R.
Выбираем раздел меню Advanced Settings -> Wan Settings (Дополнительная установка -> Установка у порты WAN. Здесь «у порты» это не опечатка, а кривая локализация). Режим — Mode — для Ростелеком, ТТК и Дом.ру надо выбрать PPPoE, для Билайн — L2TP.
В случае Билайн появится ешё одно поле — L2TP server address ( L2TP адрес сервера). В него надо прописать адрес tp.internet.beeline.ru
Остается указать логин и пароль на доступ в Интернет выданные Вам провайдером:
Надо отметить, что в русской локализации в случае PPPoE имя пользователя называется Счёт, а в случае L2TP — Учетка.
Connection Mode (режим соединения) ставим Connect automatically для автоматического соединения с провайдером. Нажимаем кнопку OK.
Настройка локальной сети LAN на Tenda W316R.
Для настройки параметров локальной сети LAN на Tenda W316R переходим в раздел Advanced Settings -> Lan Settings (Дополнительная установка -> Установка у порты LAN.
В этой вкладке можно изменить IP-адрес устройства по-умолчанию.
Для настройки DHCP-сервера надо перейти в раздел DHCP Server (Сервер DHCP) :
DHCP-сервер можно выключить, настроить пул адресов и время их резервирования — Lease Time.
Настройка WiFi на Tenda W316R.
Для настройки WiFi на Tenda W316R переходим в раздел Wireless Settings (Установка беспроводной сети) -> Wireless Basic Settings (Основные установки беспроводной сети) :
Проверяем чтобы стояла галка Enable Wireless function (Включение беспроводной функции). Режим работы WiFi надо выбрать Wireless Access Point AP (Беспроводная точка доступа AP), сетевой режим смешанный — 11b/g/n mixed, а в поле Primary SSID надо прописать имя создаваемой беспроводной сети. В русской локализации китайцы видимо не нашли вариантов перевода Primary SSID. Остальное оставляем без изменений, нажимаем кнопку ОК.
Переходим в раздел Wireless Security (Безопасность беспроводной сети):
Security Mode (Режим безопасности) надо указать WPA2-PSK вместо установленного по умолчанию WPA-PSK. В поле Key(Ключ) надо прописать ключ безопасности беспроводной сети WiFi — им может быть любая буквенная, цифирная или смешанная последовательность не короче четырех символов.
Нажимаем кнопку OK.
Проброс портов на Tenda W316R.
Чтобы пробросить порт на Tenda W316R — надо перейти в раздел Virtual Server -> Port Range Forwarding (Виртуальный сервер — Переадресация портов):
В этом разделе указываем начальный и конечный порт диапазона портов, который хотим пробросить. Если это будет один порт — тогда его указываем в обоих полях. После этого, в поле LAN IP прописываем IP-адрес компьютера, для которого делаем Port Forwarding, а в списке протоколов выбираем транспортный протокол — TCP, UDP или оба сразу. Ставим галку Enable и нажимаем кнопку OK.
Пароль на доступ в настройки роутера Tenda W316R.
После завершения настройки роутера я рекомендовал бы установить свой пароль на доступ в веб-интерфейс роутера. Для этого в разделе System Tools (Инструмент системы) ищем подраздел Change password (Изменить пароль):
Здесь указываем старый пароль (по умолчанию пароля на роутере нет, поэтому строку оставляем пустым), затем в поле New pasword (Новый пароль) и Confirm new password (Подтвердить новый пароль) указываем новый пароль на доступ. Нажимаем кнопку OK.
Обязательно перезагрузите роутер после настройки. Чтобы это сделать, в разделе System Tools (Инструмент системы) ищем подраздел Reboot the router (Перезагрузить роутер) и нажимаем кнопку Reboot (Перезагрузить).
На чтение 4 мин Просмотров 264к. Опубликовано
Обновлено
Приветствую, уважаемые читатели!
Сегодня мне в руки попал WiFi роутер от еще одного китайского производителя, который официально у нас пока мало где продается, но который уже приобрел популярность благодаря китайским интернет-магазинам за недорогую стоимость своих устройств, которая сочетается при этом с вменяемой надежностью. Речь пойдет о самостоятельной настройке роутера Tenda N300 (покупался на Ali). Это роутер из разряда «дешево и сердито» — минимум необходимых функций за небольшие деньги. Но даже если у вас другая модель (Tenda W308R или Tenda W316R — они уже есть в наших оффлайн магазах), то все, что написано ниже, вы можете применить и к ним.
Подключение роутера Tenda N300
Данная инструкция по подключению и настройке универсальна для любого роутера Tenda.
Для того, чтобы настроить роутер Tenda, необходимо подключить кабель от интернет-провайдера к разъему роутера, обозначенному как «WAN». После чего соединить патчкордом из комплекта порт «LAN» с сетевой картой компьютера.
А можно с этим не заморачиваться и подключиться к нему сразу по WiFi — благо, сразу после включения в электро-розетку роутер Tenda сразу начнет раздавать незапароленную сеть с одноименным названием «Tenda«.
Но перед этим необходимо задать настройки для вашего сетевого подключения (кабельного или беспроводного, в зависимости от того, каким способом будете 1й раз к нему коннектиться) — сделать это можно в «Центре управления сетями» — на изображении ниже подробно показано, как туда попасть.
В «Свойствах > Протокол Интернета версии 4» лучше всего поставить галочки на автоматическое получение IP адреса, маски и шлюза от роутера.
Сохраняем эти настройки. Также в самом начале рекомендую сбросить настройки маршрутизатора в заводские — делается это длительным (секунд 10) нажатием кнопки «WPS/Reset».
Настройка роутера Tenda N300
После всего этого подключаемся к WiFi, или если вы соединили ПК с машрутизатором по кабелю, сразу открываем браузер и заходим в роутер Тенда по адресу http://192.168.0.1 — это айпишник роутера по умолчанию. Он указан на наклейке на нижней части корпуса.
Логин для авторизации будет уже введен, пароль — «admin».
Попадаем в быструю настройку маршрутизатора Тенда. Здесь сразу предлагается выбрать из двух основных типов подключения к интернету — его вы должны узнать у провайдера. Он обычно указан в договоре, либо позвоните в его техподдержку.
Если же вашего типа тут нет, то нам нужен раздел «Основные настройки > Настройка подключения WAN». Здесь уже есть возможность выбрать из всех существующих на сегодняшний день — PPPoE, DHCP, L2TP и т.д. — выбираете свой и вводите необходимые данные для коннекта — все из договора.
Далее идем в меню «Беспроводной режим». Ставим флажок на «Включить WiFi» (если его не было), задаем имя основной сети и гостевой, если таковая нужна — из нее не будет доступа к внутренним ресурсам вашей основной беспроводной локальной сети.
Беспроводной режим — ставим на «Беспроводная точка доступа».
В режиме «Беспроводного моста» роутер будет работать в качестве повторителя, то есть принимать беспроводной сигнал от другой точки доступа, и передавать его дальше также по WiFi.
Если нужен именно этот режим работы, то при его активации выпадет список доступных сетей, к которым можно подключиться.
После этого переходим в подраздел «Защита беспроводного режима» и задаем следующие настройки:
- SSID — название сети (основная или гостевая), для которой надо задать пароль
- Тип шифрования — WPA2-PSK
- Алгоритм — AES или TKIP — без разницы
- Ключ безопасности — от 8 символов
Галочку WPS лучше поставить на отключение — это функция автоматического коннекта к другим устройствам и через нее могут взломать всю сеть. Если понадобится — лучше включить сразу перед тем, как нужно будет ее использовать.
Вот и все — теперь роутер Tenda N300 настроен и можно пользоваться WiFi и интернетом.
Как поменять пароль wifi на роутере Tenda и поставить свой?
Весьма популярным является вопрос смены ключа безопасности сигнала, а проще говоря, пароля на wifi. Думаю, если вы читали весь текст выше, то вы уже знаете на него ответ. Собственно, изменить пароль вайфай можно там же, где и поставить свой — в рубрике «Защита беспроводного сигнала».
Смена пароля беспроводной сети также доступна и для настройки роутера с телефона при помощи мобильного приложения Tenda WiFi.
Смена пароля администратора роутера Тенда
Для лучшей защиты локальной сети рекомендуется также сменить пароль администратора, установленный с завода по умолчанию. Для этого надо зайти в «Системные настройки»
И открыть «Ввести пароль». Здесь нужно будет указать старый ключ и прописать новый
Для смены пароля от панели управления со смартфона необходимо в приложении Tenda WiFi открыть раздел «Пароль учетной записи»


Актуальные предложения:

Задать вопрос
- 10 лет занимается подключением и настройкой беспроводных систем
- Выпускник образовательного центра при МГТУ им. Баумана по специальностям «Сетевые операционные системы Wi-Fi», «Техническое обслуживание компьютеров», «IP-видеонаблюдение»
- Автор видеокурса «Все секреты Wi-Fi»