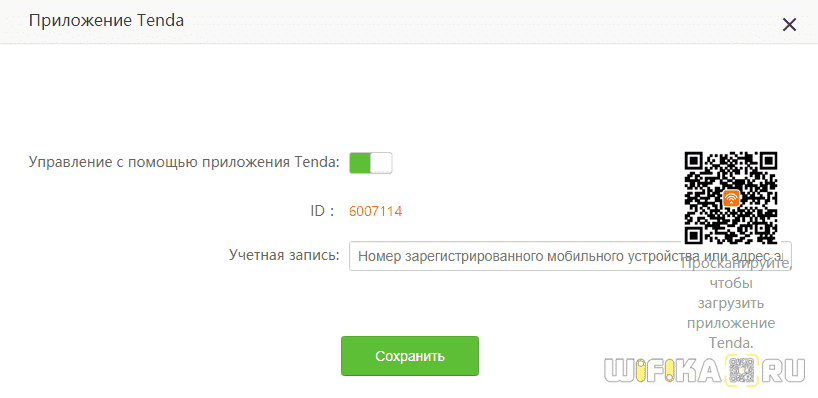На чтение 4 мин Просмотров 57.3к. Опубликовано
Обновлено
Сегодняшняя статья будет посвящена теме подключения и входу в настройки роутера Tenda с мобильного телефона. Новые модели этого производителя поддерживают данную функцию, благодаря которой пользователь может удобно управлять своей беспроводной сетью с помощью приложения, адаптированного под работу с небольшого смартфонного экрана. Через него можно зайти в админку и произвести все необходимые конфигурации.
Мобильное приложение Tenda WiFi для телефона
Зайти в маршрутизатор Тенда с телефона сразу, как это реализовано в аналогичных приложениях от других разработчиков сетевого оборудования, о которых мы уже не раз писали на страницах нашего сайта, не получится. Для того, чтобы иметь возможность управлять роутером Тенда с телефона, сначала необходимо зайти в его панель администратора через веб-интерфейс по адресу 192.168.0.1 или tendawifi.com, ввести логин и пароль
и активировать работу через мобильное приложение Tenda в разделе «Дополнительные настройки»
Если же вы не помните данных для авторизации в админке, то проще всего выполнить сброс роутера Тенда и настроить все с самого начала.
Здесь находим QR код, в котором зашифрована ссылка на приложение «Tenda WiFi» в AppStore для iPhone или PlayMarket для Android.
Сканируем его программой-сканером QR кодов, либо скачиваем по этим ссылкам — Android и iPhone
Далее необходимо подключить телефон к WiFi сети маршрутизатора. Если вы его настраиваете впервые, то данные для соединения (имя сети и пароль) указаны на наклейке сзади роутера Tenda
Если же вы его уже настраивали с компьютера, то ключ авторизации вы должны знать, либо нужно сделать сброс устройства к настройкам по умолчанию. После подключения к беспроводному сигналу Тенда открываем приложение и добавляем наш роутер
Вводим пароль от админки — с завода он идентичен тому, который используется для коннекта с wifi сетью.
Подключение к интернету
Далее приложение Tenda WiFi сразу попросит вставить Ethernet кабель от провайдера в разъем «WAN» на роутере, чтобы подключить роутер к сети интернет. На выбор в мобильном приложении есть три типа соединения:
- PPPoE
- Динамический IP
- Статический IP
Странно, но ни PPTP/L2TP, ни 4G настроить через приложение для смартфона нельзя.


После этого задаем название для беспроводной сети и задаем пароль для подключения к ней. Пароль можно одновременно назначить ключом доступа для входа в настройки панели управления Тенда
После применения всех изменений и перезагрузки маршрутизатора нужно переподключиться к его новой сети. И получаем доступ к основным настройкам роутера, которые мы видели в веб-интерфейсе на компьютере.
В в чем-то функциональность немного урезана по сравнению с десктопной версией, но есть и такие настройки, которых нет в панели для компьютера. Для регулировки доступны следующие параметры:
- Сведения о системе
- Настройка подключения к интернету
- Настройка сетей WiFi
- Перезагрузка
- Смена пароля администратора
- Просмотр черного списка
- Обновление системы
- Контроль индикации
- Сброс
- Проверка скорости
- Гостевая сеть
- Расписание WiFi
- Мощность передатчика
- Проверка безопасности
- Удаленное включение
- Управление USB флешкой
Особенно интересны следующие регулировки, которых я не смог найти в панели администратора для браузера.
Проверка безопасности
Эта функция проверяет на защиту сети от постороннего доступа. Выбираем ее в основном меню инструментов, и роутер автоматически проверит все настройки системы. В моем случае она оказалась защищена на 85%.
Проблема в надежности заключалась в том, что для подключения к wifi и для входа в админку у меня использовался один и тот же пароль.
Ускорение WiFi
Еще один бенчмарк, которые определяет, насколько эффективно работает ваша сеть по уровню сигнала wifi и наличию помех от соседних роутеров.


Плюсы и минусы приложения Tenda WiFi для смартфона
Еще совсем недавно приложение было доступно только на английском языке. Но разработчики ПО Tenda позаботились и об отечественном потребителе, и сегодня все приложение качественно переведено на русский язык, так что сложностей с настройкой с телефона не возникнет.
Еще минус первой версии мобильного приложения заключался в том, что в нем не было реализации облачных сервисов. То есть к Тенда невозможно было подключиться, находясь вне зоны действия роутера, что значительно сокращало возможности использования мобильного приложения Tenda WiFi. Сегодня же этот недостаток также исправлен. Мы имеем возможность зарегистрироваться и управлять своей локальной сетью удаленно из интернета.
Также удобно, что в мобильном приложении Tenda WiFi теперь отображается текущая скорость передачи данных между роутером и каждым из устройств. В общем, на лицо проделанная работа, за что можно сказать большое спасибо за внимание к клиентам. Но есть еще моменты, которые было бы хорошо исправить.
Видео инструкция
Актуальные предложения:

Задать вопрос
- 10 лет занимается подключением и настройкой беспроводных систем
- Выпускник образовательного центра при МГТУ им. Баумана по специальностям «Сетевые операционные системы Wi-Fi», «Техническое обслуживание компьютеров», «IP-видеонаблюдение»
- Автор видеокурса «Все секреты Wi-Fi»
This document applies to users who need to manage router through Tenda App.
Model: Tenda AC6 Question classification: function setting
Step 1: Open a browser on your computer, input //tendawifi.com in the address bar, then press enter key on your keyboard, enter login password of router’s management interface, click “Login”.
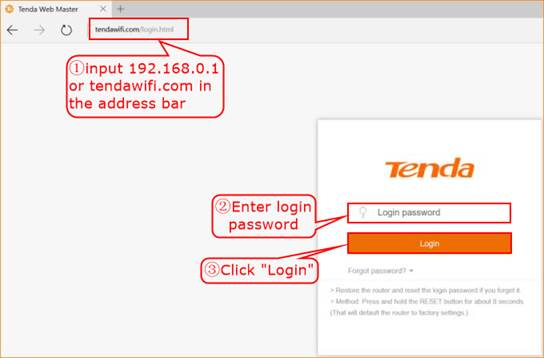
Step 2: Click “Advanced Settings”, choose “Tenda App”.
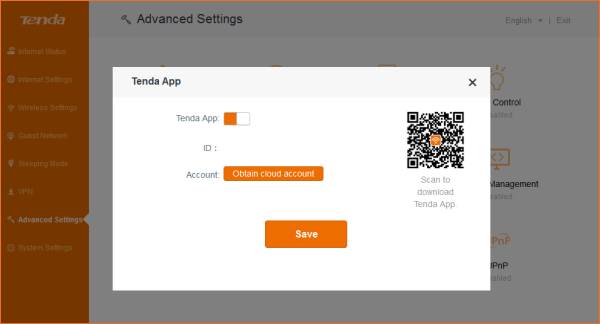
Step 3: Enable Tenda App function, use mobile phone or pad to scan QR code to download management APP, and register by mobile phone number or E-mail.
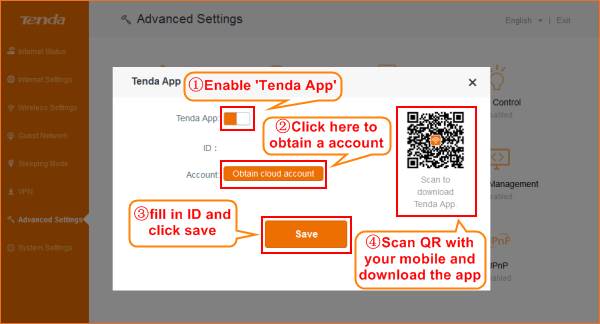
Step 4: Login Tenda App in mobile phone client, and then manage Tenda router.
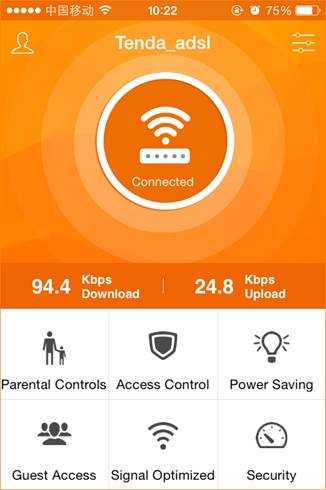
Подключение и Настройка Роутера Tenda Через Телефон — Мобильное Приложение Tenda WiFi
Сегодняшняя статья будет посвящена теме подключения и входу в настройки роутера Tenda с мобильного телефона. Новые модели этого производителя поддерживают данную функцию, благодаря которой пользователь может удобно управлять своей беспроводной сетью с помощью приложения, адаптированного под работу с небольшого смартфонного экрана. Через него можно зайти в админку и произвести все необходимые конфигурации.
Мобильное приложение Tenda WiFi для телефона
Зайти в маршрутизатор Тенда с телефона сразу, как это реализовано в аналогичных приложениях от других разработчиков сетевого оборудования, о которых мы уже не раз писали на страницах нашего сайта, не получится. Для того, чтобы иметь возможность управлять роутером Тенда с телефона, сначала необходимо зайти в его панель администратора через веб-интерфейс по адресу 192.168.0.1 или tendawifi.com, ввести логин и пароль
и активировать работу через мобильное приложение Tenda в разделе «Дополнительные настройки»
Если же вы не помните данных для авторизации в админке, то проще всего выполнить сброс роутера Тенда и настроить все с самого начала.
Здесь находим QR код, в котором зашифрована ссылка на приложение «Tenda WiFi» в AppStore для iPhone или PlayMarket для Android.
Сканируем его программой-сканером QR кодов, либо скачиваем по этим ссылкам — Android и iPhone
Как войти в роутер Tenda через телефон?
Далее необходимо подключить телефон к WiFi сети маршрутизатора. Если вы его настраиваете впервые, то данные для соединения (имя сети и пароль) указаны на наклейке сзади роутера Tenda
Если же вы его уже настраивали с компьютера, то ключ авторизации вы должны знать, либо нужно сделать сброс устройства к настройкам по умолчанию. После подключения к беспроводному сигналу Тенда открываем приложение и добавляем наш роутер
Вводим пароль от админки — с завода он идентичен тому, который используется для коннекта с wifi сетью.
Подключение к интернету
Далее приложение Tenda WiFi сразу попросит вставить Ethernet кабель от провайдера в разъем «WAN» на роутере, чтобы подключить роутер к сети интернет. На выбор в мобильном приложении есть три типа соединения:
- PPPoE
- Динамический IP
- Статический IP
Странно, но ни PPTP/L2TP, ни 4G настроить через приложение для смартфона нельзя.
После этого задаем название для беспроводной сети и задаем пароль для подключения к ней. Пароль можно одновременно назначить ключом доступа для входа в настройки панели управления Тенда
После применения всех изменений и перезагрузки маршрутизатора нужно переподключиться к его новой сети. И получаем доступ к основным настройкам роутера, которые мы видели в веб-интерфейсе на компьютере.
В в чем-то функциональность немного урезана по сравнению с десктопной версией, но есть и такие настройки, которых нет в панели для компьютера. Для регулировки доступны следующие параметры:
- Сведения о системе
- Настройка подключения к интернету
- Настройка сетей WiFi
- Перезагрузка
- Смена пароля администратора
- Просмотр черного списка
- Обновление системы
- Контроль индикации
- Сброс
- Проверка скорости
- Гостевая сеть
- Расписание WiFi
- Мощность передатчика
- Проверка безопасности
- Удаленное включение
- Управление USB флешкой
Особенно интересны следующие регулировки, которых я не смог найти в панели администратора для браузера.
Проверка безопасности
Эта функция проверяет на защиту сети от постороннего доступа. Выбираем ее в основном меню инструментов, и роутер автоматически проверит все настройки системы. В моем случае она оказалась защищена на 85%.
Проблема в надежности заключалась в том, что для подключения к wifi и для входа в админку у меня использовался один и тот же пароль.
Ускорение WiFi
Еще один бенчмарк, которые определяет, насколько эффективно работает ваша сеть по уровню сигнала wifi и наличию помех от соседних роутеров.
Плюсы и минусы приложения Tenda WiFi для смартфона
Еще совсем недавно приложение было доступно только на английском языке. Но разработчики ПО Tenda позаботились и об отечественном потребителе, и сегодня все приложение качественно переведено на русский язык, так что сложностей с настройкой с телефона не возникнет.
Еще минус первой версии мобильного приложения заключался в том, что в нем не было реализации облачных сервисов. То есть к Тенда невозможно было подключиться, находясь вне зоны действия роутера, что значительно сокращало возможности использования мобильного приложения Tenda WiFi. Сегодня же этот недостаток также исправлен. Мы имеем возможность зарегистрироваться и управлять своей локальной сетью удаленно из интернета.
Также удобно, что в мобильном приложении Tenda WiFi теперь отображается текущая скорость передачи данных между роутером и каждым из устройств. В общем, на лицо проделанная работа, за что можно сказать большое спасибо за внимание к клиентам. Но есть еще моменты, которые было бы хорошо исправить.
Видео по настройке маршрутизатора Tenda через мобильное приложение
Источник
Роутеры Тенда и их настройка: от подключения до выхода в интернет
Роутер Tenda – устройство для приема и передачи сигнала интернета. Это бюджетная, но качественная модель маршрутизатора. По таким показателям, как скорость приема и передачи, данный router не уступает более дорогим моделям. Маршрутизатор Тенда производится в Китае. Настроить роутер можно самостоятельно без особых усилий.
Технические характеристики
Роутер Тенда не отличается особыми техническими характеристиками, но пользователям достаточно простых функций маршрутизатора:
- скорость приема и передачи интернета – до 300 Мбит/сек;
- 2 типа разъемов – 3 или 4 LAN, 1 WAN;
- частота – 2,4 ГГц.
Устройство поддерживает бесплатный сервис NO-IP. Прибор оснащен функцией расписания работы и родительского контроля, а также двумя антеннами, которые не снимаются.
На маршрутизаторе установлена внешняя кнопка WPS/Reset. Если нажать на нее и не удерживать, то происходит авторизация в системе. Если же на кнопку нажать и удерживать в течение нескольких секунд, то происходит сброс настроек до заводских.
Как подключить и настроить?
Посмотрите видео-обзор роутера Тенда N300 в следующем ролике:
Маршрутизатор Tenda имеет одинаковую инструкцию подключения, независимо от модели. Это означает, что устройства N300, D151, D301 и другие приборы подключаются одинаково.
Для активизации требуется провод от интернет-провайдера. Кабель одним концом подключают к роутеру, а другим – в сетевую карту компьютера. После этого сетевые устройства настраивают соответствующим образом. Потом можно будет выходить в интернет.
Настроить роутер Tenda можно и другим способом. Для этого к устройству подключаются по WI-FI. После включения прибора происходит раздача интернета. Компьютер, ноутбук или другой гаджет сразу принимают сигнал, благодаря чему можно осуществить вход во всемирную сеть. Установку беспроводной связи может выполнить даже новичок.
Чтобы воспользоваться этим способом, должна быть выполнена настройка Windows. Манипуляция выполняется в Центре управления сетями следующим образом:
- через меню Пуска заходят во вкладку «Панель управления»;
- выбирают графу «Сеть и интернет»;
- кликают по клавише «Центр управления сетями и общим доступом»;
- выбирают соответствующий тип подключения.
Далее выполняют следующие манипуляции. Заходят в меню «Свойства», откуда переходят в протокол интернета. Здесь ставят галочки напротив автоматического получения следующих значений:
- IP-адрес для входа в сеть;
- DNS-сервер.
Все настройки нужно сохранить. Перед выполнением всех действий рекомендуется сбросить настройки WI-FI роутера Tenda до заводских.
Настройка роутера
Как зайти в настройки роутера? Настройка является обязательным условием для нормальной работы маршрутизатора. Если присоединение устройств происходило с помощью кабеля, осуществляют открытие браузера и вводят адрес роутера. Он указан на нижней панели прибора.
Пароль для входа в роутер – «admin».
После введения логина и пароля осуществляется переход в быстрые настройки прибора. Здесь выбирается тип подключения к интернету, исходя из указаний провайдера.
Тип подключения указан в договоре. Если соглашение потерялось или просто недоступно, узнать тип подключения можно в службе поддержки, позвонив по телефону.
После этого открывают вкладку «Беспроводной режим» и выполняют такие манипуляции:
- устанавливают галочку напротив окна «включить Вай-Фай»;
- задают имя гостевой и основной сети;
- ставят галочку напротив графы «Беспроводная точка доступа».
Настроить роутер Tenda можно также следующим образом:
- кликают по графе «Основные настройки»;
- открывают параметры маршрутизатора и выполняют соответствующие манипуляции.
Динамический IP
Для подключения модема Tenda к интернету задают соответствующие параметры. При таком типе подключения важно узнать, есть ли привязка к MAC-адресу или нет. Если ее нет, то подключение к сети выполняется автоматически, поскольку все настройки заданы по умолчанию.
В том случае, если привязка к адресу имеется, то его придется дублировать. Сделать это можно в настройках, выбрав вкладку «Клонирование MAC-адреса». После этого можно выполнять настройку Вай-Фай.
Подключение PPPoE
Для любителей видео-инструкций представляем настройку PPPoE в следующем ролике:
В этом случае в меню настроек маршрутизатора выбирают графу «Настройка подключения WAN» и выполняют такие манипуляции:
- напротив типа подключения из предложенных вариантов выбирают PPPoE/Russia PPPoE;
- вводят логин и пароль провайдера;
- в графе адресный режим выбирают значение «Динамический»;
- ставят точку напротив фразы «Подключаться автоматически»;
- сохраняют настройки, подтверждая действие нажатием на окно «OK».
Тип подключения РРТР или L2TR
В этом случае настройка осуществляется следующим образом:
- выбирают соответствующий тип подключения;
- вводят адрес сервера;
- заполняют графы: «логин» и «пароль»;
- настройки сохраняют, подтверждая свое действие нажатием на клавишу «OK».
Осуществить настройку для этого типа подключения также можно, активировав функцию VPN. Сделать это можно следующим образом:
- в левом нижнем углу выбирают меню «VPN»;
- нажимают клавишу «Клиент РРТР/L2TR»;
- выбирают соответствующий тип подключения – в этом случае РРТР или L2TR;
- вписывают адрес, логин и пароль;
- настройки сохраняют.
После выполнения соответствующих действий осуществляют настройку Вай-Фай.
Настройка WI-FI
В этом случае выполняют простые манипуляции по смене названия WI-FI и изменению пароля. Для этого нужны такие действия:
- осуществляют вход во вкладку «Беспроводной режим»;
- в левом углу кликают по графе «Основные настройки Wi-FI»;
- в графе «Имя сети» данные стирают и вписывают имя своей сети Вай-Фай;
- сохраняют настройки, подтверждая свое действие нажатием на окно «OK».
При желании можно оставить действующий адрес, который задан системой по умолчанию.
После этого выполняют такие манипуляции:
- в левом углу выбирают графу «Защита беспроводного режима»;
- в графе «Версия» из представленного списка выбирают значение «Mixed WPA/WPA2»;
- напротив фразы «Пароль WI-FI» указывают придуманный вариант пароля, который нужно запомнить, а лучше всего – записать;
- настройки сохраняют нажатием на клавишу «OK».
При желании пароль также можно сохранить прежним. После этого можно пользоваться маршрутизатором по назначению.
Зная, как зайти в настройки роутера и настроить устройство для приема сигнала, можно самостоятельно выполнить подключение маршрутизатора и любого гаджета. Если все сделано правильно, сбоев в работе не должно возникнуть.
Источник
Настройка роутера Tenda через смартфон является удобным и простым способом управления сетью дома или офиса. Современные модели роутеров Tenda позволяют легко настраивать параметры Wi-Fi, контролировать доступ к интернету, настраивать безопасность и многое другое, используя всего лишь смартфон.
Для начала настройки роутера Tenda через смартфон необходимо установить специальное приложение на мобильное устройство. Большинство моделей Tenda поддерживают приложение Tenda Wi-Fi, которое доступно для скачивания в магазинах приложений для операционных систем Android и iOS. Установите приложение на ваш смартфон и запустите его.
После установки и запуска приложения Tenda Wi-Fi, выполните пошаговую настройку роутера. Подключитесь к Wi-Fi сети роутера Tenda на вашем смартфоне. Затем откройте приложение Tenda Wi-Fi и следуйте инструкциям на экране. Вам будет предложено создать пароль для доступа к настройкам роутера, а также указать имя и пароль для Wi-Fi сети. Можно также настроить другие параметры, такие как скорость соединения или сетевые настройки.
После завершения процесса настройки роутера через смартфон, у вас будет полный контроль над сетью. Вы сможете легко изменять параметры Wi-Fi, добавлять новых пользователей, ограничивать доступ к определенным сайтам или приложениям и многое другое. Настройка роутера Tenda через смартфон позволяет сделать сеть дома или офиса более удобной и безопасной.
Содержание
- Выбор подходящего приложения
- Подключение к роутеру Tenda
- Настройка основных параметров
- Усиление сигнала Wi-Fi
- Защита сети от несанкционированного доступа
- Вопрос-ответ
- Как подключить смартфон к роутеру Tenda?
- Как узнать IP-адрес роутера Tenda?
- Как изменить пароль для доступа к настройкам роутера Tenda?
- Как настроить Wi-Fi на роутере Tenda через смартфон?
- Можно ли настроить роутер Tenda через браузер на смартфоне?
Выбор подходящего приложения
Перед настройкой роутера Tenda через смартфон необходимо выбрать подходящее приложение, которое позволит вам полноценно управлять устройством. На сегодняшний день существует несколько вариантов, которые можно использовать в зависимости от модели роутера и операционной системы вашего смартфона.
Если вы являетесь пользователем iOS, то рекомендуется воспользоваться приложением Tenda Wi-Fi, которое доступно в App Store. Это официальное приложение, созданное разработчиками Tenda, и оно обеспечивает полный набор функций для управления роутером. С его помощью вы сможете настроить сеть, установить пароль, контролировать доступ в интернет и многое другое.
Если ваш смартфон работает на операционной системе Android, то вам подойдет приложение Tenda Wi-Fi или Tenda Wi-Fi Router. Оба варианта предоставляют высокую функциональность и позволяют вам настроить роутер Tenda без особых проблем. С помощью этих приложений вы сможете изменить настройки сети, создать гостевую сеть, установить родительский контроль и многое другое.
Выбор приложения зависит от ваших предпочтений и операционной системы вашего смартфона. В любом случае, официальные приложения Tenda предоставляют удобные и надежные инструменты для управления роутером через смартфон, позволяя вам настроить и контролировать вашу домашнюю сеть в одном месте.
Подключение к роутеру Tenda
Для начала подключите роутер Tenda к источнику питания и дождитесь, пока индикаторы питания и подключения к интернету загорятся. Подключите смартфон к Wi-Fi сети, созданной роутером Tenda.
Откройте веб-браузер на смартфоне и введите IP-адрес роутера, обычно это 192.168.0.1 или 192.168.1.1. Введите логин и пароль для доступа к настройкам роутера Tenda, обычно это «admin» и «admin».
После успешного входа в настройки роутера Tenda, вы увидите главное меню с различными вкладками и настройками. Настройте основные параметры роутера, такие как имя Wi-Fi сети (SSID) и пароль.
Если вам необходим доступ к дополнительным функциям роутера Tenda, таким как настройка гостевой сети или блокировка устройств, перейдите в соответствующую вкладку и настройте необходимые параметры.
После завершения настройки роутера Tenda через смартфон, сохраните изменения и перезагрузите роутер. Теперь вы можете подключить свои устройства к Wi-Fi сети роутера Tenda и использовать интернет без проблем.
Настройка основных параметров
Подключение к роутеру Tenda через смартфон позволяет легко и удобно настраивать основные параметры сети, чтобы обеспечить стабильное и безопасное интернет-соединение.
Для начала настройки основных параметров роутера, необходимо открыть на смартфоне приложение Tenda Wi-Fi. Затем в списке доступных устройств выбрать свой роутер и подключиться к нему.
После успешного подключения вы сможете настроить такие параметры, как имя сети (SSID) и пароль. Укажите уникальное имя сети, чтобы отличать ее от других доступных сетей в округе. Установите надежный пароль для защиты своей сети и предотвращения несанкционированного доступа.
Также важно настроить тип защиты сети. Рекомендуется использовать WPA2-PSK, так как данный тип защиты обеспечивает наивысшую степень безопасности. При необходимости, вы можете настроить и другие параметры, включая каналы, родительский контроль и фильтрацию MAC-адресов.
Усиление сигнала Wi-Fi
Wi-Fi сигнал иногда может оказаться недостаточно сильным, особенно если у вас большой дом или офис со множеством помещений и стен. В таких случаях вам может понадобиться усиление сигнала Wi-Fi.
Для усиления сигнала Wi-Fi можно использовать несколько способов. Один из них — установка репитера Wi-Fi, который будет усиливать сигнал, расширяя его дальность и позволяя вам получать сильный сигнал во всех уголках дома или офиса.
Еще один способ — использование усилителя Wi-Fi сигнала. Усилитель подключается к вашему роутеру и усиливает сигнал, повышая его мощность и дальность. Такой усилитель может быть установлен в центре дома или офиса, чтобы обеспечить равномерное распределение сигнала по всей территории.
Также, вы можете использовать антенны для усиления сигнала Wi-Fi. Для этого замените стандартную антенну на антенну с более высоким усилением. Такие антенны помогут повысить качество и дальность сигнала Wi-Fi.
Чтобы достичь максимального усиления сигнала Wi-Fi, рекомендуется правильно настроить ваш роутер. Убедитесь, что выбрали оптимальный канал передачи данных, избегайте перегруженных каналов и установите мощность передачи сигнала на максимальное значение.
Защита сети от несанкционированного доступа
Защита сети от несанкционированного доступа является одной из ключевых задач при настройке роутера Tenda через смартфон. Несанкционированный доступ может представлять угрозу для безопасности вашей сети и личной информации.
Для обеспечения безопасности сети рекомендуется установить пароль на роутер Tenda. Пароль должен быть достаточно сложным, чтобы исключить возможность его угадывания или подбора. Используйте комбинацию букв в верхнем и нижнем регистре, цифр и специальных символов.
Дополнительно, вы можете активировать функцию фильтрации MAC-адресов. Это позволит разрешить доступ только устройствам с определенными MAC-адресами, которые вы добавите в белый список. Это особенно полезно, если вы хотите ограничить доступ к вашей сети только для определенных устройств.
Кроме того, рекомендуется включить функцию защиты от атак DoS (отказ в обслуживании). DoS-атаки могут создать нагрузку на ваш роутер и сеть, что может привести к снижению скорости и отказу в обслуживании. Включение функции защиты от атак DoS позволит роутеру автоматически блокировать подозрительный трафик.
Не забывайте регулярно обновлять программное обеспечение вашего роутера Tenda. Обновления программного обеспечения часто включают исправления уязвимостей и улучшения безопасности. Проверяйте наличие новых версий программного обеспечения на официальном сайте производителя и следуйте инструкциям по обновлению.
Следуя этим рекомендациям, вы сможете обеспечить надежную защиту своей сети от несанкционированного доступа и сохранить безопасность своей личной информации.
Вопрос-ответ
Как подключить смартфон к роутеру Tenda?
Для подключения смартфона к роутеру Tenda, необходимо открыть настройки Wi-Fi на смартфоне, найти сеть Wi-Fi, созданную роутером Tenda, и подключиться к ней. После подключения, смартфон будет иметь доступ к интернету через данный роутер.
Как узнать IP-адрес роутера Tenda?
Для того чтобы узнать IP-адрес роутера Tenda, необходимо открыть командную строку на компьютере, подключенном к роутеру, и ввести команду «ipconfig». В результате будет выведена информация об IP-адресе роутера Tenda, который можно использовать для доступа к его настройкам.
Как изменить пароль для доступа к настройкам роутера Tenda?
Чтобы изменить пароль для доступа к настройкам роутера Tenda, необходимо открыть веб-браузер на компьютере, подключенном к роутеру, и ввести его IP-адрес в адресной строке. Далее нужно ввести текущий пароль и выбрать в настройках роутера пункт «Сменить пароль». После этого можно ввести новый пароль и сохранить изменения.
Как настроить Wi-Fi на роутере Tenda через смартфон?
Для настройки Wi-Fi на роутере Tenda через смартфон, необходимо скачать и установить приложение «Tenda Wi-Fi» на смартфон. После установки приложения, можно открыть его, выбрать роутер Tenda из списка доступных устройств и приступить к настройке Wi-Fi: изменить имя сети, установить пароль, выбрать частотный диапазон и т.д.
Можно ли настроить роутер Tenda через браузер на смартфоне?
Да, настроить роутер Tenda через браузер на смартфоне возможно. Для этого нужно открыть на смартфоне веб-браузер и в адресной строке ввести IP-адрес роутера Tenda. Далее будет открыта веб-страница с настройками роутера, где можно изменить различные параметры, такие как имя сети, пароль, тип подключения и т.д.
Настройка роутера Tenda через телефон – это удобный и простой способ управления вашим домашним интернетом. Вам больше не нужно сидеть у компьютера, чтобы настроить сетевые параметры. Сегодня мы расскажем вам подробную инструкцию о том, как настроить роутер Tenda с помощью мобильного устройства.
Первым шагом будет подключение вашего телефона к роутеру Tenda по Wi-Fi. Вам потребуется найти Wi-Fi сеть, созданную вашим роутером Tenda, и подключиться к ней с помощью пароля, который указан на задней панели роутера. После успешного подключения, вы перейдете к следующему этапу.
Следующим шагом будет открытие мобильного приложения Tenda Wi-Fi. Вы можете скачать его из Google Play или App Store. После установки приложения, откройте его и введите логин и пароль, который вы использовали при установке роутера. Если вы его не помните, вы можете восстановить его, следуйте инструкциям в приложении.
После входа в приложение вы увидите домашнюю страницу роутера Tenda. Здесь вы сможете управлять всеми основными настройками сети. Вы сможете изменить SSID и пароль, перейти к дополнительным настройкам безопасности, управлять подключенными устройствами и многое другое.
Таким обращаем ваше внимание на то, что для настройки роутера Tenda через телефон необходимо использовать только официальное приложение Tenda Wi-Fi. Использование сторонних приложений может привести к нежелательным последствиям и ухудшению работы вашей сети.
Содержание
- Как подключиться к роутеру Tenda через телефон?
- Как войти в настройки роутера Tenda через мобильное приложение?
- Как создать пароль для Wi-Fi сети через приложение на телефоне?
- Как настроить сеть Wi-Fi на роутере Tenda через телефон?
- Как изменить имя и пароль администратора роутера Tenda через мобильное приложение?
- Как обновить прошивку роутера Tenda через телефон?
- Вопрос-ответ
Как подключиться к роутеру Tenda через телефон?
Для начала необходимо подключиться к Wi-Fi сети, созданной роутером Tenda. Чтобы это сделать, откройте на телефоне настройки Wi-Fi и найдите нужную сеть. Введите пароль, если он необходим, и подождите, пока телефон успешно подключится.
После подключения к Wi-Fi, откройте браузер на телефоне и введите IP-адрес роутера Tenda в адресной строке. Обычно адрес выглядит как «192.168.0.1» или «192.168.1.1». Нажмите клавишу Enter или перейдите по ссылке.
Вы увидите страницу входа в панель управления роутера Tenda. Введите логин и пароль, чтобы войти. Обычно они по умолчанию «admin» и «admin», однако, если вы их изменяли ранее, введите свои учетные данные.
После успешного входа в панель управления, вы сможете настраивать роутер Tenda через телефон. Возможные настройки включают изменение имени и пароля Wi-Fi сети, настройку безопасности, управление подключенными устройствами и многое другое. Используйте соответствующие разделы меню, чтобы настроить роутер по вашим предпочтениям.
Как войти в настройки роутера Tenda через мобильное приложение?
Для настройки роутера Tenda через мобильное приложение необходимо выполнить следующие шаги:
- Установите приложение Tenda WiFi на свой мобильный устройство из магазина приложений (Google Play или App Store).
- Подключите свое мобильное устройство к Wi-Fi сети, которую создает роутер Tenda.
- Откройте приложение Tenda WiFi на своем мобильном устройстве.
- Введите пароль для входа в приложение (если требуется).
- На главном экране приложения нажмите на значок роутера Tenda, чтобы открыть его настройки.
- Введите административный пароль для роутера Tenda (по умолчанию — «admin», если вы не изменяли его ранее).
- После успешного входа в настройки роутера Tenda вы сможете настроить все необходимые параметры с помощью мобильного приложения.
Обратите внимание, что доступ к настройкам роутера Tenda через мобильное приложение может быть ограничен некоторыми функциями, поэтому для полного контроля и доступа к всем функциям рекомендуется использовать веб-интерфейс роутера Tenda.
Как создать пароль для Wi-Fi сети через приложение на телефоне?
1. Установите приложение
Сначала вам потребуется установить приложение для управления вашим роутером Tenda на своем телефоне. Вы можете найти это приложение в соответствующем магазине приложений для вашего устройства.
2. Запустите приложение и подключитесь к роутеру
Откройте приложение и следуйте инструкциям для подключения к своему роутеру Tenda. Обычно приложение автоматически обнаруживает ваш роутер, но если нет, вам может потребоваться вручную ввести IP-адрес роутера, который вы можете найти в документации к роутеру.
3. Найдите раздел безопасности Wi-Fi
После подключения к роутеру найдите раздел безопасности Wi-Fi в приложении. Обычно этот раздел называется «Настройки Wi-Fi» или «Безопасность».
4. Измените пароль
В разделе безопасности Wi-Fi найдите опцию, позволяющую изменить пароль. Это может быть поле ввода, где вы можете ввести новый пароль, или кнопка «Изменить пароль».
5. Создайте новый пароль
Создайте новый пароль для своей Wi-Fi сети. Рекомендуется использовать сложную комбинацию символов, цифр и букв (включая заглавные и строчные). Хороший пароль должен быть длиной не менее 8 символов.
6. Сохраните изменения
После создания нового пароля нажмите кнопку «Сохранить» или «Применить», чтобы сохранить изменения. После этого ваша Wi-Fi сеть будет защищена новым паролем.
7. Подключитесь с новым паролем
Теперь, когда пароль изменен, вам потребуется подключиться к вашей Wi-Fi сети с новым паролем. На вашем телефоне найдите Wi-Fi сети, выберите вашу сеть и введите новый пароль для подключения.
8. Запомните пароль
Не забудьте запомнить новый пароль, чтобы иметь доступ к вашей Wi-Fi сети в будущем. Может быть полезно записать его в безопасное место или сохранить в менеджере паролей на вашем телефоне.
Как настроить сеть Wi-Fi на роутере Tenda через телефон?
Настройка сети Wi-Fi на роутере Tenda с помощью телефона очень удобна и проста в использовании. Вам необходимо выполнить несколько шагов, чтобы настроить свою собственную Wi-Fi сеть.
- Подключите свой телефон к роутеру Tenda с помощью Wi-Fi или кабеля Ethernet.
- Откройте приложение Tenda Wi-Fi на своем телефоне. Если у вас его еще нет, вы можете скачать его с App Store или Google Play.
- Введите логин и пароль, чтобы войти в приложение Tenda Wi-Fi.
- Выберите соответствующий роутер Tenda из списка устройств и нажмите на него.
- Далее, перейдите во вкладку «Настройки Wi-Fi» или «Настройки сети».
- Здесь вы можете изменить имя и пароль для своей сети Wi-Fi. Чтобы изменить имя сети (SSID), нажмите на поле «Имя сети» и введите новое имя. Чтобы изменить пароль, нажмите на поле «Пароль» и введите новый пароль.
- После внесения всех изменений нажмите кнопку «Сохранить» или «Применить», чтобы применить настройки.
- Теперь ваша сеть Wi-Fi Tenda настроена и готова к использованию. Ваши устройства смогут подключиться к ней с помощью нового имени и пароля.
Помните, что настройки могут зависеть от конкретной модели роутера Tenda, поэтому убедитесь, что вы следуете инструкциям, соответствующим вашей модели.
Как изменить имя и пароль администратора роутера Tenda через мобильное приложение?
Чтобы изменить имя и пароль администратора роутера Tenda через мобильное приложение, выполните следующие шаги:
- Убедитесь, что ваш мобильный телефон подключен к Wi-Fi сети, созданной вашим роутером Tenda.
- Запустите мобильное приложение Tenda и войдите в свою учетную запись администратора.
- После успешного входа в приложение, перейдите на вкладку «Настройки» или «Settings».
- На вкладке «Настройки», найдите раздел «Администратор» или «Admin» и нажмите на него.
- В разделе «Администратор» вы увидите поля для изменения имени и пароля администратора.
- В поле «Имя администратора» введите новое имя, которое хотите использовать.
- В поле «Пароль» введите новый пароль для администратора. Обязательно используйте надежный пароль.
- После заполнения полей, нажмите на кнопку «Сохранить» или «Save», чтобы применить изменения.
После выполнения этих шагов вы успешно изменили имя и пароль администратора роутера Tenda с помощью мобильного приложения. Обязательно запомните новое имя и пароль для дальнейшего доступа к настройкам роутера.
Как обновить прошивку роутера Tenda через телефон?
Обновление прошивки роутера Tenda является важной процедурой, которая может повысить его производительность и исправить возможные ошибки. Чтобы обновить прошивку роутера Tenda через телефон, следуйте следующим шагам:
- Подключите свой телефон к Wi-Fi сети, созданной роутером Tenda.
- Откройте веб-браузер на своем телефоне и введите IP-адрес роутера Tenda в адресной строке. Если вы не знаете IP-адрес, вы можете найти его в документации или настройках роутера.
- Войдите в интерфейс управления роутером, используя логин и пароль. Если вы не изменили эти учетные данные, они обычно по умолчанию: «admin» для логина и «admin» для пароля.
- Найдите в настройках роутера вкладку «Обновление прошивки» или «Firmware Upgrade».
- Загрузите последнюю версию прошивки с официального сайта Tenda или другого надежного источника. Убедитесь, что загружаете прошивку, совместимую с вашей моделью роутера Tenda.
- Нажмите на кнопку «Обновить прошивку» и дождитесь завершения процесса обновления. Не отключайте роутер питания или не закрывайте интерфейс управления во время обновления.
- Перезагрузите роутер после успешного обновления прошивки. Выполните этот шаг даже если вам не было дано такой инструкции.
После обновления прошивки роутера Tenda через телефон вы можете заметить улучшение его работы и стабильности подключения. Регулярно проверяйте наличие новых версий прошивки и обновляйте ее при необходимости.