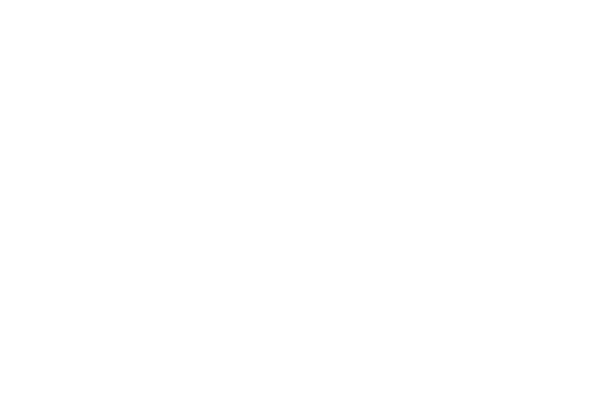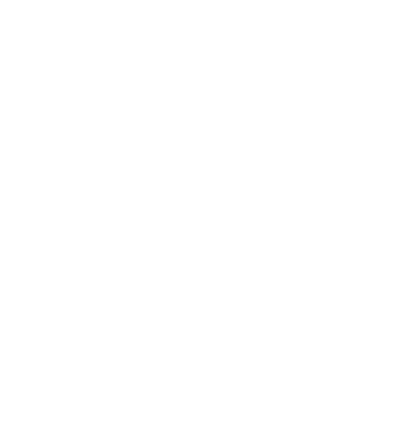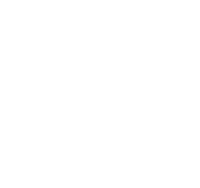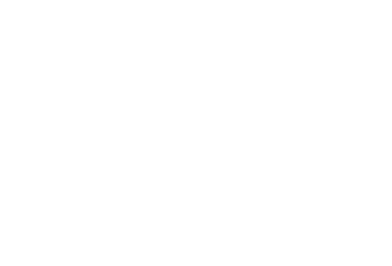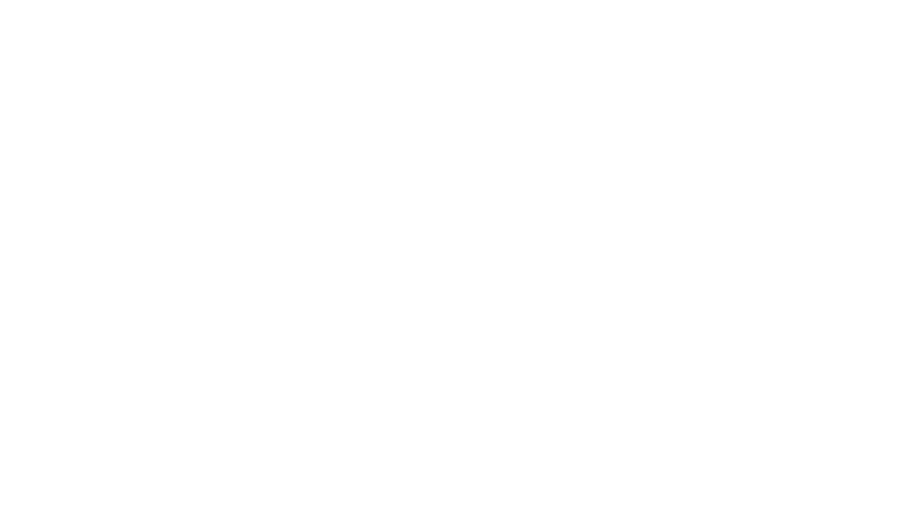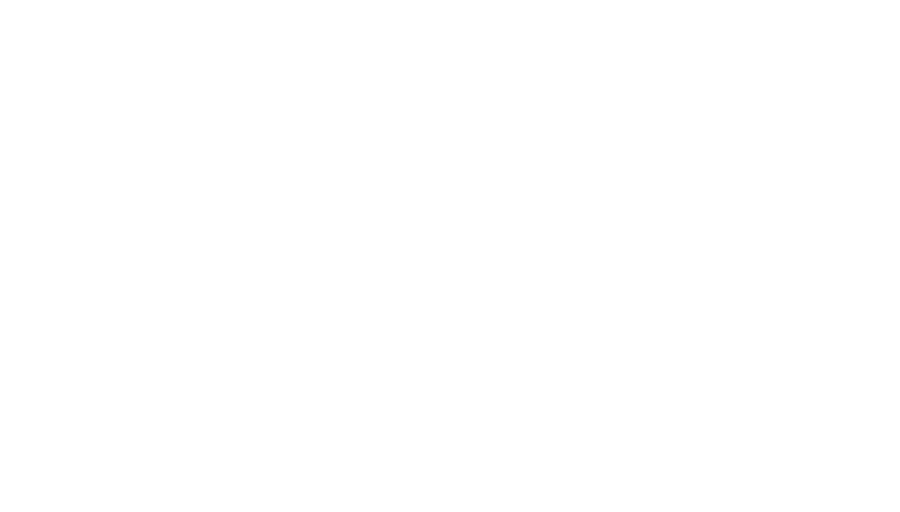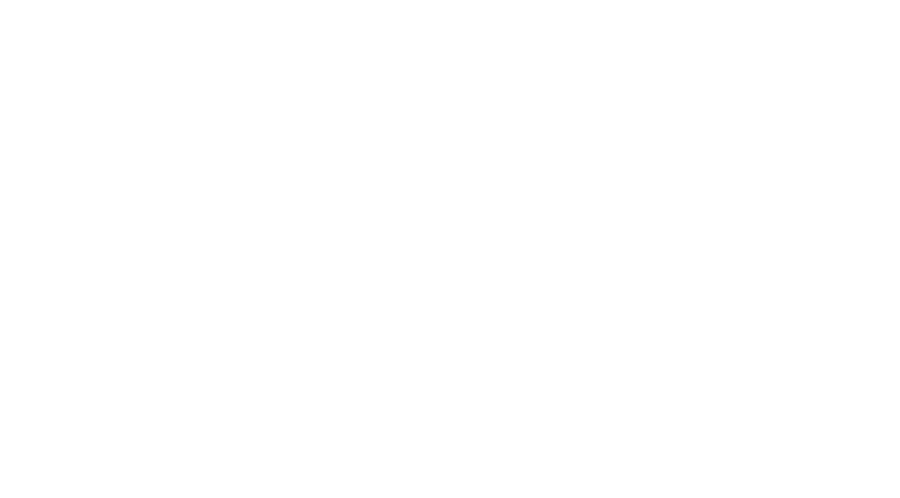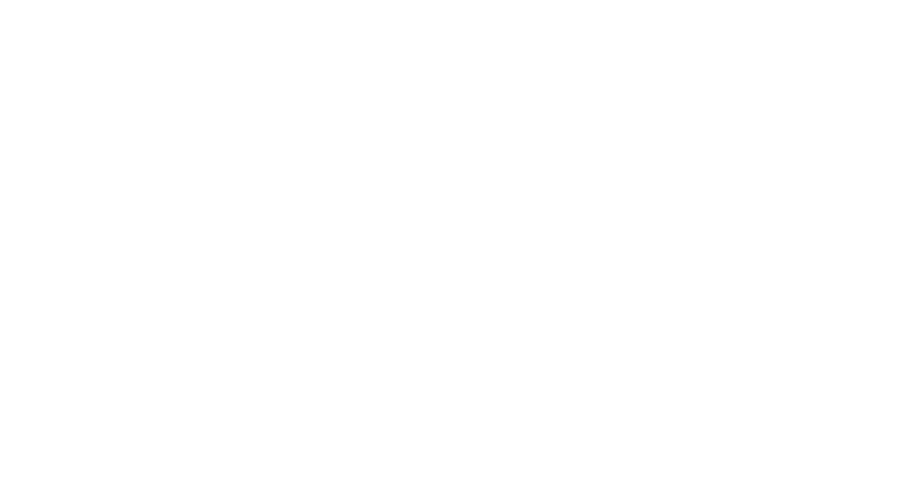3.3 Настройка маршрутизатора Tp-Link
Первоначальная настройка роутера:
Подключитесь к роутеру, желательно подключаться кабелем
- Соедините роутер и компьютер при помощи кабеля идущего в комплекте с роутером.
- Общая схема подключения отображена на рисунке ниже
- Убедитесь, что на компьютере стоит автоматическое получение ip-адреса
- Так же можно подключиться к роутеру по wi-fi, на многих современных моделях роутера wi-fi включен по умолчанию
- Стандартное название сети wi-fi и пароль к ней вы можете посмотреть в документации к роутеру или же на оборотной стороне роутера.
Зайдите в настройки роутера:
- Откройте браузер(Internet Explorer/Google Chrome/Opera/Mozilla или другой)
- В адресной строке браузера введите 192.168.1.1 или 192.168.0.1
В открывшемся окне необходимо ввести имя пользователя(admin) и пароль(admin), при условии, что они не изменялись.
Затем откроется раздел «Состояние» Web-интерфейса роутера
Далее зайдите в раздел «Сеть». После этого выберите подраздел «WAN». Установите Тип подключения Динамический ip-адрес.
Обратите внимание, что у нас в сети используется регистрация ваших устройств по MAC-адресу, по этому после настройки роутера, если роутер новый, потребуется регистрация MAC-адреса устройства.
Для регистрации устройства вы можете:
— Зайти в личный кабинет и зарегистрировать ваш роутер.
— Позвонить в колл-центр нашей компании и попросить любого оператора сделать это.
— Так же можно в настройках роутера нажать кнопку «Клонировать MAC-адрес» и кнопку «Сохранить», если до этого вы пользовались компьютером напрямую. Как это сделать показано на скриншоте ниже.
Для настройки беспроводной сети
- Зайдите в раздел «Беспроводной режим — 2,4 ГГц»
- Выберите подраздел «Основные настройки»
- В поле «Имя беспроводной сети» укажите название Вашей сети (только на английском языке)
- Нажмите «Сохранить».
- Перейдите в подраздел «Защита беспроводного режима»
- Настройки установите, как показано на скриншоте ниже
- В поле «Пароль беспроводной сети» напишите пароль (минимум 8 символов, на английском языке можно использовать цифры)
- Нажмите «Сохранить».
Установка и настройка беспроводного интернета – одна из самых важных процедур для любого пользователя. Устройство Орион – надежный и простой в использовании роутер, позволяющий создать стабильное и безопасное соединение. В этой статье мы рассмотрим пошаговую инструкцию по настройке вай-фай Орион для начинающих пользователей.
Первым шагом в настройке вашего беспроводного интернета с использованием Орион является подключение роутера к электропитанию и проводу интернета. После того, как устройство будет включено, вы сможете приступить к дальнейшим настройкам.
Орион поставляется с предустановленными параметрами безопасности, однако рекомендуется изменить пароль администратора для обеспечения дополнительной защиты вашей сети. Чтобы это сделать, вам понадобится войти в панель администрирования Орион через веб-браузер.
После входа в панель администрирования вы сможете настроить основные параметры беспроводной сети, включая имя сети (SSID) и пароль. Не забудьте сохранить изменения после внесения настроек. После этого вы сможете подключиться к вай-фай Орион со своего устройства и наслаждаться работой в интернете без проводов.
Важно помнить о безопасности вашей беспроводной сети. Используйте надежный пароль, регулярно обновляйте программное обеспечение Орион и следите за доступом к вашей сети.
Теперь, когда вы знакомы с базовой инструкцией по настройке вай-фай Орион, вы готовы приступить к использованию вашей новой беспроводной сети. Пользуйтесь всеми преимуществами беспроводного интернета в любом удобном для вас месте и наслаждайтесь продуктивной работой или отдыхом!
Содержание
- Установка антенны
- Подключение к сети
- Вход в настройки роутера
- Создание новой сети
- Защита сети паролем
Установка антенны
Прежде чем приступить к настройке вай-фая Орион, необходимо правильно установить антенну. Ниже приведены шаги, которые помогут вам выполнить данную процедуру.
| Шаг | Описание |
|---|---|
| 1 | Выберите место для установки антенны. Оно должно быть достаточно высоко и не затенено другими объектами. |
| 2 | Распакуйте антенну и все необходимые компоненты. |
| 3 | Соберите антенну в соответствии с инструкциями производителя. |
| 4 | Прикрепите антенну к стене или крыше с помощью крепежных элементов. |
| 5 | Подключите антенну к маршрутизатору или точке доступа с помощью кабеля. |
| 6 | Убедитесь, что антенна надежно закреплена и не подвержена вибрациям. |
| 7 | Проверьте, не возникло ли помех при установке антенны. |
После завершения установки антенны вы можете приступить к настройке вай-фая Орион, следуя дальнейшим инструкциям. Удачной установки!
Подключение к сети
Чтобы подключиться к сети Wi-Fi на устройстве Орион, выполните следующие шаги:
Шаг 1: Включите устройство Орион и откройте меню настройки.
Шаг 2: В разделе «Настройки» найдите пункт «Сеть» и выберите его.
Шаг 3: В списке доступных сетей выберите сеть Wi-Fi, к которой хотите подключиться.
Шаг 4: Введите пароль от выбранной сети Wi-Fi, если он требуется.
Шаг 5: Подождите несколько секунд, пока устройство Орион подключится к выбранной сети.
Шаг 6: Когда соединение будет установлено, устройство Орион будет готово к использованию в сети Wi-Fi.
Теперь вы можете наслаждаться полным функционалом устройства Орион, подключившись к сети Wi-Fi.
Вход в настройки роутера
Для начала процесса настройки вай-фай роутера Орион необходимо зайти в его настройки. Для этого вам понадобится устройство, подключенное к роутеру через кабель или через Wi-Fi.
1. Откройте веб-браузер на устройстве (например, компьютере или смартфоне) и введите в адресной строке IP-адрес роутера.
2. IP-адрес роутера Орион по умолчанию – 192.168.0.1. Введите его в адресную строку и нажмите клавишу Enter или перейдите по ссылке.
3. Откроется страница авторизации, где вам потребуется ввести логин и пароль. Учетные данные могут быть разными в зависимости от модели роутера. Обычно логин и пароль по умолчанию – admin.
4. Введите логин и пароль в соответствующие поля и нажмите кнопку «Войти».
5. Если данные введены корректно, вы будете перенаправлены в панель управления роутера, где можно будет настроить все необходимые параметры, в том числе и Wi-Fi.
Теперь вы готовы приступить к настройке вай-фай на роутере Орион. Вам потребуется выбрать имя сети и установить пароль для нее. Обязательно укажите надежный пароль для защиты вашей сети от несанкционированного доступа.
Создание новой сети
Для настройки вай-фай сети Орион и создания нового сетевого имени (SSID) следуйте этим простым шагам:
- Войдите в панель управления вашего роутера. Для этого введите IP-адрес роутера в адресной строке браузера и нажмите Enter.
- Вам будет предложено ввести имя пользователя и пароль для доступа к панели управления. Введите их и нажмите Войти.
- На главной странице панели управления найдите раздел Wi-Fi или Wireless. Кликните на него, чтобы открыть настройки Wi-Fi сети.
- В разделе Wi-Fi найдите опцию SSID или Название сети. Введите новое название для вашей сети.
- Сохраните изменения, нажав на кнопку Сохранить или Применить.
- После сохранения настроек, роутер автоматически перезагрузится и новое название сети будет активно.
Теперь вы успешно создали новую сеть вай-фай Орион. Убедитесь, что новое имя сети отображается в списке доступных сетей на вашем устройстве.
Защита сети паролем
Для обеспечения безопасности вашей сети необходимо защитить ее паролем. Пароль позволит предоставить доступ к сети только авторизованным пользователям и предотвратит несанкционированный доступ.
Для установки пароля на свою сеть Орион выполните следующие шаги:
| 1. | Откройте веб-интерфейс устройства, введя в адресной строке браузера IP-адрес своего роутера. |
| 2. | Войдите в настройки роутера, используя административные учетные данные. |
| 3. | Перейдите в раздел безопасности или настройки беспроводной сети. |
| 4. | Установите тип безопасности WPA2-PSK (или другой надежный тип) и введите пароль. |
| 5. | Сохраните настройки и перезагрузите роутер. |
После установки пароля ваша сеть будет защищена от несанкционированного доступа. Рекомендуется использовать сложный пароль, состоящий из букв верхнего и нижнего регистра, цифр и специальных символов. Также необходимо периодически менять пароль для повышения безопасности сети.
Wi-Fi является неотъемлемой частью нашей повседневной жизни. Благодаря беспроводной сети, мы можем подключаться к интернету со своих устройств, находясь даже на значительном расстоянии от роутера. Но чтобы насладиться комфортом беспроводного подключения, необходимо правильно настроить Wi-Fi на роутере.
В данной статье мы рассмотрим подробную инструкцию по настройке Wi-Fi на роутере Орион. Процесс настройки несложный, но требует внимания к деталям. Следуя нашей инструкции, вы сможете настроить Wi-Fi на роутере Орион без особых проблем.
Первым шагом необходимо подключиться к роутеру посредством проводного подключения. Введите в адресной строке браузера IP-адрес роутера (обычно это 192.168.0.1 или 192.168.1.1) и нажмите Enter. Появится окно аутентификации, где нужно ввести логин и пароль. Обычно логин и пароль по умолчанию — admin. Если вы изменяли эти данные, введите свои учетные данные.
Содержание
- Шаг 1. Подключение к роутеру Орион
- Шаг 2. Вход в настройки роутера Орион
- Шаг 3. Настройка беспроводного соединения на роутере Орион
- Шаг 4. Защита беспроводного соединения на роутере Орион
- Шаг 5. Проверка и сохранение настроек Wi-Fi на роутере Орион
Шаг 1. Подключение к роутеру Орион
Для начала настройки Wi-Fi на роутере Орион необходимо подключиться к нему с помощью компьютера или ноутбука.
Для этого выполните следующие действия:
- Убедитесь, что роутер Орион подключен к электропитанию и включен.
- С помощью сетевого кабеля подключите компьютер или ноутбук к роутеру Орион. Вставьте один конец кабеля в разъем Ethernet на задней панели роутера Орион, а другой конец в сетевой порт (Ethernet) вашего компьютера или ноутбука.
- Проверьте, что светодиоды на роутере Орион и сетевом порту компьютера или ноутбука зажглись, что свидетельствует о том, что устройства успешно подключены друг к другу.
После выполнения этих действий вы сможете перейти к следующему шагу настройки Wi-Fi на роутере Орион.
Шаг 2. Вход в настройки роутера Орион
Для начала настройки Wi-Fi на роутере Орион необходимо осуществить вход в его настройки. Для этого выполните следующие действия:
- Откройте веб-браузер на вашем устройстве (компьютер, смартфон или планшет).
- В адресной строке введите IP-адрес своего роутера Орион. Обычно он выглядит так: 192.168.0.1 или 192.168.1.1.
- Нажмите клавишу Enter на клавиатуре или перейдите по адресу, нажав на кнопку «Перейти» в браузере.
- Откроется страница авторизации. Введите логин и пароль от роутера. Если вы не меняли эти данные, используйте стандартный логин и пароль: «admin» (без кавычек) для обоих полей.
- Нажмите кнопку Войти или Log In.
После успешного входа вы попадете на страницу настроек роутера Орион, где сможете провести дальнейшую настройку Wi-Fi.
Шаг 3. Настройка беспроводного соединения на роутере Орион
Для настройки беспроводного соединения на роутере Орион выполните следующие действия:
- Откройте веб-браузер на компьютере или мобильном устройстве, подключенном к роутеру Орион.
- Введите IP-адрес роутера Орион в адресной строке браузера.
- Введите имя пользователя и пароль для входа в административную панель роутера Орион. Если вы не меняли эти данные, используйте стандартные значения (обычно это admin и password).
- В административной панели роутера Орион найдите раздел «Настройки Wi-Fi» или что-то похожее.
- Выберите нужные настройки беспроводного соединения:
- Назначьте имя (SSID) вашей беспроводной сети. Обычно это название, которое будет видно другим устройствам при сканировании доступных сетей Wi-Fi.
- Выберите тип защиты для вашей беспроводной сети (например, WPA2-PSK).
- Введите пароль для беспроводной сети. Пароль должен быть достаточно сложным и надежным.
- Выберите частотный диапазон (2.4 ГГц или 5 ГГц), в котором будет работать ваша беспроводная сеть.
- Настройте другие параметры по вашему усмотрению (например, скрытие имени сети, ограничение скорости).
- После настройки беспроводного соединения сохраните изменения и перезапустите роутер Орион.
Теперь ваш роутер Орион настроен для работы беспроводной сети. Вы можете подключать к ней другие устройства, используя назначенное имя и пароль.
Шаг 4. Защита беспроводного соединения на роутере Орион
После успешной настройки Wi-Fi на роутере Орион, следующим шагом необходимо обеспечить защиту вашего беспроводного соединения. Это поможет предотвратить несанкционированный доступ к вашей сети и защитит ваши данные. Для этого необходимо установить пароль и настроить безопасность.
Для начала зайдите в веб-интерфейс роутера. В адресной строке браузера введите IP-адрес вашего роутера. Как правило, для роутеров Орион этот адрес равен 192.168.0.1 или 192.168.1.1. После ввода IP-адреса нажмите клавишу «Enter» на клавиатуре.
После успешного входа в веб-интерфейс роутера Орион перейдите в раздел «Настройки Wi-Fi» или «Wireless Settings».
- Выберите тип шифрования. Рекомендуется использовать WPA2-PSK (AES), так как он обеспечивает более надежную защиту.
- Введите пароль для вашего беспроводного соединения. Пароль должен быть достаточно сложным, состоять из комбинации букв, цифр и символов. Пароль должен быть достаточно длинным (не менее 8 символов).
- Сохраните настройки.
После сохранения настроек, ваше беспроводное соединение будет защищено паролем. В дальнейшем, при подключении к Wi-Fi сети, вам будет необходимо ввести пароль.
Будьте внимательны при настройке пароля и следите за его безопасностью. Не передавайте ваш пароль третьим лицам и периодически меняйте его.
Поздравляю! Вы успешно настроили защиту беспроводного соединения на роутере Орион. Теперь ваша сеть надежно защищена от несанкционированного доступа.
После того как вы внесли все необходимые настройки для Wi-Fi на роутере Орион, рекомендуется проверить и сохранить эти настройки, чтобы убедиться в их правильности и избежать потери данных.
Чтобы проверить настройки Wi-Fi, выполните следующие действия:
- Войдите в интерфейс управления роутером Орион, используя веб-браузер. Для этого в адресной строке браузера введите IP-адрес роутера (например, 192.168.0.1).
- В разделе настройки Wi-Fi найдите вкладку «Сеть Wi-Fi» или «Wireless».
- Убедитесь, что поля с названием сети (SSID) и паролем находятся в соответствии с введенными вами значениями.
- Если необходимо, проверьте и измените другие настройки Wi-Fi, такие как режим работы, канал, тип шифрования и т.д., в зависимости от ваших потребностей и требований.
После проверки всех настроек, убедитесь, что они сохранены. Для этого нажмите кнопку «Сохранить» или «Применить» на странице настроек Wi-Fi. Если роутер Орион требует подтверждения сохранения, нажмите «ОК» или «Сохранить» в появившемся окне.
После сохранения настроек Wi-Fi на роутере Орион, ваша беспроводная сеть будет готова к использованию. Вы можете подключать к ней устройства, настроить дополнительные функции и наслаждаться быстрым и надежным интернет-соединением.
Wi-Fi Орион — это удобная система, которая позволяет подключиться к Интернету без проводов. Но чтобы она работала исправно, необходимо правильно настроить её. Если вы только начинаете пользоваться Wi-Fi Орион, то эта пошаговая инструкция поможет вам сделать все настройки без лишних проблем.
Шаг 1: Подключите Wi-Fi Орион к источнику питания и включите его. Для этого используйте сетевой адаптер и прилагаемый к нему кабель.
Шаг 2: С помощью Ethernet-кабеля подключите Wi-Fi Орион к компьютеру или ноутбуку. Вы можете использовать для этого порт Ethernet на вашем устройстве.
Шаг 3: Откройте любой веб-браузер на вашем компьютере или ноутбуке. В адресной строке введите IP-адрес вашего Wi-Fi Орион. Как правило, стандартный IP-адрес для Wi-Fi Орион — это 192.168.0.1.
Шаг 4: После ввода IP-адреса вы увидите страницу настроек Wi-Fi Орион. Здесь вам потребуется ввести имя пользователя и пароль. Обычно стандартные учетные данные для входа в систему — это «admin» в качестве имени пользователя и «admin» в качестве пароля.
Шаг 5: После успешного входа на страницу настроек, вам нужно будет создать новый пароль, чтобы обезопасить доступ к вашей сети Wi-Fi Орион. Введите новый пароль дважды для подтверждения.
Шаг 6: Теперь вы можете настроить параметры Wi-Fi сети, такие как SSID (имя сети) и пароль. SSID — это имя вашей беспроводной сети, а пароль — это ключ для подключения к ней. Рекомендуется использовать сложный пароль для обеспечения безопасности.
Шаг 7: После того, как вы настроите параметры Wi-Fi, сохраните изменения и перезагрузите Wi-Fi Орион. Теперь вы можете подключаться к своей сети Wi-Fi Орион с помощью устройств, поддерживающих Wi-Fi, используя новый пароль.
Следуя этой пошаговой инструкции, вы сможете быстро настроить Wi-Fi Орион и начать пользоваться высокоскоростным доступом в Интернет без проводов.
Содержание
- Как настроить Wi-Fi Орион
- Подготовка и оборудование
- Подключение Wi-Fi Орион к компьютеру
- Поиск сети и ввод пароля
- Настройка безопасности
- Проверка скорости подключения
- Дополнительные рекомендации и советы
1. Подключите Wi-Fi Орион к источнику питания. Убедитесь, что индикатор питания горит.
2. Включите устройство, с помощью которого будете осуществлять настройку Wi-Fi Орион.
3. Найдите в списке доступных сетей Wi-Fi Орион и подключитесь к ней. Для этого введите пароль, указанный на задней панели устройства.
4. Откройте веб-браузер на вашем устройстве и введите адрес 192.168.0.1 в адресную строку. Нажмите Enter.
5. В появившемся окне введите логин и пароль от Wi-Fi Орион. Логин и пароль по умолчанию: admin.
6. После успешной авторизации вы попадете в панель управления Wi-Fi Орион. В ней вы сможете изменить настройки сети, например, поменять имя сети или пароль.
7. Чтобы сохранить изменения, необходимо нажать кнопку «Сохранить» или «Применить».
8. Перезагрузите Wi-Fi Орион, чтобы новые настройки вступили в силу.
Готово! Теперь вы освоили базовую настройку Wi-Fi Орион. Если у вас возникли трудности, рекомендуется обратиться к руководству пользователя или связаться с технической поддержкой.
Подготовка и оборудование
Чтобы настроить Wi-Fi Орион, вам понадобится следующее оборудование:
| 1. | Маршрутизатор Орион. |
| 2. | Компьютер или ноутбук. |
| 3. | Кабель Ethernet для подключения компьютера к маршрутизатору. |
| 4. | Интернет-провайдер с активным интернет-соединением. |
Убедитесь, что у вас есть все необходимое оборудование перед началом настройки.
Подключение Wi-Fi Орион к компьютеру
Для подключения Wi-Fi Орион к компьютеру вам понадобятся следующие шаги:
- Убедитесь, что ваш компьютер имеет встроенный модуль Wi-Fi или установленное Wi-Fi-устройство.
- Включите Wi-Fi на компьютере. Обычно это можно сделать с помощью клавиши Fn в сочетании с функциональными клавишами или в настройках операционной системы.
- Настройте Wi-Fi Орион, следуя инструкциям, предоставленным производителем. Обычно это включает в себя подключение Орион к источнику питания и настройку его параметров через веб-интерфейс.
- Настройте на компьютере соединение с Wi-Fi Орион. Это можно сделать, открыв панель управления сетями и выбрав Wi-Fi Орион из списка доступных сетей.
- Введите пароль, если это требуется, и подтвердите подключение.
После выполнения этих шагов ваш Wi-Fi Орион должен успешно подключиться к компьютеру. Если у вас возникли проблемы с подключением, рекомендуется обратиться к документации или технической поддержке производителя. Желаем вам успешного использования Wi-Fi Орион!
Поиск сети и ввод пароля
Когда вы включаете устройство Орион, оно автоматически начинает поиск доступных Wi-Fi сетей. Это может занять некоторое время, поэтому будьте терпеливы.
Когда устройство Орион обнаружит доступную сеть Wi-Fi, яркими светодиодами на передней панели будет показано имя (SSID) этой сети. Выберите нужную сеть, чтобы подключиться к ней.
После выбора сети вам может потребоваться ввести пароль для подключения. Введите пароль в поле, отображаемом на экране.
Обратите внимание: при вводе пароля учитывается регистр символов. Убедитесь, что вводите пароль правильно.
После ввода пароля нажмите на кнопку «Подключиться» или аналогичную указанную на экране. Устройство Орион попытается подключиться к выбранной сети Wi-Fi.
Если введенный пароль правильный и сеть Wi-Fi работает нормально, устройство Орион должно успешно подключиться к сети, а на передней панели появится соответствующий индикатор.
Если введенный пароль неправильный или сеть Wi-Fi имеет проблемы с подключением, устройство Орион может не подключиться к сети. В таком случае проверьте правильность введенного пароля и убедитесь, что сеть Wi-Fi работает нормально.
После успешного подключения к Wi-Fi сети, устройство Орион готово к использованию. Теперь вы можете настроить дополнительные параметры Wi-Fi или начать использовать устройство для доступа в Интернет.
Удачного подключения к Wi-Fi сети с устройством Орион!
Настройка безопасности
Правильная настройка безопасности Wi-Fi сети Орион позволит защитить вашу сеть от несанкционированного доступа и предотвратить возможность несанкционированного использования вашего интернет-трафика. В этом разделе будет показано, как настроить основные параметры безопасности.
-
Измените пароль администратора: чтобы обеспечить безопасность, необходимо сменить пароль администратора по умолчанию. Для этого откройте страницу настроек роутера, введите текущий пароль, а затем задайте новый, надежный пароль. Помните, что пароль должен быть надежным и содержать буквы верхнего и нижнего регистра, цифры и специальные символы.
-
Измените имя сети (SSID): для передачи данных по Wi-Fi роутер использует уникальное имя сети, известное как SSID. По умолчанию имя сети может быть проста взломано или использовано несанкционированными лицами. Чтобы изменить имя сети, откройте страницу настроек роутера, найдите раздел «Настройка Wi-Fi» или «Настройка сети» и введите новое имя сети.
-
Установите тип шифрования: шифрование данных — это важная часть безопасности Wi-Fi сети. Оно предотвращает несанкционированный доступ к вашей сети. Рекомендуется использовать WPA2-PSK, так как он считается наиболее безопасным на данный момент. Чтобы установить тип шифрования, откройте страницу настроек роутера, найдите раздел «Настройки безопасности» или «Настройки шифрования» и выберите WPA2-PSK.
-
Задайте пароль для Wi-Fi сети: после выбора типа шифрования необходимо задать пароль для вашей Wi-Fi сети. Помните, что пароль должен быть надежным, чтобы предотвратить возможность взлома вашей сети. Введите новый пароль на странице настроек роутера и сохраните изменения.
После завершения настройки безопасности, важно проверить работоспособность сети и убедиться, что все устройства успешно подключены. Если у вас возникнут проблемы с установкой или настройкой безопасности Wi-Fi сети Орион, рекомендуется обратиться в службу поддержки.
Проверка скорости подключения
После настройки Wi-Fi Орион вы можете проверить скорость вашего подключения для удостоверения в его правильной работе.
Существует множество способов проверки скорости подключения, но самым популярным и простым в использовании является онлайн-инструмент Speedtest.net.
Чтобы проверить скорость подключения, выполните следующие действия:
- Откройте любой веб-браузер на устройстве, подключенном к Wi-Fi Орион.
- Введите в адресной строке «speedtest.net».
- Нажмите «Enter» или выберите первый результат в поисковой выдаче.
- На открывшейся странице нажмите кнопку «Go».
- Подождите несколько секунд, пока Speedtest.net проанализирует скорость вашего подключения.
- После завершения анализа вы увидите результаты, включающие загрузочную и отдачи данные вашего подключения.
Убедитесь, что результаты соответствуют вашим ожиданиям и требованиям. Если скорость подключения ниже, чем ожидалось, вы можете попробовать изменить настройки Wi-Fi Орион или обратиться к вашему интернет-провайдеру для проверки и улучшения ваших условий подключения.
Дополнительные рекомендации и советы
При настройке Wi-Fi Орион полезно учитывать несколько дополнительных рекомендаций, чтобы обеспечить стабильную и безопасную работу вашей сети:
1. Установите пароль: чтобы защитить свою сеть от несанкционированного доступа, обязательно установите пароль. Используйте сложные комбинации символов и регулярно меняйте пароль для повышения безопасности.
2. Измените имя сети (SSID): стандартное имя сети может быть легко угадано злоумышленниками. Смените имя на что-то нестандартное, но запоминающееся только для вас.
3. Используйте шифрование: выберите подходящий протокол шифрования, чтобы защитить передаваемую информацию в вашей сети. Рекомендуется использовать WPA2-PSK (AES), так как он считается одним из самых надежных.
4. Регулярно обновляйте прошивку: следите за обновлениями прошивки вашего устройства, так как они могут содержать исправления уязвимостей и улучшения безопасности.
5. Проверьте наличие интерференции: если ваш сигнал Wi-Fi не стабилен или имеет слабую силу, проверьте, нет ли в вашей окрестности других устройств, которые могут создавать интерференцию с Wi-Fi сигналом (например, микроволновка или беспроводные телефоны).
6. Расположите роутер правильно: чтобы получить максимальную площадь покрытия и сигнал, разместите роутер в центральной точке вашего дома или офиса и избегайте установки его вблизи металлических объектов или других электронных устройств.
Следуя этим рекомендациям, вы сможете настроить и использовать Wi-Fi Орион наиболее эффективно и безопасно для своих нужд.
Wi-Fi Orion — это популярная сетевая технология, которая позволяет подключаться к интернету без проводного соединения. Настройка Wi-Fi Orion может показаться сложной задачей для неподготовленного пользователя, но на самом деле процесс довольно прост и может быть выполнен даже без специальных знаний.
В этом подробном руководстве мы расскажем, как настроить Wi-Fi Orion шаг за шагом. Мы покажем, как настроить соединение, выбрать надежный пароль, изменить имя сети и внести другие важные настройки. В конце статьи вы сможете без проблем настроить Wi-Fi Orion и наслаждаться быстрым и стабильным беспроводным интернетом.
Прежде чем начать, убедитесь, что у вас есть доступ к роутеру и знаете его IP-адрес. Для этого обратитесь к документации производителя или обратитесь к администратору сети. Кроме того, будьте готовы внести некоторые изменения в настройки вашего компьютера или устройства, чтобы подключиться к Wi-Fi Orion и завершить процесс настройки.
Примечание: Перед началом настройки рекомендуется создать резервную копию текущих настроек Wi-Fi Orion, чтобы в случае сбоя можно было легко восстановить предыдущие настройки.
Первоначальная настройка
Для начала первоначальной настройки Wi-Fi Orion следуйте этим инструкциям:
- Подключите роутер к электрической сети и включите его.
- Соедините роутер с компьютером с помощью Ethernet-кабеля. Вставьте один конец кабеля в порт «Интернет» на роутере, а другой – в сетевую карту вашего компьютера.
- Откройте веб-браузер (например, Google Chrome, Mozilla Firefox или Internet Explorer) и введите IP-адрес вашего роутера в адресной строке. Обычно адрес 192.168.1.1 или 192.168.0.1. Нажмите клавишу Enter.
- Войдите в настройки роутера. Введите логин и пароль, предоставленные вашим провайдером. Если вы не знаете эти данные, обратитесь в службу поддержки.
- Настройте базовые параметры Wi-Fi-сети, такие как имя сети (SSID) и защиту паролем. Рекомендуется использовать сложный пароль для обеспечения безопасности вашей сети.
- Сохраните изменения и перезагрузите роутер.
- Подключите устройства к Wi-Fi. Используйте имя сети (SSID) и пароль, указанные вами в процессе настройки.
Поздравляем! Теперь ваш Wi-Fi Orion настроен и готов к использованию. Если у вас возникли проблемы или дополнительные вопросы, обратитесь в службу поддержки вашего провайдера или производителя роутера.
Настройка безопасности и защиты
Wi-Fi Orion предлагает различные опции для повышения безопасности вашей сети. В этом разделе мы рассмотрим основные настройки безопасности и способы защиты Wi-Fi-сети.
1. Измените имя сети (SSID): Имя вашей Wi-Fi-сети видно другим пользователям, позволяя им подключаться к вашей сети. Часто идентификаторы, такие как «admin» или «default», могут быть легко угаданы и должны быть изменены. Задайте уникальное имя для вашей сети, чтобы усилить безопасность.
2. Установите пароль: Установка пароля для вашей Wi-Fi-сети является важным шагом для защиты от несанкционированного доступа. При выборе пароля используйте комбинацию букв, цифр и специальных символов, чтобы сделать его сложным для угадывания. Регулярная смена пароля также рекомендуется для повышения безопасности.
3. Включите шифрование: Шифрование защищает данные, передаваемые через вашу Wi-Fi-сеть от несанкционированного доступа. Рекомендуется использовать WPA2 или WPA3 (если доступно) для наилучшей защиты. Не рекомендуется использовать устаревшие протоколы, такие как WEP, так как они менее надежны.
4. Включите фильтрацию MAC-адресов: Фильтрация MAC-адресов позволяет вам разрешать или запрещать доступ к вашей Wi-Fi-сети на основе MAC-адреса устройства. Это может быть полезным, если вы хотите ограничить доступ только к устройствам, которые вы предварительно разрешили.
5. Включите брандмауэр: Брандмауэр предоставляет дополнительные уровни защиты, блокируя нежелательные соединения и предотвращая хакерские атаки на вашу сеть. Убедитесь, что брандмауэр включен и настроен правильно.
6. Обновляйте прошивку: Регулярное обновление прошивки вашего Wi-Fi-роутера помогает исправлять уязвимости безопасности, улучшая защиту вашей сети. Проверьте наличие обновлений и установите их, когда они станут доступными.
Следуя этим рекомендациям по настройке безопасности, вы сможете защитить свою Wi-Fi-сеть от несанкционированного доступа и обеспечить безопасность вашей сети и подключенных устройств.